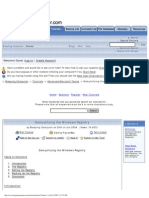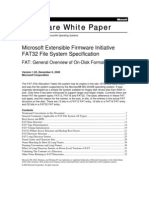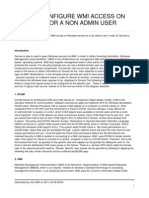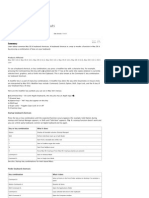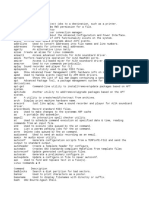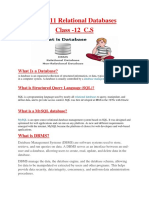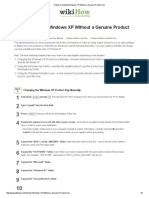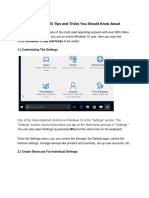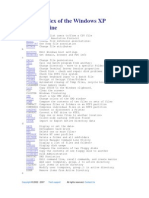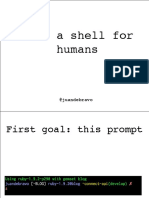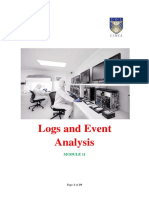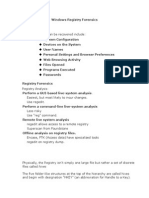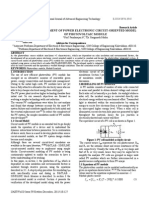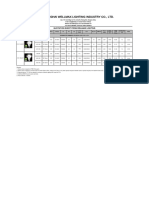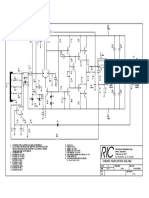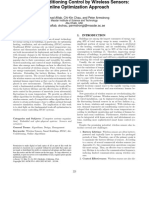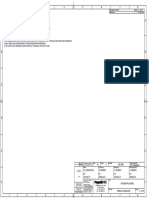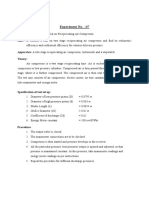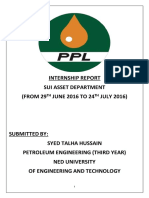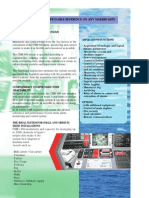Documenti di Didattica
Documenti di Professioni
Documenti di Cultura
Registry Viewer User Guide
Caricato da
Veronica AlonsoDescrizione originale:
Copyright
Formati disponibili
Condividi questo documento
Condividi o incorpora il documento
Hai trovato utile questo documento?
Questo contenuto è inappropriato?
Segnala questo documentoCopyright:
Formati disponibili
Registry Viewer User Guide
Caricato da
Veronica AlonsoCopyright:
Formati disponibili
AccessData Corp.
Legal Notices
AccessData Corp. makes no representations or warranties with respect to the contents or use of this documentation, and specifically disclaims any express or implied warranties of merchantability or fitness for any particular purpose. Further, AccessData Corp. reserves the right to revise this publication and to make changes to its content, at any time, without obligation to notify any person or entity of such revisions or changes. Further, AccessData Corp. makes no representations or warranties with respect to any software, and specifically disclaims any express or implied warranties of merchantability or fitness for any particular purpose. Further, AccessData Corp. reserves the right to make changes to any and all parts of AccessData software, at any time, without any obligation to notify any person or entity of such changes. You may not export or re-export this product in violation of any applicable laws or regulations including, without limitation, U.S. export regulations or the laws of the country in which you reside. 2007 AccessData Corp. All rights reserved. No part of this publication may be reproduced, photocopied, stored on a retrieval system, or transmitted without the express written consent of the publisher.
AccessData Corp. 384 South 400 West Lindon, Utah 84042 U.S.A. www.accessdata.com
AccessData Corp.
AccessData Trademarks
2007 AccessData Corp. All rights reserved. AccessData is a registered trademark of AccessData Corp. Ultimate Toolkit, Forensic Toolkit (FTK), Password Recovery Toolkit (PRTK), Registry Viewer and Distributed Network Attack (DNA) are trademarks or registered trademarks of AccessData Corp. all other brand and product names are trademarks or registered trademarks of their respective owners. SecureClean and WipeDrive are trademarks or registered trademarks of WhiteCanyon, Inc.
ii
Registery Viewer User Guide
CONTENTS
Chapter 1 AccessData Registry Viewer
Registry Viewer Overview . . . . . . . . . . . . . . . . . . . Dongle Restrictions . . . . . . . . . . . . . . . . . . . . . Windows Registry Basics . . . . . . . . . . . . . . . . . . . . Opening and Closing Registry Files . . . . . . . . . . . . . . Opening Files from a Hard Drive Image . . . . . . . . . Searching . . . . . . . . . . . . . . . . . . . . . . . . . . . . Using the Find Option . . . . . . . . . . . . . . . . . . . Using the Advanced Search Option . . . . . . . . . . . . Using the Full Registry View . . . . . . . . . . . . . . . . Using the Common Areas View . . . . . . . . . . . . . . Using the Reports View. . . . . . . . . . . . . . . . . . . Defining a Summary Report . . . . . . . . . . . . . . . . Integrating Registry Viewer with Other AccessData Tools . . . . . . . . . . . . . . . . . . . . . . . . . . . . . . . . . . . . . . . . . . . . . . . . . . . . . . . . . . . . . . . . . . . . . . . . . . . . . . . . . . . . . . . . . . . . . . . . . . . . . . . . . . . . . . . . . . . . . . . . . . . . . . . . . . . 5 . 5 . 6 . 9 10 10 10 12 14 15 17 21 29
AccessData Corp.
Registry Viewer User Guide
AccessData Registry Viewer
AccessData Registry Viewer allows you to view the contents of Windows operating system registries. Unlike the Windows Registry Editor, which displays only the current systems registry, Registry Viewer lets you view registry files from any system. Registry Viewer also provides access to a registrys protected storage, which contains passwords, usernames, and other information not accessible in Windows Registry Editor.
Registry Viewer Overview
Registry Viewer provides several tools for obtaining and reporting important registry information. The Full Registry view shows all the contents of a registry file, while the Common Areas view displays only those sections of the registry most likely to contain significant data. From either view, you can select keys and subkeys to add to a report. The Report view displays these selected keys, allowing you to print only relevant information. All views also contain two detail panes: a Key Properties viewer and a hex viewer. The Key Properties viewer displays any property values associated with a selected key, while the hex viewer displays a selected value in hexadecimal format.
Dongle Restrictions
Registry Viewer requires a dongle to access all of the program features. If a valid dongle is not installed when you start Registry Viewer, the program runs in Demo mode.
AccessData Corp.
In Demo mode, the following program features are disabled: Common Areas view Report view Generate Report function Decryption and interpretation of protected storage areas
Note: The dongle is checked only at program startup; putting in or taking out a dongle during a session does not switch from Demo mode to Full mode. You must restart Registry Viewer in order to switch between Demo and Full program modes.
Windows Registry Basics
The Windows registry is a set of data files that allows the Windows operating system to control hardware, software, user information, and the overall functionality of the Windows interface. For forensic work, registry files are particularly useful because they can contain the following important information: Usernames and passwords for programs, e-mail, and Internet sites A history of Internet sites visited, including the date and time for each A record of Internet queries (i.e., searches performed on Internet search engines like Google, Yahoo, etc.) Lists of recently accessed files (e.g., documents, images, etc.) A list of all programs installed on the system
The files that make up the registry differ depending on the version of Windows. The tables below list the registry files for each version of Windows, along with their locations and the information they contain.
Registery Viewer User Guide
AccessData Corp.
Version 98/ME
File Name system.dat
Location \Windows
Contents Protected storage for all users on the system All installed programs, their settings, and any usernames and passwords associated with them System settings
user.dat
\Windows \Windows\profiles\user account
Most recently used (MRU) files
2000/XP
ntuser.dat
\Documents and Settings\user account
Protected storage for the user Most recently used (MRU) files User preference settings
Default SAM
\Winnt\system32\config \Winnt\system32\config
System settings User account management and security settings Security settings All installed programs, their settings, and any usernames and passwords associated with them System settings
Security Software
\Winnt\system32\config \Winnt\system32\config
System
\Winnt\system32\config
When you open one of these files in Registry Viewer, a registry tree appears in the left pane of the Full Registry view. The tree is organized in a hierarchical structure, similar in appearance to the folder and file structure of the Windows file system. Each registry entry, denoted by a folder icon, is called a key. Some keys contain subkeys, which may in turn contain other subkeys.
AccessData Registry Viewer
AccessData Corp.
When you select a key, the top-right pane displays the keys values or the information associated with that key. Each value has a name and data type, followed by a representation of the values data. The data type tells you what kind of data the value contains as well as how it is represented. For example, values of the REG_BINARY type contain raw binary data and are displayed in hexadecimal format. The following table lists the possible data types:
Data Type REG_BINARY Description Raw binary data displayed in hexadecimal format. Most hardware component information is stored as binary data. Data represented by a number that is four bytes long (a 32-bit integer). Many parameters for device drivers and services are this type, and are displayed in binary, hexadecimal, or decimal format. Related values are: DWORD_LITTLE_ENDIAN (the least significant byte is at the lowest address) REG_DWORD_BIG_ENDIAN (the least significant byte is at the highest address) REG_EXPAND_SZ A variable-length data string. This data type includes variables that are resolved when a program or service uses the data. REG_MULTI_SZ A multiple string. Entries are separated by spaces, commas, or other marks. Values that contain lists or multiple values in a format that people can read are usually this type. REG_SZ A fixed-length text string.
REG_DWORD
Registery Viewer User Guide
AccessData Corp.
REG_NONE
Data with no particular type. This data is written to the registry by the system or application, and is displayed in hexadecimal format.
REG_LINK REG_QWORD REG_RESOURCE_LIST
A Unicode string naming a symbolic link. Data represented by 64-bit integer. A series of nested arrays designed to store a resource list used by a hardware device driver or one of the physical devices it controls. This data is detected by the system and is displayed in hexadecimal format as a binary value.
REG_RESOURCE_REQUIREMENTS_LIST
A series of nested arrays designed to store a device drivers list of possible hardware recourses it, or one of the physical devices it controls, can use. This data is detected by the system and is displayed in hexadecimal format as a binary value.
REG_FULL_RESOURCE_DESCRIPTOR
A series of nested arrays designed to store a resource list used by a physical hardware device. This data is displayed in hexadecimal format as a binary value.
Opening and Closing Registry Files
You can have only one registry file open at a time in Registry Viewer. If you want to open another file, you must first close the current file or open another instance of Registry Viewer. To open a registry file:
1 Select File, and then Open from the menu. 2 In the Open dialog, locate and select the registry file you
want, and click Open.
AccessData Registry Viewer
AccessData Corp.
You can also drag-and-drop a registry file into Registry Viewer to open it, or open a recently used file by selecting File, and then the filename from the menu. To close a registry file, select File, and then Close from the menu.
Opening Files from a Hard Drive Image
Computer forensics often involves work with exact, bit-by-bit copies of the contents of a device, or image files. To view registry files of a device without affecting the original contents, you create an image, export it from the device, and analyze it on a separate system. If you integrate Registry Viewer with AccessData Forensic Toolkit (FTK), you can extract and open image registry files at the same time. FTK automatically identifies the registry files available within the image for selection to view. Upon selection, FTK automatically creates a temporary registry file that you can then view in Registry Viewer; when youre finished, FTK deletes the temporary file. For more information, see Integrating the Forensic Toolkit or see the Forensic Toolkit documentation.
Searching
The Find option allows you to quickly search keys, values, and data for the next occurrence of a specified text string. Registry Viewer provides three ways to perform live searches for specific information in a registry file: a quick search, an advanced search, and a search by last written date.
Using the Find Option
Find searches only in the currently open view. If you want to search the entire registry file, you must search from the Full Registry view. Likewise, if you want to search only in common
10
Registery Viewer User Guide
AccessData Corp.
areas, you must search from the Common Areas view, and so forth.
To use the Find option:
1 From the menu, select Edit, and then Find. The Find
dialog appears.
2 In the Find What field, enter the text string for which you
want to search.
3 Select the registry file areas you want to search.
Mark the Keys checkbox to search for the specified string in all key names. Mark the Values checkbox to search for the specified string in all value names. Mark the Data checkbox to search for the specified string in all value data. Mark the Match Whole String Only checkbox to find only data that matches the entire specified string.
4 Click Find Next to search for the specified string. When
Registry Viewer finds a match to the specified string, it expands the registry tree and highlights the key that contains the matching data. To search for the next instance of the specified string, select Edit, and then Find Next from the menu, or press F3.
AccessData Registry Viewer
11
AccessData Corp.
Using the Advanced Search Option
The Advanced Find option lets you search for and view all instances of a specific text string. You can also add the search results to the Report view.
To use the Advanced Find Option:
1 From the menu, select Edit, and then Advanced Find. The
Advanced Find dialog opens.
2 In the Find What field, enter the text string for which you
want to search.
3 In the drop-down box, select the registry area you want to
search: Full Registry, Report Items, or Common Areas.
4 Mark the registry file items you want to search:
Mark the Keys checkbox to search for the specified string in all key names. Mark the Values checkbox to search for the specified string in all value names. Mark the Data checkbox to search for the specified string in all value data.
12
Registery Viewer User Guide
AccessData Corp.
5 Check Match Whole String Only to find only data that
matches the entire specified string.
6 Click Search to look for all instances of the specified
string. Registry Viewer displays all keys that contain matching data in the results list. The total number of found keys is displayed at the upper-right corner of the list. To add keys in the Results list to the Report view:
1 Mark the checkbox next to the keys you want to add. To
checkmark all listed keys, click the checkmark button. To uncheck all marked keys, click the empty button.
2 Click Add to Report. The marked keys are added to the
Report view at the root level.
3 Click Clear Results to clear all found keys from the Results
list.
4 When finished, click Done. Using the Search by Date Option
The Search by Date option lets you search for keys based on the date they were last written to the registry file. You can add found keys to the Report view. To use Search by Date to search for keys:
1 From the menu, select Edit, and then Search by Date. The
Search by Last Written Date dialog appears.
2 Select the date range you want to search.
Select During a Date Range to search for keys last written between two specified dates. Select During and After a Given Date to search for keys last written on or after a specified date. Select During and Before a Given Date to search for keys last written on or before a specified date.
3 In the Search In drop-down box, select the registry area
you want to search: Full Registry, Report Items, or Common Areas.
AccessData Registry Viewer
13
AccessData Corp.
4 In the date fields, enter a date, or click the drop-down
arrow to select a date from the popup calendar.
5 Click Search to look for all keys last written in the specified
date range. Registry Viewer displays all matching keys in the Results list. The total number of found keys is displayed at the upper-right corner of the list. To add keys in the Results list to the Report view:
1 Mark the checkbox next to the keys you want to add. To
checkmark all listed keys, click the checkmark button. To uncheck all marked keys, click the empty button.
2 Click Add to Report. The marked keys are added to the
Report view at the root level.
3 Click Clear Results to clear all found keys from the Results
list.
4 When finished, click Done.
Using the Full Registry View
The Full Registry view displays all the contents of the open registry file. A Windows registry is made up of multiple files. Because Registry Viewer opens one file at a time, it does not display the whole registry but only the information contained in the currently open file. The Full Registry view is the default view when opening a file.
14
Registery Viewer User Guide
AccessData Corp.
To open the Full Registry view, select View, and then Full Registry from the menu.
Using the Common Areas View
The Common Areas view helps you quickly access those areas of a registry file most likely to contain information important to you. Unlike the Full Registry view, which displays all the contents of a registry file, the Common Areas view shows only those keys, such as usernames, passwords, browser history, which you have marked in other registry files as forensically interesting.
Note: Registry viewer provides some customizable common areas by default.
Of course, the various files that make up a registry contain different information, so the keys and subkeys that appear in your Common Areas view depend upon whether they exist in the newer registry file as well.
AccessData Registry Viewer
15
AccessData Corp.
To view the Common Areas, select View, and then Common Areas from the menu.
Adding Keys to the Common Areas View
Registry Viewer keeps track of each key you add, remembering them between registry files and sessions. Keys that have been added to the Common Areas view are identified by a folder icon overlaid by a green key . To add a key to the Common Areas view:
1 Select View, and then the Full Registry from the menu. 2 In the registry tree, locate and select the key you want to
add.
3 Select Edit from the menu, and then Add to Common
Areas.
Removing Keys from the Common Areas View
Registry Viewer keeps track of each key you remove. The folder icon no longer appears next to the key.
16
Registery Viewer User Guide
AccessData Corp.
To remove a key from the Common Areas view:
1 In the Common Areas view, locate and select the key you
want to remove.
2 From the menu, select Edit, and then Remove from
Common Areas.
Using the Reports View
The Report view lists the keys you add to a report in the order you add them. You can reorder keys in the tree by dragging them up or down. You can also remove keys from the Report view. When you are finished, you can generate a report file containing all the selected keys and their associated information. To view the Report view, select View, and then Report Items from the menu.
Adding Keys to the Report View
Keys added to the Report view are not saved between sessions or registry files. To save a record of this information, you must
AccessData Registry Viewer
17
AccessData Corp.
generate a report file or a summary report before closing the registry file or exiting Registry Viewer. Keys that have been added to the Report view are identified by special folder icons in the registry tree: Keys added individually are denoted by . Keys added with children are denoted by . Keys added as children of a parent key are denoted by .
1 Open the view that contains the keys you want to add.
To add a key to the Report view:
To open the Full Registry, select View, and then Full Registry from the menu. To open the Common Areas, select View, and then Common Areas from the menu.
2 In the registry tree, locate and select the key you want to
add.
3 Add the key to the Report view by doing one of the
following: From the menu, select Report, and then Add to Report. From the menu, select Report, and then Add to Report with Children.
Note: In the Common Areas view, if you select the Common Areas root item in the tree, this option becomes Add Children to Report. Each child key (with its subkeys) under the Common Areas root item is added individually to the Report view. Because each key is added at the main level of the Report tree, you can also remove individual keys. For more information on removing keys, see the following section Removing Keys from the Report View.
The selected key is added to the Report view at the root of the Report tree.
18
Registery Viewer User Guide
AccessData Corp.
Removing Keys from the Report View
You can remove keys from the Report view. You can remove only keys at the main level of the Report tree. You cannot remove individual subkeys. To remove a key from the Report view:
1 In the Report view, Full Registry view, or Common Areas
view, locate and select the key you want to remove.
2 From the menu, select Report, and then Remove from
Report. To remove all keys from the Report view, select Report, and then Clear All Report Entries from the menu.
Generating a Report
After you have finished adding keys to the Report view, you can generate a printable, HTML report file containing all the selected keys and their associated information. To generate a report file:
1 From the menu, select Report, and then Generate Report.
The Create Report dialog appears.
2 In the Report Title field, enter a title for the report. 3 In the Report Location field, enter the location where you
want to save the report file or click Browse to navigate to the directory location. The default location for report files is \AccessData\AccessData Registry Viewer\Report.
4 In the Report Filename field, enter a filename for the
report file. The name of the current registry file is entered by default.
5 Mark the Reduce Excess Data Output checkbox to limit
the data displayed for a value or string to the first 17 bytes. In the generated report, you can view the additional data for a value or string by moving your cursor over the Data field. A popup displays the complete data.
6 Mark the Also Show DWORD Values as Timestamps
checkbox to display timestamp equivalents for all DWORD
AccessData Registry Viewer
19
AccessData Corp.
values. Timestamps are displayed in both UTC and local time formats.
7 Mark the Show Key Properties Only checkbox to include
the items displayed in the Key Properties pane.
8 Mark the View Report when Created checkbox to
automatically open the newly created report file (Index.htm) in your Internet browser.
9 Click OK to generate the report file. If you integrate
Registry Viewer with AccessData Forensic Toolkit (FTK), Registry Viewer uses the case report location defined in FTK as the default location for the generated report. For more information, see Integrating the Forensic Toolkit or see the Forensic Toolkit manual.
Generating a File-types Report
Registry Viewer lets you create a report that identifies all the file-type information stored in the currently open registry file. A files type indicates what kind of information is stored in the file. Each file type is associated with one or more filename extensions (e.g., .txt, .doc, and .htm) and with the programs that can open those files. To generate a file types report:
1 From the menu, select Report, and then Generate File
Types Report. The Create File Types Report dialog appears.
2 In the Report Title field, enter a title for the report. 3 In the Report Location field, enter the location where you
want to save the report file, or click Browse to navigate to the directory location. The default location for report files is \AccessData\AccessData Registry Viewer\Report.
4 In the Report Filename field, enter a filename for the
report file. The name <current registry file>-filetypes is entered by default.
20
Registery Viewer User Guide
AccessData Corp.
5 Mark the View Report when Created checkbox to
automatically open the newly created report file (*.htm) in your Internet browser.
6 Click OK to generate the report file.
Defining a Summary Report
In addition to creating reports by adding keys to the Report view, Registry Viewer gives you the option to define summary reports. Summary reports differ from those created in the Report view in three important ways: You add individual key values to a summary report definition. Unlike the Report view in which adding a key automatically adds all the values contained in that key, a summary report definition allows you to select and add individual key values from any key in the registry file. Summary report definitions allow you to create reports that contain only those key values of forensic interest. You can also create multiple summary report definitions for the same registry file, each targeted to a different area of an investigation. You can group the added key values into user-defined sections. In a summary report definition, key values can be grouped in up to ten different sections. When the summary report is generated, grouped key values appear together under a specified section heading. You can use sections to combine information from different areas of a registry file. For example, you can group together all the key values containing information about a specific user (e.g., username, visited Internet Websites, and MRU lists). Summary report definitions are saved between registry files and sessions. Registry Viewer automatically saves the summary report definitions that you create. You can use these saved definitions again and again to generate summary reports from different registry files. The resulting reports contain the same key values, grouped in
AccessData Registry Viewer
21
AccessData Corp.
the same sections, but the actual information associated with those values is, of course, specific to each registry file.
To define a summary report:
1 Open the view that contains the key values you want to
add.
2 In the registry tree, locate and select the key that contains
the values you want to add.
3 Select Report from the menu, and then Define Summary
Report. You can also right-click the key and select Define Summary Report from the quick menu. The Define Summary Report dialog opens.
4 In the Summary Report Title field, enter a name for the
summary report definition. The name of the selected key is entered by default. The Summary Report Title appears in the Summary Reports dialog and is also the filename for all reports generated with this definition. Be sure to choose a descriptive, easily identifiable name.
5 Define wildcard keys, if needed. A wildcard key allows you
to add key values to the summary report definition for keys
22
Registery Viewer User Guide
AccessData Corp.
that may exist in the current registry file. There are two types of wildcard keys: a wildcard that finds the specified key values in any of the direct subkeys of a selected parent key, and a wildcard that finds the specified key values in the selected key and any of its descendants. For more information, see Adding Wildcard Keys to a Summary Report.
6 In the Summary Key registry tree, locate and select a key
that contains key values you want to add. The keys values are displayed in the Available Items list.
7 If you want to group added key values into sections: 7a Select the appropriate section number (110) from
the drop-down list. You must define sections sequentially (i.e., define section 1 first, then section 2, and so forth).
7b In the Section Title field, enter a name for the section.
This is the name that appears as the section heading in a generated report, so be sure to choose a descriptive name.
8 Add specific key values to the summary report definition
by doing any of the following: Select a key value in the Available Items list and click Add Value. Press the Ctrl button and click to select multiple key values. Click Add Value to add all the selected values to the report definition. To add all the key values in the Available Items list, click Select All, and then Add Value. The key values appear in the Included Items list.
9 Select Match any item, then click Add Value to add a key-
value wildcard to the summary report definition. A keyvalue wildcard reports all values for the selected key, even if those values change in name or number between registry files.
AccessData Registry Viewer
23
AccessData Corp.
For example, you can use a key-value wildcard to return all the values in the MUICache key, even though the number and names of those key values (program paths, links, etc.) are unique to each registry file.
10 Click Add Unlisted Value to specify a value for the selected
key that is not available in the current registry file. In the Add an Unlisted Value dialog, type the name of the key value, then click OK to add it to the summary report definition. For example, if you know that a software key often contains a Version value, but that value is not present in the current registry file, you can still add it to the summary report definition using the Add Unlisted Value option. If you then use the summary definition to create reports from other registry files, the Version value is reported whenever it is present.
11 To remove key values from the Included Items list, do one
of the following: Select a key value and click Remove Value. Click Remove All to remove all key values in the list.
12 Click Preview Report to generate and view a printable
HTML report file from the summary report definition. Preview reports are temporary: they are deleted from memory when you close the browser window. To generate a saved report, you must save the summary report definition and then generate the report from the Managing Summary Reports dialog.
13 When finished, click Save and Close to save the summary
report definition, and to exit the dialog. After you have created a summary report definition, you can use the Manage Summary Reports feature to generate and view additional summary report files.
Adding Wildcard Keys to a Summary Report
When you define a summary report, you add values from specific keys. Because each key has a set name and registry
24
Registery Viewer User Guide
AccessData Corp.
path, Registry Viewer can locate those keys in any registry file, and include their values in the generated report. Some keys, however, have names that change among registry files. For example, registry files often include username keys, where the name of each key is the name of a user with an account on that system. Because a username key is unique to a specific file, Registry Viewer cannot use its name and registry path to locate similar keys in other registry files. A wildcard key allows you to select and include key values from the subkeys under a selected parent key, even though the number and names of those subkeys change from registry file to registry file. Using a wildcard key allows you to include username key values in a summary report definition. When you add a wildcard key, you select a parent key that contains the subkeys you want to include in the report. You can then add specific key values from these subkeys (or children) to the summary report definition. Each value needs to be added only once for all the subkeys. When you generate the summary report, Registry Viewer uses the parent keys name and registry path to locate all of its subkeys, and display the selected key value information for each one. For example, you may want to a summary report to include password and login key values for each username key in a registry file. In the current file, there are two username keys, peter1 and paul2. Both are children of Users key. To set the wildcard key, you select the Users key as the parent key. You then select the peter1 subkey and add its password and login key values to the definition. When you generate the summary report, Registry Viewer first lists the password and login key value information for peter1, then the password and login information for paul2. Suppose you then use the summary report definition to create a report from a different registry file. In this file, the Users key contains three children: mary1, mary2 and mary3. The generated report lists the password and login information for mary1, followed by the password and login information for mary2, then mary3. If mary3 doesnt have a defined password,
AccessData Registry Viewer
25
AccessData Corp.
This summary report item does not exist in the current registry file displays for that value. To add a wildcard key to a summary report definition:
1 In the Summary Key registry tree, locate and select the
parent key of the subkeys you want to include in the report.
2 In the Wildcard Key definition box, select the type of
wildcard key you want to add: Match All Immediate Children finds the specified key values in the direct subkeys of only the selected parent key. Match the Entire Subtree finds the specified key values in the selected parent key and any of its descendants.
3 Click Use Currently Selected Key. The full registry path of
the parent key appears in the Wildcard Key field.
Managing Summary Reports
After you have created a summary report definition, you can use the Manage Summary Reports feature to preview and generate a printable HTML report file containing the summary reports selected key values and associated information. You can also edit or delete existing summary report definitions. To manage summary report definitions, select Report, and then Manage Summary Reports from the menu. The Summary Reports dialog lists the available summary report definitions.
Previewing a Summary Report
When you preview a summary report, Registry Viewer generates a temporary report using the information in the currently open registry file and then displays it in Internet Explorer. Preview reports are not saved; they are deleted from memory when you close the browser window.
26
Registery Viewer User Guide
AccessData Corp.
To preview a summary report:
1 In the Available Summary Reports list, select the report
definition.
2 Mark the Reduce Excess Data Output checkbox to limit
the data displayed for a value or string to the first 17 bytes. In the generated report, you can view the additional data for a value or string by moving your cursor over the Data field. A popup displays the complete data.
3 Mark the Also Show DWORD Values as Timestamps
checkbox to display timestamp equivalents for all DWORD values. Timestamps are displayed in both UTC and local time formats.
4 Click Preview. Registry Viewer asks if you wish to include
Empty Values in this report. Click Yes to include all defined key values, even if they contain no data. Click No to include only those key values that contain data.
5 Registry Viewer opens the summary report file in Internet
Explorer.
Generating a Summary Report
When you generate a summary report, Registry Viewer uses the selected report definition to extract the specified key values from the currently open registry file. The resulting report is then saved. To generate a summary report:
1 In the Available Summary Reports list, select the report
definition.
2 Mark the Reduce Excess Data Output checkbox to limit
the data displayed for a value or string to the first 17 bytes. In the generated report, you can view the additional data for a value or string by moving your cursor over the Data field. A popup displays the complete data.
AccessData Registry Viewer
27
AccessData Corp.
3 Mark the Also Show DWORD Values as Timestamps
checkbox to display timestamp equivalents for all DWORD values. Timestamps are displayed in both UTC and local time formats.
4 Click Generate to make the HTML report file. Registry
Viewer asks if you wish to include Empty Values in this report. Click Yes to include all defined key values, even if they contain no data. Click No to include only those key values that contain data.
The generated file is automatically saved in the \AccessData\AccessData Registry Viewer\Reports folder. A time and date stamp is added to the filename for easy identification.
5 After the report generates successfully, click OK. To view
a generated report, select Report, and then View Existing Reports from the menu.
Editing a Summary Report Definition
Registry Viewer allows you to edit previously created summary report definitions. To edit a summary report definition:
1 In the Available Summary Reports list, select the report
definition.
2 Click Edit. The Define Summary Report dialog opens. 3 Edit the summary report definition as needed. 4 Click Save and Close to save your changes. Changes made
to a summary report definition are permanent and affect all subsequent reports generated from that definition.
Deleting a Summary Report Definition
Registry Viewer lets you delete previously created summary report definitions. Deleting a report definition does not
28
Registery Viewer User Guide
AccessData Corp.
delete any summary report files generated from that definition. To delete a summary report definition:
1 In the Available Summary Reports list, select the report
definition.
2 Click Delete Registry Viewer asks if you want to
permanently delete the summary report definition.
3 Click Yes to delete the definition.
Integrating Registry Viewer with Other AccessData Tools
AccessData forensic tools generate lists of words from the drive images taken. These word lists are then used to attack passwords and open locked files and systems. Much of the functionality of these tools overlaps, and understanding how the programs work together will help you apply them to your cases. The AccessData Forensic Toolkit (FTK) indexes drive image files from which you can create your wordlists. This index includes all non-encrypted data in registry files such as the System Software and the unencrypted portions of the ntuser.dat file. By itself, FTK cant index encrypted portions of registry files such as the Protected Storage area of the registry files desired. FTK utilizes Registry Viewer to decrypt and obtain word lists from these files. Registry Viewer can also create an individual word list from a single registry file. Use FTK to create your initial indexes and word lists. Use Registry Viewer to access the encrypted areas of ntuser.dat, then add Registry Viewers word list to the larger FTK word lists. One large, comprehensive word list will be easier to manage, and more efficient to apply to your case.
Integrating Registry Viewer with the Forensic Toolkit (FTK)
Integrating Registry Viewer with FTK allows you to seamlessly view registry files and create registry reports from within FTK. Any created reports are saved by default in the current FTK case report location.
AccessData Registry Viewer
29
AccessData Corp.
Integration also allows you to extract and open registry files on the fly from hard drive images. FTK automatically creates a temporary registry file from the image and opens it in Registry Viewer; after youre finished, FTK deletes the temporary file. To run Registry Viewer from FTK:
1 In FTK, open an existing case by selecting File, and then
Open Case.
2 If you have chosen to always display the FTK Startup
screen, select Open an Existing Case and then click OK.
3 Select the case you want to open. 4 Select File, and then Registry Viewer. 5 Select the registry file you want to view, and then click View
File.
6 If you have located registry files in the case in FTK, you can
right-click on a file and then select View in Registry Viewer. Registry Viewer automatically launches.
Updating Index.htm
Registry Viewer generates a list of the reports named Index.htm used for reference by the Forensic Toolkit. This list is updated every time you create new report, but must be manually updated when you remove reports from the Report folder. To manually regenerate the Index.htm:
1 Activate the Report menu by opening a file in Registry
Viewer.
2 From the main menu, select Report, and then Regenerate
Index.htm to update the list of reports currently in your Report folder.
Exporting a Word List
If you are using PRTK, you can export the case index to use as a dictionary in the password recovery process.
30
Registery Viewer User Guide
AccessData Corp.
To export the word list:
1 Select Tools, and then Export Word List. 2 Select the file and location to which you want to write the
word list. The default filename is case_name.txt.
3 To add registry files, click Add Files and then select the
registry files to add to the word list.
4 Click Save.
For more information, see the AccessData Forensic Toolkit Users Guide.
Integrating Registry Viewer with the Password Recovery Toolkit (PRTK)
Registry Viewer lets you create and export a word list containing all the strings in a registry file. The word list can then be used in AccessData Password Recovery Toolkit (PRTK) as a dictionary for decoding passwords and passphrases.
Exporting a Word List
When you export a word list, Registry Viewer searches the registry file for key values that are stored as strings. Each string it finds is exported into a text file as a separate line. The resulting file contains a list of every string value in the registry. If you save or copy the word list file into the PRTK Dictionary folder (i.e., \AccessData\PRTK6\Dictionaries), PRTK can access the file as a user-defined dictionary. PRTK uses each line in the file as a possible password or pass-phrase in a password recovery operation. To export a word list:
1 From the menu, select Report, and then Export Word List.
The Generate Word List dialog appears.
2 Navigate to the directory location where you want to save
the word list file. The default path for word list files is \AccessData\AccessData Registry Viewer.
AccessData Registry Viewer
31
AccessData Corp.
3 In the Filename field, enter a name for the word list file.
The file (*.txt) is saved in plain-text format.
4 Click Save to export the word list.
For more information on PRTK user dictionaries or on password recovery, see the AccessData Password Recovery Toolkit User Guide.
32
Registery Viewer User Guide
Potrebbero piacerti anche
- Registry TutorialDocumento19 pagineRegistry TutorialChiddarthan DhavidanNessuna valutazione finora
- Demystifying The Windows RegistryDocumento8 pagineDemystifying The Windows RegistryDUNCAN0420Nessuna valutazione finora
- Windows RegistryDocumento60 pagineWindows RegistryAkhil M PNessuna valutazione finora
- Windows Wmic Command Line CommandDocumento24 pagineWindows Wmic Command Line CommandClinton EllisNessuna valutazione finora
- ADOBE Master Colection 2022 I 2021Documento2 pagineADOBE Master Colection 2022 I 2021KSNessuna valutazione finora
- The Windows Registry - e BookDocumento0 pagineThe Windows Registry - e BookswamipavanNessuna valutazione finora
- Windows Services - All Roads Lead To System: Kostas LintovoisDocumento21 pagineWindows Services - All Roads Lead To System: Kostas LintovoisCarlos Rodriguez CasallasNessuna valutazione finora
- Backup Registry in Windows 10Documento5 pagineBackup Registry in Windows 10Pappu KhanNessuna valutazione finora
- Useful WMIC QueriesDocumento6 pagineUseful WMIC QueriessivextienNessuna valutazione finora
- FAT32 File System SpecificationDocumento34 pagineFAT32 File System SpecificationCrend King100% (3)
- 10 Ways To Run Laptop FasterDocumento13 pagine10 Ways To Run Laptop FasterRaj HelloNessuna valutazione finora
- Linux Terminal CommandsDocumento4 pagineLinux Terminal CommandsRachel GillNessuna valutazione finora
- Owner's Manual: AV ReceiverDocumento57 pagineOwner's Manual: AV ReceiverdavpaffNessuna valutazione finora
- How To Configure Wmi Access On Windows For A Non Admin UserDocumento4 pagineHow To Configure Wmi Access On Windows For A Non Admin UserfarhankaziNessuna valutazione finora
- Mac OS X Keyboard ShortcutsDocumento7 pagineMac OS X Keyboard ShortcutsjoyrahmanNessuna valutazione finora
- Unix-Like Operating System CommandsDocumento15 pagineUnix-Like Operating System CommandsOMRoutNessuna valutazione finora
- Flashboot UserGuide 2.0sDocumento123 pagineFlashboot UserGuide 2.0sHarish PuriNessuna valutazione finora
- Chap-11 Relational Databases Notes Class 12Documento12 pagineChap-11 Relational Databases Notes Class 12Rachita RamanNessuna valutazione finora
- Linux ToolsDocumento8 pagineLinux ToolsjconvolNessuna valutazione finora
- Windows NT RegistryDocumento55 pagineWindows NT Registryapi-3777069Nessuna valutazione finora
- Windows+Logging+Cheat+Sheet+v1 1Documento6 pagineWindows+Logging+Cheat+Sheet+v1 1tuantm88Nessuna valutazione finora
- Wireshark User GuideDocumento237 pagineWireshark User GuideConstanza GutierrezNessuna valutazione finora
- All SerialsDocumento2 pagineAll SerialsPlink каналNessuna valutazione finora
- Microsoft Windows Batch FileDocumento42 pagineMicrosoft Windows Batch FileFernando SilveiraNessuna valutazione finora
- Top Linux Monitoring ToolsDocumento38 pagineTop Linux Monitoring ToolsRutch ChintamasNessuna valutazione finora
- Windows Post ExploitationDocumento15 pagineWindows Post ExploitationMarry JaneNessuna valutazione finora
- 3 Ways To Activate Windows XP Without A Genuine Product KeyDocumento5 pagine3 Ways To Activate Windows XP Without A Genuine Product KeyjagjitpawarNessuna valutazione finora
- Reset The Local Group PoliciesDocumento6 pagineReset The Local Group Policiesemil2809Nessuna valutazione finora
- User Guide RoxioToast - 11 TitaniumDocumento146 pagineUser Guide RoxioToast - 11 TitaniumEgroj AbduNessuna valutazione finora
- Quantar RSS Manual PDFDocumento362 pagineQuantar RSS Manual PDFFrancisco NarvaezNessuna valutazione finora
- IP Command Cheatsheet Rhel7Documento3 pagineIP Command Cheatsheet Rhel7Manjunath BheemappaNessuna valutazione finora
- By Hari RuthalaDocumento37 pagineBy Hari RuthalaRao Ali ShanNessuna valutazione finora
- ADB Logcat OutputDocumento86 pagineADB Logcat OutputPwnd.MeNessuna valutazione finora
- Hijack THisDocumento3 pagineHijack THisAriff Muhaimin AhmadNessuna valutazione finora
- The Big Book of BitTorrent PDFDocumento28 pagineThe Big Book of BitTorrent PDFAlex NessNessuna valutazione finora
- List of Linux Distributions - Wikipedia, The Free EncyclopediaDocumento19 pagineList of Linux Distributions - Wikipedia, The Free Encyclopediaglh00Nessuna valutazione finora
- Svcdotnet - Exe - DangerousDocumento2 pagineSvcdotnet - Exe - DangerousRihlesh ParlNessuna valutazione finora
- Adobe Software CLPCDocumento71 pagineAdobe Software CLPCSimlim SqNessuna valutazione finora
- Windows Registry-The Configuration Manager 5-21Documento89 pagineWindows Registry-The Configuration Manager 5-21Prabhastha LankathilakaNessuna valutazione finora
- HP Dv5 Caps Lock - BlinkDocumento3 pagineHP Dv5 Caps Lock - Blinkbratu_ovidiuNessuna valutazione finora
- Serial XPDocumento3 pagineSerial XPGalih Setiyo AdiNessuna valutazione finora
- How To Remove $recycle Bin VirusDocumento8 pagineHow To Remove $recycle Bin VirusmithunkjacobNessuna valutazione finora
- 30 Windows 10 Tips and Tricks You Should Know AboutDocumento20 pagine30 Windows 10 Tips and Tricks You Should Know Aboutpedjamt-1Nessuna valutazione finora
- Unlock Samsung at Home 13.12.27 For WindowsDocumento2 pagineUnlock Samsung at Home 13.12.27 For WindowsJohn SmichNessuna valutazione finora
- Kali Linux BackBox BackTrack Tools On UbutnuDocumento2 pagineKali Linux BackBox BackTrack Tools On UbutnumaskaswaeNessuna valutazione finora
- Complete List of Run Commands in WindowsDocumento10 pagineComplete List of Run Commands in WindowsDecean GabrielNessuna valutazione finora
- Windows XP CommandsDocumento5 pagineWindows XP CommandsKrishnamraju NadakuditiNessuna valutazione finora
- Serial Number AllDocumento3 pagineSerial Number AllLada Rere50% (2)
- Windows - Batch Script - How To Check For Admin Rights - Stack OverflowDocumento18 pagineWindows - Batch Script - How To Check For Admin Rights - Stack OverflowcomenbabyNessuna valutazione finora
- Zsh-A Shell For Humans: @juandebravoDocumento21 pagineZsh-A Shell For Humans: @juandebravoWeb SiteNessuna valutazione finora
- Chapter1 Accessing The Command LineDocumento4 pagineChapter1 Accessing The Command LineMuhammad Hatem100% (1)
- Linux - Abeer CommandsDocumento58 pagineLinux - Abeer Commandsyousef shaban100% (1)
- Moblie Virus DescriptionsDocumento49 pagineMoblie Virus DescriptionsDozdiNessuna valutazione finora
- Linux Bash Shell Cheat SheetDocumento7 pagineLinux Bash Shell Cheat SheetArdit MeziniNessuna valutazione finora
- Module 011 Log AnalysisDocumento19 pagineModule 011 Log AnalysisRakesh PandeyNessuna valutazione finora
- Windows Registry ForensicsDocumento21 pagineWindows Registry ForensicsShafeeque Olassery KunnikkalNessuna valutazione finora
- WinDbg HelpDocumento1.651 pagineWinDbg HelpJoy MartinNessuna valutazione finora
- Week 9 - Computer Forensics - Registery Editor AutopsyDocumento49 pagineWeek 9 - Computer Forensics - Registery Editor Autopsykishor jhaNessuna valutazione finora
- Data Protection (GDPR) : Version 10.0 - Service Release 2 April 2020Documento23 pagineData Protection (GDPR) : Version 10.0 - Service Release 2 April 2020mohammedomar1974Nessuna valutazione finora
- 10-0sr12 Data Protection (GDPR)Documento23 pagine10-0sr12 Data Protection (GDPR)mohammedomar1974Nessuna valutazione finora
- Article 17 Ijaet Volii Issue IV Oct Dec 2011Documento10 pagineArticle 17 Ijaet Volii Issue IV Oct Dec 2011Mustapha Maiz Hadj AhmedNessuna valutazione finora
- Last - kmsg-2016-11-17 10 29 34Documento588 pagineLast - kmsg-2016-11-17 10 29 34Anonymous HpW3UcqNessuna valutazione finora
- Electricalprep Com Transformers More 5Documento16 pagineElectricalprep Com Transformers More 5gokulchandruNessuna valutazione finora
- Bombillas LedDocumento1 paginaBombillas LedElviore PeruNessuna valutazione finora
- Dr. Ambedkar Institute of Technology: Mandatory Non-Credit NSS Course (22NSN310) Bachelor of Engineering inDocumento4 pagineDr. Ambedkar Institute of Technology: Mandatory Non-Credit NSS Course (22NSN310) Bachelor of Engineering inshamalac2004Nessuna valutazione finora
- Wind Energy: by Kushagra JainDocumento16 pagineWind Energy: by Kushagra JainAkash TalekarNessuna valutazione finora
- CS 201 1 PDFDocumento7 pagineCS 201 1 PDFMd AtharNessuna valutazione finora
- V$SESSIONDocumento8 pagineV$SESSIONCristiano Vasconcelos BarbosaNessuna valutazione finora
- Ric RG90 y RG60Documento1 paginaRic RG90 y RG60GabrielConsentidoNessuna valutazione finora
- CMD LinecommandsDocumento14 pagineCMD LinecommandsdesideriuNessuna valutazione finora
- B777 ChecklistDocumento2 pagineB777 ChecklistMarkus Schütz100% (1)
- p20 PDFDocumento12 paginep20 PDFpraphul gamangoNessuna valutazione finora
- Mmro C 053 MD 0357 Interior PL DrawingsDocumento82 pagineMmro C 053 MD 0357 Interior PL DrawingsAnonymous 4Ts8UBFwzNessuna valutazione finora
- Trial On CompresorDocumento3 pagineTrial On CompresorA JNessuna valutazione finora
- Community Needs Assessments and Sample QuestionaireDocumento16 pagineCommunity Needs Assessments and Sample QuestionaireLemuel C. Fernandez100% (2)
- 1 Complete Weaving MillDocumento6 pagine1 Complete Weaving MillKomol KabirNessuna valutazione finora
- CatalogDocumento42 pagineCatalogOnerom LeuhanNessuna valutazione finora
- Durability of Culvert PipeDocumento21 pagineDurability of Culvert PipeIftiNessuna valutazione finora
- MUDPRO Plus Advanced Mud ReportingDocumento2 pagineMUDPRO Plus Advanced Mud ReportinglarasNessuna valutazione finora
- Internship Report Sui Asset Department (FROM 29 JUNE 2016 TO 24 JULY 2016)Documento13 pagineInternship Report Sui Asset Department (FROM 29 JUNE 2016 TO 24 JULY 2016)Jawaid HussainNessuna valutazione finora
- The Impact of Internet Use For StudentsDocumento8 pagineThe Impact of Internet Use For StudentsCharlesNessuna valutazione finora
- Wireless Body Area Networks: A SurveyDocumento29 pagineWireless Body Area Networks: A Surveyabdul hananNessuna valutazione finora
- ICT Css NotesDocumento11 pagineICT Css NotesWinnie OoiNessuna valutazione finora
- IET Membership Guidance NotesDocumento4 pagineIET Membership Guidance NotesKingsley InbasinghNessuna valutazione finora
- CMR900Documento6 pagineCMR900Time To Use BrainNessuna valutazione finora
- Masterprotect 190: A Two Component Solvent Free High Build Flexible Epoxy Polyurethane Resin Coating SystemDocumento3 pagineMasterprotect 190: A Two Component Solvent Free High Build Flexible Epoxy Polyurethane Resin Coating SystemEngTamer100% (1)
- Video Games Industry FinalDocumento44 pagineVideo Games Industry FinalZee100% (4)
- Concentric-Valves-API-609-A (Inglés)Documento12 pagineConcentric-Valves-API-609-A (Inglés)whiskazoo100% (1)
- Super CatalogueDocumento8 pagineSuper CatalogueITL200_UNessuna valutazione finora
- Pre - FabricationDocumento23 paginePre - FabricationMahaveer Singh100% (1)