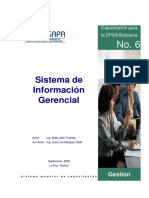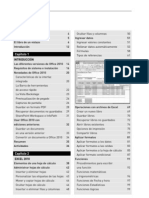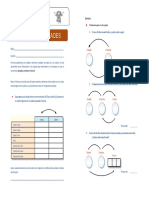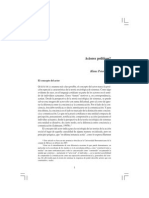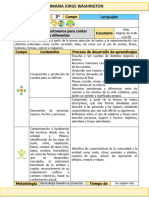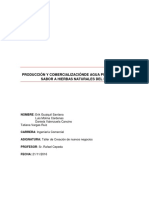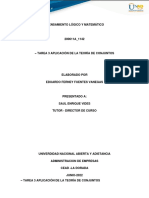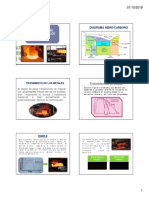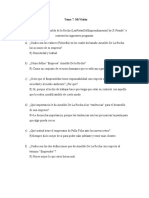Documenti di Didattica
Documenti di Professioni
Documenti di Cultura
Efecto para Texto
Caricato da
Lio RCsTitolo originale
Copyright
Formati disponibili
Condividi questo documento
Condividi o incorpora il documento
Hai trovato utile questo documento?
Questo contenuto è inappropriato?
Segnala questo documentoCopyright:
Formati disponibili
Efecto para Texto
Caricato da
Lio RCsCopyright:
Formati disponibili
L.I.
OSCAR RAMIREZ CORTS -Adobe Photoshop CS5 Efectos de texto EFECTOS EN CAPA DE PHOTOSHOP
Estos efectos tiene la ventaja de que uno los puede agregar y quitar a su gusto, ya que no modifican la forma o los colores de las capas. El cuadro de seleccin de efectos se activa yendo a capa/efectos de capa capa/capa efectos, all pueden elegir varios efectos:
Sombra paralela Drop Shadow Simula una sombra creada por la capa, es un buen efecto para usar en ttulos o para dar ilusin de profundidad.
Sombra interior Inner Shadow Genera un efecto que da la impresin de que el texto estuviera calado sobre la pantalla.
Luz exterior Outer Glow Para que funcione bien este efecto lo mejor es usarlo con color de fondo oscuro y un texto claro, hace parecer que el texto estuviera generando luz.
Luz interior Inner Glow Es similar a efecto anterior, solo que la luz parece provenir desde el interior del texto.
Inglete y relieve Bevel and Emboss Es uno de los mejores efectos, tiene muchas opciones que pueden probar, por ejemplo en la imagen de la izquierda conviene un efecto de relieve interor con una sombra paralela.
L.I. OSCAR RAMIREZ CORTS -Adobe Photoshop CS5 Efectos de texto
LETRAS EN FORMA 3D
Paso 1: Creacin del documento y preparacin del texto. Crea un nuevo documento (Archivo > Nuevo) y usa el tamao que se necesite. Yo use 500x400. Luego crear una nueva capa y con la herramienta de texto y la fuente escogida y tipea el texto, Agrega cualquier efecto que quieras al texto, como por ejemplo un degradado.
Para transformar el texto primero hay resterizarlo. Para hacer esto, click derecho en la capa de texto en la ventana de capas y seleccionar resterizar capa.
Paso 2: Transformar el texto. Despus que resterizaste el texto, estas listo para transformarlo. Con la capa de texto seleccionada, presiona Edicin > Transformar > Distorsionar, y posiciona tu texto hasta obtener una perspectiva 3D, presiona ENTER para aplicar los cambios.
L.I. OSCAR RAMIREZ CORTS -Adobe Photoshop CS5 Efectos de texto
Paso 3: Haciendo el 3D Despus de que hayas transformado el texto. Crea una copia del mismo (presionando CTRL+J con la capa del texto seleccionada). Ahora crea un nuevo conjunto.
Coloca el duplicado dentro de l. Agrega un Bisel y Relieve a la capa duplicada (utiliza las opciones por defecto). Esto ayudar a conseguir el efecto 3D. Luego con la capa duplicada seleccionada mantener presionado las teclas ALT+CTRL y presionando la FLECHA ARRIBA duplicaremos la capa la cual se duplicara e ira subiendo de a un pxel por vez. (Yo la duplique 40 veces). Obtendrs algo como esto.
L.I. OSCAR RAMIREZ CORTS -Adobe Photoshop CS5 Efectos de texto
Paso 4: Agregando efectos adicionales. Estos efectos no son necesarios pero dan buenos detalles a la imagen final. Ya tenemos el efecto 3D bsico, pero podemos agregarle ms efectos. A- Selecciona la capa original de texto y agrgale una Sombra Paralela (con las opciones que desees).
B- Luego selecciona el conjunto de capas y presiona CTRL+E (Esto combinara todas las capas en l). Duplica la nueva capa (CTRL+J) Y colcala por encima de la capa de Fondo y disminuye su opacidad al 20%.
L.I. OSCAR RAMIREZ CORTS -Adobe Photoshop CS5 Efectos de texto
Muevela hasta que esta se vea como si fuera un reflejo.
Con esto habrs creado el texto 3D. Hay infinidad de efectos que les puedes dar, para obtener diferentes resultados.
Texto Brillante
1.- Para conseguir el efecto de este texto, creamos un documento por ejemplo de 750x200px con el fondo negro y escribimos con letras blancas nuestro texto.
2.- Nos cambiamos a la paleta Canales y duplicamos cualquier canal.(El azul por ejemplo) Azul copia. 3.- Aplicamos filtro/Desenfocar/Desenfoque Gaussiano (entre 3 y 4 px.),elegimos Imagen/Ajustes/Brillo/contraste y aplicamos Brillo: -19 Contraste:-40.
L.I. OSCAR RAMIREZ CORTS -Adobe Photoshop CS5 Efectos de texto
4.- Duplicamos el canal Azul copia y tendremos Azul copia 2, le aplicamos el filtro Otros/Desplazamiento Horizontal: +1 Vertical: +1. 5.-Desplegamos el men Imagen/Calcular con los valores Origen: 1 Canal:Azul copia Origen: 2 Canal:Azul copia 2 Fusiones:Diferencia nos crear el canal Alfa 1.
6.-Le aplicamos Imagen/Ajustes/Niveles automticos y nos cambiamos a la paleta capas donde crearemos una nueva capa y elegimos Seleccion/cargar seleccin Canal:Alfa 1. y si ponemos el color blanco como color frontal con Alt+Supr le aplicaremos ese color a la seleccin (ocultamos la capa de texto para ver el efecto). 7.-Solo nos queda duplicar esta capa ponerla debajo y aplicarle un Desenfoque Gaussiano unos 7px.(podemos duplicar esta capa tambin). 8.-Por ltimo hacemos una nueva capa que pondremos arriba del todo y con la herramienta Degradado le aplicamos el degradado que ms nos guste yo he elegido el Azul, Rojo Amarillo y cambiamos el modo de fusin a Superponer con el resultado que veis en la figura de abajo.
L.I. OSCAR RAMIREZ CORTS -Adobe Photoshop CS5 Efectos de texto
TEXTO CON FONDO IMAGEN
Vamos a aprender a colocar una imagen o una foto dentro de un texto, algo muy til y fcil de hacer.
Primer paso: Abrimos la imagen y la recortamos para hacerla ms angosta con la herramienta recortar, luego duplicamos la capa, Men Capa > Duplicar capa o Ctrl + J. El nombre de la nueva capa es Capa1. Segundo paso: Ahora vamos a crear una nueva capa en medio de las dos, normalmente cuando hacemos esto la capa queda sobre las anteriores. Para evitarlo nos ubicamos sobre la Capa1 y presionamos Ctrl en Windows, Comando en MAC y hacemos clic en crear una capa nueva de la paleta de capas.
Tercer paso: Pintamos la capa creada de blanco, para ello vamos al men Edicin > Rellenar y en la ventana que aparece seleccionamos en usar Blanco.
L.I. OSCAR RAMIREZ CORTS -Adobe Photoshop CS5 Efectos de texto
Hasta el momento parece que no hubiera sucedido nada, pero si se fijan en la paleta de capas se darn cuenta que el color de la Capa 2 ahora es blanco.
Cuarto paso: Seleccionamos la Capa 1 para que el texto que vamos a escribir quede por encima de esta capa y con la herramienta de texto seleccionada, la T en la paleta de herramientas escribimos algo acorde con la foto.
En la parte superior aparecen las propiedades de la herramienta texto que dejamos como se ve en la imagen siguiente. Como tipo de fuente se puede usar Arial Black o Britannic Bold.
Quinto paso: Ahora presionamos D para que se establezcan los colores por defecto, negro y blanco, luego presione X para que el blanco sea color frontal. Sexto paso: Escribimos el texto y presionamos la tecla enter.
Sptimo paso: Ahora vamos a transformar el texto para hacerlo ms grande. Con la capa de texto seleccionada damos clic en el men Edicin > Transformacin libre o presionamos Ctrl T y lo ampliamos.
L.I. OSCAR RAMIREZ CORTS -Adobe Photoshop CS5 Efectos de texto
Octavo paso: Arrastramos la capa de texto debajo de Capa 1 y sobre Capa 2. Como puede ver el texto desaparecer de su vista, pero en realidad est oculto debajo de la Capa 1.
Noveno paso: Para crear la ilusin de que la imagen est dentro del texto, debemos crear una Mascara de Recorte. Seleccionamos nuevamente Capa 1 y vamos al men Capa > Crear mascara de recorte.
Decimo paso: Si lo deseamos podemos agregar una sobra interior.
L.I. OSCAR RAMIREZ CORTS -Adobe Photoshop CS5 Efectos de texto
Voy a dejar la opacidad en 60% y el ngulo en 120 Grados.
10
L.I. OSCAR RAMIREZ CORTS -Adobe Photoshop CS5 Efectos de texto
Efecto De Texto De Plstico Con Borde Metlico
Iniciamos escribiendo el texto al que aplicaremos el efecto. En este caso he usado la fuente Cooper, Negrita, 165 pt de tamao y color: 990000, como se observa en la imagen a continuacin:
Ahora iniciamos a crear el estilo paso a paso, para ello hay que dar doble clic sobre la capa de texto en la paleta de capas para abrir los estilos de capa: Sombra Paralela
Sombra Interior
11
L.I. OSCAR RAMIREZ CORTS -Adobe Photoshop CS5 Efectos de texto
Bisel y Relieve
Contorno
12
L.I. OSCAR RAMIREZ CORTS -Adobe Photoshop CS5 Efectos de texto
Satinado
Este sera nuestro resultado final y como se puede ver tambin es aplicable a casi cualquier otra forma con resultados geniales. Juega con los distintos valores del estilo y encontrars resultados sorprendentes.
13
L.I. OSCAR RAMIREZ CORTS -Adobe Photoshop CS5 Efectos de texto
BISEL
Crear una nueva imagen RGB con fondo blanco (esta es de 250 X100). Escribe el texto con el color que desees (este es con letra Cooper Black, tamao 80). Seleccin>Cargar Seleccin
Canal = Bisel Transparente (en este caso).
Aplica Capa> Razterizar > Texto Ahora usa el desenfoque: Filtro> Desenfocar > Gaussian Blur
con un valor = 5 Con el texto an seleccionado aplica Filtro > Render > Lighting Effects Como lo muestra la imagen. Agrgale sombra azul Capa > Estilo de capa > Drop Shadow y aumenta su brillo: Image n> Ajuste > Brillo/Contraste
14
L.I. OSCAR RAMIREZ CORTS -Adobe Photoshop CS5 Efectos de texto
Efecto plstico
Primero escribimos nuestro texto en color 0077FF en un documento con cualquier fondo. Luego aplicamos los siguientes estilos de capas en Capa>Estilo deCapa>
15
L.I. OSCAR RAMIREZ CORTS -Adobe Photoshop CS5 Efectos de texto
16
L.I. OSCAR RAMIREZ CORTS -Adobe Photoshop CS5 Efectos de texto
17
L.I. OSCAR RAMIREZ CORTS -Adobe Photoshop CS5 Efectos de texto
El degradado para los dos ultimos efectos es este:
Y el resultado final es este:
18
L.I. OSCAR RAMIREZ CORTS -Adobe Photoshop CS5 Efectos de texto
Efecto Web 2.0
Este efecto es muy sencillo primero insertamos un texto en un color gris. Luego aplicamos las siguientes efectos de fusion
19
L.I. OSCAR RAMIREZ CORTS -Adobe Photoshop CS5 Efectos de texto
Y el degradado para el ultimo efecto es este
Resultado
20
L.I. OSCAR RAMIREZ CORTS -Adobe Photoshop CS5 Efectos de texto
TEXTO PARA ROTULOS
1ro. Escribimos nuestro texto en el color BAB0B8 2do.Agregamos los siguientes efectos en Capa>Estilo de Capa>
21
L.I. OSCAR RAMIREZ CORTS -Adobe Photoshop CS5 Efectos de texto
El degradado es este:
22
L.I. OSCAR RAMIREZ CORTS -Adobe Photoshop CS5 Efectos de texto
3ro. Tenemos nuestro texto terminado
23
L.I. OSCAR RAMIREZ CORTS -Adobe Photoshop CS5 Efectos de texto
EFECTO PARA TEXTO
Comenzamos con una imagen de 150x250 pixels y de fondo blanco, creamos un texto de color negro, lo duplicamos y ocultamos una de las capas de texto la primera como en la imagen.
Ahora en la ventana capas le damos a combinar visibles, (si no combina las capas visibles los siguientes pasos no os van a salir)
Vamos a filtro/desenfocar/desenfoque gausiano y ponemos un valor de 1.5 mas o menos, cada uno a su gusto, pero sin desenfocar mucho mas que en el ejemplo.
Despus vamos a imagen/ajustes/invertir y nos quedara esto.
Ahora vamos a filtro/estilizar/solarizar y nos queda algo como esto.
24
L.I. OSCAR RAMIREZ CORTS -Adobe Photoshop CS5 Efectos de texto
a continuacin vamos a imagen/ajustar/niveles automticos y nos queda esto.
Ahora vamos a filtro/estilizar/viento y lo aplicamos desde la derecha, despus repetimos la aplicacin del filtro, pero en este caso desde la izquierda.
Ahora vamos a imagen/rotar lienzo/90ACD
Y volvemos a aplicar filtro/estilizar/viento desde la derecha y desde la izquierda.
Luego volvemos a girar la imagen a su estado original imagen/rotar lienzo/90AC
25
L.I. OSCAR RAMIREZ CORTS -Adobe Photoshop CS5 Efectos de texto
ahora vamos a imagen/ajustar/tono-saturacin, le damos a la opcin colorear y ponemos el color que mas nos guste. tambin se puede hacer este paso en imagen/ajustar/equilibrio del color. yo le di un color azul.
Y por ultimo vamos a la capa de texto que ocultamos al principio y le damos para que se vea. y nos queda algo asi.
26
L.I. OSCAR RAMIREZ CORTS -Adobe Photoshop CS5 Efectos de texto
Estilo I Mac
Iniciemos por crear una imagen nueva en modo RGB (RBA castellano) con fondo blanco. Esta imagen es de 300 X 300 pixeles y una resolucin de 72 px/cm. Toma la herramienta de texto y escribe tu palabra o frase. El ejemplo es con letra tipo Times New Roman Bold de 165 pt. color Azul (0099FF) y un aa crisp. Usa Maysculas.
El resto lo haremos con Estilos de Capa (Layer Styles). Capa > Estilos de capa > Sombra paralela,
Bisel y relieve
27
L.I. OSCAR RAMIREZ CORTS -Adobe Photoshop CS5 Efectos de texto
Trazo
Y este es el resultado final, espero que te agrade.
28
L.I. OSCAR RAMIREZ CORTS -Adobe Photoshop CS5 Efectos de texto
Texto Zoom
Comenzamos con un fondo negro. Escribimos un texto en blanco, duplicaremos la capa del texto y tendremos 2 copias.
Rasterize su primera capa del texto por con el clic derecho. Luego escogemos Filtro>Desenfoque> Desenfoque radial 100% y enfoque movimiento
Cree una nueva capa entre sus capas de dos textos. Cambie el tipo de la capa al color, y cree un gradiente con lo que dos colores usted quisieran utilizar. Eleg dos cortinas de azul.
29
L.I. OSCAR RAMIREZ CORTS -Adobe Photoshop CS5 Efectos de texto
Cree una nueva capa sobre ambas sus capas del texto. Damos clic sobre su capa preservada del texto de modo que usted tenga una seleccin limpia, y llene el texto de un blanco - (o cualquier color el su usar) gradiente reflejado azul claro.
Agregue una sombra paralela creando otra capa debajo de la que usted acaba de crear. Es momento de llenar la su seleccin con una versin oscura de su color, y coloca en 2 pixeles a la parte inferior y 2 pixeles a la derecha de su posicin original de la prueba.
Para conseguir un fondo agradable, e intensificar la profundidad de su texto, usted puede substituir su capa negra del fondo por otro gradiente
La salida ser la siguiente:
30
L.I. OSCAR RAMIREZ CORTS -Adobe Photoshop CS5 Efectos de texto
Apariencia Metlica.
Crear una imagen nueva en modo RGB (RBA castellano) con fondo blanco. Esta imagen es de 450 X 100 pixeles. Toma la herramienta de texto y escribe tu palabra o frase. El ejemplo es con letra tipo Anklepants 100 pt. color gris (AAAAAA) y un aa smooth.
Primeramente haz manejable el texto Capa>Rasterizar >Texto Luego de esto Carga la seleccin con Crtl + clic sobre la misma capa del texto, o haz esto: Seleccin > Cargar Seleccin Canal=METAL Transparente Guardela: Selection > Guardar Selection Canal = Nuevo Nombre = METAL
Ve a la paleta Canalesy all vers un canal llamado Metal, haz clic sobre el para activarlo. Ahora aplica el filtro desenfoque Gaussiano, pero no pierdas la seleccin. Filtro > Desenfocar> Desenfoque Gaussiano Aplica el filtro 4 ocasiones con los valores de 6, 4, 2 y 1 px en la ltima aplicacin (cuarta).
A continuacin deselecciona. Selecciona > Deseleccionar
31
L.I. OSCAR RAMIREZ CORTS -Adobe Photoshop CS5 Efectos de texto
Ya solo nos queda darle un poco mas de profundidad y realismo. Agrgale sombra y relieve Capa > Estilo de capa > Sombra inferior Capa > Estilo de capa > Bisel y relieve Usa los valores automticos, es decir no hagas ningn cambio a menos de que lo consideres indispensable. Nos resulta esto que ves:
Y este es el resultado despus de aplicarle una textura al fondo:
32
L.I. OSCAR RAMIREZ CORTS -Adobe Photoshop CS5 Efectos de texto
Efecto Luz
1. Coloca el texto Ponemos el texto en la fuente que queramos y en un tamao medio, yo he usado la fuente"A Charming of Expanded", haz un documento de 800x600 pxeles, pero pudes usar el que queris, siempre con color RGB 8 Bits a 72 pxeles/pulgada.
2. Duplica el texto Elije Capa>Duplicar Capa. Con el nombre "Luz 1" 3. Efecto Luz En la capa duplicada utilice el filtro radial (Filtro>Desenfocar>Desenfoque Radial) en cantidad 100%, el mtodo Zoom y una calidad Buena.
4. Rellnala Carga los colores por defecto pulsando D, cmbialos de orden (Blanco/Negro) y carga la capa denominada "Luz 1" manteniendo pulsada la tecla Control (Windows) o Comando (Mac OS) y haciendo clic en su miniatura de la paleta de capas. Rellena la seleccin manteniendo pulsado Control+Supr. Deselecciona la capa seleccionando Seleccin>Deseleccionar. 5. Reptelo Repite los pasos 3 y 4 hasta que los rayos alcancen la longitud deseada. 6. Dale Color Aplica el estilo "superposicin de color" pinchando dos veces sobre la miniatura en la paleta de capas.
33
L.I. OSCAR RAMIREZ CORTS -Adobe Photoshop CS5 Efectos de texto
7. Mueve las capas Mueve la capa "Luz 1" detrs de la capa de texto. Despus, si quieres le puedes poner una imagen de fondo (como las estrellas) para darle un efecto mas real:
34
Potrebbero piacerti anche
- Java Poo IntroDocumento14 pagineJava Poo IntroLio RCsNessuna valutazione finora
- FileDocumento240 pagineFileLio RCsNessuna valutazione finora
- Compat MultiDocumento10 pagineCompat MultiLio RCsNessuna valutazione finora
- SIG TeoriaDocumento93 pagineSIG TeoriaJulio AvalosNessuna valutazione finora
- Estructura TipográficaDocumento14 pagineEstructura TipográficaErnestoAlejandroZegarraNessuna valutazione finora
- Tarea CinemanoraDocumento7 pagineTarea CinemanoraLio RCsNessuna valutazione finora
- Ulttima PresentaciónDocumento4 pagineUlttima PresentaciónLio RCsNessuna valutazione finora
- Sum A Rio Office 2010Documento4 pagineSum A Rio Office 2010Lio RCsNessuna valutazione finora
- 4to RM EdadesDocumento3 pagine4to RM EdadesOlavoRiveraNessuna valutazione finora
- Matriz Partes InteresadasDocumento8 pagineMatriz Partes InteresadasBrendagomez25Nessuna valutazione finora
- ACTORES POLÍTICOS. Klaus Peter JappDocumento30 pagineACTORES POLÍTICOS. Klaus Peter JappGary GoachNessuna valutazione finora
- Pastores Dabo VobisDocumento11 paginePastores Dabo VobisEduardo Jimenez AnayaNessuna valutazione finora
- 3er Grado Abril - 06 Libros Cartoneros para Contar Historias Diferentes (2023-2024)Documento19 pagine3er Grado Abril - 06 Libros Cartoneros para Contar Historias Diferentes (2023-2024)Dara Elisa Alvarez Garcia100% (1)
- Manual Mantenimiento RCM Mantenimiento Centrado Confiabilidad Analisis Implantacion Plan ProcedimientoDocumento16 pagineManual Mantenimiento RCM Mantenimiento Centrado Confiabilidad Analisis Implantacion Plan ProcedimientoPerforista OutllookNessuna valutazione finora
- CV ImisaDocumento13 pagineCV ImisaJoel DiazNessuna valutazione finora
- Examen 9 DHDocumento6 pagineExamen 9 DHBlank TlmVelNessuna valutazione finora
- Aguas Saborizadas Final 20-11Documento61 pagineAguas Saborizadas Final 20-11Luis MolinaNessuna valutazione finora
- Definiciones de Ética y Moral de Diferentes AutoresDocumento1 paginaDefiniciones de Ética y Moral de Diferentes AutoresAniuska Infante Mambel100% (1)
- Rúbrica para Evaluar Actividad de Aprendizaje 1Documento3 pagineRúbrica para Evaluar Actividad de Aprendizaje 1Ángel García HernándezNessuna valutazione finora
- La Maquina de La PazDocumento2 pagineLa Maquina de La PazCezzi VinNessuna valutazione finora
- La Sana DoctrinaDocumento19 pagineLa Sana DoctrinaALBERTO VALDIVIA100% (1)
- Escala de MediciónDocumento4 pagineEscala de MediciónIvón CuevasNessuna valutazione finora
- Praxias Bucolinguo FacialesDocumento5 paginePraxias Bucolinguo FacialesD. Duarte AcevedoNessuna valutazione finora
- Teoría de La Asimilación Verbal de AusubelDocumento3 pagineTeoría de La Asimilación Verbal de AusubelYismeyli EncarnacionNessuna valutazione finora
- QUIROGA, Ana P. de (2010) PDFDocumento2 pagineQUIROGA, Ana P. de (2010) PDFCalderon KareninaNessuna valutazione finora
- FO-UBP-08 Formulario de Registro de DistribuidoraDocumento1 paginaFO-UBP-08 Formulario de Registro de Distribuidorawlay2627gmailcom20% (5)
- Ejercicio 1 Unidad 3 - EDUARDO FUENTES VDocumento9 pagineEjercicio 1 Unidad 3 - EDUARDO FUENTES VeduardoNessuna valutazione finora
- Agregados CristalinosDocumento2 pagineAgregados CristalinosEstip Esnaider Cahuana Maron100% (1)
- Especificaciones Técnicas de Aa Call CenterDocumento30 pagineEspecificaciones Técnicas de Aa Call CenterIngemeQ SASNessuna valutazione finora
- Unidad 7 Tratamientos Termicos Yconformado de MetalesDocumento7 pagineUnidad 7 Tratamientos Termicos Yconformado de MetalesAdrian EstebanNessuna valutazione finora
- Aprendizaje, Memoria y Neuroplasticidad.Documento1 paginaAprendizaje, Memoria y Neuroplasticidad.Dulce MaríaNessuna valutazione finora
- TEMA 7. Mi VisionnnDocumento3 pagineTEMA 7. Mi VisionnnDaniel GomezNessuna valutazione finora
- Atcarrillo - Sintesis Del LenguajeDocumento2 pagineAtcarrillo - Sintesis Del LenguajeAna CarrilloNessuna valutazione finora
- Componentes InternosDocumento10 pagineComponentes InternoshugoivNessuna valutazione finora
- Retos y Promesas de La Inclusión Educativa en Venezuela.Documento220 pagineRetos y Promesas de La Inclusión Educativa en Venezuela.Maria Te Malvacias100% (1)
- Sub Productos LigninaDocumento21 pagineSub Productos LigninaJeffry Daza Corzo100% (1)
- Taller BayesDocumento3 pagineTaller BayesSebastian Andres Solano SoteloNessuna valutazione finora
- Breve Historia de La PsicologiaDocumento8 pagineBreve Historia de La PsicologiaJuly MejiasNessuna valutazione finora