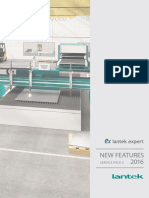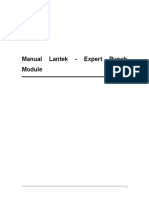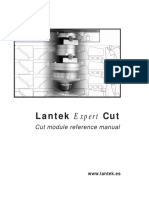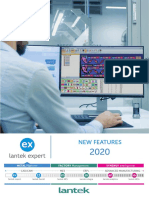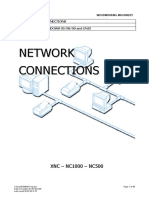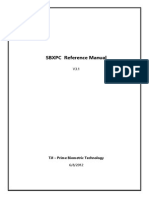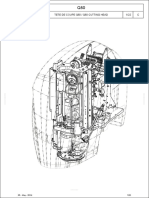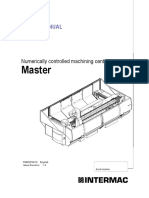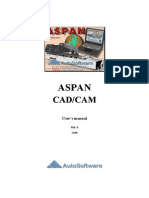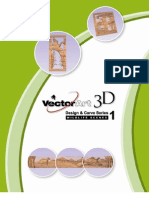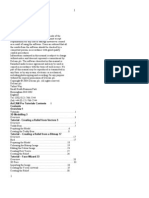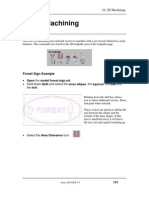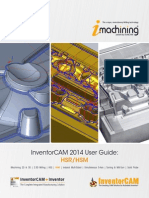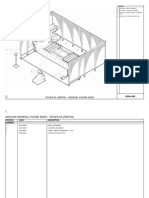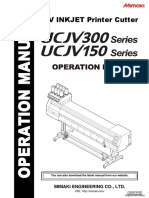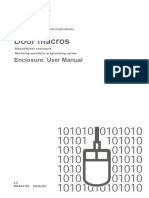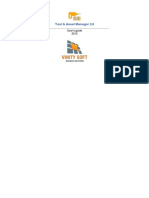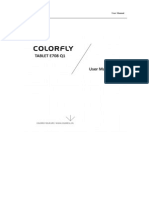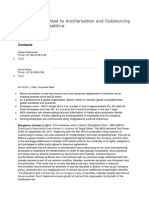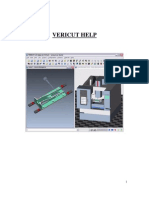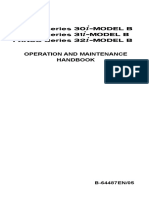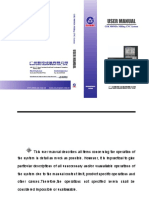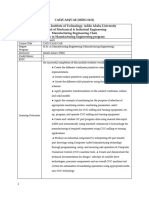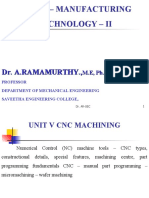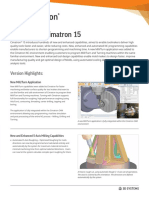Documenti di Didattica
Documenti di Professioni
Documenti di Cultura
Cut Tutorial Lantek
Caricato da
Ergon ZederanCopyright
Formati disponibili
Condividi questo documento
Condividi o incorpora il documento
Hai trovato utile questo documento?
Questo contenuto è inappropriato?
Segnala questo documentoCopyright:
Formati disponibili
Cut Tutorial Lantek
Caricato da
Ergon ZederanCopyright:
Formati disponibili
LANTEK (EXPERT)
Lantek Investigacin y Desarrollo
Expert Cut
Tutorial
Copyright The contents of this user manual and graphics are protected by Spanish law regarding the intellectual and industrial property right of Lantek Investigacin y Desarrollo. The reproduction, distribution, public communication and transformation of the information in this manual, totally or partially, without the express authorization of Lantek Investigacin y Desarrollo is not permitted. Disclaimer The information in this manual is subject to change. While every effort has been taken to provide accurate information, Lantek is not responsible for errors or damages resulting from the use of information contained in this document. All product names used in this manual are the property of Lantek Investigacin y Desarrollo.
Lantek I+D Parque Tecnolgico de lava Albert Einstein 36, Ed. Lantek 01510 Miano - lava (ESPAA) www.lanteksms.com info@lanteksms.com
Expert
Cut Tutorial
Table of Contents
1 1.1 1.2 1.3 1.4 2 2.1 2.2 2.3 2.4 3 3.1 3.2 3.3 3.4 3.5 4 4.1 4.2 4.3
Expert Introduction ......................................................................................................................... 9 What is Expert? ........................................................................................................................... 9 Documentation Conventions .................................................................................................... 10 Expert cut............................................................................................................................... 11 Folder/Jobs ..................................................................................................................... 11 Creating a Folder/job ..................................................................................................... 11 Job Details ...................................................................................................................... 12 Managing Folders and Jobs ............................................................................................ 13 Part details ..................................................................................................................... 15 Import a Part .................................................................................................................. 17 Import parts from the database..................................................................................... 20 Draw a part in the drawing module ............................................................................... 22 How to apply Lead-in lead-outs to the part ................................................................... 32 How to apply micro-joints to the parts .......................................................................... 32 How to apply loops to the parts..................................................................................... 34 Cut Technology ............................................................................................................... 35 Text for marking ............................................................................................................. 35 Sheets ............................................................................................................................. 37 Modules.......................................................................................................................... 38 Manual nesting............................................................................................................... 39 Place near................................................................................................................ 39 Fit ............................................................................................................................ 40 Copy ........................................................................................................................ 40 Copy by grid ............................................................................................................ 41 Move and rotate ..................................................................................................... 43
3
Creating a parts ..................................................................................................................... 15
Prepare a part ........................................................................................................................ 32
Nesting ................................................................................................................................... 37
4.3.1 4.3.2 4.3.3 4.3.4 4.3.5
Expert
Cut Tutorial
4.4 4.5 4.6 5 5.1 5.2 5.3 6 6.1 6.2
Automatic nesting .......................................................................................................... 44 Nesting for common cut ................................................................................................ 44 Nesting for multitorch .................................................................................................... 45 Create remnants............................................................................................................. 48 Draw the edge ................................................................................................................ 48 Configure the remnant parts.......................................................................................... 49 Manual machining .......................................................................................................... 51 Manual contour machining ............................................................................................ 51 All holes ................................................................................................................... 51 Parts ........................................................................................................................ 51 All marks.................................................................................................................. 52 All cut ...................................................................................................................... 53
Remnants ............................................................................................................................... 48
Machining .............................................................................................................................. 51
6.2.1 6.2.2 6.2.3 6.2.4 6.3 6.4 6.5
Automatic machining ..................................................................................................... 53 Delete Instructions ......................................................................................................... 54 Simulation ...................................................................................................................... 55
Conclusion ..................................................................................................................................... 56 Glossary ......................................................................................................................................... 57 Index.............................................................................................................................................. 61 Feedback Form.............................................................................................................................. 63
Expert
Cut Tutorial
List of Figures (Tables titles)
Figure 1: Job explorer dialog box .................................................................................................. 12 Figure 2: Managing folders and jobs dialog box ........................................................................... 13 Figure 3: Part parameters dialog box ........................................................................................... 16 Figure 4: More dialog box ............................................................................................................. 17 Figure 5: Open dxf files dialog box................................................................................................ 18 Figure 6: : Dxf files dialog box ....................................................................................................... 19 Figure 7: Part Selection dialog box ............................................................................................... 20 Figure 8: Example 1 ....................................................................................................................... 22 Figure 9: Rectangle toolbar ........................................................................................................... 22 Figure 10: Enter the co-ordinates dialog box ............................................................................... 23 Figure 11: Obrounds toolbar......................................................................................................... 24 Figure 12: Enter the Co-ordinates value1 dialog box ................................................................... 24 Figure 13: Enter the Co-ordinates value2 dialog box ................................................................... 25 Figure 14: Value dialog box ........................................................................................................... 25 Figure 15: Circles toolbar .............................................................................................................. 26 Figure 16: Value1 dialog box......................................................................................................... 26 Figure 17: One-touch figure toolbar ............................................................................................. 27 Figure 18: One-touch figure1 dialog box ...................................................................................... 27 Figure 19: One touch figure 6 dialog box...................................................................................... 28 Figure 20: Fillets-Enter the radius dialog box ............................................................................... 28 Figure 21: Chamfers Enter the distance dialog box ................................................................... 29 Figure 22: Selection toolbar .......................................................................................................... 29 Figure 23: Verify part-view parameters dialog box ...................................................................... 30 Figure 24: Verify part dialog box................................................................................................... 31 Figure 25: Lead-In/Lead-Out toolbar ............................................................................................ 32 Figure 26: Micro-joints toolbar ..................................................................................................... 32 Figure 27: Flow of converting micro-joints to geometry with Transform to geometry ............... 33 Figure 28: Micro-joints values....................................................................................................... 33 Figure 29: Loops toolbar ............................................................................................................... 34 Figure 30: Loop values dialog box................................................................................................. 34 Figure 31: Example 2 ..................................................................................................................... 35 Figure 32: Mark-Select the technology dialog box ....................................................................... 35 Figure 33: Example for Marked text ............................................................................................. 36
5
Expert
Cut Tutorial
Figure 34: Sheet selection dialog box ........................................................................................... 37 Figure 35: Place near dialog box ................................................................................................... 39 Figure 36: Value dialog box ........................................................................................................... 40 Figure 37: Example for fit.............................................................................................................. 40 Figure 38: Copies dialog box ......................................................................................................... 41 Figure 39: Copy by grid dialog box................................................................................................ 42 Figure 40: Move toolbar ............................................................................................................... 43 Figure 41: Example 3 ..................................................................................................................... 43 Figure 42: Nesting for common cut dialog box............................................................................. 44 Figure 43: Example 4 ..................................................................................................................... 45 Figure 44: Configure-Multitorch data dialog box ......................................................................... 46 Figure 46: Multitorch data dialog box .......................................................................................... 47 Figure 47: Example 5 ..................................................................................................................... 48 Figure 48: Example 6 ..................................................................................................................... 49 Figure 49: Sheet remnants dialog box .......................................................................................... 49 Figure 50: Example 7 ..................................................................................................................... 50 Figure 51: Example 8 ..................................................................................................................... 52 Figure 52: Example 9 ..................................................................................................................... 52 Figure 53: Example 10 ................................................................................................................... 53 Figure 54: Simulation window ...................................................................................................... 55
Expert
Cut Tutorial
List of Tables (Tables titles)
TABLE 1: Documentation Conventions ......................................................................................... 10
Expert
Cut Tutorial
Expert Introduction
Welcome to Lantek Expert Tutorial. This tutorial introduces all the important drawing modules, basic concepts, and important functionalities of Expert II software. We recommend you to go through this tutorial to use the software effectively. After reading this tutorial you will be familiar with the drawing modules and concepts of Expert II to use it proficiently, making the management process a pleasant activity.
What is Expert?
Lantek Expert Cut is a CAD/CAM system specially designed to automate the programming of sheet metal cutting machines such as oxicut, plasma, laser, water jet, and so on. It combines the machine technology with customers programming and management requirements. All the applications related to cutting such as creating part, nesting, generating the CNC, and so on are fully integrated into a single program.
Expert
Cut Tutorial
Documentation Conventions
The following documentation conventions are used throughout this tutorial: CONVENTION Data Data Data Data (Data) -> DESCRIPTION Indicates a module name, table name in a path, tab or button Indicates table name in sentences, window and dialog box name Indicates section name, field name Indicates the entry of a field Indicates cross references Indicates the path to access a table Indicates the notes Indicates the warnings Indicates the prerequisites
TABLE 1: Documentation Conventions
10
Expert
Cut Module
CHAPTER
1 Expert cut
This chapter's purpose is to help the user in his first steps with Lantek Expert programming system. This chapter includes:
1.1 FOLDER/JOBS
The Folders can be created to manage various jobs. To work with Folders, you have to enable the Job explorer parameter. This Job explorer option provides the list of folders and Jobs that are created. One can create a folder inside another folder. Any new jobs created can be organized in folders in a tree structure shown on the left side of the panel in the CAM window.
1.2 CREATING A FOLDER/JOB
1. Execute the main program: Start - Programs - Lantek - Lantek Expert CAM 2. Once inside the main program of Expert, Select the option Job explorer: CAM-View-Display-Job Explorer. The user can create a new Folder/Job by clicking the right button of the mouse on the Database or any existing folder.
11
Expert
Cut Module
Folder created by clicking on the database will create a Primary folder. Folder created by clicking on an existing folder will create a subfolder inside the selected folder.
Figure 1: Job explorer dialog box
1.3 JOB DETAILS
In the Job explorer, the created jobs have two identifiers: name and references. Whenever a job is created, an automatic reference is generated which will be unique in the database, and the user will have to give a name for it. The same job name cannot be repeated again with the same name in the same folder. The user can view the listed jobs of the created parts by right clicking on the Job>Open, which can be viewed on the right hand side of the panel. A new job can be assigned with a new name, reference, user data and order information. The user can open, export, cut and paste, delete and view or modify the property parameters of a new job.
12
Expert
Cut Module
1.4 MANAGING FOLDERS AND JOBS
Figure 2: Managing folders and jobs dialog box
Expand - Click this button to expand the selected folder. New - The user can create a new folder/job. Find - This option allows the user to find a job easily. Cut and Paste - With this option, the user can cut and paste the selected folder/job. Delete This option deletes the selected folder/job. Change name - With this option, the User can change the name of the selected folder/job. Contract - Click this to contract the selected folder. Product list - This option allows the visualization of all the parts along with the details like reference, machine, material, thickness, quantity, labor ticket, priority, pending quantity, lost quantity, name, user data 1,2,3, and dimensions of the opened manufacturing order. Product view - This option allows the visualization of all the drawing parts of the opened manufacturing order.
13
Expert
Cut Module
Sheet list - This option allows the visualization of all the sheet parts in a list format. Sheet view - This option allows the visualization of all the sheets of the opened manufacturing order at this time.
14
Expert
Cut Module
2 Creating a parts
2.1 PART DETAILS
Using this option, the user can check the properties of the selected part:
15
Expert
Cut Module
Reference: This is the unique name of the part; the system will show every time this part is referred. Machine, Material and Thickness: Select the machine, material and provide the required thickness for the part. Quantity: This is the amount of parts that needs to be machined in the job. The system will also display the pending and used quantities. Priority: The user can assign a priority for placing the parts on the sheet. The higher the value is, the system is going to try to place them last. 0 value will always have the highest priority. More: More parameters related to the part can be specified.
Figure 3: Part parameters dialog box
16
Expert
Cut Module
Rotations: The system will try to nest the part automatically using all the possible rotations specified here. It is a filler part: when activated the system will automatically nest the parts to fill in the spaces available after nesting all other parts. It is to fill in hollows: when activated the system will automatically nest the parts to fill in the large holes of other parts only.
Figure 4: More dialog box
2.2 IMPORT A PART
The Import button allows you to import the geometry of a part from specific format, parametric parts, and so on. When you click this, the system displays the dialog box listing the various elements that can be imported from the specified format. Example-In order to import the DXF part, do the following:
17
Expert
Cut Module
1. Select Geometry of a DXF file in Import dialog box and then click OK. The system displays the dialog box listing various DXF files.
2. Select the required dxf file and click Open.
Figure 5: Open dxf files dialog box
3. The system opens the selected dxf file window, the user can assign the material, and machine with the specific thickness also the user can edit the reference, quantity and priority if required.
18
Expert
Cut Module
Add ( Delete ( Edit (
): This button adds the new dxf file to import.
Figure 6: : Dxf files dialog box
): With this option the user can delete the selected dxf file. ): With this option, the user can delete the selected dxf file.
4. Select the required values and geometry of DXF file and then click OK. The selected geometry of DXF file is imported.
19
Expert
Cut Module
2.3 IMPORT PARTS FROM THE DATABASE
This option enables you to import the required parts from the existing list or Part List to your current manufacturing order (Job) section. Selecting this option, displays the following dialog box:
1. Select a part from the part list and click (
Figure 7: Part Selection dialog box
).The selected part details will
be moved to the list, clicking this button ( ) allows all the parts details to appear in the list, the user can assign the reference, machine and material. 2. Use the part material and thickness: Select this checkbox, to use the part material and thickness specified in the database. 3. Use the part machine: Select this checkbox, to use the machine specified in the database.
20
Expert
Cut Module
4. Database: In this, a database can be imported from the existing databases, where the correspond database parts can be viewed and imported to the current manufacturing order list. 5. Criteria: You can select the navigation button next to Criteria to creating a new part in the Part selection dialog box by assigning a unique reference code. In addition, in User data the existing data list can be navigated and selected as per the required element or by entering a new element. The new element will be added in the data list for future use. 6. Group: Using this option, the selected parts can be linked to a specified group. By clicking on the selected section, it is even possible to modify Use the part material and thickness and Use the part machine as required. 7. Parameters: In this, the parameters of chosen Machine and Material thickness, quantity and priority of the parts can be modified.
21
Expert
Cut Module
2.4 DRAW A PART IN THE DRAWING MODULE
In order to draw the rectangle, do the following: 1. From the main menu select Home- Drawing 2. Once inside the design module, select Home-Draw-Rectangle. 3. Click on 2 points button and then mark a base point from which the rectangle has to be drawn.
Figure 8: Example 1
Figure 9: Rectangle toolbar
22
Expert
Cut Module
4. To mark the base point start typing 0 on the keyboard, a dialogue box will appear. Enter 0 for the X value and 0 for the Y value; click OK (in the section for coordinates, select the option Absolute Cartesian coordinates for the whole drawing process).
5. For the end point, again start typing the Value 400 in the X field as above. 6. Enter the value 250 in the Y field and then click OK. The rectangle of specified measurements is drawn from the base point.
Figure 10: Enter the co-ordinates dialog box
23
Expert
Cut Module
In order to draw the Obrounds, do the following: 1. Select Obrounds. 2. Click on the Two Points option.
3. Enter the first point with X value 200 and Y value 50.
Figure 11: Obrounds toolbar
4. Enter the second point with X value 275 and Y value 50.
Figure 12: Enter the Co-ordinates value1 dialog box
24
Expert
Cut Module
5. Enter the value 12 as width of the obround in the Value field and then click OK. The Obrounds is drawn with two points.
Figure 13: Enter the Co-ordinates value2 dialog box
In order to draw the Circles, do the following:
Figure 14: Value dialog box
1. Select Circles and the system displays the following Circles tool bar
25
Expert
Cut Module
2. Click on the First option (Centre and radius).
Figure 15: Circles toolbar
3. To mark the center point start typing 100 on the keyboard, a dialogue box will appear. Enter 100 for the X value and 125 for the Y value and click OK. 4. Enter the value 50 in order to define the radius of the circle, and click OK.
Figure 16: Value1 dialog box
26
Expert
Cut Module
5. The circle of specified radius is drawn with respect to the center point.
In order to draw the One-touch figures, do the following:
1. Click on One-touch figure1 and the system displays the following dialog box.
Figure 17: One-touch figure toolbar
2. Enter the first element distance in d1 and second element distance in d2, select Constrain proportions check box to change the values in d1 and d2 proportionately and then click OK. 3. In the Drawing window, select the first and second element of the geometry and the notch is created at the vertex. 4. Now click on One-touch figure 6 and the system displays the following dialog box.
Figure 18: One-touch figure1 dialog box
27
Expert
Cut Module
5. Enter the radius value in r field and depth value in the p field and then click OK. The radius value should be greater than the depth value. 6. In the Drawing window, select the base element and the insertion point. 7. Select the position of the notch and the notch of the specified radius and depth is created.
Figure 19: One touch figure 6 dialog box
In order to draw the 20mm radius on the corners, do the following: 1. Select Fillets ( ) and the system displays the following dialog box.
2. Enter 20 for the value of the radius, and click OK.
Figure 20: Fillets-Enter the radius dialog box
In order to create a chamfer at the vertex of a geometry as follows:
28
Expert
Cut Module
1. Click Chamfers (
) and the system display the following dialog box.
2. Enter the first element distance in d1 and second element distance in d2, select Constrain proportions check box to change the values in d1 and d2 proportionately and then click OK. 3. Click in the Drawing window to select the first and second element of the geometry. The chamfer is created at the vertex of the geometry.
Figure 21: Chamfers Enter the distance dialog box
In order to Verify a part as there are not open or overlapping elements, do the following: 1. Select Verify part ( )
2. Click on the fifth option and then on the last option
Figure 22: Selection toolbar
29
Expert
Cut Module
3. Enter 5000 for the value of R and 10 for the value of d. Probably these values are already entered as default values, and thus the user will only have to click on OK.
4. Verify that the number of parts is 1 and number of open contours is 0, and click on Close.
Figure 23: Verify part-view parameters dialog box
30
Expert
Cut Module
Figure 24: Verify part dialog box
31
Expert
Cut Module
3 Prepare a part
3.1 HOW TO APPLY LEAD-IN LEAD-OUTS TO THE PART
1. Select Technology- Lead-in/Lead-out.
2. Click on the option automatic (
Figure 25: Lead-In/Lead-Out toolbar
).
3.2 HOW TO APPLY MICRO-JOINTS TO THE PARTS
It allows you to introduce different types of micro-joints to the parts. When you point to this, the system lists different types of micro-joints that can be introduced, configuration for the micro-joints, and so on.
Figure 26: Micro-joints toolbar
32
Expert
Cut Module
To convert the micro-joints to geometry do the following: 1. Click Transform to geometry ( ) and in the Drawing window the system displays the Selection tool bar (Refer Figure 22). 2. Select the micro-joint which you want to convert to geometry using the Selection tool bar and then click Accept ( ) button. The selected microjoints are converted to geometry.
To configure the parameters for the micro-joints do the following: 1. Click Configuration ( joints values dialog box.
Figure 27: Flow of converting micro-joints to geometry with Transform to geometry
) and the system displays Micro-
Figure 28: Micro-joints values
33
Expert
Cut Module
2. Enter the distance values for lead-in/lead-out of the micro-joint in D field, angle values in A field, radius values in Radius fields, and length of microjoint in S field. You can enter the circle angle value of the micro-joint in Circle angles field. Click OK and the parameters will be set accordingly for the micro-joints.
3.3 HOW TO APPLY LOOPS TO THE PARTS
This option introduces loops to the parts. When you point to this, the system lists different types of loops that can be introduced, configuration for the loops, and so on.
To configure the various parameters for the loops do the following: 1. Click Configuration and the system displays the Loop values dialog box
Figure 29: Loops toolbar
Figure 30: Loop values dialog box
34
Expert
Cut Module
2. Enter the required values and click OK.
3.4 CUT TECHNOLOGY
The Cut Technology section allows you to introduce different technologies to cut a part. When you point to this, the system lists different types of cut technologies that can be assigned and deleting the assigned technology.
3.5 TEXT FOR MARKING
Figure 31: Example 2
This option assigns marked texts to the design. Once this button is pressed, the system will show a dialogue where the user can select the type of marking.
Figure 32: Mark-Select the technology dialog box
35
Expert
Cut Module
In Drawing window, the system displays Selection tool bar (Refer Figure 22) , whereas in the Nesting window, the system displays the Make on dialog box where the user can assign the marking technology to the selected elements, or to the identical parts of same angle, or to all the identical parts. Click OK. The system displays Selection tool bar. Select the required element of the part using the Selection tool bar (refer Figure 22) and then click Accept button. The selected element is assigned with the marking technology.
Figure 33: Example for Marked text
36
Expert
Cut Module
4 Nesting
4.1 SHEETS
In order to create new sheets, do the following: 1. Click New and the system displays the dialog box listing all the sheets applicable to the active job.
Figure 34: Sheet selection dialog box
37
Expert
Cut Module
Add: With this button, the user can add quantities of a previously defined sheet. Just select the sheet from the list, click the button and input the number of sheets to add. Remove: Removes a number of a previously defined sheet. For making this, select the sheet from the list, click this button and input the number of sheets to subtract to the current quantity. If the resulting quantity is 0, the system will delete the sheet from the database. Create: Creates a new sheet using the current job's material and thickness. Reference, length, width, quantity, priority/ block and user data are some parameters related to the new sheet which should be filled. Criteria : With this option, the user can define the sheet selection criteria, which includes 'Reference', 'Material', 'Thickness' (mm.), 'User data', Show the sheets with quantities equal to zero to view the sheets with zero quantities, Select blocked sheets field to view the blocked sheets, Select sheets for quotation field to view quotation sheets, Select the remnants generated by nesting check box to select remnants generated by nesting, Select the remnants generated by user check box to select remnants that are generated manually.. 2. Click Ok and the selected sheet will appear in the nesting window.
4.2 MODULES
The modules are groups of parts which will be treated as a single one when doing the nesting. When the system performs an automatic nesting process, it will calculate which group of parts are the best to place together for optimizing the sheet use. With this option, the user can create the modules manually, delete and explode the selected modules from the list. Place: Select one module from the list and click the Place button, the system will try to nest the entire module once in the sheet. Semiautomatic: Pressing this button will make the system to place automatically the best module depending on the current sheet nesting. It will only place one module each time the button is pressed.
38
Expert
Cut Module
4.3 MANUAL NESTING
4.3.1 Place near
In nesting, with this option the user can access to different manual nesting possibilities which allows attaching a part or a group of parts with other parts in a specific way. In drawing window, this option allows you to increase or decrease the distance between the geometries.
1. Clicking on this button displays the following dialog box listing different types of place near options.
2. Select the required place near option and click OK.
Figure 35: Place near dialog box
3. Select the parts that need to be placed and accept. 4. Select the reference element from the selected parts. 5. Select the final element to which the reference needs to be aligned. 6. Enter the value as distance between the reference element and the final element.
39
Expert
Cut Module
4.3.2 Fit
Figure 36: Value dialog box
This option allows you to move the nested parts to a corner of the sheet as follows: 1. Select the option Fit: Nesting module-Home-Transform-Fit. 2. The system prompts you to select a corner point of the sheet. 1. Select the required corner point and the nested part is moved to the selected corner.
4.3.3 Copy
Figure 37: Example for fit
It allows you to make copies of the selected part. There are different methods to create copies as follows: 1. Click Copy and the system displays Selection tool bar (Refer Figure 22).
40
Expert
Cut Module
2. Select the parts on the sheet which you want to copy using the Selection tool bar and then click Accept ( ) button. The system displays the following Copies dialog box.
3. In the Copy type section, select the required copy type check box. Select Window type to copy the part in a window, or select Multiple type to copy the part to a selected point, or select Grid to copy the part in a direction.
Figure 38: Copies dialog box
4.3.4 Copy by grid
1. Click Copy and the system displays Selection tool bar. 2. Select the required parts that need to be copied and accept.
41
Expert
Cut Module
3. Select the required copy direction.
Figure 39: Copy by grid dialog box
4. Enter the number of horizontal and vertical copies and their separation. 5. The system copies the parts.
If you want the system to manage the separation and quantities enter the value 0.
42
Expert
Cut Module
4.3.5 Move and rotate
1. To move the part freely, select the part, click on reference point and click on destination point. 2. To rotate the part freely, select the part and rotate by holding the right mouse button. Move: This option allows you to move a nested part to a different position on the sheet.
Figure 40: Move toolbar
1. Select the parts required to be moved and accept.
Figure 41: Example 3
2. Select UP, DOWN, RIGHT, OR LEFT to move the parts by value specified in Movement value 3. Select UP-END, DOWN-END, RIGHT-END OR LEFT-END to move the parts to the feasible end of the sheet. 4. Select the SYMMETRY X OR SYMMETRY Y to place the symmetrical part. 5. Use various rotation angle buttons to rotate the part by specific angle. Control the rotation direction by DIRECTION button.
43
Expert
Cut Module
6. To rotate by any other angle specify the angle in STEP OF ROTATION and use ROTATE + and ROTATE buttons.
4.4 AUTOMATIC NESTING
With this option, the user can set the configure parameter. The configuration made here is applied when you make the nesting process automatically, which is on nesting module using one of the automatic options: Nesting module -> Nesting -> Do all/One sheet/Semi-automatic/Place
4.5 NESTING FOR COMMON CUT
Select the option Nesting for Common Cut: CAM Manage Components - MachinesCutting Machine Configure - System Tab - Common Cutting Parameters - Nesting for common cut. In order to place the parts on the sheet automatically configure the settings on nesting for common cut and then use automatic nesting and machining.
Between two parts: The nesting will be optimized for placing parts together two by two. Between several parts: The system will try to use the common cut in the several parts. Minimum length: The user should enter the minimum length value to apply the common cut.
Figure 42: Nesting for common cut dialog box
44
Expert
Cut Module
Only between the same length elements: The common cut will be applied only if the common contours have same length. Only place on nesting direction: The nesting will be done optimizing the common cut length.
4.6 NESTING FOR MULTITORCH
Figure 43: Example 4
The user can configure the number of torches for the machine. The system supports to use up to 20 torches at the same time. Each torch may have different capabilities for cut, mark or for machine chamfers or notches, and the user can choose the capabilities of each torch. In order to configure a machine with multitorch, do the following: 1. Select the option Multitorch data- CAM Manage - ComponentsMachines - Cutting Machine Configure - Machine Tab - Multitorch data. 2. The system displays a dialog box.
45
Expert
Cut Module
3. Enter the data as follows and click on OK.
Figure 44: Configure-Multitorch data dialog box
Torches on axis Y: Depending on each machine, the torches can be placed on X axis (by default), or in Y axis. It is important to specify to system which kind of torches placement the machine uses. Control torch: It establishes the reference torch. The CNC program is built for this torch and the other torches follow the movements of this torch. The options depend on the previous parameter. If the torches are on axis X, the possible movements are Right and Left. If the torches are on axis Y, the possible movements are Up and Down. Minimal and Maximal distance between torches: This is the minimum and maximum distance allowed between the two torches. View configuration in "Do all" : The multitorch configuration is shown each time when the user clicks "Do All" option in the Nesting module, which makes the nesting and machining process automatically for all the parts depending on the
46
Expert
Cut Module
configurations of Automatic Nesting and Automatic Machining. This dialogue box is shown when you use Nesting Module->Home->Nesting->Do All.
This option is available only if multiple torches are configured in the machine
Figure 45: Multitorch data dialog box
The Multitorch data dialog box shows the list of torches along with the capabilities and distances of each one Automatic distances: If enabled, the system will calculate the optimal distances between torches for the related nesting, Disabled, the user can manually enter the distances. For making it easier, and if the distance is fixed between torches, the Equal distances button can be pressed after input one value, resulting on automatically filled the rest of values. Work with fixed number of torches: With this option, the system will make the nesting with all the active torches at the same time.
47
Expert
Cut Module
5 Remnants
5.1 CREATE REMNANTS
This option generates remnants automatically depending on the configuration made on the machines sheet remnant.
5.2 DRAW THE EDGE
Figure 46: Example 5
This option allows you to draw a polyline using dots and arcs for limiting the remnant. In order for the remnant to be valid, the polyline must start and finish in the external area of the sheet. It must also meet some requirements such as minimum area and not trespassing with the cutting margins of the parts.
To draw a polyline:
48
Expert
Cut Module
1. Define it as a dot or arc. 2. Select a point and follow the status bar instructions. The type of element (dot or arc) can be changed at any movement. 3. To finish, press the button ESC.
5.3 CONFIGURE THE REMNANT PARTS
Figure 47: Example 6
With this option you can configure parameters for a machines Remnant data section 1. Activate the option Sheets - Remnants 2. Click on the Configuration ( ) and set the parameters as follows:
Figure 48: Sheet remnants dialog box
49
Expert
Cut Module
3. Selecting the Create remnant option automatically generated:
the remnant will be
Figure 49: Example 7
50
Expert
Cut Module
6 Machining
With this option ( ) the system will machine the nested parts automatically depending on the options configured in the automatic machining section of the cutting / punching machine configuration.
6.1 MANUAL MACHINING
Machining allows you to cut the various parts manually.
6.2 MANUAL CONTOUR MACHINING
Select manual contour to cut the selected elements of the contour.
6.2.1 All holes
Select this to machine all the holes of parts on a sheet as follows: 1. Select All Holes and then click OK. The system displays Machining initialization dialog box 2. You can set various initialization parameters and then click Finish. The system machines all the holes of the parts.
6.2.2 Parts
Select Parts to machine the entire part.
51
Expert
Cut Module
To machine the entire part, do the following:
1. Select Parts in the Machining Contours dialog box and then click OK. 2. Select the part which you want to machine and the part is machined automatically.
Figure 50: Example 8
6.2.3 All marks
Select 'All Marks' in the Machining contours dialog box and then click OK to machine the contours with mark technology.
Figure 51: Example 9
52
Expert
Cut Module
6.2.4 All cut
Select All cut in Machining contours dialog box and then click OK to cut all the contours.
All the contours will get cut except the parts that use the technologies such as marking, cycles and so on.
6.3 AUTOMATIC MACHINING
It allows you to configure the parameters of the Automatic Machining. When you select this, the system displays Automatic Machining dialog box, listing various parameters of automatic machining that can be configured. Click Automatic button to automatically machine the part.
Figure 52: Example 10
53
Expert
Cut Module
6.4 DELETE INSTRUCTIONS
The Delete Instructions button allows you to delete the desired machining instructions. You can delete the selected machining of the part, the entire machining, the latest machining instructions, and so on. When you click this application, a dialog box is displayed listing the deleting instructions. The different deleting instruction includes the following:
1. Current instruction: Select this to delete the latest machining instruction. 2. Machining by selection: Select this to delete the machining of a selected contour. 3. Machining by selection of geometry: Select this to delete the selected geometry. 4. Machining of selected parts: Select this to delete the selected nesting parts using selection toolbar. 5. All machining: Select this in the Delete instruction dialog box and then click OK to delete the entire machining of the part.
54
Expert
Cut Module
6.5 SIMULATION
With this option the user can configure different simulation windows. A toolbar at the bottom side of the simulation window will offer new possibilities and options to improve the simulation.
Start simulation: This icon runs the simulation starting from the current point. (F11 Runs the simulation from the beginning). Pause simulation: Stops the simulation at the current point. The system waits for a , or to continue. Stop simulation: Stops the simulation. Similar to ESC key. Next step: Goes on one step and goes to PAUSE again. Begin: Shortcut to Simulation > Begin Previous: Shortcut to Simulation > Previous Next: Shortcut to Simulation > Next End: Shortcut to Simulation > End Change mode: Changes the window display mode:
Figure 53: Simulation window
55
Expert
Cut Module
Conclusion
This short tutorial has covered all the basic and important features, concepts, and drawing modules of Lantek Expert, which is required to manage your organization processes easily. You have now got an idea of what is Expert Software and how to use it proficiently. If you desire to know more techniques and additional information about other modules of Expert, they are available through the following documents: Lantek Expert User manual Online helps
56
Expert
Cut Module
Glossary
C
CAD: Cartesian Coordinates: CAD is Computer-aided Design where computer technology is used to design the objects. It is a rectangular coordinate system that identifies each point on a plane with a pair of numerical co-ordinates, which are at a directed distance from the point to the axis. It is a beveled edge connecting two surfaces. It is the compensation for the cutter radius. CNC is Computer Numerical Controlled machine tools used in the design process. It is used as an auxiliary tool in the complex construction of geometries for the part. These lines do not have definite ends. It is a set of numbers used to specify the location of a point on a line or a surface or a dimensional space.
Chamfer: Compensation: CNC: Construction Lines:
Coordinates:
D
Default Thickness: Default Sheet Thickness for parts being exported to Lantek Expert System.
E
Edge Length: Value of linear distance is used to approximation cutting edges.
57
Expert
Cut Module
F
Fillets: It is a concave junction when two surfaces meet, forming a rounded corner.
J
Jobs: Platform for parts and nestings
L
Laser eye:
The Laser eye is a device in some laser machines which is used to detect and avoid collisions with the head.
M
Machining: It is a part of manufacturing process. Machining is a collection of working process where machine tools with a sharp cutting tool are used to mechanically cut the material. It consists of machining instructions. They are rectangles with special corners. They are many torches used for machining a part.
Macros: Modified Rectangles: Multitorch:
N
Nesting: The sheet parts are distributed on the sheets or remnants.
O
Obrounds: One-touch Figures: A geometrical shape consisting of two semicircles connected by parallel lines tangent to their end points. These are different types of notches that can be introduced in the geometry of a part.
58
Expert
Cut Module
P
Polar Coordinates: It is a two dimensional coordinate system where each point on a plane is determined by a distance from a fixed point and an angle from a fixed direction.
R
Remnants: An unused/remaining part of the sheet.
O
Open contour: A curve without ends.
S
Sub-job: The jobs are divided into sub-jobs based on material, thickness, machine, and so on.
W
Work chutes: It consists of different types of part evacuation.
T
Torch: It is the part of the machine where the laser is placed
59
Expert
Cut Module
Absolute Cartesian ..................................................19 Automatic ................................................................25 C Circles ......................................................................20 Configuration ..........................................................39 contour ....................................................................41 Cut Technology ........................................................28 D database ..................................................................16 drawing ....................................................................18 F Fillets........................................................................23 Fit 32 G Geometry .................................................................15 L loops ........................................................................27
Index
A
M marking ....................................................................29 micro-joints..............................................................25 Modules ...................................................................31 multitorch ................................................................35 N Nesting .....................................................................31 O Obrounds .................................................................19 One-touch figures ....................................................21 P Place ........................................................................31 R Rectangle .................................................................19 Remnants ........................................................... 38, 39 S Simulation ................................................................45
61
Expert
Cut Module
Feedback Form
No 6. What search method did you find more useful to find the information? Table of Contents Index 7. Are you satisfied manual/tutorial? Yes No Thank you for helping us to improve our documentation. If you have any other comment or concern, please suggest us improvements: This feedback form is completed by: Name: Occupation: Company: Phone: City: Country: E-mail: Date: with this
If you want to send us your valuable feedback about our documentation, please fill the following feedback form and click SEND (at the end of the form) to send us your answers through e-mail: 1. Have you found the structure and organization of this manual/tutorial accurate? Yes No 2. Were there sufficient navigation points to guide you working with the software? Yes No 3. Does this manual/tutorial provide sufficient information about the software? Yes No 4. Is the format of this manual/tutorial convenient in size, readability and arrangement of the information? Yes No 5. Could you find the all the information you were looking for? Yes
Likewise, you can send us your comments through our website suggestions section (http://www.lanteksms.com/en/soporte_su gerencias.asp) or contact us through the email or mail address specified in the second page of this document.
63
Potrebbero piacerti anche
- Expert Cut Manual (En)Documento606 pagineExpert Cut Manual (En)Roberto CvNessuna valutazione finora
- Expert Cut Reference ManualDocumento605 pagineExpert Cut Reference Manual-costaNessuna valutazione finora
- Expert Cut Reference Manual (EN) PDFDocumento616 pagineExpert Cut Reference Manual (EN) PDFmecanizaatopeNessuna valutazione finora
- GetStarted ESPRITDocumento138 pagineGetStarted ESPRITAG MoldNessuna valutazione finora
- LantekManagerTutorial enDocumento71 pagineLantekManagerTutorial enKhurshid AhmadNessuna valutazione finora
- ExpertDocumento107 pagineExpertAcaNessuna valutazione finora
- Punch ManualDocumento464 paginePunch ManualJorge Armando Astorayme MansillaNessuna valutazione finora
- Flex 3 DDocumento82 pagineFlex 3 DAcaNessuna valutazione finora
- Lantek ExpertDocumento90 pagineLantek ExpertLeonardo Eladio Vergara GuillenNessuna valutazione finora
- Configuration Manual Lantek Expert Cut PDFDocumento194 pagineConfiguration Manual Lantek Expert Cut PDFrobirosa079100% (1)
- Lantek Expert ManualDocumento111 pagineLantek Expert ManualИлияИванов100% (1)
- Lantek Expert 2020 SP1 ENDocumento84 pagineLantek Expert 2020 SP1 ENJeferson GevinskiNessuna valutazione finora
- Auto NestDocumento2 pagineAuto Nestccastillo_34Nessuna valutazione finora
- Lantek Presentation 2013 (En) NDDocumento16 pagineLantek Presentation 2013 (En) NDzantxuNessuna valutazione finora
- AccuMark V16.1 WhatsNew PE enDocumento43 pagineAccuMark V16.1 WhatsNew PE enmapaluz3061Nessuna valutazione finora
- FPD-1120 Instruction Manual V2 R1 (1-20-2016)Documento109 pagineFPD-1120 Instruction Manual V2 R1 (1-20-2016)Selvin SantosNessuna valutazione finora
- XNC-NC1000-NC500 - Office Network ConnectionsDocumento48 pagineXNC-NC1000-NC500 - Office Network ConnectionsANDREI HENDRICNessuna valutazione finora
- Lantek Expert2 Manual. PstRum21Documento34 pagineLantek Expert2 Manual. PstRum21thulabaramNessuna valutazione finora
- Configuration Manual Lantek Expert CutDocumento194 pagineConfiguration Manual Lantek Expert CutPeterNessuna valutazione finora
- Configuration Manual Lantek Expert CutDocumento194 pagineConfiguration Manual Lantek Expert Cutmolior100% (1)
- Aggregates: Machine User'S ManualDocumento102 pagineAggregates: Machine User'S ManualGabriel HerbeiNessuna valutazione finora
- Reference ManualDocumento49 pagineReference ManualTiagoCachinho100% (1)
- GetStarted ESPRIT EnglishDocumento182 pagineGetStarted ESPRIT EnglishRicardo CamposNessuna valutazione finora
- Iq50 - Iq80 - Ix6 - Ix9: Ensemble Baie Electronique / Electronic Cabinet AssemblyDocumento15 pagineIq50 - Iq80 - Ix6 - Ix9: Ensemble Baie Electronique / Electronic Cabinet Assemblyluis borgeNessuna valutazione finora
- Cutting Head Q80Documento22 pagineCutting Head Q80luis borgeNessuna valutazione finora
- Fast Cam Full ManualDocumento440 pagineFast Cam Full ManualAnonymous d3rWa4HKNessuna valutazione finora
- MCAMX4 Installation GuideDocumento16 pagineMCAMX4 Installation Guidehclraj406Nessuna valutazione finora
- Color ToolDocumento540 pagineColor Toolpawelskot67% (3)
- Biesse RoverDocumento54 pagineBiesse RoverDIEGO ESPINOZANessuna valutazione finora
- RapidWorks UserGuide PDFDocumento897 pagineRapidWorks UserGuide PDFsuzanayahyaNessuna valutazione finora
- KKVision Visual Positioning Laser Cutting Control SystemDocumento58 pagineKKVision Visual Positioning Laser Cutting Control Systemadhum picture100% (1)
- Lantek Flex3D Unfolding PDFDocumento8 pagineLantek Flex3D Unfolding PDFzantxuNessuna valutazione finora
- Master04eng P5802P0010Documento360 pagineMaster04eng P5802P0010Ком. ОтделNessuna valutazione finora
- Post Processor ReferenceDocumento437 paginePost Processor Referencennn765100% (1)
- Ncstudio ManualDocumento65 pagineNcstudio Manualcoriano100% (1)
- Ermaksan Fiber LaserDocumento40 pagineErmaksan Fiber LaserJohan SneiderNessuna valutazione finora
- Engineer'S Manual: Computer-Controlled Dry-Head, Lockstitch, Sleeve Setting Machine With Multi-Programming DeviceDocumento124 pagineEngineer'S Manual: Computer-Controlled Dry-Head, Lockstitch, Sleeve Setting Machine With Multi-Programming Devicenorman ahmadNessuna valutazione finora
- Post Processor Configuration GuideDocumento59 paginePost Processor Configuration GuideHisham Tarek100% (1)
- Zünd Cut Center: Add The Zünd Cutter To The Caldera RIPDocumento15 pagineZünd Cut Center: Add The Zünd Cutter To The Caldera RIPRadoNessuna valutazione finora
- ASPAN User ManualDocumento138 pagineASPAN User Manualgeohdad580660% (5)
- DC1 Wildlife LRDocumento25 pagineDC1 Wildlife LRstelio_tNessuna valutazione finora
- Ez Tools Programming InstructionsDocumento70 pagineEz Tools Programming InstructionsJuan Manuel Burdet100% (1)
- Artcam Pro Tutorials EN ESPANOLDocumento324 pagineArtcam Pro Tutorials EN ESPANOLemporionet33% (3)
- P4 I 65 GDocumento36 pagineP4 I 65 GRoccoGranataNessuna valutazione finora
- ArtCam 19-2dmachiningDocumento30 pagineArtCam 19-2dmachiningMilannet MilannetNessuna valutazione finora
- A-00-00 Quick Setup GuideDocumento32 pagineA-00-00 Quick Setup GuideCdcArduino ArduinoNessuna valutazione finora
- Introduction To EdgeCAMDocumento127 pagineIntroduction To EdgeCAMTomas Trojci TrojcakNessuna valutazione finora
- Alpha XS CNC Tutorial-ENGLISHDocumento141 pagineAlpha XS CNC Tutorial-ENGLISHEugen NaydyonNessuna valutazione finora
- DF5.8.1 Formability Training ManualDocumento107 pagineDF5.8.1 Formability Training ManualkillimakilliNessuna valutazione finora
- InventorCAM 2014 HSR HSM User GuideDocumento278 pagineInventorCAM 2014 HSR HSM User GuideKhai HuynhNessuna valutazione finora
- Rover 24-2Documento160 pagineRover 24-2hemobay837Nessuna valutazione finora
- D203176-20 UCJV300,150 OperationManual eDocumento158 pagineD203176-20 UCJV300,150 OperationManual eJuan RomeroNessuna valutazione finora
- PDC350G - Service Part ListDocumento56 paginePDC350G - Service Part ListhanafisuhaimiNessuna valutazione finora
- AXYZ Vision SystemDocumento27 pagineAXYZ Vision SystemPP100% (1)
- Door Macros: Enclosure: User ManualDocumento88 pagineDoor Macros: Enclosure: User ManualHUY HOANGNessuna valutazione finora
- Nuxeo Studio DocumentationDocumento134 pagineNuxeo Studio DocumentationalggonzalezNessuna valutazione finora
- Robohelp 10 ScriptingDocumento116 pagineRobohelp 10 ScriptingArianservNessuna valutazione finora
- MATLAB Programming for Biomedical Engineers and ScientistsDa EverandMATLAB Programming for Biomedical Engineers and ScientistsValutazione: 4.5 su 5 stelle4.5/5 (4)
- Tool Asset Manager 20 Users Guide 2015Documento87 pagineTool Asset Manager 20 Users Guide 2015Sebastian Perez FajardoNessuna valutazione finora
- Power Supply Control Design ToolsDocumento10 paginePower Supply Control Design ToolsErgon ZederanNessuna valutazione finora
- STM32F105 - 107xx USB Host LibraryDocumento31 pagineSTM32F105 - 107xx USB Host LibraryErgon ZederanNessuna valutazione finora
- Discovering The STM32 MicrocontrollerDocumento244 pagineDiscovering The STM32 MicrocontrollerAda Dev Csaba100% (3)
- Wi 103Documento24 pagineWi 103Ergon ZederanNessuna valutazione finora
- Fabricators' and Erectors' Guide To Welded Steel Construction - 1999 (Structural Welding)Documento58 pagineFabricators' and Erectors' Guide To Welded Steel Construction - 1999 (Structural Welding)johnknight000Nessuna valutazione finora
- E708 Q1 User Manual ENGDocumento24 pagineE708 Q1 User Manual ENGErgon ZederanNessuna valutazione finora
- Zinc Alloy BearingsDocumento6 pagineZinc Alloy BearingsJeff DunningNessuna valutazione finora
- The HalfBridge Circuit RevealedDocumento5 pagineThe HalfBridge Circuit RevealedErgon ZederanNessuna valutazione finora
- Esab Tigaid 315 Ac-Dc Basic SDocumento40 pagineEsab Tigaid 315 Ac-Dc Basic SErgon Zederan100% (1)
- Bosch Is Committed To Ancillarisation and Outsourcing To Remain CompetitiveDocumento4 pagineBosch Is Committed To Ancillarisation and Outsourcing To Remain CompetitivePriya DubeyNessuna valutazione finora
- Machine Tools Stock ListDocumento10 pagineMachine Tools Stock ListElectro Motion UK (Export) LtdNessuna valutazione finora
- GRBL InstructionsDocumento17 pagineGRBL InstructionsVladimir MijailovicNessuna valutazione finora
- Ecaade2010 LowresDocumento904 pagineEcaade2010 Lowreslmn_grssNessuna valutazione finora
- Vericut 6Documento1.012 pagineVericut 6Eric Liard100% (1)
- Printed CNC Brutus ManualDocumento55 paginePrinted CNC Brutus ManualGustavoGuevaraNessuna valutazione finora
- B-64487EN - 05 Operation and Maintenance Handbook 30iDocumento974 pagineB-64487EN - 05 Operation and Maintenance Handbook 30iDmitryNessuna valutazione finora
- 17mecc12-Computer Integrated Manufacturing-Question BankDocumento10 pagine17mecc12-Computer Integrated Manufacturing-Question BankPrabhaharMuthuswamyNessuna valutazione finora
- Unit 4Documento13 pagineUnit 4VikasNessuna valutazione finora
- Fanuc 31i-BM Standard Features and Options PDFDocumento10 pagineFanuc 31i-BM Standard Features and Options PDFdanielstancu883296Nessuna valutazione finora
- Advanced Manufacturing ProcessesDocumento3 pagineAdvanced Manufacturing ProcessesArshad KhanNessuna valutazione finora
- Complete EDM HandbookDocumento174 pagineComplete EDM HandbookLilu Liluu100% (3)
- Kata LogDocumento64 pagineKata Logmarc_rga710Nessuna valutazione finora
- Building Your Own CNC Milling MachineDocumento19 pagineBuilding Your Own CNC Milling MachineMarius DanilaNessuna valutazione finora
- QB For CAD CAMDocumento4 pagineQB For CAD CAMsmg26thmayNessuna valutazione finora
- BSL Brochure 2021 July Update FULL SpreadsDocumento19 pagineBSL Brochure 2021 July Update FULL SpreadsJoe FlaniganNessuna valutazione finora
- Laser Cutter Machine For Fabric CuttingDocumento4 pagineLaser Cutter Machine For Fabric CuttingHussain RizviNessuna valutazione finora
- GSK980MDc CNC Fresado Milling PDFDocumento473 pagineGSK980MDc CNC Fresado Milling PDFAdrian Quintero RamirezNessuna valutazione finora
- Ring Spun Slub YarnDocumento13 pagineRing Spun Slub YarnJerin JosephNessuna valutazione finora
- CNC Machine Based On Laser Engraver Using Arduino UNODocumento4 pagineCNC Machine Based On Laser Engraver Using Arduino UNOIJSTE100% (1)
- Ch2M Hill Cad Standards ManualDocumento74 pagineCh2M Hill Cad Standards Manualabdullah sahibNessuna valutazione finora
- CNC MachiningDocumento27 pagineCNC MachiningApan Kumar SinghaNessuna valutazione finora
- CAD CAM and CAE Course OutlineDocumento3 pagineCAD CAM and CAE Course Outlinedejenem398Nessuna valutazione finora
- ChromationSystems CNC Driver Datasheet v1Documento3 pagineChromationSystems CNC Driver Datasheet v168jimmyNessuna valutazione finora
- Introduction of Geometrical Errors For A Machine Tool and Error Compensation Technology TechnologyDocumento32 pagineIntroduction of Geometrical Errors For A Machine Tool and Error Compensation Technology TechnologyLu Kuo-YuanNessuna valutazione finora
- Unit - VDocumento107 pagineUnit - VMr.N.S. NateshNessuna valutazione finora
- ETME 2011 e Proceeding Proc. of The 4th National Conference On Emerging Trends in Mechanical Engineering, March 18 19, 2011Documento375 pagineETME 2011 e Proceeding Proc. of The 4th National Conference On Emerging Trends in Mechanical Engineering, March 18 19, 2011rip111176Nessuna valutazione finora
- 3d Systems Cimatron 15 WhatsnewDocumento4 pagine3d Systems Cimatron 15 WhatsnewLily CuellarNessuna valutazione finora
- TRUMPF TRUBEND 5230 Technical DataDocumento11 pagineTRUMPF TRUBEND 5230 Technical DatacoronaqcNessuna valutazione finora
- Data Sheet Renishaw TS27R Toolsetting Probe PDFDocumento2 pagineData Sheet Renishaw TS27R Toolsetting Probe PDFPham LongNessuna valutazione finora