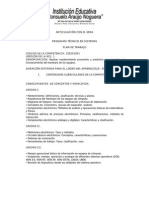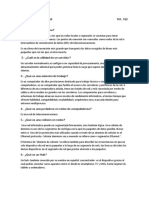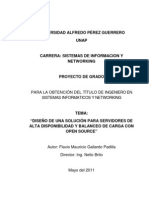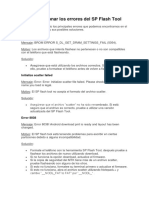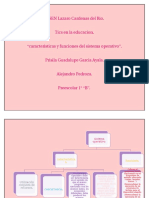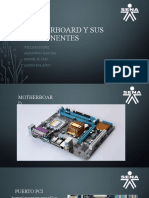Documenti di Didattica
Documenti di Professioni
Documenti di Cultura
Tutorial de Virtual PC!
Caricato da
Jose Angel Ramirez RomanCopyright
Formati disponibili
Condividi questo documento
Condividi o incorpora il documento
Hai trovato utile questo documento?
Questo contenuto è inappropriato?
Segnala questo documentoCopyright:
Formati disponibili
Tutorial de Virtual PC!
Caricato da
Jose Angel Ramirez RomanCopyright:
Formati disponibili
Al entrar lo primero que sale es el Asistente!!, No!
no lo botes djalo al chico nos va ayudar en este caso, el nos va facilitar crear un Nuevo Equipo Virtual o un Guest, dale click a siguiente.
Te dar a elegir entre estas opciones tomaremos la primera que es con lo que vamos a continuar porque estamos creando un equipo desde cero, pero para completar la informacin te comento que la segunda es para cargar una configuracin de un equipo virtual que ya hayas creado con anterioridad y la tercera para agregar un equipo ya listo directamente a la consola de VPC ( la consola es la ventana principal la que contiene a todos tus equipos)
Aqu puedes poner el nombre que desees, eso ya es cosa tuya no? y tambien donde lo dejes ubicado, por defecto se van a mis documentos en Mis Equipos Virtuales y recomiendo que los dejes all , si deseas claro!, ahora yo le pondr el siguiente nombre:
Ahora tendremos que elegir el S.O. que desees instalar, como ves tenemos una lista (todos S.O de Microsoft) estas son las que se recomiendan y al elegir alguna te darn una configuracin recomendada, si quisieras poner algn S.O. diferente como por ejemplo alguna distribucin de GNU/Linux elige otros, bueno por mi parte elegire un Windows XP, porque instalar un XP ServicePack 2 para este ejemplo:
Como dije anteriormente el VPC dar una configuracin recomendada y aqu te ajustara la RAM, como ven recomienda para XP 128 Mb de RAM, claro est que t puedes ajustarla, pero eso depender de tu PC y que tanta memoria tenga, recuerda que siendo virtual igual utilizar tu hardware, lo dejar asi para probarla con lo recomendado, ten en cuenta que puedes cambiarla luego, no eh probado mucho esto solo lo hice un par de veces y todo normal, es como cuando le aumentas memoria a tu PC real aveces simplemente prende y OH sorpresa! la memoria ya esta ms gordita y se ha sumado
Ahora usaremos un nuevo disco duro virtual claro porque es primera vez que utilizas el programa (como supongo que es porque sino para que estaras leyendo esto xD) y le damos click en siguiente.
Ves que ya tiene una ruta(como dije antes en la carpeta Mis documentos) y tambin tiene un tamao de 65 GB, tranquilo! el VPC solo usar lo que necesite, porque te cuento que cuando crea un disco duro virtual por asistente este es seleccionado del tipo Disco Duro Dinmico que crecer deacuerdo a como vayas utilizndolo, en las opciones de configuracin de tu Equipo Virtual tenemos otros tipos de disco duro aunque ste es el ms recomendando, ya aqu ya se encuentra de forma automtica por ahora sigamos con este, as poco a poco mientras ms llenes tu PC virtual ir consumiendo los recursos y espacio y no usar todo lo que dice ah hasta que claro t lo llenes , recuerda esto no afecta a tu S.O. Host solo usar el espacio libre.
Ya sta es la configuracin final de tu nuevo Guest, solo darle click a finalizar y ya est . Ahora vers en consola tu nuevo equipo virtual, dale click a configuracin y vamos a moverle un par de cosas.
Como ves puedes modificar cosas como la memoria RAM (osea que si te arrepentiste del tamao que le pusiste a tu RAM puedes moverla desde esta opcin) , tambin puedes hacerle otros discos duros, mientras tanto dejaremos eso como est, ahora la opcin Discos para deshacer te recomiendo que las habilites, como dice en la descripcin que aparece all, esta es una opcin que permite que tengas una especie de Backup y que al final de cada sesin cuando hayas probado algo en tu equipo virtual y no desees manternerlo o no te guste como ha quedado, puedes dejarlo como estaba anterioremente desechando los Discos para deshacer y as tu S.O. se mantendr como lo dejaste.
En adaptores de red yo por el momento recomiendo que lo dejes en no conectado, porque te falta configurar cortafuegos o algunas medidas de seguridad en tu equipo, ya cuando tengas listas estas medidas la podemos habilitar, y si quieres compartir documentos entre tu Host y tu PC virtual podemos habilitar las carpetas compartidas (dice no instalado es porque aun falta instalar el Virtual Machine Additions, esto ms adelante)
Finalmente configura las opciones de cerrar y que este marcado para Guardar estado, Cerrar y Apagar ya que como una PC normal tambien debes apagarla con cario porque si la apagas como se dice a lo bestia o con un corte de corriente, puedes crear errores en disco tal y como sucede en cualquier PC, bueno acepta y guarda tus cambios.
Calma! calma! se que estars como loco queriendo ejecutar tu pc, espera una cosita ms! primero vamos a configurar algunas cosas en el programa, (el programa principal no la PC virtual) principalmente la opcion de teclas, lo que pasa es que el el VPC cuando trabaja en consola se puede pasar del Host al PC Virtual muy rpidamente solo haciendo click fuera de la ventana pero cuando el entorno se vuelve grfico tenemos que usar una tecla para que suelte o libere al puntero del mouse porque sino se quedar encerrado y es todo un problema ya que slo estaremos en nuestro PC virtual y no podremos hacer otras cosas, hasta que la apagues, asi que configuremos esto, vamos a Archivo y click en Opciones, seleccionamos la opcin Teclado donde la tecla por defecto es el Alt Derecha (Alt Gr), si deseas cambiarle tiene que ser una tecla que no uses nunca o que sea muy activada muy poco, para que esto no interfiera en tu trabajo, creo que las nicas candidatas seran la Tecla Aplicacin (esa con la que despliegas los menu contextuales que tambien puedes hacer con click derecho) o la que ya tenemos, yo tomare la Tecla Aplicacin, toma en cuenta este detalle que quizs ahora no lo veas tan necesario pero ya te advert, as podras salir de la PC Virtual rpidamente.
Ahora si!! Acepta y selecciona tu PC Virtual, dale en Iniciar para empezar a usarla.
Es hora de instalar el S.O. puedes elegir en el Menu Cd capturar la imagen de ISO y ubicarla en tu PC pero creo que todos usamos un CD de instalacin, asi que introduce tu CD y dale en el Menu
CD , Usar la unidad fisica (E: en mi caso) y reinicia tu PCAJA! pero como veras este es un entorno diferente el Ctrl + Alt + Supr no funciona y si hacer la combinacin esta se aplicara en tu mquina principal, para este caso tienes que presionar Alt Gr + Supr para reiniciar y bueno as podrs reiniciar tu sistema (en el Menu Accin hay varias combinaciones de teclas)
Ya reiniciada tu PC todo lo demas es instalar tu S.O. como tu ya debes saber!
Aqu tranquilo como te dije mas arriba lo que vas a formatear no es tu disco duro real, es slo el espacio disponible pero para que todo se instale con normalidad el programa simula todo esto as que hazlo rpidamente nomas, y formatea tu particin de mentirita! xD.
Tambin se reiniciar tu PC, pero como sabes solo ser la Virtual nada tiene que ver con tu S.O principal o tu mquina Host
Ya aqu ya empez a cargar para hacerlo ms real hasta saque el disco para que me lo vuelva a pedir xD y siga instalando, todo es un proceso identico al que haras en una PC comn.
Ya finalmente tenemos nuestro S.O. Windows XP instalado y listo para que lo revuelvas a tu gusto a menos que tengas otra mira para tu equipo virtual, porque lo puedes utilizar para cualquier cosa que creas conveniente un trabajo, un proyecto, etc
Al apagar nediante Inicio y Apagar Equipo terminar el sistema de manera normal, aqu es cuando saldrn las opciones de guardar los cambios y descartar los Discos para deshacer que lo explique mas arriba, ser como t gustes, esta es la primera PC que configuramos as que tenemos que guardar los cambios.
Eso es todo muchachos espero que les haya gustado este tutorial, aunque ya la tecnologa tiene como ms de un ao hay personas que recin se estn animando a usarla o que quizs no lo conocan muy bien, cualquiera que sea el caso aqu estoy dndoles una ayudita para que lo investiguen a fondo, si hubiera alguna pregunta tambien puedes escribirme a mi correo o dejar comentarioshasta luego!
Potrebbero piacerti anche
- Factores de Calidad Del SoftwareDocumento22 pagineFactores de Calidad Del SoftwareCristian CortesNessuna valutazione finora
- Documentación de Arch LinuxDocumento15 pagineDocumentación de Arch Linuxluis javier agamez lopezNessuna valutazione finora
- Temas Articulación Con El SenaDocumento4 pagineTemas Articulación Con El SenaPedro Márquez QuintanillaNessuna valutazione finora
- Diccionario técnico inglés-español de electrónica y TIDocumento24 pagineDiccionario técnico inglés-español de electrónica y TIJosé Manuel Alfonzo Jr.Nessuna valutazione finora
- Pag 161 y 162 ProgramacionDocumento2 paginePag 161 y 162 Programacionluisa altamiranoNessuna valutazione finora
- Manual Basico Nodemcu Esp 12e ArduinoDocumento18 pagineManual Basico Nodemcu Esp 12e Arduinomanuelestrella2011Nessuna valutazione finora
- Partes Del SoftwareDocumento3 paginePartes Del SoftwareFrank ValenciNessuna valutazione finora
- Balanceo de Carga en CentosDocumento107 pagineBalanceo de Carga en CentosMauricio Gallardo100% (1)
- Notebook LenovoDocumento21 pagineNotebook LenovoJose Antonio Guerrero RivasNessuna valutazione finora
- Características de Una ComputadoraDocumento6 pagineCaracterísticas de Una ComputadoraYeudys SierraNessuna valutazione finora
- Cuestionario de Analisis Estructurado PDFDocumento2 pagineCuestionario de Analisis Estructurado PDFRocio A RubecindoNessuna valutazione finora
- Reglamento Interno CEAMDocumento65 pagineReglamento Interno CEAMadela huacasiNessuna valutazione finora
- Resumen Computacion I Primer Parcial - 2019Documento7 pagineResumen Computacion I Primer Parcial - 2019ANTONIONessuna valutazione finora
- Dream TimeDocumento6 pagineDream TimeVictor leivaNessuna valutazione finora
- Mantenimiento preventivo de equipos de cómputoDocumento10 pagineMantenimiento preventivo de equipos de cómputoRodrríguezz Zulvarán Alexsander AllberttoNessuna valutazione finora
- Tecnology Store PDFDocumento6 pagineTecnology Store PDFRolando Duarte AraducuNessuna valutazione finora
- Lait302 - U2 - Ea - Luna - LuisDocumento4 pagineLait302 - U2 - Ea - Luna - LuisLuis LunaNessuna valutazione finora
- Ficha Tecnica de Hardware y Software PDFDocumento2 pagineFicha Tecnica de Hardware y Software PDFSelvin Argueta100% (1)
- Ranura de ExpansiónDocumento4 pagineRanura de ExpansiónSilfredoNessuna valutazione finora
- Manual CCN Seguridad Iphone - ECDFIL20140910 - 0001 PDFDocumento271 pagineManual CCN Seguridad Iphone - ECDFIL20140910 - 0001 PDFPatrickNessuna valutazione finora
- SP Flash Tool erroresDocumento8 pagineSP Flash Tool erroresalexander2105722696Nessuna valutazione finora
- AudioBox IOne-iTwo Manual de UsuarioDocumento58 pagineAudioBox IOne-iTwo Manual de UsuarioCarlos LaraNessuna valutazione finora
- NDG Linux Unhatched Español 0723 Cga - Examen FinalDocumento5 pagineNDG Linux Unhatched Español 0723 Cga - Examen FinalalexNessuna valutazione finora
- Qué es el hardware informáticoDocumento1 paginaQué es el hardware informáticoPilar GuerreroNessuna valutazione finora
- Modelo de Cuestionario PrimariaDocumento2 pagineModelo de Cuestionario PrimariaEmmanuelLagosNessuna valutazione finora
- Blog de Emulación. - (Guia) NullDC v1.0Documento18 pagineBlog de Emulación. - (Guia) NullDC v1.0Guevara JoseNessuna valutazione finora
- CasondenEstudionMECnInTrimestrenv2 806095bf7edc96aDocumento4 pagineCasondenEstudionMECnInTrimestrenv2 806095bf7edc96amaria angelicaNessuna valutazione finora
- Sistema Operativo Mapa ConceptualDocumento4 pagineSistema Operativo Mapa ConceptualSecundaria Tecnica Texistepec100% (2)
- Wireless Security NVR Kits Guía de Instalación RápidaDocumento33 pagineWireless Security NVR Kits Guía de Instalación RápidajustoNessuna valutazione finora
- Motherboard y Sus ComponentesDocumento10 pagineMotherboard y Sus ComponentesWilliam H BriñezNessuna valutazione finora