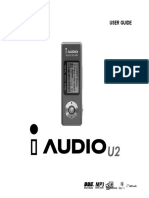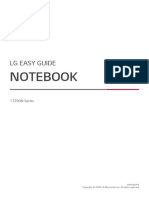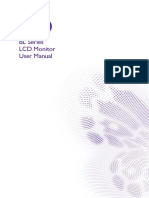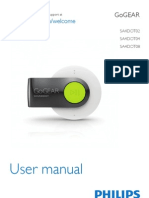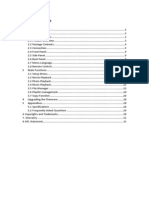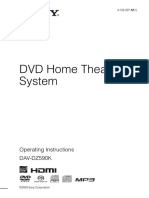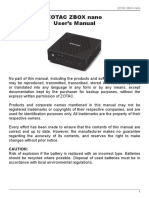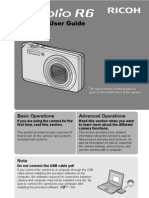Documenti di Didattica
Documenti di Professioni
Documenti di Cultura
iAUDIOX5 English
Caricato da
kraxasDescrizione originale:
Copyright
Formati disponibili
Condividi questo documento
Condividi o incorpora il documento
Hai trovato utile questo documento?
Questo contenuto è inappropriato?
Segnala questo documentoCopyright:
Formati disponibili
iAUDIOX5 English
Caricato da
kraxasCopyright:
Formati disponibili
Users Guide
Ver. 2.2(E)
iAUDIO X5
2
General
iAUDIO is a registered trademark of Cowon Systems.
This product is for home use only and cannot be used for commercial purposes.
The copyright for this manual belongs exclusively to Cowon Systems, and it is strictly prohibited to distribute
this manual in whole or in part without prior written premission.
The copyrights for JetShell and JetAudio belong to Cowon Systems, and it is strictly prohibited to distribute
them without prior written permission by Cowon Systems or to use them commercially.
The MP3 files created using the MP3 conversion feature of JetShell or JetAudio must be used for personal
purpose only. It is against the copyright laws to use them for commercial purposes or services.
Cowon Systems abides by the regulations on phonograph records, videos, and games. It is the responsibility
of user to comply with the all other related codified laws.
We recommend that you to go to http://www.iAUDIO.com and register as an official customer as soon as you
purchase this product. You then will be eligible to receive special benefits only available to official customers
who have completed the customer registration form.
If those users who did not complete the official customer registration form. Certain issues will be considered the
responsibility of the user and may not be covered in the same way as those users who have completed the
registration.
The examples, texts, drawings, and pictures contained in this manual are subject to change without prior
notice according to improvements of the product.
Information on BBE
iAUDIO is produced under license from BBE Sound, Inc.
BBE Sound, Inc. retains licensing rights pursuant to USP4638258, 5510752, and 5736897.
BBE and the BBE symbols are registered trademarks of BBE Sound, Inc.
Website Introduction
The iAUDIO website is: http://www.iAUDIO.com.
There you can get the latest information about our products, latest firmware, and applicable downloads and upgrades.
We provide an FAQ and a Beginners Guide for customers who just started using the product.
After joining the website, you may be upgraded to an official member by registering the product using the product
number shipped with the package and the serial number on the back of the product.
When you have registered as an official member, you may receive one-on-one online A/S, in addition to product
information and event news via email.
COPYR!GHT NOT!CE
All rights reserved by COWON SYSTEMS, Inc. 2005
iAUDIO X5
3
Precautions
1) Before Using This Product
1. What is iAUDIO X5?
2. Package Contents
3. Features and Specifications
4. Part Names
5. LCD Display Window
6. Connecting to a Power Source and Charging
7. Connecting to a PC
8. Copying Files and Disconnecting From a PC
2) Basic Operations
1. Simple Operations
2. Basic Operations for Switching Modes
3. Basic Operations for Using the Menu
4. Basic Operations for Using Navigator
3) Instructions for Different Modes
1. Digital AV Mode (Multi-Media files and TextViewer operations)
i. Multi-Media File Playback
ii. TextViewer Operation
iii. Section Repeat Setup
iv. Dynamic Play-List (Referred to hereafter as DPL) Setup
v. Bookmark Setup
vi. Playlist (M3U Playlist) Setup
2. FM Radio Mode (for listening to FM radio)
i. FM Radio Listening
ii. Preset Setup
iii. FM Radio Recording
iv. FM Radio Timer Recording
3. Voice Rec Mode (Voice recording with a built-in microphone)
4. Line-In Rec Mode (Recording with a stereo cable)
5. Picture Mode (Image viewing)
6. USB Host Mode (Transmitting a file to other devices)
i. Managing iAUDIO
ii. Using USB Compatible Devices
7. How To Use the Buttons (Summary of simple button operations in each mode)
i. Navigator Mode
ii. Digital AV Mode
iii. FM Radio Mode
iv. Voice Record/Line-In Record Mode
4) Detailed Description of Features by Menu
1. Index of Menus
2. Menu
3. JefEffect
4. PlayMode
5. Display (Screen)
6. Timer
7. General
8. Recording
9. FM Radio
10. Information
5) Additional Information
1. Installing a Device Driver
2. Upgrading Firmware
3. Support Information for the Programs on the CD
Troubleshooting
Customer Support and A/S
6
Tob!e ot Contents
13
16
29
38
41
42
4
iAUDIO X5
4
Pecoutons to UsnQ AUD!O
Touching iAUDIO with wet
hands may damage the unit
and cause malfunctions.
Handle the power plug only
with dry hands. (Otherwise
an electric shock may
occur.)
Do not let the unit get wet or
leave it in a damp place for prolonged
periods. If the product
is damaged from moisture
as described above,
product failure is then classified as
failure by submersion, and no longer
covered by warranty. Moreover,
it may permanently damage the product, so
the product may become un-repairible.
Listening to iAUDIO at high
volumes for extended periods
may harm your hearing.
Using iAUDIO in places
with high occurrences of
static electricity may cause
malfunctions.
Always backup important files.
All data stored in iAUDIO may
become deleted when being
serviced. Our after-service
center does not backup files in
iAUDIO units.
Please note that Cowon Systems
is not responsible for any data
loss from products entrusted to
us for service.
Be careful not to cut your
hands when unpacking
the box, Users Guide,
or accessories.
There are no user
serviceable parts in the unit,
and any attempt to open,
disassemble or reconstruct
the product will void any
warranty, disqualify it for free
service, and the unit may be
permanently disqualified from
any after service.
Pay attention to the directions when
connecting the USB cable to your
iAUDIO or a PC.
Connecting the unit or PC incorrectly
with the USB cable may damage them.
Do not bend the USB cable
excessively or leave it pressed by
heavy objects.
Do not use iAUDIO for purposes
other than specified here in the
Users Guide.
Contact our reseller representative
in your country if you notice that the
device over-heats.
iAUDIO X5
5
Pecoutons to UsnQ AUD!O
Use only the AC power adaptor
and USB cable provided by Cowon
Systems Inc..
When connecting to a PC, use
only a USB port on the main
board or a USB Host card.
Using an external USB hub does
not guarantee proper operation.
(e.g. USB port on a keyboard,
or an external USB hub)
To remove iAUDIO when it is
connected to a cradle or a sub-
pack via USB cable, the Safely
remove hardware or Sepa-
rate or take out hardware
Windows features must be used.
Keep the product away
from magnets and direct
magnetic fields, as they can
cause product failure.
Use only a soft, dry cotton
flannel cloth to clean the
product. (Never use water/
soap/benzene/detergent.)
If there is thunder or lightning,
unplug the PC power cables and
the AC power adaptor from the
power outlet for there may be
lightning strikes which cause a
fire hazard.
Do not connect line input/output
terminals to a cradle (or Subpack)
and a PC USB port at the same
time, as it may cause the power to
turn off. Connect only the neces-
sary terminal.
Do not drop or strike the
product. It may be the direct
cause of failure, and you
may not receive free A/S.
The product is a portable storage medium. You must backup important data. The manufacturer is not liable
for any data loss.
iAUDIO X5
6
Betoe UsnQ Ths Poduct
What is iAUDIO X5?
iAUDIO is an original multi-media player brand from Cowon Systems. It is a super-compact, portable digital audio device
that supports playback of various multi-media audio files including MP3 files and Mpeg4 video, features FM radio
listening/recording, recording through a built-in microphone or line-in input terminals, and text and image viewer OTG
(USB host feature).
Portable, Stylish, Slim Design
iAUDIO X5, with its super-compact slim design is not only convenient to carry, but also stylish with a high-quality alumi-
num external finish on most of the unit.
Portable HDD type MP3 Player with a Super Huge Storage Capacity
With the super huge storage capacity, this 20GB product can save approximately 5,000 songs (MP3 files -- 4 MB each).
iAUDIO X5 is capable of recognizing up to 2,000 folders and 10,000 files.
Built-in Lithium Battery for Maximum Play Time
A super power saving circuit is used to provide a long playback time. A continuous playback of up to 14 hours is possible
after a full charge.
(based on the companys test environment)
Strong Music Format Support
It supports MP3, OGG, WMA, WAV files, as well as FLAC (a lossless compressed codec). The first player in Korea to
support this format, and only the second in the world!
Video Playback
Its possible to convert various video files to MPEG4 video (up to 15 fps). using JetAudio. The transcoded video file can
be played back on iAUDIO X5.
Convenient Text and Image Viewer
You can view both text and image files on iAUDIO X5. You can view text files while listening to music.
OTG (USB Host) Feature
You can import photos taken from a digital camera to iAUDIO, and view them from iAUDIO using the USB Host feature of
iAUDIO X5. (*Certain digital cameras are not supported.)
High-Quality Voice Recording
With the built-in, high-fidelity microphone, iAUDIO can record voice at the level of dedicated voice recorders. You can
record important meetings or lectures using this feature.
Direct Encoding (Line-in)
iAUDIO provides direct encoding by which you can record output from an external audio device at a 1:1 ratio. This means
that you can connect the recording terminal and the output terminal of an external audio device with a bi-directional stereo
cable for recording. Using this feature, you can receive the direct input from audio devices such as a walkman, MD (mini
disk), old LP phonograph, or TV, and record them with iAUDIO.
Listen to and Record FM Radio
iAUDIO also has a preset feature which allows you to save your preferred radio stations as channel numbers.
Wide and Luxurious Color LCD
iAUDIO comes equipped with a 160 x 128 dot, 260,000 color TFT-LCD, which allows you to check the general operation
status of the device with one glance.
Most Powerful Sound Fields in the World
iAUDIO produces uniquely powerful and delicate sound. You can enjoy every sound field effect listed below:
BBE: Sound effect that makes music more vivid.
Mach3Bass: Base booster that reinforces super low frequencies.
MP Enhance: Sound effect that compensates for lost parts of sound.
3D Surround: Three-dimensional sound that gives the sound a wide sense of space.
iAUDIO X5
7
Components n the PockoQe
Simple and Easy Firmware Upgrading
You can use the firmware upgrade feature to improve product performance. We support users requests and sugges-
tions by continuously providing firmware on a non-periodic basis.
Portable Disk
iAUDIO is automatically recognized as a removable disk when you connect it to your PC via the USB cable.
You no longer need a separate USB drive with small storage any more.
MP3 Encoding Software
JetShell, the file transfer software included in the iAUDIO package, allows you to convert music to MP3 files easily
and rapidly. Now you convert and upload your favorite music from Audio CDs to iAUDIO.
JetAudio
Also included in the package is JetAudio, the most popular integrated multimedia player software in the world.
Also, a simple video conversion for X5 is possible using the JetAudio conversion tools without need for any additional
program.
LCD Remote Control(Optional) Bundled Earphones
iAUDIO (MP3 Player Main Body) Install CD (JetShell, JetAudio) Carrying Case(Optional)
Users Guide
Subpack USB 2.0 Cable, Line-in Recording Cable AC Adapter
Cradle(Optional)
Components n the PockoQe
USB Host Cable
iAUDIO X5
8
Feotues & Spectcotons
Features
MP3, OGG, WMA, ASF, FLAC, WAV, MPEG4(video) playback***, FM Radio Receiver and Recording,
Voice Recording, Line-In Recording
TXT(Text), JPEG(Image) File Viewer(Image Enlargement, Background Screen Designation)
Built-In HDD(20GB/30GB)*, USB Host**, File Copy/Delete
USB 2.0 Interface
260,000 Colors TFT-LCD, Resolution 160x128
Long Playback Time : Up to 14 hours playback (35 hours for iAUDIO X5L)
(Based on the companys self-test, the playing time may be shortened according to settings.)
Multi language support
Enhanced Integrated Navigator
Play/Pause, Recording/Pause While Recording
Next Song/Previous Song, Fast Forward/Rewind, Section Repeat
Resume, Fade-In, AutoPlay Features
Search Speed, Skip Speed Setup
Volume (Digital 40 Levels)
Various EQ and Sound Field Effects
-User-Adjustable 5-Band EQ
-Normal, Rock, Pop, Jazz, Classic, Vocal, User
-Supports BBE, Mach3Bass, MP Enhance, and 3D Surround.
Clock, Alarm, Timer Recording, Sleep Function, Power Saving Shutdown
Power, LCD On/Off, Hold Combined Switch
LCD Auto Off Time Adjustment, Brightness, and Contrast Adjustments
Easy Firmware Upgrade
Supports ID3V2, ID3V1, FileName
Device Information Verification
(Firmware version, HDD capacity, HDD volume, total folder number, total file number)
Supports MAC OS (Only data transfer is supported)
Supports Linux v 2.2 or higher (Only data transfer is supported)
Software
-JetShell (File transfer, MP3/WMA/WAV/AUDIO CD PLAY, MP3 ENCODING)
-JetAudio (Integrated multimedia player software, music/video conversion feature)
Supported Files
Hard Disc
PC Interface
USB Host (OTG) **
Battery
Power
Charge Time
Buttons
Display
SNR
Frequency Range
Output
Size
Weight
MP3 : MPEG 1/2/2.5 Layer 3, ~320kbps, ~48khz, mono/stereo WMA(ASF) : ~256kbps, ~48khz,
mono/stereo OGG : ~q10, ~44.1khz, mono/stereo FLAC : compression level 0/1/2, ~44.1khz,
mono/stereo WAV : ~48khz, 16bit, mono/stereoXviD MPEG-4, CBR ~256kbps, up to 160x128, 15 fps JPEG ****
1.8 20GB/30GB/60GB FAT32
USB 2.0 (Max. 480M bps)
Built-in Rechargeable battery(Up to 14 Hours Continuous Playback) (35 Hours for X5L)
AC adapter DC 5.0V, 2A
Approximately 3 hours when using the AC power adaptor (6 hours for iAUDIO X5L)
Main unit: 5-way Jog(NAVI/MENU, VOL+, VOL-, REW, FF), PLAY, REC, POWER & HOLD switch
Remote Control: PLAY/PAUSE, FF, REW, MENU, VOL+, VOL-, MODE, REC
160 x 128 dot, 260,000 color TFT-LCD
95dB
20Hz~20KHz
16 Ohm Earphone: 20mW + 20mW
iAUDIO X5 : 4.08 X 2.39 X 0.56 inches (103.7 X 60.8 X 14.3 mm) excluding the LCD
iAUDIO X5L : 4.08 X 2.39 X 0.72 inches (103.7 X 60.8 X 18.3 mm) excluding the LCD
iAUDIO X5 : 5.11 oz (145g) iAUDIO X5L : 6.35 oz (180g) including the built-in battery
Specifications
* 1GB means 1 billion bytes. Actual formatted capacity less. Playable media files : 2,000 folders and 10,000 files.
** Some models of digital camera or reader may not be supported. *** Need to transcode using jetAudio. **** Progressive JPEG is not supported.
To format a 60 GB product, use a program that can recognize 60 GB as a FAT32 file system. (e.g. PartitionMagic)
Recognizes product as an ordinary storage medium in file systems other than FAT32.
Note 1
Note 2
Note 1 Note 2
iAUDIO X5
9
Nomes ot Pots
MP3 : MPEG 1/2/2.5 Layer 3, ~320kbps, ~48khz, mono/stereo WMA(ASF) : ~256kbps, ~48khz,
mono/stereo OGG : ~q10, ~44.1khz, mono/stereo FLAC : compression level 0/1/2, ~44.1khz,
mono/stereo WAV : ~48khz, 16bit, mono/stereoXviD MPEG-4, CBR ~256kbps, up to 160x128, 15 fps JPEG ****
1.8 20GB/30GB/60GB FAT32
USB 2.0 (Max. 480M bps)
Built-in Rechargeable battery(Up to 14 Hours Continuous Playback) (35 Hours for X5L)
AC adapter DC 5.0V, 2A
Approximately 3 hours when using the AC power adaptor (6 hours for iAUDIO X5L)
Main unit: 5-way Jog(NAVI/MENU, VOL+, VOL-, REW, FF), PLAY, REC, POWER & HOLD switch
Remote Control: PLAY/PAUSE, FF, REW, MENU, VOL+, VOL-, MODE, REC
160 x 128 dot, 260,000 color TFT-LCD
95dB
20Hz~20KHz
16 Ohm Earphone: 20mW + 20mW
iAUDIO X5 : 4.08 X 2.39 X 0.56 inches (103.7 X 60.8 X 14.3 mm) excluding the LCD
iAUDIO X5L : 4.08 X 2.39 X 0.72 inches (103.7 X 60.8 X 18.3 mm) excluding the LCD
iAUDIO X5 : 5.11 oz (145g) iAUDIO X5L : 6.35 oz (180g) including the built-in battery
Bottom
Right Front Left
Top
Charging Indicator
Display
Lever(MENU/Navigation)
Enter Menu/Navigation
+(VOL+)
Volume increase, move cursor
up, increase setup value
(REW)
Previous song, rewind
(FF)
Next song, Fast forward
-(VOL-)
Volume decrease, move cursor
down, decrease setup value
Earphone Jack
Connector
Power /
Hold Switch
REC
/A B Button
PLAY Button
MIC
Reset
USB
Names of Parts
To format a 60 GB product, use a program that can recognize 60 GB as a FAT32 file system. (e.g. PartitionMagic)
Recognizes product as an ordinary storage medium in file systems other than FAT32.
iAUDIO X5
10
Connecting to a Power Source and Charging
LCD Dsp!oy
1. Connect the subpack to
the bottom of the iAUDIO X5
main unit.
2. Connect the AC adaptor to the
power outlet and the DC terminal of
the subpack.
3. Charging begins as soon as the
connection is made.
- You must sufficiently charge the device with the AC adaptor before you use it for the first time or after a long period of storage.
- For the safety reasons, you must use only the supplied AC adaptor.
LCD Display
The battery level icon indicates the remaining time for use. Fewer bars are dis-
played as the battery charge decreases. For some dry or rechargeable batteries, the
bars of the battery level indicator may become unstable while the charge is being
measured, but this is normal.
When the battery needs to be charged, the icon starts blinking.
At this time, connect the AC power adapter and charge the battery. If there is no AC
power adapter available, safely turn off the device.
Playback mode
Hold (main unit, remote
control)
Remaining battery charge
Artist
5 Band EQ
Playback boundary
Total duration
JetEffect
(BBE, M3B, 3D, MP)
Bitrate
Sampling Rate
Progress bar
Playback time
Volume
Album title
Song title
Current track/Total tracks
Current time
Section repeat
iAUDIO X5
11
ConnectnQ to o PC
Connecting to a PC
1. Connect the subpack to the bottom
of the iAUDIO X5 main unit.
2. Connect the USB 2.0 terminal of the
subpack to the PC using the USB
cable provided.
3. If the connection is correct, the
following figure appears on LCD.
4. You may confirm the newly
added drive with Windows
Explorer.
- A separate driver installation process is needed for Windows 98, and 98 SE.
- For driver installation process, please refer to 5. additional description on page 38.
- The maximum folder number and file number this product can recognize is 2,000 and 10,000 respectively.
iAUDIO X5
12
CopynQ F!es ond DsconnectnQ tom o PC
Copying Files and Disconnecting
1. Open Windows Explorer while the iAUDIO X5 is connected to your PC.
2. Copy audio files, graphic files, transcoded video files and other files to the X5 drive.
3. After copying the files, click the icon in the PC tray.
4. Click the following popup message when it appears.
5. TheSafely remove hardwarewindow appears. At the same time, the following picture appears
on the iAUDIO X5 LCD.
6. Click the OK button and then disconnect the USB cable.
- This product uses a hard disk and must confirm the safe removal of hardware before disconnecting.
- If the following message appears, it does not mean product failure. You may execute safe hardware removal after a few moments.
Turning the Power ON The power will turn on when the power switch is pushed upward for 1~2 seconds.
Turning the Power OFF
The power will turn off when the power switch is pushed upward for 1-2 seconds.
The LCD will turn off when the power switch is slightly pushed upward, but the power remains on. The LCD will turn
on when the power switch is slightly pushed upward again.
iAUDIO X5
13
1. Simple Operations
1. Connect the earphone to main unit (when using the remote control, connect it to the main unit, and connect the earphone to remote control).
2. A long upward push of the power switch will turn the power ON.
3. The initial screen and the stand-by screen (after logo setup) will appear (you may make it automatically playback according to the setup).
4. Pressing the PLAY button will playback the music.
5. Move the lever left and right to playback different songs. Move the lever up and down to adjust the volume.
6. A long upward push of the power switch will turn the power OFF.
2. Basic Operations for Switching Modes
There are 6 modes (Digital AV, FM Radio, Voice Rec, Line-In Rec, Picture, USB Host).
To enter the desired mode, press and hold the lever for approximately 2 seconds. When the Menu screen
appears, push the lever in the +,- direction to switch to a desired menu item. After moving the cursor to
the desired menu, you may press the lever, playback button, or push the lever in the direction to display
the selected menu screen. To exit the mode menu, simply press the REC button or push the lever in
direction to return to previous screen.
Press the REC button if you want to cancel the action on the mode switch screen and return to the previ-
ous mode.
e.g. Switching from Digital AV Mode to FM Radio Mode:
Enter the Menu
Press the lever for a long
time to enter the menu.
Mode Selection
Push lever in the +, - direction to move up and down to different menu items. Press the
lever or push the lever to the direction to select a menu.
Push the lever to the direction to move to the previous step.
- You may not turn the power OFF while recording.
- Turning the power ON while the adapter is connected will activate the charging mode and the stand by screen will appear.
- Turning the power OFF while the USB is connected will activate the charging mode using USB power.
- However, when a USB hub is used, the USB charging mode is not supported.
Playback
Different Song
Playback and Vol-
ume Adjustment
Power Off
Bosc Opeotons
iAUDIO X5
14
3. Basic Operations for Using Menu
Moving through Menu Items
Press and hold the lever to enter the menu, and push the lever toward the +, - direction to move through
the menu items.
You may press the lever or push the lever toward the direction to enter the lower menu.
You may move to the upper menu by pushing the lever toward the direction.
(If you select the upper most menu screen, you will return to the stand-by screen).
Menu Item Value Adjustment
Push the lever toward the +, - direction to adjust the value to the desired level.
Press the lever to select the item. The adjusted value will be reflected immediately.
Press the PLAY button to return to the mode screen after setup is complete.
Canceling Menu Item Setup, Closing the Menu Screen
Pressing the REC button will return the item value to its previous status and close the menu screen.
Equalizer Menu Item Setup
Select Equalizer menu from the JetEffect menu.
You may select the EQ that has been setup by pushing the lever toward the +, - direction.
You may select each band of EQ by pushing the lever toward the direction.
You may adjust the dB level of the band by pushing the lever toward the +, - direction while the band is
selected. (0 ~ 12dB)
Push the lever toward the direction to return to the upper menu or press the PLAY button to
complete EQ setup.
e.g. Changing JetEffect EQ from NOR (Normal) to ROC (Rock):
Enter the Menu
Hold and press the lever for 2
seconds to enter the menu.
Digital AV Mode
Moving up and Down the menu items
Push the lever toward the +, - direction.
Menu Item Selection
Press the lever or push the lever toward the
direction to enter the submenu of the
selected menu.
Menu Item Selection
Select the Equalizer menu using the same
method.
EQ Item Movement
Push the lever toward the +, - direction.
You may select ROC EQ by pushing the lever
toward the - direction when in NOR mode.
Exit after selecting ROC EQ
Move the lever toward the direction or press
the playback button.
5Band dB Level Adjustment
You may adjust the 5Band dB level by a short
tap on the lever or by pushing the lever toward
the direction.
JetEffect
PlayMode
Display
Timer
General
Recording
FM Radio
JetEffect
PlayMode
Display
Timer
General
Recording
FM Radio
JetEffect
Equalizer
BBE
Mach3BA/Ss
MP Enhance
3D Surround
Pan
6
8
ON
6
0
Equalizer JetEffect
Equalizer
BBE
Mach3Bass
MP Enhance
3D Surround
Pan
6
8
ON
6
0
Bosc Opeotons
Entering the Settings
Highlight settings and press the
lever to enter the settings menu.
iAUDIO X5
15
4. Basic Operations for Using the Navigator
Opening the Navigator Screen
To enter the Navigator screen, lightly tap the lever.
When in Digital Av, Voice Rec, LineIn Rec, or Picture mode, the Navigator opens to search folders
and files inside
In FM Tuner mode, the Navigator for searching and setting frequency values opens.
In USB Host mode, the Navigator screen is displayed by default.
Moving through the Navigator Items
Push the lever toward the +, - direction to move up or down the Navigator items.
You may press the PLAY button or push the lever toward the direction to move to the lower
folders.
Push the lever toward the direction to move to the upper folders.
(At the upper most folder, Navigator closes and returns to the original mode screen.)
Navigator Item Selection
For the selected file item, you may playback the file by pressing the PLAY button or moving the
lever toward the direction.
For the selected folder item, you may enter the folder by pressing the PLAY button or moving the
lever toward the direction.
Navigator Popup Window
When you press the lever, the appropriate popup window opens according to the Folder, File, Dynamic
PlayList File, or Radio Mode.
Push the lever toward the +, - direction to select the desired popup item.
Press the PLAY button or push the lever toward the direction to select a popup item.
Press the REC button to cancel and close the popup window.
Closing Navigator
Pressing the REC button will close the Navigator screen and return to the original screen.
Entering
the Navigator
A short-tap on the lever
allows you to enter the
Navigator screen.
iAUDIO Folder structure
Moving up and
down through the
Navigator items
Push the lever toward
the +, - direction.
Navigator Item Selection
If you select and open a folder, press the
lever to launch the popup window and then
select Expand.
Or you may enter the folder without the popup
window by pushing the lever toward the
direction.
Selected File Playback
When you select Play now after pressing
the PLAY button or by pressing the lever to
launch the popup window, the device returns
to MP3 Player mode and the selected file is
played back.
Lightly tap the lever toward the direction and
the selected file will be played back in Navigator.
}anc
PIay now
Acc fo }Isf
PIay now
Acc fo }Isf
Bosc Opeotons
Item Popup text
Multi-Media File Play Now, Add to List
General Folder Expand, Play Now, Add to List
Dynamic Playlist File Play Now, Remove, Remove all
Bookmark File Play Now, Remove, Remove all
Radio Mode Navigator Listen Ch, Save Current, Delete Ch
Image file Image File View, Wallpaper
Image Folder Expand, Thumnail
iAUDIO X5
16
Multi-Media File Playback
1. Turn the power ON. After both the initial screen and the logo screen appear, the stand-by screen
with basic information appears.
2. Press the PLAY button to playback audio files or encoded video files.
3. Pressing the PLAY button during playback will pause the file.
4. Lightly tapping the lever in one direction (left or right) during playback will playback a different song.
5. Pushing and holding the lever in one direction (left or right) during playback will search songs.
1. Digital AV Mode (Multi-Media File and TextViewer Operation)
Digital AV mode is the mode for playback of audio files and video files or viewing text files saved in hard disk.
For switching between modes, refer to 2) Basic Operations 2. Basic Operations for Switching Modes.
- When AutoPlay is On, playback is automatically started after the logo screen.
- When Resume is On, playback starts from the position last played.
- Move the lever toward the +, - direction to adjust the volume.
- Song information displayed during playback depends on the Song Title setting.
- It may take several seconds to playback a selected song due to characteristics of the hard disk. This is not a product failure.
- If there are many files saved, it may take time to display the screen, and is not a product failure.
- The maximum recognizable number of folders is 1999, and the maximum number of files is 9999 (only audio and video files that
can be played back, no limitation for other files.) in Digital AV mode. Maximum allowable characters for a file name is 52, any
letters after those 52 will be cut off.
- Normal operation is not guaranteed for video files that have not gone through the encoding process via JetAudio.
!nstuctons to Dtteent Modes
TextViewer Operation
iAUDIO X5
17
Section Repeat Setup
Section Repeat is a feature that allows the user to setup a section he/she wants to listen to and playback in the
selected range.
1. In Digital AV mode, press the REC (A
B) button at the starting point of the section you wish to repeat during
audio file playback, the (A
) icon will appear in the upper status bar.
2. Press the REC(A
B) button at the end point of the section you wish to repeat, the icon changes to (A
B),
and the selected section will playback repeatedly.
3. Press the REC button again to cancel section repeat.
1. Connect iAUDIO to a PC with the USB cable.
[Please refer to 1) Before Using This Product -7. Connecting to a PC.]
2. Copy the text file you want to see in iAUDIO to the TEXTFILE folder in iAUDIO.
3. Disconnect iAUDIO and the PC.
[Please refer to 1) Before Using This Product -8. Saving Files and Disconnecting from a PC.]
4. Turn the power ON and select a text file saved in the TEXTFILE folder with the Navigator.
This will enable text file viewing.
5. Moving the lever +, - will move the text line by line, and moving the lever with , will move
the text page by page.
6. Press the lever to launch a separate window and move directly to a specified location.
7. Press the REC button to exit TextViewer mode.
- You may view the text file while listening to music.
- Save text files only in the TEXTFILE folder.
- Text files will be recognized up to 128KB, and the maximum number of folders that files can be saved in is 49, and the maximum
number of files is 99 (total file number under TEXTFILE).
- You must select a section that is longer than 1 second.
- Selecting or searching different songs during section repeat setup will also cancel the section repeat operation.
- This function only applies to audio files. Section Repeat does not apply to encoded video files.
!nstuctons to Dtteent Modes
iAUDIO X5
18
Dynamic Play-List (Referred to hereafter as DPL) Setup
Adding songs to the DPL
Removing songs from the DPL
It is a feature that allows the user to easily edit the songs he/she wants in a List and listen to them.
There is a built-in folder called D-PLAYLIST on the player, and this folder will not be recognized by the
computer.
The user may add/delete songs he/she wants and enter the D-PLAYLIST folder to listen to those songs.
1. To add songs to the DPL, launch the popup of a song or folder in Navigator, and select Add To List.
2. To remove songs from the DPL, launch the popup of songs you want to remove
in the D-PLAYLIST folder, and select Remove.
!nstuctons to Dtteent Modes
- If you add an entire folder by Add To List, all of the songs in the folder will be added to the DPL.
- To remove all songs from D-PLAYLIST, select Remove All from the popup window.
- Removing songs from D-PLAYLIST is simply removing the link not the files. If you want to remove the files, you need to
delete the files while in USB Host mode or when the device is connected to a PC. Please refer to 3. Instructions for Different Modes
4. USB Host Mode or 1. Before Using This Product 7. Connecting to a PC.
- You may setup Adding D-Playlist songs using the PLAY and REC buttons. To do this, press and hold the buttons
while an AV file is being played back, the Added to DPL message appears and the songs will be added to the DPL.
(Songs that have already been added will be deleted and the Removed from DPL message appears.)
Please refer to 4. Detailed Description of Features by Menu 7. General Controls section.
- Deleting songs in the DPL from a PC will automatically delete the saved DPL.
- The maximum number of files that can be added to the DPL is 200.
iAUDIO X5
19
Dynamic Play-List (Referred to hereafter as DPL) Setup
Adding songs to the DPL
Removing songs from the DPL
It is a feature that allows the user to easily edit the songs he/she wants in a List and listen to them.
There is a built-in folder called D-PLAYLIST on the player, and this folder will not be recognized by the
computer.
The user may add/delete songs he/she wants and enter the D-PLAYLIST folder to listen to those songs.
1. To add songs to the DPL, launch the popup of a song or folder in Navigator, and select Add To List.
2. To remove songs from the DPL, launch the popup of songs you want to remove
in the D-PLAYLIST folder, and select Remove.
!nstuctons to Dtteent Modes
Bookmark Setup
Bookmark is a feature to setup a desired starting point for each song.
A folder called BOOKMARK is on the player, and the folder will not be recognized
by the computer.
When you setup a bookmark at the desired location for a certain file, you may playback the file at that location
any time you want.
1. Move to the BOOKMARK folder (the upper most folder using the Navigator) during file playback.
2. Press Add Current in the folder at the place where you want to setup a bookmark and the bookmark
is setup at that place.
3. Select the file under BOOKMARK to playback the file for which a bookmark has been setup.
4. To remove songs that have been bookmarked, launch the popup window for the songs you want to remove
in the BOOKMARK folder, and select Remove.
- If a file has already been setup for a bookmark, selecting Add Current will change the bookmark location to a new starting point.
- To remove all the songs from the BOOKMARK, select Remove All from the popup.
- Removing songs from BOOKMARK is simply removing the link not the files. If you want to remove the files, you need
to delete the files while in USB Host mode or with the device connected to a PC. Please refer to 3. Instructions
for Different Modes 4. USB Host Mode or 1. Before Using This Product 7. Connecting to a PC.
- You may setup Adding Bookmark using the PLAY and REC buttons. To do this, press and hold the buttons while
an AV file is being played back, the Added to BMK message appears and the songs will be added to BOOKMARK. Please refer
to 4. Detailed Description of Features by Menu 7. General Controls section.
- Deleting songs in BMK from a PC will automatically delete the saved BMK.
- The maximum number of files that can be added to BMK is 20.
- BMK does not support video files.
Adding songs to BOOKMARK
Removing songs from BOOKMARK
iAUDIO X5
20
Listening to FM Radio
1. Turn the product ON and move to FM Radio mode.
[Please refer to 2) Basic Instructions 2. Basic Operations for Switching Modes.]
2. A Short-tap of the lever toward the , direction will move 0.1Khz each time.
3. Pushing and holding the lever toward the , direction will automatically search for channels that
have better reception.
2. FM Radio Mode(Listening to FM Radio)
FM Radio mode is a mode that allows you to choose the frequency of and listen to radio stations.
- If you were listening to the radio before turning the product off, it will resume radio mode when the power is turned on again.
Playlist (M3U Playlist) Setup
A folder called PLAYLIST already exists in the upper most folder of the hard disk, and the user may create
a Playlist (M3U) as he/she prefers. (An M3U file is a list file in which the sequence of audio files is entered.)
1. To create an M3U file, connect iAUDIO to a PC with the USB cable.
[Please refer to 1) Before Using This Product 7. Connecting to a PC.]
2. Run the program (JetAudio, WinAmp) that can create M3U files.
3. Move the files in iAUDIO to each programs Playlist to edit and save them as M3U files.
4. Save the created M3U files in the PLAYLIST folder in iAUDIO.
5. Disconnect iAUDIO and the PC. Please refer to 1. Before Using This Product 8. Saving Files and
Disconnecting from a PC.
6. Turn iAUDIO ON, and then you may playback the M3U files that have been saved in the PLAYLIST
folder using the Navigator.
- An M3U file is not an audio file. It is only a playlist of audio files. Therefore, deleting an M3U file will not delete the audio file.
- Be sure to save M3U files only in the PLAYLIST folder.
- You must create an M3U file for the files saved in iAUDIO while iAUDIO is connected to a PC. If you create an M3U file in the PC,
or create one containing files saved in the PC after the device has been connected to the PC, the M3U file will not playback properly.
- Deleting M3U file is only possible in USB Host mode or when the device is connected to a PC. Please refer to 3. Instructions for
Different Modes 4. USB Host Mode or 1. Before Using This Product 7. Connecting to a PC.
- M3U files will be recognized up to 128KB, and the maximum number of folders that files can be saved in is 99, and the maximum
number of songs that can be supported in an M3U file is 999.
!nstuctons to Dtteent Modes
iAUDIO X5
21
Preset Setup
The frequencies that the user often listens to are entered and can be selected without a specific search.
1. Turn the product ON and move to FM Radio mode.
[Please refer to 2) Basic Instructions 2. Basic Operations for Switching Modes.]
2. Select frequencies that you often listen to and press the PLAY button to run Preset mode.
3. A short-tap on the lever will move to Navigator mode.
4. Enter the current frequency, and move lever toward the +, - direction to set a desired channel, then tap
the lever to launch the popup window.
5. If you select Save Current, the selected frequency will be saved as the designated channel.
6. You may listen to the entered frequency by choosing Listen Ch, or delete unnecessary frequencies
by choosing Delete Ch.
7. Pressing the PLAY button in Preset mode will switch to a mode where a general search is possible.
01 91.90Mhz
02 107.70Mhz
03 89.10Mhz
04 93.10Mhz
05 95.10Mhz
06 97.30Mhz
07 103.50Mhz
01 91.90Mhz
02 107.70Mhz
03 None
04 None
05 None
06 None
07 None
- If you were listening to the radio before turning the product off, it will resume radio mode when the power is turned on again.
Playlist (M3U Playlist) Setup
A folder called PLAYLIST already exists in the upper most folder of the hard disk, and the user may create
a Playlist (M3U) as he/she prefers. (An M3U file is a list file in which the sequence of audio files is entered.)
1. To create an M3U file, connect iAUDIO to a PC with the USB cable.
[Please refer to 1) Before Using This Product 7. Connecting to a PC.]
2. Run the program (JetAudio, WinAmp) that can create M3U files.
3. Move the files in iAUDIO to each programs Playlist to edit and save them as M3U files.
4. Save the created M3U files in the PLAYLIST folder in iAUDIO.
5. Disconnect iAUDIO and the PC. Please refer to 1. Before Using This Product 8. Saving Files and
Disconnecting from a PC.
6. Turn iAUDIO ON, and then you may playback the M3U files that have been saved in the PLAYLIST
folder using the Navigator.
- An M3U file is not an audio file. It is only a playlist of audio files. Therefore, deleting an M3U file will not delete the audio file.
- Be sure to save M3U files only in the PLAYLIST folder.
- You must create an M3U file for the files saved in iAUDIO while iAUDIO is connected to a PC. If you create an M3U file in the PC,
or create one containing files saved in the PC after the device has been connected to the PC, the M3U file will not playback properly.
- Deleting M3U file is only possible in USB Host mode or when the device is connected to a PC. Please refer to 3. Instructions for
Different Modes 4. USB Host Mode or 1. Before Using This Product 7. Connecting to a PC.
- M3U files will be recognized up to 128KB, and the maximum number of folders that files can be saved in is 99, and the maximum
number of songs that can be supported in an M3U file is 999.
- If there is no frequency entered in Preset mode, the frequency movement and search will not be available.
- Pressing and holding the PLAY button will automatically setup a Preset station.
- Up to 24 Preset stations can be saved.
FM Radio Recording
1. Turn the product ON and move to FM Radio mode.
[Please refer to 2) Basic Instructions 2. Basic Operations for Switching Modes.]
2. Move to the desired frequency for recording.
3. Recording will start when you press and hold the REC button at the point at which you want
to start recording.
4. Pressing the REC button again will stop the recording.
01 91.90Mhz
02 None
03 None
04 None
05 None
06 None
07 None
}Isfen Ch
$ave Currenf
DeIefe Ch
!nstuctons to Dtteent Modes
iAUDIO X5
22
FM Radio Timer Recording
1. Refer to 4) Detailed Description of Features by Menu 6. Timer to set the time in iAUDIO.
2. Refer to 4) Detailed Description of Features by Menu 6. Timer to select FM Record mode from Alarm.
3. When the preset time arrives, the product automatically turns on and recording starts according to the setup.
Please refer to Alarm for more information.
- The recorded file is saved in VOICE folder.
- Recording consumes more battery power than usual. Be sure to fully charge the battery before recording.
- The quality and capacity of the recording depends on the recording quality setup in addition to the reception. Please refer to
4. Detailed Description of Features by Menu 8. Recording.
- Maximum capacity for a single recording is 268MB. A new file will be created and start recording if the capacity is exceeded.
- If there is less than 128MB space available on the hard disk, the recording will not start. If the available space becomes less than
128MB during recording, the recording will end.
- Up to 999 files can be recorded.
Voice Record mode is a feature that can record voice with the built-in microphone.
1. Turn the product ON and move to Voice Record mode. Please refer to 2. Basic Instructions 2. Basic
Operations for Switching Modes.
2. Press the REC button to start recording.
3. Pressing the REC button again will stop the recording.
4. Press the PLAY button to playback recorded files.
- To playback recorded files using features such as search, you may run the files in Navigator using Digital AV mode.
- If you were running Voice Record before turning the product off, it will resume in Voice Record mode when the power is turned on again.
- Recording consumes more battery power than usual. Be sure to fully charge the battery before recording.
- When you are listening to music using the Recording feature setup for the REC button, you may still start recording immediately
by pressing and holding the REC button.
[Please refer to 4) Detailed Description of Features by Menu 7. General Controls section.
- The recorded file is saved in VOICE folder.
- The quality and capacity of the recording depends on the recording quality setup as well as the reception. Please refer to
4. Detailed Description of Features by Menu 8. Recording.
- Maximum capacity for a single recording is 268MB. A new file will be created and start recording if the capacity is exceeded.
- If there is less than 128MB space available on the hard disk, the recording will not start. If the available space becomes less than
128MB during recording, the recording will end.
- Up to 999 files can be recorded.
3. Voice Record Mode (Recording Voice with Built-In Mic)
JetEffect
PlayMode
Display
Timer
General
Recording
FM Radio
Timer
Clock
Alarm
Sleep
AutoOff
OFF
30s
Alarm
Mode : FM Record
Time : 12 : 00AM
Dur : Endless
Cycle : Once
Preset : Last Ch
!nstuctons to Dtteent Modes
iAUDIO X5
23
FM Radio Timer Recording
1. Refer to 4) Detailed Description of Features by Menu 6. Timer to set the time in iAUDIO.
2. Refer to 4) Detailed Description of Features by Menu 6. Timer to select FM Record mode from Alarm.
3. When the preset time arrives, the product automatically turns on and recording starts according to the setup.
Please refer to Alarm for more information.
Line-In Record mode is a feature which allows the user to record sound from another audio device to
iAUDIO using the stereo cable shipped with the product.
1. Connect the headphone jack of the CDP to Line-In jack of iAUDIO with the stereo cable.
2. Turn the product ON and move to Line-In Record mode. [Please refer to 2) Basic Instructions
2. Basic Operations for Switching Modes.]
3. Press the REC button to stand-by until the audio signals come in.
Stand-by mode depends on the Auto Sync setup, [Please refer to 4) Detailed Description of Features
by
Menu 8. Recording.]
4. Pressing the PLAY button on the CDP will start the recording from iAUDIO.
5. Pressing the REC button again will stop recording.
- To playback recorded files using features such as search, you may run the files in Navigator using Digital AV mode.
- If you were running Line-In Record before turning off the product, it will resume in Line-In Record mode when the power is turned
on again.
- Recording consumes more battery power than usual. Be sure to fully charge the battery before recording.
- The recorded file is saved in RECORD folder.
- The quality and capacity of the recording depends on the recording quality setup in addition to the reception.
[Please refer to 4) Detailed Description of Features by Menu 8. Recording.]
- Maximum capacity for a single recording is 268MB. A new file will be created and start recording if the capacity is exceeded.
- If there is less than 128MB space available on the hard disk, the recording will not start. If the available space becomes less than
128MB during recording, the recording will end.
- Up to 999 files can be recorded.
CDP Playback
4. LineIn Record Mode(Recording Using a Stereo Cable)
!nstuctons to Dtteent Modes
iAUDIO X5
24
1. Connect iAUDIO to a PC with the USB cable. [Please refer to 1) Before Using This Product 7.
Connecting to a PC.]
2. Copy the image file you want to see in iAUDIO to the PICTURE folder in iAUDIO.
3. Disconnect iAUDIO and the PC. [Please refer to 1) Before Using This Product 8. Saving Files and
Disconnecting from a PC.]
4. Turn the product ON and move to Picture mode. [Please refer to 2) Basic Instructions 2. Basic
Operations for Switching Modes.]
5. You can see the image files that are saved in the PICTURE folder.
6. Moving the lever +, - will enlarge and reduce the image size, and moving the lever , will allow
you to see the Previous/Next image in sequence.
7. You may search the images by pressing the PLAY button while the image is enlarged.
8. Pressing the PLAY button will show the Thumbnail image and Fast Search is available.
9. A short-press of the lever will show the Navigator. A short-press on the lever after selecting a desired
file name will launch a popup window.
10. You may see the image by selecting View, and set the image as the desktop wallpaper by selecting
Wallpaper. [Please refer to 4) Detailed Description of Features by Menu 5. Wallpaper.]
11. If you turn the product off or enter a different mode by pressing and holding the lever while viewing
an image, you can exit Picture mode.
- Only JPG Image formats (excluding Progressive Type) is supported.
- Be sure to save image files only in the PICTURE folder.
- Subfolders in the PICTURE folder are not supported.
- Image files will be recognized up to 2.5MB, and the maximum number of folders that files can be saved in is 999, and the maximum
number of files is 4999 (total file number under PICTURE).
5. Picture mode(Image Viewing)
VIew
WaIIaer
!nstuctons to Dtteent Modes
iAUDIO X5
25
1. Connect iAUDIO to a PC with the USB cable. [Please refer to 1) Before Using This Product 7.
Connecting to a PC.]
2. Copy the image file you want to see in iAUDIO to the PICTURE folder in iAUDIO.
3. Disconnect iAUDIO and the PC. [Please refer to 1) Before Using This Product 8. Saving Files and
Disconnecting from a PC.]
4. Turn the product ON and move to Picture mode. [Please refer to 2) Basic Instructions 2. Basic
Operations for Switching Modes.]
5. You can see the image files that are saved in the PICTURE folder.
6. Moving the lever +, - will enlarge and reduce the image size, and moving the lever , will allow
you to see the Previous/Next image in sequence.
7. You may search the images by pressing the PLAY button while the image is enlarged.
8. Pressing the PLAY button will show the Thumbnail image and Fast Search is available.
9. A short-press of the lever will show the Navigator. A short-press on the lever after selecting a desired
file name will launch a popup window.
10. You may see the image by selecting View, and set the image as the desktop wallpaper by selecting
Wallpaper. [Please refer to 4) Detailed Description of Features by Menu 5. Wallpaper.]
11. If you turn the product off or enter a different mode by pressing and holding the lever while viewing
an image, you can exit Picture mode.
USB Host Mode can copy and delete files and folders from iAUDIO or USB compatible devices such as digital
cameras and readers.
For switching between modes, refer to 2) Basic Operations 2. Basic Operations for Switching Modes.
Managing iAUDIO
1. Turn the power ON, then go to USB Host mode. [Please refer to 2) Basic Operations 2. Basic Operations
for Mode Change.]
2. You can view folders and files in iAUDIO like you can in the Navigator.
3. Moving and going into folders in USB Host mode is the same as in Navigator mode.
[Please refer to 2) Basic Operations 4. Basic Operations for Navigator Use.]
4. When selecting a folder, a pop-up window appears with four menus.
Copy : Saves the selected folder to the clipboard.
Paste : Copies the content from the clipboard to the currently open folder.
Paste In : Copies the content from the clipboard to the currently selected folder.
Delete : Deletes the selected folder.
5. When selecting a folder, a pop-up window appears with three menus.
Copy : Saves the selected file to the clipboard.
Paste : Copies the content from the clipboard to the currently open folder.
Delete : Deletes the selected file.
6. You can move out of USB Host mode by turning off the power or go into another mode by holding down
the menu button in USB Host mode.
6. USB Host Mode (Sending and Receiving Files Using Compatible Devices)
- The top folders of iAUDIO and USB compatible devices are HOST and DEVICE respectively.
- iAUDIO doesnt support multiple file selections. If you wish to copy multiple files at once, you must divide them by folder.
- The clipboard is a virtual space where files and folders are saved when copying them.
- When copying, the total length of the path that indicates files or folders is limited. Therefore try to avoid copying a folder
from a deep path.
- In USB Host mode, the highest number of recognizable folders and files is 1499 and 2999 respectively.
- Some models of digital camera or reader may not be supported. For more information, please visit http://www.iaudio.com.
Coy
Pasfe
Pase ln
DeIefe
Coy
Pasfe
DeIefe
!nstuctons to Dtteent Modes
iAUDIO X5
26
Using USB Compatible Devices
1. Use a USB Host cable to connect the iAUDIO USB Host port to the USB jack of a compatible device.
2. Turn the power ON, then go to USB Host mode. [Please refer to 2) Basic Operations 2. Basic
Operations for Mode Change.]
3. When the HOST mode is displayed, hold down the REC button until it changes to DEVICE
mode.
4. Copying and deleting folders and files is the same. However, if you want to copy a file or folder from
a compatible device to iAUDIO, select the desired folder or file to copy and change the mode by holding
down the REC button then choose Paste or Paste In.
5. After completing copying or deleting, unplug the USB Host cables.
6. You can move out of USB Host mode when turning the power off or go into another mode by holding down
the menu button in USB mode.
- It can take some time if you are connecting USB compatible devices for the first time.
- The mode changes whenever you hold down the REC button, and therefore it may take some time.
- If the device is not recognized, the mode doesnt change.
- When copying, the total length of the path that indicates files or folders is limited. Therefore try to avoid copying a folder
from a deep path.
- In USB Host mode, the highest number of recognizable folders and files of the device is 1499 and 2999 respectively.
ooooMBFree
DEVICE
COWON
iAUDIO
XXXXMBFree
!nstuctons to Dtteent Modes
iAUDIO X5
27
Key Operation When Selecting a File When Selecting a Folder
Play Changes into play mode after playing
back the selected file
Goes to the selected folder
FF Plays back the selected file and stays in
Navigator mode
Goes to the selected folder
REW Moves to the parent folder Moves to the parent folder
MENU Pop-up menu Pop-up menu
+ Moves the focus upward Moves the focus upward
- Moves the focus downward Moves the focus downward
REC/A B Changes into play mode Changes into play mode
Navigator Mode
UsnQ the Buttons
1. Using the Buttons (Summary Table of Button User Guide for Each Mode)
Key Operation While Stopped During Playback
Play Plays back the current file Stops the playback of the current file
Operates the setting Operates the setting
FF Goes to the next file Skips 5 sec or 10 sec, or skips tracks
according to the SKIP setup
Goes to the next file Fast forward
REW Goes to the previous file Skips 5 sec or 10 sec, or skips tracks
according to the SKIP setup
Goes to the previous file Fast rewind
MENU Navigator Mode Navigator Mode
Setup Menu Setup Menu
+ Volume up Volume up
- Volume down Volume down
REC/A B Set/Reset section repeat
Operates the setting Operates the setting
Digital AV mode
In the key operation, indicates to press once and indicates to hold down longer than 1 second.
iAUDIO X5
28
Button Use Gude to Eoch Mode
Key Operation While Stopped In Preset Mode
Play Changes to the preset mode Changes to regular mode
FF Increases the frequency Moves to the next preset
Auto searches for the next station Moves to the next preset
REW Decreases the frequency Moves to the previous preset
Auto searches for the previous stations Moves to the previous preset
MENU Sets up the preset mode Sets up the preset mode
Setup Menu Setup Menu
+ Volume up Volume up
- Volume down Volume down
REC/A B Start/Stop Recording Start/Stop Recording
FM Radio Mode
Key Operation While Stopped During Recording
Play Plays back the recorded file Pause or records continuously
MENU Navigator Mode
Setup Menu
+ Volume up
- Volume down
REC/A B Start recording Stop recording
Voice Record/LineIn Record Mode
In the key operation, indicates to press once and indicates to hold down longer than 1 second.
iAUDIO X5
29
Deto!ed Spectcotons to Eoch Menu
Functon
1. Menu Index
Menu
Digital AV
FM Radio
Voice Record
LineIn Record
Picture
USB Host
Settings
Skip Length
Scan Speed
Resume
AutoPlay
FadeIn
Controls
USB Mode
Load Default
FM Radio bps
Line-in bps
Voice bps
Line Volume
Mic Volume
Auto Sync
Voice Active
Streo
FM Region
General
Recording
FM Radio
Information
Equalizer
BBE
Mach3Bass
MP Enhance
3D Surround
Pan
Boundary
Repeat
Shuffle
Language
Song Title
Play Time
Album Scroll
Title Scroll
WallPaper
Status Bar
Lyrics
Scroll Speed
Contrast(M)
Contrast(R)
Brightness(M)
Backlight Time(M)
Backlight Time(R)
Clock
Alarm
Sleep
AutoOff
JetEffect
PlayMode
Display
Timer
Settings
- The setup menu is subject to change if there are
any future firmware upgrades.
- The language for the setup menu can be changed in
5) Display 1. The language default setting is English.
- For setup menu operations, please refer to 2. Basic
Operations 3. Basic operations for the menu use.
iAUDIO X5
30
From the initial screen, you can go into Settings or choose Digital AV, FM Radio, Voice Rec, Line-In Rec,
Picture, and USB Host mode. For mode changes, please refer to simple operations by mode.
2. Menu
1. Equalizer
There are presets or the user can set up a 5-band EQ.
Normal, Rock, Jazz, Classic, Pop, Vocal, and User EQs
are available, and each EQ can be controlled depending
on the users preference.
2. BBE
BBE is a sound effect that makes music clearer.
3. Mach3Bass
Mach3Bass is a bass boosting effect that reinforces
super-bass frequencies.
3. JetEffect
JetEffect
PlayMode
Display
Timer
General
Recording
FM Radio
JetEffect
Equalizer
BBE
Mach3Bass
MP Enhance
3D Surround
Pan
6
8
ON
6
0
Equalizer
JetEffect
PlayMode
Display
Timer
General
Recording
FM Radio
JetEffect
Equalizer
BBE
Mach3Bass
MP Enhance
3D Surround
Pan
6
8
ON
6
0
JetEffect
PlayMode
Display
Timer
General
Recording
FM Radio
JetEffect
Equalizer
BBE
Mach3Bass
MP Enhance
3D Surround
Pan
6
8
ON
6
0
Deto!ed Spectcotons to Eoch Menu Functon
iAUDIO X5
31
From the initial screen, you can go into Settings or choose Digital AV, FM Radio, Voice Rec, Line-In Rec,
Picture, and USB Host mode. For mode changes, please refer to simple operations by mode.
5. 3D Surround
3D Surround provides a 3D sound effect.
6. Pan
Pan is a feature to adjust the balance of left and
right volumes.
1. Boundary
It sets up the playback range for a file or folder,
and can set up various playback ranges.
A recorded MP3 file is not included in the playback range.
All: Plays all tracks in all folders.
Single: Plays only one track.
Dir(Directory)
: Only plays files from the currently-selected folder.
Sub Dir (Sub-Directory Included): Plays all subfolders
in the currently selected folder.
Songs from DPL, BOOKMARK, PLAYLIST, are
automatically set up as a Boundary list.
When playing songs from a general folder or while playing
songs from DPL, BOOKMARK, PLAYLIST, it
automatically goes back to the previous Boundary.
2. Repeat
You can set and reset the repeat function within the
designated Boundary range.
It repeats play when it is set to On, and when it is set to
All, it repeats all the tracks within the selected boundary.
3. Shuffle
You can set and reset random play within the designated
Boundary range.
When it is set to On, the next play list is chosen
randomly and played.
4. PlayMode
- Excessive adjustments to the JetEffect setup can create noise or distort the sound.
- For detailed information on JetEffect, refer to the BBE MP section of our homepage at www.iAUDIO.com.
4. MP Enhance
MP Enhance is a sound field effect that
compensates for the lost parts of sound.
JetEffect
PlayMode
Display
Timer
General
Recording
FM Radio
JetEffect
Equalizer
BBE
Mach3Bass
MP Enhance
3D Surround
Pan
6
8
ON
6
0
JetEffect
PlayMode
Display
Timer
General
Recording
FM Radio
JetEffect
Equalizer
BBE
Mach3Bass
MP Enhance
3D Surround
Pan
6
8
ON
6
0
JetEffect
PlayMode
Display
Timer
General
Recording
FM Radio
JetEffect
Equalizer
BBE
Mach3Bass
MP Enhance
3D Surround
Pan
6
8
ON
6
0
JetEffect
PlayMode
Display
Timer
General
Recording
FM Radio
PlayMode
Boundary
Repeat
Shuffle
ON
ON
Boundary
All
Single
Dir
SubDir
JetEffect
PlayMode
Display
Timer
General
Recording
FM Radio
PlayMode
Boundary
Repeat
Shuffle
ON
ON
JetEffect
PlayMode
Display
Timer
General
Recording
FM Radio
PlayMode
Boundary
Repeat
Shuffle
ON
ON
Deto!ed Spectcotons to Eoch Menu Functon
iAUDIO X5
32
5. Display
JetEffect
PlayMode
Display
Timer
General
Recording
FM Radio
Display
Language
Song Title
Play Time
AlbumScroll
Title Scroll
WallPaper
Status Bar ON
1. Language
This feature is divided into Tag and Menu, and you can
set the ID3 tag language and the setup menu language
respectively.
2. Song Title
You can select how the file name is displayed.
It shows the ID3 tag under ID3 tag, or it displays the
file name.
3. Play Time
You can select how to display the time information of
the
track currently playing.
Elapse shows how long it has been playing, Remain
shows how much time is remaining.
4. Album Scroll
You can set how to scroll through the Album names
displayed on the CD.
One Way scrolls only left, Two Way scrolls left and
right.
5. Title Scroll
You can set the way the Titles scroll on the
LCD-display.
One Way scrolls only left, Two Way scrolls left
and right.
6. WallPaper
You can select the background.
None is for no background, and Default is
for the default background.
User shows the file as a background that has been
set up as Wallpaper in Picture mode.
Display
Language
Song Title
Play Time
AlbumScroll
Title Scroll
WallPaper
Status Bar ON
Display
Language
Song Title
Play Time
AlbumScroll
Title Scroll
WallPaper
Status Bar ON
Display
Language
Song Title
Play Time
AlbumScroll
Title Scroll
WallPaper
Status Bar ON
Display
Language
Song Title
Play Time
AlbumScroll
Title Scroll
WallPaper
Status Bar ON
Display
Language
Song Title
Play Time
AlbumScroll
Title Scroll
WallPaper
Status Bar ON
Deto!ed Spectcotons to Eoch Menu Functon
JetEffect
PlayMode
Display
Timer
General
Recording
FM Radio
JetEffect
PlayMode
Display
Timer
General
Recording
FM Radio
JetEffect
PlayMode
Display
Timer
General
Recording
FM Radio
JetEffect
PlayMode
Display
Timer
General
Recording
FM Radio
JetEffect
PlayMode
Display
Timer
General
Recording
FM Radio
iAUDIO X5
33
7. Status Bar
You can select whether to display the status bar or not.
When it is Off, the status bar located on the side of the
screen disappears, and the viewable area increases.
8. Lyrics
You can set to display input lyrics of the track.
When it is set to On, you can view the lyrics of the
current song on the LCD.
If the lyrics have not been input, the lyrics will not be
displayed even though it is set to On.
For more details, please refer to the beginners guide
at our homepage at www.iAUDIO.com.
9. Scroll Speed
You can set the scroll speed of the letters displayed
on the LCD.
The higher the number, the faster the scroll speed).
10. Contrast(M)
You can set the LCDs contrast.
11. Contrast(R)
You can set the contrast of the remote control
(sold separately).
12. Brightness
You can set the LCDs brightness.
Display
Language
Song Title
Play Time
AlbumScroll
Title Scroll
WallPaper
Status Bar ON
Display
Lyrics
Scroll Speed
Contrast(M)
Contrast(R)
Brightness
Backlight Time(M)
Backlight Time(M)
ON
x8
8
5
7
ON
ON
Display
Lyrics
Scroll Speed
Contrast(M)
Contrast(R)
Brightness
Backlight Time(M)
Backlight Time(M)
ON
x8
8
5
7
ON
ON
Display
Lyrics
Scroll Speed
Contrast(M)
Contrast(R)
Brightness
Backlight Time(M)
Backlight Time(M)
ON
x8
8
5
7
ON
ON
Display
Lyrics
Scroll Speed
ContrA/St(M)
Contrast(R)
Brightness
Backlight Time(M)
Backlight Time(M)
ON
x8
8
5
7
ON
ON
Display
Lyrics
Scroll Speed
Contrast(M)
Contrast(R)
Brightness
Backlight Time(M)
Backlight Time(M)
ON
x8
8
5
7
ON
ON
JetEffect
PlayMode
Display
Timer
General
Recording
FM Radio
JetEffect
PlayMode
Display
Timer
General
Recording
FM Radio
JetEffect
PlayMode
Display
Timer
General
Recording
FM Radio
JetEffect
PlayMode
Display
Timer
General
Recording
FM Radio
JetEffect
PlayMode
Display
Timer
General
Recording
FM Radio
JetEffect
PlayMode
Display
Timer
General
Recording
FM Radio
Deto!ed Spectcotons to Eoch Menu Functon
iAUDIO X5
34
1. Clock
Sets the current time.
2. Alarm
It can automatically turn on the device at a designated time.
The alarm goes on once when set to Once, every day
when set to Everyday, Monday to Friday when set
to Mon ~ Fri.
Duration(Dur) indicates how long the alarm will go off,
and the device is automatically turned off when
the duration time is over.
In FM Alarm and FM Record mode, you can choose
a station manually or choose the last station you were
listening to.
It consumes more energy when performing the FM timer
recording function. Therefore, you have to make sure
that it has enough power.
3. Sleep
It automatically turns off the device at the designated
time when the device is running.
The device is turned off automatically at the designated
time even though it is running.
6. Timer
Display
Lyrics
Scroll Speed
Contrast(M)
Contrast(R)
Brightness
Backlight Time(M)
Backlight Time(M)
ON
x8
8
5
7
ON
ON
13. Backlight Time(M)
You can set how long the LCD stays on.
14. Backlight Time(R)
You can set how long the remote control (sold
separately) stays on.
Display
Lyrics
Scroll Speed
Contrast(M)
Contrast(R)
Brightness
Backlight Time(M)
Backlight Time(M)
ON
x8
8
5
7
ON
ON
JetEffect
PlayMode
Display
Timer
General
Recording
FM Radio
JetEffect
PlayMode
Display
Timer
General
Recording
FM Radio
Timer
Clock
Alarm
Sleep
AutoOff
OFF
30s
JetEffect
PlayMode
Display
Timer
General
Recording
FM Radio
Clock
Hour : 12Hours
Date : 2005/03/31
Time : 09 : 24PM
Timer
Clock
Alarm
Sleep
AutoOff
OFF
30s
JetEffect
PlayMode
Display
Timer
General
Recording
FM Radio
Timer
Clock
Alarm
Sleep
AutoOff
OFF
30s
JetEffect
PlayMode
Display
Timer
General
Recording
FM Radio
Alarm
Mode: FM Record
Time: 12 : 00Am
Dur : Endless
Cycle : Once
Preset : Last Ch
Deto!ed Spectcotons to Eoch Menu Functon
iAUDIO X5
35
1. Clock
Sets the current time.
2. Alarm
It can automatically turn on the device at a designated time.
The alarm goes on once when set to Once, every day
when set to Everyday, Monday to Friday when set
to Mon ~ Fri.
Duration(Dur) indicates how long the alarm will go off,
and the device is automatically turned off when
the duration time is over.
In FM Alarm and FM Record mode, you can choose
a station manually or choose the last station you were
listening to.
It consumes more energy when performing the FM timer
recording function. Therefore, you have to make sure
that it has enough power.
3. Sleep
It automatically turns off the device at the designated
time when the device is running.
The device is turned off automatically at the designated
time even though it is running.
1. Skip Length
It sets up the length of time to be skipped when
the , buttons are pushed
7. General
3. Resume
It remembers the last position of the last-played track.
When AutoPlay has been set up, it automatically plays
from the previous position of the last-played song.
4. AutoPlay
iAUDIO starts to play automatically after it is turned on.
When it is set to On, the last played song is played when
the power is turned on.
When Resume has been set up, it automatically plays the
last played song from the previous position.
5. FadeIn
It turns up the volume gradually when playing back after
temporarily stopping.
You can set the amount of time it takes for the volume to
turn up.
2. Scan Speed
It sets up the speed for fast forward and rewind
when the , buttons are pushed.
The higher the rate, the faster the possible search.
4. AutoOff
It automatically turns off the device if the device
doesnt run for a set amount of time when the device
is on stop.
It will not turn off the device if the device is running.
Timer
Clock
Alarm
Sleep
AutoOff
OFF
30s
JetEffect
PlayMode
Display
Timer
General
Recording
FM Radio
General
Skip Length
Scan Speed
Resume
AutoPlay
FadeIn
Controls
Load Default
Track
x64
ON
OFF
2s
JetEffect
PlayMode
Display
Timer
General
Recording
FM Radio
General
Skip Length
Scan Speed
Resume
AutoPlay
FadeIn
Controls
USB Mode
Track
x64
ON
OFF
2s
JetEffect
PlayMode
Display
Timer
General
Recording
FM Radio
General
Skip Length
Scan Speed
Resume
AutoPlay
FadeIn
Controls
USB Mode
Track
x64
ON
OFF
2s
JetEffect
PlayMode
Display
Timer
General
Recording
FM Radio
General
Skip Length
Scan Speed
Resume
AutoPlay
FadeIn
Controls
USB Mode
Track
x64
ON
OFF
2s
JetEffect
PlayMode
Display
Timer
General
Recording
FM Radio
General
Skip Length
Scan Speed
Resume
AutoPlay
FadeIn
Controls
USB Mode
Track
x64
ON
OFF
2s
JetEffect
PlayMode
Display
Timer
General
Recording
FM Radio
Deto!ed Spectcotons to Eoch Menu Functon
iAUDIO X5
36
1. FM Radio bps
It sets the quality of the FM recording that is recorded by
pushing the REC button in the middle of listening to the
radio
station.
The Higher the Kbps, the better the quality, but the file
size increases.
2. Line-in bps
It sets the quality of the Line-in recording.
The Higher the Kbps, the better the quality, but the file
size increases.
3. Voice bps
It sets the quality of the recorded file from the built-in
microphone.
The recorded file from the built-in microphone
is basically mono.
The Higher the Kbps, the better the quality, but the file
8. Recording
6. Controls
A User can set up their preferences when the
PLAY and REC buttons are held down.
You can choose from JetEffect(Play button), Voice
Record(REC button), Boundary/Shuffle, Equalizer,
Add to DPL, Add to Bookmark, and Lyrics On/Off.
7. USB Mode
You can select between PC (charge) and Hub (no
charge) options.
When PC (charge) is selected and the power is
turned off, charging through the USB port is supported.
8. Load Default
You can set it back to the initial default settings.
General
Skip Length
Scan Speed
Resume
AutoPlay
FadeIn
Controls
USB Mode
Track
x64
ON
OFF
2s
Controls
PLAY-long
REC-long
PLAY-long
JetEffect
Boundary/Shuffle
Equalizer
Add to DPL
Add to Bookmark
Lyrics On/Off
JetEffect
PlayMode
Display
Timer
General
Recording
FM Radio
REC-long
Voice Record
Boundary/Shuffle
Equalizer
Add to DPL
Add to Bookmark
Lyrics On/Off
General
Scan Speed
Resume
AutoPlay
FadeIn
Controls
USB Mode
Load Default
Track
x64
ON
OFF
2s
JetEffect
PlayMode
Display
Timer
General
Recording
FM Radio
Recording
FM Radio bps
Line-in bps
Voice bps
Line Volume
Mic Volume
Auto Sync
Voice Active
64k
128k
64k
8
High
OFF
0
JetEffect
PlayMode
Display
Timer
General
Recording
FM Radio
Recording
FM Radio bps
Line-in bps
Voice bps
Line Volume
Mic Volume
Auto Sync
Voice Active
64k
128k
64k
8
High
OFF
0
JetEffect
PlayMode
Display
Timer
General
Recording
FM Radio
Recording
FM Radio bps
Line-in bps
Voice bps
Line Volume
Mic Volume
Auto Sync
Voice Active
64k
128k
64k
8
High
OFF
0
JetEffect
PlayMode
Display
Timer
General
Recording
FM Radio
Deto!ed Spectcotons to Eoch Menu Functon
General
Skip Length
Scan Speed
Resume
AutoPlay
FadeIn
Controls
USB Mode
Track
x64
ON
OFF
2s
JetEffect
PlayMode
Display
Timer
General
Recording
FM Radio
iAUDIO X5
37
1. FM Radio bps
It sets the quality of the FM recording that is recorded by
pushing the REC button in the middle of listening to the
radio
station.
The Higher the Kbps, the better the quality, but the file
size increases.
2. Line-in bps
It sets the quality of the Line-in recording.
The Higher the Kbps, the better the quality, but the file
size increases.
3. Voice bps
It sets the quality of the recorded file from the built-in
microphone.
The recorded file from the built-in microphone
is basically mono.
The Higher the Kbps, the better the quality, but the file
1. Stereo
When listening to FM, you can choose from stereo or
mono.
However, if the station only supports mono broadcasting,
then it will broadcast in mono even though it is set to stereo.
2. FM Region
Sets a region for FM Radio.
9. FM Radio
Version : It indicates the current firmware version.
HDD Total : It indicates the total capacity on the hard disk.
HDD Free : It indicates the remaining capacity on the hard disk.
Dirs(number of folders) : It indicates the total numbers of directories
not including the system directory.
Files(number of files) : It indicates the total number of
multi-media files not including recorded files.
10. Information
4. Line Volume
Set the volume level of incoming signals from the Line-In
Recording jack.
Higher values mean higher amplification.
5. Mic Volume
Set the volume level of the built-in mic.
6. Auto Sync
It automatically splits files by recognizing
the sound coming in through the Line-In port.
A higher number means a longer interval is required between
the tracks - this number does not indicate seconds.
7. Voice Active
You can save memory because it automatically pauses
recording when there is no sound and resumes recording
again when there is sound input during the recording
process.
0 ~ 10 value is provided, and the lower the number is,
the higher the sensitivity to sound .
When you are recording something very important,
be sure to set it to Off.
Recording
FM Radio bps
Line-in bps
Voice bps
Line Volume
Mic Volume
Auto Sync
Voice Active
64k
128k
64k
8
High
OFF
0
JetEffect
PlayMode
Display
Timer
General
Recording
FM Radio
Recording
FM Radio bps
Line-in bps
Voice bps
Line Volume
Mic Volume
Auto Sync
Voice Active
64k
128k
64k
8
High
OFF
0
JetEffect
PlayMode
Display
Timer
General
Recording
FM Radio
Recording
FM Radio bps
Line-in bps
Voice bps
Line Volume
Mic Volume
Auto Sync
Voice Active
64k
128k
64k
8
High
OFF
0
JetEffect
PlayMode
Display
Timer
General
Recording
FM Radio
Recording
FM Radio bps
Line-in bps
Voice bps
Line Volume
Mic Volume
Auto Sync
Voice Active
64k
128k
64k
8
High
OFF
0
JetEffect
PlayMode
Display
Timer
General
Recording
FM Radio
JetEffect
PlayMode
Display
Timer
General
Recording
FM Radio
FM Radio
Stereo
FM Region
JetEffect
PlayMode
Display
Timer
General
Recording
FM Radio
FM Radio
Stereo
FM Region
PlayMode
Display
Timer
General
Recording
FM Radio
Information
Information
Version:
HDD Total:
HDD Free:
Dirs:
Files:
0.69-k
19059MB
17445MB
6
85
Deto!ed Spectcotons to Eoch Menu Functon
iAUDIO X5
38
It requires a separate driver installation process when it is connected to a PC running Windows 98 and 98
SE for the first time.
1. Installing the Device Driver
1. Connect the device to the PC using a USB cable.
(Please refer 7) Connecting to a PC Before Using).
Driver installation
2. The Add New Hardware wizard window, shown in the
picture, appears. Click Next.
3. Check "Search for the best driver for your device"
and click Next.
4. Check "Specify a location" and click Browse.
Addtono! !ntomoton
iAUDIO X5
39
5. Choose the Win98 folder from the CD-ROM drive and
click OK. (You can also download the file from the
Download menu at our homepage: www.iAUDIO.com.)
6. After designating the desired location for saving the file,
click Next.
7. Click Next again.
8. Click finish, and the driver installation is complete.
You can view the newly added drive from Windows
Explorer.
Addtono! !ntomoton
iAUDIO X5
40
Upgrading Firmware
1. Connect the device to the PC using a USB cable. (Refer to 7. Connecting to a PC Before Using).
2. Download the recent firmware file from the Download menu from our homepage at www.iAUDIO.com.
3. Unzip the downloaded file and copy the file to the firmware folder in the iAUDIO X5.
4. Unplug the device from the PC and connect the AC adapter.
5. The power comes on when the adapter is connected, and the firmware automatically upgrades.
6. When the firmware upgrade is complete, it changes to the program running screen, and from
the first screen you can confirm the firmware version.
Firmware is a built-in hardware program, and it can improve the products functions or debug it through
an upgrade. The functions and the menu are subject to change without warning through firmware upgrades,
and some beta version firmware can have minor errors in their operation which will be corrected in the
final version.
2. Upgrading the Firmware
Do not unplug the adapter or turn off the power before the firmware upgrade is complete.
Make a backup file on your PC since the saved data in the memory can be deleted when upgrading firmware.
The iAUDIO installation CD includes the multimedia integration playback program JetAudio which is
famous worldwide and JetShell which is the iAUDIO manager program. (It also includes the Windows 98,
98SE driver files.)
It is included in the detailed user guide folder of the application, so please refer to it.
The actual CD folder may differ a little from the picture.
3. Program Support Information on the CD
Addtono! !ntomoton
iAUDIO X5
41
Do not unplug the adapter or turn off the power before the firmware upgrade is complete.
Make a backup file on your PC since the saved data in the memory can be deleted when upgrading firmware.
Symptom Procedure Explanation
iAUDIO does not
power on.
See if the same problem persists after the
adapter is connected.
If the internal battery is completely discharged,
then recharge it with the adapter. Depending on the
discharge status, it can take up to 10 seconds for the
power to come back on even after connecting the
adapter.
iAUDIO does not respond at all. Press the RESET. (* RESET will cut off the
power while not affecting the device itself.)
I cant hear any
sound at all, or there
is noise.
See if there is an AV file saved in the
device memory.
iAUDIO does not work when there are no
saved files in it.
You also can see if the remote control or earphone is connected to the device, or if the port is covered
by any foreign objects. (If a foreign object contaminates the device, it can create noise.) If an audio file
is damaged, noise can result or the sound can be cut out.
FM Radio does not
work.
FM Radio reception may not be good inside buildings, subways or moving cars. Listening
to FM Radio may be impossible in areas shaded from radio transmissions.
If FM radio doesnt work in areas where a user is supposed to be able to get FM radio
stations, then there may be a problem with the receiving module. In that case, contact
your A/S center and request a check-up on the device.
The letters on the LCD
are all broken.
Set to English in the Country/Language menu or use the File Name menu in the ID3
tag control menu. However, if all the iAUDIO devices have the same problem, then the
device is developed based on Hangul (the Korean alphabet), therefore some of special
fonts/language may be broken.
The computer doesnt
recognize the device.
If they are connected by a USB cable, then turn the power ON. A separate driver has to
be installed for iAUDIO that is running under Windows OS except for Windows 2000/XP.
JetShell doesnt
recognize the device
and says There is
no iAUDIO.
Connect it to the computer and make sure that the device is recognized by checking in
Windows Explorer. Then run JetShell.
Please refer to Installing the Device Driver.
The hard disk memory
indicated/used is a
lesser amount. (e.g. it
indicates 18.6 GB for
20GB.)
For example, if it indicates 20Gb as 18.6Gb after formatting to FAT 32, then this is quite
normal. iAUDIO memory shares the space that is used as a system domain. Therefore, if
the system domain that is necessary to run the iAUDIO driver regularly is excluded, then
the actual indicated HDD memory will be a little smaller.
After saving hundreds
of files in the Root
folder, iAUDIO does
not work or malfunc-
tions.
iAUDIO uses FAT32. Due to the
limitations of FAT32, avoid saving too
many files in the Root directory.
This is a limitation from Windows 98. It is rec-
ommended to create subfolders for Windows
2000 and XP as well.
Toub!eshootnQ
iAUDIO X5
42
1. Prepare the movie file and subtitle file to be converted with JetAudio VX.
2. Proceed after installing JetAudio VX.
3. Select Convert Video to launch Video Conversion window.
Move ConvetnQ Gude
iAUDIO X5
43
4. Select Add Files to add the movie file to be converted.
5. When Video Conversion window appears, select Conversion Options for subtitle setup.
Move ConvetnQ Gude
iAUDIO X5
44
7. Press Start, and the conversion begins.
6. When Conversion Options window appears, check the subtitle display option and then press OK.
Move ConvetnQ Gude
iAUDIO X5
45
8. Once the converted file is sent to iAUDIO X5, you can playback in the Digital AV mode.
- For video files that are not converted using JetAudio VX, it is not guaranteed to playback properly.
- Basically, video files that properly play back on a PC can be converted without problems.
- The conversion time may vary depending on PC performance, original file size, and CODEC type used.
- For video files, Bookmarks and Dynamic Playlist (DPL) functions are not available.
- .smi file is a subtitle file, and its file name must be the same as that of the video file.
iAUDIO X5 Video Support Specifications
Video : XviD MPEG4, 1-Pass L3, 256kbps
Audio: Mp3, 128kbps, 44.1khz, stereo
Size: up to 160x128 pixels
Framerate: up to 15 fps
Move ConvetnQ Gude
iAUDIO X5
46
Whot s JetShe!!(
What is JetShell?
JetShell is the iAUDIO manager program providing the following features:
Downloading/Uploading les from/to iAUDIO.
File management similar to Windows Explorer
Playing MP3, MP2, WAV, WMA, ASF, Audio CD, and Playlist (m3u)
Copying (ripping) MP3 les from Audio CD
Converting between WAV/MP3/WMA
Changing bitrate of MP3 les
Convenient le transfer using Download List
A wide selection of spectrums, equalizers, and sound effects
Editing ID3 tags
Downloading iAUDIO logo
Formatting the ash memory
Running Environment for JetShell
Pentium 200 Mhz or higher
32 MB or more memory
20 MB or more hard disk space
256 Color or higher display
Windows 98/ME/2000/XP (NT is not supported)
USB Port 1.1 or higher
CD-ROM drive
Sound Card, Speaker or Headphone
Installing JetShell
1. When you insert iAUDIO installation CD in the CD-ROM drive, the installation program starts automatically.
It may not start automatically depending on the settings of Windows. In this case, run x:\setup.exe or x:\JetShell\
setup.exe. (where x is the letter of your CD-ROM drive)
2. When the installation nishes, Start -> Program -> COWON -> iAUDIO X5 program group is created.
Connecting iAUDIO
Windows ME / 2000 / XP
1. Connect the iAUDIO USB port to the PC USB port with a USB cable.
(iAUDIO should not be used with a USB hub, rather it should use a direct connection to the USB port of the
main board.)
2. To confirm if the physical installation is complete, please check as follows (based on XP Home Edition)
and confirm if a new local disk has been created in My Computer.
ConnectnQ AUD!O ond !nsto!!nQ JetShe!!
iAUDIO X5
47
3. Connect the USB ports of iAUDIO to your PC using the
provided USB cable. As soon as the cable is connected, "Add
New Hardware Wizard" window is displayed. Click Next.
4.Check "Search for the best driver for your device" and
click Next.
ConnectnQ AUD!O ond !nsto!!nQ JetShe!!
For Windows 98 / 98 SE
1. Do not perform the following steps if you are using an Operating System other than Windows 98 SE.
2. The E:\ drive shown in the illustration is an example, and it may be different from the actual drive name used
by your PC. It was given for your reference only.
iAUDIO X5
48
ConnectnQ AUD!O ond !nsto!!nQ JetShe!!
5. Check "Specify a location" and click Browse.
6. From the "Browse" window, select the [Win98] folder on the iAUDIO
Installation CD, and click OK.
7. Click on [Next] button when the [Add Hardware Wizard] window appears
with the title iAUDIO X5 Digital Audio Player.
8. The driver les are copied and installed from the Installation CD.
When the installation nishes, a message notifying you of completion
appears as shown in the picture. Click Finish.
9. Finally, make sure that installation of iAUDIO was completed normally
by checking "iAUDIO X5 Digital Audio Player" displayed under
"Harddisk controller" of "Control Panel / System / Hardware / Device Manager".
iAUDIO X5
49
8. The driver les are copied and installed from the Installation CD.
When the installation nishes, a message notifying you of completion
appears as shown in the picture. Click Finish.
9. Finally, make sure that installation of iAUDIO was completed normally
by checking "iAUDIO X5 Digital Audio Player" displayed under
"Harddisk controller" of "Control Panel / System / Hardware / Device Manager".
!ntoducnQ JetShe!!
The Whole View
Play and MP3
Management
Section
File
Management
Section
Memory
Management
Section
File Management
Window
Download List
Management
Section
When JetShell is running, it controls the iAUDIO. Make sure to exit JetShell before performing the following tasks:
Installing iAUDIO's USB driver
Formatting iAUDIO in Windows Explorer
Upgrading iAUDIO's rmware
Player Section
Double click an MP3, MP2, WAV, WMA, ASF, Audio CD track, or Playlist (m3u) le in the "File Management
Window", or drag and drop les on the "Player Window" shown above. You can also select multiple les and then
press the Play button. On the black screen in the middle, various information of current le is displayed, and two types
of spectrum screens appear.
You can start and stop playing the le with the buttons at the right, and adjust the volume with the + and - buttons. To skip
instantly to a specic position of the track being played, click on the position bar.
Introducing JetShell
iAUDIO X5
50
File Management Section
The File Management Section of JetShell looks just like Windows Explorer. The left window shows folders, disks, and
CD-ROM drives in a tree structure, and the right window shows the les in current folder.
!ntoducnQ JetShe!!
Memory Management Section
The bottom part of JetShell consists of Memory Management Section and Download List. When iAUDIO is working
normally, the red lamp ashes with the message iAUDIO is working as shown in the gure. The les transferred from
PC to iAUDIO by the user are displayed in the middle window. The "Memory used" bar shown at the bottom right
indicates the used memory size of the total memory of iAUDIO X5. If this bar is almost full, it means that there is almost
no free space available in iAUDIO X5.
Button Function Explanation
Up Move to the upper folder.
Properties Display the properties of the selected le.
Refresh Refresh the contents of ash memory.
Delete Delete the selected le or folder.
New folder Create a new folder.
Cut Cut the selected le or folder.
Copy Copy the selected le or folder.
Paste Paste the cut or copied le.
Transfer to Flash Memory Transfer the selected les or folder from PC to iAUDIO.
Transfer to PC Transfer the selected les or folder from iAUDIO to PC.
iAUDIO X5
51
JetShell displays visually cool spectrums. When you click on the spectrum display area, the screen changes as follows.
Spectum Dsp!oy ond Sound Ettects
You can also enjoy various equalizers and sound effects.
Various Equalizers
Various Sound Effects
Spectrum Display and Sound Effects
iAUDIO X5
52
Down!oodnQ Musc t!es to AUD!O
Down!oodnQ Musc t!es to AUD!O
1. Downloading music les to iAUDIO is very simple. Select les to download from the "File Management Window" and click down
arrow.
2. Or you can also drag and drop the selected les from the "File Management Window" to the "Flash Memory Management
Window".
3. The progress window appears. Backlight turns on when transmitting. Never disconnect the USB cable when the
backlight is on.
4. Another method is to put the les in the "Download List Window" rst, and transfer them later.
This is useful when you wish to download les in different folders.
5. You can also download the les existing outside of JetShell by dragging and dropping them onto the "Memory Window".
iAUDIO X5
53
5. You can also download the les existing outside of JetShell by dragging and dropping them onto the "Memory Window".
Deleting MP3 les in iAUDIO / Formatting HDD
Deleting MP3 Files from iAUDIO
You can delete les in iAUDIO in the same manner as in Windows Explorer.
Select the les to delete and click on the button. Then the conrmation window "Delete from ash memory?"
appears. Click Yes to delete them.
You can also delete les from the pop-up menu that appears when you right click your mouse after selecting a
le in the memory window.
Formatting HDD
iAUDIO requires formatting as HDD does. You should be careful when formatting iAUDIO since all data in
the memory will be deleted.
1. Click Device Memory Format from the File menu. The following window appears. You may format as FAT32.
If not formatted as FAT32, iAUDIO will be recognized as a USB storage medium only, and the MP3 Player will not operate properly.
You must use FAT32, and never use the NTFS le system that is supported in Windows 2000 and XP.
Or you may right click the iAUDIO drive from Windows Search function and format it.
iAUDIO X5
54
ConvetnQ Audo CD Tocks to MP3 F!es ond Down!oodnQ Them to AUD!O
Converting Audio CD Tracks to MP3 Files and Downloading Them to iAUDIO
With JetShell, you can easily convert your Audio CD into MP3 les and download them to iAUDIO.
Since the Audio CD tracks are digitally converted to MP3 without transforming them to wave les rst, the speed is very fast.
1. Before getting started, you must choose the quality of the MP3 les to create. Click [Setup] [MP3 Encoder Option] to set the
desired bitrate of the MP3 les. (The les compressed in a high bitrate have a higher sound quality and a bigger le size.)
2. From the File Management section, select the CD-ROM drive in which the Audio CD is inserted. Select the audio
tracks from the right window and click or [File] [Convert CD to MP3] from the menu.
3. Specify the path to save the MP3 les in. Choose a folder in iAUDIO to directly download MP3 les onto iAUDIO.
iAUDIO X5
55
Converting Audio CD Tracks to MP3 Files and Downloading Them to iAUDIO
ConvetnQ Audo CD Tocks to MP3 F!es ond Down!oodnQ Them to AUD!O
4. The converting process is displayed as shown below.
iAUDIO X5
56
To Convet Voous F!es
To Convert a WAV File to an MP3 File
This is a function that changes a WAV file to an MP3 on the PC.
Click File Menu from JetShell and then click the WAV to MP3 conversion button.
The conversion window appears.
To Convert a WMA File To an MP3 File
This is a function that changes a WMA file to a MP3 on a PC.
Click File Menu from JetShell and then click the WMA to MP3 conversion button.
iAUDIO X5
57
To Convert an MP3 File to a WAV File
This is a function that changes an MP3 file to a WAV file on a PC.
Click File Menu from JetShell and then click the MP3 to WAV conversion button.
The conversion window appears.
The conversion window appears.
To Convet Voous F!es
iAUDIO X5
58
Othe Feotues
1. Ripping Enhanced CD
For some enhanced CDs, you cannot directly select the tracks on the CD.
In this case, you can right click your mouse on button and select a track to convert to le as shown in the
picture below. However, for some Audio CDs for which copy protection technology is applied, this ripping method
may not work.
What is an enhanced CD?
This is an audio CD that contains video or data for a PC.
2. Accessing Internet CD Database
When you press the button, the information on the CD, such as the singer and song title can be acquired through the Internet.
To use CD database, the Internet connection must be enabled. You may not be able to use this feature depending on the status of the network
or the proxy server settings.
The tracks appear when you right click your mouse.
When incorrect data is stored in the CD database, the texts may appear abnormally on your PC. This is not an error of
JetShell but the information stored in CDDB.
iAUDIO X5
59
2. Accessing Internet CD Database
When you press the button, the information on the CD, such as the singer and song title can be acquired through the Internet.
To use CD database, the Internet connection must be enabled. You may not be able to use this feature depending on the status of the network
or the proxy server settings.
4. Changing MP3 Bitrate
You can change the bitrate of MP3 les by selecting [MP3 Bit Rate Conversion] from the menu.
Othe Feotues
5. Downloading Logo File
You can download a logo le to change the logo screen that appears when iAUDIO powers on.
Select [Download Logo File] from the menu. When the "Open" window appears, select the desired logo le and click Open. Then the
logo le is downloaded and applied.
3. Editing ID3 Tag
You can edit the ID3 tag of a MP3 le by selecting [Tools] [Edit MP3 ID3 Tag] from the JetShell menu.
iAUDIO X5
60
Installing and Using JetAudio
The worldwide renowned integrated multimedia player JetAudio is included in the iAUDIO Installation CD. To install
JetAudio, run the le "CD-ROM:\JetAudio\setup.exe." For detailed information on using JetAudio, refer to the JetAudio Help
after installation, or post your question on the Q&A board at the site "http://www.JetAudio.com."
!nsto!!nQ ond UsnQ JetAudo
iAUDIO X5
61
Customer Service Center
Address : 20 Fairbanks Suite 171, Irvine, CA 92618
Tel : 1-888-453-8283
Homepage : www.cowonamerica.com
Email : tech_support@cowonamerica.com
Potrebbero piacerti anche
- 2017 Best Computer Microphones: Reviews & Buyer’s Guide to choose the best micDa Everand2017 Best Computer Microphones: Reviews & Buyer’s Guide to choose the best micNessuna valutazione finora
- User's Manual: Ver. 1.0 (EN)Documento48 pagineUser's Manual: Ver. 1.0 (EN)terryNessuna valutazione finora
- User Guide: Ver.2.0eDocumento51 pagineUser Guide: Ver.2.0ehihiNessuna valutazione finora
- iAUDIOU2 EnglishDocumento74 pagineiAUDIOU2 EnglishRetiehNessuna valutazione finora
- Vbc50umc eDocumento244 pagineVbc50umc eJakieNessuna valutazione finora
- Home Audio System: Operating InstructionsDocumento76 pagineHome Audio System: Operating InstructionsAsantha Buddhi HerathNessuna valutazione finora
- iMP-550 Eng Lish ManualDocumento25 pagineiMP-550 Eng Lish ManualellagitmanNessuna valutazione finora
- 17Z90N Eg Win10 20H1 MS 201106Documento234 pagine17Z90N Eg Win10 20H1 MS 201106hutz5000Nessuna valutazione finora
- Quick Start Guide: PreparingDocumento2 pagineQuick Start Guide: PreparingSoren EvinsonNessuna valutazione finora
- Azur 650BD User Manual - EnglishDocumento34 pagineAzur 650BD User Manual - EnglishAnakonda19800% (1)
- 17Z90N Eg Win10 19H2 MS 200605Documento236 pagine17Z90N Eg Win10 19H2 MS 200605julio ariasNessuna valutazione finora
- VGNFW560FT MKSPDocumento2 pagineVGNFW560FT MKSPEric MatosNessuna valutazione finora
- Notebook Sony Vaio Pcg-7142p Dual Core 250g HDD 3g Ram 15.4Documento2 pagineNotebook Sony Vaio Pcg-7142p Dual Core 250g HDD 3g Ram 15.4femacomputersNessuna valutazione finora
- Xtreamer User Manual English 2.3.1Documento89 pagineXtreamer User Manual English 2.3.1akcoolrider7461Nessuna valutazione finora
- BenQ BL2201M User ManualDocumento41 pagineBenQ BL2201M User Manual沙克松Nessuna valutazione finora
- Philips ManualDocumento18 paginePhilips ManualVamshi KrishnaNessuna valutazione finora
- Specs LaptopDocumento2 pagineSpecs LaptopSabrina VillaNessuna valutazione finora
- Fast Track Pro: Quick Start GuideDocumento5 pagineFast Track Pro: Quick Start Guidepjpjdf3132Nessuna valutazione finora
- Vpccb17Fx/B: Let There Be LightDocumento2 pagineVpccb17Fx/B: Let There Be LightSheeraz AhmadNessuna valutazione finora
- VGN-NW310F/T: VAIO® NW Notebook PC Perfect Balance of Style and PerformanceDocumento2 pagineVGN-NW310F/T: VAIO® NW Notebook PC Perfect Balance of Style and PerformanceCarlos EstribiNessuna valutazione finora
- AC Ryan English PV73500 ManualDocumento31 pagineAC Ryan English PV73500 ManualkolattacNessuna valutazione finora
- DVD Home Theatre System: Operating Instructions DAV-DZ590KDocumento132 pagineDVD Home Theatre System: Operating Instructions DAV-DZ590Klico200Nessuna valutazione finora
- User's Manual: Ver. 1.1 ENDocumento30 pagineUser's Manual: Ver. 1.1 ENLucia PajszerovaNessuna valutazione finora
- ptp550W Uke QSG D018ka001 03Documento46 pagineptp550W Uke QSG D018ka001 03ArielistoNessuna valutazione finora
- Sound Bar ManualDocumento36 pagineSound Bar Manualkonrad whiteleyNessuna valutazione finora
- Manual Epcom HikvisionDocumento132 pagineManual Epcom HikvisionGuillermo Meza R100% (1)
- Register Your Product and Get Support At: EN User ManualDocumento30 pagineRegister Your Product and Get Support At: EN User Manualmuru_gan25Nessuna valutazione finora
- Quick Start Guide: NW-A605 / A607 / A608Documento12 pagineQuick Start Guide: NW-A605 / A607 / A608Gigi GoguNessuna valutazione finora
- Digital Voice Recorder: Online InstructionsDocumento120 pagineDigital Voice Recorder: Online InstructionsenunzioNessuna valutazione finora
- V7 User ManualDocumento20 pagineV7 User ManualMoeshfieq WilliamsNessuna valutazione finora
- Verbatim Store ‘n’ Go Lightning / USB 3.0 Drive Quick Start GuideDocumento72 pagineVerbatim Store ‘n’ Go Lightning / USB 3.0 Drive Quick Start GuideGiancarlo TacconiNessuna valutazione finora
- Sony HT RT3 PDFDocumento36 pagineSony HT RT3 PDFTejpalChaniNessuna valutazione finora
- Ws321m English U01Documento302 pagineWs321m English U01srleshopNessuna valutazione finora
- Dane-Elec, High Definition Multimedia Hard Disk Drive, Wifi 802.11 B/G or MIMO, User ManualDocumento56 pagineDane-Elec, High Definition Multimedia Hard Disk Drive, Wifi 802.11 B/G or MIMO, User ManualtoobaziNessuna valutazione finora
- Camera User Guide: Basic Operations Advanced OperationsDocumento195 pagineCamera User Guide: Basic Operations Advanced Operationskasi_somasundaramNessuna valutazione finora
- Operation Manual: ©ZOOM CorporationDocumento47 pagineOperation Manual: ©ZOOM Corporationpfx9Nessuna valutazione finora
- ZotecDocumento20 pagineZotecSte MarchesiNessuna valutazione finora
- Infocus In8606hd ManualDocumento62 pagineInfocus In8606hd ManualAnonymous Fb3guWNessuna valutazione finora
- Qosmio F45-AV410Documento4 pagineQosmio F45-AV410crisnavartaNessuna valutazione finora
- 8-Channel Costco DVR Security SystemDocumento10 pagine8-Channel Costco DVR Security SystembhaidriNessuna valutazione finora
- User Manual: Model Qc444Documento28 pagineUser Manual: Model Qc444keopsystemNessuna valutazione finora
- Laptop 16T90PDocumento269 pagineLaptop 16T90PJoel GarduñoNessuna valutazione finora
- Sonny HT Rt40Documento36 pagineSonny HT Rt40marowa blessingNessuna valutazione finora
- Roadie™ Unplugged Mobile Amped Audio System: EVS-6000BTDocumento15 pagineRoadie™ Unplugged Mobile Amped Audio System: EVS-6000BTmanualNessuna valutazione finora
- MINIX NEO G4 Quick Setup GuideDocumento21 pagineMINIX NEO G4 Quick Setup GuideFredrik LingNessuna valutazione finora
- Multimedia Programming GuideDocumento34 pagineMultimedia Programming Guidenevermore1stNessuna valutazione finora
- Owners Guide Lifestyle 135 235 System V25 V35 System Lifestyle T10 T20 System AM342774 00 Tcm6 36063Documento34 pagineOwners Guide Lifestyle 135 235 System V25 V35 System Lifestyle T10 T20 System AM342774 00 Tcm6 36063svrbikkinaNessuna valutazione finora
- Instruction Manual: Model iHP-140Documento30 pagineInstruction Manual: Model iHP-140Pasc alNessuna valutazione finora
- Ricoh Caplio R6 ManualDocumento195 pagineRicoh Caplio R6 Manualsu5552Nessuna valutazione finora
- Iriver Ihp 140Documento30 pagineIriver Ihp 140Martin EverettNessuna valutazione finora
- CYCLONE Micro 2 +: User ManualDocumento24 pagineCYCLONE Micro 2 +: User ManualPravisa PravicNessuna valutazione finora
- Product diagram: 二、Introduction of button and interfaceDocumento5 pagineProduct diagram: 二、Introduction of button and interfaceAcam KavilinNessuna valutazione finora
- 17Z95P_easy_guide_WIN11_MS_V00_210910Documento235 pagine17Z95P_easy_guide_WIN11_MS_V00_210910Bandith SoNessuna valutazione finora
- User Manual: GogearDocumento30 pagineUser Manual: GogearValentin BadeaNessuna valutazione finora
- 15Z90P Easy Guide WIN10 20H2 MS V00 210219Documento256 pagine15Z90P Easy Guide WIN10 20H2 MS V00 210219FabNessuna valutazione finora
- WA7 Fireflies Owners ManualDocumento17 pagineWA7 Fireflies Owners ManualWilson Pepe GonzalezNessuna valutazione finora
- DGD1308 - Manual PDFDocumento95 pagineDGD1308 - Manual PDFJohn SmithNessuna valutazione finora
- Learning VirtualDub: The complete guide to capturing, processing and encoding digital videoDa EverandLearning VirtualDub: The complete guide to capturing, processing and encoding digital videoNessuna valutazione finora