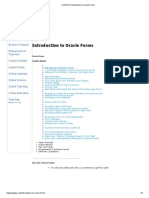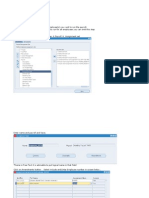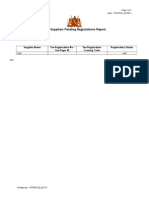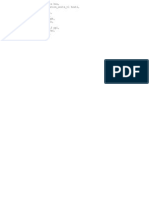Documenti di Didattica
Documenti di Professioni
Documenti di Cultura
7.PUR Automate Procure To Pay Training
Caricato da
SuneelTejTitolo originale
Copyright
Formati disponibili
Condividi questo documento
Condividi o incorpora il documento
Hai trovato utile questo documento?
Questo contenuto è inappropriato?
Segnala questo documentoCopyright:
Formati disponibili
7.PUR Automate Procure To Pay Training
Caricato da
SuneelTejCopyright:
Formati disponibili
PUR Procure to Pay Automation Training
Revised 10/20/2000
Application: Process: Objectives: Prerequisites:
Purchasing \ Accounts Payable Procure to Pay To Automate the Procure to Pay Process Purchase Agreements established Enter Suppliers and Supplier Sites Approved Supplier Lists and Sourcing Rules created Supplier and Item Combinations defined Profile Options Set: PO Approved upon Release Define Payables QuickCode to identify the source of the Invoices
Table Of Contents
Overview................................................................................................................................. 2 Step 1.0 Perform Purchase Agreement Load\Update ............................................................3 Step 1.1 Perform Quotation Catalog Load\Update...............................................................6 Step 1.2 Load Server Values (Categories and Items)...........................................................8 Step 2.0 Generate and Import Requisitions .........................................................................12 Step 3.0 Review Requisitions.............................................................................................. 15 Step 4.0 Create Blanket Release........................................................................................... 17 Step 4.1 Create Internal Sales Orders (For Internal Requisitions Only)............................19 Step 5.0 Create and Transmit Purchasing Documents ........................................................20 Step 6.0 Process ASN from Supplier .....................................................................................22 Step 6.1 Payment on Receipt (Optional)...........................................................................24 Step 7.0 Submit Payables Invoice Import............................................................................26 Step 8.0 Match Invoices to Purchase Order Manually............................................................29 Step 9.0 Payment of Invoices................................................................................................ 31 Initiating Payment Batches................................................................................................ 31 Modify Payments............................................................................................................... 33 Formatting and Printing Payments.....................................................................................33 Confirming Payments......................................................................................................... 35 Step 10.0 Generate Electronic Funds Transfer.....................................................................37
Copyright 2001 KPMG Consulting, Inc. All Rights Reserved.
Page 1 of 37 /var/www/apps/conversion/tmp/scratch_3/148667660.doc
PUR Procure to Pay Automation Training
Revised 10/20/2000
Overview Establishing an Internet procurement environment requires automating procurement system processing as much as possible. For this to occur Buyers must first establish a purchase agreement with a supplier establishing which items, price and terms are available for selection by the companys requisitioners. While quotations can give information regarding quoted prices provided by the supplier, purchase agreements establish fixed prices for a specific period agreed to by the company and the supplier. These contracts allow companies to have fixed contract pricing for regularly purchased items. All this information can be in the form of a catalog, a purchasing agreement and\or a contract. These documents can be electronically imported or updated, using EDI, XML and flat files through the Open Purchasing Documents Interface. Importing these documents allows agreements to be electronically created and updated, as they are established and\or changed. This information can then be extracted into the various types of catalogs and requisition templates throughout the applications. Once these purchase agreements are in place the requester can be forced to request items only from these agreements. By establishing these purchase agreements the purchasing process can be automated to create releases from approve requisitions and transmit them to the supplier electronically. Sourcing rules can also be created in conjunction with agreements forcing releases and orders from blanket agreements or catalog quotations. Approved Supplier Lists define the relationship between purchased items and approved suppliers, while the Sourcing Rules and Sourcing Assignments determine the allocation of orders to the approved suppliers. Once the items are received the payment process can also be automated. Values, identified as bold specified in this document are necessary to run programs in the automated format. All of these processes can be grouped together as one request set but it is recommended that several request sets be created based on function and processing intervals. These various sets will be identified throughout this document. Below are the steps required to automate the Procure to Pay process.
Copyright 2001 KPMG Consulting, Inc. All Rights Reserved.
Page 2 of 37 /var/www/apps/conversion/tmp/scratch_3/148667660.doc
PUR Procure to Pay Automation Training
Revised 10/20/2000
Step 1.0
Perform Purchase Agreement Load\Update
Buyers establish a purchase agreement with a supplier establishing which items, price and terms can be purchased. These contracts allow companies to have fixed contract pricing for regularly purchased items. Quotations give information regarding quoted prices provided by the supplier for a specific period agreed to by the company and the supplier. This information can be electronically updated, using EDI, XML and flat files using the Open Purchasing Documents Interface to create quotation, agreements and catalogs. This catalog information can then be extracted for use in the various types of catalogs and templates throughout the applications. Sourcing rules can be created in conjunction with the established agreements. Approved Supplier Lists define the relationship between purchased items and approved suppliers, while the Sourcing Rules and Sourcing Assignments determine the allocation of orders to the approved suppliers. In the Purchasing Superuser responsibility: Navigate to: Reports> Run Navigate to the Submit Requests windows. Choose OK to begin the process. From the List Of Values in the Request Name field: Purchasing Documents Open Interface
Copyright 2001 KPMG Consulting, Inc. All Rights Reserved.
Page 3 of 37 /var/www/apps/conversion/tmp/scratch_3/148667660.doc
PUR Procure to Pay Automation Training
Revised 10/20/2000
The Parameters window appears:
In the Parameters window: Choose Default Buyer: (Optional) Choose the Document Type: Blanket (Blanket Purchase Order) Choose Document Sub Type: (Blank). Optionally Create or Update Items: Yes (Default) Optionally Create Sourcing Rules: Yes (Default) Select whether document is approved or not: Approved (Default) Select Release Generation Method. (Automatic, Automatic Release/Review or Review) Records Committed while importing: 100 (Default) Optionally select Batch ID from List of Values Choose OK to return to the Submit Requests Screen. Selecting items processes the Open Item Interface creating items in the item master: GLOBAL. Required for Purchase Agreements. Creating Sourcing Rules requires Approved Supplier Lists be created prior to import. Select the Schedule button from the original request screen. The Schedule Screen appears. To setup as a recurring process the request must be set to run periodically by clicking the radio button under Run the Job. The options on this screen are the same for all requests outlined in this document but will only be presented here. All the requests should be scheduled together so processing will occur in the sequential manner described in this document. Some documents may be daily while others may be every few minutes. These are dependent on the companys needs and number of transactions.
Copyright 2001 KPMG Consulting, Inc. All Rights Reserved.
Page 4 of 37 /var/www/apps/conversion/tmp/scratch_3/148667660.doc
PUR Procure to Pay Automation Training
Revised 10/20/2000
On the Schedule Screen: Enter Start Date and Time Enter End Date and Time (Default is Current System Time and Date) (Default is Blank) If blank the request will run indefinitely. Select Re-Run interval Number and Period (Number of Minutes, Hours, Days or Weeks) Apply the Interval: From the Start of the Prior Run From the Completion of the prior run (To assure the completion) Increment Date parameters each run (For daily increments in daily parameters) Save this schedule for use again on other requests: Check box to save. Choose OK to return to the Submit Requests screen. Return to the Submit Requests form and click the Submit Request button. Your request Purchasing Documents Interface has been submitted. When the process is complete you can go to the Purchase Orders to review the imported agreement documents.
Copyright 2001 KPMG Consulting, Inc. All Rights Reserved.
Page 5 of 37 /var/www/apps/conversion/tmp/scratch_3/148667660.doc
PUR Procure to Pay Automation Training
Revised 10/20/2000
Step 1.1 Perform Quotation Catalog Load\Update Catalog information in the form of a quotation provides prices to the requisitioner as a quoted price list but there is no agreement in place to assure pricing. This information can be electronically updated, using EDI, XML and flat files using the Open Purchasing Documents Interface to create quotation catalogs. This process needs to be run additionally to the previous process if both quotations and agreements exist. They can also be run separately based on the parameters chosen. In the Purchasing Superuser responsibility: Navigate to: Reports > Run
Navigate to the Submit Requests windows. Choose OK to begin the process. Select from the List Of Values in Request Name: Purchasing Documents Open Interface The Parameters window appears:
In the Parameters window: Choose Default Buyer (Optional) Choose the Document Type: Quotation Choose Document Sub Type: Catalog Optionally Create or Update Items: Yes (Default) Optionally Create Sourcing Rules: No (Default) Select whether document is approved or not: Approved Select Release Generation Method. (Automatic, Automatic Release/Review or Review) Records Committed while importing: 100 (Default) Optionally selects Batch ID from List of Values Choose OK to return to the Submit Requests screen.
Copyright 2001 KPMG Consulting, Inc. All Rights Reserved. Page 6 of 37 /var/www/apps/conversion/tmp/scratch_3/148667660.doc
PUR Procure to Pay Automation Training
Revised 10/20/2000
Return to the Submit Requests form and click the Submit Request button. Your request Purchasing Documents Interface has been submitted. When the process is complete you can go to the Quotations form to review the imported Catalog Quotation. Also check the Purchasing Interface Errors Report for possible exceptions. Selecting items processes the Open Item Interface creating new items in the item master: GLOBAL. No other setup requirements are necessary for loading Quotation Catalogs. Any of these documents can be grouped together in a Request Set. The Open Interface Purge Process should be setup to purge the interface tables whenever these processes are run before the next Open Purchasing Documents Interface process.
Copyright 2001 KPMG Consulting, Inc. All Rights Reserved.
Page 7 of 37 /var/www/apps/conversion/tmp/scratch_3/148667660.doc
PUR Procure to Pay Automation Training
Revised 10/20/2000
Step 1.2 Load Server Values (Categories and Items) As quotations and purchase agreements are created in Oracle Purchasing a regular update of the SelfService Purchasing catalogs should be made to the web server, making the data available to the SelfService Purchasing requesters. This process can be automated to keep data accurate and current. Load Server Values - Categories In the Purchasing Superuser responsibility: Navigate to: Reports > Run Navigate to the Submit Requests windows. Choose OK to begin the process. Select from the List of Values in Request Name: Catalog Data Extract - Classifications
The Parameters window appears:
Copyright 2001 KPMG Consulting, Inc. All Rights Reserved.
Page 8 of 37 /var/www/apps/conversion/tmp/scratch_3/148667660.doc
PUR Procure to Pay Automation Training
Revised 10/20/2000
In the Parameters window: Enter Output Filename: CLASSDATA (10 character limit) Choose to Perform Load: Yes (Default) Enter Debug Level to use: 0 (Default) Choose to do Record Level Commit: Yes (Default) Choose to do Write Record: Yes (Default) Choose OK to return to the Submit Requests screen. Return to the Submit Requests form and click the Submit Request button. Your request to Catalog Data Extract - Categories has been submitted When the process is complete you can go to Self-Service Purchasing Catalog Authoring to review the extracted categories. Note: These processes should be run together but can be run independently based on the definition of the categories. These processes do not need to be run daily but as often as the agreements and quotations are created and updated. Any of these processes can be grouped together in a Request Set. Also the Catalog Data Purge process should be setup to purge the catalog interface tables whenever these processes are run. Load Server Values Items In the Purchasing Superuser responsibility: Navigate to: Reports > Run
Navigate to the Submit Requests windows. Choose OK to begin the process. Select from the List of Values in Request Name: Catalog Data Extract Items
Copyright 2001 KPMG Consulting, Inc. All Rights Reserved.
Page 9 of 37 /var/www/apps/conversion/tmp/scratch_3/148667660.doc
PUR Procure to Pay Automation Training
Revised 10/20/2000
The Parameters window appears:
In the Parameters window: Enter Output Filename: ITEMDATA (10 character limit) Choose to Perform Load: Yes (Default) Enter Debug Level to use: 0 (Default) Choose to do Record Level Commit: Yes (Default) Choose to do Write Record: Yes (Default) Choose OK to return to the Submit Requests screen. Return to the Submit Requests form and click the Submit Request button. Rebuild Catalog Item Context
Copyright 2001 KPMG Consulting, Inc. All Rights Reserved. Page 10 of 37 /var/www/apps/conversion/tmp/scratch_3/148667660.doc
PUR Procure to Pay Automation Training
Revised 10/20/2000
Once the values are loaded, the Rebuild Catalog Item Context must be run to build an index for the catalogs. In the Purchasing Superuser responsibility: Navigate to: Reports > Run
Navigate to the Submit Requests windows. Choose OK to begin the process. Select from List of Values in Request Name: Rebuild Catalog Item Context
The Parameters window appears:
In the Parameters window choose Yes
Copyright 2001 KPMG Consulting, Inc. All Rights Reserved. Page 11 of 37 /var/www/apps/conversion/tmp/scratch_3/148667660.doc
PUR Procure to Pay Automation Training
Revised 10/20/2000
Choose OK to return to the Submit Requests screen. Return to the Submit Requests form and click the Submit Request button Your request to Rebuild Catalog Item Context has been submitted. When the process is complete you can go to Self-Service Purchasing Catalog Authoring to review the extracted catalogs. Step 2.0 Generate and Import Requisitions Once requisitions are approved, the Procurement workflow initiates the procurement process. Processing requisitions manually can be accomplished using the Autocreate function. During the autocreate process the buyer can determine if the requisition should be turned into a RFQ, Standard PO or Blanket Release. Oracle Purchasing does also allow the processing of approved requisitions from various sources into Blanket releases as part of the Requisition Import process. Requirements created from planning functions, Inventory or MRP, or third party applications will be available for Requisition Import into the Purchasing module. Once the purchasing department has been notified that requisitions exist, the process can be run from the reports request screen or setup to run on a periodic basis as a scheduled request. Regardless of the Source a separate file will be created for each of these source types. The Requisition Import process brings the source file into the requisition tables. If profiles option: PO: Release During ReqImport is set the requisitions can be imported as approved and passed on to create a blanket release. If a purchase agreement or sourcing rules exist a blanket release will be created if all the conditions are met with respect to the purchase agreement. In the Purchasing Superuser responsibility: Navigate to: Reports> Run Navigate to the Submit Requests windows. Choose OK to begin the process. Select from the List of Values in Request Name: Requisition Import
Copyright 2001 KPMG Consulting, Inc. All Rights Reserved.
Page 12 of 37 /var/www/apps/conversion/tmp/scratch_3/148667660.doc
PUR Procure to Pay Automation Training
Revised 10/20/2000
The Parameters window appears:
In the Parameters window: Import Source: Import Batch ID: Optionally select the Import Source from the List of Values. Leaving this field blank means that the import should be done for all Requisition Sources. Optionally select an Import Batch ID to import from the List of Values. Leaving this field blanks means that the import should be done for all Requisition Batches.
Copyright 2001 KPMG Consulting, Inc. All Rights Reserved.
Page 13 of 37 /var/www/apps/conversion/tmp/scratch_3/148667660.doc
PUR Procure to Pay Automation Training
Revised 10/20/2000
Group By:
Select the way that the requisition lines should be grouped. You have the following options: All: Group all the requisition lines and create a single requisition. Buyer: Group all requisition lines for a buyer into a single requisition Category: Group all requisition lines having same Purchasing Category into single requisition. Item: Group all requisition lines for same item into single requisition. Location: Group all requisition lines for same location into single requisition. Vendor: Group all requisition lines for same vendor into single requisition.
Last Requisition Number:
Enter last requisition number in the system. Leave this field blank to automatically use the next available requisition number. Select if there are multiple account distributions or not.
Multiple Distributions: Click on the OK button.
Return to the Submit Requests form and click the Submit Request button. Your request to Import Requisitions has been submitted. When the process is complete you can go to the Requisitions form to review the imported Requisitions. Also check the Requisition Import Exceptions Report for possible exceptions.
Copyright 2001 KPMG Consulting, Inc. All Rights Reserved.
Page 14 of 37 /var/www/apps/conversion/tmp/scratch_3/148667660.doc
PUR Procure to Pay Automation Training
Revised 10/20/2000
Step 3.0
Review Requisitions
Once the requisitions are approved they are ready for processing. If a purchase agreement exists then the requisitions can be turned into blanket releases using Create Release process. Although this process can be automated there may be control or operational needs for this step to occur. If required this step provides a control point in the process. If a purchase agreement does not exist then the Buyers need to review all of the approved purchase order requisitions for completeness. Requisitions can either be entered manually or they can be generated by the system in the form of Inventory Reorders or MRP Planned Order Releases. Buyers have the option of selecting which requisitions to make into purchase orders through the AutoCreate Documents form. The buyer can query specific requisitions to AutoCreate by entering requisition search criteria in the Find Requisition Lines form. The buyer also has the option of adding requisition lines to an existing document. Once the purchase order is created and completed it can be forwarded as necessary for approval. In the Purchasing Superuser responsibility: Navigate to: Autocreate
Navigate to the Find Requisitions windows, enter the appropriate parameters. Choose OK to begin the process.
In the Autocreate Documents form: Action: Document Type: Grouping: Select Create to create a new document for the requisition lines. Select Add To to append the requisition lines to an existing document. Select a document type to create: Standard, RFQ or Release. Select Default to combine requisition lines for the same item, revision, line type, unit of measure, and transaction reason onto one new document line. Select Requisition to create a document with one line
Page 15 of 37 /var/www/apps/conversion/tmp/scratch_3/148667660.doc
Copyright 2001 KPMG Consulting, Inc. All Rights Reserved.
PUR Procure to Pay Automation Training
Revised 10/20/2000
for each requisition line. The Requisition option should only be used when you have queried lines from a single requisition source. Select each requisition line you want to copy onto a document by holding the [Ctrl] button and left clicking on the desired line. Continue selecting additional requisition lines by continuing to hold the [Ctrl] button and left clicking on each additional line. You can also use Select All or Deselect All from the Edit drop down menu to select or deselect all of the lines. Note: For more information regarding this process see PUR Autocreate PO Training document
Copyright 2001 KPMG Consulting, Inc. All Rights Reserved.
Page 16 of 37 /var/www/apps/conversion/tmp/scratch_3/148667660.doc
PUR Procure to Pay Automation Training
Revised 10/20/2000
Step 4.0 Create Blanket Release Releases may be created manually or generated by the system. System generated releases result from planning processes and depend on how the Sourcing Rules for a given item are previously defined. A blanket release can be issued against a blanket purchase agreement to place the actual order (as long as the release is within the blanket agreement effectivity dates). A release against a blanket agreement is a legally binding document (like a standard purchase order) that obligates the company to purchase material from a chosen supplier at an agreed price with product delivery on a certain day. These releases can be created on a routine basis by setting the Create Releases as a scheduled process on a periodic basis to create a new release against a blanket agreement. Since the agreement and requisition has already been approved there should be no need for additional approval. If an exception occurs then an approver can review the release prior and approve it but once approved the release may be transmitted to the supplier and received against. In the Purchasing Superuser responsibility: Navigate to: Reports> Run Navigate to the Submit Requests windows. Choose OK to begin the process. Select from the List of Values in the Request Name: Create Releases
Copyright 2001 KPMG Consulting, Inc. All Rights Reserved.
Page 17 of 37 /var/www/apps/conversion/tmp/scratch_3/148667660.doc
PUR Procure to Pay Automation Training
Revised 10/20/2000
The Parameters window does not appear. Click the Submit Request button. Your request to Create Releases has been submitted. When the process is complete you can go to the Releases form to review the Blanket Release.
Copyright 2001 KPMG Consulting, Inc. All Rights Reserved.
Page 18 of 37 /var/www/apps/conversion/tmp/scratch_3/148667660.doc
PUR Procure to Pay Automation Training
Revised 10/20/2000
Step 4.1 Create Internal Sales Orders (For Internal Requisitions Only) Part of the automation process may be for Internal Sales Orders which are created from Internal Requisitions. Internal Requisitions are generated for materials within the supply network of the company. (For further information see R2i PUR Internal Order Process for more information) Navigate to: Reports > Run
Navigate to the Submit Requests windows. Choose OK to begin the process. Select from the List of Values in the Request Name: Create Internal Sales Orders
Select Create Internal Sales Orders from the List of Values in the Request Name field. The Parameters window does not appear. Click the Submit Request button. Your request to Create Internal Sales Order has been submitted. When the process is complete the data from the Internal Requisitions populates an Order Entry Interface Table. You can then go to an Order Entry responsibility and submit a request for Order Import and the Internal Requisitions will be converted to Internal Sales Orders.
Copyright 2001 KPMG Consulting, Inc. All Rights Reserved. Page 19 of 37 /var/www/apps/conversion/tmp/scratch_3/148667660.doc
PUR Procure to Pay Automation Training
Revised 10/20/2000
Step 5.0
Create and Transmit Purchasing Documents
Once the buyer or system has sufficient information the Purchase Order or Blanket Release can be completed. If a P-Card was selected during the requisition process, the P-Card information is sent with the PO. Again the scheduled request can be setup on a periodic basis to create files for transmission to the supplier. Once the document is sent to the supplier via the selected method (EDI, Fax, e-mail or Mail) thus notifying the supplier of the order and authorizing the supplier to ship the product. Once the order is acknowledged, the supplier can ship or deliver the goods and\or services to the requester based on the Need-By date specified on the purchasing document. Navigate to: Reports > Run
Navigate to the Submit Requests windows. Choose OK to begin the process. Select from the List of Values in Request Name: Printed Purchase Orders Report
The Parameters window appears.
Copyright 2001 KPMG Consulting, Inc. All Rights Reserved.
Page 20 of 37 /var/www/apps/conversion/tmp/scratch_3/148667660.doc
PUR Procure to Pay Automation Training
Revised 10/20/2000
In the Parameters window: Choose Print Selection: New Choose Buyer Name, Employee Name: Enter Purchase Orders From and To: Enter Release Numbers From and To: Enter Release Dates From and To: Choose Approved: Choose Print Releases Option: Choose Sort By: Blank Blank Blank Blank Yes (Default) Y (Default) Purchase Order Number (Default)
Choose OK to return to the Submit Requests screen. Return to the Submit Requests form. Assure proper Print To device has been selected. This maybe a fax machine, fax server or output file for EDI transmissions. Click the Submit Request button. Your request for the Printed Purchase Order Report has been submitted. Verify documents were generated and sent to supplier via the selected transmission method. Depending on company policy, this process can be grouped together in a Request Set with a Printed Change Order Report and Printed RFQ Report to send these documents to the suppliers.
Page 21 of 37 /var/www/apps/conversion/tmp/scratch_3/148667660.doc
Copyright 2001 KPMG Consulting, Inc. All Rights Reserved.
PUR Procure to Pay Automation Training
Revised 10/20/2000
Step 6.0 Process ASN from Supplier The receiving process starts with the receiving of material on the dock and ends with either the material being delivered to the requested destination or the material being returned to the supplier. Once the supplier ships and the goods\services are delivered, the requester can go receive the goods in Oracle against the previously created document or by looking for open receipts. Acknowledging this receipt creates a transaction in the core applications and is used as part of the matching and invoice payment process. If the purchase agreement has two-way matching defined then no receiving is required. To automate the process an Advanced Ship Notice (ASN) can be transmitted from the supplier at the time of shipment. Often this transaction occurs before the goods arrive at the company so the ASN transaction can be imported via EDI and imported in the Receiving Interface Transaction table. Once the import has taken place the Receiving Transaction Processor should be run to complete the Receipt. In the Purchasing Superuser responsibility: Navigate to: Reports> Run
Navigate to the Submit Requests windows. Choose OK to begin the process. Select from the List of Values in Request Name: Receiving Transaction Processor
Copyright 2001 KPMG Consulting, Inc. All Rights Reserved.
Page 22 of 37 /var/www/apps/conversion/tmp/scratch_3/148667660.doc
PUR Procure to Pay Automation Training
Revised 10/20/2000
The Parameters window does not appear: Click the Submit Request button. Your request to run Receiving Transaction Processor has been submitted. When the process is complete you can go to the Receiving Transaction Summary form to review the imported transactions. This processor also processes data gathered with data collection devices.
Copyright 2001 KPMG Consulting, Inc. All Rights Reserved.
Page 23 of 37 /var/www/apps/conversion/tmp/scratch_3/148667660.doc
PUR Procure to Pay Automation Training
Revised 10/20/2000
Step 6.1 Payment on Receipt (Optional) Payment on Receipt enables you to automatically create standard, unapproved invoices for payment of goods based on receipt transactions. Invoices are created using a combination of receipt and purchase order information, that eliminates additional process or duplicate manual data entry and ensures accurate and timely data processing. Payment on Receipt is also known as Evaluated Receipt Settlement. Payment on Receipt automatically creates invoices with multiple items and distribution lines, and includes sales tax. You must define which suppliers participate in Payment on Receipt and enforce matching rules to ensure the proper payments are made to the suppliers. The amount on the invoice is determined by multiplying the Quantity received by the Purchase Order Item Unit Price. The Payment Terms on the invoice default from the purchase order payment terms. The Payment Currency defaults from the supplier site. Sales Tax is calculated based on the Tax Codes on each Purchase Order Line. A single invoice can be created for one or more items as long as the items have not been previously invoiced and purchase order matched. In addition, if your purchase order contains multiple distribution lines, you can create an invoice in Oracle Payables with the same multiple distribution lines. When creating multiple distribution lines for invoices with partial receipt quantities, the Pay on Receipt AutoInvoice program will either prorate the charges across all your purchase order distribution lines (for the received item) or use the FIFO method if you utilize Cascading Receipts. After the invoice has been created, you are able to make changes to the invoice distribution in accordance with the current Oracle Payables system functionality. Invoices created automatically are subject to the same matching rules as standard invoices to ensure proper payment. Oracle Payables requires that you approve invoices before you post or pay them. Approvals may be handled interactively or by batch process. All discrepancies and/or adjustments must be handled manually using the appropriate online Purchasing, Receiving, and/or Payables windows. The Pay on Receipt AutoInvoice program automatically creates an invoice batch depending on the AP system option. Invoice count and invoice totals are calculated automatically. In the Purchasing Superuser responsibility: Navigate to: Reports> Run
Navigate to the Submit Requests windows. Choose OK to begin the process. Select from List of Values in the Request Name: Pay on Receipt AutoInvoice
Copyright 2001 KPMG Consulting, Inc. All Rights Reserved.
Page 24 of 37 /var/www/apps/conversion/tmp/scratch_3/148667660.doc
PUR Procure to Pay Automation Training
Revised 10/20/2000
The Parameters window appears:
In the Parameters window: Choose the Transaction Source: ERS Enter a Commit Interval: 1 Accept Organization Name: COM (Default) Optionally enter a Receipt Number. Choose OK to begin the process. Return to the Submit Requests form and click the Submit Request button.
Copyright 2001 KPMG Consulting, Inc. All Rights Reserved.
Page 25 of 37 /var/www/apps/conversion/tmp/scratch_3/148667660.doc
PUR Procure to Pay Automation Training
Revised 10/20/2000
Step 7.0
Submit Payables Invoice Import
Once the Supplier ships the goods an invoice is generated and sent to Accounts Payable. This can be done via the selected method (EDI, Fax, e-mail or Mail) notifying the company of the shipping of the product. In order to automate the process either a flat file or and EDI transaction must be sent and that information can electronically imported into Oracle applications via the Invoice Import process. As part of the Purchasing Agreement with the Supplier, certain data has to be send in the invoice file. Some examples are Supplier Name, Invoice Number, Invoice Date, Invoice Amount and Purchase Order Number. Additionally, there are certain data that will be passed to the Open Interface Tables. Examples of this data are Set of Books, Type of Payment (Check vs. EFT) and Distribution information. The number of needed fields will be part of the implementation discovery process. The following occurs as Payables Open Interface Import is submitted: Oracle Payables validates the Non-Oracle invoices that are loaded into the Invoice Tables, and creates invoices for the Non-Oracle invoice information that are loaded into the Invoice Tables. A SQL*Loader program has been created to take the flat file, with the information, and load it into temporary Oracle Payables Invoice Import Interface Tables. The following steps must be executed to take the information loaded in the Payables Invoice Import Interface Tables and load them into Oracle Payables.
Copyright 2001 KPMG Consulting, Inc. All Rights Reserved.
Page 26 of 37 /var/www/apps/conversion/tmp/scratch_3/148667660.doc
PUR Procure to Pay Automation Training
Revised 10/20/2000
To Submit Payables Invoice Import for invoices entered in external accounting systems: Navigate to: Select: Other> Requests >Run Payables Open Interface Import
In the Parameters window: Source: Group: Invoice Batch Name: Hold Name: Hold Reason: GL Date: Purge: Enter the source of the invoices. These are defined in Payables QuickCodes Enter the Group ID to limit the import to invoices with a particular Group ID. The Group ID must match exactly the GROUP_ID loaded into the Payables Open Interface tables. Payables will group these invoices you import and creates an invoice batch with the batch name you enter. Payables verifies that this batch name is unique. Enter if you want to place all invoices on hold at the time of import Payables displays the description of the hold Enter if you want to assign a specific GL date to all invoices. If you do not enter, the system will assign a GL date based on the GL Date Payables option. Enter yes if you want Payables to delete all invoice records that have already been imported and have a pursuable flag in the Payables Invoice Import Interface Tables set to Yes.
After select OK, the Payables Open Interface Import process will run.
Copyright 2001 KPMG Consulting, Inc. All Rights Reserved.
Page 27 of 37 /var/www/apps/conversion/tmp/scratch_3/148667660.doc
PUR Procure to Pay Automation Training
Revised 10/20/2000
Payables Open Interface Audit Report After the Payables Open Interface Import process is complete, the Payables Open Interface Audit Report is automatically created. It is imperative that you review this report each time this process is run to verify that it completed and either invoices were imported successfully or there were errors that need to be corrected. Additionally, this report will inform you if there were no records to interface. If the Open Interface Import process completes successfully and imports invoices, the report will show the Supplier Number, Supplier Name, Invoice Number, Invoice Date, Invoice Amount, Distribution Number, Distribution Amount and Accounting Date. If the Open Interface Import process does not import any invoices, you can review the Payables Open Interface Rejections Report which is also automatically produced after the process is complete. This report informs you of the Invoices that are in error, and what caused the invoice to error out. The Payable Open Interface Rejections Report identify reason (s) why the Non-Oracle invoice information did not import properly. For example, duplicate invoice numbers or invalid supplier could be one of variety of reasons why the information did not import properly. Correct the problems by: Purge the rejected records and load a new flat file into the table Correct the invoice problems in the Open Interface Invoices window Correct the problems directly in the Payables Invoice Import Interface Tables using SQL Plus.
Copyright 2001 KPMG Consulting, Inc. All Rights Reserved.
Page 28 of 37 /var/www/apps/conversion/tmp/scratch_3/148667660.doc
PUR Procure to Pay Automation Training
Revised 10/20/2000
Step 8.0 Match Invoices to Purchase Order Manually Once the invoices are imported, review the invoice batch and determine which invoices need to be matched. When designing your Invoice Import, verify that the PO number defaults into the description or an Descriptive Flexfield. This will assist in the user to match manually. Navigate to: Select: Invoices> Entry> Invoices Invoice Number to be Matched
Review Invoice that was imported. Verify the PO number to match to in the Description field.
Select Match. In the Select Purchase Order to Match Screen, enter the Purchase Order number and select Find.
Copyright 2001 KPMG Consulting, Inc. All Rights Reserved.
Page 29 of 37 /var/www/apps/conversion/tmp/scratch_3/148667660.doc
PUR Procure to Pay Automation Training
Revised 10/20/2000
Match the Invoice to the Purchase Order by checking the box next to the Purchase Order line to match. After checking the box, the Quantity Invoiced and Match Amount default in.
Verify all information is correct. If you need to View the PO, select the View PO button. If all information is correct select the Match Button.
Page 30 of 37 /var/www/apps/conversion/tmp/scratch_3/148667660.doc
Copyright 2001 KPMG Consulting, Inc. All Rights Reserved.
PUR Procure to Pay Automation Training
Revised 10/20/2000
Distribution lines are created for the Invoice and Invoice entry is complete. The invoice is ready for approval.
Step 9.0 Payment of Invoices Once the invoice is received and matched up with the PO and Receipt the payment can be Processed and sent to the supplier. Payment can be in either a check or an Electronic Funds Transfer (EFT). Payment batches are used to generate checks for batch of invoices from many vendors. There are a series of steps to follow to print checks with a Payment Batch. Most steps are initiated from the Payment Batch Actions window. The steps are: Initiate Payment Batch, Select Invoices/Verify Payment Register, Modify Payments, Format Payments, Print Checks, and Confirm Payment Batch. Initiate a Payment Batch. Initiating Payment Batches In the Payments Batches window enter the Payment Batch Name. The recommended naming convention is User_Initials-Date (MMDDYY)-Daily_Sequence_No. (e.g. CSA-113198-1). This name will appear on your reports and will help you locate the batch online Verify the Payment Date. This is the date that Payables will print on the payment. Optionally select a Pay Group. Payables will select invoices with this Pay Group. Choose a bank account Choose a bank account document type Verify the Pay through Date. Payables will select invoices with a discount or due date on or before this date.
In the Payment Batches window choose Actions.
Copyright 2001 KPMG Consulting, Inc. All Rights Reserved.
Page 31 of 37 /var/www/apps/conversion/tmp/scratch_3/148667660.doc
PUR Procure to Pay Automation Training
Revised 10/20/2000
Make sure that Select Invoices, Build Payments and Print Preliminary Register are selected. Additionally, choose which printer you would like the Preliminary Register to print. Choose OK to save your work. Payables will initiate three concurrent processes, AutoSelect, Build Payments and Preliminary Payment Register. The Preliminary Payment Register is printed when the invoices are selected and the payments are built. It should be used to review the payments Payables will create when you format payments for the invoices in a Payment Batch. You should review the Preliminary Payment Register to see which invoices and vendors will be paid, the discounts taken, and the total amount paid to each vendor. Payables groups the invoices by vendor site and prints the total for each payment for a site.
Copyright 2001 KPMG Consulting, Inc. All Rights Reserved.
Page 32 of 37 /var/www/apps/conversion/tmp/scratch_3/148667660.doc
PUR Procure to Pay Automation Training
Revised 10/20/2000
Modify Payments After you review the Preliminary Register, you can modify the Payment Batch by changing the payment amount of an invoice, preventing payment to a supplier, preventing payment of a particular invoice, or adding an invoice that Payables did not select. In order to modify a Payment Batch the status must be Built. (i.e. The Payment Batch must be initiated but cannot have formatted payments). Choose OK to save your work. Payables will initiate the Build Payments concurrent process. Once the Build Payments process is complete you should review your changes by printing a new Preliminary Payment Register. To print the Preliminary Payment register you should choose Find from the Payment Batch window to select the appropriate Payment Batch. Choose Actions. Deselect Format Payments and choose Print Preliminary Payment Register. Formatting and Printing Payments Once the Preliminary Payment Register has been verified the payments can be formatted for printing. Use the find in the Payment Batches window to query the appropriate Payment Batch. Choose Actions and make sure that Format Payments and Print Now are selected. No other boxes should be checked at this time.
Copyright 2001 KPMG Consulting, Inc. All Rights Reserved.
Page 33 of 37 /var/www/apps/conversion/tmp/scratch_3/148667660.doc
PUR Procure to Pay Automation Training
Revised 10/20/2000
Choose OK to save your work. The Format Payments and concurrent process will run and the checks will print out on the Printer you specified in the request if it is a physical check. If it is an EFT, the file will be placed in the $AP_TOP/out directory.
Copyright 2001 KPMG Consulting, Inc. All Rights Reserved.
Page 34 of 37 /var/www/apps/conversion/tmp/scratch_3/148667660.doc
PUR Procure to Pay Automation Training
Revised 10/20/2000
Confirming Payments After the checks are printed, verify that all necessary payments are included. If they are, proceed to the Confirm Payments. Find the Payment Batch that you are processing. Select the Actions button. Choose the Confirm Payment Batch and Print Final Register selections.
Copyright 2001 KPMG Consulting, Inc. All Rights Reserved.
Page 35 of 37 /var/www/apps/conversion/tmp/scratch_3/148667660.doc
PUR Procure to Pay Automation Training
Revised 10/20/2000
The Confirm Payment Batch screen will appear.
If there are no checks that were spoiled, skipped or used as setup checks, select Printed in the Status field. The last check number used will appear in the From field. Using either the printed checks or the Preliminary Check Register, enter the To field. This field is the last check number. Select Confirm. Oracle will confirm against the input To field and the Oracle calculated last check number used to determine if all checks are accounted for. If so, the Confirm Payment Batch and the Final Payment Register process will run. If there is a discrepancy, recalculate how many checks were used and reinput the To field. The Final Register will print out on the specified printer. This report should be forwarded, with the printed checks to the Treasury department for final verification and mailing. The Final Register should also be filed for future references.
Copyright 2001 KPMG Consulting, Inc. All Rights Reserved.
Page 36 of 37 /var/www/apps/conversion/tmp/scratch_3/148667660.doc
PUR Procure to Pay Automation Training
Revised 10/20/2000
Step 10.0
Generate Electronic Funds Transfer
Electronic Funds Transfer Process (EFT) is a method of payment in which your bank transfers funds electronically from your bank account into another bank account. In Oracle, your bank transfers funds from your bank account into a bank account of a supplier via the EFT payment method. Submitting an EFT payment is very similar to producing a check except for the following: Initiate the Payment Batch using the previously defined EFT bank account and payment document assigned with an EFT payment format. Enter the serial number, which is the unique identification number you choose for your EFT flat file. Optionally, check the Audit required button and enter the Interval, which is the number of payment interval you want the bank to use for the audit report.
If you require reviewing your payment batch before formatting, choose the Select Invoices and Print Preliminary Payment Register fields. Review the Preliminary Payment Register and make any corrections is necessary. Format Payments and review the Final Payment Register that was produced. In the concurrent request summary, review the output file from the Format Payments concurrent request.
Copyright 2001 KPMG Consulting, Inc. All Rights Reserved.
Page 37 of 37 /var/www/apps/conversion/tmp/scratch_3/148667660.doc
Potrebbero piacerti anche
- The Subtle Art of Not Giving a F*ck: A Counterintuitive Approach to Living a Good LifeDa EverandThe Subtle Art of Not Giving a F*ck: A Counterintuitive Approach to Living a Good LifeValutazione: 4 su 5 stelle4/5 (5794)
- The Gifts of Imperfection: Let Go of Who You Think You're Supposed to Be and Embrace Who You AreDa EverandThe Gifts of Imperfection: Let Go of Who You Think You're Supposed to Be and Embrace Who You AreValutazione: 4 su 5 stelle4/5 (1090)
- Never Split the Difference: Negotiating As If Your Life Depended On ItDa EverandNever Split the Difference: Negotiating As If Your Life Depended On ItValutazione: 4.5 su 5 stelle4.5/5 (838)
- Hidden Figures: The American Dream and the Untold Story of the Black Women Mathematicians Who Helped Win the Space RaceDa EverandHidden Figures: The American Dream and the Untold Story of the Black Women Mathematicians Who Helped Win the Space RaceValutazione: 4 su 5 stelle4/5 (895)
- Grit: The Power of Passion and PerseveranceDa EverandGrit: The Power of Passion and PerseveranceValutazione: 4 su 5 stelle4/5 (588)
- Shoe Dog: A Memoir by the Creator of NikeDa EverandShoe Dog: A Memoir by the Creator of NikeValutazione: 4.5 su 5 stelle4.5/5 (537)
- The Hard Thing About Hard Things: Building a Business When There Are No Easy AnswersDa EverandThe Hard Thing About Hard Things: Building a Business When There Are No Easy AnswersValutazione: 4.5 su 5 stelle4.5/5 (344)
- Elon Musk: Tesla, SpaceX, and the Quest for a Fantastic FutureDa EverandElon Musk: Tesla, SpaceX, and the Quest for a Fantastic FutureValutazione: 4.5 su 5 stelle4.5/5 (474)
- Her Body and Other Parties: StoriesDa EverandHer Body and Other Parties: StoriesValutazione: 4 su 5 stelle4/5 (821)
- The Sympathizer: A Novel (Pulitzer Prize for Fiction)Da EverandThe Sympathizer: A Novel (Pulitzer Prize for Fiction)Valutazione: 4.5 su 5 stelle4.5/5 (121)
- The Emperor of All Maladies: A Biography of CancerDa EverandThe Emperor of All Maladies: A Biography of CancerValutazione: 4.5 su 5 stelle4.5/5 (271)
- The Little Book of Hygge: Danish Secrets to Happy LivingDa EverandThe Little Book of Hygge: Danish Secrets to Happy LivingValutazione: 3.5 su 5 stelle3.5/5 (399)
- The World Is Flat 3.0: A Brief History of the Twenty-first CenturyDa EverandThe World Is Flat 3.0: A Brief History of the Twenty-first CenturyValutazione: 3.5 su 5 stelle3.5/5 (2259)
- The Yellow House: A Memoir (2019 National Book Award Winner)Da EverandThe Yellow House: A Memoir (2019 National Book Award Winner)Valutazione: 4 su 5 stelle4/5 (98)
- Devil in the Grove: Thurgood Marshall, the Groveland Boys, and the Dawn of a New AmericaDa EverandDevil in the Grove: Thurgood Marshall, the Groveland Boys, and the Dawn of a New AmericaValutazione: 4.5 su 5 stelle4.5/5 (266)
- A Heartbreaking Work Of Staggering Genius: A Memoir Based on a True StoryDa EverandA Heartbreaking Work Of Staggering Genius: A Memoir Based on a True StoryValutazione: 3.5 su 5 stelle3.5/5 (231)
- Team of Rivals: The Political Genius of Abraham LincolnDa EverandTeam of Rivals: The Political Genius of Abraham LincolnValutazione: 4.5 su 5 stelle4.5/5 (234)
- On Fire: The (Burning) Case for a Green New DealDa EverandOn Fire: The (Burning) Case for a Green New DealValutazione: 4 su 5 stelle4/5 (73)
- The Unwinding: An Inner History of the New AmericaDa EverandThe Unwinding: An Inner History of the New AmericaValutazione: 4 su 5 stelle4/5 (45)
- Hiding Showing LinksDocumento7 pagineHiding Showing LinksSuneelTejNessuna valutazione finora
- Items StyleDocumento1 paginaItems StyleSuneelTejNessuna valutazione finora
- XmllayoutDocumento1 paginaXmllayoutSuneelTejNessuna valutazione finora
- Flexfield in ReportDocumento4 pagineFlexfield in ReportSuneelTejNessuna valutazione finora
- ERP DeveloperDocumento1 paginaERP DeveloperSuneelTejNessuna valutazione finora
- Look and FeelDocumento4 pagineLook and FeelSuneelTejNessuna valutazione finora
- PL SQL ch1 120408033702 Phpapp02Documento12 paginePL SQL ch1 120408033702 Phpapp02SuneelTejNessuna valutazione finora
- How To Create A New Check Printing Layout in PayablesDocumento8 pagineHow To Create A New Check Printing Layout in PayablesSuneelTejNessuna valutazione finora
- For - 04 - 14 What Is A Record GroupDocumento5 pagineFor - 04 - 14 What Is A Record GroupSuneelTejNessuna valutazione finora
- For 02 - 09 Program UnitsDocumento5 pagineFor 02 - 09 Program UnitsSuneelTejNessuna valutazione finora
- Inventory: Login Into The Inventory Vision Operations USA ResponsibilityDocumento14 pagineInventory: Login Into The Inventory Vision Operations USA ResponsibilitySuneelTejNessuna valutazione finora
- For - 02 - 10 Apps Stand and TemplateDocumento5 pagineFor - 02 - 10 Apps Stand and TemplateSuneelTejNessuna valutazione finora
- From Vendor ID To VendorIDDocumento2 pagineFrom Vendor ID To VendorIDChetan.thetigerNessuna valutazione finora
- For 02 - 07 Property PaletteDocumento5 pagineFor 02 - 07 Property PaletteSuneelTejNessuna valutazione finora
- For - 01 - 01 Introduction To Oracle FormsDocumento4 pagineFor - 01 - 01 Introduction To Oracle FormsSuneelTejNessuna valutazione finora
- For - 02 - 08 Layout and Different Types of CanvasDocumento5 pagineFor - 02 - 08 Layout and Different Types of CanvasSuneelTejNessuna valutazione finora
- For - 02 - 05 Data Blocks and Its RelationshipsDocumento7 pagineFor - 02 - 05 Data Blocks and Its RelationshipsSuneelTejNessuna valutazione finora
- For 02 - 04 Object NavigatorDocumento4 pagineFor 02 - 04 Object NavigatorSuneelTejNessuna valutazione finora
- Oracle Payroll CycleDocumento38 pagineOracle Payroll Cyclenaga100% (3)
- For - 02 - 06 Form Level, Block Level and Item Level TriggersDocumento6 pagineFor - 02 - 06 Form Level, Block Level and Item Level TriggersSuneelTejNessuna valutazione finora
- For - 01 - 03 Setting Up Forms Builder To Develop Oracle Apps FormsDocumento4 pagineFor - 01 - 03 Setting Up Forms Builder To Develop Oracle Apps FormsSuneelTejNessuna valutazione finora
- For - 01 - 03 Setting Up Forms Builder To Develop Oracle Apps FormsDocumento4 pagineFor - 01 - 03 Setting Up Forms Builder To Develop Oracle Apps FormsSuneelTejNessuna valutazione finora
- For - 01 - 02 Form Builder Installation and Tns Connection Key PointsDocumento5 pagineFor - 01 - 02 Form Builder Installation and Tns Connection Key PointsSuneelTejNessuna valutazione finora
- XXCBK Supp Pending RegDocumento1 paginaXXCBK Supp Pending RegSuneelTejNessuna valutazione finora
- Payroll TablesDocumento1 paginaPayroll TablesnagaNessuna valutazione finora
- Purchasing SetupsDocumento1 paginaPurchasing SetupsSuneelTejNessuna valutazione finora
- 4Documento21 pagine4SuneelTejNessuna valutazione finora
- Hrms TableDocumento1 paginaHrms TableSuneelTejNessuna valutazione finora
- Apc Order SummaryDocumento41 pagineApc Order SummarySuneelTejNessuna valutazione finora
- PLSQL Full Notes1Documento136 paginePLSQL Full Notes1SuneelTejNessuna valutazione finora