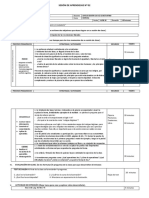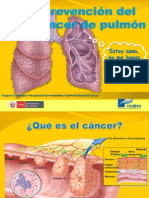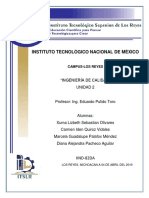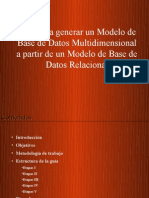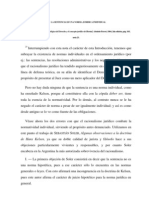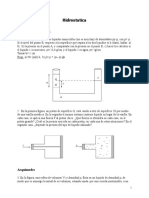Documenti di Didattica
Documenti di Professioni
Documenti di Cultura
C 02240503
Caricato da
Cristian Danny Monja SerratoTitolo originale
Copyright
Formati disponibili
Condividi questo documento
Condividi o incorpora il documento
Hai trovato utile questo documento?
Questo contenuto è inappropriato?
Segnala questo documentoCopyright:
Formati disponibili
C 02240503
Caricato da
Cristian Danny Monja SerratoCopyright:
Formati disponibili
Ayuda de Windows
HP Photosmart C4600 series
HP Photosmart C4600 series
Contenido
1 Ayuda de HP Photosmart C4600 series.................................................................................3
2 Introduccin a HP Photosmart
Componentes de la impresora...................................................................................................5
Funciones del panel de control...................................................................................................6
4 Imprimir
Imprimir documentos................................................................................................................15
Imprimir fotografas...................................................................................................................16
Impresin de sobres.................................................................................................................23
Imprimir en material especializado...........................................................................................24
Impresin de una pgina Web..................................................................................................25
5 Escaneo
Escanear a un ordenador.........................................................................................................31
Escanear a tarjeta de memoria................................................................................................32
6 Copias
Copia documentos de texto y de otro tipo................................................................................35
7 Reimpresiones de fotografas...............................................................................................39
8 Guardar fotografas................................................................................................................41
9 Trabajo con cartuchos
Comprobacin de los niveles de tinta estimados.....................................................................43
Sustituya los cartuchos.............................................................................................................44
Pedidos de suministro de tinta.................................................................................................46
Informacin acerca de la garanta del producto.......................................................................47
10 Solucin de problemas
Servicio de asistencia tcnica de HP.......................................................................................49
Desinstalacin y reinstalacin del software..............................................................................52
Solucin de problemas de instalacin......................................................................................53
Solucin de problemas con la calidad de impresin................................................................62
Solucin de problemas de impresin.......................................................................................79
Solucin de problemas de la tarjeta de memoria.....................................................................83
Solucin de problemas de copia..............................................................................................87
Solucin de problemas de escaneo.........................................................................................91
Errores......................................................................................................................................93
12 Informacin tcnica
Aviso.......................................................................................................................................131
Especificaciones.....................................................................................................................131
Programa medioambiental de administracin de productos..................................................132
Avisos normativos...................................................................................................................136
ndice...........................................................................................................................................139
1
C
o
n
t
e
n
i
d
o
2
C
o
n
t
e
n
i
d
o
1 Ayuda de HP Photosmart C4600
series
Para obtener ms informacin acerca de HP Photosmart, consulte:
Introduccin a HP Photosmart en la pgina 5
Imprimir en la pgina 15
Escaneo en la pgina 31
Copias en la pgina 35
Reimpresiones de fotografas en la pgina 39
Guardar fotografas en la pgina 41
Trabajo con cartuchos en la pgina 43
Informacin tcnica en la pgina 131
Ayuda de HP Photosmart C4600 series 3
A
y
u
d
a
d
e
H
P
P
h
o
t
o
s
m
a
r
t
C
4
6
0
0
s
e
r
i
e
s
Captulo 1
4 Ayuda de HP Photosmart C4600 series
A
y
u
d
a
d
e
H
P
P
h
o
t
o
s
m
a
r
t
C
4
6
0
0
s
e
r
i
e
s
2 Introduccin a HP Photosmart
Componentes de la impresora
Funciones del panel de control
Componentes de la impresora
Figura 2-1 Componentes de la impresora
1 Pantalla grfica en color (tambin denominada pantalla)
2 Panel de control
3 Encender (botn)
4 Luz de fotografa
5 Ranura para tarjetas de memoria Memory Stick
6 Ranura para tarjetas de memoria Secure Digital y xD
7 Bandeja de papel
8 Extensor de la bandeja de papel (tambin se denomina extensor de la bandeja)
9 Puerta del cartucho
10 rea de acceso al cartucho
11 Carro de impresin
12 Cristal
13 Parte trasera de la tapa
14 Tapa
15 Puerta trasera
16 Puerto USB posterior
17 Conexin elctrica (utilice slo el adaptador de alimentacin suministrado por HP.)
Introduccin a HP Photosmart 5
I
n
t
r
o
d
u
c
c
i
n
a
H
P
P
h
o
t
o
s
m
a
r
t
Funciones del panel de control
Figura 2-2 Funciones del panel de control
OK
1 Anterior: Vuelve a la pantalla anterior.
2 Cancelar: Detiene la operacin en curso, restablece los valores predeterminados y anula la
seleccin de fotos.
3 Aceptar: Permite seleccionar una opcin del men, un valor o una fotografa.
4 Escanear: En la pantalla Inicio, abre Men Escanear. En pantallas distintas a la pantalla
Inicio, selecciona opciones relaccionadas con la pantalla abierta.
5 Fotografa: En la pantalla Inicio, abre Men Foto. En pantallas distintas a la pantalla Inicio,
selecciona opciones relaccionadas con la pantalla abierta.
6 Copiar: En la pantalla Inicio, abre Men Copiar. En pantallas distintas a la pantalla Inicio,
selecciona opciones relaccionadas con la pantalla abierta.
Captulo 2
6 Introduccin a HP Photosmart
I
n
t
r
o
d
u
c
c
i
n
a
H
P
P
h
o
t
o
s
m
a
r
t
3 Conceptos bsicos relativos al
papel
Puede cargar papeles de distintos tipos y tamaos en HP Photosmart, incluido el papel
de tamao carta o A4, papel fotogrfico, transparencias y sobres.
De manera predeterminada, el dispositivo HP Photosmart est configurado para detectar
automticamente el tamao y el tipo de papel que se carga en la bandeja de entrada y
as ajustar la configuracin para generar el resultado de mayor calidad posible para dicho
papel. Si utiliza papeles especializados como papel fotogrfico, pelcula de
transparencias, sobres o etiquetas, o si la calidad de impresin es deficiente utilizando
el ajuste automtico, puede establecer el tamao y tipo de papel manualmente para
imprimir y copiar trabajos.
En esta seccin se tratan los siguientes temas:
Papel recomendado para impresin fotogrfica
Papel recomendado para impresin
Carga del papel
Papel recomendado para impresin fotogrfica
Si desea obtener la mejor calidad de impresin, HP recomienda el uso de papeles HP
especficamente diseados para el tipo de proyecto que va a imprimir.
En funcin del pas o regin, es posible que algunos de estos papeles no estn
disponibles.
Papel fotogrfico avanzado HP
Este papel fotogrfico grueso presenta un acabado de secado instantneo que permite
un manejo fcil sin borrones. Es resistente al agua, las manchas de tinta, las marcas de
dedos y la humedad. Las copias tienen un aspecto y tacto comparable a los de un
laboratorio fotogrfico. Est disponible en varios tamaos, como papel A4, 8,5 x
11 pulgadas, 10 x 15 cm (con o sin pestaas), 13 x 18 cm y dos tipos de acabado -
satinado o satinado suave (satinado mate). Carece de ningn tipo de cido para alargar
la vida de las fotografas.
Nota Los sensores de deteccin automtica de HP Photosmart escanean las
marcas de deteccin automtica y ajustan de inmediato los parmetros de la
impresora (como el tipo de papel, la calidad de impresin y el tamao) para mejorar
la velocidad de la impresora y proporcionar una calidad excelente. Si el papel se
carga de forma incorrecta aparece un mensaje de alerta. Cuando imprime con papel
fotogrfico perforado, la tecnologa de deteccin automtica asegura que la
impresora realiza los ajustes pertinentes para evitar la impresin en la lengeta.
Para asegurarse de que el papel fotogrfico HP es el adecuado para la deteccin
automtica busque este smbolo en el paquete:
Conceptos bsicos relativos al papel 7
C
o
n
c
e
p
t
o
s
b
s
i
c
o
s
r
e
l
a
t
i
v
o
s
a
l
p
a
p
e
l
Papel fotogrfico HP Everyday
Es un papel diseado para la impresin diaria de fotografas ocasionales llenas de color
y a un bajo coste. Este papel fotogrfico asequible seca rpidamente para facilitar su
manejo. Obtenga imgenes ntidas con este papel y cualquier impresora de inyeccin
de tinta. Est disponible en varios tamaos, incluidos A4, 8,5 x 11 pulgadas y 10 x 15
cm (con o sin pestaa). Carece de ningn tipo de cido para alargar la vida de las
fotografas.
Pack fotogrfico econmico HP
Los packs fotogrficos econmicos de HP proporcionan lo necesario para la impresin
fotogrfica de calidad profesional como los cartuchos originales HP y el papel fotogrfico
HP Advanced por lo que ahorrar tiempo y no tendr que adivinar cul es el material
adecuado para una impresin econmica profesional con HP Photosmart. Las tintas HP
originales y el papel fotogrfico HP Advanced han sido diseados para ser utilizados
conjuntamente, de manera que las fotografas sean ms duraderas y sean ms reales
en cada una de las impresiones. Perfectas para imprimir toda la sesin fotogrfica de
unas vacaciones o mltiples copias para compartir.
Para pedir papeles HP y otros consumibles, visite www.hp.com/buy/supplies. Si se le
solicita, seleccione el pas/regin, siga las indicaciones para seleccionar el producto y
haga clic en uno de los vnculos para comprar en la pgina.
Nota Actualmente, algunas secciones del sitio Web de HP estn disponibles slo
en ingls.
Papel recomendado para impresin
Si desea obtener la mejor calidad de impresin, HP recomienda el uso de papeles HP
especficamente diseados para el tipo de proyecto que va a imprimir.
En funcin del pas o regin, es posible que algunos de estos papeles no estn
disponibles.
Papel fotogrfico avanzado HP
Este papel fotogrfico grueso presenta un acabado de secado instantneo que permite
un manejo fcil sin borrones. Es resistente al agua, las manchas de tinta, las marcas de
dedos y la humedad. Las copias tienen un aspecto y tacto comparable a los de un
laboratorio fotogrfico. Est disponible en varios tamaos, como papel A4, 8,5 x
11 pulgadas, 10 x 15 cm (con o sin pestaas), 13 x 18 cm y dos tipos de acabado -
satinado o satinado suave (satinado mate). Carece de cido para prolongar la duracin
de los documentos.
Papel fotogrfico HP Everyday
Es un papel diseado para la impresin diaria de fotografas ocasionales llenas de color
y a un bajo coste. Este papel fotogrfico asequible seca rpidamente para facilitar su
manejo. Obtenga imgenes ntidas con este papel y cualquier impresora de inyeccin
de tinta. Est disponible en varios tamaos, incluidos A4, 8,5 x 11 pulgadas y 10 x 15
cm (con o sin pestaa). Carece de ningn tipo de cido para alargar la vida de las
fotografas.
Captulo 3
8 Conceptos bsicos relativos al papel
C
o
n
c
e
p
t
o
s
b
s
i
c
o
s
r
e
l
a
t
i
v
o
s
a
l
p
a
p
e
l
Papel HP Brochure o HP Superior Inkjet
Estos tipos de papel estn recubiertos en satinado o mate por los dos lados para poder
usarlos por ambas caras. Es la opcin perfecta para conseguir reproducciones casi
fotogrficas y grficos comerciales para portadas de informes, presentaciones
especiales, folletos, etiquetas y calendarios.
Papel HP Premium Presentation o HP Professional
Estos tipos de papel son de alto gramaje, en mate por ambas caras, especial para
presentaciones, propuestas de negocio, informes y cartas. Su alto gramaje le da un tacto
y un aspecto excelente.
Papel blanco brillante para inyeccin de tinta HP
Papel para inyeccin de tinta blanco intenso HP: ofrece colores de alto contraste y texto
ntido. Es suficientemente opaco para permitir la impresin en color por las dos caras sin
que se transparente, lo que lo hace ideal para boletines, informes y octavillas. Integra la
tecnologa ColorLok que disminuye la capacidad de emborronarse, los colores son ms
vivos y los negros ms slidos.
Papel de impresin HP
El papel de impresin HP es un soporte multifuncin de alta calidad. Genera documentos
que tienen mucho mejor aspecto y tacto que los documentos impresos en papel
multipropsito o de copia estndar. Integra la tecnologa ColorLok que disminuye la
capacidad de emborronarse, los colores son ms vivos y los negros ms slidos. Carece
de cido para prolongar la duracin de los documentos.
Papel HP Office
El papel HP Office es un soporte multifuncin de alta calidad. Puede utilizarse para
realizar copias, borradores, notas y otros tipos de documentos. Integra la tecnologa
ColorLok que disminuye la capacidad de emborronarse, los colores son ms vivos y los
negros ms slidos. Carece de cido para prolongar la duracin de los documentos.
Transferencia para camisetas HP
Transferencias para camisetas HP (para tejidos en color o tejidos blancos o claros): son
la solucin ideal para crear camisetas personalizadas a partir de fotografas digitales.
Transparencias inyeccin tinta HP Premium
La pelcula de transparencia de inyeccin de tinta HP Premium hace que sus
presentaciones en color sean ms vivas y ms impresionantes. Estas transparencias
son fciles de utilizar y manejar y se secan rpidamente sin que se produzcan borrones.
Pack fotogrfico econmico HP
Los packs fotogrficos econmicos de HP proporcionan lo necesario para la impresin
fotogrfica de calidad profesional como los cartuchos originales HP y el papel fotogrfico
HP Advanced por lo que ahorrar tiempo y no tendr que adivinar cul es el material
adecuado para una impresin econmica profesional con HP Photosmart. Las tintas HP
originales y el papel fotogrfico HP Advanced han sido diseados para ser utilizados
conjuntamente, de manera que las fotografas sean ms duraderas y sean ms reales
Papel recomendado para impresin 9
C
o
n
c
e
p
t
o
s
b
s
i
c
o
s
r
e
l
a
t
i
v
o
s
a
l
p
a
p
e
l
en cada una de las impresiones. Perfectas para imprimir toda la sesin fotogrfica de
unas vacaciones o mltiples copias para compartir.
ColorLok
HP recomienda el papel normal con el logotipo ColorLok para la impresin y copia diaria
de documentos. Todos los tipos de papel con el logotipo ColorLok se han probado de
manera independiente para conseguir una calidad de impresin y una fiabilidad de alto
estndar y producir unos documentos con un color brillante y vivo, unos negros ms
slidos y un secado ms rpido que el papel normal ordinario. Busque el papel con el
logotipo ColorLok en diferentes tamaos y gramajes de los principales fabricantes de
papel.
Para pedir papeles HP y otros consumibles, visite www.hp.com/buy/supplies. Si se le
solicita, seleccione el pas/regin, siga las indicaciones para seleccionar el producto y
haga clic en uno de los vnculos para comprar en la pgina.
Nota Actualmente, algunas secciones del sitio Web de HP estn disponibles slo
en ingls.
Carga del papel
Seleccione una de las siguientes opciones:
Carga de papel tamao pequeo
a. Baje la bandeja de papel.
Deslice la gua de ancho del papel hacia los extremos.
Captulo 3
10 Conceptos bsicos relativos al papel
C
o
n
c
e
p
t
o
s
b
s
i
c
o
s
r
e
l
a
t
i
v
o
s
a
l
p
a
p
e
l
b. Cargue el papel.
Inserte la pila de papel fotogrfico en la bandeja de papel con el borde corto
primero y la cara de impresin hacia abajo.
Deslice la pila de papel hasta que se detenga.
Nota Si el papel fotogrfico que est utilizando tiene pestaas
perforadas, crguelo de modo que las pestaas estn ms prximas a
usted.
Mueva la gua de ancho del papel hacia dentro hasta que toque el borde del
papel..
Carga de papel a tamao completo
a. Baje la bandeja de papel.
Deslice la gua de ancho del papel hacia los extremos.
Carga del papel 11
C
o
n
c
e
p
t
o
s
b
s
i
c
o
s
r
e
l
a
t
i
v
o
s
a
l
p
a
p
e
l
b. Cargue el papel.
Inserte la pila de papel en la bandeja de papel con el borde corto primero y
la cara de impresin hacia abajo.
Deslice la pila de papel hasta que se detenga.
Mueva la gua de ancho del papel hacia dentro hasta que toque el borde del
papel..
Temas relacionados
Informacin sobre papeles en la pgina 12
Informacin sobre papeles
El HP Photosmart est diseado para funcionar con la mayora de tipos de papel. Pruebe
distintos tipos de papel antes de comprar grandes cantidades. Busque un tipo de papel
que ofrezca buenos resultados y se pueda adquirir fcilmente. Los papeles HP estn
Captulo 3
12 Conceptos bsicos relativos al papel
C
o
n
c
e
p
t
o
s
b
s
i
c
o
s
r
e
l
a
t
i
v
o
s
a
l
p
a
p
e
l
diseados para obtener resultados de la mejor calidad. Adems, tenga presentes estas
sugerencias:
No utilice papel demasiado fino, con textura resbaladiza o que se arrugue fcilmente.
Puede que no se cargue de forma correcta y provoque atascos de papel.
Almacene los soportes fotogrficos en una bolsa de plstico con cierre, en una
superficie plana y en un lugar fro y seco. Cuando est listo para imprimir, retire
nicamente el papel que piensa utilizar inmediatamente. Una vez finalizada la
impresin, vuelva a almacenar el papel sobrante en la bolsa de plstico.
No deje papel fotogrfico sin utilizar en la bandeja de entrada. El papel se puede
ondular, lo que disminuira la calidad de la impresin y podra provocar atascos de
papel.
Sujete siempre el papel fotogrfico por los bordes. Si deja huellas digitales en el
papel, la calidad de impresin puede disminuir.
No utilice papel de textura muy gruesa. Puede que los grficos o el texto no se
impriman de forma correcta.
No combine distintos tipos ni tamaos de papel en la bandeja de entrada; el papel
cargado en la bandeja de entrada debe ser del mismo tipo y tamao.
Almacene las fotografas impresas bajo un cristal o en un libro para evitar que los
colores se entremezclen con el tiempo debido a la excesiva humedad.
Informacin sobre papeles 13
C
o
n
c
e
p
t
o
s
b
s
i
c
o
s
r
e
l
a
t
i
v
o
s
a
l
p
a
p
e
l
Captulo 3
14 Conceptos bsicos relativos al papel
C
o
n
c
e
p
t
o
s
b
s
i
c
o
s
r
e
l
a
t
i
v
o
s
a
l
p
a
p
e
l
4 Imprimir
Imprimir documentos en la pgina 15
Imprimir fotografas en la pgina 16
Impresin de sobres en la pgina 23
Imprimir en material especializado en la pgina 24
Impresin de una pgina Web en la pgina 25
Temas relacionados
Carga del papel en la pgina 10
Papel recomendado para impresin fotogrfica en la pgina 7
Papel recomendado para impresin en la pgina 8
Imprimir documentos
La aplicacin de software gestiona de manera automtica la mayora de los ajustes de
impresin. Slo debe cambiar los ajustes de forma manual si cambia la calidad de
impresin, imprime en pelcula de transparencias o tipos de papel especficos o utiliza
funciones especiales.
Para imprimir desde una aplicacin de software
1. Asegrese de que hay papel cargado en la bandeja de entrada.
2. En el men Archivo de la aplicacin de software, seleccione Imprimir.
3. Asegrese de que el producto es la impresora seleccionada.
Imprimir 15
I
m
p
r
i
m
i
r
4. Si necesita cambiar los ajustes, haga clic en el botn que abre el cuadro de dilogo
Propiedades.
Segn la aplicacin de software, este botn se puede llamar Propiedades,
Opciones, Configurar impresora, Impresora o Preferencias.
Nota Al imprimir una fotografa, debe seleccionar las opciones para el papel
fotogrfico y la mejora de fotografas especficos.
5. Seleccione las opciones adecuadas para el trabajo de impresin mediante las
funciones disponibles en las fichas Avanzadas, Atajos de impresin, Funciones
y Color.
Sugerencia Puede seleccionar fcilmente las opciones adecuadas para el
trabajo de impresin seleccionando una de las tareas de impresin predefinidas
de la ficha Atajos de impresin. Haga clic en un tipo de tarea de impresin de
la lista Atajos de impresin. La configuracin predeterminada para ese tipo de
tarea de impresin se han establecido y resumido en la ficha Atajos de
impresin. Si es necesario, ajuste los parmetros personalizados y gurdelos
como un nuevo atajo de impresin. Para guardar un atajo de impresin
personalizada, seleccione el atajo y haga clic en Guardar como. Para eliminar
un atajo de impresin personalizado, seleccinelo y haga clic en Eliminar.
6. Haga clic en Aceptar para cerrar el cuadro de dilogo Propiedades.
7. Haga clic en Imprimir o en Aceptar para empezar a imprimir.
Temas relacionados
Papel recomendado para impresin en la pgina 8
Carga del papel en la pgina 10
Vea la resolucin de impresin en la pgina 27
Atajos de impresin en la pgina 27
Definicin de los ajustes de impresin predeterminados en la pgina 28
Detener el trabajo en curso en la pgina 129
Imprimir fotografas
Imprimir fotos guardadas en el ordenador en la pgina 16
Imprimir fotografas desde una tarjeta de memoria en la pgina 19
Imprimir fotos guardadas en el ordenador
Para imprimir una imagen sin bordes
1. Retire todo el papel de la bandeja de entrada.
2. Coloque la cara de impresin del papel fotogrfico mirando hacia abajo en el lado
derecho de la bandeja de entrada.
Captulo 4
16 Imprimir
I
m
p
r
i
m
i
r
3. En el men Archivo de la aplicacin de software, seleccione Imprimir.
4. Asegrese de que el producto es la impresora seleccionada.
5. Haga clic en el botn que abre el cuadro de dilogo Propiedades.
Segn la aplicacin de software, este botn se puede llamar Propiedades,
Opciones, Configurar impresora, Impresora o Preferencias.
6. Haga clic en la ficha Caractersticas.
7. En la lista Tamao, haga clic en el tamao de papel fotogrfico cargado en la bandeja
de entrada.
Si una imagen sin bordes se puede imprimir en el tamao especificado, la casilla de
verificacin Impresin sin bordes estar activada.
8. En la lista desplegable Tipo de papel, haga clic en Ms y seleccione el tipo de papel
apropiado.
Nota No puede imprimir una imagen sin bordes si la configuracin del tipo de
papel es Papel normal o un tipo de papel distinto de un papel fotogrfico.
9. Seleccione la casilla de verificacin Impresin sin bordes si an no lo est.
Si el tipo y el tamao de papel sin bordes no son compatibles, el software del producto
mostrar una alerta y permite seleccionar un tipo o tamao distinto.
10. Haga clic en Aceptar y, a continuacin, en Imprimir o Aceptar en el cuadro de
dilogo Imprimir.
Nota No deje papel fotogrfico sin utilizar en la bandeja de entrada. El papel se
puede ondular, lo cual puede reducir la calidad de la impresin. El papel
fotogrfico no debe estar curvado antes de la impresin.
Para imprimir una fotografa en papel fotogrfico
1. Cargue papel en la bandeja de entrada.
2. En el men Archivo de la aplicacin de software, seleccione Imprimir.
Imprimir fotografas 17
I
m
p
r
i
m
i
r
3. Asegrese de que el producto es la impresora seleccionada.
4. Haga clic en el botn que abre el cuadro de dilogo Propiedades.
Segn la aplicacin de software, este botn se puede llamar Propiedades,
Opciones, Configurar impresora, Impresora o Preferencias.
5. Haga clic en la ficha Caractersticas.
6. En el rea Opciones bsicas seleccione Ms de la lista desplegable Tipo de
papel. Y a continuacin seleccione el tipo de papel fotogrfico apropiado.
7. En el rea Opciones de cambio de tamao seleccione Ms de la lista desplegable
Tamao. A continuacin seleccione el tamao de papel adecuado.
Si el tamao y el tipo de papel no son compatibles, el software de la impresora
mostrar una alerta y le permitir seleccionar un tipo o tamao distintos.
8. En el rea Opciones bsicas, seleccione una calidad de impresin alta, como
ptima de la lista desplegable Calidad de impresin.
Nota Para obtener la resolucin ppp ms alta, puede usar el ajuste Mximo de
ppp con los tipos de papel fotogrfico admitidos. Si no aparece Mximo de
ppp en la lista desplegable Calidad de impresin, puede activar la opcin en la
ficha Avanzadas. Para obtener ms informacin, consulte Imprima utilizando
Mximo de ppp en la pgina 26.
9. En el rea Tecnologas Real Life de HP, haga clic en la lista desplegable
Correccin fotogrfica y seleccione de entre las siguientes opciones:
Apagado: no aplica Tecnologas Real Life de HP a la imagen.
Bsica: mejora las imgenes de baja resolucin; ajusta moderadamente la
nitidez de la imagen.
10. Haga clic en Aceptar para volver al cuadro de dilogo Propiedades.
11. (Opcional) Si desea imprimir la fotografa en blanco y negro, haga clic en la ficha
Color y seleccione la casilla de verificacin Imprimir en escala de grises. En la lista
desplegable, haga clic en una de las siguientes opciones:
Alta calidad: utiliza todos los colores disponibles para imprimir sus fotos en
escala de grises. Se crean unos tonos suaves y naturales de grises.
Slo tinta negra: utiliza tinta negra para imprimir su foto en escala de grises. Las
tonalidades de gris se crean variando los patrones de puntos negros, que pueden
provocar una imagen granulada.
12. Haga clic en Aceptar y, a continuacin, en Imprimir o Aceptar en el cuadro de
dilogo Imprimir.
Nota No deje papel fotogrfico sin utilizar en la bandeja de entrada. El papel se
puede ondular, lo cual puede reducir la calidad de la impresin. El papel fotogrfico
no debe estar curvado antes de la impresin.
Temas relacionados
Papel recomendado para impresin fotogrfica en la pgina 7
Carga del papel en la pgina 10
Imprima utilizando Mximo de ppp en la pgina 26
Vea la resolucin de impresin en la pgina 27
Atajos de impresin en la pgina 27
Captulo 4
18 Imprimir
I
m
p
r
i
m
i
r
Definicin de los ajustes de impresin predeterminados en la pgina 28
Detener el trabajo en curso en la pgina 129
Imprimir fotografas desde una tarjeta de memoria
Seleccione una de las siguientes opciones:
Imprimir foto en papel pequeo
a. Cargue el papel.
Cargue papel fotogrfico de hasta 10 x 15 cm (4 x 6 pulgadas) en la bandeja
de papel.
b. Seleccionar un tipo de proyecto.
Pulse el botn junto a Fotografa en la pantalla Inicio.
Pulse el botn que se encuentra junto a Impr. tarjeta memoria.
c. Introduccin de memoria.
Imprimir fotografas 19
I
m
p
r
i
m
i
r
1 Memory Stick, Memory Stick Pro, Memory Stick Select, Memory Stick Magic Gate,
Memory Stick Duo o Pro Duo (adaptador opcional), Memory Stick Pro-HG Duo
(adaptador opcional) o Memory Stick Micro (requiere adaptador)
2 MultiMediaCard (MMC), MMC Plus, Secure MultiMedia Card, MMC Mobile (RS-MMC;
se necesita adaptador), Secure Digital (SD), Secure Digital Mini, Secure Digital High
Capacity (SDHC), TransFlash MicroSD Card (se necesita adaptador) o tarjeta xD-
Picture
3 CompactFlash (CF) tipos I y II
4 Puerto USB frontal (para dispositivos de almacenamiento)
d. Seleccionar foto.
Pulse el botn que se encuentra junto a Seleccionar.
Pulse el mismo botn para aumentar el nmero de copias.
Pulse Aceptar.
e. Imprimir fotografas.
Pulse Aceptar.
Imprimir una foto en papel de tamao completo
a. Cargue el papel.
Cargue papel fotogrficos a tamao completo en la bandeja de papel.
Captulo 4
20 Imprimir
I
m
p
r
i
m
i
r
b. Seleccionar un tipo de proyecto.
Pulse el botn junto a Fotografa en la pantalla Inicio.
Pulse el botn que se encuentra junto a Impr. tarjeta memoria.
c. Introduccin de memoria.
1 Memory Stick, Memory Stick Pro, Memory Stick Select, Memory Stick Magic Gate,
Memory Stick Duo o Pro Duo (adaptador opcional), Memory Stick Pro-HG Duo
(adaptador opcional) o Memory Stick Micro (requiere adaptador)
2 MultiMediaCard (MMC), MMC Plus, Secure MultiMedia Card, MMC Mobile (RS-MMC;
se necesita adaptador), Secure Digital (SD), Secure Digital Mini, Secure Digital High
Capacity (SDHC), TransFlash MicroSD Card (se necesita adaptador) o tarjeta xD-
Picture
3 CompactFlash (CF) tipos I y II
4 Puerto USB frontal (para dispositivos de almacenamiento)
d. Seleccionar foto.
Pulse el botn que se encuentra junto a Seleccionar.
Pulse el mismo botn para aumentar el nmero de copias.
Pulse Aceptar.
Imprimir fotografas 21
I
m
p
r
i
m
i
r
Pulse el botn que se encuentra junto a Tamao de la fotografa.
Pulse el botn junto a 8,5 x 11 para cambiar el tamao de papel.
e. Imprimir fotografas.
Pulse Imprimir.
Imprimir fotografas tamao carnet
a. Cargue el papel.
Cargue papel fotogrficos a tamao completo en la bandeja de papel.
b. Seleccionar un tipo de proyecto.
Pulse el botn Pjunto a Fotografa en la pantalla Inicio.
Pulse el botn que se encuentra junto a Impr. foto pasaporte.
c. Introduccin de memoria.
Captulo 4
22 Imprimir
I
m
p
r
i
m
i
r
1 Memory Stick, Memory Stick Pro, Memory Stick Select, Memory Stick Magic Gate,
Memory Stick Duo o Pro Duo (adaptador opcional), Memory Stick Pro-HG Duo
(adaptador opcional) o Memory Stick Micro (requiere adaptador)
2 MultiMediaCard (MMC), MMC Plus, Secure MultiMedia Card, MMC Mobile (RS-MMC;
se necesita adaptador), Secure Digital (SD), Secure Digital Mini, Secure Digital High
Capacity (SDHC), TransFlash MicroSD Card (se necesita adaptador) o tarjeta xD-
Picture
3 CompactFlash (CF) tipos I y II
4 Puerto USB frontal (para dispositivos de almacenamiento)
d. Seleccionar foto.
Pulse el botn que se encuentra junto a Seleccionar.
Pulse el mismo botn para aumentar el nmero de copias.
Pulse Aceptar.
Pulse el botn junto a 2 x 2 pulgadas para seleccionar el tamao de papel.
e. Imprimir fotografas.
Pulse Aceptar.
Temas relacionados
Papel recomendado para impresin fotogrfica en la pgina 7
Detener el trabajo en curso en la pgina 129
Impresin de sobres
Con el HP Photosmart se puede imprimir un solo sobre, un grupo de sobres o una hoja
de etiquetas que han sido diseados para impresoras de inyeccin de tinta.
Impresin de sobres 23
I
m
p
r
i
m
i
r
Para imprimir un grupo de direcciones en etiquetas o sobres
1. Imprima antes una pgina de prueba en papel normal.
2. Coloque la pgina de prueba encima de la hoja de etiquetas o del sobre y mire las
dos pginas a contraluz. Compruebe el espacio de cada bloque de texto. Realice los
ajustes necesarios.
3. Cargue las etiquetas o sobres en la bandeja de entrada principal.
Precaucin No utilice sobres con cierres o ventanas que puedan pegarse a los
rodillos y provocar atascos de papel
4. Deslice la gua de anchura del papel hacia la pila de etiquetas o sobres hasta que se
detenga.
5. Si va a imprimir en sobres, siga estos pasos:
a. Acceda a los ajustes de impresin y haga clic en la ficha Caractersticas.
b. En el rea Opciones de cambio de tamao, haga clic en el tamao adecuado
de la lista Tamao.
6. Haga clic en Aceptar y, a continuacin, en Imprimir o Aceptar en el cuadro de
dilogo Imprimir.
Temas relacionados
Conceptos bsicos relativos al papel en la pgina 7
Vea la resolucin de impresin en la pgina 27
Atajos de impresin en la pgina 27
Definicin de los ajustes de impresin predeterminados en la pgina 28
Detener el trabajo en curso en la pgina 129
Imprimir en material especializado
Para invertir una imagen para transferencias para camisetas
1. En el men Archivo de la aplicacin de software, seleccione Imprimir.
2. Asegrese de que el producto es la impresora seleccionada.
3. Haga clic en el botn que abre el cuadro de dilogo Propiedades.
Segn la aplicacin de software, este botn se puede llamar Propiedades,
Opciones, Configurar impresora, Impresora o Preferencias.
4. Haga clic en la ficha Caractersticas.
5. En el men desplegable Tipo de papel, haga clic en Ms y, a continuacin,
seleccione Transferencia para camisetas HP en la lista.
6. Si el tamao seleccionado no es el que desea, haga clic en un tamao apropiado en
la lista Tamao
7. Haga clic en la ficha Avanzadas.
Captulo 4
24 Imprimir
I
m
p
r
i
m
i
r
8. En el rea Funciones, marque la casilla Imagen inversa.
9. Haga clic en Aceptar y, a continuacin, en Imprimir o Aceptar en el cuadro de
dilogo Imprimir.
Nota Para evitar atascos, introduzca manualmente las hojas de transferencia
para camisetas en la bandeja de entrada de una en una.
Para imprimir transparencias
1. Cargue las transparencias en la bandeja de entrada.
2. En el men Archivo de la aplicacin de software, seleccione Imprimir.
3. Asegrese de que el producto es la impresora seleccionada.
4. Haga clic en el botn que abre el cuadro de dilogo Propiedades.
Segn la aplicacin de software, este botn se puede llamar Propiedades,
Opciones, Configurar impresora, Impresora o Preferencias.
5. Haga clic en la ficha Caractersticas.
6. En el rea Opciones bsicas seleccione Ms de la lista desplegable Tipo de
papel. A continuacin seleccione el tipo de papel que desee.
Sugerencia Si desea realizar anotaciones en la parte posterior de las
transparencias y borrarlas despus sin rayar el original, haga clic en la ficha
Avanzadas y seleccione la casilla de verificacin Imagen inversa.
7. En el rea Opciones de cambio de tamao seleccione Ms de la lista desplegable
Tamao. A continuacin seleccione un tamao adecuado.
8. Haga clic en Aceptar y, a continuacin, en Imprimir o Aceptar en el cuadro de
dilogo Imprimir.
Nota El producto espera automticamente a que las transparencias se sequen
antes de soltarlas. La tinta se seca ms lentamente en las transparencias que en
el papel normal. Asegrese de que transcurra tiempo suficiente para que se
seque la tinta antes de manipular la transparencia.
Temas relacionados
Conceptos bsicos relativos al papel en la pgina 7
Vea la resolucin de impresin en la pgina 27
Atajos de impresin en la pgina 27
Definicin de los ajustes de impresin predeterminados en la pgina 28
Detener el trabajo en curso en la pgina 129
Impresin de una pgina Web
Puede imprimir una pgina Web desde el navegador Web en HP Photosmart.
Si utiliza Internet Explorer 6.0 o posterior para la navegacin por la Web, puede utilizar
HP Smart Web Printing para asegurar una impresin web sencilla y predecible con un
control sobre lo que se desea obtener y cmo quedar impreso. Puede acceder a HP
Smart Web Printing desde la barra de herramientas de Internet Explorer. Para obtener
ms informacin sobre HP Smart Web Printing, consulte el archivo de ayuda que lo
acompaa.
Impresin de una pgina Web 25
I
m
p
r
i
m
i
r
Para imprimir una pgina Web
1. Asegrese de que hay papel cargado en la bandeja de entrada principal.
2. En el men Archivo del navegador Web, haga clic en Imprimir.
Aparecer el cuadro de dilogo Imprimir.
3. Asegrese de que el producto es la impresora seleccionada.
4. Si el navegador lo admite, seleccione los elementos de la pgina Web que desee
incluir en la impresin.
Por ejemplo, en Internet Explorer, seleccione la ficha Opciones, para seleccionar
opciones como Como aparecen en pantalla, Slo el marco seleccionado e
Imprimir documentos vinculados.
5. Haga clic en Imprimir o en Aceptar para imprimir la pgina Web.
Sugerencia Para imprimir pginas Web correctamente, puede que necesite
configurar la orientacin de la impresin a Horizontal.
Imprima utilizando Mximo de ppp
Utilice el modo de ppp mximo para imprimir imgenes ntidas de alta calidad.
Para obtener el mximo beneficio del modo mximo de ppp, utilcelo para imprimir
imgenes de alta calidad como fotografas digitales. Cuando se selecciona la
configuracin mxima de ppp, el software de la impresora muestra los puntos por
pulgada (ppp) optimizados que la impresora HP Photosmart imprimir. La impresin de
ppp mximo es posible slo con los tipos de papel siguientes:
Papel fotogrfico HP Premium Plus
Papel fotogrfico HP Premium
Papel fotogrfico avanzado HP
Tarjetas Hagaki fotogrficas
Imprimir en el mximo de ppp lleva ms tiempo que imprimir con otros ajustes y requiere
una gran cantidad de espacio en el disco.
Para imprimir en modo Mximo de ppp
1. Asegrese de que hay papel cargado en la bandeja de entrada.
2. En el men Archivo de la aplicacin de software, seleccione Imprimir.
3. Asegrese de que el producto es la impresora seleccionada.
4. Haga clic en el botn que abre el cuadro de dilogo Propiedades.
Segn la aplicacin de software, este botn se puede llamar Propiedades,
Opciones, Configurar impresora, Impresora o Preferencias.
5. Haga clic en la ficha Avanzadas.
6. En el rea Funciones, marque la casilla Activar configuracin de mximo de
ppp.
7. Haga clic en la ficha Caractersticas.
8. En la lista desplegable Tipo de papel, haga clic en Ms y seleccione el tipo de papel
apropiado.
Captulo 4
26 Imprimir
I
m
p
r
i
m
i
r
9. En la lista desplegable Calidad de impresin, haga clic en Mximo de ppp.
Nota Para averiguar qu ppp imprimir el producto basndose en el tipo de
papel y calidad de impresin seleccionados, haga clic en Resolucin.
10. Seleccione cualquier otro ajuste de impresin que desee y, a continuacin, haga clic
en Aceptar.
Temas relacionados
Vea la resolucin de impresin en la pgina 27
Vea la resolucin de impresin
El software de la impresora muestra la resolucin de impresin en puntos por pulgada
(ppp). La resolucin en ppp vara en funcin del tipo de papel y la calidad de impresin
que ha seleccionado en el software de la impresora.
Para ver la resolucin de impresin
1. Asegrese de que hay papel cargado en la bandeja de entrada.
2. En el men Archivo de la aplicacin de software, seleccione Imprimir.
3. Asegrese de que el producto es la impresora seleccionada.
4. Haga clic en el botn que abre el cuadro de dilogo Propiedades.
Segn la aplicacin de software, este botn se puede llamar Propiedades,
Opciones, Configurar impresora, Impresora o Preferencias.
5. Haga clic en la ficha Caractersticas.
6. En la lista desplegable Tipo de papel, seleccione el tipo de papel que ha colocado.
7. En la lista desplegable Calidad de impresin, seleccione la calidad de impresin
adecuada para el trabajo que desee realizar.
8. Haga clic en el botn Resolucin para ver los ppp de resolucin de impresin para
la combinacin de tipo de papel y calidad de impresin que ha seleccionado.
Atajos de impresin
Utilice los atajos de impresin para imprimir con la configuracin que utiliza ms a
menudo. El software de la impresora tiene varios atajos de impresin especialmente
diseados y que se encuentran disponibles en la lista Atajos de impresin.
Nota Al seleccionar un atajo de impresin, aparecen automticamente las opciones
de impresin adecuadas. Puede dejarlas tal como estn, cambiarlas o crear sus
propios atajos para tareas utilizadas a menudo.
Utilice la ficha Atajos de impresin para realizar las siguientes tareas de impresin:
Impresin general cotidiana: Imprimir documentos de forma rpida.
Impresin de fotografas sin bordes: Imprimir hasta los bordes superior, inferior y
laterales de papel fotogrfico de HP de tamaos 10 x 15 cm y 13 x 18 cm.
Opciones de ahorro de papel: imprime documentos a dos caras con varias pginas
en la misma hoja para reducir el uso de papel.
Atajos de impresin 27
I
m
p
r
i
m
i
r
Impresin de fotografas con bordes blancos: Imprimir una fotografa con un
margen blanco alrededor de los bordes.
Impresin rpida/econmica: Crear impresiones de calidad de borrador de forma
rpida.
Impresin de presentaciones: Imprimir documentos de alta calidad, incluidos los
sobres y las transparencias.
Impresin a doble cara (dplex): Con HP Photosmart puede imprimir manualmente
pginas a doble cara.
Para crear un atajo de impresin
1. En el men Archivo de la aplicacin de software, seleccione Imprimir.
2. Asegrese de que el producto es la impresora seleccionada.
3. Haga clic en el botn que abre el cuadro de dilogo Propiedades.
Segn la aplicacin de software, este botn se puede llamar Propiedades,
Opciones, Configurar impresora, Impresora o Preferencias.
4. Haga clic en la ficha Atajos de impresin.
5. En la lista Atajos de impresin, haga clic en un atajo de impresin.
Se muestran las configuraciones de impresin para los atajos de impresin
seleccionados.
6. Cambie las configuraciones de impresin a las que desee en el nuevo atajo de
impresin.
7. Haga clic en Guardar como y escriba un nombre para el nuevo atajo de impresin
y a continuacin haga clic en Guardar.
El atajo se agregar a la lista.
Para eliminar un atajo de impresin
1. En el men Archivo de la aplicacin de software, seleccione Imprimir.
2. Asegrese de que el producto es la impresora seleccionada.
3. Haga clic en el botn que abre el cuadro de dilogo Propiedades.
Segn la aplicacin de software, este botn se puede llamar Propiedades,
Opciones, Configurar impresora, Impresora o Preferencias.
4. Haga clic en la ficha Atajos de impresin.
5. En la lista Atajos de impresin, haga clic en el atajo de impresin que desea
eliminar.
6. Haga clic en Eliminar.
El atajo de impresin es retirado de la lista.
Nota Slo puede eliminar los atajos de impresin que haya creado. No se pueden
eliminar los atajos originales de HP.
Definicin de los ajustes de impresin predeterminados
Si existen ajustes que utiliza con frecuencia para imprimir, puede convertirlos en los
ajustes predeterminados de impresin, de manera que ya estn establecidos cuando
abra el cuadro de dilogo Imprimir desde la aplicacin de software.
Captulo 4
28 Imprimir
I
m
p
r
i
m
i
r
Para cambiar los ajustes predeterminados de impresin
1. En el Centro de soluciones de HP, haga clic en Configuracin, seale
Configuracin de impresin y, por ltimo, haga clic en Ajustes de impresora.
2. Modifique los ajustes de impresin y haga clic en Aceptar.
Definicin de los ajustes de impresin predeterminados 29
I
m
p
r
i
m
i
r
Captulo 4
30 Imprimir
I
m
p
r
i
m
i
r
5 Escaneo
Escanear a un ordenador en la pgina 31
Escanear a tarjeta de memoria en la pgina 32
Escanear y reimprimir fotos en la pgina 39
Escanear a un ordenador
Para escanear a un equipo
1. Carga de original.
a. Levante la tapa del producto.
b. Cargue la fotografa original con la cara de impresin hacia abajo en la esquina
frontal derecha del cristal.
Escaneo 31
E
s
c
a
n
e
o
c. Cierre la tapa.
2. Conctela al equipo.
3. Iniciar escaneo.
a. Pulse el botn que se encuentra junto a Escanear.
b. Pulse el botn que se encuentra junto a Escanear a PC.
Temas relacionados
Detener el trabajo en curso en la pgina 129
Escanear a tarjeta de memoria
Para guardar un escaneo a una tarjeta de memoria
1. Carga de original.
a. Levante la tapa del producto.
b. Cargue la fotografa original con la cara de impresin hacia abajo en la esquina
frontal derecha del cristal.
Captulo 5
32 Escaneo
E
s
c
a
n
e
o
c. Cierre la tapa.
2. Seleccione Escanear.
a. Pulse el botn que se encuentra junto a Escanear.
b. Pulse el botn que se encuentra junto a Esc. en tarjeta memoria.
3. Introduccin de memoria.
1 Memory Stick, Memory Stick Pro, Memory Stick Select, Memory Stick Magic Gate,
Memory Stick Duo o Pro Duo (adaptador opcional), Memory Stick Pro-HG Duo (adaptador
opcional) o Memory Stick Micro (requiere adaptador)
2 MultiMediaCard (MMC), MMC Plus, Secure MultiMedia Card, MMC Mobile (RS-MMC; se
necesita adaptador), Secure Digital (SD), Secure Digital Mini, Secure Digital High
Capacity (SDHC), TransFlash MicroSD Card (se necesita adaptador) o tarjeta xD-Picture
3 CompactFlash (CF) tipos I y II
4 Puerto USB frontal (para dispositivos de almacenamiento)
4. Iniciar escaneo.
Pulse el botn que se encuentra junto a Esc. en tarjeta memoria.
Temas relacionados
Detener el trabajo en curso en la pgina 129
Escanear a tarjeta de memoria 33
E
s
c
a
n
e
o
Captulo 5
34 Escaneo
E
s
c
a
n
e
o
6 Copias
Copia documentos de texto y de otro tipo en la pgina 35
Copiar fotos (reimprimir) en la pgina 39
Copia documentos de texto y de otro tipo
Copia documentos de texto y de otro tipo
Seleccione una de las siguientes opciones:
Copia en blanco y negro
a. Cargue el papel.
Cargue papel a tamao completo en la bandeja de papel.
b. Carga de original.
Levante la tapa del producto.
Cargue la fotografa original con la cara de impresin hacia abajo en la
esquina frontal derecha del cristal.
Copias 35
C
o
p
i
a
s
Cierre la tapa.
c. Seleccione Copiar.
Pulse el botn que se encuentra junto a Copiar.
Pulse el botn que se encuentra junto a Copia en B/N.
Pulse el botn que se encuentra junto a Tamao real.
Pulse el botn junto a Copias para aumentar el nmero de copias a dos.
d. Iniciar copia.
Pulse Aceptar.
Copia en colores
a. Cargue el papel.
Cargue papel a tamao completo en la bandeja de papel.
b. Carga de original.
Levante la tapa del producto.
Captulo 6
36 Copias
C
o
p
i
a
s
Cargue la fotografa original con la cara de impresin hacia abajo en la
esquina frontal derecha del cristal.
Cierre la tapa.
c. Seleccione Copiar.
Pulse el botn que se encuentra junto a Copiar.
Pulse el botn que se encuentra junto a Copia en color.
Pulse el botn que se encuentra junto a Tamao real.
Pulse el botn junto a Copias para aumentar el nmero de copias a dos.
d. Iniciar copia.
Pulse Aceptar.
Temas relacionados
Modificacin de los ajustes de copia en la pgina 38
Detener el trabajo en curso en la pgina 129
Copia documentos de texto y de otro tipo 37
C
o
p
i
a
s
Modificacin de los ajustes de copia
Para establecer el tamao de papel desde el panel de control
1. Pulse el botn que se encuentra junto a Copiar.
2. Seleccione el tipo de copia.
3. Pulse el botn que se encuentra junto a 8,5 x 11 normal.
Para establecer el tamao de la copia desde el panel de control
1. Pulse el botn que se encuentra junto a Copiar.
2. Seleccione el tipo de copia.
3. Pulse el botn que se encuentra junto a Tamao real.
Para establecer el nmero de copias desde el panel de control
1. Pulse el botn que se encuentra junto a Copiar.
2. Seleccione el tipo de copia.
3. Pulse el botn al lado de Copias para aumentar el nmero de copias.
Captulo 6
38 Copias
C
o
p
i
a
s
7 Reimpresiones de fotografas
Para volver a imprimir la fotografa original
1. Cargue el papel.
Cargue papel fotogrfico de hasta 13 x 18 cm (5 x 7 pulgadas) en la bandeja de
papel.
2. Seleccionar un tipo de proyecto.
a. Pulse el botn Pjunto a Fotografa en la pantalla Inicio.
b. Pulse el botn que se encuentra junto a Reimpr. orig. fotog..
c. Pulse Aceptar.
3. Carga de original.
a. Levante la tapa del producto.
b. Cargue la fotografa original con la cara de impresin hacia abajo en la esquina
frontal derecha del cristal.
Reimpresiones de fotografas 39
R
e
i
m
p
r
e
s
i
o
n
e
s
d
e
f
o
t
o
g
r
a
f
a
s
c. Cierre la tapa.
4. Reimpresiones de fotografas
a. Pulse Aceptar.
b. Pulse Impres. para aumentar el nmero de copias a dos.
c. Pulse Aceptar.
Temas relacionados
Detener el trabajo en curso en la pgina 129
Captulo 7
40 Reimpresiones de fotografas
R
e
i
m
p
r
e
s
i
o
n
e
s
d
e
f
o
t
o
g
r
a
f
a
s
8 Guardar fotografas
Puede utilizar el software HP Photosmart instalado en su equipo para transferir
fotografas desde la tarjeta de memoria al disco duro del equipo y realizar tareas
avanzadas de edicin, compartir fotografas en lnea e imprimir desde el equipo.
Antes de transferir fotografas al equipo, debe retirar la tarjeta de memoria de la cmara
digital e insertarla en la ranura correspondiente para tarjetas de memoria del
HP Photosmart.
Nota El HP Photosmart debe estar conectado a un equipo que tenga instalado el
software HP Photosmart.
Para guardar fotografas
1. Inserte una tarjeta de memoria en la ranura correspondiente del producto.
Se abre el software en el equipo.
2. Siga las indicaciones en pantalla del equipo para guardar fotografas all.
Nota Slo las imgenes que no se hayan guardado anteriormente se copiarn
a su ordenador.
Guardar fotografas 41
G
u
a
r
d
a
r
f
o
t
o
g
r
a
f
a
s
Captulo 8
42 Guardar fotografas
G
u
a
r
d
a
r
f
o
t
o
g
r
a
f
a
s
9 Trabajo con cartuchos
Comprobacin de los niveles de tinta estimados
Sustituya los cartuchos
Pedidos de suministro de tinta
Informacin acerca de la garanta del producto
Comprobacin de los niveles de tinta estimados
Puede comprobar el nivel de tinta fcilmente para determinar cundo deber sustituir los
cartuchos. El nivel de tinta muestra una estimacin de la cantidad de tinta que queda en
los cartuchos.
Nota Si ha instalado un cartucho recargado o remanufacturado, o un cartucho que
se ha utilizado en otra impresora, puede que el indicador de nivel de tinta sea inexacto
o no est disponible.
Nota Los avisos e indicadores de nivel de tinta ofrecen estimaciones slo para fines
de planificacin. Cuando reciba un mensaje de aviso de escasez de tinta, vaya
pensando en obtener un cartucho de sustitucin para evitar posibles retrasos de
impresin. No tiene que sustituir los cartuchos hasta que la calidad de impresin sea
inaceptable.
Nota La tinta de los cartuchos se utiliza en el proceso de impresin de varias
maneras, entre ellas el proceso de inicio, que prepara el producto y los cartuchos
para la impresin, y el mantenimiento de cabeceras para mantener los inyectores de
tinta limpios y el flujo de tinta correcto. Asimismo, parte de la tinta residual se queda
en el cartucho despus de utilizarlo. Para obtener ms informacin consulte
www.hp.com/go/inkusage.
Para comprobar los niveles de tinta desde el software HP Photosmart
1. En el Centro de soluciones de HP, haga clic en Configuracin, Configuracin de
impresin y, a continuacin, en Cuadro de herramientas de impresora.
Nota Tambin puede abrir la Caja de herramientas de impresora desde el
cuadro de dilogo Propiedades de impresin. En el cuadro de dilogo
Propiedades de impresin, haga clic en la ficha Funciones y, a continuacin,
haga clic en el botn Servicios de la impresora.
Aparece el cuadro de herramientas de impresora.
2. Haga clic en la ficha Nivel de Tinta Estimado.
Aparecen los niveles de tinta estimados de los cartuchos.
Temas relacionados
Pedidos de suministro de tinta en la pgina 46
Trabajo con cartuchos 43
T
r
a
b
a
j
o
c
o
n
c
a
r
t
u
c
h
o
s
Sustituya los cartuchos
Para sustituir los cartuchos
1. Compruebe que hay alimentacin.
2. Extraccin de cartuchos.
a. Abra la puerta de acceso a los cartuchos.
Espere hasta que el carro de impresin se desplace hasta el centro del producto.
b. Empuje suavemente el cartucho hacia abajo para soltarlo y squelo de la gua.
1 Gua para cartuchos de tinta tricolor
2 Gua para cartuchos de tinta negra
3. Inserte el nuevo cartucho.
a. Extraiga el cartucho del embalaje.
b. Tire con cuidado de la pestaa rosa para retirar la cinta de plstico.
Captulo 9
44 Trabajo con cartuchos
T
r
a
b
a
j
o
c
o
n
c
a
r
t
u
c
h
o
s
c. Haga que concuerden los iconos de colores y, a continuacin, deslice el cartucho
por la ranura hasta que ajuste en su lugar.
d. Cierre la puerta del cartucho.
4. Alinear cartuchos.
a. Cuando se le indique, pulse Aceptar para imprimir una pgina de alineacin de
cartuchos.
b. Cargue la pgina con la cara de impresin hacia abajo en la parte derecha frontal
del cristal y pulse Aceptar para escanear la pgina.
c. Quite la pgina de alineacin y recclela o elimnela.
Temas relacionados
Pedidos de suministro de tinta en la pgina 46
Modo de reserva de tinta en la pgina 46
Sustituya los cartuchos 45
T
r
a
b
a
j
o
c
o
n
c
a
r
t
u
c
h
o
s
Pedidos de suministro de tinta
Para ver los consumibles HP que corresponden a su producto, haga el pedido en lnea
o cree una lista de compra impresa, abra el Centro de soluciones HP y elija una opcin
de compra en lnea.
La informacin acerca del cartucho y los enlaces a las tiendas en lnea tambin aparecen
en los mensajes de alerta de tinta. Para ms informacin sobre cartuchos y pedidos en
lnea, visite www.hp.com/buy/supplies.
Nota El servicio de pedido de cartuchos en lnea no est disponible en todos los
pases/regiones. Si su pas/regin no dispone de este servicio, pngase en contacto
con un distribuidor local de HP para obtener informacin acerca de cmo adquirir
cartuchos.
Modo de reserva de tinta
Utilice el modo de reserva de tinta para hacer que el HP Photosmart funcione con un
solo cartucho. El modo de reserva de tinta se activa cuando uno de los cartuchos de tinta
se retira del carro de cartuchos de impresin. En el modo de reserva de tinta, el producto
slo puede imprimir trabajos desde el equipo. No puede iniciar un trabajo de impresin
desde el panel de control (como copiar o escanear un original).
Nota Cuando el HP Photosmart funciona en modo de reserva de tinta, aparece un
mensaje en la pantalla. Si aparece dicho mensaje y hay dos cartuchos instalados en
el producto, compruebe que se haya retirado la cinta de plstico protectora de ambos
cartuchos de tinta. Si la cinta de plstico protectora cubre los contactos del cartucho
de tinta, el producto no podr detectar que el cartucho est instalado.
Si desea obtener ms informacin sobre el modo de reserva de tinta, consulte los temas
siguientes:
Funcionamiento en el modo de reserva de tinta
Cmo salir del modo de reserva de tinta
Funcionamiento en el modo de reserva de tinta
La impresin en el modo de reserva de tinta reduce la velocidad del HP Photosmart y
repercute en la calidad de las copias impresas.
Cartucho de tinta
instalado
Resultado
Cartucho de tinta negra Los colores se imprimen como escala de grises.
Cartucho de tinta de tres
colores
Los colores se imprimen, pero el negro se convierte en gris y
no es un negro autntico.
Cartucho para impresin
fotogrfica
Los colores se imprimen como escala de grises.
Captulo 9
46 Trabajo con cartuchos
T
r
a
b
a
j
o
c
o
n
c
a
r
t
u
c
h
o
s
Nota HP no recomienda el uso del cartucho para impresin fotogrfica en el modo
de reserva de tinta.
Cmo salir del modo de reserva de tinta
Para desactivar el modo de reserva de tinta, basta con tener instalados los dos cartuchos
de tinta en el HP Photosmart.
Si desea obtener informacin sobre la instalacin de un cartucho de tinta, consulte
Sustituya los cartuchos en la pgina 44.
Informacin acerca de la garanta del producto
La garanta de los cartuchos de HP tiene validez cuando estos se utilizan en el dispositivo
de impresin HP para el que han sido fabricados. Esta garanta no cubre los productos
de tinta HP que hayan sido reciclados, refabricados, restaurados, mal utilizados o
manipulados.
Durante el perodo de garanta, el producto quedar cubierto siempre que el cartucho de
tinta HP no est vaco y no haya expirado la fecha de garanta. La fecha de expiracin
de garanta, indicando el ao/mes/da, se encuentra en el producto cmo se indica a
continuacin:
Para obtener una copia de la declaracin de garanta limitada de HP, consulte la
documentacin impresa que se suministra con el producto.
Informacin acerca de la garanta del producto 47
T
r
a
b
a
j
o
c
o
n
c
a
r
t
u
c
h
o
s
Captulo 9
48 Trabajo con cartuchos
T
r
a
b
a
j
o
c
o
n
c
a
r
t
u
c
h
o
s
10 Solucin de problemas
En esta seccin se tratan los siguientes temas:
Servicio de asistencia tcnica de HP
Desinstalacin y reinstalacin del software
Solucin de problemas de instalacin
Solucin de problemas con la calidad de impresin
Solucin de problemas de impresin
Solucin de problemas de la tarjeta de memoria
Solucin de problemas de copia
Solucin de problemas de escaneo
Errores
Servicio de asistencia tcnica de HP
Proceso de asistencia
Asistencia telefnica de HP
Opciones de la garanta adicional
Proceso de asistencia
Si tiene un problema, siga estos pasos:
1. Consulte la documentacin suministrada con el producto.
2. Visite el sitio Web de asistencia en lnea de HP que se encuentra en www.hp.com/
support. La asistencia en lnea de HP est disponible para todos los clientes de HP.
Es la manera ms rpida de obtener informacin actualizada sobre el producto y
asistencia de expertos, y presenta las siguientes caractersticas:
Acceso rpido a especialistas cualificados de asistencia en lnea
Actualizaciones y controladores de software para el producto
Informacin valiosa del producto y solucin de problemas habituales.
Actualizaciones activas de productos, alertas de asistencia y programas de
noticias de HP disponibles cuando registra su producto.
3. Llame al servicio de asistencia de HP Los opciones de asistencia tcnica y su
disponibilidad pueden variar dependiendo del producto, pas/regin e idioma.
Asistencia telefnica de HP
Las opciones de asistencia tcnica telefnica y la disponibilidad varan segn el producto,
el pas/regin y el idioma.
En esta seccin se tratan los siguientes temas:
Periodo de asistencia telefnica
Realizar una llamada
Nmeros de telfono de asistencia
Solucin de problemas 49
S
o
l
u
c
i
n
d
e
p
r
o
b
l
e
m
a
s
Despus del periodo de asistencia telefnica
Periodo de asistencia telefnica
Existe un ao de asistencia telefnica gratuita para Norteamrica, Asia/Pacfico y
Latinoamrica (Mxico incluido). Para determinar la duracin de la asistencia telefnica
gratuita en Europa Oriental, Oriente Medio y frica, consulte www.hp.com/support. Se
aplican las tarifas habituales de las compaas telefnicas.
Realizar una llamada
Cuando llame al servicio de asistencia de HP, colquese delante del ordenador y del
producto. Proporcione la siguiente informacin cuando se le solicite:
Nombre del producto (HP Photosmart C4600 series)
Nmero de serie (situado en la etiqueta de la parte inferior o trasera del producto)
Mensajes que aparecen cuando surge el problema.
Respuestas a las siguientes preguntas:
Esta situacin ha ocurrido antes?
Puede volver a crear el problema?
Ha agregado algn hardware o software nuevo al sistema ms o menos cuando
apareci el problema?
Se ha producido alguna situacin inusual antes (como por ejemplo, una
tormenta elctrica, se ha movido el producto, etc.)?
Para obtener una lista de los nmeros de telfono de asistencia tcnica, consulte
Nmeros de telfono de asistencia en la pgina 50.
Nmeros de telfono de asistencia
Los nmeros de telfono de asistencia tcnica y costes asociados que se especifican
aqu entran en vigor con la fecha de publicacin y se aplican para llamadas realizadas
con telfonos fijos. Para telfonos mviles se aplican unas tarifas diferentes.
Para obtener la lista ms actualizada de los nmeros de asistencia telefnica HP con
informacin sobre los costes, consulte www.hp.com/support.
Captulo 10
50 Solucin de problemas
S
o
l
u
c
i
n
d
e
p
r
o
b
l
e
m
a
s
Africa (English speaking) +27 11 2345872
Afrique (francophone) +33 1 4993 9230
021 672 280
Argentina (Buenos Aires) www.hp.com/la/soporte
Argentina www.hp.com/la/soporte
Australia 1300 721 147
Australia (out-of-warranty) 1902 910 910
sterreich www.hp.com/support
17212049
Belgi www.hp.com/support
Belgique www.hp.com/support
Brasil (Sao Paulo) www.hp.com/la/soporte
Brasil www.hp.com/la/soporte
Canada 1-(800)-474-6836 (1-800 hp
invent)
Central America & The
Caribbean
www.hp.com/la/soporte
Chile www.hp.com/la/soporte
1068687980
800-810-3888
Colombia (Bogot) www.hp.com/la/soporte
Colombia www.hp.com/la/soporte
Costa Rica www.hp.com/la/soporte
Cesk republika 810 222 222
Danmark www.hp.com/support
Ecuador (Andinatel) www.hp.com/la/soporte
Ecuador (Pacifitel) www.hp.com/la/soporte
(02) 6910602
El Salvador www.hp.com/la/soporte
Espaa www.hp.com/support
France www.hp.com/support
Deutschland www.hp.com/support
( ) + 30 210 6073603
( ) 801 11 75400
( ) 800 9 2654
Guatemala www.hp.com/la/soporte
(852) 2802 4098
Magyarorszg 06 40 200 629
lndia 1-800-425-7737
lndia 91-80-28526900
lndonesia +62 (21) 350 3408
+971 4 224 9189
+971 4 224 9189
+971 4 224 9189
+971 4 224 9189
+971 4 224 9189
lreland www.hp.com/support
1-700-503-048
ltalia www.hp.com/support
Jamaica www.hp.com/la/soporte
0570-000511
03-3335-9800
0800 222 47
1588-3003
Luxembourg (Franais) www.hp.com/support
Luxemburg (Deutsch) www.hp.com/support
Malaysia 1800 88 8588
Mauritius (230) 262 210 404
Mxico (Ciudad de Mxico) www.hp.com/la/soporte
Mxico www.hp.com/la/soporte
Maroc 081 005 010
Nederland www.hp.com/support
New Zealand 0800 441 147
Nigeria (01) 271 2320
Norge www.hp.com/support
24791773
Panam www.hp.com/la/soporte
Paraguay www.hp.com/la/soporte
Per www.hp.com/la/soporte
Philippines 2 867 3551
Polska 801 800 235
Portugal www.hp.com/support
Puerto Rico 1-877-232-0589
Repblica Dominicana 1-800-711-2884
Reunion 0820 890 323
Romnia 0801 033 390
() 095 777 3284
(-) 812 332 4240
800 897 1415
Singapore +65 6272 5300
Slovensko 0850 111 256
South Africa (RSA) 0860 104 771
Suomi www.hp.com/support
Sverige www.hp.com/support
Switzerland www.hp.com/support
02-8722-8000
+66 (2) 353 9000
071 891 391
Trinidad & Tobago www.hp.com/la/soporte
Trkiye (lstanbul, Ankara,
lzmir & Bursa)
444 0307
(044) 230-51-06
600 54 47 47
United Kingdom www.hp.com/support
United States 1-(800)-474-6836
Uruguay www.hp.com/la/soporte
Venezuela (Caracas) www.hp.com/la/soporte
Venezuela www.hp.com/la/soporte
Vit Nam +84 88234530
www.hp.com/support
Despus del periodo de asistencia telefnica
Una vez transcurrido el periodo de asistencia telefnica, puede obtener ayuda de HP por
un coste adicional. Tambin puede obtener ayuda en el sitio Web de asistencia en lnea
de HP: www.hp.com/support. Pngase en contacto con su distribuidor de HP o llame al
nmero de telfono de su pas/regin para obtener informacin sobre las opciones de
asistencia disponibles.
Servicio de asistencia tcnica de HP 51
S
o
l
u
c
i
n
d
e
p
r
o
b
l
e
m
a
s
Opciones de la garanta adicional
Existen planes de servicio ampliado para HP Photosmart por un coste adicional. Vaya a
www.hp.com/support, seleccione su pas o regin y el idioma y, a continuacin examine
los servicios en el rea de garanta para obtener informacin sobre los planes de
ampliacin de servicios.
Desinstalacin y reinstalacin del software
Si la instalacin no est completa o si ha conectado el cable USB al equipo antes de que
se indicara en la pantalla de instalacin del software, es posible que tenga que desinstalar
el software y, a continuacin, volver a instalarlo. No se limite a eliminar del equipo los
archivos de la aplicacin de HP Photosmart. Asegrese de eliminarlos correctamente
mediante la utilidad de desinstalacin proporcionada al instalar el software que se incluye
con HP Photosmart.
Cmo desinstalar y volver a instalar el software
1. En la barra de tareas de Windows, haga clic en Inicio, Configuracin, Panel de
control (o simplemente Panel de control).
2. Haga doble clic en el icono Agregar/Eliminar programas (o haga clic en
Desinstalar un programa).
3. Elija HP Photosmart All-in-One Driver Software, y haga clic en Cambiar/Quitar.
Siga las instrucciones en pantalla.
4. Desconecte el producto del equipo.
5. Reinicie el equipo.
Nota Debe desconectar el producto antes de reiniciar el equipo. No conecte el
producto al equipo hasta despus de haber vuelto a instalar el software.
6. Introduzca el CD del producto en la unidad de CD del equipo y, a continuacin, inicie
el programa de instalacin.
Nota Si el Programa de instalacin no se abre, busque el archivo setup.exe en
la unidad de CD-ROM y haga doble clic en l.
Nota Cuando se enciende el equipo, un grupo de software denominado
programas residentes (TSR) se carga automticamente. Estos programas
activan algunas de las funcionalidades de la PC tales como el software antivirus
que no son imprescindibles para el funcionamiento del equipo. Algunas veces,
los TSR no permiten que el software de HP se cargue, y por eso no se instala de
forma adecuada. En Windows Vista y Windows XP, utilice la herramienta
MSCONFIG para evitar que los programas y los servicios TSR se inicien.
7. Siga las instrucciones de la pantalla y las que se proporcionan en la Gua de
instalacin que acompaa al producto.
Cuando la instalacin de software concluye, el icono del HP Digital Imaging Monitor
aparece en la bandeja del sistema de Windows.
Captulo 10
52 Solucin de problemas
S
o
l
u
c
i
n
d
e
p
r
o
b
l
e
m
a
s
Para comprobar que el software se ha instalado correctamente, haga doble clic en el
icono del Centro de soluciones de HP del escritorio. Si el Centro de soluciones de HP
muestra los iconos principales (Escanear imagen y Escanear documento), el software
se habr instalado correctamente.
Solucin de problemas de instalacin
Esta seccin contiene informacin sobre la solucin de los problemas de instalacin que
puede experimentar el producto.
Muchos problemas se producen cuando el producto est conectado al equipo mediante
un cable USB antes de que el software HP Photosmart se instale en el equipo. Si ha
conectado el producto al equipo antes de que en la pantalla de instalacin del software
se le indique que lo haga, debe seguir estos pasos:
Solucin de problemas de instalacin habituales
1. Desconecte el cable USB del equipo.
2. Desinstale el software (si ya lo ha instalado).
3. Reinicie el equipo.
4. Apague el producto, espere un minuto y vuelva a encenderlo.
5. Vuelva a instalar el software del HP Photosmart.
Precaucin No conecte el cable USB al equipo hasta que se le indique en la
pantalla de instalacin del software.
En esta seccin se tratan los siguientes temas:
El producto no se enciende
He conectado el cable USB, pero tengo problemas al utilizar el producto con el equipo
Tras configurar el producto, no imprime
Al insertar el CD en la unidad de CD del equipo no sucede nada
Aparecer la pantalla de comprobacin de requisitos mnimos del sistema
He recibido el mensaje de que se ha producido un error desconocido
Aparece una X roja en la solicitud de conexin a USB
No aparece la pantalla de registro
Solucin de problemas de instalacin 53
S
o
l
u
c
i
n
d
e
p
r
o
b
l
e
m
a
s
El producto no se enciende
Pruebe las soluciones siguientes si no hay indicaciones luminosas, ruido ni movimiento
del producto al encenderlo.
Solucin 1: Compruebe que est utilizando el cable de alimentacin suministrado
con el producto
Solucin 2: Reinicie el producto
Solucin 3: Pulse el botn On ms lentamente
Solucin 4: Pngase en contacto con HP para reemplazar la fuente de alimentacin
Solucin 5: Pngase en contacto con el servicio de asistencia tcnica de HP para
solicitar asistencia
Solucin 1: Compruebe que est utilizando el cable de alimentacin suministrado
con el producto
Solucin:
Asegrese de que el cable de alimentacin est firmemente conectado al
producto y al adaptador de alimentacin. Enchufe el cable de alimentacin a una
toma de tierra, a un protector contra sobretensiones o a una regleta.
1
2
3
1 Conexin de alimentacin
2 Cable de alimentacin y adaptador
3 Toma de corriente
Si est utilizando una regleta, asegrese de que sta est encendida. O bien
intente enchufar el producto directamente en la toma de corriente.
Compruebe el interruptor para asegurarse de que funciona. Enchufe un
electrodomstico que funcione y compruebe si se enciende. Si no es as, puede
que el problema est en la toma de corriente.
Si ha enchufado el producto a una toma de corriente con interruptor, asegrese
de que la toma est encendida. Si el interruptor est encendido pero sigue sin
funcionar, es posible que haya algn problema con la toma de corriente.
Causa: El producto no se estaba utilizando con el cable de alimentacin
proporcionado.
Si con esto no se ha solucionado el problema, pruebe la solucin siguiente.
Captulo 10
54 Solucin de problemas
S
o
l
u
c
i
n
d
e
p
r
o
b
l
e
m
a
s
Solucin 2: Reinicie el producto
Solucin: Apague el producto y desenchufe el cable de alimentacin. Enchufe de
nuevo el cable de alimentacin y pulse el botn On para encender el producto.
Causa: Se ha producido un error en el producto.
Si con esto no se ha solucionado el problema, pruebe la solucin siguiente.
Solucin 3: Pulse el botn On ms lentamente
Solucin: Es posible que el producto no responda si pulsa el botn On demasiado
rpido. Pulse el botn On una vez. La activacin del producto puede tardar unos
minutos. Si pulsa el botn On otra vez durante el proceso, es posible que apague el
producto.
Precaucin Si el producto sigue sin encenderse, puede que tenga algn fallo
mecnico. Desenchufe el producto de la toma de corriente.
Pngase en contacto con el servicio de asistencia tcnica de HP para obtener
asistencia.
Visite: www.hp.com/support. Si se le solicita, seleccione el pas o la regin y,
luego, haga clic en Contactar con HP para obtener informacin sobre cmo
ponerse en contacto con el servicio de asistencia tcnica.
Causa: puls el botn On demasiado rpido.
Si con esto no se ha solucionado el problema, pruebe la solucin siguiente.
Solucin 4: Pngase en contacto con HP para reemplazar la fuente de alimentacin
Solucin: Contacte la asistencia de HP para pedir una fuente de alimentacin para
el producto.
Visite: www.hp.com/support.
Si se le pide, elija su pas/regin y, a continuacin, haga clic en Contactar con HP
para obtener informacin sobre cmo solicitar asistencia tcnica.
Causa: La fuente de alimentacin no estaba pensado para usarse con este
producto.
Si con esto no se ha solucionado el problema, pruebe la solucin siguiente.
Solucin 5: Pngase en contacto con el servicio de asistencia tcnica de HP para
solicitar asistencia
Solucin: Si ha realizados todos los pasos de las soluciones anteriores y sigue sin
resolver el problema, contacte con el servicio de asistencia de HP.
Visite: www.hp.com/support.
Si se le pide, elija su pas/regin y, a continuacin, haga clic en Contactar con HP
para obtener asistencia tcnica.
Solucin de problemas de instalacin 55
S
o
l
u
c
i
n
d
e
p
r
o
b
l
e
m
a
s
Causa: Puede que necesite asistencia para activar el producto o para que el
software funcione correctamente.
He conectado el cable USB, pero tengo problemas al utilizar el producto con el
equipo
Solucin: Primero debe instalar el software que se incluye con el producto antes
de conectar el cable USB. Durante la instalacin, no conecte el cable USB hasta que
se le solicite en las instrucciones en pantalla.
Una vez instalado el software, la conexin del equipo al producto con un cable USB
es sencilla. Slo tiene que conectar un extremo del cable USB en la parte posterior
del equipo y el otro en la parte posterior del producto. Puede conectarlo a cualquier
puerto USB de la parte posterior del equipo.
Para obtener ms informacin acerca de la instalacin del software y la conexin del
cable USB, consulte la gua de instalacin que se incluye con el producto.
Causa: Se ha conectado el cable USB antes de instalar el software, Si conecta el
cable USB antes de que se le indique, se pueden producir errores.
Tras configurar el producto, no imprime
Solucin:
Observe el botn On ubicado en el producto. Si su luz no est encendida, el
producto est apagado. Asegrese de que el cable de alimentacin est
firmemente conectado al producto y enchufado a una toma de corriente. Pulse
el botn On para encender el producto.
Asegrese de que los cartuchos de impresin estn instalados.
Asegrese de que hay papel cargado en la bandeja de entrada.
Asegrese de que el producto no tenga un atasco de papel.
Captulo 10
56 Solucin de problemas
S
o
l
u
c
i
n
d
e
p
r
o
b
l
e
m
a
s
Compruebe que el carro de impresin no est atascado.
Levante la puerta frontal para acceder a la zona del carro de impresin. Retire
cualquier objeto que bloquee el carro de impresin, incluidos los materiales de
embalaje. Apague el producto y vuelva a encenderlo.
Imprima una hoja de prueba para ver si el producto puede imprimir y que se est
comunicando con el ordenador.
Compruebe que la cola de impresin no est en pausa. Si lo est, seleccione el
ajuste adecuado para reanudar la impresin. Para obtener ms informacin
sobre el acceso a la cola de impresin, consulte la documentacin que se incluye
con el sistema operativo instalado en el equipo.
Compruebe el cable USB. Si est utilizando un cable antiguo, es posible que no
funcione correctamente. Pruebe a conectarlo a otro producto para comprobar si
el cable USB funciona. Si surgiera algn problema, sustituya el cable USB.
Asimismo, compruebe que el cable no tiene una longitud superior a 3 metros.
Asegrese de que su ordenador es compatible con USB y que utiliza un sistema
operativo tambin compatible. Para obtener ms informacin, consulte el archivo
Lame.
Compruebe la conexin del producto al equipo. Compruebe que el cable USB
est conectado de forma correcta al puerto USB ubicado en la parte posterior del
producto. Asegrese de que el otro extremo del cable est conectado al puerto
USB del equipo. Una vez conectado correctamente el cable, apague el producto
y vuelva a encenderlo.
Si va a realizar la conexin del dispositivo mediante un concentrador USB,
asegrese de que est encendido. Si lo est, intente conectarlo directamente al
equipo.
Compruebe las dems impresoras o escneres. Es posible que deba
desconectar los productos ms antiguos del equipo.
Pruebe a conectar el cable USB en otro puerto USB del ordenador. Cuando haya
comprobado las conexiones, intente reiniciar el equipo. Apague el producto y
vuelva a encenderlo.
Solucin de problemas de instalacin 57
S
o
l
u
c
i
n
d
e
p
r
o
b
l
e
m
a
s
Cuando haya comprobado las conexiones, intente reiniciar el equipo. Apague el
producto y vuelva a encenderlo.
Si es necesario, desinstale el software que instal con el producto y vuelva a
instalarlo. Para obtener ms informacin, consulte Desinstalacin y reinstalacin
del software en la pgina 52.
Para obtener ms informacin sobre la configuracin del producto y la conexin al
equipo, consulte la gua de instalacin incluida con el producto.
Causa: No hay comunicacin entre el producto y el equipo.
Al insertar el CD en la unidad de CD del equipo no sucede nada
Solucin: Si la instalacin no se ejecuta de forma automtica, puede iniciarla de
forma manual.
Para iniciar la instalacin desde un equipo con Windows
1. En la barra de tareas de Windows, haga clic en Inicio.
2. Segn el sistema operativo que tenga, realice uno de los procedimientos que se
describen a continuacin:
En Windows Vista: En Iniciar la bsqueda, escriba d:\setup.exe y pulse
Intro.
En Windows XP: Haga clic en Ejecutar (o haga clic en Accesorios y despus
en Ejecutar). En el cuadro de dilogo Ejecutar, escriba d:\setup.exe y
haga clic en Aceptar.
Si la unidad de CD-ROM no tiene asignada la letra D, introduzca en su lugar la
letra correspondiente.
Causa: Se ha producido un error al ejecutar la instalacin automticamente.
Aparecer la pantalla de comprobacin de requisitos mnimos del sistema
Solucin: Haga clic en Detalles para ver dnde reside el problema concreto y, a
continuacin, solucinelo antes de intentar instalar el software.
Causa: El sistema no cumpla los requisitos mnimos para poder instalar el
software.
He recibido el mensaje de que se ha producido un error desconocido
Solucin: Desinstale el software completamente y vuelva a instalarlo.
Cmo desinstalar el software y reiniciar el producto
1. Desconecte y reinicie el producto.
Cmo desconectar y reiniciar el producto
a. Asegrese de que el producto est encendido.
b. Pulse el botn On para apagar el producto.
Captulo 10
58 Solucin de problemas
S
o
l
u
c
i
n
d
e
p
r
o
b
l
e
m
a
s
c. Desconecte el cable de alimentacin de la parte posterior del producto.
d. Vuelva a conectar el cable de alimentacin en la parte posterior del producto.
e. Pulse el botn On para encender el producto.
2. Desinstale el software completamente.
Nota Es importante que siga con cuidado el procedimiento de desinstalacin
para asegurarse de que ha quitado el software completamente del ordenador
antes de volver a instalarlo.
Cmo desinstalar el software completamente
a. En la barra de tareas de Windows, haga clic en Inicio, Configuracin, Panel
de control (o simplemente Panel de control).
b. Haga doble clic en el icono Agregar/Eliminar programas (o haga clic en
Desinstalar un programa).
c. Quite todos los elementos que estn relacionados con el software HP
Photosmart.
Precaucin Si el ordenador est fabricado por HP o Compaq, no
elimine ninguna aplicacin que no sea las de la lista siguiente.
Funciones del dispositivo de digitalizacin HP
Visor de documentos HP
HP Photosmart Essential
HP Image Zone
Galera de fotografas e imgenes HP
HP Photosmart, Officejet, Deskjet (con el nombre del producto y nmero
de versin de software)
HP Software update
HP Share to Web
Centro de soluciones HP
HP Director
HP Memories Disk Greeting Card Creator 32
d. Vaya a C:\Archivos de programas\HP o C:\Archivos de
programas\Hewlett-Packard (para algunos productos ms antiguos) y
elimine la carpeta Procesamiento de imgenes.
e. Vaya a C:\WINDOWS y cambie el nombre de la carpeta twain_32 a
twain_32 old.
3. Cierre los programas que se ejecutan en segundo plano.
Nota Cuando se enciende el equipo, un grupo de software denominado
programas residentes (TSR) se carga automticamente. Estos programas
activan algunas de las funcionalidades de la PC tales como el software
antivirus, pero no son imprescindibles para el funcionamiento del equipo.
Algunas veces, los TSR no permiten que el software de HP se cargue, y por
eso no se instala de forma adecuada. En Windows Vista y Windows XP, utilice
la herramienta MSCONFIG para evitar que los programas y los servicios TSR
se inicien.
Solucin de problemas de instalacin 59
S
o
l
u
c
i
n
d
e
p
r
o
b
l
e
m
a
s
Cmo cerrar los programas que se ejecutan en segundo plano
a. En la barra de tareas de Windows, haga clic en Inicio.
b. Segn el sistema operativo que tenga, realice uno de los procedimientos que
se describen a continuacin:
En Windows Vista: En Iniciar bsqueda escriba MSCONFIG y pulse
Intro.
Cuando aparezca el cuadro de dilogo Control de cuenta del usuario,
haga clic en Continuar.
En Windows XP: Haga clic en Ejecutar. Cuando aparezca el cuadro de
dilogo Ejecutar escriba MSCONFIG y pulse Intro.
Aparecer la herramienta MSCONFIG.
c. Haga clic en la ficha General.
d. Haga clic en Inicio selectivo.
e. Si hay una marca de verificacin junto a Cargar elementos de inicio, haga
clic en ella para eliminarla.
f. Haga clic en la ficha Servicios y seleccione la casilla Ocultar todos los
servicios de Microsoft.
g. Haga clic en Deshabilitar todo.
h. Haga clic en Aplicar y luego en Cerrar.
Nota Si recibe un mensaje de Acceso denegado mientras realiza los
cambios, haga clic en Aceptar y contine. El mensaje no le impedir que
usted realice los cambios.
i. Haga clic en Reiniciar para aplicar los cambios a la PC durante el siguiente
reinicio.
Una vez el ordenador se haya reiniciado, aparecer el mensaje Se us la
herramienta de configuracin del sistema para realizar cambios en la
forma en que Windows se inicia.
j. Haga clic en la casilla de verificacin al lado de No volver a mostrar este
mensaje.
4. Ejecute la utilidad Limpieza del disco para eliminar los archivos y carpetas
temporales.
Cmo ejecutar la utilidad de limpieza del disco
a. En la barra de tareas de Windows, haga clic en Inicio y, a continuacin, en
Programas o Todos los programas y despus en Accesorios.
b. Haga clic en Herramientas del sistema y luego seleccione Liberador de
espacio en disco.
El Liberador de espacio en disco analiza el disco duro y le presenta un
informe con la lista de componentes para eliminar.
Captulo 10
60 Solucin de problemas
S
o
l
u
c
i
n
d
e
p
r
o
b
l
e
m
a
s
c. Seleccione los cuadros de verificacin adecuados para eliminar los
componentes innecesarios.
Ms informacin acerca de la funcin de liberacin de espacio en el
disco
El liberador de espacio en disco libera espacio en el disco duro de su equipo
de la siguiente forma:
Eliminando archivos temporarios de Internet
Eliminando archivos de programas descargados
Vaciando la papelera de reciclaje
Eliminando archivos de su carpeta temporal
Borrando archivos creados por otras herramientas de Windows
Eliminando componentes opcionales de Windows que no se usan
d. Una vez seleccionados los componentes a eliminar, haga clic en Aceptar.
5. Instale el software.
Para instalar el software
a. Inserte el CD del software en la unidad de CD-ROM del equipo.
La instalacin del software se iniciar automticamente.
Nota Si la instalacin no se ejecuta automticamente, desde el men
Inicio de Windows haga clic en Iniciar bsqueda (o Ejecutar). En Iniciar
bsqueda (o en el cuadro de dilogo Ejecutar) escriba d:
\setup.exe y pulse Intro. (Si la unidad de CD-ROM no tiene asignada
la letra D, introduzca en su lugar la letra correspondiente.)
b. Siga las indicaciones que aparecen en la pantalla del ordenador para instalar
el software.
6. Intente volver a usar el producto.
Causa: El origen del error era desconocido.
Aparece una X roja en la solicitud de conexin a USB
Solucin: Compruebe que el producto est encendido y entonces vuelva a probar
la conexin USB.
Para comprobar la conexin USB
1. Verifique que el cable USB est configurado correctamente del siguiente modo:
Desenchufe el cable USB y vulvalo a enchufar o intente enchufarlo en un
puerto USB distinto.
No conecte el cable USB a un teclado.
Verifique que el cable USB tiene una longitud de 3 metros, o inferior.
Si tiene conectados varios dispositivos USB al equipo, es posible que tenga
que desenchufar los dems dispositivos durante la instalacin.
2. Desenchufe el cable de alimentacin del producto y enchfelo de nuevo.
Solucin de problemas de instalacin 61
S
o
l
u
c
i
n
d
e
p
r
o
b
l
e
m
a
s
3. Compruebe que los cables de alimentacin y USB estn enchufados.
4. Haga clic en Reintentar para volver a probar la conexin.
5. Contine con la instalacin y reinicie el equipo cuando se le solicite.
Causa: La conexin USB entre el producto y el ordenador ha fallado.
No aparece la pantalla de registro
Solucin: puede acceder a la pantalla de registro (Regstrese ahora) desde la
barra de tareas de Windows. Para ello, haga clic en Inicio y seleccione
Programas o Todos los programas, HP, Photosmart C4600 series y, por ltimo,
en la opcin para registrar el producto.
Causa: la pantalla de registro no se ha iniciado automticamente.
Solucin de problemas con la calidad de impresin
Consulte esta seccin para solucionar los siguientes problemas de calidad de impresin:
Colores incorrectos, imprecisos o que se derraman
La tinta no llena completamente el texto o los grficos
La impresin presenta una banda de distorsin horizontal cerca de la parte inferior
de una impresin sin bordes
La impresin presenta rayas o lneas horizontales
Las copias impresas estn tenues o tienen unos colores desvados
La impresin es borrosa
La impresin presenta rayas verticales
La impresin presenta inclinacin
La tinta se derrama en la parte posterior del papel
Los bordes del texto son desiguales
Captulo 10
62 Solucin de problemas
S
o
l
u
c
i
n
d
e
p
r
o
b
l
e
m
a
s
Colores incorrectos, imprecisos o que se derraman
Si la impresin tiene uno de los siguientes problemas de calidad de impresin, pruebe
las soluciones de esta seccin.
Los colores son diferentes de lo que esperaba.
Por ejemplo, los colores de su grfico o foto tienen un aspecto en la pantalla del
ordenador pero se imprimen con un aspecto diferente o bien el color magenta ha
quedado reemplazado por cian.
Los colores se mezclan o parecen como derramados por la pgina. Los bordes
pueden tener un aspecto borroso en vez de ser ntidos y bien definidos.
Pruebe las soluciones siguientes si los colores tienen un aspecto errneo o se derraman.
Solucin 1: Asegrese de que est utilizando cartuchos de impresin HP autnticos
Solucin 2: Asegrese de que el papel est cargado en la bandeja de entrada
Solucin 3: Revise el tipo de papel
Solucin 4: Mire si el producto est en modo de tinta de reserva de tinta
Solucin 5: Verifique la configuracin de la impresin
Solucin 6: Limpie o sustituya los cartuchos de impresin
Solucin 1: Asegrese de que est utilizando cartuchos de impresin HP
autnticos
Solucin: Compruebe para ver si sus cartuchos son cartuchos de impresin HP
originales.
HP recomienda utilizar cartuchos de impresin originales HP, Los cartuchos
originales de HP se han diseado y probado con impresoras HP para que siempre
obtenga resultados excelentes.
Nota HP no puede garantizar la calidad y fiabilidad de suministros de otras
marcas. La asistencia tcnica o las reparaciones de la impresora necesarias
como consecuencia de usar suministros de otras marcas que no sean HP no
estn cubiertas por la garanta.
Si cree haber comprado cartuchos de impresin originales HP, vaya a:
www.hp.com/go/anticounterfeit
Causa: Se estaban utilizando cartuchos de impresin que no eran de HP.
Si con esto no se ha solucionado el problema, pruebe la solucin siguiente.
Solucin de problemas con la calidad de impresin 63
S
o
l
u
c
i
n
d
e
p
r
o
b
l
e
m
a
s
Solucin 2: Asegrese de que el papel est cargado en la bandeja de entrada
Solucin: Asegrese de que el papel est cargado de forma correcta y que no est
arrugado ni es demasiado grueso.
Coloque el papel con la cara en la que desee imprimir hacia abajo. Por ejemplo,
si utiliza papel fotogrfico, la cara satinada debe colocarse hacia abajo.
Asegrese de que el papel descanse en la bandeja de entrada y de que no est
arrugado. Si el papel est demasiado cerca del cabezal de impresin mientras
se imprime, es posible que la tinta se entremezcle. Suele ocurrir cuando el papel
se levanta, se arruga o es muy grueso, como sucede con los sobres.
Para obtener ms informacin, vase:
Carga del papel en la pgina 10
Causa: El papel se carg de forma incorrecta o estaba arrugado o era demasiado
grueso.
Si con esto no se ha solucionado el problema, pruebe la solucin siguiente.
Solucin 3: Revise el tipo de papel
Solucin: HP recomienda utilizar papel HP u otro tipo de papel apropiado para el
producto.
Asegrese en todo momento de que el papel que utiliza est plano. Para obtener
mejores resultados al imprimir imgenes, utilice papel fotogrfico avanzado de HP.
Almacene los soportes fotogrficos en una bolsa de plstico con cierre, en una
superficie plana y en un lugar fro y seco. Cuando est listo para imprimir, retire
nicamente el papel que piensa utilizar en ese momento. Una vez finalizada la
impresin, vuelva a guardar el papel sobrante en la bolsa de plstico. Esto evitar
que el papel fotogrfico se arrugue.
Nota No hay problema con los suministros de tinta y no es necesario sustituir
los cartuchos de impresin.
Para obtener ms informacin, vase:
Papel recomendado para impresin en la pgina 8
Informacin sobre papeles en la pgina 12
Causa: Se ha cargado papel de tipo incorrecto en la bandeja de entrada.
Si con esto no se ha solucionado el problema, pruebe la solucin siguiente.
Solucin 4: Mire si el producto est en modo de tinta de reserva de tinta
Solucin: Mire si el producto est imprimiendo en modo de reserva de tinta con
slo un cartucho de impresin instalado.
Si el producto est en modo de reserva de tinta, la calidad del texto y de las fotos
ser diferente de los impresos con ambos cartuchos de impresin.
Captulo 10
64 Solucin de problemas
S
o
l
u
c
i
n
d
e
p
r
o
b
l
e
m
a
s
Si est satisfecho de la calidad de impresin, contine imprimiendo en modo de
reserva de tinta. O vuelva a insertar el cartucho de impresin que falta.
Para obtener ms informacin, vase:
Modo de reserva de tinta en la pgina 46
Sustituya los cartuchos en la pgina 44
Causa: Faltaba un cartucho de impresin y el producto estaba imprimiendo en
modo de reserva de tinta.
Si con esto no se ha solucionado el problema, pruebe la solucin siguiente.
Solucin 5: Verifique la configuracin de la impresin
Solucin: Revise la configuracin de la impresin.
Compruebe los ajustes de impresin para ver si los ajustes de color son o no
correctos.
Por ejemplo, mire si el documento est configurado para imprimir en escala de
grises. O bien compruebe si hay ajustes avanzados de color, como saturacin,
brillo o tono de color, ajustados para modificar la apariencia de los colores.
Compruebe el ajuste de calidad de papel y asegrese de que coincide con el tipo
de papel cargado en el producto.
Puede que tenga que seleccionar una calidad de impresin menor si los colores
se entremezclan. O bien seleccione un nivel ms alto si imprime una foto en alta
calidad y entonces asegrese de que ha cargado papel fotogrfico en la bandeja
de entrada, como HP Premium.
Nota En algunas pantallas de ordenador los colores pueden aparecer de forma
diferente de como se ven en el papel. En este caso no hay ningn problema con
el producto, los ajustes de impresin ni los cartuchos de impresin. No hace falta
resolver ningn problema.
Para obtener ms informacin, vase:
Papel recomendado para impresin en la pgina 8
Papel recomendado para impresin fotogrfica en la pgina 7
Causa: Los ajustes de densidad de impresin estaban configurados
incorrectamente.
Si con esto no se ha solucionado el problema, pruebe la solucin siguiente.
Solucin 6: Limpie o sustituya los cartuchos de impresin
Solucin: Compruebe los niveles estimados de tinta que queda en los cartuchos
de impresin.
Solucin de problemas con la calidad de impresin 65
S
o
l
u
c
i
n
d
e
p
r
o
b
l
e
m
a
s
Nota Los avisos e indicadores de nivel de tinta ofrecen estimaciones slo para
fines de planificacin. Cuando reciba un mensaje de aviso de bajo nivel de tinta,
piense en tener un cartucho de recambio a mano para evitar demoras en la
impresin. No hace falta sustituir los cartuchos de impresin hasta que la calidad
de impresin se vuelva inaceptable.
Si an queda tinta en los cartuchos pero el problema no desaparece, imprima un
informe de autocomprobacin para averiguar si se trata de un problema relacionado
con los cartuchos. Si aparece algn tipo de problema en el informe, limpie los
cartuchos de impresin. Si el problema contina, es posible que tenga que sustituir
los cartuchos de impresin.
Para obtener ms informacin, vase:
Comprobacin de los niveles de tinta estimados en la pgina 43
Causa: Los cartuchos de impresin se tenan que limpiar o bien no haba suficiente
tinta.
La tinta no llena completamente el texto o los grficos
Pruebe las soluciones siguientes si la tinta no rellena el texto o la imagen de forma
completa de forma que parece que faltan algunas partes o hay trozos en blanco.
Solucin 1: Verifique la configuracin de la impresin
Solucin 2: Revise el tipo de papel
Solucin 3: Asegrese de que est utilizando cartuchos de impresin HP autnticos
Solucin 4: Compruebe los cartuchos de impresin
Solucin 5: Cambio del cartucho de impresin
Solucin 1: Verifique la configuracin de la impresin
Solucin: Revise la configuracin de la impresin.
Compruebe el ajuste de tipo de papel para asegurarse de que coincide con el
tipo de papel cargado en la bandeja de entrada.
Compruebe el ajuste de calidad. Utilice un ajuste de calidad superior para
aumentar la cantidad de tinta utilizada en la impresin.
Para obtener ms informacin, vase:
Imprima utilizando Mximo de ppp en la pgina 26
Causa: La configuracin del tipo de papel o de la calidad de impresin era
incorrecta.
Si con esto no se ha solucionado el problema, pruebe la solucin siguiente.
Solucin 2: Revise el tipo de papel
Solucin: HP recomienda utilizar papel HP u otro tipo de papel apropiado para el
producto.
Asegrese en todo momento de que el papel que utiliza est plano. Para obtener
mejores resultados al imprimir imgenes, utilice papel fotogrfico avanzado de HP.
Captulo 10
66 Solucin de problemas
S
o
l
u
c
i
n
d
e
p
r
o
b
l
e
m
a
s
Almacene los soportes fotogrficos en una bolsa de plstico con cierre, en una
superficie plana y en un lugar fro y seco. Cuando est listo para imprimir, retire
nicamente el papel que piensa utilizar en ese momento. Una vez finalizada la
impresin, vuelva a guardar el papel sobrante en la bolsa de plstico. Esto evitar
que el papel fotogrfico se arrugue.
Nota No hay problema con los suministros de tinta y no es necesario sustituir
los cartuchos de impresin.
Para obtener ms informacin, vase:
Papel recomendado para impresin en la pgina 8
Informacin sobre papeles en la pgina 12
Causa: Se ha cargado papel de tipo incorrecto en la bandeja de entrada.
Si con esto no se ha solucionado el problema, pruebe la solucin siguiente.
Solucin 3: Asegrese de que est utilizando cartuchos de impresin HP
autnticos
Solucin: Compruebe para ver si sus cartuchos son cartuchos de impresin HP
originales.
HP recomienda utilizar cartuchos de impresin originales HP, Los cartuchos
originales de HP se han diseado y probado con impresoras HP para que siempre
obtenga resultados excelentes.
Nota HP no puede garantizar la calidad y fiabilidad de suministros de otras
marcas. La asistencia tcnica o las reparaciones de la impresora necesarias
como consecuencia de usar suministros de otras marcas que no sean HP no
estn cubiertas por la garanta.
Si cree haber comprado cartuchos de impresin originales HP, vaya a:
www.hp.com/go/anticounterfeit
Causa: Se estaban utilizando cartuchos de impresin que no eran de HP.
Si con esto no se ha solucionado el problema, pruebe la solucin siguiente.
Solucin 4: Compruebe los cartuchos de impresin
Solucin: Compruebe los niveles estimados de tinta que queda en los cartuchos
de impresin.
Nota Los avisos e indicadores de nivel de tinta ofrecen estimaciones slo para
fines de planificacin. Cuando reciba un mensaje de aviso de bajo nivel de tinta,
piense en tener un cartucho de recambio a mano para evitar demoras en la
impresin. No hace falta sustituir los cartuchos de impresin hasta que la calidad
de impresin se vuelva inaceptable.
Si an queda tinta en los cartuchos pero el problema no desaparece, imprima un
informe de autocomprobacin para averiguar si se trata de un problema relacionado
Solucin de problemas con la calidad de impresin 67
S
o
l
u
c
i
n
d
e
p
r
o
b
l
e
m
a
s
con los cartuchos. Si aparece algn tipo de problema en el informe, limpie los
cartuchos de impresin. Si el problema contina, es posible que tenga que sustituir
los cartuchos de impresin.
Para obtener ms informacin, vase:
Comprobacin de los niveles de tinta estimados en la pgina 43
Causa: Los cartuchos de impresin se tenan que limpiar o bien no haba suficiente
tinta.
Si con esto no se ha solucionado el problema, pruebe la solucin siguiente.
Solucin 5: Cambio del cartucho de impresin
Solucin: Sustituya el cartucho de impresin indicado. Tambin puede quitar el
cartucho de impresin indicado e imprimir en modo de reserva de tinta.
Nota En el modo de reserva de tinta, el producto slo puede imprimir trabajos
desde el equipo. No puede iniciar un trabajo de impresin desde el panel de
control (como imprimir una foto desde una tarjeta de memoria).
Compruebe que el cartucho de impresin est an en garanta y que no se ha llegado
a la fecha de final de garanta.
Si se ha llegado a la fecha de fin de la garanta, compre un nuevo cartucho.
Si no se ha llegado a la fecha de fin de la garanta, contacte el servicio de
asistencia de HP. Visite www.hp.com/support. Si se le pide, elija su pas/regin
y, a continuacin, haga clic en Contactar con HP para obtener informacin sobre
cmo solicitar asistencia tcnica.
Causa: El cartucho de impresin estaba daado.
La impresin presenta una banda de distorsin horizontal cerca de la parte inferior
de una impresin sin bordes
Pruebe las soluciones siguientes si su impresin sin bordes tiene una banda
distorsionada en la parte inferior.
Solucin 1: Revise el tipo de papel
Solucin 2: Utilice un ajuste de calidad de impresin ms alto
Solucin 3: Rotar la imagen
Solucin 1: Revise el tipo de papel
Solucin: HP recomienda utilizar papel HP u otro tipo de papel apropiado para el
producto.
Asegrese en todo momento de que el papel que utiliza est plano. Para obtener
mejores resultados al imprimir imgenes, utilice papel fotogrfico avanzado de HP.
Almacene los soportes fotogrficos en una bolsa de plstico con cierre, en una
superficie plana y en un lugar fro y seco. Cuando est listo para imprimir, retire
nicamente el papel que piensa utilizar en ese momento. Una vez finalizada la
Captulo 10
68 Solucin de problemas
S
o
l
u
c
i
n
d
e
p
r
o
b
l
e
m
a
s
impresin, vuelva a guardar el papel sobrante en la bolsa de plstico. Esto evitar
que el papel fotogrfico se arrugue.
Nota No hay problema con los suministros de tinta y no es necesario sustituir
los cartuchos de impresin.
Para obtener ms informacin, vase:
Papel recomendado para impresin en la pgina 8
Informacin sobre papeles en la pgina 12
Causa: Se ha cargado papel de tipo incorrecto en la bandeja de entrada.
Si con esto no se ha solucionado el problema, pruebe la solucin siguiente.
Solucin 2: Utilice un ajuste de calidad de impresin ms alto
Solucin: Compruebe el ajuste de calidad. Utilice un ajuste de calidad superior
para aumentar la cantidad de tinta utilizada en la impresin.
Nota Para obtener la resolucin mxima de ppp, vaya a la ficha Avanzado y
seleccione Activado de la lista desplegable Mximo de ppp.
Para obtener ms informacin, vase:
Imprima utilizando Mximo de ppp en la pgina 26
Causa: El ajuste de calidad de impresin era demasiado bajo.
Si con esto no se ha solucionado el problema, pruebe la solucin siguiente.
Solucin 3: Rotar la imagen
Solucin: Si el problema contina, utilice el software que instal con el dispositivo
u otra aplicacin de software para girar la imagen 180 grados y que los matices de
la imagen de color azul claro, gris o marrn no se impriman en la parte inferior de la
pgina.
Causa: La imagen fotogrfica tena tonos extraos en la parte inferior de la pgina.
La impresin presenta rayas o lneas horizontales
Pruebe las soluciones siguientes si su impresin tiene lneas o marcas horizontales que
van de un extremo al otro de la pgina.
Solucin 1: Asegrese de que el papel est cargado correctamente
Solucin 2: Utilice un ajuste de calidad de impresin ms alto
Solucin 3: Si se le cay el cartucho de impresin, espere a que se recupere
Solucin 4: Limpie las boquillas del cartucho de impresin
Solucin 5: Compruebe los cartuchos de impresin
Solucin 6: Cambio del cartucho de impresin
Solucin de problemas con la calidad de impresin 69
S
o
l
u
c
i
n
d
e
p
r
o
b
l
e
m
a
s
Solucin 1: Asegrese de que el papel est cargado correctamente
Solucin: Asegrese de que el papel fotogrfico est cargado correctamente en
la bandeja de entrada.
Para obtener ms informacin, vase:
Carga del papel en la pgina 10
Causa: El papel no se haba cargado correctamente.
Si con esto no se ha solucionado el problema, pruebe la solucin siguiente.
Solucin 2: Utilice un ajuste de calidad de impresin ms alto
Solucin: Compruebe el ajuste de calidad. Utilice un ajuste de calidad superior
para aumentar la cantidad de tinta utilizada en la impresin.
Nota Para obtener la resolucin mxima de ppp, vaya a la ficha Avanzado y
seleccione Activado de la lista desplegable Mximo de ppp.
Para obtener ms informacin, vase:
Imprima utilizando Mximo de ppp en la pgina 26
Causa: El ajuste de calidad de impresin era demasiado bajo.
Si con esto no se ha solucionado el problema, pruebe la solucin siguiente.
Solucin 3: Si se le cay el cartucho de impresin, espere a que se recupere
Solucin: Espere 30 minutos para dejar que el cartucho de impresin se recupere.
Causa: Un cartucho de tinta de tres colores o fotogrfico se ha cado o se ha
manipulado bruscamente durante la instalacin.
Si con esto no se ha solucionado el problema, pruebe la solucin siguiente.
Solucin 4: Limpie las boquillas del cartucho de impresin
Solucin: Compruebe los cartuchos de impresin. Si parece que hay fibras o polvo
alrededor de los inyectores de tinta, limpie el rea.
Causa: Es posible que se tengan que limpiar las boquillas del cartucho de
impresin.
Si con esto no se ha solucionado el problema, pruebe la solucin siguiente.
Solucin 5: Compruebe los cartuchos de impresin
Solucin: Compruebe los niveles estimados de tinta que queda en los cartuchos
de impresin.
Captulo 10
70 Solucin de problemas
S
o
l
u
c
i
n
d
e
p
r
o
b
l
e
m
a
s
Nota Los avisos e indicadores de nivel de tinta ofrecen estimaciones slo para
fines de planificacin. Cuando reciba un mensaje de aviso de bajo nivel de tinta,
piense en tener un cartucho de recambio a mano para evitar demoras en la
impresin. No hace falta sustituir los cartuchos de impresin hasta que la calidad
de impresin se vuelva inaceptable.
Si an queda tinta en los cartuchos pero el problema no desaparece, imprima un
informe de autocomprobacin para averiguar si se trata de un problema relacionado
con los cartuchos. Si aparece algn tipo de problema en el informe, limpie los
cartuchos de impresin. Si el problema contina, es posible que tenga que sustituir
los cartuchos de impresin.
Para obtener ms informacin, vase:
Comprobacin de los niveles de tinta estimados en la pgina 43
Causa: Los cartuchos de impresin se tenan que limpiar o bien no haba suficiente
tinta.
Si con esto no se ha solucionado el problema, pruebe la solucin siguiente.
Solucin 6: Cambio del cartucho de impresin
Solucin: Sustituya el cartucho de impresin indicado. Tambin puede quitar el
cartucho de impresin indicado e imprimir en modo de reserva de tinta.
Nota En el modo de reserva de tinta, el producto slo puede imprimir trabajos
desde el equipo. No puede iniciar un trabajo de impresin desde el panel de
control (como imprimir una foto desde una tarjeta de memoria).
Compruebe que el cartucho de impresin est an en garanta y que no se ha llegado
a la fecha de final de garanta.
Si se ha llegado a la fecha de fin de la garanta, compre un nuevo cartucho.
Si no se ha llegado a la fecha de fin de la garanta, contacte el servicio de
asistencia de HP. Visite www.hp.com/support. Si se le pide, elija su pas/regin
y, a continuacin, haga clic en Contactar con HP para obtener informacin sobre
cmo solicitar asistencia tcnica.
Causa: El cartucho de impresin estaba daado.
Las copias impresas estn tenues o tienen unos colores desvados
Pruebe las soluciones siguientes si los colores de la impresin no aparecen lo
suficientemente claros e intensos.
Solucin 1: Verifique la configuracin de la impresin
Solucin 2: Revise el tipo de papel
Solucin 3: Si est realizando una copia, coloque una hoja de proteccin sobre el
cristal
Solucin 4: Limpieza del cristal
Solucin 5: Compruebe los cartuchos de impresin
Solucin 6: Cambio del cartucho de impresin
Solucin de problemas con la calidad de impresin 71
S
o
l
u
c
i
n
d
e
p
r
o
b
l
e
m
a
s
Solucin 1: Verifique la configuracin de la impresin
Solucin: Revise la configuracin de la impresin.
Compruebe el ajuste de tipo de papel para asegurarse de que coincide con el
tipo de papel cargado en la bandeja de entrada.
Compruebe el ajuste de calidad. Utilice un ajuste de calidad superior para
aumentar la cantidad de tinta utilizada en la impresin.
Para obtener ms informacin, vase:
Imprima utilizando Mximo de ppp en la pgina 26
Causa: La configuracin del tipo de papel o de la calidad de impresin era
incorrecta.
Si con esto no se ha solucionado el problema, pruebe la solucin siguiente.
Solucin 2: Revise el tipo de papel
Solucin: HP recomienda utilizar papel HP u otro tipo de papel apropiado para el
producto.
Asegrese en todo momento de que el papel que utiliza est plano. Para obtener
mejores resultados al imprimir imgenes, utilice papel fotogrfico avanzado de HP.
Almacene los soportes fotogrficos en una bolsa de plstico con cierre, en una
superficie plana y en un lugar fro y seco. Cuando est listo para imprimir, retire
nicamente el papel que piensa utilizar en ese momento. Una vez finalizada la
impresin, vuelva a guardar el papel sobrante en la bolsa de plstico. Esto evitar
que el papel fotogrfico se arrugue.
Nota No hay problema con los suministros de tinta y no es necesario sustituir
los cartuchos de impresin.
Para obtener ms informacin, vase:
Papel recomendado para impresin en la pgina 8
Informacin sobre papeles en la pgina 12
Causa: Se ha cargado papel de tipo incorrecto en la bandeja de entrada.
Si con esto no se ha solucionado el problema, pruebe la solucin siguiente.
Solucin 3: Si est realizando una copia, coloque una hoja de proteccin sobre el
cristal
Solucin: Si est realizando una copia, pruebe colocando una o dos pginas
transparentes de plstico como protectores directamente sobre el cristal y coloque
el original con la cara de impresin hacia abajo sobre los protectores.
Causa: La calidad del original era pobre.
Si con esto no se ha solucionado el problema, pruebe la solucin siguiente.
Captulo 10
72 Solucin de problemas
S
o
l
u
c
i
n
d
e
p
r
o
b
l
e
m
a
s
Solucin 4: Limpieza del cristal
Solucin: Limpie el cristal y el respaldo.
Causa: Puede que se acumulen partculas de suciedad en el cristal o en el respaldo
de la tapa; esto rebaja la calidad de la copia y ralentiza el proceso.
Si con esto no se ha solucionado el problema, pruebe la solucin siguiente.
Solucin 5: Compruebe los cartuchos de impresin
Solucin: Compruebe los niveles estimados de tinta que queda en los cartuchos
de impresin.
Nota Los avisos e indicadores de nivel de tinta ofrecen estimaciones slo para
fines de planificacin. Cuando reciba un mensaje de aviso de bajo nivel de tinta,
piense en tener un cartucho de recambio a mano para evitar demoras en la
impresin. No hace falta sustituir los cartuchos de impresin hasta que la calidad
de impresin se vuelva inaceptable.
Si an queda tinta en los cartuchos pero el problema no desaparece, imprima un
informe de autocomprobacin para averiguar si se trata de un problema relacionado
con los cartuchos. Si aparece algn tipo de problema en el informe, limpie los
cartuchos de impresin. Si el problema contina, es posible que tenga que sustituir
los cartuchos de impresin.
Para limpiar los cartuchos de impresin desde el software HP Photosmart
1. Cargue papel blanco normal sin utilizar de tamao carta, A4 o legal en la bandeja
de entrada.
2. En el Centro de soluciones de HP, haga clic en Ajustes.
3. En el rea Configuracin de impresin, haga clic en Caja de herramientas de
la impresora.
Nota Tambin puede abrir la Caja de herramientas de impresora desde
el cuadro de dilogo Propiedades de impresin. En el cuadro de dilogo
Propiedades de impresin, haga clic en la ficha Funciones y, a
continuacin, haga clic en Servicios de la impresora.
Aparece el cuadro de herramientas de impresora.
4. Haga clic en la ficha Servicios del dispositivo.
5. Haga clic en Limpiar cart. impres..
Solucin de problemas con la calidad de impresin 73
S
o
l
u
c
i
n
d
e
p
r
o
b
l
e
m
a
s
6. Siga las indicaciones hasta que la calidad de la impresin sea satisfactoria y haga
clic en Listo.
7. Siga las indicaciones hasta que la calidad de la impresin sea satisfactoria y haga
clic en Listo.
Hay tres fases de limpieza. Cada fase dura entre uno y dos minutos, utiliza una
hoja de papel y utiliza cada vez ms tinta. Tras cada fase, revise la calidad de la
pgina impresa. Slo debe pasar a la siguiente fase de limpieza si la calidad de
impresin es pobre.
Si la calidad de impresin sigue pareciendo deficiente despus de limpiar los
cartuchos, intente limpiar los contactos del cartucho antes de sustituir el cartucho
de tinta afectado.
Para obtener ms informacin, vase:
Comprobacin de los niveles de tinta estimados en la pgina 43
Causa: Los cartuchos de impresin se tenan que limpiar o bien no haba suficiente
tinta.
Si con esto no se ha solucionado el problema, pruebe la solucin siguiente.
Solucin 6: Cambio del cartucho de impresin
Solucin: Sustituya el cartucho de impresin indicado. Tambin puede quitar el
cartucho de impresin indicado e imprimir en modo de reserva de tinta.
Nota En el modo de reserva de tinta, el producto slo puede imprimir trabajos
desde el equipo. No puede iniciar un trabajo de impresin desde el panel de
control (como imprimir una foto desde una tarjeta de memoria).
Compruebe que el cartucho de impresin est an en garanta y que no se ha llegado
a la fecha de final de garanta.
Si se ha llegado a la fecha de fin de la garanta, compre un nuevo cartucho.
Si no se ha llegado a la fecha de fin de la garanta, contacte el servicio de
asistencia de HP. Visite www.hp.com/support. Si se le pide, elija su pas/regin
y, a continuacin, haga clic en Contactar con HP para obtener informacin sobre
cmo solicitar asistencia tcnica.
Causa: El cartucho de impresin estaba daado.
La impresin es borrosa
Pruebe las soluciones siguientes si la impresin es poco ntida o poco clara.
Sugerencia Tras revisar las soluciones de esta seccin puede ir a la web de HP
para ver si hay ayuda de resolucin de problemas adicional. Para obtener ms
informaciones, visite: www.hp.com/support.
Solucin 1: Verifique la configuracin de la impresin
Solucin 2: Utilice una imagen de mejor calidad
Solucin 3: Imprima la imagen en un tamao inferior
Captulo 10
74 Solucin de problemas
S
o
l
u
c
i
n
d
e
p
r
o
b
l
e
m
a
s
Solucin 1: Verifique la configuracin de la impresin
Solucin: Revise la configuracin de la impresin.
Compruebe el ajuste de tipo de papel para asegurarse de que coincide con el
tipo de papel cargado en la bandeja de entrada.
Compruebe el ajuste de calidad. Utilice un ajuste de calidad superior para
aumentar la cantidad de tinta utilizada en la impresin.
Para obtener ms informacin, vase:
Imprima utilizando Mximo de ppp en la pgina 26
Causa: La configuracin del tipo de papel o de la calidad de impresin era
incorrecta.
Si con esto no se ha solucionado el problema, pruebe la solucin siguiente.
Solucin 2: Utilice una imagen de mejor calidad
Solucin: Utilice una imagen de resolucin ms alta.
Si imprime una fotografa o un grfico y la resolucin es demasiado baja, aparecer
borrosa al imprimirla.
Si ha cambiado el tamao de una fotografa digital o de un grfico rasterizado, puede
aparecer poco ntido al imprimirse.
Causa: La resolucin de la imagen era baja.
Si con esto no se ha solucionado el problema, pruebe la solucin siguiente.
Solucin 3: Imprima la imagen en un tamao inferior
Solucin: Reduzca el tamao de la imagen y entonces imprmala.
Si imprime una fotografa o un grfico y el tamao de impresin est establecido en
un valor demasiado alto, aparecer desenfocada o poco ntida cuando la imprima.
Si ha cambiado el tamao de una fotografa digital o de un grfico rasterizado, puede
aparecer poco ntido al imprimirse.
Causa: La imagen se haba imprimido en un tamao mayor.
La impresin presenta rayas verticales
Solucin: HP recomienda utilizar papel HP u otro tipo de papel apropiado para el
producto.
Asegrese en todo momento de que el papel que utiliza est plano. Para obtener
mejores resultados al imprimir imgenes, utilice papel fotogrfico avanzado de HP.
Almacene los soportes fotogrficos en una bolsa de plstico con cierre, en una
superficie plana y en un lugar fro y seco. Cuando est listo para imprimir, retire
nicamente el papel que piensa utilizar en ese momento. Una vez finalizada la
impresin, vuelva a guardar el papel sobrante en la bolsa de plstico. Esto evitar
que el papel fotogrfico se arrugue.
Solucin de problemas con la calidad de impresin 75
S
o
l
u
c
i
n
d
e
p
r
o
b
l
e
m
a
s
Nota No hay problema con los suministros de tinta y no es necesario sustituir
los cartuchos de impresin.
Para obtener ms informacin, vase:
Papel recomendado para impresin en la pgina 8
Informacin sobre papeles en la pgina 12
Causa: Se ha cargado papel de tipo incorrecto en la bandeja de entrada.
La impresin presenta inclinacin
Pruebe las soluciones siguientes si la impresin no aparece de forma recta en la pgina.
Solucin 1: Asegrese de que el papel est cargado correctamente
Solucin 2: Asegrese de que slo carga un tipo de papel
Solucin 3: Asegrese de que la puerta trasera est bien ajustada
Solucin 1: Asegrese de que el papel est cargado correctamente
Solucin: Asegrese de que el papel fotogrfico est cargado correctamente en
la bandeja de entrada.
Para obtener ms informacin, vase:
Carga del papel en la pgina 10
Causa: El papel no se haba cargado correctamente.
Si con esto no se ha solucionado el problema, pruebe la solucin siguiente.
Solucin 2: Asegrese de que slo carga un tipo de papel
Solucin: Cargue un nico tipo de papel a la vez.
Causa: Haba ms de un tipo de papel cargado en la bandeja de entrada.
Si con esto no se ha solucionado el problema, pruebe la solucin siguiente.
Solucin 3: Asegrese de que la puerta trasera est bien ajustada
Solucin: Asegrese de que la puerta trasera est ajustada con firmeza.
Si ha retirado la puerta trasera para eliminar un atasco de papel, vuelva a colocarla.
Empjela con cuidado hasta que encaje en su sitio.
Captulo 10
76 Solucin de problemas
S
o
l
u
c
i
n
d
e
p
r
o
b
l
e
m
a
s
Causa: La puerta trasera no estaba colocada correctamente.
La tinta se derrama en la parte posterior del papel
Pruebe las soluciones siguientes si hay tinta en la parte posterior de su impresin.
Solucin 1: Imprima sobre una pgina de papel en blanco
Solucin 2: Espere hasta que se seque la tinta
Solucin 1: Imprima sobre una pgina de papel en blanco
Solucin: Imprima una o varias pginas de papel en blanco para recoger el exceso
de tinta del dispositivo.
Para eliminar el exceso de tinta con papel en blanco
1. Cargue varias hojas de papel normal en la bandeja de entrada.
2. Espere cinco segundos.
3. Imprima un documento con poco o ningn texto.
4. Compruebe si en la parte posterior del papel hay tinta. Si sigue habiendo tinta en
la parte posterior, pruebe de imprimir en otra hoja de papel en blanco.
Causa: Tinta acumulada dentro del producto donde se apoya la parte posterior del
papel durante la impresin.
Si con esto no se ha solucionado el problema, pruebe la solucin siguiente.
Solucin 2: Espere hasta que se seque la tinta
Solucin: Espere por lo menos treinta minutos para que la tinta de dentro del
dispositivo se seque y a continuacin vuelva a intentar imprimir el trabajo.
Causa: El exceso de tinta del producto se tena que secar.
Los bordes del texto son desiguales
Intente las siguientes soluciones si el texto en las impresiones no es ntido y si los bordes
son desiguales.
Solucin 1: Utilice fuentes TrueType u OpenType
Solucin 2: Alinear los cartuchos de tinta
Solucin 1: Utilice fuentes TrueType u OpenType
Solucin: Utilice fuentes TrueType u OpenType para asegurarse de que el
dispositivo pueda imprimir las fuentes con buena definicin. Al seleccionar una
fuente, busque el icono OpenType o TrueType.
Solucin de problemas con la calidad de impresin 77
S
o
l
u
c
i
n
d
e
p
r
o
b
l
e
m
a
s
icono de TrueType icono de OpenType
Causa: El tamao de la fuente era un tamao personalizado.
Algunas aplicaciones de software ofrecen fuentes personalizadas que tienen los
bordes desiguales al ampliarlas o imprimirlas. Asimismo, si desea imprimir texto con
formato de mapa de bits, podra tener los bordes desiguales al ampliarlo o imprimirlo.
Si con esto no se ha solucionado el problema, pruebe la solucin siguiente.
Solucin 2: Alinear los cartuchos de tinta
Solucin: alinee los cartuchos de impresin.
Para alinear los cartuchos de impresin desde el software HP Photosmart
1. Cargue papel blanco normal sin utilizar de tamao carta o A4 en la bandeja de
entrada.
Nota Si ha cargado papel de color en la bandeja de entrada al alinear los
cartuchos de impresin, la alineacin fallar. Cargue papel blanco normal sin
utilizar en la bandeja de entrada e intente realizar la alineacin de nuevo.
2. En el Centro de soluciones de HP, haga clic en Ajustes.
3. En el rea Configuracin de impresin, haga clic en Caja de herramientas de
la impresora.
Nota Tambin puede abrir la Caja de herramientas de impresora desde
el cuadro de dilogo Propiedades de impresin. En el cuadro de dilogo
Propiedades de impresin, haga clic en la ficha Funciones y, a
continuacin, haga clic en Servicios de la impresora.
Nota Tambin puede abrir la Caja de herramientas de impresora desde
el cuadro de dilogo Propiedades de impresin. En el cuadro de dilogo
Propiedades de impresin, haga clic en la ficha Funciones y, a
continuacin, haga clic en el botn Servicios de la impresora.
Aparece el cuadro de herramientas de impresora.
4. Haga clic en la ficha Servicios del dispositivo.
5. Haga clic en Alinear cart. impresin.
Captulo 10
78 Solucin de problemas
S
o
l
u
c
i
n
d
e
p
r
o
b
l
e
m
a
s
6. Cuando se le pida hacerlo, asegrese de que hay papel blanco normal de tamao
carta o A4 cargado en la bandeja de entrada, y, a continuacin, pulse el botn
junto a Aceptar.
Nota Si ha cargado papel de color en la bandeja de entrada al alinear los
cartuchos de impresin, la alineacin fallar. Cargue papel blanco normal sin
utilizar en la bandeja de entrada e intente realizar la alineacin de nuevo.
El producto imprimir una pgina de alineacin del cartucho de impresin.
7. Cargue la pgina con la cara de impresin hacia abajo en la parte derecha frontal
del cristal y pulse el botn situado junto a Aceptar para escanear la pgina.
Cuando el botn On deja de parpadear, la alineacin ha finalizado y la pgina se
puede retirar. Recicle o tire la hoja.
Causa: Era necesario alinear los cartuchos de impresin.
Solucin de problemas de impresin
Consulte esta seccin para solucionar los siguientes problemas de impresin:
Los sobres se imprimen de forma incorrecta
El producto imprime caracteres sin sentido
El orden de las pginas del documento no es correcto
Los mrgenes no se imprimen segn lo esperado
Ha salido una pgina en blanco al imprimir
Los sobres se imprimen de forma incorrecta
Siga estos pasos para solucionar el problema. Las soluciones aparecen ordenadas, con
la solucin ms probable en primer lugar. Si la primera solucin no sirve para resolver
el problema, siga con las dems hasta que resuelva el problema.
Solucin 1: Cargue la pila de sobres de forma correcta
Solucin 2: Revise el tipo de sobre
Solucin 3: Inserte la solapa dentro del sobre para evitar atascos de papel
Solucin 1: Cargue la pila de sobres de forma correcta
Solucin: Cargue una pila de sobres en la bandeja de entrada, con las solapas de
los sobres hacia arriba y hacia la izquierda.
Asegrese de que ha quitado todo el papel de la bandeja de entrada antes de cargar
los sobres.
Solucin de problemas de impresin 79
S
o
l
u
c
i
n
d
e
p
r
o
b
l
e
m
a
s
Causa: Haba una pila de sobres cargada de forma incorrecta.
Si con esto no se ha solucionado el problema, pruebe la solucin siguiente.
Solucin 2: Revise el tipo de sobre
Solucin: No utilice sobres brillantes ni con relieve, presillas o ventanillas.
Causa: El sobre cargado no era del tipo correcto.
Si con esto no se ha solucionado el problema, pruebe la solucin siguiente.
Solucin 3: Inserte la solapa dentro del sobre para evitar atascos de papel
Solucin: Para evitar atascos de papel, coloque las solapas por dentro de los
sobres.
Causa: Las solapas pueden quedarse enganchadas en los rodillos.
El producto imprime caracteres sin sentido
Siga estos pasos para solucionar el problema. Las soluciones aparecen ordenadas, con
la solucin ms probable en primer lugar. Si la primera solucin no sirve para resolver
el problema, siga con las dems hasta que resuelva el problema.
Solucin 1: Reinicie el producto
Solucin 2: Imprima una versin anterior del documento
Solucin 1: Reinicie el producto
Solucin: Apague el producto y el equipo durante 60 segundos. Vuelva a
encenderlos e intente imprimir de nuevo.
Causa: No haba memoria disponible en el producto.
Si con esto no se ha solucionado el problema, pruebe la solucin siguiente.
Solucin 2: Imprima una versin anterior del documento
Solucin: Intente imprimir otro documento desde la misma aplicacin de software.
Si no hay ningn problema, intente imprimir una versin anterior del documento que
no est daada.
Causa: El documento estaba daado.
El orden de las pginas del documento no es correcto
Solucin: Imprima las pginas en orden inverso. Cuando termine la impresin del
documento, las pginas ya estarn ordenadas.
Causa: Los ajustes de impresin estaban configurados para comenzar a imprimir
por la primera pgina del documento. Dada la manera en que pasa el papel por el
Captulo 10
80 Solucin de problemas
S
o
l
u
c
i
n
d
e
p
r
o
b
l
e
m
a
s
producto, esto implica que la primera pgina estar colocada al fondo de la pila boca
arriba.
Los mrgenes no se imprimen segn lo esperado
Siga estos pasos para solucionar el problema. Las soluciones aparecen ordenadas, con
la solucin ms probable en primer lugar. Si la primera solucin no sirve para resolver
el problema, siga con las dems hasta que resuelva el problema.
Solucin 1: Compruebe los mrgenes de la impresora
Solucin 2: Compruebe la configuracin del tamao de papel
Solucin 3: Cargue la pila de papel de forma correcta
Solucin 4: Cargue una pila de sobres correctamente en la bandeja de entrada
Solucin 1: Compruebe los mrgenes de la impresora
Solucin: Compruebe los mrgenes de la impresora.
Asegrese de que los ajustes de los mrgenes del documento no superen el rea
imprimible del producto.
Para comprobar los ajustes de mrgenes
1. Obtenga una vista previa del trabajo de impresin antes de enviarlo al producto.
En la mayora de aplicaciones de software tiene que hacer clic en el men
Archivo y despus clic en Vista previa de impresin.
2. Compruebe los mrgenes.
El producto utiliza los mrgenes establecidos en la aplicacin de software
siempre que superen los mrgenes mnimos que admite el producto. Para
obtener ms informacin sobre el establecimiento de mrgenes en su aplicacin
de software, consulte la documentacin que acompaa al software.
3. Cancele el trabajo de impresin si los mrgenes no son los apropiados y ajstelos
en la aplicacin de software.
Causa: Los mrgenes no estaban establecidos correctamente en la aplicacin de
software.
Si con esto no se ha solucionado el problema, pruebe la solucin siguiente.
Solucin 2: Compruebe la configuracin del tamao de papel
Solucin: Compruebe que ha seleccionado el ajuste de tamao de papel
adecuado para el proyecto. Asegrese de que ha cargado papel de tamao correcto
en la bandeja de entrada.
Causa: Es posible que el ajuste de tamao de papel no fuera el adecuado para el
proyecto que estaba imprimiendo.
Si con esto no se ha solucionado el problema, pruebe la solucin siguiente.
Solucin de problemas de impresin 81
S
o
l
u
c
i
n
d
e
p
r
o
b
l
e
m
a
s
Solucin 3: Cargue la pila de papel de forma correcta
Solucin: Retire la pila de papel de la bandeja de entrada, vuelva a cargar el papel
y deslice la gua de anchura del papel hacia adentro hasta que se detenga en el
margen del papel.
Para obtener ms informacin, vase:
Carga del papel en la pgina 10
Causa: Las guas del papel no estaban colocadas correctamente.
Si con esto no se ha solucionado el problema, pruebe la solucin siguiente.
Solucin 4: Cargue una pila de sobres correctamente en la bandeja de entrada
Solucin: Cargue una pila de sobres en la bandeja de entrada, con las solapas de
los sobres hacia arriba y hacia la izquierda.
Asegrese de que ha quitado todo el papel de la bandeja de entrada antes de cargar
los sobres.
Causa: Haba una pila de sobres cargada de forma incorrecta.
Ha salido una pgina en blanco al imprimir
Siga estos pasos para solucionar el problema. Las soluciones aparecen ordenadas, con
la solucin ms probable en primer lugar. Si la primera solucin no sirve para resolver
el problema, siga con las dems hasta que resuelva el problema.
Solucin 1: Elimine las pginas o lneas adicionales al final del documento
Solucin 2: Cargue papel en la bandeja de entrada
Solucin 3: Compruebe el cartucho de impresin
Solucin 1: Elimine las pginas o lneas adicionales al final del documento
Solucin: Abra el archivo correspondiente al documento en la aplicacin de
software y elimine las pginas o las lneas innecesarias al final del documento.
Causa: El documento que se estaba imprimiendo contena una pgina de ms en
blanco.
Si con esto no se ha solucionado el problema, pruebe la solucin siguiente.
Captulo 10
82 Solucin de problemas
S
o
l
u
c
i
n
d
e
p
r
o
b
l
e
m
a
s
Solucin 2: Cargue papel en la bandeja de entrada
Solucin: Si slo quedan algunas hojas en la bandeja de entrada del producto,
cargue ms papel. Si la bandeja contiene suficientes hojas, retire la pila, alinela
contra una superficie plana y vuelva a cargarla en la bandeja.
Causa: El producto ha cogido dos hojas de papel.
Si con esto no se ha solucionado el problema, pruebe la solucin siguiente.
Solucin 3: Compruebe el cartucho de impresin
Solucin: Compruebe los cartuchos de impresin. Es posible que se haya retirado
la cinta de los contactos de color cobre pero no de las boquillas de tinta. Si la cinta
an cubre las boquillas de tinta, retrela cuidadosamente de los cartuchos de
impresin. No toque las boquillas de tinta ni los contactos de color cobre.
1 Contactos de color cobre
2 Cinta de plstico con pestaa rosa (se debe retirar antes de la instalacin)
3 Inyectores de tinta bajo la cinta
Causa: La cinta de plstico que protege el cartucho de impresin no se ha retirado
del todo.
Solucin de problemas de la tarjeta de memoria
Consulte esta seccin para solucionar los siguientes problemas de la tarjeta de memoria:
La tarjeta de memoria no funciona en la cmara digital
El botn On parpadea.
El producto no lee la tarjeta de memoria
Solucin de problemas de la tarjeta de memoria 83
S
o
l
u
c
i
n
d
e
p
r
o
b
l
e
m
a
s
Las fotografas de la tarjeta de memoria no se transfieren a mi equipo
La tarjeta de memoria no funciona en la cmara digital
Solucin: Vuelva a formatear la tarjeta de memoria en la cmara o en un equipo
con Windows utilizando el formato FAT. Para obtener ms informacin, consulte la
documentacin que acompaa a la cmara digital.
Causa: Ha formateado la tarjeta en un equipo con Windows XP. Windows XP
formatea de forma predeterminada las tarjetas de memoria de 8 MB o menos y 64
MB o ms con el formato FAT32. Las cmaras y otros productos digitales utilizan el
formato FAT (FAT16 o FAT12) y no pueden reconocer las tarjetas formateadas con
FAT32.
El botn On parpadea.
Siga estos pasos para solucionar el problema. Las soluciones aparecen ordenadas, con
la solucin ms probable en primer lugar. Si la primera solucin no sirve para resolver
el problema, siga con las dems hasta que resuelva el problema.
Solucin 1: Retire la tarjeta de memoria y vuelva a insertarla
Solucin 2: Retire la tarjeta de memoria adicional
Solucin 1: Retire la tarjeta de memoria y vuelva a insertarla
Solucin: Retire la tarjeta de memoria y vuelva a insertarla. Puede que no
estuviera bien insertada. Gire a la tarjeta de forma que la etiqueta quede hacia arriba
y los contactos hacia el producto y, a continuacin, inserte la tarjeta en la ranura
correspondiente hasta que se encienda el indicador luminoso Photo.
Si el problema contina, la tarjeta de memoria podra ser defectuosa.
Causa: El producto ha detectado un error en la tarjeta de memoria.
Si con esto no se ha solucionado el problema, pruebe la solucin siguiente.
Solucin 2: Retire la tarjeta de memoria adicional
Solucin: Retire una de las tarjetas de memoria. Slo se puede utilizar una tarjeta
de memoria a la vez.
Causa: Se haba insertado ms de una tarjeta de memoria.
El producto no lee la tarjeta de memoria
Siga estos pasos para solucionar el problema. Las soluciones aparecen ordenadas, con
la solucin ms probable en primer lugar. Si la primera solucin no sirve para resolver
el problema, siga con las dems hasta que resuelva el problema.
Solucin 1: Introduzca la tarjeta de memoria correctamente
Solucin 2: Inserte completamente la tarjeta de memoria en la ranura
correspondiente del producto
Solucin 3: Retire la tarjeta de memoria adicional
Captulo 10
84 Solucin de problemas
S
o
l
u
c
i
n
d
e
p
r
o
b
l
e
m
a
s
Solucin 4: Vuelva a formatear la tarjeta de memoria de la cmara digital.
Solucin 1: Introduzca la tarjeta de memoria correctamente
Solucin: Gire a la tarjeta de forma que la etiqueta quede hacia arriba y los
contactos hacia el producto y, a continuacin, inserte la tarjeta en la ranura
correspondiente hasta que se encienda el indicador luminoso Photo.
Si la tarjeta de memoria no se inserta correctamente, el producto no responder y la
luz Foto verde (junto a las ranuras para tarjetas de memoria), parpadear
rpidamente.
Una vez insertada la tarjeta de memoria correctamente, el botn Foto parpadear en
verde durante unos segundos y luego permanecer encendido.
Causa: La tarjeta de memoria estaba insertada al revs o boca abajo.
Si con esto no se ha solucionado el problema, pruebe la solucin siguiente.
Solucin 2: Inserte completamente la tarjeta de memoria en la ranura
correspondiente del producto
Solucin: Asegrese de insertar completamente la tarjeta de memoria en la ranura
correspondiente del producto.
Si la tarjeta de memoria no se inserta correctamente, el producto no responder y la
luz Foto verde (junto a las ranuras para tarjetas de memoria), parpadear
rpidamente.
Una vez insertada la tarjeta de memoria correctamente, el botn Foto parpadear en
verde durante unos segundos y luego permanecer encendido.
Causa: No se haba introducido completamente la tarjeta de memoria en la ranura
correspondiente del producto.
Si con esto no se ha solucionado el problema, pruebe la solucin siguiente.
Solucin 3: Retire la tarjeta de memoria adicional
Solucin: Slo se puede insertar una tarjeta de memoria a la vez.
Si se inserta ms de una tarjeta, la luz Foto (cerca de las ranuras para tarjetas de
memoria) parpadear en verde y aparecer un mensaje de error en la pantalla del
equipo. Para solucionar el problema, quite las tarjetas de memoria sobrantes.
Causa: Se haban insertado varias tarjetas de memoria en el producto.
Si con esto no se ha solucionado el problema, pruebe la solucin siguiente.
Solucin 4: Vuelva a formatear la tarjeta de memoria de la cmara digital.
Solucin: Compruebe si en la pantalla del equipo aparece un mensaje de error
indicando que las imgenes de la tarjeta de memoria estn daadas.
Solucin de problemas de la tarjeta de memoria 85
S
o
l
u
c
i
n
d
e
p
r
o
b
l
e
m
a
s
Si el sistema de archivos de la tarjeta est daado, vuelva a formatear la tarjeta de
memoria en la cmara digital. Para obtener ms informacin, consulte la
documentacin que acompaa a la cmara digital.
Precaucin Al reformatear la tarjeta de memoria se borrarn todas las
fotografas almacenadas all. Si previamente ha transferido las fotografas de la
tarjeta de memoria al equipo, intente imprimirlas desde el equipo. De lo contrario,
deber volver a tomar las fotografas que haya perdido.
Causa: El sistema de archivos de la tarjeta de memoria estaba daado.
Las fotografas de la tarjeta de memoria no se transfieren a mi equipo
Siga estos pasos para solucionar el problema. Las soluciones aparecen ordenadas, con
la solucin ms probable en primer lugar. Si la primera solucin no sirve para resolver
el problema, siga con las dems hasta que resuelva el problema.
Solucin 1: Instale el software del producto.
Solucin 2: Encienda el producto
Solucin 3: Encienda el equipo
Solucin 4: Compruebe la conexin del producto al equipo
Solucin 1: Instale el software del producto.
Solucin: Instale el software del producto suministrado con el producto. Si ya est
instalado, reinicie el equipo.
Cmo instalar el software del producto
1. Introduzca el CD del producto en la unidad de CD del equipo y, a continuacin,
inicie el programa de instalacin.
2. Cuando se le indique, haga clic en Instalar software adicional para instalar el
software del producto.
3. Siga las instrucciones de la pantalla y las que se proporcionan en la Gua de
instalacin que acompaa al producto.
Causa: El software del producto no estaba instalado.
Si con esto no se ha solucionado el problema, pruebe la solucin siguiente.
Solucin 2: Encienda el producto
Solucin: Encienda el producto.
Causa: El dispositivo se ha apagado.
Si con esto no se ha solucionado el problema, pruebe la solucin siguiente.
Solucin 3: Encienda el equipo
Solucin: Encienda el equipo.
Causa: El ordenador estaba apagado.
Captulo 10
86 Solucin de problemas
S
o
l
u
c
i
n
d
e
p
r
o
b
l
e
m
a
s
Si con esto no se ha solucionado el problema, pruebe la solucin siguiente.
Solucin 4: Compruebe la conexin del producto al equipo
Solucin: Compruebe la conexin del producto al equipo. Compruebe que el cable
USB est conectado de forma correcta al puerto USB ubicado en la parte posterior
del producto. Asegrese de que el otro extremo del cable est conectado al puerto
USB del equipo. Una vez conectado correctamente el cable, apague el producto y
vuelva a encenderlo.
Para obtener ms informacin sobre la configuracin del producto y la conexin al
equipo, consulte la gua de instalacin incluida con el producto.
Causa: El producto no estaba conectado correctamente al equipo.
Solucin de problemas de copia
Consulte esta seccin para resolver los siguientes problemas sobre copias:
No ocurre nada cuando intento copiar
Algunas partes del original no aparecen o estn cortadas
Redimensionar para ajustar no funciona como se esperaba
El documento se imprime en blanco
No ocurre nada cuando intento copiar
Siga estos pasos para solucionar el problema. Las soluciones aparecen ordenadas, con
la solucin ms probable en primer lugar. Si la primera solucin no sirve para resolver
el problema, siga con las dems hasta que resuelva el problema.
Solucin 1: Encienda el producto
Solucin 2: Coloque correctamente el original en el cristal
Solucin 3: Espere hasta que el producto finalice la operacin actual
Solucin 4: El producto no admite el papel o el sobre
Solucin de problemas de copia 87
S
o
l
u
c
i
n
d
e
p
r
o
b
l
e
m
a
s
Solucin 5: Elimine el atasco de papel
Solucin 1: Encienda el producto
Solucin: Observe el botn On ubicado en el producto. Si su luz no est
encendida, el producto est apagado. Asegrese de que el cable de alimentacin
est firmemente conectado al producto y enchufado a una toma de corriente. Pulse
el botn On para encender el producto.
Causa: El dispositivo se ha apagado.
Si con esto no se ha solucionado el problema, pruebe la solucin siguiente.
Solucin 2: Coloque correctamente el original en el cristal
Solucin: Cargue el original con la cara de impresin hacia abajo en la esquina
frontal derecha del cristal, como se muestra a continuacin.
Causa: El original no se haba colocado correctamente en el cristal.
Si con esto no se ha solucionado el problema, pruebe la solucin siguiente.
Solucin 3: Espere hasta que el producto finalice la operacin actual
Solucin: Pulse el botn On. Si parpadea, indica que el producto est ocupado.
Causa: El producto estaba ocupado copiando o imprimiendo.
Si con esto no se ha solucionado el problema, pruebe la solucin siguiente.
Solucin 4: El producto no admite el papel o el sobre
Solucin: No utilice el producto para hacer copias en sobres o en otro tipo de papel
que ste no admita.
Para obtener ms informacin, vase:
Papel recomendado para impresin en la pgina 8
Causa: El producto no reconoci el tipo de papel.
Captulo 10
88 Solucin de problemas
S
o
l
u
c
i
n
d
e
p
r
o
b
l
e
m
a
s
Si con esto no se ha solucionado el problema, pruebe la solucin siguiente.
Solucin 5: Elimine el atasco de papel
Solucin: Elimine el atasco de papel y retire los posibles trozos de papel que
queden en el producto.
Causa: Haba un atasco de papel en el producto.
Algunas partes del original no aparecen o estn cortadas
Solucin: Cargue el original con la cara de impresin hacia abajo en la esquina
frontal derecha del cristal, como se muestra a continuacin.
Causa: El original no se haba colocado correctamente en el cristal.
Redimensionar para ajustar no funciona como se esperaba
Siga estos pasos para solucionar el problema. Las soluciones aparecen ordenadas, con
la solucin ms probable en primer lugar. Si la primera solucin no sirve para resolver
el problema, siga con las dems hasta que resuelva el problema.
Solucin 1: Escanee, ample y despus imprima una copia
Solucin 2: Coloque correctamente el original en el cristal
Solucin 3: Limpie el cristal y la parte trasera de la tapa de documentos
Solucin 1: Escanee, ample y despus imprima una copia
Solucin: Con la opcin Redimensionar para ajustar slo se puede ampliar al
original hasta el porcentaje mximo que permita el modelo. Por ejemplo, 200% podra
ser el porcentaje de ampliacin mximo permitido por su modelo. Aunque se ample
en un 200% una fotografa de tamao carnet, puede que no llegue a alcanzar el
tamao de una pgina completa.
Si desea realizar una copia grande de un original pequeo, escanelo en el equipo,
cambie el tamao de la imagen con el software de escaneo HP y, a continuacin,
imprima una copia de la imagen ampliada.
Solucin de problemas de copia 89
S
o
l
u
c
i
n
d
e
p
r
o
b
l
e
m
a
s
Causa: Estaba intentando aumentar el tamao de un original que era demasiado
pequeo.
Si con esto no se ha solucionado el problema, pruebe la solucin siguiente.
Solucin 2: Coloque correctamente el original en el cristal
Solucin: Cargue el original con la cara de impresin hacia abajo en la esquina
frontal derecha del cristal, como se muestra a continuacin. Para copiar una
fotografa, sitela en el cristal de modo que el borde ms largo est alineado con el
borde frontal del cristal.
Causa: El original no se haba colocado correctamente en el cristal.
Si con esto no se ha solucionado el problema, pruebe la solucin siguiente.
Solucin 3: Limpie el cristal y la parte trasera de la tapa de documentos
Solucin: Apague el producto, desenchufe el cable de alimentacin y utilice un
pao suave para limpiar el cristal y el respaldo de la tapa de los documentos.
Causa: Puede que se hubieran acumulado partculas de suciedad en el cristal o
en el respaldo de la tapa. El producto considera parte de la imagen cualquier
elemento que detecte en el cristal.
El documento se imprime en blanco
Solucin: Cargue el original con la cara de impresin hacia abajo en la esquina
frontal derecha del cristal, como se muestra a continuacin.
Captulo 10
90 Solucin de problemas
S
o
l
u
c
i
n
d
e
p
r
o
b
l
e
m
a
s
Causa: El original no se haba colocado correctamente en el cristal.
Solucin de problemas de escaneo
Consulte esta seccin para solucionar los siguientes problemas de escaneo:
La imagen escaneada est en blanco
La imagen escaneada est recortada de forma incorrecta
El diseo de pgina de la imagen escaneada no es correcto
La imagen escaneada muestra lneas de puntos en lugar de texto
El formato del texto no es correcto
Falta texto o no es correcto
La imagen escaneada est en blanco
Solucin: Cargue el original con la cara de impresin hacia abajo en la esquina
frontal derecha del cristal.
Causa: El original no se haba colocado correctamente en el cristal.
Solucin de problemas de escaneo 91
S
o
l
u
c
i
n
d
e
p
r
o
b
l
e
m
a
s
La imagen escaneada est recortada de forma incorrecta
Solucin: La funcin de recorte automtico del software recorta cualquier
elemento que no forme parte de la imagen principal. En algunas ocasiones, es
posible que esto no sea lo deseable. Si es as, puede desactivar el recorte automtico
del software y no recortar la imagen escaneada o hacerlo de forma manual.
Causa: El software estaba configurado para recortar automticamente imgenes
escaneadas.
El diseo de pgina de la imagen escaneada no es correcto
Solucin: Desactive el recorte automtico del software para conservar el diseo
de la pgina.
Causa: El recorte automtico estaba cambiando el diseo de la pgina.
La imagen escaneada muestra lneas de puntos en lugar de texto
Solucin: Haga una copia en blanco y negro del original y escanee la copia.
Causa: Si escane texto que pensaba editar con el tipo de imagen Texto, puede
que el escner no reconociera el texto en color. En el tipo de imagen Texto, el
escaneo se realiza con una resolucin de 300 x 300 ppp en blanco y negro.
Si ha escaneado un original con grficos o ilustraciones alrededor del texto, puede
que el escner no haya reconocido dicho texto.
El formato del texto no es correcto
Solucin: Algunos programas no pueden utilizar formato de texto enmarcado. El
texto enmarcado es uno de los ajustes de escaneo de documentos del software.
Mantiene diseos complejos. Por ejemplo, puede dividir un boletn en varias
columnas enmarcando el texto (en cuadros) en la aplicacin de destino. Seleccione
el formato correcto en el software para conservar el diseo y el formato del texto.
Causa: Los ajustes de escaneo de documentos no eran correctos.
Falta texto o no es correcto
Siga estos pasos para solucionar el problema. Las soluciones aparecen ordenadas, con
la solucin ms probable en primer lugar. Si la primera solucin no sirve para resolver
el problema, siga con las dems hasta que resuelva el problema.
Solucin 1: Ajuste el brillo en el software
Solucin 2: Limpie el cristal y la tapa
Solucin 1: Ajuste el brillo en el software
Solucin: Ajuste el brillo en el software y vuelva a escanear el original.
Causa: El brillo no estaba configurado correctamente.
Captulo 10
92 Solucin de problemas
S
o
l
u
c
i
n
d
e
p
r
o
b
l
e
m
a
s
Si con esto no se ha solucionado el problema, pruebe la solucin siguiente.
Solucin 2: Limpie el cristal y la tapa
Solucin: Apague el producto, desenchufe el cable de alimentacin y despus
utilice un pao suave para limpiar el cristal y la parte posterior de la tapa de
documentos.
Causa: Puede que se hubieran acumulado partculas de suciedad en el cristal o
en el respaldo de la tapa. Esto puede provocar escaneos de calidad deficiente.
Errores
Si se produce algn error en el producto, es posible que parpadeen las luces del producto
o que aparezca un mensaje de error en la pantalla del equipo.
En esta seccin se tratan los siguientes temas:
Mensajes del producto
Mensajes sobre archivos
Mensajes generales del usuario
Mensajes sobre papel
Mensajes de alimentacin y conexin
Mensajes del cartucho de impresin
Mensajes del producto
A continuacin se muestra una lista de mensajes de error relacionados con el producto:
Puerta abierta
La versin del firmware no coincide
Memoria llena
Error del escner
Falta el software HP Photosmart
Puerta abierta
Solucin: Cierre la tapa del cartucho de impresin.
Causa: La puerta de los cartuchos de impresin estaba abierta.
Errores 93
S
o
l
u
c
i
n
d
e
p
r
o
b
l
e
m
a
s
La versin del firmware no coincide
Solucin: Pngase en contacto con el servicio de asistencia tcnica de HP para
obtener asistencia.
Visite: www.hp.com/support.
Si se le pide, elija su pas/regin y, a continuacin, haga clic en Contactar con HP
para obtener informacin sobre cmo solicitar asistencia tcnica.
Causa: El nmero de versin del firmware del producto no coincida con el nmero
de versin del software.
Memoria llena
Solucin: Intente hacer menos copias al mismo tiempo.
Causa: El documento que deseaba copiar sobrepasaba el lmite de memoria del
producto.
Error del escner
Solucin: Apague el producto y vuelva a encenderlo. Reinicie el equipo e intente
volver a escanear.
Si el problema contina, intente enchufar el cable de alimentacin directamente en
una toma de corriente en lugar de en un protector de sobretensin o en una regleta.
Si el problema contina, pngase en contacto con el servicio de asistencia tcnica
de HP. Visite www.hp.com/support. Si se le pide, elija su pas/regin y, a
continuacin, haga clic en Contactar con HP para obtener informacin sobre cmo
solicitar asistencia tcnica.
Causa: El producto estaba ocupado o una causa desconocida interrumpi el
escaneo.
Falta el software HP Photosmart
Siga estos pasos para solucionar el problema. Las soluciones aparecen ordenadas, con
la solucin ms probable en primer lugar. Si la primera solucin no sirve para resolver
el problema, siga con las dems hasta que resuelva el problema.
Solucin 1: Instale el software HP Photosmart
Solucin 2: Encienda el producto
Solucin 3: Encienda el equipo
Solucin 4: Compruebe la conexin del producto al equipo
Captulo 10
94 Solucin de problemas
S
o
l
u
c
i
n
d
e
p
r
o
b
l
e
m
a
s
Solucin 1: Instale el software HP Photosmart
Solucin: Instale el software HP Photosmart suministrado con el producto. Si ya
est instalado, reinicie el equipo.
Para instalar el software HP Photosmart.
1. Introduzca el CD del producto en la unidad de CD del equipo y, a continuacin,
inicie el programa de instalacin.
2. Cuando se le solicite, haga clic en Install More Software (Instalar ms software)
para instalar en el software HP Photosmart.
3. Siga las instrucciones de la pantalla y las que se proporcionan en la Gua de
instalacin que acompaa al producto.
Causa: El software HP Photosmart no estaba instalado.
Si con esto no se ha solucionado el problema, pruebe la solucin siguiente.
Solucin 2: Encienda el producto
Solucin: Encienda el producto.
Causa: El dispositivo se ha apagado.
Si con esto no se ha solucionado el problema, pruebe la solucin siguiente.
Solucin 3: Encienda el equipo
Solucin: Encienda el equipo.
Causa: El ordenador estaba apagado.
Si con esto no se ha solucionado el problema, pruebe la solucin siguiente.
Solucin 4: Compruebe la conexin del producto al equipo
Solucin: Compruebe la conexin del producto al equipo. Compruebe que el cable
USB est conectado de forma correcta al puerto USB ubicado en la parte posterior
del producto. Asegrese de que el otro extremo del cable est conectado al puerto
USB del equipo. Una vez conectado correctamente el cable, apague el producto y
vuelva a encenderlo.
Errores 95
S
o
l
u
c
i
n
d
e
p
r
o
b
l
e
m
a
s
Para obtener ms informacin sobre la configuracin del producto y la conexin al
equipo, consulte la gua de instalacin incluida con el producto.
Causa: El producto no estaba conectado correctamente al equipo.
Mensajes sobre archivos
La siguiente lista contiene los mensajes de error relacionados con los archivos:
Error al leer o escribir en un archivo
Archivos ilegibles. No se ha podido leer ningn archivo NN
Las fotografas no se encuentran
Archivo no encontrado
Nombre de archivo no vlido
Tipos de archivos admitidos por el producto
Archivo daado
Error al leer o escribir en un archivo
Solucin: Compruebe que el nombre de carpeta y de archivo son correctos.
Causa: El software del producto no ha podido abrir o guardar el archivo.
Archivos ilegibles. No se ha podido leer ningn archivo NN
Solucin: Vuelva a insertar la tarjeta de memoria en el producto. Si esto no
funciona, vuelva a tomar las fotografas con la cmara digital. Si ya ha transferido los
archivos al equipo, intente imprimirlos con el software HP Photosmart. Puede que
las copias no estn daadas.
Causa: Algunos archivos de la tarjeta de memoria insertada estaban daados.
Captulo 10
96 Solucin de problemas
S
o
l
u
c
i
n
d
e
p
r
o
b
l
e
m
a
s
Las fotografas no se encuentran
Siga estos pasos para solucionar el problema. Las soluciones aparecen ordenadas, con
la solucin ms probable en primer lugar. Si la primera solucin no sirve para resolver
el problema, siga con las dems hasta que resuelva el problema.
Solucin 1: Vuelva a insertar la tarjeta de memoria
Solucin 2: Imprima las fotografas desde el ordenador
Solucin 1: Vuelva a insertar la tarjeta de memoria
Solucin: Vuelva a insertar la tarjeta de memoria. Si esto no funciona, vuelva a
tomar las fotografas con la cmara digital. Si ya ha transferido los archivos al equipo,
intente imprimirlos con el software HP Photosmart. Puede que las copias no estn
daadas.
Causa: Algunos archivos de la tarjeta de memoria insertada estaban daados.
Si con esto no se ha solucionado el problema, pruebe la solucin siguiente.
Solucin 2: Imprima las fotografas desde el ordenador
Solucin: Tome algunas fotografas con la cmara digital o imprima mediante el
software las fotografas que haya guardado previamente en el equipo HP
Photosmart.
Causa: No se han encontrado fotos en la tarjeta de memoria.
Archivo no encontrado
Solucin: Cierre algunas aplicaciones e intente realizar la tarea de nuevo.
Causa: No haba suficiente memoria disponible en el ordenador para crear un
archivo de vista previa de impresin.
Nombre de archivo no vlido
Solucin: Asegrese de que no utiliza ningn smbolo no vlido del teclado.
Causa: El nombre de archivo introducido no era vlido.
Tipos de archivos admitidos por el producto
El software del producto slo reconoce imgenes JPG y TIF.
Archivo daado
Siga estos pasos para solucionar el problema. Las soluciones aparecen ordenadas, con
la solucin ms probable en primer lugar. Si la primera solucin no sirve para resolver
el problema, siga con las dems hasta que resuelva el problema.
Solucin 1: Vuelva a insertar la tarjeta de memoria en el producto
Solucin 2: Vuelva a formatear la tarjeta de memoria de la cmara digital.
Errores 97
S
o
l
u
c
i
n
d
e
p
r
o
b
l
e
m
a
s
Solucin 1: Vuelva a insertar la tarjeta de memoria en el producto
Solucin: Vuelva a insertar la tarjeta de memoria en el producto. Si esto no
funciona, vuelva a tomar las fotografas con la cmara digital. Si ya ha transferido los
archivos al equipo, intente imprimirlos con el software HP Photosmart. Puede que
las copias no estn daadas.
Causa: Algunos archivos de la tarjeta de memoria insertada estaban daados.
Si con esto no se ha solucionado el problema, pruebe la solucin siguiente.
Solucin 2: Vuelva a formatear la tarjeta de memoria de la cmara digital.
Solucin: Compruebe si en la pantalla del equipo aparece un mensaje de error
indicando que las imgenes de la tarjeta de memoria estn daadas.
Si el sistema de archivos de la tarjeta est daado, vuelva a formatear la tarjeta de
memoria en la cmara digital.
Precaucin Al reformatear la tarjeta de memoria se borrarn todas las
fotografas almacenadas all. Si previamente ha transferido las fotografas de la
tarjeta de memoria al equipo, intente imprimirlas desde el equipo. De lo contrario,
deber volver a tomar las fotografas que haya perdido.
Causa: El sistema de archivos de la tarjeta de memoria estaba daado.
Mensajes generales del usuario
La siguiente lista contiene los mensajes relacionados con errores comunes del usuario:
No se puede recortar
Error de impresin sin bordes
Error en tarjeta de memoria
Falta espacio de disco
Error de acceso a tarjeta
Utilice slo una tarjeta a la vez.
La tarjeta no est bien insertada
La tarjeta est daada
La tarjeta no est completamente insertada
No se puede recortar
Siga estos pasos para solucionar el problema. Las soluciones aparecen ordenadas, con
la solucin ms probable en primer lugar. Si la primera solucin no sirve para resolver
el problema, siga con las dems hasta que resuelva el problema.
Solucin 1: Cierre algunas aplicaciones o reinicie el ordenador
Solucin 2: Vace la Papelera de reciclaje del escritorio
Solucin 1: Cierre algunas aplicaciones o reinicie el ordenador
Solucin: Cierre todas las aplicaciones innecesarias. Esto incluye las aplicaciones
que se ejecuten en segundo plano, como salvapantallas y programas antivirus. (Si
Captulo 10
98 Solucin de problemas
S
o
l
u
c
i
n
d
e
p
r
o
b
l
e
m
a
s
apaga el antivirus, recuerde volver a encenderlo cuando finalice.) Intente reiniciar el
equipo para liberar memoria. Tal vez deba adquirir ms memoria RAM. Consulte la
documentacin suministrada con su equipo.
Causa: Puede que el equipo no tuviera suficiente memoria.
Si con esto no se ha solucionado el problema, pruebe la solucin siguiente.
Solucin 2: Vace la Papelera de reciclaje del escritorio
Solucin: Vace la Papelera de reciclaje del escritorio. Puede que tambin
necesite eliminar archivos del disco duro; por ejemplo, borre los archivos temporales.
Causa: Para escanear debe disponer, al menos, de 50 MB de espacio disponible
en el disco duro del equipo.
Error de impresin sin bordes
Solucin: La impresin sin bordes no es posible cuando slo est instalado el
cartucho de impresin negro. Instale el cartucho de impresin tricolor.
Para obtener ms informacin, vase:
Sustituya los cartuchos en la pgina 44
Causa: El producto estaba en modo de reserva de tinta y slo tena instalado el
cartucho de impresin negro y se haba iniciado un trabajo de impresin sin bordes.
Error en tarjeta de memoria
Siga estos pasos para solucionar el problema. Las soluciones aparecen ordenadas, con
la solucin ms probable en primer lugar. Si la primera solucin no sirve para resolver
el problema, siga con las dems hasta que resuelva el problema.
Solucin 1: Deje nicamente una tarjeta de memoria
Solucin 2: Empuje la tarjeta de memoria hasta el fondo
Solucin 1: Deje nicamente una tarjeta de memoria
Solucin: Deje nicamente una tarjeta de memoria. El producto lee dicha tarjeta
de memoria y muestra la primera fotografa almacenada en ella.
Causa: Haba dos o ms tarjetas de memoria insertadas a la vez en el producto.
Si con esto no se ha solucionado el problema, pruebe la solucin siguiente.
Solucin 2: Empuje la tarjeta de memoria hasta el fondo
Solucin: Retire la tarjeta de memoria y vuelva a insertarla hasta que encaje en
su sitio.
Causa: No haba insertado completamente la tarjeta de memoria.
Errores 99
S
o
l
u
c
i
n
d
e
p
r
o
b
l
e
m
a
s
Falta espacio de disco
Solucin: Cierre algunas aplicaciones e intente realizar la tarea de nuevo.
Causa: No haba suficiente memoria disponible en el ordenador para llevar a cabo
la tarea.
Error de acceso a tarjeta
Siga estos pasos para solucionar el problema. Las soluciones aparecen ordenadas, con
la solucin ms probable en primer lugar. Si la primera solucin no sirve para resolver
el problema, siga con las dems hasta que resuelva el problema.
Solucin 1: Deje nicamente una tarjeta de memoria
Solucin 2: Empuje la tarjeta de memoria hasta el fondo
Solucin 1: Deje nicamente una tarjeta de memoria
Solucin: Deje nicamente una tarjeta de memoria. El producto lee dicha tarjeta
de memoria y muestra la primera fotografa almacenada en ella.
Causa: Haba dos o ms tarjetas de memoria insertadas a la vez en el producto.
Si con esto no se ha solucionado el problema, pruebe la solucin siguiente.
Solucin 2: Empuje la tarjeta de memoria hasta el fondo
Solucin: Retire la tarjeta de memoria y vuelva a insertarla hasta que encaje en
su sitio.
Causa: No haba insertado completamente la tarjeta de memoria.
Utilice slo una tarjeta a la vez.
Solucin: Slo se puede insertar una tarjeta de memoria a la vez.
Si se inserta ms de una tarjeta, la luz Foto (cerca de las ranuras para tarjetas de
memoria) parpadear en verde y aparecer un mensaje de error en la pantalla del
equipo. Para solucionar el problema, quite las tarjetas de memoria sobrantes.
Causa: Se haban insertado varias tarjetas de memoria en el producto.
La tarjeta no est bien insertada
Solucin: Gire a la tarjeta de forma que la etiqueta quede hacia arriba y los
contactos hacia el producto y, a continuacin, inserte la tarjeta en la ranura
correspondiente hasta que se encienda el indicador luminoso Photo.
Si la tarjeta de memoria no se inserta correctamente, el producto no responder y la
luz Foto verde (junto a las ranuras para tarjetas de memoria), parpadear
rpidamente.
Una vez insertada la tarjeta de memoria correctamente, el botn Foto parpadear en
verde durante unos segundos y luego permanecer encendido.
Captulo 10
100 Solucin de problemas
S
o
l
u
c
i
n
d
e
p
r
o
b
l
e
m
a
s
Causa: La tarjeta estaba insertada al revs o boca abajo.
La tarjeta est daada
Solucin: Vuelva a formatear la tarjeta de memoria en la cmara o en un equipo
con Windows XP (seleccione el formato FAT). Para obtener ms informacin,
consulte la documentacin que acompaa a la cmara digital.
Precaucin Al reformatear la tarjeta de memoria se borrarn todas las
fotografas almacenadas all. Si previamente ha transferido las fotografas de la
tarjeta de memoria al equipo, intente imprimirlas desde el equipo. De lo contrario,
deber volver a tomar las fotografas que haya perdido.
Causa: Ha formateado la tarjeta en un equipo con Windows XP. De forma
predeterminada, Windows XP dar el formato FAT32 a las tarjetas de memoria de 8
MB o menos y de 64 MB o ms. Las cmaras digitales y otros dispositivos utilizan el
formato FAT (FAT16 o FAT12) y no pueden reconocer una tarjeta con formato
FAT32.
La tarjeta no est completamente insertada
Solucin: Asegrese de insertar completamente la tarjeta de memoria en la ranura
correspondiente del producto.
Si la tarjeta de memoria no se inserta correctamente, el producto no responder y la
luz Foto verde (junto a las ranuras para tarjetas de memoria), parpadear
rpidamente.
Una vez insertada la tarjeta de memoria correctamente, el botn Foto parpadear en
verde durante unos segundos y luego permanecer encendido.
Causa: La tarjeta de memoria no se haba introducido completamente.
Mensajes sobre papel
La siguiente lista contiene los mensajes de error relacionados con el papel:
Papel al revs
Error en la orientacin del papel
La tinta se est secando
Papel al revs
Solucin: Cargue el papel en la bandeja de entrada con la cara de impresin hacia
abajo.
Causa: El papel de la bandeja de entrada estaba al revs.
Error en la orientacin del papel
Solucin: Inserte el papel en la bandeja de entrada con el borde corto primero y
la cara de impresin hacia abajo. Deslice el papel hacia delante hasta el tope.
Errores 101
S
o
l
u
c
i
n
d
e
p
r
o
b
l
e
m
a
s
Causa: El papel de la bandeja de entrada estaba orientado horizontalmente.
La tinta se est secando
Solucin: Deje la hoja en la bandeja de salida hasta que desaparezca el mensaje.
Si es necesario retirar la hoja impresa antes de que desaparezca el mensaje, sujtela
con cuidado por la cara impresa o por los bordes y sitela en una superficie plana
para que se seque.
Causa: Las transparencias y otros soportes necesitan un tiempo de secado mayor
del habitual.
Mensajes de alimentacin y conexin
La siguiente lista contiene los mensajes de error relacionados con la alimentacin y la
conexin:
No se apag correctamente
No se apag correctamente
Solucin: Pulse el botn On para encender o apagar el producto.
Causa: La ltima vez que se utiliz el producto, no se apag correctamente. Si el
producto se apaga pulsando el interruptor de la regleta o desenchufndolo de la toma
de pared, podra sufrir daos.
Mensajes del cartucho de impresin
La siguiente lista contiene los mensajes de error del cartucho de impresin:
Poca tinta
Necesita alineacin o error de alineacin
Cartuchos de impresin instalados de forma incorrecta
Se han instalado cartuchos que no son de HP
El cartucho de impresin no aparece, se ha instalado de forma incorrecta o no es el
adecuado para el producto
Impresin en modo de reserva de tinta
Faltan cartuchos de impresin o no se han detectado
Cartuchos de impresin incompatibles
El cartucho de impresin no es compatible con este producto
Cartuchos de impresin en las ranuras equivocadas
Problema con el cartucho de impresin
Cartuchos originales de HP usados anteriormente instalados
La tinta original de HP se ha agotado
Error general de impresora
Captulo 10
102 Solucin de problemas
S
o
l
u
c
i
n
d
e
p
r
o
b
l
e
m
a
s
Poca tinta
Solucin: Los avisos e indicadores de nivel de tinta ofrecen estimaciones slo para
fines de planificacin. Cuando reciba un mensaje de aviso de bajo nivel de tinta,
piense en tener un cartucho de recambio a mano para evitar demoras en la impresin.
No hace falta sustituir los cartuchos de impresin hasta que la calidad de impresin
se vuelva inaceptable.
Si ha instalado un cartucho recargado o remanufacturado, o un cartucho que se ha
utilizado en otro producto, el indicador de nivel de tinta puede que sea inexacto o que
no est disponible.
Para obtener informacin sobre devolucin y reciclaje de productos HP, vistenos en:
www.hp.com/recycle.
Causa: Los cartuchos de impresin indicados tienen una estimacin de nivel de
tinta bajo y puede que tengan que sustituirse pronto.
Necesita alineacin o error de alineacin
Siga estos pasos para solucionar el problema. Las soluciones aparecen ordenadas, con
la solucin ms probable en primer lugar. Si la primera solucin no sirve para resolver
el problema, siga con las dems hasta que resuelva el problema.
Solucin 1: El papel cargado en la bandeja de entrada es de tipo incorrecto
Solucin 2: Asegrese de que la cinta protectora se ha retirado de los cartuchos de
impresin
Solucin 3: Compruebe si los cartuchos estn plenamente insertados
Solucin 4: Alinee los cartuchos de impresin recin instalados
Solucin 5: El cartucho de impresin podra ser defectuoso
Solucin 1: El papel cargado en la bandeja de entrada es de tipo incorrecto
Solucin: Si el papel cargado en la bandeja de entrada para alinear los cartuchos
de impresin es de color, la alineacin falla. Cargue papel blanco normal de tamao
carta o A4 sin utilizar en la bandeja de entrada y, a continuacin, intente realizar la
alineacin de nuevo. Si la alineacin vuelve a fallar, puede que un cartucho de
impresin est defectuoso.
Para obtener informacin sobre asistencia y sobre la garanta, visite el sitio Web de
HP en www.hp.com/support. Si se le solicita, seleccione el pas o regin y, a
continuacin, haga clic en Contactar con HP para obtener informacin sobre cmo
ponerse en contacto con el servicio de asistencia tcnica.
Causa: El papel cargado en la bandeja de entrada era de tipo incorrecto.
Si con esto no se ha solucionado el problema, pruebe la solucin siguiente.
Solucin 2: Asegrese de que la cinta protectora se ha retirado de los cartuchos
de impresin
Solucin: Compruebe los cartuchos de impresin. Es posible que se haya retirado
la cinta de los contactos de color cobre pero no de las boquillas de tinta. Si la cinta
Errores 103
S
o
l
u
c
i
n
d
e
p
r
o
b
l
e
m
a
s
an cubre las boquillas de tinta, retrela cuidadosamente de los cartuchos de
impresin. No toque las boquillas de tinta ni los contactos de color cobre.
1 Contactos de color cobre
2 Cinta de plstico con pestaa rosa (se debe retirar antes de la instalacin)
3 Inyectores de tinta bajo la cinta
Retire los cartuchos y vuelva a insertarlos. Compruebe que estn insertados
completamente y que encajen en su sitio.
Causa: La cinta protectora estaba cubriendo los cartuchos de impresin.
Si con esto no se ha solucionado el problema, pruebe la solucin siguiente.
Solucin 3: Compruebe si los cartuchos estn plenamente insertados
Solucin: Retire los cartuchos y vuelva a insertarlos. Compruebe que estn
insertados completamente y que encajen en su sitio.
Causa: Los contactos del cartucho de tinta no tocaban los contactos del carro de
impresin.
Si con esto no se ha solucionado el problema, pruebe la solucin siguiente.
Solucin 4: Alinee los cartuchos de impresin recin instalados
Solucin: Debe alinear los cartuchos de impresin para conseguir una calidad de
impresin ptima.
Captulo 10
104 Solucin de problemas
S
o
l
u
c
i
n
d
e
p
r
o
b
l
e
m
a
s
Si el error de alineacin persiste y no puede eliminarlo, es posible que el cartucho
de impresin tenga algn defecto. Compruebe que el cartucho de impresin est an
en garanta y que no se ha llegado a la fecha de final de garanta.
Si se ha llegado a la fecha de fin de la garanta, compre un nuevo cartucho.
Si no se ha llegado a la fecha de fin de la garanta, contacte el servicio de
asistencia de HP. Visite www.hp.com/support. Si se le pide, elija su pas/regin
y, a continuacin, haga clic en Contactar con HP para obtener informacin sobre
cmo solicitar asistencia tcnica.
Para obtener ms informacin, vase:
Informacin acerca de la garanta del producto en la pgina 47
Pedidos de suministro de tinta en la pgina 46
Causa: Instal cartuchos de impresin nuevos que necesitaban una alineacin.
Si con esto no se ha solucionado el problema, pruebe la solucin siguiente.
Solucin 5: El cartucho de impresin podra ser defectuoso
Solucin: Pngase en contacto con el servicio de asistencia tcnica de HP para
obtener asistencia.
Visite: www.hp.com/support.
Si se le pide, elija su pas/regin y, a continuacin, haga clic en Contactar con HP
para obtener informacin sobre cmo solicitar asistencia tcnica.
Causa: El cartucho de impresin era defectuoso.
Cartuchos de impresin instalados de forma incorrecta
Solucin: Retire los cartuchos de tinta, vuelva a insertarlos y compruebe que estn
perfectamente introducidos y que encajen en su sitio.
Asegrese tambin de que los cartuchos de impresin estn instalados en las
ranuras correctas.
Cmo asegurarse de que los cartuchos de impresin estn instalados
correctamente
1. Asegrese de que el producto est encendido.
Precaucin Si el producto est apagado al abrir la tapa del cartucho de
impresin para acceder a los cartuchos de impresin, no liberar los
cartuchos para su sustitucin. Si los cartuchos de impresin no estn
acoplados correctamente al intentar extraerlos, podra daar el producto.
2. Abra la puerta del cartucho de tinta.
El carro de impresin se mueve hacia el extremo derecho del producto.
Errores 105
S
o
l
u
c
i
n
d
e
p
r
o
b
l
e
m
a
s
3. Comprubelo para asegurarse de que est usando los cartuchos de tinta
adecuados para su producto. Para obtener una lista de cartuchos de impresin
compatibles, consulte la documentacin impresa que se proporciona con el
producto.
4. Retire el cartucho de tinta negra de la ranura a la derecha. No toque las boquillas
de tinta ni los contactos de color cobre. Compruebe que no se ha producido
ningn dao en los contactos de color cobre ni en las boquillas de tinta.
Asegrese de que se ha retirado la cinta de plstico transparente. Si sigue
cubriendo los inyectores de tinta, retire con suavidad la cinta de plstico
transparente utilizando la pestaa rosa. Asegrese de que no retira la cinta de
color cobre que contiene los contactos elctricos.
1 Contactos de color cobre
2 Cinta de plstico con pestaa rosa (se debe retirar antes de la instalacin)
3 Inyectores de tinta bajo la cinta
5. Vuelva a insertar el cartucho de impresin en la ranura de la derecha. A
continuacin, empuje el cartucho hacia delante hasta que encaje en el zcalo.
Captulo 10
106 Solucin de problemas
S
o
l
u
c
i
n
d
e
p
r
o
b
l
e
m
a
s
6. Repita los pasos 1 y 2 para el cartucho de impresin de tres colores en el lado
izquierdo.
Causa: Los cartuchos de impresin indicados no se haban instalado
correctamente.
Se han instalado cartuchos que no son de HP
Solucin: Siga los pasos de la pantalla para continuar o reemplace los cartuchos
de impresin indicados con cartuchos HP autnticos.
HP recomienda utilizar cartuchos de impresin originales HP, Los cartuchos
originales de HP se han diseado y probado con impresoras HP para que obtenga
resultados excelentes de forma constante.
Nota HP no puede garantizar la calidad y fiabilidad de suministros de otras
marcas. La asistencia tcnica o las reparaciones de la impresora necesarias
como consecuencia de usar suministros de otras marcas que no sean HP no
estn cubiertas por la garanta.
Si cree haber comprado cartuchos de impresin originales HP, vaya a:
www.hp.com/go/anticounterfeit
Para obtener ms informacin, vase:
Sustituya los cartuchos en la pgina 44
Causa: El producto ha detectado que se ha instalado un cartucho de impresin que
no es de HP.
El cartucho de impresin no aparece, se ha instalado de forma incorrecta o no es
el adecuado para el producto
Siga estos pasos para solucionar el problema. Las soluciones aparecen ordenadas, con
la solucin ms probable en primer lugar. Si la primera solucin no sirve para resolver
el problema, siga con las dems hasta que resuelva el problema.
Solucin 1: Insertar los cartuchos de impresin
Solucin 2: Retire la cinta de los cartuchos de impresin
Errores 107
S
o
l
u
c
i
n
d
e
p
r
o
b
l
e
m
a
s
Solucin 3: Extraiga los cartuchos de impresin y vuelva a colocarlos
Solucin 4: Pngase en contacto con la asistencia tcnica de HP
Solucin 1: Insertar los cartuchos de impresin
Solucin: Falta uno o ambos cartuchos de impresin. Retire los cartuchos de tinta,
vuelva a insertarlos y compruebe que estn perfectamente introducidos y que
encajen en su sitio. Si el problema contina, limpie los contactos de los cartuchos de
impresin.
Para limpiar los contactos del cartucho de impresin
1. Encienda el producto y abra la puerta de acceso al cartucho de impresin.
El carro de impresin se mueve hacia el extremo derecho del producto.
2. Espere hasta que el carro de impresin est inactivo y en silencio, y desenchufe
el cable de alimentacin de la parte posterior del producto.
3. Presione ligeramente el cartucho hacia abajo para liberarlo, tire de l y squelo
de la ranura.
Nota No extraiga ambos cartuchos de impresin al mismo tiempo. Retire y
limpie los cartuchos uno por uno. No deje los cartuchos de impresin fuera
del HP Photosmart durante ms de 30 minutos.
4. Examine los contactos del cartucho de impresin para ver si hay tinta o partculas
de suciedad.
5. Moje un bastoncillo de gomaespuma o un pao que no deje pelusa en agua
destilada y escurra el exceso de agua.
6. Sujete el cartucho de impresin por los lados.
7. Limpie nicamente los contactos de color cobre. Deje que se sequen los
cartuchos de impresin durante aproximadamente diez minutos.
Captulo 10
108 Solucin de problemas
S
o
l
u
c
i
n
d
e
p
r
o
b
l
e
m
a
s
1 Contactos de color cobre
2 Boquillas de tinta (no las limpie)
8. Sujete el cartucho de impresin con el logo de HP hacia arriba e insrtelo otra
vez en la ranura. Asegrese de empujar el cartucho de impresin firmemente
hacia dentro hasta que encaje en su lugar.
9. Si es necesario, repita esta operacin con el otro cartucho de impresin.
10. Cierre con cuidado la tapa del cartucho de impresin y enchufe el cable de
alimentacin en la parte posterior del producto.
Causa: Faltaba el cartucho de impresin.
Si con esto no se ha solucionado el problema, pruebe la solucin siguiente.
Errores 109
S
o
l
u
c
i
n
d
e
p
r
o
b
l
e
m
a
s
Solucin 2: Retire la cinta de los cartuchos de impresin
Solucin: Compruebe los cartuchos de impresin. Es posible que se haya retirado
la cinta de los contactos de color cobre pero no de las boquillas de tinta. Si la cinta
an cubre las boquillas de tinta, retrela cuidadosamente de los cartuchos de
impresin. No toque las boquillas de tinta ni los contactos de color cobre.
1 Contactos de color cobre
2 Cinta de plstico con pestaa rosa (se debe retirar antes de la instalacin)
3 Inyectores de tinta bajo la cinta
Causa: La cinta protectora estaba cubriendo los cartuchos de impresin.
Si con esto no se ha solucionado el problema, pruebe la solucin siguiente.
Solucin 3: Extraiga los cartuchos de impresin y vuelva a colocarlos
Solucin: Uno o varios cartuchos de tinta no estn instalados o estn instalados
de forma incorrecta. Retire los cartuchos de tinta, vuelva a insertarlos y compruebe
que estn perfectamente introducidos y que encajen en su sitio. Si el problema
contina, limpie los contactos de color cobre de los cartuchos de tinta.
Para limpiar los contactos del cartucho de impresin
1. Encienda el producto y abra la puerta de acceso al cartucho de impresin.
El carro de impresin se desplazar hasta el centro del producto.
2. Espere hasta que el carro de impresin est inactivo y en silencio, y desenchufe
el cable de alimentacin de la parte posterior del producto.
Captulo 10
110 Solucin de problemas
S
o
l
u
c
i
n
d
e
p
r
o
b
l
e
m
a
s
3. Presione ligeramente el cartucho hacia abajo para liberarlo, tire de l y squelo
de la ranura.
Nota No extraiga ambos cartuchos de impresin al mismo tiempo. Retire y
limpie los cartuchos uno por uno. No deje los cartuchos de impresin fuera
del HP Photosmart durante ms de 30 minutos.
4. Examine los contactos del cartucho de impresin para ver si hay tinta o partculas
de suciedad.
5. Moje un bastoncillo de gomaespuma o un pao que no deje pelusa en agua
destilada y escurra el exceso de agua.
6. Sujete el cartucho de impresin por los lados.
7. Limpie nicamente los contactos de color cobre. Deje que se sequen los
cartuchos de impresin durante aproximadamente diez minutos.
1 Contactos de color cobre
2 Boquillas de tinta (no las limpie)
8. Sujete el cartucho de impresin con el logo de HP hacia arriba e insrtelo otra
vez en la ranura. Asegrese de empujar el cartucho de impresin firmemente
hacia dentro hasta que encaje en su lugar.
Errores 111
S
o
l
u
c
i
n
d
e
p
r
o
b
l
e
m
a
s
9. Si es necesario, repita esta operacin con el otro cartucho de impresin.
10. Cierre con cuidado la tapa del cartucho de impresin y enchufe el cable de
alimentacin en la parte posterior del producto.
Causa: Uno o varios cartuchos de tinta no estaban instalados o estaban instalados
de forma incorrecta.
Si con esto no se ha solucionado el problema, pruebe la solucin siguiente.
Solucin 4: Pngase en contacto con la asistencia tcnica de HP
Solucin: Pngase en contacto con el servicio de asistencia tcnica de HP para
obtener asistencia.
Vaya a: www.hp.com/support.
Si se le pide, elija su pas/regin y, a continuacin, haga clic en Contactar con HP
para obtener informacin sobre cmo solicitar asistencia tcnica.
Causa: El cartucho de tinta era defectuoso o no estaba diseado para este
producto.
Impresin en modo de reserva de tinta
Solucin: Si recibe el mensaje del modo de reserva de tinta y hay dos cartuchos
instalados en el producto, compruebe que se haya retirado la cinta de plstico
protectora de ambos cartuchos de tinta. Si la cinta de plstico protectora cubre los
contactos del cartucho de tinta, el producto no podr detectar que el cartucho est
instalado.
1 Contactos de color cobre
2 Cinta de plstico con pestaa rosa (se debe retirar antes de la instalacin)
3 Boquillas de tinta bajo la cinta
Causa: Cuando el producto ha detectado que slo hay un cartucho de tinta
instalado, se inicia el modo de reserva de tinta. Este modo de impresin permite
imprimir con un solo cartucho de tinta, pero reduce la velocidad del producto y afecta
a la calidad de la impresin.
Captulo 10
112 Solucin de problemas
S
o
l
u
c
i
n
d
e
p
r
o
b
l
e
m
a
s
Faltan cartuchos de impresin o no se han detectado
Siga estos pasos para solucionar el problema. Las soluciones aparecen ordenadas, con
la solucin ms probable en primer lugar. Si la primera solucin no sirve para resolver
el problema, siga con las dems hasta que resuelva el problema.
Solucin 1: Vuelva a colocar los cartuchos de impresin
Solucin 2: Limpieza de los contactos del cartucho de impresin
Solucin 3: Cambio del cartucho de impresin
Solucin 1: Vuelva a colocar los cartuchos de impresin
Solucin: Retire los cartuchos de tinta, vuelva a insertarlos y compruebe que estn
perfectamente introducidos y que encajen en su sitio.
Asegrese tambin de que los cartuchos de impresin estn instalados en las
ranuras correctas.
Cmo asegurarse de que los cartuchos de impresin estn instalados
correctamente
1. Asegrese de que el producto est encendido.
Precaucin Si el producto est apagado al abrir la tapa del cartucho de
impresin para acceder a los cartuchos de impresin, no liberar los
cartuchos para su sustitucin. Si los cartuchos de impresin no estn
acoplados correctamente al intentar extraerlos, podra daar el producto.
2. Abra la puerta del cartucho de tinta.
El carro de impresin se mueve hacia el extremo derecho del producto.
3. Comprubelo para asegurarse de que est usando los cartuchos de tinta
adecuados para su producto. Para obtener una lista de cartuchos de impresin
compatibles, consulte la documentacin impresa que se proporciona con el
producto.
4. Retire el cartucho de tinta negra de la ranura a la derecha. No toque las boquillas
de tinta ni los contactos de color cobre. Compruebe que no se ha producido
ningn dao en los contactos de color cobre ni en las boquillas de tinta.
Asegrese de que se ha retirado la cinta de plstico transparente. Si sigue
cubriendo los inyectores de tinta, retire con suavidad la cinta de plstico
transparente utilizando la pestaa rosa. Asegrese de que no retira la cinta de
color cobre que contiene los contactos elctricos.
Errores 113
S
o
l
u
c
i
n
d
e
p
r
o
b
l
e
m
a
s
1 Contactos de color cobre
2 Cinta de plstico con pestaa rosa (se debe retirar antes de la instalacin)
3 Inyectores de tinta bajo la cinta
5. Vuelva a insertar el cartucho de impresin en la ranura de la derecha. A
continuacin, empuje el cartucho hacia delante hasta que encaje en el zcalo.
6. Repita los pasos 1 y 2 para el cartucho de impresin de tres colores en el lado
izquierdo.
Causa: El cartucho de impresin indicado no se haba instalado correctamente.
Si con esto no se ha solucionado el problema, pruebe la solucin siguiente.
Solucin 2: Limpieza de los contactos del cartucho de impresin
Solucin: Limpie los contactos del cartucho de impresin.
Captulo 10
114 Solucin de problemas
S
o
l
u
c
i
n
d
e
p
r
o
b
l
e
m
a
s
Asegrese de tener los siguientes materiales:
Bastoncillos de gomaespuma o paos que no dejen pelusas secos, o cualquier
otro material que no se deshaga ni deje fibras.
Sugerencia Los filtros de caf no tienen pelusa y funcionan bien para limpiar
los cartuchos de impresin.
Agua destilada, filtrada o embotellada (el agua del grifo puede contener
contaminantes que daen los cartuchos de impresin).
Precaucin No utilice limpiadores de metales ni alcohol para limpiar los
contactos de los cartuchos de impresin. Puede daar el cartucho o el
producto.
Para limpiar los contactos del cartucho de impresin
1. Encienda el producto y abra la puerta de acceso al cartucho de impresin.
El carro de impresin se mueve hacia el extremo derecho del producto.
2. Espere hasta que el carro de impresin est inactivo y en silencio, y desenchufe
el cable de alimentacin de la parte posterior del producto.
3. Presione ligeramente el cartucho hacia abajo para liberarlo, tire de l y squelo
de la ranura.
Nota No extraiga ambos cartuchos de impresin al mismo tiempo. Retire y
limpie los cartuchos uno por uno. No deje los cartuchos de impresin fuera
del HP Photosmart durante ms de 30 minutos.
4. Examine los contactos del cartucho de impresin para ver si hay tinta o partculas
de suciedad.
5. Moje un bastoncillo de gomaespuma o un pao que no deje pelusa en agua
destilada y escurra el exceso de agua.
6. Sujete el cartucho de impresin por los lados.
7. Limpie nicamente los contactos de color cobre. Deje que se sequen los
cartuchos de impresin durante aproximadamente diez minutos.
Errores 115
S
o
l
u
c
i
n
d
e
p
r
o
b
l
e
m
a
s
1 Contactos de color cobre
2 Boquillas de tinta (no las limpie)
8. Sujete el cartucho de impresin con el logo de HP hacia arriba e insrtelo otra
vez en la ranura. Asegrese de empujar el cartucho de impresin firmemente
hacia dentro hasta que encaje en su lugar.
9. Si es necesario, repita esta operacin con el otro cartucho de impresin.
10. Cierre con cuidado la tapa del cartucho de impresin y enchufe el cable de
alimentacin en la parte posterior del producto.
Causa: Es posible que se tuvieran que limpiar los contactos del cartucho de
impresin.
Captulo 10
116 Solucin de problemas
S
o
l
u
c
i
n
d
e
p
r
o
b
l
e
m
a
s
Si con esto no se ha solucionado el problema, pruebe la solucin siguiente.
Solucin 3: Cambio del cartucho de impresin
Solucin: Sustituya el cartucho de impresin indicado. Tambin puede quitar el
cartucho de impresin indicado e imprimir en modo de reserva de tinta.
Nota En el modo de reserva de tinta, el producto slo puede imprimir trabajos
desde el equipo. No puede iniciar un trabajo de impresin desde el panel de
control (como imprimir una foto desde una tarjeta de memoria).
Compruebe que el cartucho de impresin est an en garanta y que no se ha llegado
a la fecha de final de garanta.
Si se ha llegado a la fecha de fin de la garanta, compre un nuevo cartucho.
Si no se ha llegado a la fecha de fin de la garanta, contacte el servicio de
asistencia de HP. Visite www.hp.com/support. Si se le pide, elija su pas/regin
y, a continuacin, haga clic en Contactar con HP para obtener informacin sobre
cmo solicitar asistencia tcnica.
Para obtener ms informacin, vase:
Informacin acerca de la garanta del producto en la pgina 47
Causa: El cartucho de impresin estaba daado.
Cartuchos de impresin incompatibles
Siga estos pasos para solucionar el problema. Las soluciones aparecen ordenadas, con
la solucin ms probable en primer lugar. Si la primera solucin no sirve para resolver
el problema, siga con las dems hasta que resuelva el problema.
Solucin 1: Compruebe el cartucho de impresin
Solucin 2: Pngase en contacto con el servicio de asistencia tcnica de HP para
solicitar asistencia
Solucin 1: Compruebe el cartucho de impresin
Solucin: Comprubelo para asegurarse de que est usando los cartuchos de tinta
adecuados para su producto. Para obtener una lista de cartuchos de impresin
compatibles, consulte la documentacin impresa que se proporciona con el producto.
Si est usando cartuchos de impresin que no son compatibles con el producto,
reemplace dichos cartuchos de impresin por cartuchos de impresin que sean
compatibles.
Si parece ser que est usando los cartuchos de impresin adecuados, proceda a la
siguiente solucin.
Para obtener ms informacin, vase:
Sustituya los cartuchos en la pgina 44
Causa: Los cartuchos de impresin indicados no eran compatibles con el producto.
Errores 117
S
o
l
u
c
i
n
d
e
p
r
o
b
l
e
m
a
s
Si con esto no se ha solucionado el problema, pruebe la solucin siguiente.
Solucin 2: Pngase en contacto con el servicio de asistencia tcnica de HP para
solicitar asistencia
Solucin: Si ha realizados todos los pasos de las soluciones anteriores y sigue sin
resolver el problema, contacte con el servicio de asistencia de HP.
Visite: www.hp.com/support.
Si se le pide, elija su pas/regin y, a continuacin, haga clic en Contactar con HP
para obtener asistencia tcnica.
Causa: El cartucho de impresin no era el que estaba pensado para usar con este
producto.
El cartucho de impresin no es compatible con este producto
Solucin: Pngase en contacto con el servicio de asistencia tcnica de HP para
obtener asistencia.
Visite: www.hp.com/support.
Si se le pide, elija su pas/regin y, a continuacin, haga clic en Contactar con HP
para obtener informacin sobre cmo solicitar asistencia tcnica.
Causa: El cartucho de impresin no estaba pensado para usar con este producto.
Cartuchos de impresin en las ranuras equivocadas
Solucin: Retire los cartuchos de tinta, vuelva a insertarlos y compruebe que estn
perfectamente introducidos y que encajen en su sitio.
Asegrese tambin de que los cartuchos de impresin estn instalados en las
ranuras correctas.
Cmo asegurarse de que los cartuchos de impresin estn instalados
correctamente
1. Asegrese de que el producto est encendido.
Precaucin Si el producto est apagado al abrir la tapa del cartucho de
impresin para acceder a los cartuchos de impresin, no liberar los
cartuchos para su sustitucin. Si los cartuchos de impresin no estn
acoplados correctamente al intentar extraerlos, podra daar el producto.
2. Abra la puerta del cartucho de tinta.
El carro de impresin se mueve hacia el extremo derecho del producto.
Captulo 10
118 Solucin de problemas
S
o
l
u
c
i
n
d
e
p
r
o
b
l
e
m
a
s
3. Comprubelo para asegurarse de que est usando los cartuchos de tinta
adecuados para su producto. Para obtener una lista de cartuchos de impresin
compatibles, consulte la documentacin impresa que se proporciona con el
producto.
4. Retire el cartucho de tinta negra de la ranura a la derecha. No toque las boquillas
de tinta ni los contactos de color cobre. Compruebe que no se ha producido
ningn dao en los contactos de color cobre ni en las boquillas de tinta.
Asegrese de que se ha retirado la cinta de plstico transparente. Si sigue
cubriendo los inyectores de tinta, retire con suavidad la cinta de plstico
transparente utilizando la pestaa rosa. Asegrese de que no retira la cinta de
color cobre que contiene los contactos elctricos.
1 Contactos de color cobre
2 Cinta de plstico con pestaa rosa (se debe retirar antes de la instalacin)
3 Inyectores de tinta bajo la cinta
5. Vuelva a insertar el cartucho de impresin en la ranura de la derecha. A
continuacin, empuje el cartucho hacia delante hasta que encaje en el zcalo.
Errores 119
S
o
l
u
c
i
n
d
e
p
r
o
b
l
e
m
a
s
6. Repita los pasos 1 y 2 para el cartucho de impresin de tres colores en el lado
izquierdo.
Nota Si los cartuchos de impresin estn instalados en la ranura incorrecta y
no puede sacarlos del producto, contacte con el servicio de asistencia tcnica de
HP.
Vaya a: www.hp.com/support.
Si se le pide, elija su pas/regin y, a continuacin, haga clic en Contactar con
HP para obtener informacin sobre cmo solicitar asistencia tcnica.
Causa: Los cartuchos de impresin indicados no se haban instalado
correctamente.
Problema con el cartucho de impresin
El mensaje podra indicar qu cartucho est causando el problema. En ese caso, pruebe
las soluciones siguientes para resolver el problema. Las soluciones aparecen ordenadas,
con la solucin ms probable en primer lugar. Si la primera solucin no sirve para resolver
el problema, siga con las dems hasta que resuelva el problema.
Si el mensaje no indica qu cartucho est causando el problema, siga los siguientes
pasos para determinar qu cartucho es el problemtico. Despus de determinar qu
cartucho es el problemtico, prosiga con la primera solucin.
Para determinar qu cartucho de impresin est teniendo el problema
1. Asegrese de que el producto est encendido.
Precaucin Si el producto est apagado al abrir la tapa del cartucho de
impresin para acceder a los cartuchos de impresin, no liberar los cartuchos
para su sustitucin. Si los cartuchos de impresin no estn acoplados
correctamente al intentar extraerlos, podra daar el producto.
2. Abra la puerta del cartucho de tinta.
El carro de impresin se mueve hacia el extremo derecho del producto.
Captulo 10
120 Solucin de problemas
S
o
l
u
c
i
n
d
e
p
r
o
b
l
e
m
a
s
3. Comprubelo para asegurarse de que est usando los cartuchos de tinta adecuados
para su producto. Para obtener una lista de cartuchos de impresin compatibles,
consulte la documentacin impresa que se proporciona con el producto.
4. Retire el cartucho de tinta negra de la ranura a la derecha.
Empuje hacia abajo el cartucho para liberarlo y estrelo hacia usted para sacarlo de
la ranura.
1 Cartucho de impresin tricolor
2 Cartucho de impresin negra
5. Cierre la tapa del cartucho de impresin.
6. Compruebe que el error se haya resuelto.
Si el error se ha resuelto, significa que hay un problema con el cartucho de
impresin negro.
Si el problema no se ha resuelto, contine con el siguiente paso.
7. Abra la puerta del cartucho de impresin y vuelva a insertar el cartucho de impresin
negro deslizndolo hacia adelante dentro de la ranura de la derecha. A continuacin,
empuje el cartucho hacia delante hasta que encaje en la ranura.
Errores 121
S
o
l
u
c
i
n
d
e
p
r
o
b
l
e
m
a
s
8. Quite el cartucho de impresin de tres colores de la ranura de la izquierda.
Empuje hacia abajo el cartucho para liberarlo y estrelo hacia usted para sacarlo de
la ranura.
9. Cierre la tapa del cartucho de impresin.
10. Compruebe que el error se haya resuelto.
Si el error se ha resuelto, significa que hay un problema con el cartucho de
impresin de tres colores.
Si el error no se ha resuelto, significa que hay un problema con los dos cartuchos
de impresin.
11. Abra la puerta del cartucho de impresin y vuelva a insertar el cartucho de impresin
de tres colores deslizndolo hacia adelante dentro de la ranura de la izquierda. A
continuacin, empuje el cartucho hacia delante hasta que encaje en la ranura.
12. Cierre la tapa del cartucho de impresin.
Solucin 1: Extraiga los cartuchos de impresin y vuelva a colocarlos
Solucin 2: Limpieza de los contactos del cartucho de impresin
Solucin 3: Cambio del cartucho de impresin
Solucin 1: Extraiga los cartuchos de impresin y vuelva a colocarlos
Solucin: Retire los cartuchos de tinta, vuelva a insertarlos y compruebe que estn
perfectamente introducidos y que encajen en su sitio.
Asegrese tambin de que los cartuchos de impresin estn instalados en las
ranuras correctas.
Cmo asegurarse de que los cartuchos de impresin estn instalados
correctamente
1. Asegrese de que el producto est encendido.
Precaucin Si el producto est apagado al abrir la tapa del cartucho de
impresin para acceder a los cartuchos de impresin, no liberar los
cartuchos para su sustitucin. Si los cartuchos de impresin no estn
acoplados correctamente al intentar extraerlos, podra daar el producto.
2. Abra la puerta del cartucho de tinta.
El carro de impresin se mueve hacia el extremo derecho del producto.
Captulo 10
122 Solucin de problemas
S
o
l
u
c
i
n
d
e
p
r
o
b
l
e
m
a
s
3. Comprubelo para asegurarse de que est usando los cartuchos de tinta
adecuados para su producto. Para obtener una lista de cartuchos de impresin
compatibles, consulte la documentacin impresa que se proporciona con el
producto.
4. Retire el cartucho de tinta negra de la ranura a la derecha. No toque las boquillas
de tinta ni los contactos de color cobre. Compruebe que no se ha producido
ningn dao en los contactos de color cobre ni en las boquillas de tinta.
Asegrese de que se ha retirado la cinta de plstico transparente. Si sigue
cubriendo los inyectores de tinta, retire con suavidad la cinta de plstico
transparente utilizando la pestaa rosa. Asegrese de que no retira la cinta de
color cobre que contiene los contactos elctricos.
1 Contactos de color cobre
2 Cinta de plstico con pestaa rosa (se debe retirar antes de la instalacin)
3 Inyectores de tinta bajo la cinta
5. Vuelva a insertar el cartucho de impresin en la ranura de la derecha. A
continuacin, empuje el cartucho hacia delante hasta que encaje en el zcalo.
Errores 123
S
o
l
u
c
i
n
d
e
p
r
o
b
l
e
m
a
s
6. Repita los pasos 1 y 2 para el cartucho de impresin de tres colores en el lado
izquierdo.
Causa: Los cartuchos de impresin indicados no se haban instalado
correctamente.
Si con esto no se ha solucionado el problema, pruebe la solucin siguiente.
Solucin 2: Limpieza de los contactos del cartucho de impresin
Solucin: Limpie los contactos de cartucho de impresin en los cartuchos de
impresin que tienen el problema.
Asegrese de tener los siguientes materiales:
Bastoncillos de gomaespuma o paos que no dejen pelusas secos, o cualquier
otro material que no se deshaga ni deje fibras.
Sugerencia Los filtros de caf no tienen pelusa y funcionan bien para limpiar
los cartuchos de impresin.
Agua destilada, filtrada o embotellada (el agua del grifo puede contener
contaminantes que daen los cartuchos de impresin).
Precaucin No utilice limpiadores de metales ni alcohol para limpiar los
contactos de los cartuchos de impresin. Puede daar el cartucho o el
producto.
Para limpiar los contactos del cartucho de impresin
1. Encienda el producto y abra la puerta de acceso al cartucho de impresin.
El carro de impresin se mueve hacia el extremo derecho del producto.
Captulo 10
124 Solucin de problemas
S
o
l
u
c
i
n
d
e
p
r
o
b
l
e
m
a
s
2. Espere hasta que el carro de impresin est inactivo y en silencio, y desenchufe
el cable de alimentacin de la parte posterior del producto.
3. Presione ligeramente el cartucho hacia abajo para liberarlo, tire de l y squelo
de la ranura.
Nota No extraiga ambos cartuchos de impresin al mismo tiempo. Retire y
limpie los cartuchos uno por uno. No deje los cartuchos de impresin fuera
del HP Photosmart durante ms de 30 minutos.
4. Examine los contactos del cartucho de impresin para ver si hay tinta o partculas
de suciedad.
5. Moje un bastoncillo de gomaespuma o un pao que no deje pelusa en agua
destilada y escurra el exceso de agua.
6. Sujete el cartucho de impresin por los lados.
7. Limpie nicamente los contactos de color cobre. Deje que se sequen los
cartuchos de impresin durante aproximadamente diez minutos.
1 Contactos de color cobre
2 Boquillas de tinta (no las limpie)
8. Sujete el cartucho de impresin con el logo de HP hacia arriba e insrtelo otra
vez en la ranura. Asegrese de empujar el cartucho de impresin firmemente
hacia dentro hasta que encaje en su lugar.
Errores 125
S
o
l
u
c
i
n
d
e
p
r
o
b
l
e
m
a
s
9. Si es necesario, repita esta operacin con el otro cartucho de impresin.
10. Cierre con cuidado la tapa del cartucho de impresin y enchufe el cable de
alimentacin en la parte posterior del producto.
Causa: Es posible que se tuvieran que limpiar los contactos del cartucho de
impresin.
Si con esto no se ha solucionado el problema, pruebe la solucin siguiente.
Solucin 3: Cambio del cartucho de impresin
Solucin: Sustituya los cartuchos de impresin que tienen el problema. Si slo uno
de los cartuchos de impresin es problemtico, tambin puede retirarlo e imprimir
usando el modo de reserva de tinta.
Nota En el modo de reserva de tinta, el producto slo puede imprimir trabajos
desde el equipo. No puede iniciar un trabajo de impresin desde el panel de
control (como imprimir una foto desde una tarjeta de memoria).
Causa: Se haban producido problemas en uno o ambos cartuchos de impresin.
Cartuchos originales de HP usados anteriormente instalados
Solucin: Compruebe la calidad de impresin del trabajo de impresin en curso.
Si es satisfactorio, siga los pasos de la pantalla para continuar.
HP recomienda tener disponible un cartucho de impresin nuevo para evitar retrasos
en la impresin.
Captulo 10
126 Solucin de problemas
S
o
l
u
c
i
n
d
e
p
r
o
b
l
e
m
a
s
Nota Puede que los niveles de tinta no estn disponibles para los cartuchos de
impresin indicados.
Causa: El cartucho de tinta original de HP haba sido usado previamente en algn
otro producto.
La tinta original de HP se ha agotado
Solucin: Siga los pasos de la pantalla para continuar o reemplace los cartuchos
de impresin indicados con cartuchos HP autnticos.
HP recomienda utilizar cartuchos de impresin originales HP, Los cartuchos
originales de HP se han diseado y probado con impresoras HP para que obtenga
resultados excelentes de forma constante.
Nota HP no puede garantizar la calidad y fiabilidad de suministros de otras
marcas. La asistencia tcnica o las reparaciones de la impresora necesarias
como consecuencia de usar suministros de otras marcas que no sean HP no
estn cubiertas por la garanta.
Si cree haber comprado cartuchos de impresin originales HP, vaya a:
www.hp.com/go/anticounterfeit
Para obtener ms informacin, vase:
Sustituya los cartuchos en la pgina 44
Causa: La tinta HP original de los cartuchos de impresin indicados se haba
agotado.
Error general de impresora
Solucin: Tome nota del cdigo de error que aparece en el mensaje y contacte
con el servicio de asistencia tcnica de HP. Vaya a:
www.hp.com/support
Si se le pide, elija su pas/regin y, a continuacin, haga clic en Contactar con HP
para obtener informacin sobre cmo solicitar asistencia tcnica.
Causa: Se produjo un problema con el producto.
Errores 127
S
o
l
u
c
i
n
d
e
p
r
o
b
l
e
m
a
s
Captulo 10
128 Solucin de problemas
S
o
l
u
c
i
n
d
e
p
r
o
b
l
e
m
a
s
11 Detener el trabajo en curso
Cmo detener un trabajo de impresin desde el producto
Pulse Cancelar en el panel de control. Si el trabajo de impresin no se detiene, vuelva
a pulsar Cancelar.
La cancelacin del trabajo de impresin puede llevar un tiempo.
Detener el trabajo en curso 129
D
e
t
e
n
e
r
e
l
t
r
a
b
a
j
o
e
n
c
u
r
s
o
Captulo 11
130 Detener el trabajo en curso
D
e
t
e
n
e
r
e
l
t
r
a
b
a
j
o
e
n
c
u
r
s
o
12 Informacin tcnica
En esta seccin se indican las especificaciones tcnicas y la informacin sobre normativas
internacionales de HP Photosmart.
Para obtener especificaciones adicionales, consulte la documentacin impresa suministrada con
HP Photosmart.
En esta seccin se tratan los siguientes temas:
Aviso
Especificaciones
Programa medioambiental de administracin de productos
Avisos normativos
Aviso
Avisos de Hewlett-Packard Company
La informacin contenida en el presente documento est sujeta a cambios sin previo aviso.
Reservados todos los derechos. Quedan prohibidas la reproduccin, adaptacin o traduccin del presente material sin previa autorizacin por
escrito de Hewlett-Packard, excepto en los casos permitidos por las leyes de propiedad intelectual. Las nicas garantas para los productos y servicios
HP son las descritas en las declaraciones expresas de garanta que acompaan a dichos productos y servicios. Nada de lo aqu indicado deber
interpretarse como una garanta adicional. HP no se responsabiliza de los posibles errores tcnicos o editoriales ni de las omisiones que puedan
existir en el presente documento.
2009 Hewlett-Packard Development Company, L.P.
Windows, Windows 2000 y Windows XP son marcas comerciales registradas en EE.UU. de Microsoft Corporation.
Windows Vista es una marca comercial o marca comercial registrada de Microsoft Corporation en los EE.UU. o en otros pases.
Intel y Pentium son marcas comerciales o marcas comerciales registradas de Intel Corporation o de sus filiales en EE.UU. y en otros pases.
Especificaciones
En este apartado se especifican los datos tcnicos de HP Photosmart. Para consultar todas las
especificaciones, consulte la hoja de datos del producto en www.hp.com/support.
Requisitos del sistema
Encontrar los requisitos de software y del sistema en el archivo Lame.
Para obtener informacin sobre la admisin de sistemas operativos futuros, visite el sitio Web de
asistencia tcnica en lnea de HP en www.hp.com/support.
Especificaciones medioambientales
Variacin de temperatura de funcionamiento recomendada: 15 C a 32 C (59 F a 90 F)
Rango de temperatura de funcionamiento admisible: 5 C a 40 C (41 F a 104 F)
Humedad: 20% al 80% de RH sin condensacin (recomendado); 28 C punto mximo de
condensacin
Intervalo de temperaturas sin funcionamiento (almacenamiento): -25 C a 60 C (13 F a 140 F)
En presencia de campos electromagnticos de gran magnitud, es posible que la salida de
HP Photosmart sufra alguna distorsin.
HP recomienda utilizar un cable USB inferior o igual a 3 m de longitud para minimizar el ruido
introducido debido a campos electromagnticos intensos
Especificaciones del papel
Tipo Grosor Bandeja de papel
*
Papel normal 16 a 24 lb. (60 a 90 g/m
2
) Hasta 85 hojas (papel de 20 lb.)
Informacin tcnica 131
I
n
f
o
r
m
a
c
i
n
t
c
n
i
c
a
Tipo Grosor Bandeja de papel
*
Papel legal 20 a 24 lb. (75 a 90 g/m
2
) Hasta 80 hojas (papel de 20 lb.)
Fichas Mx. fichas 110 lb. (200 g/m
2
) Hasta 30
Tarjetas Hagaki Mx. fichas 110 lb. (200 g/m
2
) Hasta 40
Sobres 20 a 24 lb. (75 a 90 g/m
2
) Hasta 10
Papel fotogrfico de 5 x 7 pulgadas (13
x 18 cm)
145 lb.
(236 g/m
2
)
Hasta 30
Papel fotogrfico de 4 x 6 pulgadas (10
x 15 cm)
145 lb.
(236 g/m
2
)
Hasta 30
Papel fotogrfico de 8,5 x 11 pulgadas
(216 x 279 mm)
145 lb
(236 g/m
2
)
Hasta 30
* Capacidad mxima
Nota Para ver una lista completa de los tamaos de los soportes de impresin, consulte el
controlador de la impresora.
Especificaciones de impresin
Las velocidades de impresin varan segn la complejidad del documento
Impresin en tamao panormico
Mtodo: inyeccin trmica de tinta
Idioma: PCL3 GUI
Especificaciones de escaneo
Se incluye Editor de imgenes
Interfaz de software compatible con Twain
Resolucin: hasta 1200 x 2400 ppi pticos; 19200 ppi mejorada (software)
Para obtener ms informacin sobre la resolucin en ppp, consulte el software del escner
Color: 48 bits en color , 8 bits en escala de grises (256 tonos de gris)
Tamao mximo de escaneo desde el cristal: 21,6 x 29,7 cm
Especificaciones de copia
Procesamiento de imgenes digitales
El nmero mximo de copias vara en funcin del modelo
La velocidad de copia vara segn el modelo y la complejidad del documento
La ampliacin mxima de la copia est en el margen de 200 a 400% (segn el modelo)
La reduccin mxima de la copia est en el margen de 25 a 50% (segn el modelo)
Resolucin de la impresin
Para obtener informacin sobre la resolucin de la impresin consulte el software de la impresora.
Para ms informacin, consulte Vea la resolucin de impresin en la pgina 27.
Rendimiento del cartucho
Visite www.hp.com/go/learnaboutsupplies para obtener ms informacin sobre el rendimiento
estimado de los cartuchos.
Programa medioambiental de administracin de productos
Hewlett-Packard se compromete a proporcionar productos de calidad respetuosos con el medio
ambiente. La impresora se ha diseado para ser reciclada: el nmero de materiales empleados se
Captulo 12
(contina)
132 Informacin tcnica
I
n
f
o
r
m
a
c
i
n
t
c
n
i
c
a
ha reducido al mnimo sin perjudicar ni la funcionalidad ni la fiabilidad del producto. Los materiales
se han diseado para que se puedan separar con facilidad. Tanto los cierres como otros conectores
son fciles de encontrar, manipular y retirar utilizando herramientas de uso comn. Las piezas
principales se han diseado para que se pueda acceder a ellas rpidamente, con el objeto de facilitar
su desmontaje y reparacin.
Si desea obtener ms informacin, visite el sitio Web de HP Commitment to the Environment
(compromiso con el medio ambiente) en:
www.hp.com/hpinfo/globalcitizenship/environment/index.html
En esta seccin se tratan los siguientes temas:
Consejos ecolgicos
Uso del papel
Plsticos
Especificaciones de seguridad de los materiales
Programa de reciclaje
Programa de reciclaje de suministros de HP para inyeccin de tinta
Consumo de energa
Disposal of waste equipment by users in private households in the European Union
Sustancias qumicas
Consejos ecolgicos
HP se compromete a ayudar a sus clientes a reducir la "huella" medioambiental. HP proporciona
una serie de consejos ecolgicos ms abajo para ayudar a reducir el impacto medioambiental
derivado de las opciones de impresin. Adems de las funciones especficas de este producto, visite
el sitio Web HP Eco Solutions para obtener informacin adicional sobre las iniciativas
medioambientales de HP.
www.hp.com/hpinfo/globalcitizenship/environment/
Caractersticas ecolgicas de este producto
impresin Smart Web: La interfaz de impresin HP Smart Web incluye la ventana lbum de
recortes y Editar recortes en la que podr almacenar, organizar o imprimir los clips
descargados de la Web. Para obtener ms informacin, consulte Impresin de una pgina
Web en la pgina 25.
Informacin sobre el ahorro de energa: Para determinar el estado de calificacin ENERGY
STAR de este producto, consulte Consumo de energa en la pgina 134.
Materiales reciclados: Para obtener ms informacin sobre el reciclaje de los productos HP,
visite:
www.hp.com/hpinfo/globalcitizenship/environment/recycle/
Uso del papel
Este producto est preparado para el uso de papel reciclado segn la normativa DIN 19309 y EN
12281:2002.
Plsticos
Las piezas de plstico de ms de 25 gramos de peso estn marcadas segn los estndares
internacionales que mejoran la capacidad de identificacin de plsticos para su reciclaje al final de
la vida til del producto.
Especificaciones de seguridad de los materiales
Puede obtener hojas de datos sobre seguridad de materiales (MSDS) del sitio Web de HP en:
www.hp.com/go/msds
Programa medioambiental de administracin de productos 133
I
n
f
o
r
m
a
c
i
n
t
c
n
i
c
a
Programa de reciclaje
HP ofrece un elevado nmero de programas de reciclamiento y devolucin de productos en varios
pases/regiones, y colabora con algunos de los centros de reciclamiento electrnico ms
importantes del mundo. HP contribuye a la conservacin de los recursos mediante la reventa de
algunos de sus productos ms conocidos. Para obtener ms informacin acerca del reciclamiento
de los productos HP, visite:
www.hp.com/hpinfo/globalcitizenship/environment/recycle/
Programa de reciclaje de suministros de HP para inyeccin de tinta
HP est comprometido con la proteccin del medio ambiente. El programa de reciclamiento de
suministros de HP para inyeccin de tinta est disponible en muchos pases/regiones y permite
reciclar los cartuchos de impresin usados y los cartuchos de tinta de forma gratuita. Para obtener
ms informacin, visite el siguiente sitio Web:
www.hp.com/hpinfo/globalcitizenship/environment/recycle/
Consumo de energa
El consumo energtico disminuye significativamente cuando est en modo de reposo, lo que supone
un ahorro de recursos naturales y de dinero sin que ello incida negativamente en el rendimiento de
este producto. Para determinar el estado de calificacin ENERGY STAR de este producto,
consulte la hoja de datos del producto o la hoja de especificaciones. Los productos homologados
se encuentran especificados en www.hp.com/go/energystar.
Captulo 12
134 Informacin tcnica
I
n
f
o
r
m
a
c
i
n
t
c
n
i
c
a
Disposal of waste equipment by users in private households in the European Union
Disposal of Waste Equipment by Users in Private Households in the European Union
This symbol on the product or on its packaging indicates that this product must not be disposed of with your other household waste. Instead, it is your responsibility to dispose of your waste
equipment by handing it over to a designated collection point for the recycling of waste electrical and electronic equipment. The separate collection and recycling of your waste equipment
at the time of disposal will help to conserve natural resources and ensure that it is recycled in a manner that protects human health and the environment. For more information about where
you can drop off your waste equipment for recycling, please contact your local city office, your household waste disposal service or the shop where you purchased the product.
vacuation des quipements usags par les utilisateurs dans les foyers privs au sein de l'Union europenne
La prsence de ce symbole sur le produit ou sur son emballage indique que vous ne pouvez pas vous dbarrasser de ce produit de la mme faon que vos dchets courants.
Au contraire, vous tes responsable de l'vacuation de vos quipements usags et, cet effet, vous tes tenu de les remettre un point de collecte agr pour le recyclage des
quipements lectriques et lectroniques usags. Le tri, l'vacuation et le recyclage spars de vos quipements usags permettent de prserver les ressources naturelles et de s'assurer
que ces quipements sont recycls dans le respect de la sant humaine et de l'environnement. Pour plus d'informations sur les lieux de collecte des quipements usags, veuillez contacter
votre mairie, votre service de traitement des dchets mnagers ou le magasin o vous avez achet le produit.
Entsorgung von Elektrogerten durch Benutzer in privaten Haushalten in der EU
Dieses Symbol auf dem Produkt oder dessen Verpackung gibt an, dass das Produkt nicht zusammen mit dem Restmll entsorgt werden darf. Es obliegt daher Ihrer Verantwortung, das
Gert an einer entsprechenden Stelle fr die Entsorgung oder Wiederverwertung von Elektrogerten aller Art abzugeben (z.B. ein Wertstoffhof). Die separate Sammlung und das
Recyceln Ihrer alten Elektrogerte zum Zeitpunkt ihrer Entsorgung trgt zum Schutz der Umwelt bei und gewhrleistet, dass sie auf eine Art und Weise recycelt werden, die keine
Gefhrdung fr die Gesundheit des Menschen und der Umwelt darstellt. Weitere Informationen darber, wo Sie alte Elektrogerte zum Recyceln abgeben knnen, erhalten Sie bei
den rtlichen Behrden, Wertstoffhfen oder dort, wo Sie das Gert erworben haben.
Smaltimento di apparecchiature da rottamare da parte di privati nell'Unione Europea
Questo simbolo che appare sul prodotto o sulla confezione indica che il prodotto non deve essere smaltito assieme agli altri rifiuti domestici. Gli utenti devono provvedere allo
smaltimento delle apparecchiature da rottamare portandole al luogo di raccolta indicato per il riciclaggio delle apparecchiature elettriche ed elettroniche. La raccolta e il riciclaggio
separati delle apparecchiature da rottamare in fase di smaltimento favoriscono la conservazione delle risorse naturali e garantiscono che tali apparecchiature vengano rottamate
nel rispetto dell'ambiente e della tutela della salute. Per ulteriori informazioni sui punti di raccolta delle apparecchiature da rottamare, contattare il proprio comune di residenza,
il servizio di smaltimento dei rifiuti locale o il negozio presso il quale stato acquistato il prodotto.
Eliminacin de residuos de aparatos elctricos y electrnicos por parte de usuarios domsticos en la Unin Europea
Este smbolo en el producto o en el embalaje indica que no se puede desechar el producto junto con los residuos domsticos. Por el contrario, si debe eliminar este tipo de residuo, es
responsabilidad del usuario entregarlo en un punto de recogida designado de reciclado de aparatos electrnicos y elctricos. El reciclaje y la recogida por separado de estos residuos
en el momento de la eliminacin ayudar a preservar recursos naturales y a garantizar que el reciclaje proteja la salud y el medio ambiente. Si desea informacin adicional sobre los
lugares donde puede dejar estos residuos para su reciclado, pngase en contacto con las autoridades locales de su ciudad, con el servicio de gestin de residuos domsticos o con la
tienda donde adquiri el producto.
Likvidace vyslouilho zazen uivateli v domcnosti v zemch EU
Tato znaka na produktu nebo na jeho obalu oznauje, e tento produkt nesm bt likvidovn prostm vyhozenm do bnho domovnho odpadu. Odpovdte za to, e vyslouil
zazen bude pedno k likvidaci do stanovench sbrnch mst urench k recyklaci vyslouilch elektrickch a elektronickch zazen. Likvidace vyslouilho zazen samostatnm
sbrem a recyklac napomh zachovn prodnch zdroj a zajiuje, e recyklace probhne zpsobem chrncm lidsk zdrav a ivotn prosted. Dal informace o tom, kam mete
vyslouil zazen pedat k recyklaci, mete zskat od ad mstn samosprvy, od spolenosti provdjc svoz a likvidaci domovnho odpadu nebo v obchod, kde jste produkt
zakoupili.
Bortskaffelse af affaldsudstyr for brugere i private husholdninger i EU
Dette symbol p produktet eller p dets emballage indikerer, at produktet ikke m bortskaffes sammen med andet husholdningsaffald. I stedet er det dit ansvar at bortskaffe affaldsudstyr
ved at aflevere det p dertil beregnede indsamlingssteder med henblik p genbrug af elektrisk og elektronisk affaldsudstyr. Den separate indsamling og genbrug af dit affaldsudstyr p
tidspunktet for bortskaffelse er med til at bevare naturlige ressourcer og sikre, at genbrug finder sted p en mde, der beskytter menneskers helbred samt miljet. Hvis du vil vide mere
om, hvor du kan aflevere dit affaldsudstyr til genbrug, kan du kontakte kommunen, det lokale renovationsvsen eller den forretning, hvor du kbte produktet.
Afvoer van afgedankte apparatuur door gebruikers in particuliere huishoudens in de Europese Unie
Dit symbool op het product of de verpakking geeft aan dat dit product niet mag worden afgevoerd met het huishoudelijk afval. Het is uw verantwoordelijkheid uw afgedankte apparatuur
af te leveren op een aangewezen inzamelpunt voor de verwerking van afgedankte elektrische en elektronische apparatuur. De gescheiden inzameling en verwerking van uw afgedankte
apparatuur draagt bij tot het sparen van natuurlijke bronnen en tot het hergebruik van materiaal op een wijze die de volksgezondheid en het milieu beschermt. Voor meer informatie over
waar u uw afgedankte apparatuur kunt inleveren voor recycling kunt u contact opnemen met het gemeentehuis in uw woonplaats, de reinigingsdienst of de winkel waar u het product
hebt aangeschaft.
Eramajapidamistes kasutuselt krvaldatavate seadmete kitlemine Euroopa Liidus
Kui tootel vi toote pakendil on see smbol, ei tohi seda toodet visata olmejtmete hulka. Teie kohus on viia tarbetuks muutunud seade selleks ettenhtud elektri- ja elektroonikaseadmete
utiliseerimiskohta. Utiliseeritavate seadmete eraldi kogumine ja kitlemine aitab ssta loodusvarasid ning tagada, et kitlemine toimub inimeste tervisele ja keskkonnale ohutult.
Lisateavet selle kohta, kuhu saate utiliseeritava seadme kitlemiseks viia, saate ksida kohalikust omavalitsusest, olmejtmete utiliseerimispunktist vi kauplusest, kust te seadme
ostsite.
Hvitettvien laitteiden ksittely kotitalouksissa Euroopan unionin alueella
Tm tuotteessa tai sen pakkauksessa oleva merkint osoittaa, ett tuotetta ei saa hvitt talousjtteiden mukana. Kyttjn velvollisuus on huolehtia siit, ett hvitettv laite
toimitetaan shk- ja elektroniikkalaiteromun keryspisteeseen. Hvitettvien laitteiden erillinen kerys ja kierrtys sst luonnonvaroja. Nin toimimalla varmistetaan mys,
ett kierrtys tapahtuu tavalla, joka suojelee ihmisten terveytt ja ymprist. Saat tarvittaessa listietoja jtteiden kierrtyspaikoista paikallisilta viranomaisilta, jteyhtiilt tai tuotteen
jlleenmyyjlt.
. ,
.
,
. ,
.
A hulladkanyagok kezelse a magnhztartsokban az Eurpai Uniban
Ez a szimblum, amely a termken vagy annak csomagolsn van feltntetve, azt jelzi, hogy a termk nem kezelhet egytt az egyb hztartsi hulladkkal. Az n feladata,
hogy a kszlk hulladkanyagait eljuttassa olyan kijellt gyjthelyre, amely az elektromos hulladkanyagok s az elektronikus berendezsek jrahasznostsval foglalkozik.
A hulladkanyagok elklntett gyjtse s jrahasznostsa hozzjrul a termszeti erforrsok megrzshez, egyttal azt is biztostja, hogy a hulladk jrahasznostsa az
egszsgre s a krnyezetre nem rtalmas mdon trtnik. Ha tjkoztatst szeretne kapni azokrl a helyekrl, ahol leadhatja jrahasznostsra a hulladkanyagokat, forduljon
a helyi nkormnyzathoz, a hztartsi hulladk begyjtsvel foglalkoz vllalathoz vagy a termk forgalmazjhoz.
Lietotju atbrvoans no nedergm iercm Eiropas Savienbas privtajs mjsaimniecbs
is simbols uz ierces vai ts iepakojuma norda, ka o ierci nedrkst izmest kop ar prjiem mjsaimniecbas atkritumiem. Js esat atbildgs par atbrvoanos no nedergs ierces,
to nododot nordtaj savkanas viet, lai tiktu veikta nederg elektrisk un elektronisk aprkojuma otrreizj prstrde. Specila nedergs ierces savkana un otrreizj prstrde
paldz taupt dabas resursus un nodroina tdu otrreizjo prstrdi, kas sarg cilvku veselbu un apkrtjo vidi. Lai iegtu papildu informciju par to, kur otrreizjai prstrdei var
nogdt nedergo ierci, ldzu, sazinieties ar vietjo pavaldbu, mjsaimniecbas atkritumu savkanas dienestu vai veikalu, kur iegdjties o ierci.
Europos Sjungos vartotoj ir privai nam ki atliekamos rangos imetimas
is simbolis ant produkto arba jo pakuots nurodo, kad produktas negali bti imestas kartu su kitomis nam kio atliekomis. Js privalote imesti savo atliekam rang atiduodami j
atliekamos elektronikos ir elektros rangos perdirbimo punktus. Jei atliekama ranga bus atskirai surenkama ir perdirbama, bus isaugomi natrals itekliai ir utikrinama, kad ranga
yra perdirbta mogaus sveikat ir gamt tausojaniu bdu. Dl informacijos apie tai, kur galite imesti atliekam perdirbti skirt rang kreipkits atitinkam vietos tarnyb, nam kio
atliek iveimo tarnyb arba parduotuv, kurioje pirkote produkt.
Utylizacja zuytego sprztu przez uytkownikw domowych w Unii Europejskiej
Symbol ten umieszczony na produkcie lub opakowaniu oznacza, e tego produktu nie naley wyrzuca razem z innymi odpadami domowymi. Uytkownik jest odpowiedzialny za
dostarczenie zuytego sprztu do wyznaczonego punktu gromadzenia zuytych urzdze elektrycznych i elektronicznych. Gromadzenie osobno i recykling tego typu odpadw
przyczynia si do ochrony zasobw naturalnych i jest bezpieczny dla zdrowia i rodowiska naturalnego. Dalsze informacje na temat sposobu utylizacji zuytych urzdze mona
uzyska u odpowiednich wadz lokalnych, w przedsibiorstwie zajmujcym si usuwaniem odpadw lub w miejscu zakupu produktu.
Descarte de equipamentos por usurios em residncias da Unio Europia
Este smbolo no produto ou na embalagem indica que o produto no pode ser descartado junto com o lixo domstico. No entanto, sua responsabilidade levar os equipamentos
a serem descartados a um ponto de coleta designado para a reciclagem de equipamentos eletro-eletrnicos. A coleta separada e a reciclagem dos equipamentos no momento do
descarte ajudam na conservao dos recursos naturais e garantem que os equipamentos sero reciclados de forma a proteger a sade das pessoas e o meio ambiente. Para obter mais
informaes sobre onde descartar equipamentos para reciclagem, entre em contato com o escritrio local de sua cidade, o servio de limpeza pblica de seu bairro ou a loja em que
adquiriu o produto.
Postup pouvateov v krajinch Eurpskej nie pri vyhadzovan zariadenia v domcom pouvan do odpadu
Tento symbol na produkte alebo na jeho obale znamen, e nesmie by vyhoden s inm komunlnym odpadom. Namiesto toho mte povinnos odovzda toto zariadenie na zbernom
mieste, kde sa zabezpeuje recyklcia elektrickch a elektronickch zariaden. Separovan zber a recyklcia zariadenia urenho na odpad pome chrni prrodn zdroje a
zabezpe tak spsob recyklcie, ktor bude chrni udsk zdravie a ivotn prostredie. alie informcie o separovanom zbere a recyklcii zskate na miestnom obecnom rade,
vo firme zabezpeujcej zber vho komunlneho odpadu alebo v predajni, kde ste produkt kpili.
Ravnanje z odpadno opremo v gospodinjstvih znotraj Evropske unije
Ta znak na izdelku ali embalai izdelka pomeni, da izdelka ne smete odlagati skupaj z drugimi gospodinjskimi odpadki. Odpadno opremo ste dolni oddati na doloenem zbirnem
mestu za recikliranje odpadne elektrine in elektronske opreme. Z loenim zbiranjem in recikliranjem odpadne opreme ob odlaganju boste pomagali ohraniti naravne vire in zagotovili,
da bo odpadna oprema reciklirana tako, da se varuje zdravje ljudi in okolje. Ve informacij o mestih, kjer lahko oddate odpadno opremo za recikliranje, lahko dobite na obini,
v komunalnem podjetju ali trgovini, kjer ste izdelek kupili.
Kassering av frbrukningsmaterial, fr hem- och privatanvndare i EU
Produkter eller produktfrpackningar med den hr symbolen fr inte kasseras med vanligt hushllsavfall. I stllet har du ansvar fr att produkten lmnas till en behrig tervinningsstation
fr hantering av el- och elektronikprodukter. Genom att lmna kasserade produkter till tervinning hjlper du till att bevara vra gemensamma naturresurser. Dessutom skyddas bde
mnniskor och miljn nr produkter tervinns p rtt stt. Kommunala myndigheter, sophanteringsfretag eller butiken dr varan kptes kan ge mer information om var du lmnar
kasserade produkter fr tervinning.
E
n
g
l
i
s
h
F
r
a
n
a
i
s
D
e
u
t
s
c
h
I
t
a
l
i
a
n
o
E
s
p
a
o
l
e
s
k
y
D
a
n
s
k
N
e
d
e
r
l
a
n
d
s
E
e
s
t
i
S
u
o
m
i
M
a
g
y
a
r
L
a
t
v
i
s
k
i
L
i
e
t
u
v
i
k
a
i
P
o
l
s
k
i
P
o
r
t
u
g
u
s
S
l
o
v
e
n
i
n
a
S
l
o
v
e
n
i
n
a
S
v
e
n
s
k
a
Sustancias qumicas
HP se compromete a proporcionar informacin a sus clientes acerca de las sustancias qumicas
que se encuentran en nuestros productos de forma adecuada para cumplir con requisitos legales
Programa medioambiental de administracin de productos 135
I
n
f
o
r
m
a
c
i
n
t
c
n
i
c
a
tales como REACH (Regulacin CE N 1907/2006 del Parlamento Europeo y del Consejo
Europeo). Encontrar un informe qumico sobre este producto en: www.hp.com/go/reach.
Avisos normativos
HP Photosmart cumple los requisitos de producto de las oficinas normativas de su pas/regin.
En esta seccin se tratan los siguientes temas:
Nmero de identificacin de modelo normativo
FCC statement
VCCI (Class B) compliance statement for users in Japan
Notice to users in Japan about the power cord
Notice to users in Korea
Noise emission statement for Germany
HP Photosmart C4600 series declaration of conformity
Nmero de identificacin de modelo normativo
A fin de identificar el modelo segn las normativas, el producto dispone de un nmero de modelo
para normativas. El nmero de modelo para normativas de este producto es SNPRH-0803. El
nmero para normativas no debe confundirse con el nombre comercial (HP Photosmart C4600
series, etc.) o con los nmeros de los productos (Q8418-64001, etc.).
Captulo 12
136 Informacin tcnica
I
n
f
o
r
m
a
c
i
n
t
c
n
i
c
a
FCC statement
FCC statement
The United States Federal Communications Commission (in 47 CFR 15.105) has specified
that the following notice be brought to the attention of users of this product.
This equipment has been tested and found to comply with the limits for a Class B digital
device, pursuant to Part 15 of the FCC Rules. These limits are designed to provide reason-
able protection against harmful interference in a residential installation. This equipment
generates, uses and can radiate radio frequency energy and, if not installed and used in
accordance with the instructions, may cause harmful interference to radio communications.
However, there is no guarantee that interference will not occur in a particular installation.
If this equipment does cause harmful interference to radio or television reception, which can
be determined by turning the equipment off and on, the user is encouraged to try to correct
the interference by one or more of the following measures:
Reorient the receiving antenna.
Increase the separation between the equipment and the receiver.
Connect the equipment into an outlet on a circuit different from that to which the
receiver is connected.
Consult the dealer or an experienced radio/TV technician for help.
For further information, contact:
Manager of Corporate Product Regulations
Hewlett-Packard Company
3000 Hanover Street
Palo Alto, Ca 94304
(650) 857-1501
Modifications (part 15.21)
The FCC requires the user to be notified that any changes or modifications made to this
device that are not expressly approved by HP may void the user's authority to operate the
equipment.
This device complies with Part 15 of the FCC Rules. Operation is subject to the following
two conditions: (1) this device may not cause harmful interference, and (2) this device must
accept any interference received, including interference that may cause undesired
operation.
VCCI (Class B) compliance statement for users in Japan
Notice to users in Japan about the power cord
Avisos normativos 137
I
n
f
o
r
m
a
c
i
n
t
c
n
i
c
a
Notice to users in Korea
B ( )
(B)
, .
Noise emission statement for Germany
Geruschemission
LpA < 70 dB am Arbeitsplatz im Normalbetrieb nach DIN 45635 T. 19
HP Photosmart C4600 series declaration of conformity
DECLARATION OF CONFORMITY
according to ISO/IEC 17050-1 and EN 17050-1
DoC #: SNPRH-0803 Rev A
Supplier's Name: Hewlett-Packard Company
Supplier's Address:
declares, that the product
20, Jia Feng Road Waigaoqiao Free Trade Zone Pudong, Shanghai PRC
200131
Product Name and Model: HP Photosmart C4600 series
Regulatory Model Number:
1)
SNPRH-0803
Product Options: All
Conforms to the following Product Specifications and Regulations:
EMC:
CISPR 22: 2005 / EN 55022: 2006 Class B
EN 55024:1998 + A1:2001 + A2:2003
EN 61000-3-2: 2006
EN61000-3-3:1995+A1:2001+A2:2005
FCC CFR 47 Part 15 Class B / ICES-003,Issue 4 Class B
Safety:
EN 60950-1:2001 / IEC 60950-1:2001
EN 60825-1 1994+A1:2002+A2:2001
Environment
WEEE Directive 2002/96/EC
RoHS Directive 2002/95/EC.
This device complies with part 15 of the FCC Rules. Operation is subject to the following two conditions: (1) This device
may not cause harmful interference, and (2) this device must accept any interference received, including interference
that may cause undesired operation.
The product herewith complies with the requirements of the Low Voltage Directive 2006/95/EC, the EMC Directive
2004/108/EC and WEEE Directive 2002/96/EC and RoHS Directive 2002/95/EC and carries the CE-marking
accordingly.
Additional Information:
1) his product is assigned a Regulatory Model Number which stays with the regulatory aspects of the design. The
Regulatory Model Number is the main product identifier in the regulatory documentation and test reports, this
number should not be confused with the marketing name or the product numbers.
19 Aug 2008
Peng Cong
IPMO (China) Product Regulations Manager
Local contact for regulatory topics only:
EMEA: Hewlett-Packard GmbH, HQ-TRE, Herrenberger Strasse 140, 71034 Boeblingen, Germany www.hp.com/go/certificates
U.S.: Hewlett Packard, 3000 Hanover St., Palo Alto 94304, U.S.A. 650-857-1501
Captulo 12
138 Informacin tcnica
I
n
f
o
r
m
a
c
i
n
t
c
n
i
c
a
ndice
A
alineacin
cartuchos de impresin
103
error 103
archivo
formatos compatibles 97
ilegible 96
nombre no vlido 97
asistencia al cliente
warranty 52
atajos de impresin, ficha 27
avisos normativos
nmero de identificacin de
modelo normativo 136
B
botones, panel de control 6
C
calidad de impresin
tinta esparcida 63
calidad de impresin de fax
deficiente 66
cartuchos de impresin
alinear 103
poca tinta 103
tinta escasa 82
tinta HP agotada 127
cartuchos de tinta
incorrecto 107
mensaje de error 107
color
desvado 71
conexin, problemas
El HP All-in-One no se
enciende 54
configuracin de impresin
calidad de impresin 62
copia
en blanco 90
error al ajustar a pgina
89
especificaciones 132
falta informacin 89
Solucin de problemas 87
D
desinstalar software 52
E
en blanco
copia 90
escanear 91
entorno
Programa medioambiental
de administracin de
productos 132
error al ajustar a pgina 89
escanear
diseo de pgina
incorrecto 92
el texto aparece como lneas
de puntos 92
en blanco 91
error 94
especificaciones de
escaneo 132
formato de texto
incorrecto 92
recorte incorrecto 92
Solucin de problemas 91
texto incorrecto 92
etiquetas
especificaciones 131
F
faltan
informacin de la copia 89
texto del escaneo 92
fax
impresin de calidad
deficiente 66
fotografas
faltan 97
I
impresin
calidad, solucionar
problemas 69, 74
en blanco 82
los sobres se imprimen de
forma incorrecta 79
mrgenes incorrectos 81
orden inverso de pginas
80
pginas Web 25
rayas verticales 75
Solucin de problemas 79
tenues 71
impresin, cartuchos
daados 113
faltan 113
mensaje de error 113
tinta que no es de HP 107
usados anteriormente 126
imprimir
calidad, solucionar
problemas 63
calidad, solucin de
problemas 66
caracteres sin sentido 80
especificaciones 132
impresin distorsionada
68
Imprimir
con un cartucho de tinta
46
informacin tcnica
especificaciones de copia
132
especificaciones de
escaneo 132
especificaciones de
impresin 132
especificaciones del
papel 131
especificaciones
medioambientales 131
requisitos del sistema 131
Instalacin del cable USB 56
instalacin del software
desinstalar 52
reinstalar 52
L
la versin del firmware no
coincide 94
139
n
d
i
c
e
M
mala calidad de impresin 63
mrgenes
incorrectos 81
medio ambiente
especificaciones
medioambientales 131
memoria, tarjetas
archivo ilegible 96
faltan fotografas 97
HP Photosmart no las lee
84
solucin de problemas 83
mensajes de error
leer o escribir un archivo
96
tarjetas de memoria 99
modo de reserva de tinta 46
N
nombre de archivo no vlido
97
no se apag correctamente
102
P
pginas Web, imprimir 25
panel de control
botones 6
funciones 6
papel
especificaciones 131
sugerencias 12
tipos recomendados 8
papel carta
especificaciones 131
papel fotogrfico
especificaciones 131
tipos recomendados 7
papel fotogrfico de 10 x 15 cm
especificaciones 131
papel legal
especificaciones 131
periodo de asistencia telefnica
periodo de asistencia 50
problemas
copia 87
escanear 91
impresin 79
mensajes de error 93
problemas de fax
calidad de impresin
deficiente 66
proceso de asistencia 49
R
reciclado
cartuchos de tinta 134
recortar
error 98
reinstalar software 52
requisitos del sistema 131
S
sobres
especificaciones 131
solucionar problemas
problemas de fax 66
solucin de problemas
cable USB 56
configurar 53
mensajes de error 93
tarjeta de memoria 83
Solucin de problemas
copia 87
escanear 91
impresin 79
soucionar problemas
calidad de impresin 63
T
tarjetas de memoria
la cmara digital no las
lee 84
mensaje de error 99
telfono del soporte 49
texto
desigual 77
falta o es incorrecto en el
escaneo 92
formato incorrecto en el
escaneo 92
fuentes suaves 77
incompleto 66
lneas de puntos en el
escaneo 92
Texto
caracteres sin sentido 80
tinta
derrame en la parte posterior
del papel 77
poca 82, 103
tiempo de secado 102
tinta esparcida 63
transcurrido el periodo de
asistencia 51
transparencias
especificaciones 131
W
warranty 52
140
n
d
i
c
e
Potrebbero piacerti anche
- Sesión de Aprendizaje La IlustracionDocumento3 pagineSesión de Aprendizaje La IlustracionLORE78% (18)
- RP I RazonesDocumento1 paginaRP I Razonesvera_esteban_oNessuna valutazione finora
- Ministerio de Relaciones ExterioresDocumento17 pagineMinisterio de Relaciones ExterioresgrupomorgenthauNessuna valutazione finora
- 4.1. ROTAFOLIO - Prevencion Del Cancer de PulmonDocumento20 pagine4.1. ROTAFOLIO - Prevencion Del Cancer de Pulmontonymusic100% (6)
- 1 Planif y Des Urbano Marco ConceptualDocumento47 pagine1 Planif y Des Urbano Marco ConceptualmusucanchaNessuna valutazione finora
- Charla 5 Min Con Datos LlenadosDocumento20 pagineCharla 5 Min Con Datos LlenadosRoger Alvaro Aguirre TorresNessuna valutazione finora
- Marco Teórico Proyectos Socio Productivos PSPDocumento6 pagineMarco Teórico Proyectos Socio Productivos PSPchinjoda50% (4)
- Stronger Kids PipDocumento1 paginaStronger Kids PipjavitapazvuNessuna valutazione finora
- El Discurso Argumentativo 1Documento5 pagineEl Discurso Argumentativo 1Raquel Ariz RuizNessuna valutazione finora
- Uso de La Fotografia en La Investigacion SocialDocumento13 pagineUso de La Fotografia en La Investigacion SocialAlba LucíaNessuna valutazione finora
- Diseño Factorial Completo Taller 2X2Documento15 pagineDiseño Factorial Completo Taller 2X2Rosario CervantesNessuna valutazione finora
- Catologo ColombiaDocumento62 pagineCatologo ColombiaSebastian DuarteNessuna valutazione finora
- Guia para Elaborar Una BD MultidimensionalDocumento33 pagineGuia para Elaborar Una BD Multidimensionalmcr2010Nessuna valutazione finora
- Examenfinal Desarrollodeltalento Quitodiazflaviomanuel Compress CompressDocumento10 pagineExamenfinal Desarrollodeltalento Quitodiazflaviomanuel Compress CompressDel Piero LeónNessuna valutazione finora
- Limpieza de Vías y Espacios PúblicosDocumento52 pagineLimpieza de Vías y Espacios PúblicosGoroIsaNessuna valutazione finora
- Diferenciacion y Contingencia en America Latina - Aldo MascareñoDocumento8 pagineDiferenciacion y Contingencia en America Latina - Aldo MascareñocrmollNessuna valutazione finora
- La Sentencia Es Una Norma Juridica IndividualDocumento10 pagineLa Sentencia Es Una Norma Juridica IndividualLooRee BerrBerrNessuna valutazione finora
- Universidad Andina Proyecto de InvestigacionDocumento47 pagineUniversidad Andina Proyecto de InvestigacionAlfredo ValenciaNessuna valutazione finora
- Santero en CubaDocumento43 pagineSantero en CubaFranciscoSalazarNessuna valutazione finora
- Test 1 Icid 04.04.22Documento5 pagineTest 1 Icid 04.04.22Rodrigo RamosNessuna valutazione finora
- Julio Pre Kinder 2018Documento5 pagineJulio Pre Kinder 2018Marietta IllanesNessuna valutazione finora
- HidrostaticaDocumento9 pagineHidrostaticaeusebioNessuna valutazione finora
- 2º C Refuerzo Cuaderno Actividades M Carmen Perez Parque Colegio Santa Ana Parte 1 de 2Documento9 pagine2º C Refuerzo Cuaderno Actividades M Carmen Perez Parque Colegio Santa Ana Parte 1 de 2Oscar Zubiaga HernanNessuna valutazione finora
- C# para Programadores de VB6Documento90 pagineC# para Programadores de VB6Luis Enrique Stobschinski100% (1)
- Necesidades Formativas y Condiciones Institucionales en Un Grupo de Docentes y Directivos en El PerúDocumento69 pagineNecesidades Formativas y Condiciones Institucionales en Un Grupo de Docentes y Directivos en El PerúJenny FigueroaNessuna valutazione finora
- Unidad Didáctica 6. La CalleDocumento14 pagineUnidad Didáctica 6. La CallebichitavetNessuna valutazione finora
- Exploracion Fisica de CuelloDocumento29 pagineExploracion Fisica de CuelloJose Luis GuelNessuna valutazione finora
- Algoritmo en Proyecto Arquitectonico PDFDocumento486 pagineAlgoritmo en Proyecto Arquitectonico PDFciroedwinNessuna valutazione finora
- Prostitución en El MedioevoDocumento5 pagineProstitución en El MedioevodocetallicoNessuna valutazione finora
- Laboratorio Física 1Documento19 pagineLaboratorio Física 1kevin alvaradoNessuna valutazione finora