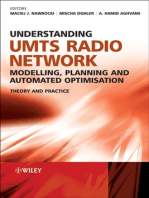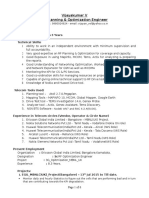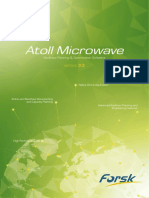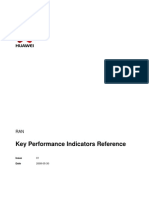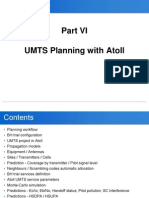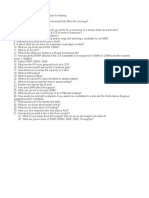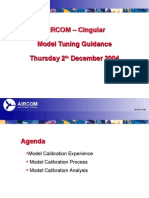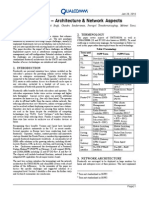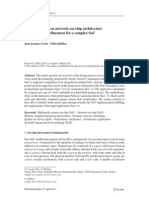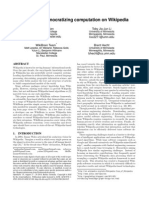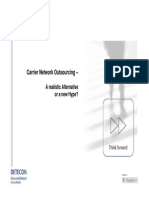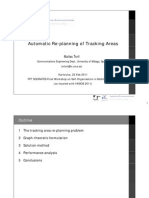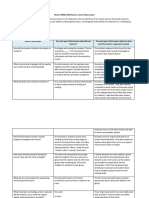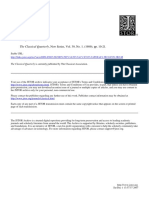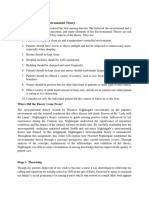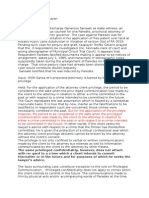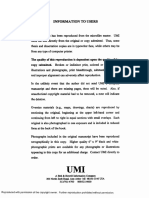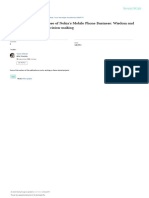Documenti di Didattica
Documenti di Professioni
Documenti di Cultura
TN003 - Backhaul Capacity Planning
Caricato da
Vladimir PodshivalovDescrizione originale:
Titolo originale
Copyright
Formati disponibili
Condividi questo documento
Condividi o incorpora il documento
Hai trovato utile questo documento?
Questo contenuto è inappropriato?
Segnala questo documentoCopyright:
Formati disponibili
TN003 - Backhaul Capacity Planning
Caricato da
Vladimir PodshivalovCopyright:
Formati disponibili
Technical Note Backhaul Capacity Planning
version 3.2.0
AT320_TN003
AT320_TN003
Technical Note: Backhaul Capacity Planning Table of Contents
Table of Contents
1
1.1 1.2 1.3 1.4
Installing the Backhaul Module . . . . . . . . . . . . . . . . . . . . . . . . . . . . . . . . . . . . . . . . . 3
Backhaul Licensing . . . . . . . . . . . . . . . . . . . . . . . . . . . . . . . . . . . . . . . . . . . . . . . . . . . . . . . . . . . . . . . . . . . . .3 Installing the Backhaul Template . . . . . . . . . . . . . . . . . . . . . . . . . . . . . . . . . . . . . . . . . . . . . . . . . . . . . . . . .3 Blocking License Access . . . . . . . . . . . . . . . . . . . . . . . . . . . . . . . . . . . . . . . . . . . . . . . . . . . . . . . . . . . . . . . . .3 Migrating Atoll Microwave Documents . . . . . . . . . . . . . . . . . . . . . . . . . . . . . . . . . . . . . . . . . . . . . . . . . . . .4
2
2.1
2.1.1 2.1.1.1 2.1.1.2 2.1.2 2.1.2.1 2.1.2.2 2.1.2.3 2.1.3 2.1.3.1 2.1.3.2 2.1.3.3 2.1.3.4 2.1.3.5 2.1.3.6
Backhaul Capacity Planning . . . . . . . . . . . . . . . . . . . . . . . . . . . . . . . . . . . . . . . . . . . . 5
Creating the Logical Transport Layer . . . . . . . . . . . . . . . . . . . . . . . . . . . . . . . . . . . . . . . . . . . . . . . . . . . . . .6
Transport Layer Overview . . . . . . . . . . . . . . . . . . . . . . . . . . . . . . . . . . . . . . . . . . . . . . . . . . . . . . . . . . . . . . . . . . . . . . . . . . . . . . . . 6 Backhaul Nodes . . . . . . . . . . . . . . . . . . . . . . . . . . . . . . . . . . . . . . . . . . . . . . . . . . . . . . . . . . . . . . . . . . . . . . . . . . . . . . . . . . . . . . . . . . 7 Backhaul Segments . . . . . . . . . . . . . . . . . . . . . . . . . . . . . . . . . . . . . . . . . . . . . . . . . . . . . . . . . . . . . . . . . . . . . . . . . . . . . . . . . . . . . . . 7 Creating Nodes . . . . . . . . . . . . . . . . . . . . . . . . . . . . . . . . . . . . . . . . . . . . . . . . . . . . . . . . . . . . . . . . . . . . . . . . . . . . . . . . . . . . . . . . . 8 Node Properties . . . . . . . . . . . . . . . . . . . . . . . . . . . . . . . . . . . . . . . . . . . . . . . . . . . . . . . . . . . . . . . . . . . . . . . . . . . . . . . . . . . . . . . . . . 8 Creating a Node on a Site . . . . . . . . . . . . . . . . . . . . . . . . . . . . . . . . . . . . . . . . . . . . . . . . . . . . . . . . . . . . . . . . . . . . . . . . . . . . . . . . . . 9 Creating Multiple Nodes by Importing a Text File . . . . . . . . . . . . . . . . . . . . . . . . . . . . . . . . . . . . . . . . . . . . . . . . . . . . . . . . . . . . . . . 9 Creating Segments . . . . . . . . . . . . . . . . . . . . . . . . . . . . . . . . . . . . . . . . . . . . . . . . . . . . . . . . . . . . . . . . . . . . . . . . . . . . . . . . . . . . . 10 Segment Properties . . . . . . . . . . . . . . . . . . . . . . . . . . . . . . . . . . . . . . . . . . . . . . . . . . . . . . . . . . . . . . . . . . . . . . . . . . . . . . . . . . . . . . 10 Creating a Segment on an Existing Link . . . . . . . . . . . . . . . . . . . . . . . . . . . . . . . . . . . . . . . . . . . . . . . . . . . . . . . . . . . . . . . . . . . . . . 11 Creating a Segment over Multiple Links . . . . . . . . . . . . . . . . . . . . . . . . . . . . . . . . . . . . . . . . . . . . . . . . . . . . . . . . . . . . . . . . . . . . . 11 Creating Multiple Segments over a Single Link . . . . . . . . . . . . . . . . . . . . . . . . . . . . . . . . . . . . . . . . . . . . . . . . . . . . . . . . . . . . . . . . 12 Connecting a Node . . . . . . . . . . . . . . . . . . . . . . . . . . . . . . . . . . . . . . . . . . . . . . . . . . . . . . . . . . . . . . . . . . . . . . . . . . . . . . . . . . . . . . 13 Creating a Subnetwork . . . . . . . . . . . . . . . . . . . . . . . . . . . . . . . . . . . . . . . . . . . . . . . . . . . . . . . . . . . . . . . . . . . . . . . . . . . . . . . . . . . 14
2.2 2.3
2.3.1 2.3.2 2.3.3 2.3.3.1 2.3.3.2 2.3.3.3 2.3.4 2.3.5 2.3.6 2.3.7
Checking Logical and Physical Layer Consistency . . . . . . . . . . . . . . . . . . . . . . . . . . . . . . . . . . . . . . . . . . . .15 Dimensioning the Backhaul Network . . . . . . . . . . . . . . . . . . . . . . . . . . . . . . . . . . . . . . . . . . . . . . . . . . . . .17
Dimensioning a Subnetwork . . . . . . . . . . . . . . . . . . . . . . . . . . . . . . . . . . . . . . . . . . . . . . . . . . . . . . . . . . . . . . . . . . . . . . . . . . . . . 17 Dimensioning a Route . . . . . . . . . . . . . . . . . . . . . . . . . . . . . . . . . . . . . . . . . . . . . . . . . . . . . . . . . . . . . . . . . . . . . . . . . . . . . . . . . . . 18 Displaying the Dimensioning Results on the Map . . . . . . . . . . . . . . . . . . . . . . . . . . . . . . . . . . . . . . . . . . . . . . . . . . . . . . . . . . . . 19 Displaying the Traffic Load . . . . . . . . . . . . . . . . . . . . . . . . . . . . . . . . . . . . . . . . . . . . . . . . . . . . . . . . . . . . . . . . . . . . . . . . . . . . . . . . 19 Displaying the Remaining Bandwidth . . . . . . . . . . . . . . . . . . . . . . . . . . . . . . . . . . . . . . . . . . . . . . . . . . . . . . . . . . . . . . . . . . . . . . . 19 Displaying Dimensioning Results Using Tip Text . . . . . . . . . . . . . . . . . . . . . . . . . . . . . . . . . . . . . . . . . . . . . . . . . . . . . . . . . . . . . . . 20 Displaying the Results of the Dimensioning Analysis . . . . . . . . . . . . . . . . . . . . . . . . . . . . . . . . . . . . . . . . . . . . . . . . . . . . . . . . . . 20 Estimating Traffic Decrease and Increase . . . . . . . . . . . . . . . . . . . . . . . . . . . . . . . . . . . . . . . . . . . . . . . . . . . . . . . . . . . . . . . . . . . 21 Setting the Maximum Traffic Load . . . . . . . . . . . . . . . . . . . . . . . . . . . . . . . . . . . . . . . . . . . . . . . . . . . . . . . . . . . . . . . . . . . . . . . . 21 Overbooking Ethernet Traffic . . . . . . . . . . . . . . . . . . . . . . . . . . . . . . . . . . . . . . . . . . . . . . . . . . . . . . . . . . . . . . . . . . . . . . . . . . . . . 21
2.4
2.4.1 2.4.2
Simulating a Breakdown . . . . . . . . . . . . . . . . . . . . . . . . . . . . . . . . . . . . . . . . . . . . . . . . . . . . . . . . . . . . . . .22
Site Breakdown . . . . . . . . . . . . . . . . . . . . . . . . . . . . . . . . . . . . . . . . . . . . . . . . . . . . . . . . . . . . . . . . . . . . . . . . . . . . . . . . . . . . . . . . 22 Link Breakdown . . . . . . . . . . . . . . . . . . . . . . . . . . . . . . . . . . . . . . . . . . . . . . . . . . . . . . . . . . . . . . . . . . . . . . . . . . . . . . . . . . . . . . . . 22
3
3.1
3.1.1
Backhaul Capacity Planning Data Structure . . . . . . . . . . . . . . . . . . . . . . . . . . . . . . 23
Changes in Data Structure . . . . . . . . . . . . . . . . . . . . . . . . . . . . . . . . . . . . . . . . . . . . . . . . . . . . . . . . . . . . . .23
Added Tables and Fields . . . . . . . . . . . . . . . . . . . . . . . . . . . . . . . . . . . . . . . . . . . . . . . . . . . . . . . . . . . . . . . . . . . . . . . . . . . . . . . . . 23
3.2 3.3 3.4
BHNodes Table . . . . . . . . . . . . . . . . . . . . . . . . . . . . . . . . . . . . . . . . . . . . . . . . . . . . . . . . . . . . . . . . . . . . . . .24 BHSegments Table . . . . . . . . . . . . . . . . . . . . . . . . . . . . . . . . . . . . . . . . . . . . . . . . . . . . . . . . . . . . . . . . . . . .24 BHSegmentsMedia Table . . . . . . . . . . . . . . . . . . . . . . . . . . . . . . . . . . . . . . . . . . . . . . . . . . . . . . . . . . . . . . .24
Technical Note: Backhaul Capacity Planning Table of Contents
AT320_TN003
Technical Note: Backhaul Capacity Planning Chapter 1: Installing the Backhaul Module
1 Installing the Backhaul Module
Atoll provides a Backhaul Capacity Planning module that allows network operators to model backhaul network topologies and to dimension backhaul links according to radio access network traffic. The Backhaul Capacity Planning module is provided as an additional module to Atoll Microwave in version 3.2.0.01 and supports TDM, packet, hybrid microwave and other wired and wireless backhaul links as part of a heterogeneous backhaul network. Backhaul Capacity Planning is fully integrated with Atoll radio access technology modules (GSM, UMTS, LTE, CDMA2000, WiMAX, Wi-Fi, TD-SCDMA). It can be used independently or as an integrated part of a complete radio access and backhaul project. Atoll microwave and radio access technology modules can share their database, hence ensuring data consistency among the radio access and backhaul parts of the network as well as enabling immediate use of radio planning and optimisation data for backhaul network capacity planning. This section covers the following topics: "Installing the Backhaul Template" on page 3. "Blocking License Access" on page 3. "Migrating Atoll Microwave Documents" on page 4.
1.1 Backhaul Licensing
Before enabling Backhaul Capacity Planning, both of the following license keys must be available: Atoll Microwave Atoll Backhaul Capacity Planning
To obtain license keys, contact your Forsk sales representative. For more information on installing the product and licensing, see the Atoll Administration Manual. If a Backhaul Capacity Planning license key is available but an Atoll Microwave license key is not available, you cannot use the module.
1.2 Installing the Backhaul Template
A specific template is required for creating Atoll documents with the appropriate data structure required for the Backhaul Capacity Planning module. To enable the module, you must obtain the "Backhaul.mdb" template from your Forsk sales representative and install it in Atoll installation folder. For the list of additional tables and fields included in the Backhaul Capacity Planning module, see Chapter 3: Backhaul Capacity Planning Data Structure. To install the Backhaul Capacity Planning template: 1. Obtain the "Backhaul.mdb" template file from your Forsk sales representative. 2. Copy the template file into the Templates folder of your Atoll installation directory. The "Backhaul.mdb" template can only be used to create new documents when both an Atoll Microwave and an Atoll Backhaul Capacity Planning license are available.
1.3 Blocking License Access
This option is useful when you are working in a floating licence environment where a floating licence server manages and distributes tokens between several Atoll users. This option can also be useful in setting different licence rights to different users. To block access to the Backhaul Capacity Planning module, add the BH = 0 option to the [License] section of the Atoll.ini file as in the following example: [License] BH = 0
Technical Note: Backhaul Capacity Planning Forsk 2013
1.4 Migrating Atoll Microwave Documents
You can convert an ATL document from Atoll Microwave 3.1.2 or 3.2.0 into a microwave and backhaul document by opening the document in Atoll Microwave while a Backhaul Capacity Planning license key is available. This automatically adds the tables of the Backhaul Capacity Planning module to the ATL document. If you open a Backhaul ATL document and a Backhaul Capacity Planning license key is not available, you can still use the document in Atoll Microwave document without the Backhaul Capacity Planning features. Any data contained in the Backhaul tables is preserved. You can open the document later when the Backhaul Capacity Planning license key becomes available.
AT320_TN003
Technical Note: Backhaul Capacity Planning Chapter 2: Backhaul Capacity Planning
2 Backhaul Capacity Planning
The Atoll Backhaul Capacity Planning module enables you to design your backhaul network by creating logical nodes and path segments between source and destination nodes, by automatically developing backhaul paths and subnetworks, and by providing you with tools to analyse end-to-end mobile traffic routing, to optimise backhaul network capacity, and to study traffic evolution.
Figure 2.1: Backhaul network map view in Atoll Figure 2.2 depicts the process of planning and optimising a backhaul network. The steps involved are described in the following sections. 1. Open an existing backhaul document or create a new one ( 1 ). You can open an existing Atoll document by selecting File > Open. You can create a new Atoll document with the "Backhaul" template and create a physical backhaul network as explained in the chapter Backhaul Networks the Atoll User Manual. The backhaul capacity planning module relies on an existing physical backhaul network made of MW links and other transmission links such as optical-fibre links or leased lines. The radio equipment and capacity must be properly configured. For instructions on creating a physical backhaul network in Atoll, see Backhaul Networks in the Atoll User Manual. 2. Configure the network by creating and configuring logical layer elements ( 2 ). You can add and modify the following elements: "Creating Nodes" on page 8. "Creating Segments" on page 10.
3. Check that the logical layer is consistent with the physical network ( 3 ). "Checking Logical and Physical Layer Consistency" on page 15.
4. Analyse and improve network capacity ( 4 ). "Dimensioning the Backhaul Network" on page 17.
5. Simulate equipment breakdown or site failures ( 5 ). "Simulating a Breakdown" on page 22.
Technical Note: Backhaul Capacity Planning Forsk 2013 1
Figure 2.2: Backhaul planning and optimisation workflow
2.1 Creating the Logical Transport Layer
The backhaul network model comprises a physical network and a logical transport layer. The logical transport layer is typically superimposed over an existing physical backhaul network, as shown in Figure 2.3.
Figure 2.3: Example of a physical backhaul network with sites and links This section covers the following topics: "Transport Layer Overview" on page 6. "Creating Nodes" on page 8. "Creating Segments" on page 10.
2.1.1 Transport Layer Overview
In Atoll, the transport layer is made of nodes connected by segments, as shown in Figure 2.4, where logical nodes are located on sites and logical segments represent the connection between nodes. The transport layer of a network or subnetwork typically forms a tree hierarchy, or topology, from multiple source nodes to a single destination node.
AT320_TN003
Technical Note: Backhaul Capacity Planning Chapter 2: Backhaul Capacity Planning
Figure 2.4: Example of a logical backhaul network with source and destination nodes and segments This section covers the following topics: "Backhaul Nodes" on page 7 "Backhaul Segments" on page 7
2.1.1.1 Backhaul Nodes
A backhaul node is a point of concentration of traffic. A node can be a source of traffic towards another node or a destination of traffic from other nodes. In other words, a node can be a simple node or a hub node at the same time. A radio site can house one or more nodes. Nodes can be created directly on the map using the mouse. The main parameters of a backhaul node are: The radio site to which it belongs. The backhaul subnetwork, if any, to which it belongs. The TDM, uplink and downlink IP traffic concentrated at the node.
The amount of TDM traffic for each node can be estimated from the numbers of trunk lines (E1, T1, etc.) and capacities. The amounts of TDM and Ethernet traffic can be directly extracted from an underlying radio access network.
2.1.1.2 Backhaul Segments
A backhaul segment outlines the backhaul network hierarchy (topology) by establishing a logical connection between a source and a destination node. Segments are directional, as shown in Figure 2.4, where: Source nodes are the nodes at the lowest level in the hierarchical network topology. These nodes are the closest to the end base station. Destination nodes are the nodes at the highest level in the hierarchical network topology. These nodes are the closest to the core network.
Segments and links can have multiple relationships, as shown in Figure 2.5, where: A single segment connecting two nodes may be relayed over a single physical link; microwave or other. This is the most common situation. A segment connecting two nodes may be relayed over one physical link to begin with, and two or more links as the traffic between the two nodes increases. For example, two leased lines instead of only one as the traffic increases. One or more segments connecting two or more nodes may be relayed over one physical link partitioned into two separate traffic streams. For example, a microwave link serving two different networks.
Figure 2.5: A segment comprising two physical links (left) and a physical link carrying two segments (right) Segments can be created directly on the map by using the mouse. The main parameters of a backhaul segment are: The source and destination nodes. The topology of the subnetwork to which the segment belongs, star or ring. IP overbooking factors.
Technical Note: Backhaul Capacity Planning Forsk 2013
Links, microwave or other, configured to be used by the segment, and their corresponding TDM and IP bandwidths
2.1.2 Creating Nodes
Nodes are the logical elements that represent the base station equipment to which backhaul links are connected. In Atoll, nodes are always located on a site and a site can host multiple nodes. For each node, you define the traffic generated by the users that are connected to the site. Each node is assigned a combination of the following traffic types: TDM: circuit traffic demand where assigned DL traffic equals assigned UL traffic. Ethernet UL: packet upload traffic demand. Ethernet DL: packet download traffic demand. In the Atoll map view, nodes are displayed as additional layers over sites. Depending on whether you want to work with the node or the site, make sure that the display check box ( ) of either the Transport Layer > Nodes folder or the Sites folder is enabled on the Network tab of the explorer. This section covers the following topics: "Node Properties" on page 8 "Creating a Node on a Site" on page 9. "Creating Multiple Nodes by Importing a Text File" on page 9.
2.1.2.1 Node Properties
The parameters of a node can be found in the node Properties dialog box. The Properties dialog box has two tabs: The General tab (see Figure 2.6): This tab provides general information about the node.
Figure 2.6: Node properties dialog box Name: By default, the name of the node is based on the site name appended with a node number (for example, the first node on a site "Site401" is named as "Site401_N1"). You can rename the node if necessary. Site: The site on which the node is located. Subnetwork: The optional name of the subnetwork to which the node belongs. Active: The node activity status. Only active nodes are considered in calculations. Traffic: The traffic demand associated with the node. TDM: The TDM traffic demand (in Mbps). UL Ethernet: The uplink Ethernet traffic demand (in Mbps). DL Ethernet: The downlink Ethernet traffic demand (in Mbps). Comments: Optional descriptions and comments related to the node. The Display tab: This tab allows you to specify a particular display format for the current node. This setting overrides the general display properties for nodes. Symbol style: Specifies the symbol and colour that is used to display the current node. Display name with style: Specifies the font and style that is used to display the name of the current node.
AT320_TN003
Technical Note: Backhaul Capacity Planning Chapter 2: Backhaul Capacity Planning
2.1.2.2 Creating a Node on a Site
To create a new node on a site: 1. In the Network explorer, expand the Transport Layer folder and clear the Nodes display check box ( nodes are hidden from the map view. 2. Select the Sites display check box ( ). All existing sites are displayed in the map view. ). All existing
3. In the map view, right-click the site on which you want to create a logical node and select Create a Node. The node is created with a name based on the site name appended with "_N1". 4. Right-click the node and select Properties. 5. Modify the parameters described in "Node Properties" on page 8. 6. Click OK. Alternatively, you can switch the mouse cursor to node creation mode (Figure 2.7) by right-clicking the Nodes > New in the Network explorer or clicking the New Node ( ) button from the Transport Layer toolbar. In node creation mode, click a site or a site label to create the node on the site.
Figure 2.7: Mouse cursor in node creation mode
2.1.2.3 Creating Multiple Nodes by Importing a Text File
To generate multiple nodes on a series of sites at once, you can import a list of sites from a text file (in .txt or .csv format). You can use a spreadsheet program to create your list of nodes based on a list of sites that you have previously exported from the Atoll site table. For more information about exporting tables, see the Atoll User Manual..
Before importing the list, ensure that for each node the text file contains the following columns: Name: The name of the new node. Site: The name of an existing site on which the node is located. Activity: The value in this column must be True if the node is active or False if the node is inactive. TDM Traffic: The TDM traffic demand (in Mbps). UL Ethernet Traffic: The uplink Ethernet traffic demand (in Mbps). DL Ethernet Traffic: The downlink Ethernet traffic demand (in Mbps).
Other columns are optional. To import a list of multiple nodes: 1. Click the Network tab in the explorer window. 2. Expand the Transport Layer folder. 3. Right click the Nodes folder and select Open Table. 4. Click the Import button in the table toolbar. The Open dialog box appears.
5. Select the file you want to import and click Open. The Import dialog box appears. a. Specify the number of the first line of data in the 1st Data Line box. For example, if the text file starts with a header line, set the 1st Data Line to 2. b. Select a Decimal Symbol and a Field Separator from the list. c. Select the Update Records check box if you want to replace the data of records already existing in the table. Atoll compares the values in the left-most column of the data to be imported with the values in the same column of the data table to see if records already exist. The values of these records are replaced when the Update Records check box is selected. If the Update Records check box is not selected, these records are not imported. d. Under Field Mapping, align the content of the text file with the content of the node table by clicking the column header in the Destination row and selecting the corresponding column from imported text file. Select <Ignore> for source file columns that you do not want to import.
Technical Note: Backhaul Capacity Planning Forsk 2013
e. Click Import. The nodes are created in the table with the characteristics defined in the text file. For more information on importing tables, see the Atoll User Manual.
2.1.3 Creating Segments
Segments are the logical elements that establish a directional connection from a source node to a destination node, where the source is the base station and the destination is the core network. A logical segment represents a connection that can consist of multiple physical links. Physical links can also be shared by multiple logical segments. For example, over a single physical link, one segment represents GSM traffic while another segment represents UMTS traffic. In the Atoll map view, segments are displayed as additional layers over links. Depending on whether you want to work with the segment or the link, make sure that the display check box ( ) of either the Transport Layer > Segment folder or the Links folder is enabled on the Network tab of the explorer. For more information about object layers, see the Atoll User Manual. This section covers the following topics: "Segment Properties" on page 10 "Creating a Segment on an Existing Link" on page 11. "Creating a Segment over Multiple Links" on page 11. "Creating Multiple Segments over a Single Link" on page 12. "Connecting a Node" on page 13. "Creating a Subnetwork" on page 14.
2.1.3.1 Segment Properties
The parameters of a segment can be found in the segment Properties dialog box. The Properties dialog box has three tabs: The General tab: This tab provides general information about the segment.
Figure 2.8: Segment properties Source node: The site where the source node of the segment is located. Destination node: The site where the destination node of the segment is located. Segment is part of a ring: Specifies whether the segment is part of a ring structure. Booking Factors: The percentage of allowed UL Ethernet and DL Ethernet traffic that exceeds the segment bandwidth. Specify values above 100% to simulate overbooking. Comments: An optional description or comment related to the segment. The Link Configuration tab: Use this tab to specify one or several physical links that the segment uses: Active: Specifies whether the link within the segment is active or inactive. TDM bandwidth (Mbps): The segment bandwidth available for TDM traffic. Ethernet bandwidth (Mbps): The segment bandwidth available for Ethernet traffic, in both directions (uplink or downlink). Microwave Link or Other Transmission Link: These columns specify either to microwave link or the other type of link that is used in the segment. Comments: An optional description or comment related to the link.
10
AT320_TN003
Technical Note: Backhaul Capacity Planning Chapter 2: Backhaul Capacity Planning
Technology: Specifies whether the link uses TDM, packet, or hybrid technology. The Display tab: This tab allows you to specify the colour and style format for the current segment. This setting overrides the general display properties for nodes. The Backhaul Capacity Planning module uses two database tables to describe segments. Depending on the table that you want to access, in the Network explorer, expand Transport Layer and right-click Segments: Select Open Table to access the booking factors and topology. Select Segment - Link Configuration to access the TDM and Ethernet bandwidth.
2.1.3.2 Creating a Segment on an Existing Link
When a physical link already exists between two sites, you can create a logical segment over that link. The bandwidth and technology of the new segment are based on the characteristics of the physical link. To create a new segment on a link: 1. In the Network explorer, expand the Transport Layer folder and clear the Segments display check box ( segments are hidden from the map view. 2. Select the Links display check box ( ). All existing links are displayed in the map view. ). All existing
3. In the map view, right-click the link on which you want to create the logical segment and select Create a Segment. The segment is created with bandwidth characteristics that are based on the physical capacity of the link. If nodes do not already exist, they are created on the sites at each end of the segment. 4. Right-click the new segment and click Properties. 5. If necessary, modify the parameters described in "Segment Properties" on page 10. 6. Click OK. After creating a segment, check that the direction of the segment was properly created from the source node (the node closest to the end base station) towards the destination (the node closest to the core network). If necessary, right-click the segment and select Swap Source and Destination to invert the direction of the segment.
2.1.3.3 Creating a Segment over Multiple Links
In some cases, multiple physical links are used between two sites in order to increase the capacity of the link. You can create a single logical segment to simplify the transport model between the two sites, as shown on the left in Figure 2.5 on page 7. When a single segment uses multiple links, the segment bandwidth should correspond to the sum of the link capacities. To create a single segment over multiple links: 1. In the Network explorer, expand the Transport Layer folder and clear the Segments display check box ( segments are hidden from the map view. 2. Select the Links display check box ( ). All existing links are displayed in the map view. ). All existing
3. In the map view, right-click the links on which you want to create a logical segment. If there are multiple links, a selection menu lists the available links, as shown in Figure 2.9. If not, then select a location where multiple links exist or create a single segment on a single link as explained in "Creating a Segment on an Existing Link" on page 11.
Figure 2.9: Selection menu when multiple links exist 4. Select one of the links and click Create a Segment. The segment is created with bandwidth characteristics that are based on the physical capacity of the link. If nodes do not already exist, they are created on the sites at each end of the segment. 5. Right-click the new segment and click Properties. 6. Select the Link Configuration tab. This tab lists the links that are used by the current segment. The first link is listed in the Microwave Link or Other Transmission Links column with the bandwidth settings corresponding to the physical link.
11
Technical Note: Backhaul Capacity Planning Forsk 2013
7. To add another link to the segment: a. Depending on the type of link, click the bottom cell in the Microwave Link or the Other Transmission Link column. b. In the dropdown list, select the name of the link. Make sure that this link connects the two same sites as the first link. c. Manually enter the TDM Bandwidth (Mbps) and Ethernet Bandwidth (Mbps). These values must match the capacity of the corresponding link. d. To ensure that all the links are used in the calculations for this segment, select Active. e. If more that two links are required, repeat from step 7. 8. Click OK. After creating a segment, check that the direction of the segment was properly created from the source node (the node closest to the end base station) towards the destination (the node closest to the core network). If necessary, right-click the segment and select Swap Source and Destination to invert the direction of the segment.
2.1.3.4 Creating Multiple Segments over a Single Link
In some cases, it might be necessary to distinguish the traffic over a single physical link by using two logical segments, as shown on the right in Figure 2.5 on page 7. This can occur, for example, if you need to maintain separate models for carrying different technologies. Two segments cannot be connected to the same two nodes. Therefore, to create two segments between the same two sites, you must first create a second node on one or both of the sites. To create multiple segments over a single link: 1. In the Network explorer, expand the Transport Layer folder and clear the Segments display check box ( segments are hidden from the map view. 2. Select the Links display check box ( ). All existing links are displayed in the map view. ). All existing
3. In the map view, right-click the link on which you want to create the logical segment and select Create a Segment. The segment is created with bandwidth characteristics that are based on the physical capacity of the link. If nodes do not already exist, they are created on the sites at each end of the segment. 4. Because you cannot create a segment between two nodes that are already connected by a segment, you must create a second node on one of the sites, as explained in "Creating a Node on a Site" on page 9: a. In the Network explorer, expand the Transport Layer folder and clear the Nodes display check box ( ing nodes are hidden from the map view. b. Select the Sites display check box ( ). All existing sites are displayed in the map view. ). All exist-
c. Right-click Nodes and click New or click the New Node ( ) button on the Transport Layer toolbar. The mouse pointer switches to node creation mode (see Figure 2.7 on page 9). d. In the map view, right-click the site on which you want to create the second segment and select Create a Node. Because this is the second node on this site, the node is created with a name based on the site name appended with "_N2". 5. Create the second segment to connect the new node: a. Right-click the new node. A selection menu lists both nodes, as shown in Figure 2.10.
Figure 2.10: Selection menu when multiple nodes exist b. Select the node appended with "_N2"). c. Click Connect a Node and select the node that is on the other site to which you want to connect this second segment. d. In the Transport Analysis Tool window, select the Create Path check box corresponding to the segment that you want to create, and click Create. The second segment is created over the first segment. e. To check that there are now two segments over each other, right-click the segment. A selection menu lists both segments, as shown in Figure 2.11.
12
AT320_TN003
Technical Note: Backhaul Capacity Planning Chapter 2: Backhaul Capacity Planning
Figure 2.11: Selection menu when multiple segments exist 6. Configure the bandwidth for each segment: a. Right-click the segment. A menu lists both segments. b. Select the first segment and click Properties. c. Select the Link Configuration tab. d. Manually enter the TDM Bandwidth (Mbps) and Ethernet Bandwidth (Mbps). The combined values of both segments must match the capacity of the link. e. For the second segment, repeat from step 6. 7. Click OK.
2.1.3.5 Connecting a Node
When a source node is not connected to the backhaul network, you can connect the node to a destination node by creating both the missing logical segment and the physical link. Atoll considers the existing active segments and suggests one or several solutions to connect the node to the destination, either directly or through existing segments. To route a new segment between two nodes: 1. In the Network explorer, expand the Transport Layer folder and select the Nodes display check box ( nodes are displayed in the map view. 2. Right-click the source node that you want to connect to the network and click Connect a Node. 3. Click the destination node. Typically, this is a focal point of your subnetwork. The Transport Analysis Tool window displays a list of suggested routes from the source node to the destination node. ). All existing
Figure 2.12: Transport Analysis Tool window For each suggested route, the Transport Analysis Tool displays the names of the nodes for the route and a status is displayed for each segment: Status 1: This indicates the line-of-sight status for the new segment, which implies a suggested link type: LOS (orange): A line-of-sight exists between the source node and the node 1; a MW link is suggested. LOS (red): A line-of-sight exists between the source node and the node 1, but the distance exceeds the limit for MW links specified in the Transport Layer properties; a non-MW link is suggested. NLOS: There is no line-of-sight between the source node and the node 1; a non-MW link is suggested. A status for each existing segment in the route: OK: The segment bandwidth is sufficient to support the traffic generated by the new node. NOK: The segment will be overloaded if the new node is connected through this route.
4. In the Create Path column, select the route that you want to use to connect the source node and click Validate. The New Segment dialog box opens. 5. In the New Segment dialog box, specify the settings for the new segment and link: a. Link name: Enter a name for the new link. By default, this is the name of the two sites that are connected by the link. b. Ethernet bandwidth and TDM bandwidth: Specify the segment bandwidth. c. Specify the parameters of the new link, depending on the type of link that is suggested.
13
Technical Note: Backhaul Capacity Planning Forsk 2013
d. For a Microwave link, specify the type of MW link or click ... to edit the link model. For more information on MW models, see the Atoll User Manual. e. For an Other transmission type, specify the link type (such as optical-fibre or leased line) and an Objective class. For more information on other transmission types, see the Atoll User Manual. f. To create a multi-hop link for end-to-end analysis from the source node to the destination node, select Create the multi-hop link. For more information on multi-hop links, see the Atoll User Manual. 6. Click OK.
2.1.3.6 Creating a Subnetwork
When multiple nodes are not connected by segments, you can route an entire subnetwork from the destination node. This is useful when you are setting up your project or if you are optimising an existing subnetwork. The best method for creating segments on a large network is to proceed subnetwork by subnetwork. You can do this by isolating subnetworks with computation zones or filtering zones.
When a segment is created over an existing physical link, the bandwidth and technology of the new segment are based on the characteristics of the physical link. When a link does not exist, Atoll suggests either a new microwave link or an other transmission link, depending on the lineof-sight and distance parameters. To route segments for a subnetwork 1. In the Network explorer, expand the Transport Layer folder and select the Nodes display check box ( nodes are displayed in the map view. ). All existing
2. Locate the destination node for the new subnetwork. This is the highest hierarchical point in the topology of the new subnetwork. 3. Create a computation zone or a filtering zone around the subnetwork area. For more information on creating zones, see the Atoll User Manual. 4. Right-click the destination node and click Build a Subnetwork. The Build Subnetwork dialog box opens.
Figure 2.13: The Build Subnetwork dialog box 5. In the Build Subnetwork dialog box, specify the parameters for routing new segments: a. Under Subnetwork radius, specify the following values: Max number of segments: The maximum number of segments between the destination and any node that is to be connected to the new subnetwork.
14
AT320_TN003
Technical Note: Backhaul Capacity Planning Chapter 2: Backhaul Capacity Planning
Max distance between source and destination: The distance limit from the destination node to which a node can be connected as part of the new subnetwork.
b. Under Search conditions, select the following options: Use existing segments: If this option is enabled, routes through existing segments are suggested in priority. Ignore out of service nodes: If this option is enabled, nodes that are not marked as Active are avoided. Ignore already connected nodes: If this option is enabled, segments can only be routed through nodes that are not connected. Priority to microwave links (LOS): If this option is enabled, microwave links are suggested whenever there is a line-of-sight and the distance is with the limit specified in the Maximum segment length section.
c. Under New Segments, select the following options: Max length of a microwave link (LOS): Specify the maximum distance for which a microwave link is suggested. If there is a line-of-sight between two nodes, but the distance exceeds this value, then another type of transmission link is suggested. Max length of another type of link (NLOS): Specify the maximum distance to suggest another type of link, such as an optical fibre link or a leased line. If the distance between two nodes exceeds this value, then a new segment is not suggested.
6. Click OK. The Subnetwork Segments dialog box displays the list of segments (from source node to destination node) that is suggested for the new subnetwork as well as the type of links that the suggested segments use. 7. Click Validate to create the subnetwork as listed or click Cancel. To check that the subnetwork was properly created, right-click the destination node and select Dimensioning > To this node. If a segment is highlighted in red, then it was created but the bandwidth was not properly configured. Right-click the segment and select Properties to configure the segment bandwidth. If a segment is not displayed, then it was not created automatically. To create the missing segment manually, see "Connecting a Node" on page 13.
2.2 Checking Logical and Physical Layer Consistency
To assess the consistency between logical and physical backhaul elements, Atoll provides an audit tool. You perform an audit after creating the logical network or after updating of the physical backhaul network. During the audit, Atoll checks that the segment bandwidth does not exceed the radio capacity available for the link for both TDM and Ethernet traffic. Two complementary audit functions are available; one for the links and one for the segments. Both are especially useful to study complex backhaul situations as in the following situations: Single segments relayed over more than one link, Multiple segments relayed over a single link.
For most standard configurations (i.e., one segment relayed over one link), you can use either one of the audit tools. You can use the audit tools on the entire backhaul network in the document, or you can define a subnetwork by using a filtering zone or a calculation zone. For information on creating zones, see the Atoll User Manual.You can also get a detailed audit for a selected segment or a selected link using the Transport Analysis Tool. To audit the backhaul network: 1. Run the audit analysis on segments. a. In the Network explorer, expand the Transport Layer folder, right-click the Dimensioning and Audit folder, and select Audit > Segments from the context menu. The Segment Audit dialog box appears. b. On the General tab of the dialog box, enter a Name and Comments for this study. c. Click Calculate to save the defined audit analysis and calculate it immediately. The progress of the calculation, as well as any error messages, is displayed in the Event Viewer. The audit analysis is available in the Dimensioning and Audit folder in the Network explorer. When the audit analysis is done, the results are displayed in the map window (see Figure 2.14).
15
Technical Note: Backhaul Capacity Planning Forsk 2013
Figure 2.14: Segment audit results Segments where inconsistencies are detected are coloured in red. Otherwise, they are displayed in green. 2. Correct the detected inconsistencies. a. In the Dimensioning and Audit folder, expand the folder that contains the segment audit analysis. b. Double-click the item displayed with an Overloaded marker ( ). The Overloaded table appears with all segments whose bandwidth exceeds the radio capacity of the associated links. c. Double-click each record in the table to open the segment properties, and change the bandwidth configuration so that it matches the radio capacity of the link. d. Repeat from step 1. until no further inconsistencies are detected. 3. If the network contains complex backhaul situations (e.g., one segment relayed over two links, two segments relayed over a single link), run the audit analysis on links. a. In the Network explorer, expand the Transport Layer folder, right-click the Dimensioning and Audit folder, and select Audit > Links from the context menu. The Link Audit dialog box appears. b. On the General tab of the dialog box, enter a Name and Comments for this study. c. Click Calculate to save the defined audit analysis and calculate it immediately. The progress of the calculation, as well as any error messages, are displayed in the Event Viewer. The audit analysis is available in the Dimensioning and Audit folder in the Network explorer. When the audit analysis is done, the results are displayed in the map window. Links where inconsistencies are detected are coloured in red. Otherwise, they are displayed in green. 4. Correct the detected inconsistencies. a. In the Dimensioning and Audit folder, click the Expand button ( analysis. ) to expand the folder containing the link audit
b. Double-click the item displayed with an Overloaded marker ( ). The Overloaded table appears with all links whose associated segment has a bandwidth exceeding the radio capacity. c. To get a detailed audit analysis for each link listed in the Overloaded table, click the Transport Analysis Tool button ( ) in the Transport Layer toolbar. The Transport Analysis Tool window appears (see Figure 2.15).
Figure 2.15: Transport Analysis Tool d. At the top of the Transport Analysis Tool window, select Link Audit and the link to analyse from the list. The Transport Analysis Tool window displays the following information: The TDM and Ethernet capacities of the radio as well as the technology supported by the radio for the selected link. A table with information for all segments associated with the selected link and a summary "TOTAL".
e. Double-click each segment in the table to open the segment properties, and change the bandwidth configuration so that it matches the radio capacity of the link.
16
AT320_TN003
Technical Note: Backhaul Capacity Planning Chapter 2: Backhaul Capacity Planning
f.
Repeat from step 3. until no further inconsistencies are detected.
2.3 Dimensioning the Backhaul Network
Atoll allows you to study and evaluate the backhaul network capacity in order to optimise the network capacity to meet the traffic requirements. The dimensioning feature is aimed at identifying backhaul bottlenecks within an entire backhaul network, a subnetwork, or along a given traffic route. Dimensioning analysis is based on the traffic demands defined for nodes, traffic forecast in terms of increase or decrease in the overall traffic, IP overbooking factors defined by the operators guidelines and the backhaul network equipment, and maximum traffic loads that can be supported by the different backhaul network elements being studied. This section covers the following topics: "Dimensioning a Subnetwork" on page 17. "Dimensioning a Route" on page 18. "Displaying the Dimensioning Results on the Map" on page 19. "Displaying the Results of the Dimensioning Analysis" on page 20. "Estimating Traffic Decrease and Increase" on page 21. "Setting the Maximum Traffic Load" on page 21. "Overbooking Ethernet Traffic" on page 21.
2.3.1 Dimensioning a Subnetwork
Dimensioning analysis can be calculated for a subnetwork. To dimension a subnetwork: 1. In the Network explorer, expand the Transport Layer folder, right-click the Dimensioning and Audit folder, and select Dimensioning > Subnetwork from the context menu. The Network dimensioning dialog box appears. 2. On the General tab of the dialog box, you can set the following parameters: Name: The name of the analysis. Destination node: The node to which the traffic converges. This is the highest concentration point in the subnetwork topology. Under Traffic forecast, you can define the forecast for each type of traffic, if desired. TDM: The percentage of the initial TDM traffic to be considered in the dimensioning analysis. UL Ethernet: The percentage of the initial UL Ethernet traffic to be considered in the dimensioning analysis. DL Ethernet: The percentage of the initial DL Ethernet traffic to be considered in the dimensioning analysis. The traffic forecasts enable you to increase or decrease the traffic without changing traffic parameters of nodes. For example, setting the forecast percentage to 200% is the same as doubling the initial traffic. Leave 100% if you want to base the analysis on the original traffic. Under Max traffic load, you can define the constraints that Atoll must respect during the dimensioning analysis. TDM: The maximum load of TDM traffic not to be exceeded. UL Ethernet: The maximum load of Ethernet traffic in the uplink not to be exceeded. DL Ethernet: The maximum load of Ethernet traffic in the downlink not to be exceeded. Comments: Use this field for optional descriptions and comments related to the dimensioning analysis.
3. Once you have defined the dimensioning analysis, you can calculate it immediately or you can save it to calculate it later: Click Calculate to save the defined dimensioning analysis and calculate it immediately. Click OK to save the defined dimensioning analysis without calculating. To calculate it later, right-click the dimensioning analysis in the Dimensioning and Audit folder and select Calculate from the context menu.
The progress of the calculation, as well as any error messages, is displayed in the Event Viewer. The dimensioning analysis is available in the Dimensioning and Audit folder in the Network explorer. Once Atoll has finished calculating the dimensioning analysis, the results are displayed in the map window (see Figure 2.16).
17
Technical Note: Backhaul Capacity Planning Forsk 2013
Figure 2.16: Dimensioning Results The segments according to the overloading status. The colour indicates overloaded portions in the subnetwork. Green: The carried traffic does not exceed the bandwidth of the segment. Red: The segment is overloaded, i.e., the bandwidth of the segment is insufficient to carry the traffic. You can quickly calculate a dimensioning analysis of the subnetwork by right-clicking the destination node on the map, and selecting Dimensioning > To this node. In this case, the analysis is based on the default parameters defined in the Transport Layer folder properties.
2.3.2 Dimensioning a Route
Dimensioning analysis can be calculated along a given traffic route. To dimension a route: 1. Right-click the source node either on the map, or in the Nodes folder of the explorer windows Network tab. The context menu appears. 2. Select Dimensioning > From this node to from the context menu. The pointer now changes ( ).
3. In the map window, move the pointer to the destination node and click. Atoll starts the dimensioning analysis. For the calculation, Atoll considers the default parameters defined in the Transport Layer folder properties. The progress of the calculation, as well as any error messages, is displayed in the Event Viewer. The audit analysis is available in the Dimensioning and Audit folder in the Network explorer. When the audit analysis is done, the results are displayed in the map window. Atoll colours the segments according to the overloading status. The colour indicates overloaded portions along the path. Green: The carried traffic does not exceed the bandwidth of the segment. Red: The segment is overloaded, i.e., the bandwidth of the segment is insufficient to carry the traffic. You can also calculate a dimensioning analysis on a path by right-clicking the Dimensioning and Audit folder, and selecting Dimensioning > Route.
18
AT320_TN003
Technical Note: Backhaul Capacity Planning Chapter 2: Backhaul Capacity Planning
2.3.3 Displaying the Dimensioning Results on the Map
Atoll enables you to display on the map the dimensioning results. By default, Atoll colours the segments according to the overloading status so that you can quickly identify backhaul bottlenecks within a subnetwork, or along a given traffic route (see Figure 2.16). You can also display the segments according to traffic load, or the remaining bandwidth. In addition, you can get information on dimensioning analysis using the tip text. In this section, the following is explained: "Displaying the Traffic Load" on page 19. "Displaying the Remaining Bandwidth" on page 19. "Displaying Dimensioning Results Using Tip Text" on page 20.
2.3.3.1 Displaying the Traffic Load
For each type of traffic (TDM, UL Ethernet, DL Ethernet), you can colour the segments according to the traffic load. The traffic load corresponds to the percentage of the segment bandwidth used to transport the traffic. To display the traffic load: 1. In the Network explorer, expand the Transport Layer folder and the Dimensioning and Audit folder containing the dimensioning analysis whose results you want to display. 2. Right-click the dimensioning analysis. The Network dimensioning properties dialog box appears. 3. On the Display tab of the dialog box, define the settings to display the following results: The TDM traffic load: Select "Value intervals" as the Display Type and "TDM Traffic Load (%)" as the Field. The UL Ethernet traffic load: Select "Value intervals" as the Display Type and "UL Ethernet Traffic Load (%)" as the Field. The DL Ethernet traffic load: Select "Value intervals" as the Display Type and "DL Ethernet Traffic Load (%)" as the Field.
4. Click OK. The segments are now displayed according to the traffic load (see Figure 2.17).
Figure 2.17: Displaying the TDM traffic load
2.3.3.2 Displaying the Remaining Bandwidth
For each type of traffic (TDM, UL Ethernet, DL Ethernet), you can colour the segments according to the remaining bandwidth. To display the remaining bandwidth: 1. Select the Network explorer. 2. Click the Expand button ( ) to expand the Transport Layer folder.
3. Click the Expand button ( ) to expand the Dimensioning and Audit folder containing the dimensioning analysis whose results you want to display. 4. Right-click the dimensioning analysis. The Network dimensioning properties dialog box appears. 5. On the Display tab of the dialog box, define the settings to display the following results: The remaining TDM bandwidth: Select "Value intervals" as the Display Type and "Remaining TDM Bandwidth (Mbps)" as the Field. The remaining UL Ethernet bandwidth: Select "Value intervals" as the Display Type and "Remaining UL Ethernet Bandwidth (Mbps)" as the Field. The remaining DL Ethernet bandwidth: Select "Value intervals" as the Display Type and "Remaining DL Ethernet Bandwidth (Mbps)" as the Field.
6. Click OK. The segments are now displayed according to the remaining bandwidth (see Figure 2.18).
19
Technical Note: Backhaul Capacity Planning Forsk 2013
Figure 2.18: Displaying the TDM traffic load
2.3.3.3 Displaying Dimensioning Results Using Tip Text
You can get information by placing the pointer over a segment of the dimensioning analysis to read the information displayed in the tip text. The information displayed is defined by the settings you made on the Display tab of the Network dimensioning properties. To get dimensioning results in the form of tip text: In the map window, place the pointer over the segment that you want more information on. After a brief pause, the tip text appears with the information defined in the Display tab of the Network dimensioning properties (see Figure 2.19).
Figure 2.19: Displaying dimensioning results using the tip text
2.3.4 Displaying the Results of the Dimensioning Analysis
After you have performed a dimensioning analysis, as explained in "Dimensioning a Subnetwork" on page 17 and "Displaying the Results of the Dimensioning Analysis" on page 20, you can display the network dimensioning results. They are available for all the segments in the selected subnetwork, or path, in the form of a table. To access the results of a dimensioning analysis: 1. In the Network explorer, expand the Transport Layer folder and the Dimensioning and Audit folder containing the dimensioning analysis whose results you want to access. 2. Double-click the dimensioning analysis. The table contains the following information per segment: Source node: The source node of the segment. Destination node: The destination node of the segment. Status: The overload status. It is set to OK when the aggregate traffic between the source and destination nodes does not exceed the bandwidth of the segment. Otherwise, the status is NOK. Aggregate TDM traffic (Mbps): The cumulated TDM traffic from upstream segments. Aggregate UL Ethernet traffic (Mbps): The cumulated UL Ethernet traffic from upstream segments. Aggregate DL Ethernet traffic (Mbps): The cumulated DL Ethernet traffic from upstream segments. TDM bandwidth (Mbps): The segment bandwidth available for TDM traffic. Ethernet bandwidth (Mbps): The segment bandwidth available for Ethernet traffic, in both directions (up or down). Booking factor for UL Ethernet (%): The percentage of allowed UL Ethernet traffic that exceeds the segment bandwidth. Booking factor for DL Ethernet (%): The percentage of allowed DL Ethernet traffic that exceeds the segment bandwidth. TDM Traffic Load (%): The percentage of the bandwidth used for TDM traffic. It corresponds to the ratio between the aggregate TDM traffic and the TDM bandwidth. UL Ethernet Traffic Load (%): The percentage of the bandwidth used for UL Ethernet traffic. It corresponds to the ratio between the aggregate UL Ethernet traffic and the available Ethernet bandwidth. DL Ethernet Traffic Load (%): The percentage of the bandwidth used for DL Ethernet traffic. It corresponds to the ratio between the aggregate DL Ethernet traffic and the available Ethernet bandwidth.
20
AT320_TN003
Technical Note: Backhaul Capacity Planning Chapter 2: Backhaul Capacity Planning
Remaining TDM bandwidth (Mbps): The available bandwidth while carrying the TDM traffic. This is the difference between the TDM bandwidth defined for the segment and the aggregate TDM traffic. When the maximum TDM traffic load is exceeded, the missing bandwidth is displayed with a negative value. Remaining UL Ethernet bandwidth (Mbps): The available bandwidth while carrying the UL Ethernet traffic. This is the difference between the Ethernet bandwidth defined for the segment and the aggregate UL Ethernet traffic. When the maximum UL Ethernet traffic load is exceeded, the missing bandwidth is displayed with a negative value. Remaining DL Ethernet bandwidth (Mbps): The available bandwidth while carrying the DL Ethernet traffic. This is the difference between the Ethernet bandwidth defined for the segment and the aggregate DL Ethernet traffic. When the maximum DL Ethernet traffic load is exceeded, the missing bandwidth is displayed with a negative value.
You can sort and filter data in the table. For more information, see the Atoll User Manual.
2.3.5 Estimating Traffic Decrease and Increase
When you perform a dimensioning analysis, you are basing it on a set of traffic conditions that represent the current network situation. However, you can also simulate traffic increase or decrease, and evaluate the performance of the backhaul network without changing traffic parameters of nodes using the traffic forecast. To change the traffic forecast: 1. Select the Network explorer. 2. Right-click the Transport Layer folder. The context menu appears. 3. Select Properties from the context menu. The Transport Layer Properties dialog box appears. 4. On the Default Parameters tab of the dialog box, define the forecast for each type of traffic (TDM, UL Ethernet, DL Ethernet). For example, setting the forecast percentage to 200% is the same as doubling the initial traffic, and setting 50% is the same as dividing the initial traffic by two. 5. Click OK. 6. Create a dimensioning analysis: On the subnetwork as described in "Dimensioning a Subnetwork" on page 17. On a path as described in "Dimensioning a Route" on page 18.
2.3.6 Setting the Maximum Traffic Load
During the dimensioning analysis, Atoll checks that the traffic loads on the segments do not exceed the allowed maximum loads. Maximum traffic load indicates the percentage of the segment bandwidth that can be used by the traffic. If the traffic load is exceeded, the segment is considered as overloaded. To set the maximum traffic load: 1. In the Network explorer, right-click the Transport Layer folder and select Properties from the context menu. The Transport Layer Properties dialog box appears. 2. On the Default Parameters tab of the dialog box, define the maximum traffic load for each type of traffic (TDM, UL Ethernet, DL Ethernet). 3. Click OK. 4. Create a dimensioning analysis: On the subnetwork as described in "Dimensioning a Subnetwork" on page 17. On a path as described in "Dimensioning a Route" on page 18.
2.3.7 Overbooking Ethernet Traffic
Some equipment enables operators to support an amount of IP traffic that exceeds the allowed segment bandwidth. This is called IP overbooking. Atoll models IP overbooking by providing a booking factor for each segment, which is considered in the dimensioning analysis. To define Ethernet overbooking: 1. Click the Network tab in the explorer window. 2. Click the Expand button ( ) to expand the Transport Layer folder.
3. Right click the Segments folder. The context menu appears. 4. Select Open Table from the context menu. The Segments table appears. 5. Enter values above 100% in the following columns:
21
Technical Note: Backhaul Capacity Planning Forsk 2013
Booking factors for UL Ethernet Booking factors for DL Ethernet
2.4 Simulating a Breakdown
Atoll enables you to analyse your backhaul networks response to radio equipment breakdown or link failure for the following tasks: Anticipation of unforeseen events and assessment of intermediate solutions to such problems. Evaluation of the consequences of the breakdown of one element of your network on other nodes and branches. Analysis of alternate traffic routes that might enable you to maintain quality of service in case of a breakdown.
Breakdown analyses can simulate failures at a site or on a link. When a breakdown is simulated, all the sites that rely on the failed site or link are displayed with an Out of Order marker ( ). The breakdown simulation results are stored in the Network explorer, in the Transport Layer > Dimensioning and Auditing folder. To display or hide the breakdown simulation markers, select or clear the Breakdown simulation display check box ( ).
2.4.1 Site Breakdown
You can use a site breakdown simulation to simulate a general failure on a site, such as a power outage. When a breakdown is simulated on a site, all the links that are connected to the site are considered broken and any sites that rely on those links are marked as Out of Order ( ). To simulate a site breakdown: 1. In the Network explorer, expand the Transport Layer folder and clear the Nodes display check box ( nodes are hidden from the map view. 2. Select the Sites display check box ( ). All existing sites are displayed in the map view. ). All existing
3. In the map view, right-click the site for which you want to simulate a failure and select Simulate Breakdown. The map view displays all the sites, from the selected site to the source sites, as Out of order ( ). 4. In the Network explorer, expand Transport Layer > Dimensioning and Auditing, right click the breakdown simulation and select Open Table. The list of out of order sites opens.
2.4.2 Link Breakdown
You can use a link breakdown simulation to simulate a hardware failure on a transmission link between two sites. When a breakdown is simulated on a link, any sites that rely on that link are marked as Out of Order ( ). To simulate a link breakdown: 1. In the Network explorer, expand the Transport Layer folder and clear the Segments display check box ( segments are hidden from the map view. 2. Select the Links display check box ( ). All existing links are displayed in the map view. ). All existing
3. In the map view, right-click the link for which you want to simulate a failure and select Simulate Breakdown. The map view displays all the sites, from the selected link to the source sites, as Out of order ( ). 4. In the Network explorer, expand Transport Layer > Dimensioning and Auditing, right click the breakdown simulation and select Open Table. The list of out of order sites opens.
22
AT320_TN003
Technical Note: Backhaul Capacity Planning Chapter 3: Backhaul Capacity Planning Data Structure
3 Backhaul Capacity Planning Data Structure
The following subsections list the tables in the Backhaul Capacity Planning template data structure.
3.1 Changes in Data Structure
3.1.1 Added Tables and Fields
BHNodes Table (New) Field ACTIVE COMMENT_ NAME SITE SUBNET TRAFFIC_ETHDL TRAFFIC_ETHUL TRAFFIC_TDM Type Boolean Text(255) Text(50) Text(50) Text(50) Float Float Float Description Flag to set in the node is in service or not Comment Name of the node Relative to an existing site (cannot not be null) Name of a subnet (kind of user field, can be null) Downlink data rate required by this node for packet traffic Uplink data rate required by this node for packet traffic (Ethernet) Data rate required by this node for circuit traffic (TDM) Attributes Null column allowed: Default value: True Null column allowed: Yes Default value: Null column allowed: No Default value: Null column allowed: No Default value: Null column allowed: Yes Default value: Null column allowed: Yes Default value: 0 Null column allowed: Yes Default value: 0 Null column allowed: Yes Default value: 0
BHSegments Table (New) Field COMMENT_ DEST_NODE SOURCE_NODE TOPO_FLAG Type Text(255) Text(80) Text(50) Integer Description Comment Destination of the segment. Relative to an existing node (cannot be null) Source of traffic demand on the segment. Relative to an existing node (cannot be null) Flag : 0 if "standard", 1 if it belongs to a ring topology Attributes Null column allowed: Yes Default value: Null column allowed: No Default value: Null column allowed: No Default value: Null column allowed: Yes Default value: 0
BHSegmentsMedia Table (New) Field ACTIVE COMMENT_ DEST_NODE MWLINK NUM OTHER_TLINK Type Boolean Text(255) Description Flag to set in the medium is in service or not Comment Attributes Null column allowed: Default value: True Null column allowed: Yes Default value: Null column allowed: No Default value: Null column allowed: Default value: Null column allowed: No Default value: 0 Null column allowed: Yes Default value:
Text(255) Destination of the segment. Relative to an existing node (cannot be null) Text(120) Integer Text(120) Medium. Relative to an existing microwave link (can be null) Short number used to differentiate each medium, whatever MW table is in use (generated by atoll) Medium. Relative to an existing non-microwave link (can be null)
23
Technical Note: Backhaul Capacity Planning Forsk 2013
Field SOURCE_NODE THROUGHPUT_ETH THROUGHPUT_TDM
Type Text(255) Float Float
Description Source of the segment. Relative to an existing node (cannot be null) Capacity allocated by underlying media for Ethernet (in Mbps) Capacity allocated by underlying media for TDM (in Mbps)
Attributes Null column allowed: No Default value: Null column allowed: Yes Default value: 0 Null column allowed: Yes Default value: 0
3.2 BHNodes Table
Field ACTIVE COMMENT_ NAME SITE SUBNET TRAFFIC_ETHDL TRAFFIC_ETHUL TRAFFIC_TDM Type Boolean Text(255) Text(50) Text(50) Text(50) Float Float Float Description Flag to set in the node is in service or not Comment Name of the node Relative to an existing site (cannot not be null) Name of a subnet (kind of user field, can be null) Downlink data rate required by this node for packet traffic Uplink data rate required by this node for packet traffic (Ethernet) Data rate required by this node for circuit traffic (TDM) Attributes Null column allowed: Default value: True Null column allowed: Yes Default value: Null column allowed: No Default value: Null column allowed: No Default value: Null column allowed: Yes Default value: Null column allowed: Yes Default value: 0 Null column allowed: Yes Default value: 0 Null column allowed: Yes Default value: 0
3.3 BHSegments Table
Field COMMENT_ DEST_NODE SOURCE_NODE TOPO_FLAG Type Text(255) Text(80) Text(50) Integer Description Comment Destination of the segment. Relative to an existing node (cannot be null) Source of traffic demand on the segment. Relative to an existing node (cannot be null) Flag : 0 if "standard", 1 if it belongs to a ring topology Attributes Null column allowed: Yes Default value: Null column allowed: No Default value: Null column allowed: No Default value: Null column allowed: Yes Default value: 0
3.4 BHSegmentsMedia Table
Field ACTIVE COMMENT_ DEST_NODE MWLINK NUM Type Boolean Text(255) Description Flag to set in the medium is in service or not Comment Attributes Null column allowed: Default value: True Null column allowed: Yes Default value: Null column allowed: No Default value: Null column allowed: Default value: Null column allowed: No Default value: 0
Text(255) Destination of the segment. Relative to an existing node (cannot be null) Text(120) Integer Medium. Relative to an existing microwave link (can be null) Short number used to differentiate each medium, whatever MW table is in use (generated by atoll)
24
AT320_TN003
Technical Note: Backhaul Capacity Planning Chapter 3: Backhaul Capacity Planning Data Structure
Field OTHER_TLINK SOURCE_NODE THROUGHPUT_ETH THROUGHPUT_TDM
Type Text(120) Text(255) Float Float
Description Medium. Relative to an existing non-microwave link (can be null) Source of the segment. Relative to an existing node (cannot be null) Capacity allocated by underlying media for Ethernet (in Mbps) Capacity allocated by underlying media for TDM (in Mbps)
Attributes Null column allowed: Yes Default value: Null column allowed: No Default value: Null column allowed: Yes Default value: 0 Null column allowed: Yes Default value: 0
25
Technical Note: Backhaul Capacity Planning Forsk 2013
26
Technical Note: Backhaul Capacity Planning AT320_TN003
27
Technical Note Backhaul Capacity Planning
version 3.2.0
AT320_TN003 3 May 2013
Head Office
7, rue des Briquetiers 31700 Blagnac - France Tel: +33 562 747 210 Fax: +33 562 747 211
US Office
200 South Wacker Drive - Suite 3100 Chicago, IL 60606 - USA Tel: +1 312 674 4800 Fax: +1 312 674 4847
China Office
Suite 302, 3/F, West Tower, Jiadu Commercial Building, No. 66 Jianzhong Road, Tianhe Hi-Tech Industrial Zone, Guangzhou, 510665, P. R. of China Tel: +86 20 8553 8938 Fax: +86 20 8553 8285
www.forsk.com
Potrebbero piacerti anche
- An-Klk03355 - Improving Radio Coexistence Performance of Lorawan Gateways PDFDocumento71 pagineAn-Klk03355 - Improving Radio Coexistence Performance of Lorawan Gateways PDFEneraldo Castellanos DiazNessuna valutazione finora
- 3GPP TS 28.554Documento22 pagine3GPP TS 28.554Raghu GovardhanaNessuna valutazione finora
- Atoll 3.4.0 LTE Platform PDFDocumento11 pagineAtoll 3.4.0 LTE Platform PDFnkapnangluther3099Nessuna valutazione finora
- Actix PresentationDocumento64 pagineActix PresentationSarfaraz AkramNessuna valutazione finora
- Cross-Layer Resource Allocation in Wireless Communications: Techniques and Models from PHY and MAC Layer InteractionDa EverandCross-Layer Resource Allocation in Wireless Communications: Techniques and Models from PHY and MAC Layer InteractionNessuna valutazione finora
- CrossWave Propagation Model OverviewDocumento23 pagineCrossWave Propagation Model OverviewhectorNessuna valutazione finora
- Actix Traning - Actix BasicsDocumento18 pagineActix Traning - Actix Basicsudaff4ikNessuna valutazione finora
- From - Asset To AtollDocumento12 pagineFrom - Asset To AtollAlejandra SánchezNessuna valutazione finora
- 2-OEP100320 LTE Radio Network Capacity Dimensioning ISSUE 1.10Documento35 pagine2-OEP100320 LTE Radio Network Capacity Dimensioning ISSUE 1.10NikNessuna valutazione finora
- Understanding UMTS Radio Network Modelling, Planning and Automated Optimisation: Theory and PracticeDa EverandUnderstanding UMTS Radio Network Modelling, Planning and Automated Optimisation: Theory and PracticeMaciej NawrockiNessuna valutazione finora
- W Radio Propagation Model Application Guide 20060705 A 3.0Documento240 pagineW Radio Propagation Model Application Guide 20060705 A 3.0LOCK VALUE3Nessuna valutazione finora
- Atoll 2.8.3 MW Technical Reference Guide E2Documento112 pagineAtoll 2.8.3 MW Technical Reference Guide E2kltowerNessuna valutazione finora
- LTE Self-Organising Networks (SON): Network Management Automation for Operational EfficiencyDa EverandLTE Self-Organising Networks (SON): Network Management Automation for Operational EfficiencySeppo HämäläinenNessuna valutazione finora
- How To Use Mapinfo To Create Thematic Map To Analyze DT Result by TEMSDocumento7 pagineHow To Use Mapinfo To Create Thematic Map To Analyze DT Result by TEMSMuhammad Nura AbubakarNessuna valutazione finora
- Technical, Commercial and Regulatory Challenges of QoS: An Internet Service Model PerspectiveDa EverandTechnical, Commercial and Regulatory Challenges of QoS: An Internet Service Model PerspectiveNessuna valutazione finora
- Indoor Wireless CoverageDocumento4 pagineIndoor Wireless Coveragefiqur1Nessuna valutazione finora
- RF Optimization EngineerDocumento6 pagineRF Optimization EngineerRamya KrishnaNessuna valutazione finora
- The Five Myths of LTE OptimizationDocumento12 pagineThe Five Myths of LTE OptimizationAtin GuptaNessuna valutazione finora
- Mobile Terminal Receiver Design: LTE and LTE-AdvancedDa EverandMobile Terminal Receiver Design: LTE and LTE-AdvancedNessuna valutazione finora
- Network Field Tests: Walk & Drive Test GuideDocumento23 pagineNetwork Field Tests: Walk & Drive Test Guide2000omotoNessuna valutazione finora
- Fundamentals of Network Planning and Optimisation 2G/3G/4G: Evolution to 5GDa EverandFundamentals of Network Planning and Optimisation 2G/3G/4G: Evolution to 5GNessuna valutazione finora
- PGM-A Technical Notes PDFDocumento14 paginePGM-A Technical Notes PDFhosy.phuocNessuna valutazione finora
- Plan and Optimize Backhaul Networks with Atoll MicrowaveDocumento4 paginePlan and Optimize Backhaul Networks with Atoll MicrowaveRhegindNessuna valutazione finora
- RNT Lte Dim v2.3.6Documento305 pagineRNT Lte Dim v2.3.6蘇菲和尚Nessuna valutazione finora
- User ManualDocumento1.190 pagineUser ManualMaxim Rollet100% (4)
- RAN Key Performance Indicators Reference (RAN10.0 - 01)Documento77 pagineRAN Key Performance Indicators Reference (RAN10.0 - 01)Bipin TiwariNessuna valutazione finora
- Atoll 3 1 0 User Manual LTEDocumento426 pagineAtoll 3 1 0 User Manual LTENogbou Germain YAO100% (1)
- Atoll Microwave 3 2 0 Detailed Overview May 2013 enDocumento46 pagineAtoll Microwave 3 2 0 Detailed Overview May 2013 enprabhat_praveenNessuna valutazione finora
- Atoll 3.3.2 UMTS HSPA PDFDocumento92 pagineAtoll 3.3.2 UMTS HSPA PDFDaniel LimaNessuna valutazione finora
- Ookla Speedtest Methodology 2020Documento19 pagineOokla Speedtest Methodology 2020saijayramNessuna valutazione finora
- Metricell - AutoMobile - Reporting & Analysis Use Cases - September 2014Documento18 pagineMetricell - AutoMobile - Reporting & Analysis Use Cases - September 2014bmapiraNessuna valutazione finora
- Atoll 3 3 2 Model Calibration GuideDocumento92 pagineAtoll 3 3 2 Model Calibration GuideKuda BetinaNessuna valutazione finora
- Annex RAN.01.04 Link Budget (4T4R)Documento27 pagineAnnex RAN.01.04 Link Budget (4T4R)Sami DohaNessuna valutazione finora
- CW Propagation Survey and Propagation Model TuningDocumento4 pagineCW Propagation Survey and Propagation Model TuningSreeNessuna valutazione finora
- Planet General Model Technical NotesDocumento36 paginePlanet General Model Technical Notesgabmg100% (1)
- UMTS Training - Part VI - UMTS Planning With AtollDocumento100 pagineUMTS Training - Part VI - UMTS Planning With AtollBrzata Ptica100% (2)
- LTE Network Planning by Alemnew, Tigabu and MulukenDocumento29 pagineLTE Network Planning by Alemnew, Tigabu and MulukenAmare Kassaw100% (2)
- Mentum Planet 5 (1) .0 LTE MP502Documento31 pagineMentum Planet 5 (1) .0 LTE MP502Yousuf ShaikhNessuna valutazione finora
- Interview Questions RF DesignDocumento1 paginaInterview Questions RF DesignahmedmoibraimNessuna valutazione finora
- Automatic Cell PlanningDocumento12 pagineAutomatic Cell PlanningAfatah Purnama100% (1)
- RF Planning and OptimizationDocumento5 pagineRF Planning and OptimizationAviral AgarwalNessuna valutazione finora
- How To Calculate Lte Maximum ThroughputDocumento11 pagineHow To Calculate Lte Maximum ThroughputAbi AnnunNessuna valutazione finora
- The Intersection of Consumer Demands & Wireless Technology:: A Roadmap To The Lifecycle of A DAS ProjectDocumento23 pagineThe Intersection of Consumer Demands & Wireless Technology:: A Roadmap To The Lifecycle of A DAS ProjectAdrian ParalescuNessuna valutazione finora
- Mentum Planet LTE Plan For RFDocumento12 pagineMentum Planet LTE Plan For RFHogr RgohNessuna valutazione finora
- RF Network Design GuideDocumento78 pagineRF Network Design GuideAhmed GamalNessuna valutazione finora
- Comba Singapore Ibwave Propagation ModelsDocumento7 pagineComba Singapore Ibwave Propagation ModelsHiew KfNessuna valutazione finora
- Driveless RAN TuningDocumento12 pagineDriveless RAN TuningAbhishek BudhawaniNessuna valutazione finora
- Cingular Model Tuning GuidanceDocumento45 pagineCingular Model Tuning Guidancelady_sNessuna valutazione finora
- RF Planning BasicsDocumento14 pagineRF Planning BasicsRakesh SolankiNessuna valutazione finora
- U-Net Planning ToolDocumento39 pagineU-Net Planning Toolruqmus100% (2)
- How Often Should CSI be Updated for Massive MIMODocumento7 pagineHow Often Should CSI be Updated for Massive MIMOVladimir PodshivalovNessuna valutazione finora
- 2014-07-10 - Keysight Technologies - OfDMA Introduction and Overview For Aerospace and Defense Applications - Application Note PN - 5991-4596ENDocumento20 pagine2014-07-10 - Keysight Technologies - OfDMA Introduction and Overview For Aerospace and Defense Applications - Application Note PN - 5991-4596ENVladimir PodshivalovNessuna valutazione finora
- Small Cells Big OpportunitiesDocumento26 pagineSmall Cells Big Opportunitieskumaar1943100% (1)
- Innovile Parsers Gpeh CHR E/// HuaweiDocumento17 pagineInnovile Parsers Gpeh CHR E/// HuaweiVladimir PodshivalovNessuna valutazione finora
- Machinelearningsalon Kit 28-12-2014Documento155 pagineMachinelearningsalon Kit 28-12-2014Vladimir PodshivalovNessuna valutazione finora
- Guideline On The Treatment of AcneDocumento64 pagineGuideline On The Treatment of AcneNurshadrinaHendrakaraminaNessuna valutazione finora
- Csit Estimation and Feedback For FDD Multi-User Massive Mimo SystemsDocumento5 pagineCsit Estimation and Feedback For FDD Multi-User Massive Mimo SystemsVladimir PodshivalovNessuna valutazione finora
- Richard ThalerDocumento6 pagineRichard ThalerRyan MoralesNessuna valutazione finora
- 5GNOW D4.1 v1.01Documento63 pagine5GNOW D4.1 v1.01Vladimir PodshivalovNessuna valutazione finora
- Qualcomm Research Small Cells Architecture Network AspectsDocumento7 pagineQualcomm Research Small Cells Architecture Network AspectsVladimir PodshivalovNessuna valutazione finora
- 2014-07-10 - Keysight Technologies - OfDMA Introduction and Overview For Aerospace and Defense Applications - Application Note PN - 5991-4596ENDocumento20 pagine2014-07-10 - Keysight Technologies - OfDMA Introduction and Overview For Aerospace and Defense Applications - Application Note PN - 5991-4596ENVladimir PodshivalovNessuna valutazione finora
- Huawei p2 PDDocumento15 pagineHuawei p2 PDVladimir PodshivalovNessuna valutazione finora
- Small Cells Big OpportunitiesDocumento26 pagineSmall Cells Big Opportunitieskumaar1943100% (1)
- 6th Central Pay Commission Salary CalculatorDocumento15 pagine6th Central Pay Commission Salary Calculatorrakhonde100% (436)
- Coverage Probability 1Documento4 pagineCoverage Probability 1mpscrNessuna valutazione finora
- Future Telco 2014 enDocumento324 pagineFuture Telco 2014 enVladimir PodshivalovNessuna valutazione finora
- Springer AppDrivenNoCArchitecture8.5x11Documento26 pagineSpringer AppDrivenNoCArchitecture8.5x11Ma GaNessuna valutazione finora
- P 27Documento10 pagineP 27Vladimir PodshivalovNessuna valutazione finora
- Introduction To MapBasicDocumento28 pagineIntroduction To MapBasicpeanut!Nessuna valutazione finora
- Carrier Network Outsourcing – A Realistic AlternativeDocumento19 pagineCarrier Network Outsourcing – A Realistic AlternativeVladimir PodshivalovNessuna valutazione finora
- Huawei p2 PDDocumento15 pagineHuawei p2 PDVladimir PodshivalovNessuna valutazione finora
- NSN 5g White PaperDocumento16 pagineNSN 5g White PaperVladimir PodshivalovNessuna valutazione finora
- Motorola WP Managed Services FinalDocumento23 pagineMotorola WP Managed Services FinalVladimir PodshivalovNessuna valutazione finora
- Lte Drive Test ConceptDocumento8 pagineLte Drive Test ConceptDineshRamaNessuna valutazione finora
- SOCRATES Final Workshop Matias TorilDocumento32 pagineSOCRATES Final Workshop Matias TorilVladimir PodshivalovNessuna valutazione finora
- ASSET v8 - LTE Application Notes - 2.0Documento64 pagineASSET v8 - LTE Application Notes - 2.0Vladimir Podshivalov100% (3)
- VoLTE Deployment and The Radio Access NetworkDocumento20 pagineVoLTE Deployment and The Radio Access NetworkVladimir Podshivalov100% (1)
- Lte Drive Test ConceptDocumento8 pagineLte Drive Test ConceptDineshRamaNessuna valutazione finora
- VoLTE Deployment and The Radio Access NetworkDocumento20 pagineVoLTE Deployment and The Radio Access NetworkVladimir Podshivalov100% (1)
- Who May Apply Under Article 32: Article 32 and Article 226 Comparative StudyDocumento2 pagineWho May Apply Under Article 32: Article 32 and Article 226 Comparative StudySai Malavika TuluguNessuna valutazione finora
- Learning Disabilities in The ClassroomDocumento5 pagineLearning Disabilities in The ClassroomekielaszekNessuna valutazione finora
- EDMU 520 Phonics Lesson ObservationDocumento6 pagineEDMU 520 Phonics Lesson ObservationElisa FloresNessuna valutazione finora
- The Oikos in Athenian LawDocumento13 pagineThe Oikos in Athenian LawTúlio CarvalhoNessuna valutazione finora
- A Project Report On Market Research & Brand Activation: Submitted in Partial Fulfillment of The RequirementsDocumento55 pagineA Project Report On Market Research & Brand Activation: Submitted in Partial Fulfillment of The Requirementskartik chauhan100% (1)
- Book Report Template 02Documento3 pagineBook Report Template 02JaredNessuna valutazione finora
- Court Document SummaryDocumento15 pagineCourt Document SummaryAkAsh prAkhAr vErmA100% (1)
- MCD2040 T2 2019 Exam Content and StructureDocumento18 pagineMCD2040 T2 2019 Exam Content and StructureheyitsmemuahNessuna valutazione finora
- Florence NightingaleDocumento11 pagineFlorence NightingaleSharmaine Palattao LappayNessuna valutazione finora
- Description Text About Cathedral Church Jakarta Brian Evan X MIPA 2Documento2 pagineDescription Text About Cathedral Church Jakarta Brian Evan X MIPA 2Brian KristantoNessuna valutazione finora
- People v. Sandiganbayan (Evidence)Documento2 paginePeople v. Sandiganbayan (Evidence)donnamariebollosNessuna valutazione finora
- CHAP 1: STATS & SCIENTIFIC METHODDocumento9 pagineCHAP 1: STATS & SCIENTIFIC METHODJesheryll ReasNessuna valutazione finora
- EDIBLE PLANTSDocumento10 pagineEDIBLE PLANTSBotany DepartmentNessuna valutazione finora
- Mathematics Course Alagappa UniversityDocumento10 pagineMathematics Course Alagappa UniversityTirthajit SinhaNessuna valutazione finora
- Capital StructureDocumento59 pagineCapital StructureRajendra MeenaNessuna valutazione finora
- A Multivocal Literature Review of Decentralized Finance: Current Knowledge and Future Research AvenuesDocumento37 pagineA Multivocal Literature Review of Decentralized Finance: Current Knowledge and Future Research Avenuesnofeh84660Nessuna valutazione finora
- 1201 CCP Literature ReviewDocumento5 pagine1201 CCP Literature Reviewapi-548148057Nessuna valutazione finora
- In Sunni IslamDocumento5 pagineIn Sunni IslamMk AkangbeNessuna valutazione finora
- Richard Payne v. Scottie Burns, Sheriff Escambia County, J.B. Redman, LT., and Cecil White, Officer, 707 F.2d 1302, 11th Cir. (1983)Documento2 pagineRichard Payne v. Scottie Burns, Sheriff Escambia County, J.B. Redman, LT., and Cecil White, Officer, 707 F.2d 1302, 11th Cir. (1983)Scribd Government DocsNessuna valutazione finora
- ECO 201 Sample Midterm Exam (Paulo GuimaraesDocumento14 pagineECO 201 Sample Midterm Exam (Paulo GuimaraesAhmed NegmNessuna valutazione finora
- ENG01P001S02U00Documento14 pagineENG01P001S02U00arghasen2014100% (1)
- Schools of PsychologyDocumento30 pagineSchools of PsychologyMdl C DayritNessuna valutazione finora
- Wild (E) Men and SavagesDocumento237 pagineWild (E) Men and SavagesAhmed DiaaNessuna valutazione finora
- Training MaterialDocumento151 pagineTraining MaterialNarendrareddy RamireddyNessuna valutazione finora
- Con Law I - Case Cheat SheetDocumento22 pagineCon Law I - Case Cheat SheetPriscilla Quansah100% (1)
- Nokia CaseDocumento28 pagineNokia CaseErykah Faith PerezNessuna valutazione finora
- TO B.inggris Dzakiy Bag 2Documento21 pagineTO B.inggris Dzakiy Bag 2Ayu RatnaNessuna valutazione finora
- Two Sides of Effective Oral CommunicationDocumento17 pagineTwo Sides of Effective Oral CommunicationSharath KumarNessuna valutazione finora
- Chapter 3 - Risk and ReturnDocumento67 pagineChapter 3 - Risk and ReturnPhuonganh LeNessuna valutazione finora