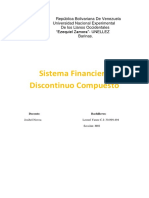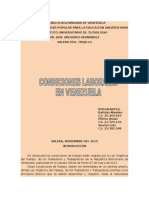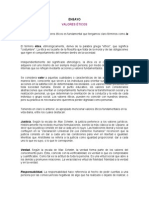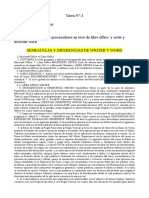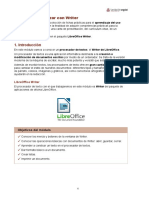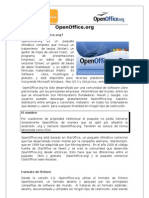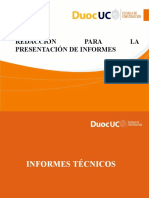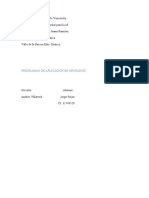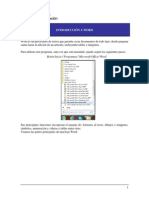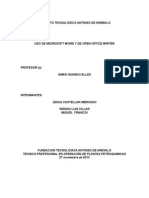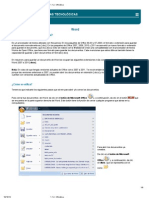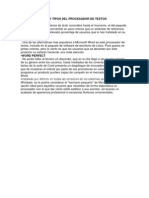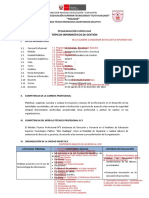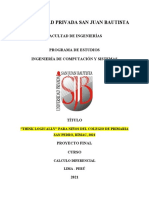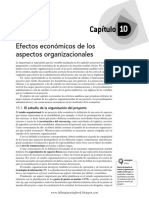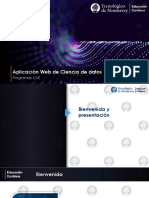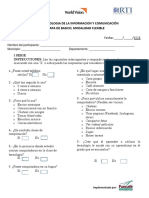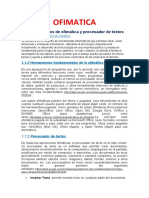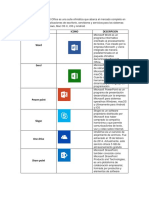Documenti di Didattica
Documenti di Professioni
Documenti di Cultura
Que Es El Writer y Como Se Utiliza
Caricato da
fredycg95Copyright
Formati disponibili
Condividi questo documento
Condividi o incorpora il documento
Hai trovato utile questo documento?
Questo contenuto è inappropriato?
Segnala questo documentoCopyright:
Formati disponibili
Que Es El Writer y Como Se Utiliza
Caricato da
fredycg95Copyright:
Formati disponibili
QUE ES EL WRITER Y COMO SE UTILIZA
Presentado por: Eva lozano Prez Milena Lpez Hernndez Fredy castillo Gonzlez Yulis massery conde Aida Paola lozano Prez
Presentado a: Omar guardo elles
Informtica
Fundacin tecnolgica Antonio de Arvalo Facultad de ciencias econmicas Salud ocupacional primer semestre
Cartagena 2013
CONTENIDO
Introduccin 1. Definicin del writer 2. Ejecutar OpenOffice Writer 3. Descripcin del entorno de Trabajo de OpenOffice Writer 4. Crear un Documento Nuevo 5. Abrir un Documento Existente 6. Guardar un Documento 7. Cerrar un Documento 8. Salir de OpenOffice Writer 9. Conclusin 10. Bibliografa
INTRODUCCION OpenOffice Writer es parte de la suite de ofimtica OpenOffice de Sun Microsystems. Esta herramienta es un potente procesador de texto, totalmente compatible con Microsoft Word y adems nos provee de nuevas funcionalidades que iremos descubriendo a lo largo de esta gua. Toda la suite Ofimtica es multiplataforma, esto quiere decir que puede correr en cualquier sistema operativo actual (GNU/Linux, Mac OS X, FreeBSD, Microsoft Windows, etc.) y cuenta con traducciones para una gama muy variada de idiomas.
Writer Definicin: Es un procesador de texto multiplataforma que forma parte del conjunto de aplicaciones de la suite ofimtica OpenOffice.org. Adems de otros formatos estndares y ampliamente utilizados de documentos, puede abrir y grabar el formato propietario .doc de Microsoft Word casi en su totalidad. El formato nativo para exportar documentos es XML, Tambin puede exportar a ficheros PDF nativamente sin usar programas intermedios. Ejecutar OpenOffice Writer: Esta aplicacin se encuentra en el men Oficina dentro de la barra de programas del escritorio KDE, para ejecutarla hacemos click en el botn K, ubicado en la parte inferior izquierda de la Pantalla, luego elegimos la opcin Oficina y luego elegimos la opcin OpenOffice Writer 2.0, como Vemos en la figura:
Y luego nos encontramos con la aplicacin lista para utilizarse. Nota: La secuencia de ejecucin para abrir el programa es: Men K >Oficina >OpenOffice.org 2.0 Writer Como vemos en la figura.
Descripcin del entorno de Trabajo de OpenOffice Writer Al abrir la aplicacin como describimos anteriormente nos encontramos con la siguiente pantalla:
Como podemos apreciar en el entorno de Writer tenemos los siguientes elementos: Barra de ttulo Barra de Men Barra de Herramientas Barra de Estado Regla Horizontal Regla Vertical rea de ingreso de datos
En la Barra de Ttulo tenemos el nombre del archivo actual de trabajo y el nombre de la aplicacin que lo trata y en este caso es Writer. Tambin encontramos los controles bsicos de manejo de la aplicacin (minimizar, maximizar y cerrar). En la Barra de Men encontraremos todas las opciones del Writer. Empezamos con la opcin archivo del men en donde podremos crear, abrir, guardar, cerrar y exportar documentos. La siguiente opcin del men es Editar en donde conseguiremos copiar, cortar y pegar texto; tambin podremos buscar y reemplazar texto dentro del documento activo de trabajo. La opcin Ver de la Barra de men nos permite mostrar las barras de herramientas, la barra de estado, las reglas, los caracteres no imprimibles y como punto importante podremos definir la escala de visualizacin del documento (zoom). La cuarta opcin de la barra de men es IInsserrttarr y esta nos permitir ingresar saltos manuales, smbolos, campos, hiper enlaces, notas al pie, encabezados y tablas. La siguiente opcin de la barra es Formato desde la cual podremos formatear los caracteres y los prrafos del texto, encontraremos las opciones de numeracin y vietas, pasaje de maysculas a minsculas y viceversa, columnas y ms opciones que iremos detallando en el transcurso del curso. Luego nos encontramos con la opcin Tabla que nos permite crear, modificar y personalizar tablas como veremos ms adelante; despus nos encontramos con Herramientas en donde tenemos opciones para comprobar ortografa y gramtica, contar palabras, cambiar el idioma y dems. A su lado se encuentra la opcin Ventana, con la cual podemos ir cambiando entre los diversos documentos que tengamos abiertos al mismo tiempo. Adems contamos con una Barrrra de Herramientas desde la cual podemos utilizar las funciones ms importantes de la aplicacin a manera de atajo en vez de ir directamente a los mens que explicamos con anterioridad, con el objetivo de ahorrar tiempo. Tambin contamos con una Regla Horizontal y una Regla Vertical, las cuales dan una ubicacin en pantalla para alinear grficos y utilizar tabulaciones adems de ajustar los mrgenes de pgina, pero ya hablaremos de esto ms adelante. La Barra de Estado nos brinda informacin sobre el formato de texto actual, la pgina donde nos encontramos y si estamos en modo de Escritura o de Reemplazo. El rea de ingreso de texto es el lugar principal donde escribimos nuestro texto e insertamos imgenes o damos formato al mismo. Finalmente en la Barra de Herramientas de Dibujo contamos con opciones para insertar distintos grficos, cuadros de texto y dems
Crear un Documento Nuevo
Para crear un documento nuevo disponemos de varias opciones: Simplemente hacemos clic en el Botn Nuevo ubicado en la barra de Menes. Utilizando la combinacin de teclas Control + U Haciendo clic primero en el Men Archivo, luego en Nuevo y luego seleccionar Documento de Texto... Y nos encontramos con un documento nuevo ya listo para trabajar.
Abrir un Documento Existente
Para abrir un documento anteriormente creado y guardado tambin contamos con diversas opciones: Hacemos clic en el Botn Abrir ubicado en la barra de Menes. Utilizando la combinacin de teclas Control + A Haciendo clic primero en el Men Archivo, luego en Abrir. Una vez hecho esto nos encontramos con el siguiente Cuadro de Dilogo:
Donde debemos seleccionar el archivo que queremos abrir, para hacer esto nos movemos por toda la estructura de directorios hasta encontrar el archivo deseado y luego lo seleccionamos y hacemos clic en el botn Abrir y nos encontramos con nuestro documento abierto y listo para trabajar. Adems podemos observar que si queremos acceder a alguno de los documentos recientes con los que hemos trabajado contamos con una opcin Documentos recientes que se encuentra en el Men archivo, una vez ubicados ah nos encontramos un listado con todos los documentos con los que hemos estado trabajando, basta hacer clic sobre alguno de ellos y se abrir.
Guardar un Documento Una vez terminado nuestro trabajo en un documento, o en el caso de querer salvar copias intermedias del mismo, procedemos a guardarlo, esto podemos realizarlo de diversas maneras: Hacemos clic en el botn Guardar en la barra de Menes. Utilizamos la combinacin de teclas Control + G Haciendo clic primero en el Men Archivo, y luego en la opcin Guardar. Hecho esto nos encontramos con el siguiente cuadro de Dilogo:
Donde elegimos el lugar para guardar el documento, el tipo de archivo del mismo (al desplegar vemos una lista de todos los formatos con los que contamos, incluyendo los de la suite de Microsoft y dems). Despus de guardar por primera vez un documento no debemos reingresar sus datos, sino que simplemente guardamos repitiendo los pasos anteriores. Guardar Como: En caso de que queramos guardar un documento con un nombre distinto contamos con la opcin de guardar el mismo documento con otro nombre, para hacer esto seleccionamos el Men archivo y luego la opcin Guardar como.... y nos encontramos con un cuadro de dilogo similar al anterior en el cual cambiamos el nombre del archivo y procedemos a guardarlo.
Cerrar un Documento Una vez terminado el trabajo en el documento activo y en caso de no querer cerrar la aplicacin procedemos a cerrar el documento, para esto seleccionamos del Men Archivo, la opcin Cerrar Con esto conseguimos cerrar el documento pero la aplicacin continua abierta, en caso de no haber guardado el documento, la aplicacin nos preguntar si deseamos guardarlo. Salir de OpenOffice Writer
Contamos con varias formas para salir de OpenOffice Writer: Seleccionamos la opcin Terminar, del Men Archivo. Presionamos la combinacin de teclas Control + Q Hacemos clic en el Botn de Control de la ventana Cerrar o presionamos la combinacin de teclas Alt + F4. Al igual que en el caso de cerrar un documento, Writer nos preguntar si deseamos guardar el/los archivo/s que se hayan modificado.
CONCLUSION
Con este trabajo concluimos lo importante e interesante que es el procesador de texto writer por la gran informacin que nos suministra para ayudarnos a aprender a utilizarlo de forma adecuada, por eso debemos leer detenidamente todo lo que nos ofrece para comprenderlo y ponerlo en prctica.
BIBLIOGRAFIA
http://es.wikipedia.org/wiki/OpenOffice.org_Writer
Potrebbero piacerti anche
- Valencias FísicasDocumento2 pagineValencias FísicasKatherine Urbano Diaz60% (5)
- Sistema Financiero Discontinuo CompuestoDocumento16 pagineSistema Financiero Discontinuo Compuestoleonel yanezNessuna valutazione finora
- Hechos Que Influyeron en La Vida Del LibertadorDocumento6 pagineHechos Que Influyeron en La Vida Del LibertadorMinuk0% (1)
- Matematica Financiera I CONCEPTOSDocumento3 pagineMatematica Financiera I CONCEPTOSRosmary Echeverria Valera100% (1)
- Condiciones Laborales en VenezuelaDocumento11 pagineCondiciones Laborales en Venezuelalennys100% (1)
- Voleo de Pelota Altas y BajasDocumento7 pagineVoleo de Pelota Altas y BajasCarlos MoralesNessuna valutazione finora
- Máximos y Mínimos Función de Una Variable IndependienteDocumento15 pagineMáximos y Mínimos Función de Una Variable IndependienteDiego Cabrita100% (1)
- Cómo Me Siento Conmigo MismoDocumento2 pagineCómo Me Siento Conmigo MismoMileydi Sharick Ramírez Duran100% (1)
- Ecuaciones en QDocumento12 pagineEcuaciones en Qmar perez33% (6)
- La Técnica en El KickingballDocumento18 pagineLa Técnica en El KickingballPacheco1979Nessuna valutazione finora
- Ensayo Valores ÉticosDocumento2 pagineEnsayo Valores ÉticosGilda Sosa Romagnoli100% (1)
- La Importancia y Las Propiedades Textuales de Un Trabajo EscritoDocumento4 pagineLa Importancia y Las Propiedades Textuales de Un Trabajo Escritoangelus96100% (3)
- Ensayo Poder Publico Nacional UnellezDocumento8 pagineEnsayo Poder Publico Nacional UnellezYonathan Bautista100% (3)
- Taller-La Violencia y Las PatrañasDocumento11 pagineTaller-La Violencia y Las PatrañasPaula Ferruzola50% (2)
- Trabajo de Computacion - OdtDocumento3 pagineTrabajo de Computacion - OdtdiegoNessuna valutazione finora
- Libreoffice WriterDocumento15 pagineLibreoffice WriterAnderson CastilloNessuna valutazione finora
- 3.2 LibreOffice Impress PDFDocumento25 pagine3.2 LibreOffice Impress PDFAntonio AguilarNessuna valutazione finora
- InformaticaDocumento19 pagineInformaticaluciaNessuna valutazione finora
- LibreOffice WRITE Básico Clase 1Documento12 pagineLibreOffice WRITE Básico Clase 1gustavo cománNessuna valutazione finora
- Manual de WriterDocumento14 pagineManual de WriterFelipe SuárezNessuna valutazione finora
- Cartilla de OpenOfficeDocumento6 pagineCartilla de OpenOfficeVíctor Hugo CuelloNessuna valutazione finora
- Procesador de Texto Word - Jorge ManriqueDocumento12 pagineProcesador de Texto Word - Jorge ManriqueManrique Lopez AndresNessuna valutazione finora
- Procesador de Texto Writer Guia 1Documento32 pagineProcesador de Texto Writer Guia 1Zachariel Mayurel TorresNessuna valutazione finora
- Guía Didáctica Sesión 2Documento89 pagineGuía Didáctica Sesión 2Sandra AlbujaNessuna valutazione finora
- 2 1 3 Introduccion Al WordDocumento73 pagine2 1 3 Introduccion Al WordJohann OrtizNessuna valutazione finora
- Aula Mentor. Muestra de Manual de Word. Microsoft OfficeDocumento12 pagineAula Mentor. Muestra de Manual de Word. Microsoft Officeaulamentor_mentorNessuna valutazione finora
- TicsDocumento14 pagineTicsAndres VillarroelNessuna valutazione finora
- Qué Es Microsoft Word 2010Documento25 pagineQué Es Microsoft Word 2010fangirl_97Nessuna valutazione finora
- Word 2016Documento27 pagineWord 2016carlos camposNessuna valutazione finora
- OPI T5 Creación de Documentos Con Procesadores de TextoDocumento8 pagineOPI T5 Creación de Documentos Con Procesadores de Textofasuarez79Nessuna valutazione finora
- Manual Open Office (Writer + Calc)Documento71 pagineManual Open Office (Writer + Calc)Mónica Torres RodriguezNessuna valutazione finora
- Manual Open Office WriterDocumento44 pagineManual Open Office WriterA.MakerNessuna valutazione finora
- Definición de Procesador de TextosDocumento18 pagineDefinición de Procesador de TextosdaryelisNessuna valutazione finora
- Partes Del Procesador de PalabrasDocumento3 paginePartes Del Procesador de PalabrasVentas VHSNessuna valutazione finora
- CUARTODocumento26 pagineCUARTOGume Aguilar EspinozaNessuna valutazione finora
- Unidad IV - Informatica IIDocumento6 pagineUnidad IV - Informatica IIMiichæl MatëǿNessuna valutazione finora
- Introduccion A Libreoffice Writer - UD01 - Primeros Pasos - Version ImprimibleDocumento14 pagineIntroduccion A Libreoffice Writer - UD01 - Primeros Pasos - Version ImprimibleCorreo OficialNessuna valutazione finora
- 01 - Entorno de Trabajo y Barra de HerramientasDocumento8 pagine01 - Entorno de Trabajo y Barra de Herramientasomar rosales sanchezNessuna valutazione finora
- Resumen de WordDocumento12 pagineResumen de WordAntonio Calle PomaNessuna valutazione finora
- Lectura - Introducción A WordDocumento11 pagineLectura - Introducción A WordadalaviNessuna valutazione finora
- Uso de Algunas Herramientas de TAO y Microsoft Word Con Atajos de Teclado REVDocumento8 pagineUso de Algunas Herramientas de TAO y Microsoft Word Con Atajos de Teclado REVNay ArpigianiNessuna valutazione finora
- Trabajo Informatica I Comandos de Acceso RapidosDocumento12 pagineTrabajo Informatica I Comandos de Acceso RapidosLISSETHNessuna valutazione finora
- Manual Word BasicoDocumento19 pagineManual Word BasicoculloatNessuna valutazione finora
- Manual Libre Office WriterDocumento64 pagineManual Libre Office WriterMónica Torres RodriguezNessuna valutazione finora
- Apunte Word BasicoDocumento31 pagineApunte Word BasicodiegoboudouNessuna valutazione finora
- Nombre y Funciones de Los Iconos Que Aparecen en La Barra de Inicio de Microsoft WordDocumento22 pagineNombre y Funciones de Los Iconos Que Aparecen en La Barra de Inicio de Microsoft WordVictoria Hill57% (7)
- Guia de TICS 2021 - PearsonDocumento31 pagineGuia de TICS 2021 - Pearsonfernanda castañeda zateNessuna valutazione finora
- Microsoft Office Es Una Recopilación de AplicacionesDocumento6 pagineMicrosoft Office Es Una Recopilación de AplicacionesAlex LarojNessuna valutazione finora
- Prosesadores de TextoDocumento19 pagineProsesadores de TextoFlor MillaNessuna valutazione finora
- Tarea Resumen PrograDocumento6 pagineTarea Resumen PrograJosé Carlo Vallecillo LizardoNessuna valutazione finora
- Manual de Microsoft Word 2007Documento25 pagineManual de Microsoft Word 2007Jose Andres Castro NavarroNessuna valutazione finora
- Ms. Word 2010Documento21 pagineMs. Word 2010PedroChavarriaDiazNessuna valutazione finora
- 1.1.2. Ofimática-Word PDFDocumento9 pagine1.1.2. Ofimática-Word PDFGaby H.Nessuna valutazione finora
- Manual de Procesador de TextoDocumento33 pagineManual de Procesador de TextoJose Luis Lomeli MNessuna valutazione finora
- Abrir Word 2010Documento6 pagineAbrir Word 2010Nefi De LeonNessuna valutazione finora
- Tics Trabajo Practico 20Documento4 pagineTics Trabajo Practico 20Gaby NBNessuna valutazione finora
- Microsoft Word DianaDocumento16 pagineMicrosoft Word Dianadiana lopezNessuna valutazione finora
- Mi Primer Documento - Bienvenido A WordDocumento10 pagineMi Primer Documento - Bienvenido A WordMarck BrizNessuna valutazione finora
- Clase PracticaDocumento6 pagineClase PracticaMaria Celeste LopezNessuna valutazione finora
- Caracteristicas y Tipos Del Procesador de TextosDocumento9 pagineCaracteristicas y Tipos Del Procesador de TextosAlberto DíazNessuna valutazione finora
- 3 Programacion - Tópicos Informáticos de GestiónDocumento7 pagine3 Programacion - Tópicos Informáticos de GestiónROOSVELT ENRIQUEZ GAMEZNessuna valutazione finora
- App InventorDocumento14 pagineApp InventorMATEO PEREZ CANTILLONessuna valutazione finora
- BD Avanzado IIDocumento17 pagineBD Avanzado IICésar RockerNessuna valutazione finora
- Unidad 3Documento14 pagineUnidad 3Mauro GonzalezNessuna valutazione finora
- Debate de UberDocumento10 pagineDebate de UberanaNessuna valutazione finora
- Practica 02 AccessDocumento7 paginePractica 02 AccesssoniaNessuna valutazione finora
- Cliente-Servidor - Manejo de FechasDocumento4 pagineCliente-Servidor - Manejo de FechasPipa PapoNessuna valutazione finora
- Manual Diseño de Software U1Documento18 pagineManual Diseño de Software U1Renzo AquinoNessuna valutazione finora
- TicketDocumento3 pagineTicketAndres Javier NizamaNessuna valutazione finora
- Usabilidad en Una Aplicación.Documento5 pagineUsabilidad en Una Aplicación.Edisson Barbosa PatiñoNessuna valutazione finora
- 1cap 1 Que Es Bitcoin IntroducciónDocumento16 pagine1cap 1 Que Es Bitcoin IntroducciónjotalopecincoNessuna valutazione finora
- Avance LRPD CalculoDocumento41 pagineAvance LRPD CalculoSolórzano H.E.Nessuna valutazione finora
- Diagnostico Proc. de TextoDocumento3 pagineDiagnostico Proc. de TextoCoSqUiLLiTaS eN La PaNzA ( EMILY PALAU )0% (2)
- C# Desde Cero Aprende C# Desde Las Bases Hasta La Programacion OrientadaDocumento223 pagineC# Desde Cero Aprende C# Desde Las Bases Hasta La Programacion OrientadaLuis Carrasco HuarcayaNessuna valutazione finora
- Módulo 2Documento16 pagineMódulo 2Moisés Rodolfo Alarcón OlmosNessuna valutazione finora
- Estadística y Valoración Urbana (III)Documento26 pagineEstadística y Valoración Urbana (III)Ana RamirezNessuna valutazione finora
- Modulo - 5 - AplicacionWebdeCienciadedatosDocumento58 pagineModulo - 5 - AplicacionWebdeCienciadedatosIrving CondeNessuna valutazione finora
- GIT Comandos BásicosDocumento3 pagineGIT Comandos BásicosGarryNessuna valutazione finora
- SKF PSM 051006 A51 SpecificationDocumento4 pagineSKF PSM 051006 A51 SpecificationDany GarciaNessuna valutazione finora
- Investigación de Los Sistemas OperativosDocumento63 pagineInvestigación de Los Sistemas Operativossender galianoNessuna valutazione finora
- Fundamentos de Diseño Web - I ExamenDocumento19 pagineFundamentos de Diseño Web - I ExamenEvelyn J Carlos RojasNessuna valutazione finora
- Básico Pre-Test Tics 2021Documento6 pagineBásico Pre-Test Tics 2021Eddie Dee CifuentesNessuna valutazione finora
- Herramientas InformaticasDocumento15 pagineHerramientas InformaticasOsvaldo RoaNessuna valutazione finora
- Huawei AppGalleryDocumento1 paginaHuawei AppGalleryLina SuazaNessuna valutazione finora
- Manual para El Uso de La Aplicación Consume Lo NuestroDocumento5 pagineManual para El Uso de La Aplicación Consume Lo NuestroLuis Miguel MorandoNessuna valutazione finora
- 1 FDSFDocumento3 pagine1 FDSFKapretudoNessuna valutazione finora
- UT 3 Actividad 6 - Examen de PruebaDocumento6 pagineUT 3 Actividad 6 - Examen de Pruebaandreicorneli06Nessuna valutazione finora
- Bazan - Silabus 2022-IIDocumento22 pagineBazan - Silabus 2022-IImario bazan torresNessuna valutazione finora
- Que Es Office IkerDocumento4 pagineQue Es Office Ikeriker rebolloNessuna valutazione finora
- Como Se Programo ExcelDocumento4 pagineComo Se Programo ExcelJorge LopezNessuna valutazione finora