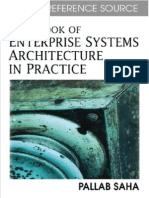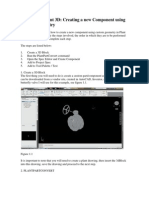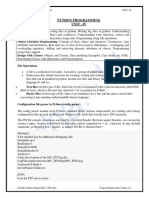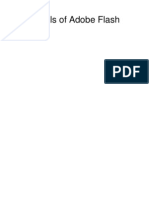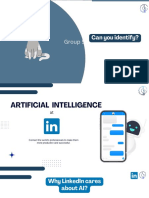Documenti di Didattica
Documenti di Professioni
Documenti di Cultura
White Paper Recommended Tag Formats Autocad Pid 2009
Caricato da
ystasvDescrizione originale:
Copyright
Formati disponibili
Condividi questo documento
Condividi o incorpora il documento
Hai trovato utile questo documento?
Questo contenuto è inappropriato?
Segnala questo documentoCopyright:
Formati disponibili
White Paper Recommended Tag Formats Autocad Pid 2009
Caricato da
ystasvCopyright:
Formati disponibili
AutoCAD P&ID 2009
White Paper
Recommended Tag Formats Introduction
Audience: Administrators responsible for setting up P&ID projects and tag formats The goal for any tagging scheme is to have tags update to reflect changes made to component properties during the lifecycle of a project. This paper explains how the following guidelines can help you set up tag formats to achieve that goal: Define tag formatting in the Project Setup dialog box. Define delimiters appropriately. If possible, define tag formats at the start of a project, before drafters begin tagging components. Set up properties for all parts of tags, adding new properties, if necessary. Use expressions with properties to further define a tag part. When using drawing or project properties, add new acquisition properties to your components before setting up the tag.
Define tag formatting in the Project Setup dialog box
Every plant uses a naming mechanism to identify or tag components and lines. Usually different types of components have different tag formats. Tagging conventions and formats vary from plant to plant. In the AutoCAD P&ID Project Setup dialog box, you can customize the tag formats required for each class of component. The two properties that define tagging are Tag and TagFormatName. Components that are commonly tagged, such as equipment, pipe lines, and valves, have these properties already defined by default. You can add the property Tag to any component class to enable tagging of that component. Adding the Tag property automatically adds TagFormatName. The following illustration shows how tags are formatted for equipment in AutoCAD P&ID.
www.autodesk.com
Recommended Tag Formats
Under Tag Format is a list of all available tag formats for a particular class of component. You can add new tag formats or customize existing ones. Only one format can be used at a time, and this format is defined by the TagFormatName property.
Understand the significance of delimiters
You define tag formats in the Tag Format Setup dialog box. Tags can include properties, expressions, and delimiters. The following illustration shows a simple equipment tag that consists of two parts, Type and Number. These two parts are separated by a delimiter, a dash (-).
Class Property
Delimiter
Expression
www.autodesk.com
Recommended Tag Formats
Equipment type is defined by a property called Type, and number is defined by the expression NNN. You configure these parts of the tag by clicking the Class Property and Expression icons shown in the previous illustration. Expressions can be used alone (as in the example shown previously) or with properties. When expressions are used alone, the value of the expression is stored only in the tag property value along with other subpart values as a concatenated string. For example, in the tag P-101, P is the type and 101 the number. P-101 is stored as a string value in the tag property. P is also stored as a string value in the Type property. The delimiter character splits the entire tag string into its subparts. Appropriately defined delimiters are important. Do not enter a delimiter manually inside the property value (for example, by typing P-M for the Type value). Manual entry may cause errors because the program may treat a user-entered dash (-) as a delimiter to split the string to its subparts. When a subpart of a tag format uses an expression without a property (expression NNN in the previous illustration), it is strongly recommended that you do not change the tag format during the project. Changing the format may cause errors in the existing tags, and you might have to reenter the tags.
Define properties for all tag subparts
The issues described in the previous section can be avoided by making sure all tag parts are defined as properties of the object being tagged. You can modify the equipment tag format shown previously to avoid possible errors and inconsistencies. In the following example, the second part of the tag uses a property called Number with the expression. For information about how to add properties to classes, see Set Up Properties in the AutoCAD P&ID Users Guide.
Class Property
Expression
In the definition of the second part, notice that the definition includes both a property and an expression. Because all parts of the tag are stored in properties, tags can be reconstructed anytime from the property values. Tags created in this manner work well even in the following situations: Delimiters are inside property values. Delimiters are not required or are blanked out. You want to change the tag format during the project after entering a few tags in the drawings, and you do not want to reenter the tags.
www.autodesk.com
Recommended Tag Formats
Define acquisition rules for tags containing project or drawing properties
If the tags you are defining contain drawing or project properties, you can define property acquisition rules to make sure the tags update properly. In the following illustration, the equipment tag contains a drawing property (Area). In AutoCAD P&ID, drawing property values are used only when a tag value is initialized. If you edit the tag to change the drawing property value, the modified value is stored locally in the tag property and does not change the source drawing property. If you change the drawing property at a later date, the drawing property value inside the tag for all components that are already placed in drawings remains unchanged.
Drawing Property
If you want all tags that refer to a drawing property to update when changes are made to that property, set up an acquiring property for the component. For information about how to set up acquiring properties, see Set Up Property Acquisition in the AutoCAD P&ID Users Guide. In the modified tag format shown in the following illustration, a new equipment property called Area, which acquires its values from Drawing.General.Area, is defined in the first part of the tag.
www.autodesk.com
Recommended Tag Formats
Because Area is an acquiring property for equipment, any time the drawing property Area is changed, the equipment property is also changed, and the tag is updated with the latest Area value. If you want to override the Area value for certain components, you can change from Acquire mode to Override mode, as shown in the following illustration.
When you switch to Override mode, the equipment property Area is detached from its parent drawing property and you can type any value that is required.
www.autodesk.com
Recommended Tag Formats
Summary
AutoCAD P&ID provides versatile tag formatting capabilities. It is strongly recommended that all tag subparts are stored in separate property values for the best results.
Autodesk, Inc. 111 McInnis Parkway San Rafael, CA 94903 USA
Autodesk [and other products] are either registered trademarks or trademarks of Autodesk, Inc., in the USA and other countries. All other brand names, product names, or trademarks belong to their respective holders. 2008 Autodesk, Inc. All rights reserved.
www.autodesk.com
Potrebbero piacerti anche
- A Heartbreaking Work Of Staggering Genius: A Memoir Based on a True StoryDa EverandA Heartbreaking Work Of Staggering Genius: A Memoir Based on a True StoryValutazione: 3.5 su 5 stelle3.5/5 (231)
- The Sympathizer: A Novel (Pulitzer Prize for Fiction)Da EverandThe Sympathizer: A Novel (Pulitzer Prize for Fiction)Valutazione: 4.5 su 5 stelle4.5/5 (119)
- Never Split the Difference: Negotiating As If Your Life Depended On ItDa EverandNever Split the Difference: Negotiating As If Your Life Depended On ItValutazione: 4.5 su 5 stelle4.5/5 (838)
- Devil in the Grove: Thurgood Marshall, the Groveland Boys, and the Dawn of a New AmericaDa EverandDevil in the Grove: Thurgood Marshall, the Groveland Boys, and the Dawn of a New AmericaValutazione: 4.5 su 5 stelle4.5/5 (265)
- The Little Book of Hygge: Danish Secrets to Happy LivingDa EverandThe Little Book of Hygge: Danish Secrets to Happy LivingValutazione: 3.5 su 5 stelle3.5/5 (399)
- Grit: The Power of Passion and PerseveranceDa EverandGrit: The Power of Passion and PerseveranceValutazione: 4 su 5 stelle4/5 (587)
- The World Is Flat 3.0: A Brief History of the Twenty-first CenturyDa EverandThe World Is Flat 3.0: A Brief History of the Twenty-first CenturyValutazione: 3.5 su 5 stelle3.5/5 (2219)
- The Subtle Art of Not Giving a F*ck: A Counterintuitive Approach to Living a Good LifeDa EverandThe Subtle Art of Not Giving a F*ck: A Counterintuitive Approach to Living a Good LifeValutazione: 4 su 5 stelle4/5 (5794)
- Team of Rivals: The Political Genius of Abraham LincolnDa EverandTeam of Rivals: The Political Genius of Abraham LincolnValutazione: 4.5 su 5 stelle4.5/5 (234)
- Shoe Dog: A Memoir by the Creator of NikeDa EverandShoe Dog: A Memoir by the Creator of NikeValutazione: 4.5 su 5 stelle4.5/5 (537)
- The Emperor of All Maladies: A Biography of CancerDa EverandThe Emperor of All Maladies: A Biography of CancerValutazione: 4.5 su 5 stelle4.5/5 (271)
- The Gifts of Imperfection: Let Go of Who You Think You're Supposed to Be and Embrace Who You AreDa EverandThe Gifts of Imperfection: Let Go of Who You Think You're Supposed to Be and Embrace Who You AreValutazione: 4 su 5 stelle4/5 (1090)
- Her Body and Other Parties: StoriesDa EverandHer Body and Other Parties: StoriesValutazione: 4 su 5 stelle4/5 (821)
- The Hard Thing About Hard Things: Building a Business When There Are No Easy AnswersDa EverandThe Hard Thing About Hard Things: Building a Business When There Are No Easy AnswersValutazione: 4.5 su 5 stelle4.5/5 (344)
- Hidden Figures: The American Dream and the Untold Story of the Black Women Mathematicians Who Helped Win the Space RaceDa EverandHidden Figures: The American Dream and the Untold Story of the Black Women Mathematicians Who Helped Win the Space RaceValutazione: 4 su 5 stelle4/5 (890)
- Elon Musk: Tesla, SpaceX, and the Quest for a Fantastic FutureDa EverandElon Musk: Tesla, SpaceX, and the Quest for a Fantastic FutureValutazione: 4.5 su 5 stelle4.5/5 (474)
- Calculator TricksDocumento13 pagineCalculator TricksChandra Shekhar Shastri0% (1)
- The Unwinding: An Inner History of the New AmericaDa EverandThe Unwinding: An Inner History of the New AmericaValutazione: 4 su 5 stelle4/5 (45)
- The Yellow House: A Memoir (2019 National Book Award Winner)Da EverandThe Yellow House: A Memoir (2019 National Book Award Winner)Valutazione: 4 su 5 stelle4/5 (98)
- On Fire: The (Burning) Case for a Green New DealDa EverandOn Fire: The (Burning) Case for a Green New DealValutazione: 4 su 5 stelle4/5 (73)
- File System InterfaceDocumento108 pagineFile System InterfacePravallika ReddyNessuna valutazione finora
- Handbook of Enterprise Systems Architecture in PracticeDocumento499 pagineHandbook of Enterprise Systems Architecture in Practicegjohnson1968100% (7)
- Oracle Database 12c SQL 1Z0 071 ExamDocumento40 pagineOracle Database 12c SQL 1Z0 071 Exammarouli90100% (4)
- Bolt Length Calculations in Plant 3D 2013Documento3 pagineBolt Length Calculations in Plant 3D 2013ystasvNessuna valutazione finora
- Scope Management Plan Template With InstructionsDocumento6 pagineScope Management Plan Template With InstructionsshimelisNessuna valutazione finora
- Runway Friction Measurement Techniques and VariablesDocumento15 pagineRunway Friction Measurement Techniques and VariablesjaffnaNessuna valutazione finora
- LTE in Unlicensed Spectrum: Trials, Deployments and DevicesDocumento18 pagineLTE in Unlicensed Spectrum: Trials, Deployments and DevicesMuhammad Jamil Awan100% (1)
- Pipes Up T Anchor PTDocumento2 paginePipes Up T Anchor PTystasvNessuna valutazione finora
- Agregar Componentes AutoCAD Plant 3DDocumento8 pagineAgregar Componentes AutoCAD Plant 3DystasvNessuna valutazione finora
- WhitePaper Migrate Project SQL ServerDocumento4 pagineWhitePaper Migrate Project SQL ServerystasvNessuna valutazione finora
- Booting Process (2) : Taku ShimosawaDocumento123 pagineBooting Process (2) : Taku ShimosawaSudharshan SNessuna valutazione finora
- R20-N-Python Unit 4 - ChanduDocumento56 pagineR20-N-Python Unit 4 - ChanduMahesh SahuNessuna valutazione finora
- Peningkatan Keterampilan & Ekonomi Ibu-Ibu PKK Melalui Pengolahan Limbah Kain (Perca) Di Kelurahan Way KandisDocumento11 paginePeningkatan Keterampilan & Ekonomi Ibu-Ibu PKK Melalui Pengolahan Limbah Kain (Perca) Di Kelurahan Way Kandisikamisa korwiljatimNessuna valutazione finora
- 106638.1 Handling Rollback Segment CorruptionsDocumento24 pagine106638.1 Handling Rollback Segment Corruptionsfl512Nessuna valutazione finora
- Hw5 SolutionDocumento11 pagineHw5 SolutionTun LeNessuna valutazione finora
- Introduction To Statistics (Handouts)Documento2 pagineIntroduction To Statistics (Handouts)Got SevenNessuna valutazione finora
- F G Wilson p60 PDFDocumento2 pagineF G Wilson p60 PDFJakeNessuna valutazione finora
- HWMonitorDocumento9 pagineHWMonitorfetseriNessuna valutazione finora
- Core 1Documento2 pagineCore 1RidhiNessuna valutazione finora
- Vrechopoulos AdamDocumento8 pagineVrechopoulos AdamazazelaveyNessuna valutazione finora
- Solution Manual of Introduction To Finite Automata by Peter LinzDocumento3 pagineSolution Manual of Introduction To Finite Automata by Peter LinzEvelyn RM33% (3)
- 3.3 The Multinomial Distribution: (A) SourceDocumento6 pagine3.3 The Multinomial Distribution: (A) SourcejuntujuntuNessuna valutazione finora
- Essentials of Adobe FlashDocumento111 pagineEssentials of Adobe FlashWhite909Nessuna valutazione finora
- IA-32 Crash Dump Analysis OverviewDocumento47 pagineIA-32 Crash Dump Analysis Overviewachilles7Nessuna valutazione finora
- Role of AI at LinkedInDocumento14 pagineRole of AI at LinkedInYASHIKA GARGNessuna valutazione finora
- C Multiple Choice Questions and Answers MCQ With AnsDocumento22 pagineC Multiple Choice Questions and Answers MCQ With AnsVishwa KrishnanNessuna valutazione finora
- Agilent U2300A Series USB Multifunction Data Acquisition DevicesDocumento119 pagineAgilent U2300A Series USB Multifunction Data Acquisition Devicespiezo2kNessuna valutazione finora
- 01 Smart Forms343411328079517Documento117 pagine01 Smart Forms343411328079517Kishore ReddyNessuna valutazione finora
- Solid Edge Fundamentals PDFDocumento1.539 pagineSolid Edge Fundamentals PDFOtto Heinrich Wehmann100% (1)
- BT in Math and Computing CurriculumDocumento2 pagineBT in Math and Computing CurriculummonsterspyNessuna valutazione finora
- Al Faisal CollegesDocumento14 pagineAl Faisal Colleges03347919292Nessuna valutazione finora
- MP 8253,54 Timer SlidesDocumento30 pagineMP 8253,54 Timer SlidesAnuj GuptaNessuna valutazione finora
- Computer NetworksDocumento47 pagineComputer NetworksJeena Mol AbrahamNessuna valutazione finora