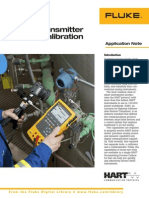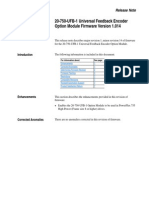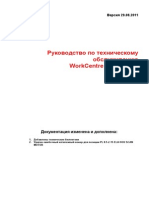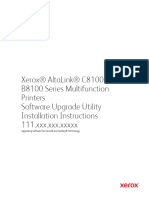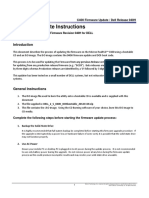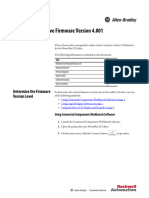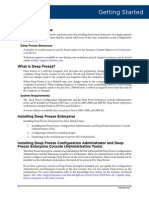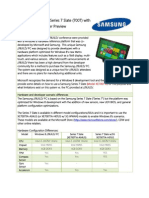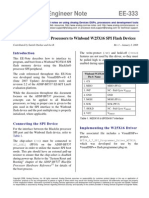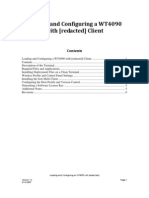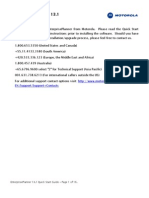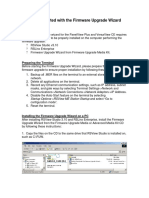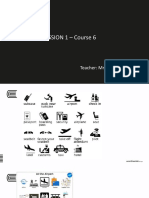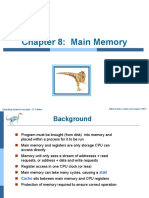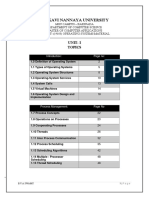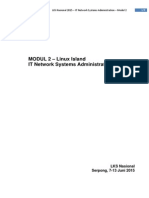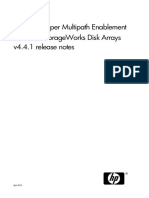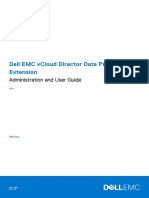Documenti di Didattica
Documenti di Professioni
Documenti di Cultura
Powerflex 753
Caricato da
Gilman Robert MontalvoDescrizione originale:
Titolo originale
Copyright
Formati disponibili
Condividi questo documento
Condividi o incorpora il documento
Hai trovato utile questo documento?
Questo contenuto è inappropriato?
Segnala questo documentoCopyright:
Formati disponibili
Powerflex 753
Caricato da
Gilman Robert MontalvoCopyright:
Formati disponibili
Release Notes
PowerFlex 753 Drives (revision 1.010)
These release notes correspond to major revision 1, minor revision 10 of firmware for PowerFlex 753 AC drives.
Introduction
The following information is included in this document:
For information about: See page:
Determining Firmware Revision Level Using the Drive LCD HIM Using DriveExplorer Lite/Full Using DriveExecutive Firmware Flashing Installing the Flash Kit Using DriveExplorer Lite/Full to Flash Update Using DriveExecutive to Flash Update Using ControlFLASH to Flash Update Using HyperTerminal to Flash Update Enhancements Corrected Anomalies Rockwell Automation Support
2 2 3 3 4 4 5 6 8 10 15 15 16
PowerFlex 753 Drives (revision 1.010)
Determining Firmware Revision Level
This section describes procedures to determine the firmware revision of your PowerFlex 753 drive.
Using the Drive LCD HIM
1. Access the Status screen, which is displayed on HIM power up.
Figure 1 Status Screen
Host Drive 480V 2.1A 20F...D2P1
2. Use the 3. Press the 4. Use the 5. Use the 6. Press the
or
key to scroll to Port 00 for the Host Drive.
key to display its last-viewed folder. or or key to scroll to the DIAGNOSTIC folder. key to select Device Version.
(Enter) key to display device version information.
FW Revision is listed under Main Control Board; see Figure 2.
Figure 2 Device Version Information Screen
Product Series A Product Revision 1.007 Product Serial Number SN Main Control Board FW Revision 1.010
PowerFlex 753 480V 2.1A
PowerFlex 753 Drives (revision 1.010)
Using DriveExplorer Lite/Full
Important: You need DriveExplorer version 6.02 or later to interface with the PowerFlex 753 drive. To obtain the latest version, visit the Allen-Bradley Web Updates site located at http://www.ab.com/support/abdrives/webupdate. 1. Launch DriveExplorer and go online with the PowerFlex 753 drive. To connect to the drive, use a 1203-USB converter, a 1203-SSS converter, or an EtherNet/IP network connection. 2. In the Devices hardware view, select the PowerFlex 753 drive. Once selected, information regarding the PowerFlex 753 drive is shown in the right panel including the current firmware revision number.
Using DriveExecutive
Important: You need DriveExecutive version 5.02 or later to interface with the PowerFlex 753 drive. To obtain the latest version, visit the Allen-Bradley Web Updates site located at http://www.ab.com/support/abdrives/webupdate. 1. Launch DriveExecutive and go online with the PowerFlex 753 drive. To connect to the drive, use a 1203-USB converter, a 1203-SSS converter, or an EtherNet/IP network connection. 2. In the Drives hardware view, select the PowerFlex 753 drive (X in Figure 3 on page 4). 3. Click the information icon (Y in Figure 3) to display the drives Properties dialog box. 4. In the Properties dialog box, the Revision: field (Z in Figure 3) will show the drives current firmware revision number.
PowerFlex 753 Drives (revision 1.010)
Figure 3 PowerFlex 753 Drive Information Accessed Through DriveExecutive
Y X
Firmware Flashing
This section describes procedures to flash upgrade your drive firmware. Flash kits for drives are provided on the Allen-Bradley Web Updates site located at http://www.ab.com/support/abdrives/webupdate. Flashing can be performed using a 1203-USB or 1203-SSS converter. For information on connecting either converter to your drive, refer to the 1203-USB USB Converter User Manual, publication DRIVES-UM001 or the 1203-SSS Smart Self-powered Serial Converter User Manual, publication 20COMM-UM001.
Installing the Flash Kit
1. Install the flash kit utility from the Allen-Bradley Web Updates site for the PowerFlex 753 drive, which includes the latest version of the ControlFLASH utility and deploys firmware files for using HyperTerminal on your computer. 2. You are now ready to use DriveExplorer, DriveExecutive, ControlFLASH or HyperTerminal to update the drive. Refer to the respective section and follow the instructions.
PowerFlex 753 Drives (revision 1.010)
Using DriveExplorer Lite/Full to Flash Update
1. With the Flash Kit installed (see Installing the Flash Kit), launch DriveExplorer and go online (via a 1203-USB or 1203-SSS converter) with the PowerFlex 753 drive. 2. In the Drives hardware view, select the PowerFlex 753 drive (X in Figure 3 on page 4). 3. Click the information icon (Y in Figure 3) to display the drives Properties dialog box. 4. In the Properties dialog box, click the Details tab. 5. With the Main Control Board selected, click Flash Update.
Important: Flash updating the device firmware may cause the device to load defaults. It is recommended that you save the setting to your PC before proceeding.
PowerFlex 753 Drives (revision 1.010)
6. From the list of available updates, select v1.007.xxx and click Next >.
7. Follow the remaining prompts until the flash update procedure completes and displays the new firmware revision.
Using DriveExecutive to Flash Update
1. With the Flash Kit installed (see Installing the Flash Kit), launch DriveExecutive and go online (via a 1203-USB or 1203-SSS converter) with the PowerFlex 753 drive. 2. In the Drives hardware view, select the PowerFlex 753 drive (Y in Figure 3 on page 4). 3. Click the information icon (Z in Figure 3) to display the drives Properties dialog box. 4. In the Properties dialog box, click the Component Details tab. 5. With the PowerFlex 753 drive selected, click Flash Update.
PowerFlex 753 Drives (revision 1.010)
6. From the list of available devices, select the PowerFlex 753 drive and click Next >.
Important: Flash updating the device firmware may cause the device to load defaults. It is recommended that you save the setting to your PC before proceeding. 7. From the list of available updates, select v1.007.xxx and click Next >.
8. Follow the remaining prompts until the flash update procedure completes and displays the new firmware revision.
PowerFlex 753 Drives (revision 1.010)
Using ControlFLASH to Flash Update
1. With the Flash Kit installed (see Installing the Flash Kit on page 4), launch ControlFLASH by selecting Start > (All) Programs > Flash Programming Tools > ControlFLASH. 2. On the ControlFLASH Welcome dialog box, click Next >.
3. The Catalog Number dialog box appears. From the list, choose the communication device you will use to update the PowerFlex 753 drive. In the figure below, the embedded EtherNet device is selected. Once the appropriate communication device is selected, click Next >.
PowerFlex 753 Drives (revision 1.010)
4. Now that the correct communication device has been selected, you must select which device is being updated. With the Select the PowerFlex dialog box displayed, follow these steps. a. Expand the hardware view for the communication path you are using (X in Figure 4). b. Select the drive icon that represents the PowerFlex 753 drive you are updating (Y in Figure 4). c. Click OK (Z in Figure 4).
Figure 4 Selecting the Correct Drive to Flash
Z
5. In the Multiple Assemblies Found display box, select Port x-PowerFlex 753 from the list and click OK.
10
PowerFlex 753 Drives (revision 1.010)
6. In the Firmware Revision dialog box, select v1.007 from the list of available updates and click Next >.
7. Follow the remaining prompts until the flash procedure completes and displays the new firmware revision number.
Using HyperTerminal to Flash Update
Important: The HyperTerminal process takes at least one hour to complete. 1. With the Flash Kit installed (see Installing the Flash Kit on page 4), access and launch HyperTerminal as shown below.
PowerFlex 753 Drives (revision 1.010)
11
2. A New Connection dialog box appears. a. Enter the connection device name in the Name field or select an icon from the library. b. Click OK once you have finished.
3. A Connect To dialog box appears, a. Use the Connect using: drop-down menu to select the appropriate connection device. b. Click OK once you have finished.
12
PowerFlex 753 Drives (revision 1.010)
4. A Properties dialog box will appear for the selected connection device. a. Use any of the drop-down menus to change the various port settings. b. Click OK once you have finished.
5. After you click OK, you will get a blank screen. Press Enter on your computer keyboard so the following test screen appears.
6. From the Main Menu, select the flash upgrade (X in Figure 5 on page 13) by pressing the number 3 key on your computer keyboard. 7. Additional text appears. From the Flash Upgrade menu, select the PowerFlex 753 drive (Y in Figure 5) by pressing the number 0 key on your computer keyboard. 8. Additional text appears. After reading the conditions, select Yes (Z in Figure 5) to proceed by pressing the letter Y key on your computer keyboard.
PowerFlex 753 Drives (revision 1.010)
13
Figure 5 HyperTerminal Test Screen Dialogue
X Y
Z
The terminal program will start displaying the letter C. This signals the XMODEM protocol that the download may proceed. You then have one minute to start the transfer.
Important: You have one minute to complete steps 914 or HyperTerminal will return to step 5, where you must repeat steps 58. TIP: To cancel the flash update at any time, press CTRL-X. 9. Select Transfer > Send File to display the Send File screen.
10.Click Browse and navigate to C: > Program Files > ControlFLASH > 0001 > 0086 > 0490
14
PowerFlex 753 Drives (revision 1.010)
11.Search through the subfolder until the PF753_LP_App_v1_007_xxx.dpi file appears in the Select File to Send list. 12.With the file name highlighted, click Open so it appears in the Filename data field in the Send File dialog box.
13.In the Protocol box, select Xmodem. 14.Click Send. A dialog box appears and reports the progress of the update. This process takes at least one hour for HyperTerminal to complete. When it is complete, the message Flash Complete appears.
15.Press any key to continue. 16.Press the Enter key to return to the main menu.
PowerFlex 753 Drives (revision 1.010)
15
Enhancements
There are no enhancements included in this revision.
Corrected Anomalies
This section describes the anomalies corrected in this revision.
Non Volatile Storage
If thirty two faults occurred within one power cycle (time from when drive is energized until time it is de-energized) the drive would experience a Background Stall fault and the parameters stored in Non Volatile Storage (NVS) would be lost. The STS LED would flash red in a 24-blink pattern to indicate the Background Stall fault. All parameters would revert to their default values.
HIM CopyCat Download
The values of parameters 301 [Access Level] and 302 [Language] would return to their default values after a HIM CopyCat download, regardless of the values stored in the HIM CopyCat upload.
Restrictions
There are no restrictions for this firmware revision.
Rockwell Automation Support
To assist you, Rockwell Automation provides technical information on the web. At http://www.rockwellautomation.com/support, you can find technical manuals, a knowledge base of Frequently Asked Questions (FAQs), technical and application notes, sample code and links to software service packs, and a MySupport feature you can customize to best use these tools. Rockwell Automation also provides complimentary phone support for drives, option modules, and peripherals. If you experience a problem with the option module, please review its documentation. For further help, contact a Customer Support representative:
United States Outside United States (1) 262.512.8176 Monday Friday, 7am 6pm CST Please contact your local Rockwell Automation representative for any technical support issues.
For an additional level of technical phone support for installation, configuration, and troubleshooting, we offer TechConnect Support programs. For more information, contact your local distributor or Rockwell Automation representative, or visit http://www.rockwellautomation.com/ support.
U.S. Allen-Bradley Drives Technical Support - Tel: (1) 262.512.8176, Fax: (1) 262.512.2222, Email: support@drives.ra.rockwell.com, Online: www.ab.com/support/abdrives www.rockwellautomation.com Corporate Headquarters Rockwell Automation, 777 East Wisconsin Avenue, Suite 1400, Milwaukee, WI, 53202-5302 USA, Tel: (1) 414.212.5200, Fax: (1) 414.212.5201 Headquarters for Allen-Bradley Products, Rockwell Software Products and Global Manufacturing Solutions Americas: Rockwell Automation, 1201 South Second Street, Milwaukee, WI 53204-2496 USA, Tel: (1) 414.382.2000, Fax: (1) 414.382.4444 Europe/Middle East/Africa: Rockwell Automation SA/NV, Vorstlaan/Boulevard du Souverain 36, 1170 Brussels, Belgium, Tel: (32) 2 663 0600, Fax: (32) 2 663 0640 Asia Pacific: Rockwell Automation, 27/F Citicorp Centre, 18 Whitfield Road, Causeway Bay, Hong Kong, Tel: (852) 2887 4788, Fax: (852) 2508 1846 Headquarters for Dodge and Reliance Electric Products Americas: Rockwell Automation, 6040 Ponders Court, Greenville, SC 29615-4617 USA, Tel: (1) 864.297.4800, Fax: (1) 864.281.2433 Europe/Middle East/Africa: Rockwell Automation, Brhlstrae 22, D-74834 Elztal-Dallau, Germany, Tel: (49) 6261 9410, Fax: (49) 6261 17741 Asia Pacific: Rockwell Automation, 55 Newton Road, #11-01/02 Revenue House, Singapore 307987, Tel: (65) 6356-9077, Fax: (65) 6356-9011
Publication 750-RN011A-EN-E February, 2011
Copyright 2011 Rockwell Automation, Inc. All rights reserved. Printed in USA.
Potrebbero piacerti anche
- Manual Fluke 754Documento16 pagineManual Fluke 754Gilman Robert MontalvoNessuna valutazione finora
- Oracle ZFS Storage Appliance Simulator GuideDocumento14 pagineOracle ZFS Storage Appliance Simulator GuiderahulhclNessuna valutazione finora
- 12c ASMDocumento620 pagine12c ASMroshanjoseNessuna valutazione finora
- PowerFactory 15 TutorialDocumento98 paginePowerFactory 15 TutorialKrid JenwitthayachaiNessuna valutazione finora
- Sketchup Pro 2019 Serial Number and Authorization Code PDFDocumento4 pagineSketchup Pro 2019 Serial Number and Authorization Code PDFClaudineNessuna valutazione finora
- 20-750-UFB-1 Universal Feedback Encoder Option Module Firmware Version 1.014Documento8 pagine20-750-UFB-1 Universal Feedback Encoder Option Module Firmware Version 1.014luzerosNessuna valutazione finora
- 20HIMx6 Series A 1 006 07 en UpdateDocumento8 pagine20HIMx6 Series A 1 006 07 en UpdatezacriasNessuna valutazione finora
- Como Atualizar o Firmware Do PVPlus Com Pen DriveDocumento2 pagineComo Atualizar o Firmware Do PVPlus Com Pen DrivedilenetNessuna valutazione finora
- 110-6044-R20 DriveFW UPDDocumento11 pagine110-6044-R20 DriveFW UPDdu2efsNessuna valutazione finora
- Xerox Service Manual WC PE120 PE120I 29.08.2011.RUS Service ManualDocumento151 pagineXerox Service Manual WC PE120 PE120I 29.08.2011.RUS Service ManualSergeyNessuna valutazione finora
- 20-HIM-Xx Series C 6 001 UpdateDocumento8 pagine20-HIM-Xx Series C 6 001 UpdateRebecca PatelNessuna valutazione finora
- Powerflex 753 Drives (Revision 6.003) : Release NotesDocumento16 paginePowerflex 753 Drives (Revision 6.003) : Release NotesAli MurtadhoNessuna valutazione finora
- DIR-850L Firmware Update Procedure: For HW Rev. Ax (X Is A Number)Documento2 pagineDIR-850L Firmware Update Procedure: For HW Rev. Ax (X Is A Number)AljawabrahNessuna valutazione finora
- Xerox_AltaLink_X81xx_SoftwareUpgradeUtility_InstructionsDocumento21 pagineXerox_AltaLink_X81xx_SoftwareUpgradeUtility_InstructionsWABBNessuna valutazione finora
- 7800 Release Notes 081.150.101.34300Documento2 pagine7800 Release Notes 081.150.101.34300Sidnei TargaNessuna valutazione finora
- 110-6044-R11 DriveFW UPDDocumento11 pagine110-6044-R11 DriveFW UPDasdfNessuna valutazione finora
- Xerox_AltaLink_X81xx_EWS_SoftwareUpgrade_InstructionsDocumento13 pagineXerox_AltaLink_X81xx_EWS_SoftwareUpgrade_InstructionsWABBNessuna valutazione finora
- Upgrade Firmware Under 40Documento6 pagineUpgrade Firmware Under 40eiqzieqsNessuna valutazione finora
- Xerox ConnectKey (And Discovery) Firmware Upgrade Methods - Incl. Forced ALTBOOT - Xeretec HelpdeskDocumento2 pagineXerox ConnectKey (And Discovery) Firmware Upgrade Methods - Incl. Forced ALTBOOT - Xeretec HelpdeskJirawat KonanonNessuna valutazione finora
- Instructions For 810 Vibration Tester Firmware UpgradeDocumento4 pagineInstructions For 810 Vibration Tester Firmware Upgrademridu ranjanNessuna valutazione finora
- FAQ (2 of 5) : Force Firmware Update Procedure (Ple... - Buffalo Tech ForumsDocumento3 pagineFAQ (2 of 5) : Force Firmware Update Procedure (Ple... - Buffalo Tech ForumsNinjacearense100% (1)
- Reliability Upgrade InstructionsDocumento9 pagineReliability Upgrade InstructionsRiaz ul Quran 5Nessuna valutazione finora
- TN 11Documento10 pagineTN 11manishNessuna valutazione finora
- Service Software Instructions: Nokia Customer Care 2125/2125i/2126/2126i/2128i (RH-71) Mobile TerminalsDocumento10 pagineService Software Instructions: Nokia Customer Care 2125/2125i/2126/2126i/2128i (RH-71) Mobile TerminalsanjirponselNessuna valutazione finora
- Xerox AltaLink C80xx EWS SoftwareUpgrade Instructions 27400Documento9 pagineXerox AltaLink C80xx EWS SoftwareUpgrade Instructions 27400محمد شريفNessuna valutazione finora
- Xerox Altalink C80Xx & B80Xx Series Multifunction Printers Software Upgrade Utility Installation InstructionsDocumento16 pagineXerox Altalink C80Xx & B80Xx Series Multifunction Printers Software Upgrade Utility Installation InstructionsAndrei MurariuNessuna valutazione finora
- Readme cljM552 553fw 2305076 518484 PDFDocumento10 pagineReadme cljM552 553fw 2305076 518484 PDFjuan carlos MalagonNessuna valutazione finora
- DLive Firmware Update Instructions Issue 6.1Documento3 pagineDLive Firmware Update Instructions Issue 6.1elix.guidettiNessuna valutazione finora
- Phoenix Winphlash Utility User's GuideDocumento12 paginePhoenix Winphlash Utility User's GuidejmbordiniNessuna valutazione finora
- Freedom Universal Keyboard User ManualDocumento28 pagineFreedom Universal Keyboard User ManualmuskystoatNessuna valutazione finora
- C400 2 - 5 Firmware Upate Instructions Dell 040H PDFDocumento4 pagineC400 2 - 5 Firmware Upate Instructions Dell 040H PDFNilton RiosNessuna valutazione finora
- VRTX Update With DRM - ApprovedDocumento32 pagineVRTX Update With DRM - ApprovedRamesh MuraliNessuna valutazione finora
- Powerflex 525 Drive Firmware Version 4.001Documento10 paginePowerflex 525 Drive Firmware Version 4.001cesarus123456789Nessuna valutazione finora
- Avh-X8600bt FW Update Instruction Ver120 PDFDocumento4 pagineAvh-X8600bt FW Update Instruction Ver120 PDFSanduNessuna valutazione finora
- DeepFreeze GettingStartedDocumento3 pagineDeepFreeze GettingStartedMichele GuerreroNessuna valutazione finora
- Xerox AltaLink C80xx SoftwareUpgradeUtility Instructions 27400Documento14 pagineXerox AltaLink C80xx SoftwareUpgradeUtility Instructions 27400Pablo Vallejo ZúñigaNessuna valutazione finora
- CrucialFirmware m42!5!010G WindowsUtilityDocumento4 pagineCrucialFirmware m42!5!010G WindowsUtilityGreenhouse MiceNessuna valutazione finora
- Updating Firmware For Dell EqualLogic PS Series Storage Arrays and FS Series AppliancesDocumento46 pagineUpdating Firmware For Dell EqualLogic PS Series Storage Arrays and FS Series AppliancesPaul Barham100% (1)
- Emeraude InstallationDocumento8 pagineEmeraude InstallationMuntadher MejthabNessuna valutazione finora
- Update Firmware and Parameter Set Released en USDocumento14 pagineUpdate Firmware and Parameter Set Released en USDanilo SilvaNessuna valutazione finora
- May - 2015 - TAB - Software Solutions - Firmware Upgrade Process and PowerSeries Neo v1 - 12 Release - NA DistDocumento6 pagineMay - 2015 - TAB - Software Solutions - Firmware Upgrade Process and PowerSeries Neo v1 - 12 Release - NA DistAndre EinsteinNessuna valutazione finora
- C1000 Firmware Update Instructions - April 2013Documento3 pagineC1000 Firmware Update Instructions - April 2013Cty TÍN THÀNH PHÁTNessuna valutazione finora
- D00455-001-001 Readme GW UkDocumento2 pagineD00455-001-001 Readme GW UkStyve LehouxNessuna valutazione finora
- Windows 8 Setup Guide for Samsung Series 7 SlateDocumento7 pagineWindows 8 Setup Guide for Samsung Series 7 Slatekq201Nessuna valutazione finora
- Engineer-to-Engineer Note EE-333: Interfacing Blackfin® Processors To Winbond W25X16 SPI Flash DevicesDocumento4 pagineEngineer-to-Engineer Note EE-333: Interfacing Blackfin® Processors To Winbond W25X16 SPI Flash DevicesgroenedraakNessuna valutazione finora
- TruPortal 1.6 Upgrade InstructionsDocumento3 pagineTruPortal 1.6 Upgrade InstructionsGerardo Garza ElizaldeNessuna valutazione finora
- DriveTools v5.14 Release Notes - ENDocumento5 pagineDriveTools v5.14 Release Notes - ENLeonardo Niño RuizNessuna valutazione finora
- FortiDDoS Admin GuideDocumento24 pagineFortiDDoS Admin GuideYamidt HenaoNessuna valutazione finora
- WT4090 Software Install GuideDocumento7 pagineWT4090 Software Install GuidemarylowyNessuna valutazione finora
- Motorola EnterprisePlanner v13.1 Quick Start GuideDocumento16 pagineMotorola EnterprisePlanner v13.1 Quick Start GuideAdvantec SrlNessuna valutazione finora
- Elx DD Nic 5.00.31.01-6 Windows 32-64Documento4 pagineElx DD Nic 5.00.31.01-6 Windows 32-64kosekjmNessuna valutazione finora
- Cash Fever Hot & Wild Display Installation (41XE3 Image)Documento7 pagineCash Fever Hot & Wild Display Installation (41XE3 Image)Martin MarchessinNessuna valutazione finora
- Hp-Eva Xcs-11300000 Firmware RNDocumento10 pagineHp-Eva Xcs-11300000 Firmware RNDavid BourdinNessuna valutazione finora
- Firmware Upgrade Utility User GuideDocumento9 pagineFirmware Upgrade Utility User GuideFrancisco HernandezNessuna valutazione finora
- 3103 SetupDocumento8 pagine3103 Setupchanquete69Nessuna valutazione finora
- Webutil DemoDocumento10 pagineWebutil DemoEmilio Jose Tobias ReyesNessuna valutazione finora
- Getting Started With The Firmware Upgrade WizardDocumento11 pagineGetting Started With The Firmware Upgrade WizardJaysonNessuna valutazione finora
- Upgrade Instructions WC3655 WC3655i R16 09Documento8 pagineUpgrade Instructions WC3655 WC3655i R16 09Data PrintNessuna valutazione finora
- Avh-Xx700bt DVD Update Instruction Ver853Documento4 pagineAvh-Xx700bt DVD Update Instruction Ver853Albert TóthNessuna valutazione finora
- Wa1684 Websphere Portal V6.1 Administration and DeploymentDocumento35 pagineWa1684 Websphere Portal V6.1 Administration and DeploymentdharmareddyrNessuna valutazione finora
- Course 6Documento17 pagineCourse 6Gilman Robert MontalvoNessuna valutazione finora
- Bomba VerticalDocumento1 paginaBomba VerticalGilman Robert MontalvoNessuna valutazione finora
- Fallas Eplan p8Documento1 paginaFallas Eplan p8Gilman Robert MontalvoNessuna valutazione finora
- IM036 IM037: Description Material Rating OR Schedule Size Quantity NoDocumento1 paginaIM036 IM037: Description Material Rating OR Schedule Size Quantity NoGilman Robert MontalvoNessuna valutazione finora
- EM61 metal detector SOPDocumento6 pagineEM61 metal detector SOPGilman Robert MontalvoNessuna valutazione finora
- Cert Quality & Conf It 01 Tag 150-Pvc-249Documento15 pagineCert Quality & Conf It 01 Tag 150-Pvc-249Gilman Robert MontalvoNessuna valutazione finora
- Diploma Bachiller-Gilman MontalvoDocumento1 paginaDiploma Bachiller-Gilman MontalvoGilman Robert MontalvoNessuna valutazione finora
- Cat-00043 Chapter 2 PDFDocumento100 pagineCat-00043 Chapter 2 PDFGilman Robert MontalvoNessuna valutazione finora
- Páginas Desdeterminales 2Documento1 paginaPáginas Desdeterminales 2Gilman Robert MontalvoNessuna valutazione finora
- Eritech System 2000Documento64 pagineEritech System 2000Bagus Prahoro Tristantio100% (1)
- TA2100 Toxic SIL2 01-2640 Arsine 0.00-1.00ppm PDFDocumento41 pagineTA2100 Toxic SIL2 01-2640 Arsine 0.00-1.00ppm PDFGilman Robert Montalvo100% (1)
- s70 Servo Pro 3 0 Oandm 9-07 Valvula LCV ControlDocumento25 pagines70 Servo Pro 3 0 Oandm 9-07 Valvula LCV ControlGilman Robert MontalvoNessuna valutazione finora
- Cart ADocumento4 pagineCart AGilman Robert MontalvoNessuna valutazione finora
- Address Book Sync MdaemonDocumento12 pagineAddress Book Sync MdaemonWahyu BudimanNessuna valutazione finora
- Installation: 5.1. Files Required For InstallationDocumento1 paginaInstallation: 5.1. Files Required For InstallationDanNessuna valutazione finora
- Samsung SyncMaster 2443 User ManualDocumento74 pagineSamsung SyncMaster 2443 User Manualhoward.deiner1674Nessuna valutazione finora
- MCRInstaller InstructionsDocumento4 pagineMCRInstaller Instructionsmorelos1010Nessuna valutazione finora
- Crash 2019 07 16 18 45 39 1563273939196Documento2 pagineCrash 2019 07 16 18 45 39 1563273939196Sarah Mae JabilloNessuna valutazione finora
- Excel-DNA - Step-By-Step C# Add-InDocumento10 pagineExcel-DNA - Step-By-Step C# Add-InAlok SinghNessuna valutazione finora
- DLBT0802533EN00Documento5 pagineDLBT0802533EN00shareyourfilesNessuna valutazione finora
- Ch8 - Main MemoryDocumento50 pagineCh8 - Main MemoryKshitij SharmaNessuna valutazione finora
- Keyboard Shortcuts Everyone Should KnowDocumento2 pagineKeyboard Shortcuts Everyone Should KnowMIk AzizNessuna valutazione finora
- Operating Systems OverviewDocumento139 pagineOperating Systems OverviewHaritha rajeswari1810100% (1)
- SyringePumpPro User GuideLetterDocumento87 pagineSyringePumpPro User GuideLetterjay7591Nessuna valutazione finora
- Modul 2 - Linux Island PDFDocumento9 pagineModul 2 - Linux Island PDFNengah SuwarbawaNessuna valutazione finora
- Tutorial Edit Dpfilelist by Franklyn80Documento8 pagineTutorial Edit Dpfilelist by Franklyn80Perdana Yuda PurwokoNessuna valutazione finora
- Device Mapper Multipath Enablement Kit For HP Storageworks Disk Arrays V4.4.1 Release NotesDocumento14 pagineDevice Mapper Multipath Enablement Kit For HP Storageworks Disk Arrays V4.4.1 Release NotesXose Vazquez PerezNessuna valutazione finora
- What is a File SystemDocumento23 pagineWhat is a File Systemdemissie ejoNessuna valutazione finora
- Lovely Professional UniversityDocumento27 pagineLovely Professional Universityshailesh singhNessuna valutazione finora
- UMTS - Creating Vista DUN ConnectionDocumento9 pagineUMTS - Creating Vista DUN ConnectionRendra ImronNessuna valutazione finora
- 3 RsyncDocumento14 pagine3 RsyncfooksinNessuna valutazione finora
- Sniper EliteDocumento1 paginaSniper EliteChristian Mark AzucenaNessuna valutazione finora
- OptiX RTN 600 Configuration - Using T2000 and T2000 Web LCTDocumento76 pagineOptiX RTN 600 Configuration - Using T2000 and T2000 Web LCTjaomia100% (1)
- Vcloud Director Data Protection Extension 19.2 Administration and User GuideDocumento117 pagineVcloud Director Data Protection Extension 19.2 Administration and User GuideAhmed El-SharkawyNessuna valutazione finora
- Content Sharing On Thomson ModemsDocumento21 pagineContent Sharing On Thomson ModemsBrendon StanleyNessuna valutazione finora
- Lecture 29 - Framework Aside Default ValuesDocumento1 paginaLecture 29 - Framework Aside Default ValuesTim PronNessuna valutazione finora
- Installing 3CX Phone System as a Virtual PBX ServerDocumento6 pagineInstalling 3CX Phone System as a Virtual PBX ServerNabila FaclerNessuna valutazione finora
- Ipaq BIOS WhitepaperDocumento10 pagineIpaq BIOS WhitepapergroundedbNessuna valutazione finora
- Oracle Shell ScriptingDocumento3 pagineOracle Shell Scriptingnamratadhonde1Nessuna valutazione finora
- COD Oct 2014Documento3 pagineCOD Oct 2014Laxus 1998Nessuna valutazione finora