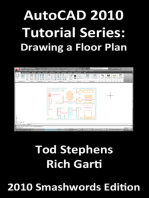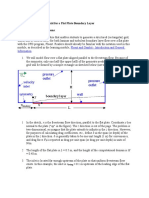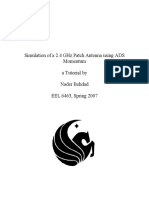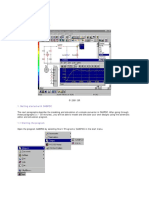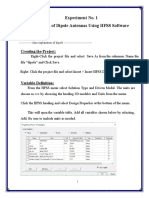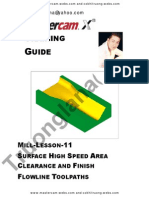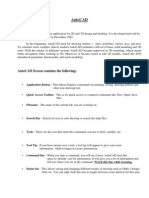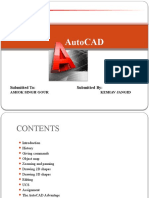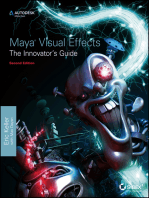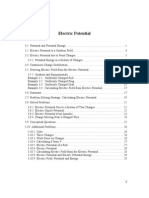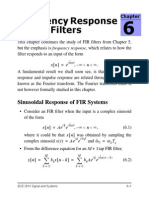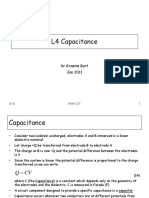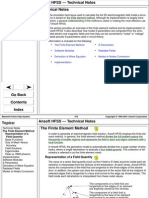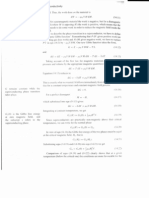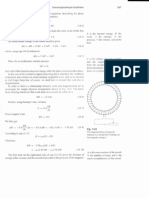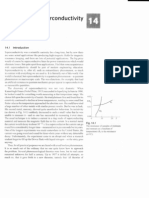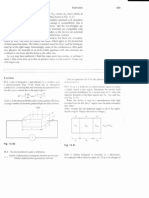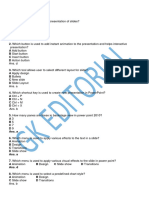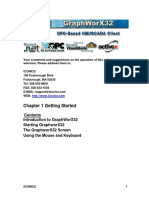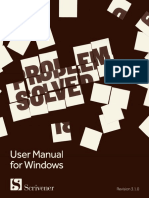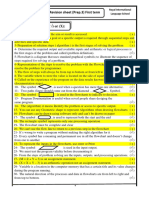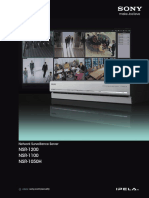Documenti di Didattica
Documenti di Professioni
Documenti di Cultura
Ansoft HFSS Version 8 / 8.5 Training Workbook: Slot Antenna
Caricato da
Nurul Fahmi AriefDescrizione originale:
Titolo originale
Copyright
Formati disponibili
Condividi questo documento
Condividi o incorpora il documento
Hai trovato utile questo documento?
Questo contenuto è inappropriato?
Segnala questo documentoCopyright:
Formati disponibili
Ansoft HFSS Version 8 / 8.5 Training Workbook: Slot Antenna
Caricato da
Nurul Fahmi AriefCopyright:
Formati disponibili
EDA
http://www.edajx.com
Ansoft HFSS Version 8 / 8.5 Training Workbook
Slot Antenna
EDA http://www.edajx.com
Training Workbook Slot Antenna
Page 1 of 23
EDA Conventions:
http://www.edajx.com
Capitalized text refers to menu items (i.e. choose MODEL/MEASURE is an instruction to click on the Measure command under the Model menu)
Bold Faced text is the text that is to be entered from the keyboard. Italicized text will signify the names of buttons that you will click on
Training Workbook Slot Antenna
Page 2 of 23
EDA Introduction:
http://www.edajx.com
We will create a model of a stripline fed annular-ring slot antenna. The objective will be to duplicate the results presented in the paper by C. Chen, et al, Stripline-fed arbitrarily shaped printed-aperture antennas, IEEE Trans. On Ant. And Propagat., Vol. 45, No. 7, July 1997, pp. 1186-1198, specifically the antenna described in Figure 11 of the paper. The stripline is spaced midway between the two ground layers and has a width of 2.6 mm. The ground layers are spaced 3.14 mm apart and the dielectric has an r=2.2. The annularring slot on the upper ground plane has an inner radius of 9.2 mm and an outer radius of 13.2 mm. The stripline ends at the point directly below the center of the ring. In the paper data for this structure that was computed using the BEM (assuming infinite substrate and ground layers) is presented. Measured data is also presented, but details on the size of the actual ground/substrate layers of the experimental model were not given. The measured data had a resonance at 5.64 GHz. for this antenna. The |S11| was -25dB at that point. The computed data presented had a resonance at 5.59 GHz with |S11| -31.5dB. We will attempt to model this antenna using a finite sized substrate/ground layers and an ABC. For this case lets use a substrate/ground that is square with dimension of 60 mm. The adapt frequency will be 5.3 GHz., which has a free space wavelength of approximately 57 mm.
Training Workbook Slot Antenna
Page 3 of 23
EDA Sequence of Steps:
http://www.edajx.com
1. From the Maxwell Control Panel open the Project Manager. Create a new HFSS project titled Slot_ant. You should see the HFSS Executive Commands panel. Draw to enter the 3D modeler. Click on
The window in the upper left is the XY 2D drawing window. The lower left and lower right windows are two the YZ and XZ drawing windows, while the upper right window display a 3D-drawing window. All objects are drawn in the drawing windows. 2D and 3D objects can then be extruded, rotated, etc. to create more complex shapes. These shapes can then be unioned, subtracted, etc. to create the required model. 2. First lets set the defaults. Go to OPTIONS/UNITS. Under the resulting menu you will be able to change the drawing units, the default is mm, which is what we will use here. 3. We will let the aperture plane lie in the XY plane. Note that the axes shown in the upper left window are the X and Y-axes. Notice that after the mouse is clicked in the
Training Workbook Slot Antenna
Page 4 of 23
EDA
http://www.edajx.com
XY plane, the Z coordinate is unchecked and its value is frozen. This will keep all objects drawn in the XY plane at this elevation in Z. For this example, leave Z unchecked and its value set to 0. 4. We will now draw the two circles that make up the annular ring centering the ring about the origin. Select LINES/CIRCLE. The modeler is now waiting for you to input the center of the circle. Click your mouse at the origin. The XYZ coordinates column will show zero value. Make sure the two entries are 0 and click on Enter. Since the inner radius is 9.2-mm, we will draw this circle with a radius of 9.2-mm. Type a value of 9.2 in the Radius Box. Type a value of 24 in the Num segments Box. This tells the modeler how many segments to use in drawing the circle (i.e. an angle of 30 gives 12 segments, an angle of 10 gives 36,). In this case 24 segments will produce a circle segment every 15 degrees. Type the name inner_cir in the Name Box. You can change the color of this object by clicking on the color button on the dialog box. Click on Enter to create the closed and covered 2D-circle object.
Pick a color from this palette and click on the Execute. 5. Repeat the same procedure to draw the outer radius of the annular-ring. The circle should be centered at the origin and have a radius of 13.2 mm. Call this object opening. 6. Next we will draw the 2D object that will become the top ground layer. Draw this object in the XY plane. Since the grounds and stripline are very thin compared to a wavelength we will make them 2D objects and can define them to be PEC (Perfect Electric Conductor) in the boundary setup. Select LINES/RECTANGLE. You will now have to enter the two corners of the rectangle. We can input the exact dimensions for the starting point of the rectangle directly in the X and Y boxes in the left-hand column.
Training Workbook Slot Antenna
Page 5 of 23
EDA
http://www.edajx.com
Set the values: X = -30 and Y = -30. Click Enter to set the first point. In the X and Y size boxes type the values: X = 60 and Y = 60. Call this object upper_gnd. Change colors if you wish. Click Enter to create the 60-mm x 60-mm rectangle. 7. We will now copy upper_gnd and Sweep this 2D object to create the 3D dielectric layer. Select EDIT/SELECT upper_gnd. Click OK. Select EDIT/COPY. Select EDIT/PASTE. This creates a new object called upper_gnd1. Select EDIT/SELECT upper_gnd1. Select EDIT/ATTRIBUTES/BY CLICKING Upper_gnd1. Click OK. dielect. Change the color then click OK and Type the new name Now select Cancel.
SOLIDS/SWEEP/ALONG VECTOR dielect and click OK. Enter a Z value of 3.14 (the minus sign since we wish to sweep in the z direction). Click on Enter. Click the mouse on empty space on the left column. Type the F key. This will bring all the windows to full screen. The 3D view of the object should be something like:
Inner_cir opening Upper_gnd
dielect
8. We will also need a ground plane on the lower surface of the dielectric. We will now copy upper_gnd and create the object lower_gnd. Select EDIT/SELECT upper_gnd. Click OK. Select EDIT/COPY and then EDIT/PASTE. This creates a new object called upper_gnd2 Next we will change the object attributes by selecting EDIT/ATTRIBUTES/BY CLICKING Upper_gnd2. Click OK. lower_gnd. Change the color then click OK and Cancel. 9. Select EDIT/SELECT lower_gnd and click OK. Next select ARRANGE/MOVE. In the box next to Z in the left-hand column enter 3.14 (the distance and direction we wish to Type the new name
Training Workbook Slot Antenna
Page 6 of 23
EDA bottom of the dielectric.
http://www.edajx.com
move this new object). Click on Enter. This will move the object lower_gnd to the
10. Next we will subtract the opening from the upper_gnd to eliminate object overlap. Select SOLIDS/SUBTRACT. Highlight upper_gnd and click OK. Next highlight opening and click OK. The resulting object will be the upper_gnd with a hole in the center. Note that the second object is eliminated in this step to reduce the number of unneeded model objects. 11. At this point it would be a good idea to explore some of the features of the modeler not always used in creating a model. Select EDIT/VISIBILITY/BY ITEM. In this window you can turn the display of the various objects in the model on or off. Turn on and off different objects and use the Show and Hide button to see the results. Make sure before you click on Ok button that you turn the display of all the objects back on. Next click the right mouse button on the 3D view. Select Rotate. Move the mouse while pressing the left mouse button. The object will rotate in 3D. Next double click the right mouse button in the upper right corner of the 3D window. This adjusts the 3D view back to the original default viewpoint. 12. Now would be a good point to draw in the stripline. Again it is midway between the two ground layers so we need to change our 2D drawing window to the z = -1.57mm plane. Click the mouse in the XY plane and check Z by clicking on it. Enter 1.57 here and click the check mark to make it disappear. This will freeze the XY plane to a Z elevation of 1.57mm. Use the LINES/RECTANGLE menu to draw in the rectangle that will be the stripline. For the first corner use X = -30; Y = -1.3. For size values use X = 30; Y = 2.6. Call this new object strip_L and give it an appropriate color. Select from the menu FILE/SAVE. It is a good idea to periodically perform this step in the event of unexpected computer power loss. During the save, a box may pop up asking to expand the background. Go ahead and expand the background if this occurs because we want to eliminate any overlapping objects. 13. We next need to define the surrounding box that we will assign the abc to in a later step. Click the mouse in the XY plane. Enter 16.5 here and freeze the XY plane to a Z elevation of 16.5mm. Use the LINES/RECTANGLE menu to draw in the rectangle that will be the stripline. For the first corner use X = -30; Y = -45. For size values use X
Training Workbook Slot Antenna
Page 7 of 23
EDA
http://www.edajx.com
= 75; Y = 90. Call this new object abc and give it an appropriate color. Next we will sweep this to create the rectangular box for the radiation boundary. Sweep this up 33mm and call it abc. It is spaced 15 mm from the other 3 sides of the device and is 16.5 mm above and 13 mm below. The reason for the smaller spacing below is we know in advance that the radiation is predominantly above the device, so the abc spacing below is not as critical as above. In fact we could have probably used /10 (6 mm) there and gotten satisfactory results. The model should now look like this:
14. The last critical features to be added to the model are the 2D object that we will define to be the port. We do not want to use the entire back face of the model as the port. That would take the two ground layers entirely inside the cross-section and the 2D solver would treat them as signal lines. We need the edges of the port to touch the two grounds. We will thus have to draw a 2D rectangle on the back face that will be our port. Set and freeze the X value in the YZ plane to X = -30. Draw a rectangle in the YZ view with the first corner at the values: Y= -15; Z= -3.14. Set the size of the rectangle to Y= 30; Z= 3.14. Call this object port. 15. Before we leave the modeler it would be a good idea to add a virtual object. There are a large number of node points in the annular ring section. The corners of the abc lie on the order of 30 mm from these nodes and the mesher maker will be drawing many very narrow tetrahedras from the ring node points to the abc corners. These will not be well-formed tets and will slow the solution convergence. To eliminate many of these we can place an air box directly above the annular section called a virtual object. Most
Training Workbook Slot Antenna
Page 8 of 23
EDA
http://www.edajx.com
of the tets from the annular ring should terminate on this object. Set the XY plane to an elevation of Z = 5. Draw a rectangle on this plane that has its first corner at: X = Y = -15; and size of X = Y = 30. Call this object virtl. Sweep this object up a distance of Z = 5. 16. That completes the model definition. objects of this model: abc dielect inner_cir lower_gnd port strip_L upper_gnd virt1 background {visible is set to no for this object} and then Click Done to close the visibility box. 17. Once complete you are returned to the Executive Commands window where a check mark now appears next to the Draw button and the Setup Material button is now on (i.e. the button is not greyed out any more). Click on this button and the material definition window appears. Select FILE/EXIT and click Yes. Click the Visibility button that appears below the 3D view of the model. This will list all the
Training Workbook Slot Antenna
Page 9 of 23
EDA
http://www.edajx.com
18. Here we will need to assign the material properties to the various objects contained in the model. To define the materials click on the object name in the Objects sub-window. Choose the proper material in the Material Definition subwindow and click on Assign. A check mark should appear next to the object name signifying that it has been defined. For a dielectric, highlight dielect and select MATERIAL/ADD. Type in the name local22 in the Material Attributes box and 2.2 in the Rel. Permittivity box. Then click Enter and Assign. Assign vacuum to the objects abc and virtl.
Training Workbook Slot Antenna 23
Page 10 of
EDA 19. In alphabetical order the objects and their definitions are:
http://www.edajx.com
Object abc dielect virtl
Material definition dielectric with r=1.0, tan=0, r=1.0, tan=0(=vacuum, the default) dielectric with r=2.2, tan=0, r=1.0, tan=0 vacuum
The boundaries upper_gnd, lower_gnd, inner_cir, port, and strip_L are all 2D objects that we will assign boundary conditions to in the next step. All these objects will be assigned as PEC (Perfect Electric Conductor) except for the port that will be vacuum.
20. Again once all objects have been defined click on Exit and Yes to return to the Executive Commands window where the Setup Materials button now has a check mark next to it and the Setup Boundaries/Sources button is now on.
Training Workbook Slot Antenna 23
Page 11 of
EDA
http://www.edajx.com
21. Once the materials have been properly defined the last major task is to define the ports and boundaries of the model. Click on the Setup Boundaries/Sources button. The following screen should now appear:
22. Let us define the port first. The name port1 should appear in the Name box the first time the boundary manager is opened. None of the buttons in the Boundary/Source column should be on, as we have not selected anything to define this boundary yet. Select the radio button next to Object in the Graphical Pick box. Select from the menu EDIT/SELECT/BY NAME. Highlight the port name in the list and click Done. Note that the lower middle box contains Number of Modes and has the default value of 1 entered in the data box. For this problem we are only interested in the dominant mode on the stripline so 1 mode is sufficient. In cases where more than one mode propagates or where higher order modes may be important to the given port solution this is where you chose to add more modes to the resulting 2D port computation. Click Assign to
Training Workbook Slot Antenna 23
Page 12 of
EDA Assigned box.
http://www.edajx.com
create port1. The port is now completely defined so it will now appear in the Name 23. We can next define the abc. Click on Boundary Radio Button, which is directly below the 3D view of the model. Click Perfect E and drag the mouse down then click Radiation. This will set the boundary type to a radiation boundary. Type abc in the Name dialog box. Move the mouse onto the 3D view and the mouse arrow is displayed as an arrow with a small cube. Click the left mouse button on the abc object in the 3D view. Click Assign to create the abc boundary. A warning message appears showing an overlapping boundary. Click OK to continue. Port boundaries always take precedence over other boundaries. Again once all is complete the new name will appear in the Name Assigned box. 24. Next we need to define the PEC objects. The upper_gnd with the annular ring cut into it, inner_cir, and lower_gnd can be assigned together. Click Radiation and drag the mouse down then click Perfect E. Name this boundary metal. Select multiple objects inner_cir, upper_gnd, and lower_gnd while holding down the Control key from the menu pick EDIT/SELECT/BY NAME. Click Assign. Repeat these steps to define PEC on strip_L and name it strip. 25. At this point we are done. Click on the MODEL/BOUNDARY DISPLAYto review the boundary definition and see if it was done correctly. Note the solver will actually create the initial 3D mesh here. Select each of the boundary definitions and click on Toggle Display to view the boundary. You can change the colors by using the color button shown.
Training Workbook Slot Antenna 23
Page 13 of
EDA
http://www.edajx.com
26. Check all of the boundaries and make sure the annular ring is properly defined. Click on Close. You can at this stage define an Impedance and Calibration line. To do so highlight port1 in the Name Assigned column. Then you would click the mouse on the white square next to Use Impedance Line. At this point you can define a line on the port that tells the impedance calculator where to integrate to get the voltage (Impedance Line). The calibration line orients the fields in each port to be in the same direct avoiding possible 180 deg. phase errors in the resulting [S] values Calibration lines are usually copied from the Impedance. For this project, Impedance Lines and Calibration Lines are not important and so this step can be skipped. Click on FILE/EXIT. Note: the polarization line is only for square and circular waveguides, trying to use it for other port cross-sections will yield erroneous results. 27. At this point you will be back at the Executive Commands window again. At this stage we need to define the solution parameters and the model is ready for simulation. Click on Setup Solution.
Training Workbook Slot Antenna 23
Page 14 of
EDA
http://www.edajx.com
28. Radiation boundary seeding is automatically taken care of in HFSS version 6 so there will be no need to use Mesh Options to manually set one in this case. The current mesh should be around 550 Tetrahedra. In the Solution Setup window you can now decide how many modes to include in the solution (we are only using 1 mode so this subwindow can be ignored). You can also select how accurate you want the 2D port simulation to be by setting the Ports Fields Accuracy percent. The default is 2% and for this problem that should be sufficient. 29. Under the top subwindow in HFSS Solution Setup we will setup the stopping criteria. Set Allowable Delta S to 0.02, Adapt Frequency to 5.3 and Number of Adaptive passes to 7. We also want to do an ALPS (Adaptive Lanczos Pade Sweep) or Fast Sweep about the Adapt Frequency, so click on the check button next to Sweep and Fast. For a fast sweep you will need to input the start and end frequencies, plus the number of steps between these two points. For this problem set these values to 5, 6 and 100 number of steps. Note that the number of divisions only affects the number of [S] points computed. You can always post process on any frequency in the solution range
Training Workbook Slot Antenna 23
Page 15 of
EDA
http://www.edajx.com
once the simulation is complete. Click on Ok and you should be back at the Executive Commands window. At this point you can click on Solve and the FEM Full-Wave simulation will start. 30. Since we are doing a training problem we will not simulate the model at this time. A solved copy of this project has been supplied and we can start our Post Processing on that. 31. Once the solved project has been copied to your directory open it and you should see the main window. You will notice that all the Post Processing buttons are now on. Lets first look at the convergence data. The menu above the 3D view has 4 main buttons. The Model is self-explanatory. Click on Profile. You will see the solution statistics for this simulation including total time at the bottom. Use right slide bar to scan up and down this data. Notice that the last pass was Pass 5. The simulation reached the 0.02 delta S criteria at that point and went directly in to the sweep calculation. More detailed information about convergence is found when you click Convergence. Return to Profile and slide down to the adaptive pass 5 information.
Training Workbook Slot Antenna 23
Page 16 of
EDA
http://www.edajx.com
32. The memory value listed under emsolve is RAM used (90 MB here). The disk usage is the amount of hard disk space used (26 MB here). We can see from this information that this required approx. 90MB of RAM, 26MB of disk space and took roughly 30 min for this simulation. 33. Now click on Matrix to view the S parameter data. For the sweep S_1 you can use the Slide Bar on the right to select any frequency in the sweep to view the [S] data. Click on the S_1 data. This will show the results for the frequency sweep.
34. The value of S11 (= 0.08 mag 112 deg) is shown. The Gamma is the propagation constant of the mode computed in the 2D solver. The Port Z0 (Zpi) is the computed impedance for that mode. Note it is approx. 50 . These values can be shown by selecting the Radio Buttons on the right. 35. Once you have finished here click on Post. Under this button there are 3 choices: Fields{visualization of fields and antenna patterns}, Matrix Data{manipulation of S-Parameter Data}, Training Workbook Slot Antenna 23 Page 17 of
EDA Matrix Plot{plotting of S-Parameters, Impedance, etc}.
http://www.edajx.com
36. Select Matrix Data. Select COMPUTE and you will see RENORMALIZE, De-EMBED, Y MATRIX, and Z MATRIX. For this demonstration we will not use all of these. For now lets compute the input impedance of the antenna. We need to first de-embed out the added feed line. We will de-embed to the center of the ring. The length of the stripline is 30 mm. Click on S_1 to select the S-Parameter data. Next click on COMPUTE/De-EMBED. Enter a value of 30 for the de-embedding distance and click on Set distance. Next set De-embedding Direction into Object. To verify the correct distance, 3D picture of the model in the right hand screen. An arrow should appear on the model showing the distance from the port to the end of the line. Click on Ok. A button D_1 should now appear in the matrix list. Click on this button since we want to compute the impedance of the de-embedded response. Now select COMPUTE/Z MATRIX. You will then have the choice of which port impedance to use. Since we did not set an Impedance line, the default of Zpi is correct here. Click on the Z matrix radio button in the View box. You will see the de-embedded input impedance, which 45.8 Ohm 5.7 deg at 5.64GHz. Click on the FILE/EXIT and save changes Yes. You are now back to the Executive Commands window. 37. The last menu pick in Post Process, Matrix Plot, is the one feature here you will likely use the most. Go to PLOT/NEW PLOT. You will see the various sweeps listed in the left most column. The next column lists the various data types you can plot. The default should be S_1. This will plot the S11 data from this sweep. The 1_1 in the arguments for this term signifies port 1 mode 1. It is the coupling from port1 mode 1 to port 1 mode 1 or S11. Select the dB option and click Plot. The plot should look like:
Training Workbook Slot Antenna 23
Page 18 of
EDA
http://www.edajx.com
38. Notice the resonance here is at approx. 5.64 GHz that agrees well with the computed and measured resonant frequency from the paper. This is very good agreement considering we are simulating a small finite sized antenna and comparing the results to a more idealized model. The measured data from the paper had S11 at approx. 24.5 dB at the resonance point, which also agrees well with this plot. To check on the accuracy of the Fast Sweep data the solver includes here a term called the Error Function. Click on PLOT/NEW PLOT and the error function will be displayed. The sweep data is accurate for those values of error function smaller than 15 dB to 20 dB. We can see that that means this response is across the entire 5 to 6 GHZ range. Again return to the Executive Commands HFSS window. 39. Now click on POST PROCESS/FIELD. This will take a short amount of time as HFSS is loading the data into memory. At this point you can change the frequency under consideration by going to DATA/EDIT SOURCES. Click on the Specify Frequency
Training Workbook Slot Antenna 23
Page 19 of
EDA
http://www.edajx.com
button and you can input the frequency you want. This is the window where you can set the input power (in magnitude and phase) for each port in the simulation. Since we will want the results at the frequency of 5.64 GHz, set this value and click Ok. 40. To change the view of the model you can move the mouse over the 3D view and select Rotate by clicking the left mouse button. Move the mouse to the upper left corner of the 3D view and double click the left mouse button. This puts the view into the normal orthogonal mode. Move the mouse arrow directly over the Z-axes and double click the mouse again. This should produce a view that looks down on the XY plane. You should see a top view of the antenna. We want to view the |E| on the aperture plane to see if the field mode agrees with that of Figure 12 of the paper. We can view the fields as shade or arrow plots on any cutplane in the solution space. To do that we may define a cutplane. HFSS version 6 already predefines the common ones. We will not need to create a cut plane here; but if one is needed in the future, use GEOMETRY/CREATE/CUTPLANE. The aperture plane is the XY plane, and it already exists, so select PLOT/FIELD. We can now plot any of several field choices in several different forms on this plane. Select Mag E in the Plot Quantity column (this will plot the magnitude of the electric field in phasor form). From the On Geometry Column select Surface xy and click Ok. The Scalar Surface Plot box appears. Experiment with these settings to create contour as well as shaded plots. Plot limits and colors can also be adjusted from here. Select the Filled radio button. Next select Ok to view the filled (shaded) plot. After some processing you will see the plot of the field being drawn on the screen. The resulting plot should look like the following picture. For this report, the slot antenna geometry was added onto the MagE Field pattern plot.
Training Workbook Slot Antenna 23
Page 20 of
EDA
http://www.edajx.com
41. This agrees well with the mode pattern figure from the paper. 42. In this window we can also plot |E| in a time animated form. If you have time try that next by selecting Phase Animation Check Mark under Plot Type and Mag E under Phase Value. The rest is the same. 43. Since this is an antenna, we will go next to RADIATION/COMPUTE/FAR FIELD. The window that comes up is the Computer Far Field window. Lets plot the two principal planes so set Phi to start at 0 and stop at 90 for 1 step. Next set Theta to go from 0 to 360 in 90 steps. Click on Ok. After the computation is complete a Plot Far Field box appears. Selecting PLOT/FAR FIELD can also open this box. Click the dB check box and click Ok. A plot should appear that is similar to the one below:
Training Workbook Slot Antenna 23
Page 21 of
EDA
http://www.edajx.com
44. An interesting option is to click on RADIATION/DISPLAY DATA/FAR FIELD. This will display a sub window with the key antenna far field parameters including directivity (note it is not in dB) and radiated power. The solver computes the latter, by integrating the Poynting vector over the abc and keeping the real part of the result. The Panel should look like the following:
Training Workbook Slot Antenna 23
Page 22 of
EDA
http://www.edajx.com
45. By selecting RADIATION/COMPUTE/NEAR FIELD you can plot the field at specified distances from the antenna, not necessarily in the far zone. The solver will integrate the complete Greens function over the abc to accurately compute the near zone fields. Spend some time exploring this and the Far Field windows. 46. That completes this tutorial.
Training Workbook Slot Antenna 23
Page 23 of
Potrebbero piacerti anche
- K-Chief 700 Operator Manual Rel 8.2 332618a - 172 Pag - 32.9 MB PDFDocumento172 pagineK-Chief 700 Operator Manual Rel 8.2 332618a - 172 Pag - 32.9 MB PDFconstantin100% (1)
- AutoCAD 2010 Tutorial Series: Drawing a Floor PlanDa EverandAutoCAD 2010 Tutorial Series: Drawing a Floor PlanValutazione: 4.5 su 5 stelle4.5/5 (2)
- AutoCAD Civil 3D - Roads Design: 2Da EverandAutoCAD Civil 3D - Roads Design: 2Valutazione: 3.5 su 5 stelle3.5/5 (2)
- Gl-300 Gps Tracker User Manual Rev2Documento28 pagineGl-300 Gps Tracker User Manual Rev2ravelsteinNessuna valutazione finora
- ECOTECT TutorialsDocumento153 pagineECOTECT TutorialsRaffaele0% (1)
- Tutorial Sphere StarccmDocumento25 pagineTutorial Sphere StarccmbabmirNessuna valutazione finora
- AutoCAD 2010 Tutorial Series: Drawing Dimensions, Elevations and SectionsDa EverandAutoCAD 2010 Tutorial Series: Drawing Dimensions, Elevations and SectionsNessuna valutazione finora
- 95-8581-2.2 (Inspector)Documento19 pagine95-8581-2.2 (Inspector)meribout adelNessuna valutazione finora
- Purchase Requesition Test ScriptDocumento14 paginePurchase Requesition Test ScriptRAMAKRISHNA.GNessuna valutazione finora
- Problem 3Documento37 pagineProblem 3Fredy Martin Humpiri ArelaNessuna valutazione finora
- Lab Manual: Cad 3DDocumento25 pagineLab Manual: Cad 3DnaveenNessuna valutazione finora
- AnsysDocumento15 pagineAnsysginupaulNessuna valutazione finora
- Power Transmission Line SimulationDocumento9 paginePower Transmission Line SimulationArun B ThahaNessuna valutazione finora
- Gambit - Generation of Grid For A Flat Plate Boundary LayerDocumento6 pagineGambit - Generation of Grid For A Flat Plate Boundary LayerAngga HartonoNessuna valutazione finora
- Auto Cad Commands PDFDocumento34 pagineAuto Cad Commands PDFRubia IftikharNessuna valutazione finora
- Patch Antenna Modelling in HFSSDocumento17 paginePatch Antenna Modelling in HFSShoangdebongdemNessuna valutazione finora
- Tutorial Antenna ADSDocumento14 pagineTutorial Antenna ADSmariem abdiNessuna valutazione finora
- ANSYS Fluent WB Kumpul2Documento262 pagineANSYS Fluent WB Kumpul2Tri Joko Sampurno0% (1)
- Sap2000 Tutorial - ArchesDocumento7 pagineSap2000 Tutorial - ArchesjpaheNessuna valutazione finora
- HFSS - The Rectangular Patch AntennaDocumento16 pagineHFSS - The Rectangular Patch AntennaIvan ĐỗNessuna valutazione finora
- Summer InternshipDocumento74 pagineSummer InternshipAatish kumar0% (1)
- Autocad 2: The Joy of Mathematics, 204-5, Theoni Pappas 1989Documento4 pagineAutocad 2: The Joy of Mathematics, 204-5, Theoni Pappas 1989Farah RasheedNessuna valutazione finora
- Module 1 7 W 3D (Cantilever Beam)Documento19 pagineModule 1 7 W 3D (Cantilever Beam)Boonme ChinnaboonNessuna valutazione finora
- Gambit CylinderDocumento3 pagineGambit CylinderSiva Ramakrishna ValluriNessuna valutazione finora
- Horn AntennaDocumento9 pagineHorn AntennaFunda GütNessuna valutazione finora
- Castle ModelingDocumento142 pagineCastle Modelingp offNessuna valutazione finora
- Tutorial CAD 1aDocumento10 pagineTutorial CAD 1avintiloiusNessuna valutazione finora
- AutoCAD Tutorial - 3DDocumento17 pagineAutoCAD Tutorial - 3DAnghel AdrianNessuna valutazione finora
- 3D TutorialDocumento10 pagine3D TutorialjazeelrahmanNessuna valutazione finora
- Getting Started Simulation Research: CASPOCDocumento18 pagineGetting Started Simulation Research: CASPOCKevinNessuna valutazione finora
- Antenna HfssDocumento18 pagineAntenna HfssmumtazaliNessuna valutazione finora
- L029 3 Dimensional GraphicsDocumento3 pagineL029 3 Dimensional GraphicsJulián KaiharaNessuna valutazione finora
- Autocad Lecture NotesDocumento9 pagineAutocad Lecture NotesalbertNessuna valutazione finora
- Steps For Working With Draft Workbench in FreeCADDocumento3 pagineSteps For Working With Draft Workbench in FreeCADFaisal RehmanNessuna valutazione finora
- Autodesk Inventor Tutorial - Step 1: Installation and Setting UpDocumento16 pagineAutodesk Inventor Tutorial - Step 1: Installation and Setting UpavgpaulNessuna valutazione finora
- EAHS Autodesk Inventor Tutorial - VaseDocumento20 pagineEAHS Autodesk Inventor Tutorial - VaseCHAD BOSLEYNessuna valutazione finora
- Planar Device TutorialDocumento33 paginePlanar Device TutorialSI ButtNessuna valutazione finora
- HFSS TutorialDocumento8 pagineHFSS TutorialhuyhoangeceNessuna valutazione finora
- Dipole - Hfss 1Documento15 pagineDipole - Hfss 1shahnaz1981fatNessuna valutazione finora
- Model PlacaDocumento29 pagineModel PlacaRadu MihaiNessuna valutazione finora
- Design of A Microstrip Patch Antenna Using CST MicroWave StudioDocumento12 pagineDesign of A Microstrip Patch Antenna Using CST MicroWave Studioaishuvc1822100% (1)
- Truong Mill11Documento32 pagineTruong Mill11TruonglanaNessuna valutazione finora
- Basics 978-1-58503-638-7-3Documento23 pagineBasics 978-1-58503-638-7-3Reshma MenonNessuna valutazione finora
- Introduction To ORCADDocumento15 pagineIntroduction To ORCADCruise_IceNessuna valutazione finora
- Virginia University Online Eucation DocumentDocumento42 pagineVirginia University Online Eucation Documentapi-253004596Nessuna valutazione finora
- Autocad Training ManualDocumento13 pagineAutocad Training Manualnveman100% (1)
- Mech CadDocumento25 pagineMech CadBrian Eric YuNessuna valutazione finora
- Learning Module MethodDocumento28 pagineLearning Module MethodakNessuna valutazione finora
- Auto CADDocumento26 pagineAuto CADvideo songNessuna valutazione finora
- Simulations of Dipole Antenns Using HFSS: January 2004Documento32 pagineSimulations of Dipole Antenns Using HFSS: January 2004Cristina DespinaNessuna valutazione finora
- NX 8.5 Model Tutorial Construction of 1B-1Documento20 pagineNX 8.5 Model Tutorial Construction of 1B-1Ing Ray GarciaNessuna valutazione finora
- Axis VM Step by StepDocumento120 pagineAxis VM Step by Stepdoru_enciuNessuna valutazione finora
- Mech AutoCADDocumento25 pagineMech AutoCADPRANALI SHINKARNessuna valutazione finora
- Autocad 2008 Tutorial 3Documento10 pagineAutocad 2008 Tutorial 3Ali Kemal ArkunNessuna valutazione finora
- NX 9 for Beginners - Part 2 (Extrude and Revolve Features, Placed Features, and Patterned Geometry)Da EverandNX 9 for Beginners - Part 2 (Extrude and Revolve Features, Placed Features, and Patterned Geometry)Nessuna valutazione finora
- Maya Visual Effects The Innovator's Guide: Autodesk Official PressDa EverandMaya Visual Effects The Innovator's Guide: Autodesk Official PressNessuna valutazione finora
- Employability Skills: Brush up Your EngineeringDa EverandEmployability Skills: Brush up Your EngineeringNessuna valutazione finora
- NX 9 for Beginners - Part 3 (Additional Features and Multibody Parts, Modifying Parts)Da EverandNX 9 for Beginners - Part 3 (Additional Features and Multibody Parts, Modifying Parts)Nessuna valutazione finora
- 06393871Documento4 pagine06393871Nurul Fahmi AriefNessuna valutazione finora
- Ch3 Electric PotentialDocumento30 pagineCh3 Electric Potentialmehdii.heidary136683% (6)
- Systemvue - TutorialDocumento16 pagineSystemvue - TutorialNurul Fahmi AriefNessuna valutazione finora
- Switching TechniquesDocumento26 pagineSwitching TechniquesNurul Fahmi AriefNessuna valutazione finora
- Ece2610 Chap6Documento32 pagineEce2610 Chap6Nurul Fahmi AriefNessuna valutazione finora
- L4 Dielectrics and CapacitanceDocumento24 pagineL4 Dielectrics and CapacitanceNurul Fahmi AriefNessuna valutazione finora
- Update On Slot Antennas in Different Size Waveguides (30 May 2002)Documento1 paginaUpdate On Slot Antennas in Different Size Waveguides (30 May 2002)Nurul Fahmi AriefNessuna valutazione finora
- Rancang Bangun Aplikasi Lampu Otomatis Dan Monitoring Ruangan Memanfaatkan Teknologi Webcam Dan Infra MerahDocumento20 pagineRancang Bangun Aplikasi Lampu Otomatis Dan Monitoring Ruangan Memanfaatkan Teknologi Webcam Dan Infra MerahNurul Fahmi AriefNessuna valutazione finora
- FSK - Frequency Shift FSK - Frequency Shift FSK - Frequency Shift FSK - Frequency Shift Keying Keying Keying KeyingDocumento10 pagineFSK - Frequency Shift FSK - Frequency Shift FSK - Frequency Shift FSK - Frequency Shift Keying Keying Keying KeyingSylvester VincentNessuna valutazione finora
- Analysis of Electromagnetic Field Radiation From ADocumento9 pagineAnalysis of Electromagnetic Field Radiation From Adecker4449Nessuna valutazione finora
- Ansoft HFSS - Technical Notes Topics: Technical NotesDocumento62 pagineAnsoft HFSS - Technical Notes Topics: Technical NotesAppleWangAceNessuna valutazione finora
- The Basics of Patch AntennasDocumento9 pagineThe Basics of Patch Antennashamza1136Nessuna valutazione finora
- Ee512 2013 V3 OOKwithAWGNDocumento8 pagineEe512 2013 V3 OOKwithAWGNNurul Fahmi AriefNessuna valutazione finora
- C2D - Formatting and Baseband Modulation PDFDocumento50 pagineC2D - Formatting and Baseband Modulation PDFcaolephuongNessuna valutazione finora
- Lffil: LLL //T RDocumento1 paginaLffil: LLL //T RNurul Fahmi AriefNessuna valutazione finora
- Antenna TheoryDocumento958 pagineAntenna TheoryNurul Fahmi AriefNessuna valutazione finora
- G:E-Ltnvhm-Ts,: Dg:DeDocumento1 paginaG:E-Ltnvhm-Ts,: Dg:DeNurul Fahmi AriefNessuna valutazione finora
- ZDS-PDV: De:Dq DWDocumento1 paginaZDS-PDV: De:Dq DWNurul Fahmi AriefNessuna valutazione finora
- Superconductivity: LntroductionDocumento1 paginaSuperconductivity: LntroductionNurul Fahmi AriefNessuna valutazione finora
- 369Documento1 pagina369Nurul Fahmi AriefNessuna valutazione finora
- Treatment: ThermodynamicalDocumento1 paginaTreatment: ThermodynamicalNurul Fahmi AriefNessuna valutazione finora
- It It Nirli: Effect ofDocumento1 paginaIt It Nirli: Effect ofNurul Fahmi AriefNessuna valutazione finora
- Is Well: Microscopic Theory THC AnDocumento1 paginaIs Well: Microscopic Theory THC AnNurul Fahmi AriefNessuna valutazione finora
- In Of: Jointly For of ofDocumento1 paginaIn Of: Jointly For of ofNurul Fahmi AriefNessuna valutazione finora
- Optoelectronics: V:Vo-IRDocumento1 paginaOptoelectronics: V:Vo-IRNurul Fahmi AriefNessuna valutazione finora
- I Stark. He The: For It To ofDocumento1 paginaI Stark. He The: For It To ofNurul Fahmi AriefNessuna valutazione finora
- Will Well For Is With With In: Upon DiscussedDocumento1 paginaWill Well For Is With With In: Upon DiscussedNurul Fahmi AriefNessuna valutazione finora
- 360Documento1 pagina360Nurul Fahmi AriefNessuna valutazione finora
- Optoelectronics: X X VM-R, XDocumento1 paginaOptoelectronics: X X VM-R, XNurul Fahmi AriefNessuna valutazione finora
- The Interactive Programming EnvDocumento530 pagineThe Interactive Programming EnvAlvaro RuizNessuna valutazione finora
- Microsoft Powerpoint MCQDocumento17 pagineMicrosoft Powerpoint MCQAkhil AggarwalNessuna valutazione finora
- PowerSHAPE 2015 - Delcam Electrode enDocumento120 paginePowerSHAPE 2015 - Delcam Electrode enairshow19100% (1)
- Pit DesignDocumento82 paginePit DesignYair Galindo Vega0% (1)
- Smartdrive Phases: SoftwareDocumento44 pagineSmartdrive Phases: SoftwareComassur SA de CVNessuna valutazione finora
- GWX32Documento305 pagineGWX32Wellington LimaNessuna valutazione finora
- LCMSQuickGuide ShimadzuDocumento66 pagineLCMSQuickGuide ShimadzuirajmehrNessuna valutazione finora
- KMPlayer ManualDocumento7 pagineKMPlayer ManualDmitry LeyzerovichNessuna valutazione finora
- Scrivener Manual CompletoDocumento743 pagineScrivener Manual CompletoSeijuro SuzukiNessuna valutazione finora
- User Manual For The Measuring Program Ic - Exe "Isee!": Uwez@Bam - deDocumento40 pagineUser Manual For The Measuring Program Ic - Exe "Isee!": Uwez@Bam - deDebendra Dev KhanalNessuna valutazione finora
- Industrial DataBridge V7.3Documento156 pagineIndustrial DataBridge V7.3Rocio MostazoNessuna valutazione finora
- Unicorn Video Management Server Client Software User Manual-V1.06Documento71 pagineUnicorn Video Management Server Client Software User Manual-V1.06tokuro_22Nessuna valutazione finora
- اسئلة تالته بالاجابات لغات تيرم اولDocumento37 pagineاسئلة تالته بالاجابات لغات تيرم اولYahia BakrNessuna valutazione finora
- LMS Sysdm Client Installation GuideDocumento37 pagineLMS Sysdm Client Installation GuideOUMAIMA EL YAKHLIFINessuna valutazione finora
- Prezi TutorialDocumento14 paginePrezi TutorialDede Trie KurniawanNessuna valutazione finora
- User Training Manual: P A-SureDocumento12 pagineUser Training Manual: P A-SureVinoth Kumar PeethambaramNessuna valutazione finora
- OpenScape 4000 Assistant V8 Signalling and Payload Encryption Administrator Documentation Issue 2Documento18 pagineOpenScape 4000 Assistant V8 Signalling and Payload Encryption Administrator Documentation Issue 2slimaneNessuna valutazione finora
- Ansoft-Hfss Users - GuideDocumento140 pagineAnsoft-Hfss Users - GuideManuel AlejandroNessuna valutazione finora
- Manual en PDFDocumento39 pagineManual en PDFBrandon TovarNessuna valutazione finora
- NSR-1200 NSR-1100 NSR-1050H: Network Surveillance ServerDocumento8 pagineNSR-1200 NSR-1100 NSR-1050H: Network Surveillance ServerIssal MultimediaNessuna valutazione finora
- Carel MPX PDFDocumento60 pagineCarel MPX PDFΝικόλας ΧιονάςNessuna valutazione finora
- Tonyplot QT: User'S ManualDocumento126 pagineTonyplot QT: User'S ManualMohammad Mostofa Kamal KowshikNessuna valutazione finora
- ChemdrawDocumento28 pagineChemdrawTutiNessuna valutazione finora
- Splunk Training Material (Partial)Documento4 pagineSplunk Training Material (Partial)rohan100% (1)
- FLTK TutorialDocumento31 pagineFLTK TutorialDiego RojasNessuna valutazione finora
- Neobux Referrals Handy Manager User Guide en PDFDocumento32 pagineNeobux Referrals Handy Manager User Guide en PDFdanielcappellariNessuna valutazione finora