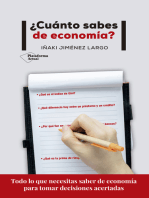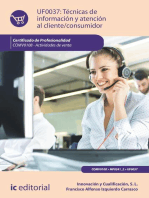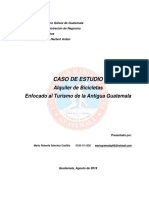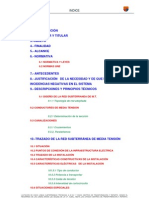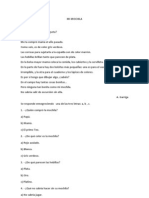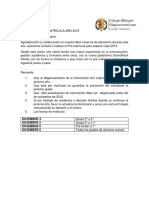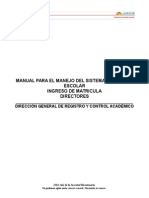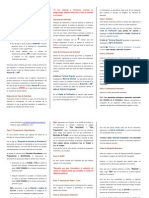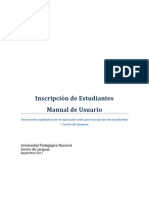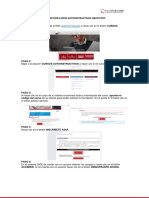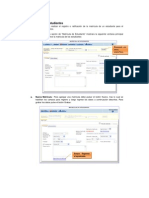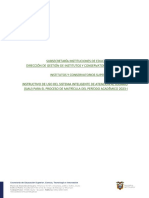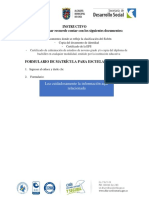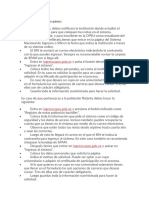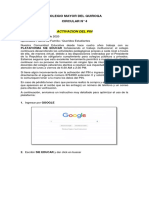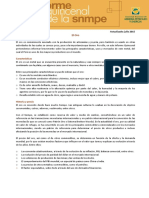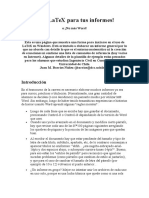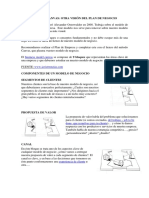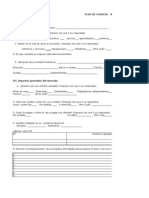Documenti di Didattica
Documenti di Professioni
Documenti di Cultura
Manual de Codigo Personal
Caricato da
Rossana BocheCopyright
Formati disponibili
Condividi questo documento
Condividi o incorpora il documento
Hai trovato utile questo documento?
Questo contenuto è inappropriato?
Segnala questo documentoCopyright:
Formati disponibili
Manual de Codigo Personal
Caricato da
Rossana BocheCopyright:
Formati disponibili
SISTEMA DE GESTIN DE ESTUDIANTES POR CDIGO PERSONAL
INSTRUCTIVO APLICACIN GESTIONAR Y PROMOVER A MIS ALUMNOS
Importante: Antes de realizar cualquier proceso de Cdigo Personal, todos los establecimientos de todos los sectores, niveles y modalidades de entrega educativa, debern descargar el instructivo de la aplicacin Gestionar y Promover a mis Alumnos que se encuentra publicado en el Portal del MINEDUC, Seccin Cdigo Personal, en la pestaa de color amarillo Ayuda. En este instructivo se le indican todos los pasos a seguir para realizar los distintos procesos de cdigo personal, es importante que tenga una computadora con conexin a Internet, debido a que todos los procesos se realizan en lnea con el Ministerio de Educacin. La aplicacin Gestionar y Promover a mis Alumnos solo puede ser utilizada con Internet Explorer y Mozilla Firefox. PASO 1: Ingrese al Portal del Ministerio de Educacin: http://www.mineduc.gob.gt .
Busque hacia el lado derecho la Seccin RECURSOS EDUCATIVOS y de un clic.
Seguidamente encontrar la Seccin de Cdigo Personal, de un clic y lo llevar a otra ventana en donde se visualiza la informacin de los distintos procesos.
PASO 2: Al ingresar a la seccin de Cdigo Personal le mostrar una ventana en donde se visualizan cuatro pestaas con diferente color, en cada una aparece publicada informacin de Cdigo Personal y que cada establecimiento debe leer detenidamente para tener conocimiento de todos los procesos que deben realizar durante el ao lectivo.
PASO 3: Despus de haber ledo toda la informacin de Cdigo Personal, de un clic en la pestaa de color marrn que dice Aplicacin, aqu se detalla la informacin de la aplicacin Gestionar y Promover a mis Alumnos y encontrar el enlace para ingresar a la misma. Esta aplicacin es la que utilizan todos los establecimientos de todos los niveles, sectores y modalidades educativas, para realizar los distintos procesos de Cdigo Personal.
PASO 4: Al ingresar a la aplicacin aparece un cuadro en donde debe escribir el cdigo de su establecimiento y la clave de acceso, luego haga clic en Aceptar.
Nota: Si no tiene clave de acceso o la extravi, deber solicitarla por medio de una carta firmada y sellada por el Director del establecimiento, dirigida al Encargado de Determinacin de la Demanda del Depto. de Planificacin en la DIDEDUC que le corresponda. Esta clave por seguridad del establecimiento, no se podr proporcionar va telefnica ni por correo electrnico y es responsabilidad del Director el uso y divulgacin que le d a la misma. PASO 5: Despus de ingresar su cdigo de establecimiento y su clave de acceso, aparecer otra ventana, en donde se visualiza la informacin de su establecimiento.
En la parte superior del cuadro que contiene la informacin de su establecimiento hay un men, el cual contiene submens que le permitirn realizar los diferentes procesos necesarios para la correcta y oportuna administracin de sus estudiantes.
Debe dar un clic en la opcin que necesite utilizar, dependiendo del proceso que va a realizar. MEN ESTUDIANTE: Este men contiene 4 opciones, en donde podr realizar distintos procesos: Buscar Cdigo Agregar Listar Traslado
Buscar Cdigo: Esta opcin se utiliza cuando el establecimiento necesita realizar consultas sobre informacin de un determinado estudiante y para ubicarlo dentro de su listado debe ingresar el cdigo personal del mismo.
Ingrese el cdigo personal del estudiante, seguidamente de un clic en Buscar, le desplegar una ventana con toda la informacin del estudiante. Agregar: Esta opcin se utiliza para agregar estudiantes nuevos sin cdigo personal al sistema. De un clic en agregar, seguidamente se desplegar una ventana en donde se requiere informacin personal del estudiante, es indispensable llenar todos los campos para que se guarde la informacin. Para una mejor visualizacin se ha desagregado por bloques, en cada uno se indica la informacin que debe escribir en cada campo. Datos Establecimiento:
1. Establecimiento: se visualiza el cdigo del establecimiento el cual no puede ser modificado pues aparece bloqueado. 2. Rama de Enseanza: Dependiendo del nivel educativo que atiende el establecimiento aparecer la rama de enseanza, para los niveles educativos de Preprimaria, Primaria, Primaria de Adultos y Nivel Medio Ciclo Bsico, aparece automticamente, para el Ciclo Diversificado deber seleccionar la carrera en la cual ser inscrito el estudiante, de un clic en la flechita y se desplegar un listado de carreras autorizadas por el Ministerio de Educacin. 3. Mostrar Todas las Carreras: si al seleccionar Rama de Enseanza no aparece alguna de las carreras en que ser inscrito el estudiante, debe dar un clic en el cuadrito que dice Mostrar todas las Carreras, luego regrese a Rama de Enseanza y de nuevamente un clic en la flechita, seguido se desplegar un listado de todas las carreras autorizadas por el Ministerio de Educacin, busque y seleccione la carrera en donde va a inscribir al estudiante.
4. Ramas Oficiales: indica que todas las carreras que tienen un asterisco, estn autorizadas por el Ministerio de Educacin. 5. Grado: debe seleccionar el grado en el cual ser inscrito el estudiante. 6. Estado: indica el estado actual del estudiante en el establecimiento, ste no puede ser modificado porque aparece bloqueado. Datos Personales:
7. Primer Nombre: en esta casilla se escribe el primer nombre del estudiante, tomar nota que el sistema cambia a mayscula todas las palabras, por lo que sera conveniente que cuando ingrese los datos del estudiante lo haga de una vez en mayscula, teniendo especial cuidado de que se deben tildar los nombres y apellidos tal y como aparece en la partida de nacimiento del estudiante. 8. Segundo Nombre: en esta casilla se escribe el segundo o dems nombres del estudiante, en caso que tenga un solo nombre, esta casilla se deja en blanco. 9. Primer Apellido: en esta casilla se escribe el primer apellido del estudiante. 10. Segundo Apellido: en esta casilla se escribe el segundo apellido del estudiante, en caso de que tenga solo un apellido, esta casilla se deja en blanco. 11. Departamento de Residencia: seleccione el departamento en donde reside el estudiante. 12. Municipio de Residencia: seleccione el municipio que corresponde al departamento donde reside el estudiante. 13. Direccin: en esta casilla debe escribir la direccin exacta en donde reside el estudiante. Datos de Nacimiento:
14. Fecha de Nacimiento: en esta casilla se escribe la fecha de nacimiento del estudiante, debe tomar en cuenta que el formato es da, mes y ao. 15. Gnero: debe seleccionar el gnero del estudiante, masculino o femenino. 16. Departamento de Inscripcin: seleccione el departamento en donde fue inscrito el estudiante al nacer, si no es guatemalteco seleccione la opcin Extranjero. 17. Municipio de Inscripcin: seleccione el municipio que corresponde al departamento en donde fue inscrito el estudiante al nacer, si no es guatemalteco seleccione la opcin Extranjero. 18. Idioma Materno: seleccione el idioma que habla la madre del estudiante, si por algn motivo o circunstancia se desconoce, seleccione el idioma que habla el estudiante. 19. Idioma del Estudiante: seleccione el idioma que habla el estudiante. Datos de Partida: 20. Acta: en esta casilla se escribe el nmero de la partida de nacimiento del estudiante, si por algn motivo o circunstancia no tiene partida de nacimiento o la misma est en trmite, debe escribir ceros. 21. Libro: en esta casilla se escribe el nmero de libro que aparece en la partida de nacimiento del estudiante, si por algn motivo o circunstancia no tiene la partida de nacimiento o la misma est en trmite, debe escribir ceros. 22. Folio: en esta casilla se escribe el nmero de folio que aparece en la partida de nacimiento del estudiante, si por algn motivo o circunstancia no tiene partida de nacimiento o la misma est en trmite, debe escribir ceros Datos RENAP: 23. Cdigo nicos de Identificacin (CUI): en esta casilla se escribe el Cdigo nico de Identificacin (CUI), en las nuevas certificaciones que est emitiendo el RENAP ya no se consigna el nmero de partida, folio y libro sino que aparece este cdigo el cual consta de 13 dgitos, si el estudiante no cuenta con la nueva certificacin del RENAP, deja en blanco esta casilla y utiliza las casillas para partida, libro y folio. Datos Cdula del Estudiante: (nicamente para estudiantes mayores de edad y que cuentan con la misma). 24. No. de Orden: seleccione el nmero de orden de la Cdula de Vecindad del estudiante. 25. No. de Registro: seleccione el nmero de registro de la Cdula de Vecindad del estudiante. (Esta casilla se llena nicamente para los estudiantes que son mayores de edad y cuentan con la misma). 26. Extendida en el Municipio: seleccione el municipio en donde fue extendida la Cdula de Vecindad del estudiante. (Esta casilla se llena nicamente para los estudiantes que son mayores de edad y cuentan con la misma).
Datos de la Madre:
27. Nombres: en esta casilla se escriben los nombres de la madre del estudiante, si por algn motivo o circunstancia se desconocen, debe escribir DESCONOCIDO. 28. Apellidos: en esta casilla se escriben los apellidos de la madre del estudiante, si por algn motivo o circunstancia se desconocen, debe escribir DESCONOCIDO. 29. No. de Cdula: seleccione el nmero de orden de la Cdula de Vecindad de la madre del estudiante, si se desconoce seleccione el que le corresponde al departamento en donde reside el estudiante. 30. No. de Registro: escriba en la casilla el nmero de registro de la cdula de vecindad de la madre del estudiante, si se desconoce escriba ceros. 31. Extendida en el Municipio: seleccione el municipio en donde fue extendida la Cdula de Vecindad de la madre del estudiante, si se desconoce seleccione el municipio en donde reside el estudiante. Datos del Padre:
32. Nombres: en esta casilla se escriben los nombres del padre del estudiante, si por algn motivo o circunstancia se desconocen, debe escribir DESCONOCIDO. 33. Apellidos: en esta casilla se escriben los apellidos del padre del estudiante, si por algn motivo o circunstancia se desconocen, debe escribir DESCONOCIDO. 34. No. de Cdula: seleccione el nmero de orden de la Cdula de Vecindad del padre del estudiante, si se desconoce seleccione el que le corresponde al departamento en donde reside el estudiante. 35. No. de Registro: escriba en la casilla el nmero de registro de la cdula de vecindad del padre del estudiante, si se desconoce escriba ceros. 36. Extendida en el Municipio: seleccione el municipio en donde fue extendida la Cdula de Vecindad del padre del estudiante, si se desconoce seleccione el municipio en donde reside el estudiante.
Datos del Encargado:
37. Nombres: en esta casilla se escribe los nombres del encargado del estudiante, si es la madre o el padre deben escribirse nuevamente, estos datos son obligatorios. 38. Apellidos: en esta casilla se escribe los apellidos del encargado del estudiante, si es la madre o el padre deben escribirse nuevamente, estos datos son obligatorios. 39. No. de Cdula: seleccione el nmero de orden de la Cdula de Vecindad del encargado del estudiante, este dato es obligatorio. 40. No. de Registro: escriba en la casilla el nmero de registro de la Cdula de Vecindad del encargado del estudiante, este dato es obligatorio. 41. Extendida en el Municipio: seleccione el municipio en donde fue extendida la Cdula de Vecindad del estudiante, este dato es obligatorio. 42. Parentesco: seleccione el parentesco del encargado con el estudiante, este dato es obligatorio. 43. Guardar datos: al tener llenos todos los campos con la informacin requerida del estudiante, de clic en Guardar Datos para que se guarde en nuestro sistema los datos ingresados. 44. Cancelar: este botn sirve para cancelar el registro del estudiante.
Nota importante: Por cada estudiante que agregue en el sistema, debe regresar al men y seleccionar nuevamente la opcin Estudiante, luego seleccione la opcin Agregar para registrar a todos sus estudiantes.
Listar En esta opcin el establecimiento puede verificar a todos los estudiantes que tiene inscritos en el ciclo escolar que se encuentre vigente, as como realizar consultas y modificaciones en datos de estudiantes. Al ingresar en Listar, se visualiza una ventana en donde se puede filtrar la informacin por: rama de enseanza, grado, cdigo personal del estudiante o bien puede ver el listado completo. Para imprimir el listado de estudiantes con cdigo personal, de un clic en el cuadro Generar Listado en PDF.
Para modificar datos de un estudiante seleccione y haga clic en el botn Modificar, para que el sistema acepte los cambios deber llenar todos los campos, luego haga clic en guardar datos o cancelar si no desea continuar con la operacin.
Traslados
Esta opcin se utiliza para realizar traslados de estudiantes de un establecimiento a otro, para lo cual el estudiante debe tener su cdigo asignado. Para realizar un traslado, de un clic en la opcin Traslado, aparecer una ventana, escriba el cdigo personal en la casilla Por favor ingrese Cdigo Personal del Estudiante que desea Trasladar, luego presiona el botn Buscar. Le aparecer una ventana en donde se visualizan los datos del estudiante: Establecimiento donde se encuentra registrado Datos personales Datos de nacimiento Datos de la madre Datos del encargado Para continuar con el proceso de traslado deber presionar el botn Ejecutar Traslado.
Luego le aparecer otra ventana similar a la anterior, con la diferencia que en los datos del establecimiento, aparecen los datos de su establecimiento, seleccione la rama de enseanza, los establecimientos de Ciclo Bsico nicamente les aparecer Bsico, a los de Ciclo Diversificado les aparecern las carreras que tienen registradas en el sistema. Seleccione la carrera a la cual se traslada el estudiante y de un clic en el botn Confirmar
A continuacin aparece un cuadro de Confirmacin de transferencia, en donde tiene que escribir la fecha de nacimiento del estudiante tal y como aparece en la partida de nacimiento, luego da un clic en aceptar.
Al finalizar todo el procedimiento le aparecer un mensaje en donde le indica que el traslado fue realizado con xito, da un clic en aceptar y el estudiante aparecer en el listado de su establecimiento.
MEN CASOS: Este men contiene los siguiente submens, en cada uno podr realizar distintos procesos: Consultar. Solicitudes (No se utiliza).
SUBMEN EN CASOS: Consultar: En esta opcin puede consultar los casos que gener el sistema, los cuales puede filtrar, de acuerdo a los procesos que realiz: Agregar estudiantes nuevos sin cdigo personal. Traslados de estudiantes. Modificaciones en datos de alumnos (Cambio de un nombre o apellido, o nombres y apellidos completos y cambio en la rama de enseanza, generan caso pendiente). Los cambios de una letra, tilde, fecha de nacimiento, direccin del alumno, etc., no generan caso.
IMPORTANTE: Los establecimientos NO PODRN realizar CAMBIOS DE GRADO en el Sistema de Cdigo Personal por Internet, nicamente el Encargado de Determinacin de la Demanda de la DIDEDUC, puede realizar estos cambios por medio de la Intranet. Es importante que tomen nota que los cdigos personales no se asignan en el momento de ser agregados los alumnos al sistema, previo a ello se realiza un proceso de depuracin de informacin, posterior a ello se asignan los Cdigos Personales. Traslados y algunas modificaciones en datos de estudiantes, los cambios se reflejarn en el sistema al momento de ser realizados los mismos.
MEN CONSTANCIAS: Este men contiene la opcin para poder imprimir la constancia de cdigo personal de sus alumnos.
En el men Constancias de clic en la opcin De Asignacin, le aparecer una ventana que dice IMPRESIN DE CONSTANCIAS DE CDIGO PERSONAL, en donde puede obtener la constancia de un solo estudiante (ingresa el cdigo personal del estudiante y da un clic en el botn Imprimir), o bien puede imprimir las constancias de todos los estudiantes (da un clic en el cuadro IMPRIMIR LA CONSTANCIA DE TODOS MIS ESTUDIANTES).
En cualquiera de las dos opciones que elija, aparecer un cuadro con 3 opciones: abrir, guardar y cancelar. Para imprimir la constancia debe dar un clic en Abrir, si no la va a imprimir, pero necesita tenerlas todas para imprimirlas despus, entonces de un clic en Guardar y si por algn motivo no desea imprimir, de un clic en Cancelar.
Esta constancia contiene la siguiente informacin: Datos del Estudiante: cdigo personal, nombre completo, fecha de nacimiento, gnero, acta de nacimiento.
IMPORTANTE TOMAR NOTA: Todos los procesos de Cdigo Personal estn descentralizados en cada una de las Direcciones Departamentales de Educacin DIDEDUC-, por lo que cualquier trmite que necesiten realizar, deben hacerlo nicamente en la DIDEDUC que les corresponda, ante el Encargado de la Determinacin de la Demanda, del Departamento de Planificacin. Para todo trmite que se realice sobre Cdigo Personal, es necesario presentar una solicitud formal, cual debe estar firmada y sellada por el director del establecimiento, dirigida al Encargado de la Determinacin de la Demanda, de la Direccin Departamental de Educacin a la que corresponda el establecimiento, adjuntando el o los expedientes completos de los estudiantes. Si se necesita realizar ms de un trmite es importante que se haga en una misma solicitud, de manera que se garantice tener al da todos los procesos del establecimiento. Se solicita que los trmites se realicen personalmente por el Director del establecimiento o persona autorizada por ste, para que se atienda la solicitud y de una vez se devuelvan los expedientes al establecimiento, evitando cualquier riesgo de prdida o extravo de un expediente o de documentos que lo conforman. Por lo tanto queda bajo la responsabilidad del establecimiento, seguir estas instrucciones.
Potrebbero piacerti anche
- Domina las ventas y el posicionamiento en MercadoLibreDa EverandDomina las ventas y el posicionamiento en MercadoLibreValutazione: 5 su 5 stelle5/5 (1)
- PROYECTODocumento11 paginePROYECTOGrissel PerezNessuna valutazione finora
- Técnicas de información y atención al cliente/consumidor. COMV0108Da EverandTécnicas de información y atención al cliente/consumidor. COMV0108Nessuna valutazione finora
- Caso de Estudio-Alquiler de Bicicletas-Mario Sanchez-UmgDocumento50 pagineCaso de Estudio-Alquiler de Bicicletas-Mario Sanchez-UmgMario Sánchez100% (3)
- Proyecto Dir ObrasDocumento564 pagineProyecto Dir Obrasguardian_300Nessuna valutazione finora
- Mapas ConceptualesDocumento4 pagineMapas ConceptualescesarNessuna valutazione finora
- Comprension de Lectura Tercero BasicoDocumento10 pagineComprension de Lectura Tercero BasicoOscar SotoNessuna valutazione finora
- Instructivo para PPFF o Tutores Legales - Registro de La Solicitud Mi Primer Ingreso 2023Documento10 pagineInstructivo para PPFF o Tutores Legales - Registro de La Solicitud Mi Primer Ingreso 2023Jeferson Jesús Narváez ZuñigaNessuna valutazione finora
- Instructivo para PPFF o Tutores Legales - Registro de La Solicitud Mi Primer Ingreso 2023Documento12 pagineInstructivo para PPFF o Tutores Legales - Registro de La Solicitud Mi Primer Ingreso 2023JoseManuelNessuna valutazione finora
- Guia Asistente Cas PFCBDocumento12 pagineGuia Asistente Cas PFCBsebas pardoNessuna valutazione finora
- Pre Matricula Año 2019 PDFDocumento6 paginePre Matricula Año 2019 PDFrafael niviaNessuna valutazione finora
- Instructivo para El Uso Del Formulario Ficha Del EstudianteDocumento4 pagineInstructivo para El Uso Del Formulario Ficha Del EstudianteGuevara DavidNessuna valutazione finora
- Guia Rapida 2014 SIMATDocumento15 pagineGuia Rapida 2014 SIMATCarlos LassoNessuna valutazione finora
- Paso A Paso Inscripción - 0Documento15 paginePaso A Paso Inscripción - 0Luna OrtegonNessuna valutazione finora
- Manual GescolarDocumento11 pagineManual GescolarAnonymous 86xV2ZNessuna valutazione finora
- Instructivo - Admision BUAPDocumento2 pagineInstructivo - Admision BUAPVictorManuelBxbNessuna valutazione finora
- Manual de Usuario Educa Empleo Enero 2023Documento24 pagineManual de Usuario Educa Empleo Enero 2023Mario AnchundiaNessuna valutazione finora
- Instructivo MatriculaDocumento12 pagineInstructivo MatriculaMajo DíazNessuna valutazione finora
- Admision Regimen General Centros 5.0Documento31 pagineAdmision Regimen General Centros 5.0tereNessuna valutazione finora
- Cartilla Guia Inscripcion de Estudiantes 2023 ComprDocumento14 pagineCartilla Guia Inscripcion de Estudiantes 2023 ComprAlexander AguirreNessuna valutazione finora
- Instructivo para Directores - Registro y Revision de Solicitudes de Vacantes - Matricula 2024 Agregado 3Documento7 pagineInstructivo para Directores - Registro y Revision de Solicitudes de Vacantes - Matricula 2024 Agregado 3Josues MontillaNessuna valutazione finora
- Preguntas Frecuentes Matricula UNEDDocumento45 paginePreguntas Frecuentes Matricula UNEDboscojuanNessuna valutazione finora
- Manual de Usuario Educa EmpleoDocumento17 pagineManual de Usuario Educa EmpleoYuri CortezNessuna valutazione finora
- Guia Asistente Cas ESO BACDocumento13 pagineGuia Asistente Cas ESO BACyoNessuna valutazione finora
- Instructivo ReingresoDocumento8 pagineInstructivo ReingresoJuan Sebastian Seba vergaraNessuna valutazione finora
- Manual Estudiante - RenovacionDocumento19 pagineManual Estudiante - RenovacionDylan LiveOWONessuna valutazione finora
- Instructivo Manejo SIAU 2021-IIDocumento22 pagineInstructivo Manejo SIAU 2021-IIJeffeson PilatuñaNessuna valutazione finora
- Instructivo Manejo SIAU 2021-IIDocumento22 pagineInstructivo Manejo SIAU 2021-IIJeffeson PilatuñaNessuna valutazione finora
- INSTRUCTIVO GRAD202jDocumento12 pagineINSTRUCTIVO GRAD202jronaldo AguilarNessuna valutazione finora
- Guia Inscripcion Del Aspirante Traslados y Transferencias Mayo 2022Documento19 pagineGuia Inscripcion Del Aspirante Traslados y Transferencias Mayo 2022maria camila martinez corralesNessuna valutazione finora
- Instructivo de Uso Siau - Ist Públicos PDFDocumento17 pagineInstructivo de Uso Siau - Ist Públicos PDFjairoNessuna valutazione finora
- Manual de Inscripcion UsuarioDocumento10 pagineManual de Inscripcion UsuarioELIZABET GUTIERREZNessuna valutazione finora
- Inscripcion Aspirante 2024 2Documento1 paginaInscripcion Aspirante 2024 2Julian GarzonNessuna valutazione finora
- Inscripcion Autoinstructivos ENCDocumento3 pagineInscripcion Autoinstructivos ENCPERCY MAMANINessuna valutazione finora
- Instructivo para La Prueba de Aptitudes Proceso de Ingreso 2013 UesDocumento6 pagineInstructivo para La Prueba de Aptitudes Proceso de Ingreso 2013 UesMauricio MagañaNessuna valutazione finora
- TramiteDocumento9 pagineTramitefatianjay2010Nessuna valutazione finora
- 54321manual Abreviado de SenecaDocumento2 pagine54321manual Abreviado de SenecaJohnsonNessuna valutazione finora
- Quiero Ser Maestro PDFDocumento18 pagineQuiero Ser Maestro PDFGuido Moreira BolañosNessuna valutazione finora
- Manual para El Director - Validación de Correos PDFDocumento6 pagineManual para El Director - Validación de Correos PDFSara López MotaNessuna valutazione finora
- Manual para El Director - Validación de CorreosDocumento6 pagineManual para El Director - Validación de Correosalexander salazarNessuna valutazione finora
- Manual de Procesos de La UnadDocumento7 pagineManual de Procesos de La UnadmireyaNessuna valutazione finora
- Instructivo Manejo SIAU 2022-IIvfDocumento20 pagineInstructivo Manejo SIAU 2022-IIvfCHRISTIAN LEONARDO NIEVES MENDEZNessuna valutazione finora
- Manual de Usuario Educa Empleo Septiembre 2022Documento24 pagineManual de Usuario Educa Empleo Septiembre 2022Francisco LoorNessuna valutazione finora
- Instructivo Grad2021Documento17 pagineInstructivo Grad2021MartinezNessuna valutazione finora
- Matricula de EstudiantesDocumento16 pagineMatricula de Estudiantesjoshua_vt1005Nessuna valutazione finora
- Guia Autosolicitud Admision MU 23-24Documento21 pagineGuia Autosolicitud Admision MU 23-24pieroNessuna valutazione finora
- Instructivo de Uso - SIAU - 2023 - IDocumento17 pagineInstructivo de Uso - SIAU - 2023 - IJaque OrtizNessuna valutazione finora
- Recurso de Apoyo 1 Inscripcion PDTDocumento32 pagineRecurso de Apoyo 1 Inscripcion PDTCarlos Patricio Vidal PerezNessuna valutazione finora
- Instructivo - Formulario de Matricula Escuela InformalDocumento9 pagineInstructivo - Formulario de Matricula Escuela InformalDANIELA DIAZ POVEDANessuna valutazione finora
- Manual FP Admision Generador 24 25Documento16 pagineManual FP Admision Generador 24 25Antonio GuzmánNessuna valutazione finora
- Hoja - de - Ejercicio COMIPEMS 2020Documento1 paginaHoja - de - Ejercicio COMIPEMS 2020MARTIN RCNessuna valutazione finora
- Realiza Los Siguientes Pasos OpsuDocumento8 pagineRealiza Los Siguientes Pasos OpsuDerwin M Aray GNessuna valutazione finora
- Ratificacion de Matricula Alumnos Nuevos y AntiguosDocumento2 pagineRatificacion de Matricula Alumnos Nuevos y AntiguosAlexandraNessuna valutazione finora
- Instruct IvoDocumento6 pagineInstruct IvoMaria Gabriela MujicaNessuna valutazione finora
- Circular Simpade Gobol-20-015776Documento9 pagineCircular Simpade Gobol-20-015776Ana Victoria Sanjuan BatistaNessuna valutazione finora
- Instructivo Ficha SocioeconómicaAbril2014Documento5 pagineInstructivo Ficha SocioeconómicaAbril2014Jorge Cabrera AlejosNessuna valutazione finora
- Plataforma Sie Educar - 2020 PDFDocumento9 paginePlataforma Sie Educar - 2020 PDFSantiago YayaNessuna valutazione finora
- Instructivo de Uso Siau 2023-Ii Compressed-2Documento17 pagineInstructivo de Uso Siau 2023-Ii Compressed-2Michelle OrtizNessuna valutazione finora
- Manual Instructivo para Admisiones Por AutoservicioDocumento14 pagineManual Instructivo para Admisiones Por AutoservicioOscar Rubén PasquelNessuna valutazione finora
- Gbi Ins01 Genesis Estudiantes V1 PDFDocumento18 pagineGbi Ins01 Genesis Estudiantes V1 PDFAna TorresNessuna valutazione finora
- Manual Matricula 2023Documento22 pagineManual Matricula 2023Nayeli VicencioNessuna valutazione finora
- Instructivo Matriculas 2024Documento8 pagineInstructivo Matriculas 2024diparecNessuna valutazione finora
- Convocatoria de Becas para Movilidad Estudiantil Nacional Semestre 2023-1 (Otoño 2022)Documento2 pagineConvocatoria de Becas para Movilidad Estudiantil Nacional Semestre 2023-1 (Otoño 2022)adaNessuna valutazione finora
- Informe Quincenal Mineria El-Oro PDFDocumento3 pagineInforme Quincenal Mineria El-Oro PDFJose Martin Carreño SilupuNessuna valutazione finora
- LatexDocumento11 pagineLatexJunior Sandoval AmadorNessuna valutazione finora
- HSEQ-PETS-043-V003 - Carga y Descarga de Materiales de Camiones o CamionetasDocumento6 pagineHSEQ-PETS-043-V003 - Carga y Descarga de Materiales de Camiones o CamionetasKynder Norabuena FigueroaNessuna valutazione finora
- Venezuela AgrariaDocumento3 pagineVenezuela AgrariaThaisGonzalez100% (1)
- Modelo Canvas PDFDocumento5 pagineModelo Canvas PDFJosé Carlos Hernández MalcaNessuna valutazione finora
- Encuesta Dirigida Al Personal de ContabilidadDocumento4 pagineEncuesta Dirigida Al Personal de ContabilidadMiKe FloresNessuna valutazione finora
- Matriz RetencionesDocumento4 pagineMatriz RetencionesAna MoranNessuna valutazione finora
- Ficha de ActividadesDocumento4 pagineFicha de ActividadesJulioCesarTafurRuiz100% (1)
- Ejercicios de Relativa 2Documento18 pagineEjercicios de Relativa 2Robert CastilloNessuna valutazione finora
- Ketopia ManualDocumento12 pagineKetopia ManualLuis Perez-SchragerNessuna valutazione finora
- Compraventa Lote de Terreno Rural, May Ext, El Remanso 35Documento2 pagineCompraventa Lote de Terreno Rural, May Ext, El Remanso 35Andresg12Nessuna valutazione finora
- Practicas de Lab Q. A.Documento23 paginePracticas de Lab Q. A.Ciro CornejoNessuna valutazione finora
- Valoración de Empresas - Unidad 4Documento16 pagineValoración de Empresas - Unidad 4Maria Del Mar LenisNessuna valutazione finora
- Plan de Negocios Basico ExcelDocumento12 paginePlan de Negocios Basico ExcelSari BenitezNessuna valutazione finora
- Ensayo Macro y Microeconomia - 2014 Elaborado Por Carlos J. Miñano SánchezDocumento12 pagineEnsayo Macro y Microeconomia - 2014 Elaborado Por Carlos J. Miñano SánchezCarlos MinanoNessuna valutazione finora
- Problemas Cap 6Documento10 pagineProblemas Cap 6Juliana VELASCO CHIQUILLONessuna valutazione finora
- Guía de Ejercicios No. 1 2013Documento1 paginaGuía de Ejercicios No. 1 2013Nikki SheltonNessuna valutazione finora
- Clasificacion de Cuentas Contables y Descripcion de 195 CuentasDocumento53 pagineClasificacion de Cuentas Contables y Descripcion de 195 CuentasCarlos PerezNessuna valutazione finora
- Practica Nro1.Micro IIDocumento2 paginePractica Nro1.Micro IICarlos Alfredo H ChNessuna valutazione finora
- Analisis Funcional de Una OficinaDocumento17 pagineAnalisis Funcional de Una OficinaKatJu MHNessuna valutazione finora
- Guia Contab Definitiva YubiritDocumento136 pagineGuia Contab Definitiva YubiritMariangel RodriguezNessuna valutazione finora
- Día Del CampesinoDocumento2 pagineDía Del CampesinoEdgar Quispe ChalcoNessuna valutazione finora
- Copia de Declaracion de RentaDocumento8 pagineCopia de Declaracion de RentaDEIVISCENTENONessuna valutazione finora
- Carta Al FONAVIDocumento2 pagineCarta Al FONAVILucio RGutiNessuna valutazione finora
- 2020-10-2211 47 09Documento1 pagina2020-10-2211 47 09victor rodriguezNessuna valutazione finora