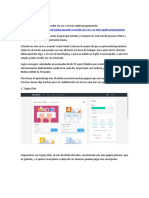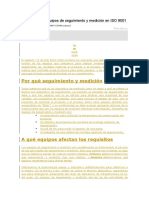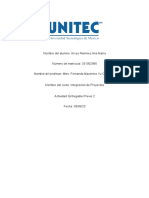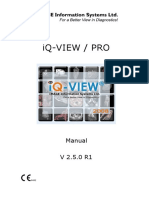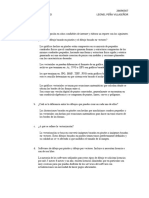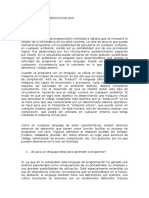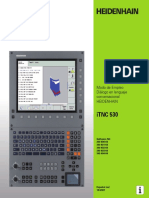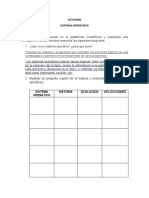Documenti di Didattica
Documenti di Professioni
Documenti di Cultura
Manual RedHat Enterprise Linux 6
Caricato da
Daniela Castro RamírezCopyright
Formati disponibili
Condividi questo documento
Condividi o incorpora il documento
Hai trovato utile questo documento?
Questo contenuto è inappropriato?
Segnala questo documentoCopyright:
Formati disponibili
Manual RedHat Enterprise Linux 6
Caricato da
Daniela Castro RamírezCopyright:
Formati disponibili
Manual RedHat Enterprise
Redes 2012
Este manual nos mostrara de una manera sencilla como instalar el sistema operativo RedHat de la familia Linux, adems de esto tambin mostraremos como instalar los servicios DNS, DHCP, HTTP, FTP. y tambin mostraremos como probarlos.
Erick Ivn Mrquez Portillo 08550068 Daniela Castro Ramrez 07550634 Vanesa Espinoza Maciel 09550048 Oscar Vega Chvez 08550095
Linux 6
Manual De Instalacin RedHat Enterprise Linux 6
Para instalar este sistema operativo, nosotros decidimos instalarlo desde una mquina virtual llamada VMware, ya que al intentar instalarlo directamente en una laptop tuvimos problemas al querer arrancar por motivos de compatibilidad de Hardware. Para su funcionamiento creamos Una particin de 10Gb de disco duro. 1024Mb de Memoria RAM.
Desde la mquina virtual abrimos el archivo .ISO que contiene la instalacin de este sistema, y nos aparecer la siguiente pantalla inicial. En esta pantalla nos da la bienvenida y las primeras opciones de instalacin, elegimos Install or upgrade an existing system y damos enter.
Luego aparece esta pantalla azul y seleccionamos Skip.
Damos Next
Y a continuacin elegimos el idioma en el que se instalara el SO.
Aqu configuramos el idioma del teclado.
En esta pantalla elegimos la primera opcin y damos siguiente
Nos aparece la siguiente advertencia damos en Reinicializar todo y damos siguiente.
Aqu asignamos el nombre del host
Elegimos la Zona horaria America/Chihuahua.
Aqu asignamos una contrasea al usuario root.
Elegimos la primera opcin y le damos siguiente.
Nos aparece la siguiente ventana y le damos Escribir cambios al disco.
Aqu empieza el formateo del Disco duro
Elegimos personalizar ahora y damos siguiente.
En servidores elegimos los ltimos dos servicios
En escritorios marcamos todas las opciones y damos siguiente
Aqu empieza a copiar los datos de la imagen .ISO a HD
Se tienen que completar 1168 paquete que utiliza RedHat
Porcentaje
Finalizado
Pantalla de felicidades damos reiniciar
De nuevo otra pantalla de Bienvenido
Aqu solo damos en el boton al frente
Tambin al botn al frente
Aqu aceptamos el acuerdo de licencia
Creamos un usuario que no tendr los privilegios de root.
Asignamos la fecha y hora actuales
Y por ltimo muestra la interface al usuario.
CONFIGURACIN DE SERVICIOS Configuracin Inicial
Es importante ingresar al SO con el usuario root, de lo contrario no podremos realizar ningn cambio que gamos en el sistema. Comenzamos configurando nuestra tarjeta de red, dando clic derecho en el cono y en la opcin editar las conexiones.
A continuacin nos aparecer la siguiente pantalla, damos clic en editar.
En la pestaa Ajustes de IPv4 elegimos manual.
Asignamos la direccin, la mscara de red y la puerta de enlace, y aplicamos los cambios.
DNS y DHCP
Ahora vamos a configurar nuestro servidor RedHat para que brinde servicios de DNS y DHCP, para esto utilizaremos un servicio que est integrado en RedHat, DNSmasq, para configurarlo entramos a la terminal, en el men Aplicaciones Herramientas del Sistema.
Ya en la terminal, escribimos el siguiente cdigo: gedit /etc/dnsmasq.conf y damos enter.
Al hacer esto debe abrirse el archivo DNSmasq.conf, en el cual debemos modificar ciertas lneas.
La primera es la lnea strict-order, a la cual le quitaremos el smbolo de gato para que deje de ser comentario.
Despus de esto, buscamos las lneas que digan Interface=, y Listen-address=, debemos quitarle el smbolo de gato para quitarlas de comentario y asignarles la interfaz y la direccin que estn habilitadas para dar servicios DHCP:
Ahora buscamos la lnea que diga expand-hosts y quitamos el smbolo de gato, esto es para que se agreguen los host al dominio automticamente.
Ms abajo buscamos la lnea domain=, sta igual le quitamos el gato y le asignamos el dominio que queramos que tenga nuestra red, por ejemplo, red.redes:
Despus de esto, debemos buscar la lnea que diga DHCPrange=, debemos quitarle el #, poner el rango de ip que queremos que asigne y el tiempo que queremos que las renueve:
Ahora buscamos la lnea que diga dhcp-option=3,1.2.3.4 y le quitamos el #:
Ahora solo guardamos el archivo y lo cerramos. Despus de esto nos vamos a Sistema Administracin Servicios:
Y nos aparecer la siguiente ventana donde debemos habilitar el servicio dnsmasq.
Ahora vamos a Sistema Administracin Cortafuego
Nos aparecer un mensaje, al cual daremos clic en cerrar.
En Servicios confiables seleccionamos DNS.
Y en otros puertos aadimos el puerto 67 UDP, que es el puerto del DHCP.
Y hacemos clic en Aplicar.
Aparecer un mensaje de confirmacin, damos click en s.
Abrimos de nuevo la terminal, en el men Aplicaciones Herramientas del Sistema.
Reiniciamos el servicio mediante el siguiente cdigo: service dnsmasq restart, y damos enter. Deber aparecer la confirmacin [ OK ], si aparece [ FALL ], repetimos el primer paso.
Ahora vamos a nuestro cliente, en este caso, Windows XP y desactivamos el Firewall, vamos al men Inicio Panel de Control Firewall de Windows.
Activamos la opcin Desactivado.
Ahora vamos a Inicio Panel de control Conexiones de Red
Nos aparecer la siguiente ventana:
Damos clic derecho, reparar.
Abrimos el Smbolo del sistema, ya sea desde Inicio Programas Accesorios Herramientas del sistema Smbolo del Sistema, o bien, en Inicio ejecutar, escribimos cmd y damos enter.
Escribimos ping 192.168.1.1 y nos debe aparecer lo siguiente:
Y con esto demostramos que los servicios mencionados estn funcionando correctamente.
HTTP Ahora configuraremos el servicio de HTTP. Primero iremos a Sistema Administracin Servicios.
Luego habilitamos el servicio httpd.
Ahora vamos a deshabilitar los cortafuegos, damos clic en Sistema Administracin Cortafuego.
Cerramos el siguiente cuadro de dilogo.
Seleccionamos el HTTP y aplicamos cambios.
Damos doble clic en Equipo
Luego en Sistema de Archivos Var WWW - html
Luego creamos un documento y lo renombramos agregndole la extensin .html
Ahora vamos a nuestra terminal. Aplicaciones Herramientas del sistema Terminal.
Reiniciamos el servicio con el siguiente comando: service httpd restart.
Nos vamos al cliente, Inicio Explorador.
Escribimos http://192.168.1.1/nuevo.html que es la direccin IP del servidor y el nombre del archivo que creamos para compartir.
Aqu nos muestra la pgina web que creamos en el servidor demostrando que trabaja correctamente.
FTP Por ultimo configuraremos el servicio FTP que nos permite compartir archivos desde el servidor a cualquier usuario. Primero damos clic en Sistema Administracin Cortafuego. Con esto vamos a deshabilitar los cortafuegos.
Damos clic en cerrar al cuadro de dilogo.
Buscamos el servicio que instalaremos vsftpd en este caso, no se encuentra en el listado, lo que hay que hacer es ir al escritorio y presionar ctrl + F, de esta manera llamamos al buscador, en el cual escribiremos vsftpd que es el nombre del archivo que nos interesa.
Una vez que se ha encontrado, damos doble clic en el archivo para que comience su instalacin.
Continuar de todas formas.
Clic en Instalar.
Una vez instalado, vamos de nuevo a Sistema Administracin Servicios.
Ahora si podemos ver nuestro servicio vsftpd. Lo habilitamos.
Vamos de nuevo al escritorio y a Equipo.
Entramos al sistema de archivos.
Luego a la carpeta var - ftp - pub
Agregamos las carpetas que deseamos compartir, dentro de ftp, o bien en pub.
Vamos a reiniciar el servicio. Aplicaciones Herramientas del sistema Terminal.
Utilizamos el siguiente comando: service vsftpd restart
Una vez hecho esto, nos vamos al navegador del cliente.
Escribimos la direccin ftp://192.168.1.1/ y nos aparecern las carpetas que se hayan compartido.
Aqu est demostrado el ltimo servicio funcionando correctamente y aqu termina el manual de RedHat.
Gracias por su atencin.
Potrebbero piacerti anche
- Acta de Entrega EquiposDocumento4 pagineActa de Entrega EquiposJoseArangoNessuna valutazione finora
- Manual Usuarios BroadcasterDocumento23 pagineManual Usuarios BroadcasterMauricio TorresNessuna valutazione finora
- Computación para Todos (Primaria) - 5to Grado PDFDocumento15 pagineComputación para Todos (Primaria) - 5to Grado PDFAngel RMNessuna valutazione finora
- 2.9.2 Lab - Basic Switch and End Device ConfigurationDocumento3 pagine2.9.2 Lab - Basic Switch and End Device ConfigurationDaniel CórdovaNessuna valutazione finora
- Estado Del Arte Sobre SDN y FNVDocumento7 pagineEstado Del Arte Sobre SDN y FNVJhon TrianaNessuna valutazione finora
- Power BI Herramientas Bsicas para El Anlisis de DatosDocumento6 paginePower BI Herramientas Bsicas para El Anlisis de DatosJuanHidalgoJaraNessuna valutazione finora
- Simulador y EmuladorDocumento7 pagineSimulador y Emuladorapi-3824877100% (1)
- Actividad Didactica YaleidisDocumento2 pagineActividad Didactica YaleidisIliana CastroNessuna valutazione finora
- Mecanografía 1Documento8 pagineMecanografía 1Claro ClaroNessuna valutazione finora
- Manual Usuario GlobalprotectDocumento5 pagineManual Usuario GlobalprotectesnerNessuna valutazione finora
- MANUAL ClearOS Enterprise.Documento18 pagineMANUAL ClearOS Enterprise.Carlos GrandeNessuna valutazione finora
- Tarea 4 de InformaticaDocumento5 pagineTarea 4 de InformaticaYermin CarrerasNessuna valutazione finora
- Bachillerato SegundoDocumento14 pagineBachillerato SegundoLiceo Cristiano InformaticaNessuna valutazione finora
- Control de Los Equipos de Seguimiento y Medición en ISO 9001Documento10 pagineControl de Los Equipos de Seguimiento y Medición en ISO 9001Aura MorenoNessuna valutazione finora
- Real PlayerDocumento3 pagineReal PlayerJay MesaNessuna valutazione finora
- Entregable Previo 2Documento6 pagineEntregable Previo 2Ana Maria Arceo RamirezNessuna valutazione finora
- Iq-View 2 5 0 User Manual Int Es - 001rDocumento105 pagineIq-View 2 5 0 User Manual Int Es - 001rcamv_8476010% (1)
- Actividad 1.0Documento4 pagineActividad 1.0l penaNessuna valutazione finora
- Spanish Autoplant Piping ModelerDocumento306 pagineSpanish Autoplant Piping ModelerBernardo molina100% (1)
- Características Del Agile InceptionDocumento23 pagineCaracterísticas Del Agile InceptionAscencio JJNessuna valutazione finora
- El Navegador de Internet Google ChromeDocumento3 pagineEl Navegador de Internet Google ChromeAnonymous 2zYXniNessuna valutazione finora
- Abrazando ÁgilDocumento15 pagineAbrazando ÁgilCarlos Augusto Perez TrujilloNessuna valutazione finora
- Windows 7 Examen PracticoDocumento3 pagineWindows 7 Examen PracticoWensho WitcaNessuna valutazione finora
- Mariano Zukerfeld (2009) - Diez Hipotesis Sobre El Trabajo. InformacionalDocumento13 pagineMariano Zukerfeld (2009) - Diez Hipotesis Sobre El Trabajo. InformacionalPamela CardozoNessuna valutazione finora
- Revista ITNOW107Documento162 pagineRevista ITNOW107David VilchezNessuna valutazione finora
- Interfaz Grafica de WordDocumento16 pagineInterfaz Grafica de WordMartin Morales0% (1)
- Taller Conceptos Básicos de JavaDocumento7 pagineTaller Conceptos Básicos de JavaCristian Forero GomezNessuna valutazione finora
- Caso 5 RESUELTODocumento5 pagineCaso 5 RESUELTOANA JASMIN ALARCON HERRERANessuna valutazione finora
- Manual Heidenhain PDFDocumento799 pagineManual Heidenhain PDFyj cjNessuna valutazione finora
- ACTIVIDADDocumento3 pagineACTIVIDADDiego RodriguezNessuna valutazione finora