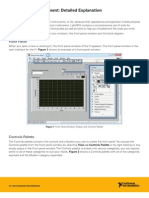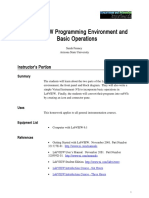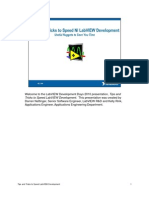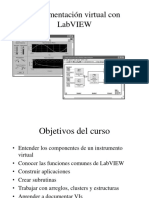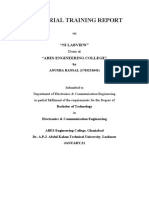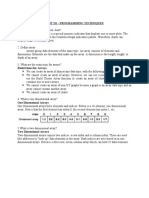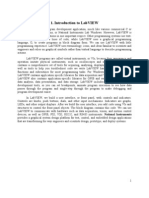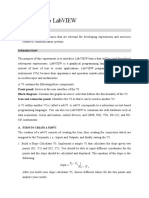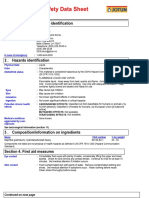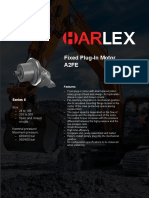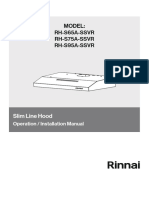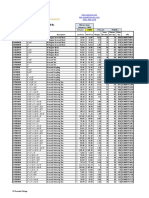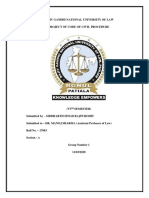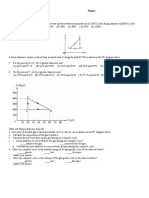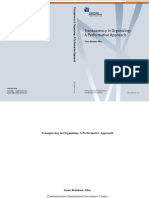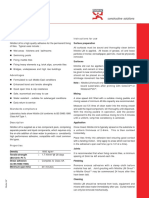Documenti di Didattica
Documenti di Professioni
Documenti di Cultura
LAbview Programs
Caricato da
Anwar Ali KhanDescrizione originale:
Titolo originale
Copyright
Formati disponibili
Condividi questo documento
Condividi o incorpora il documento
Hai trovato utile questo documento?
Questo contenuto è inappropriato?
Segnala questo documentoCopyright:
Formati disponibili
LAbview Programs
Caricato da
Anwar Ali KhanCopyright:
Formati disponibili
LabView
Introduction to LabVIEW
What is LabVIEW?
LabVIEW (Laboratory Virtual Instrument Engineering Workbench) is a graphical programming language that uses icons instead of lines of text to create applications. In contrast to text-based programming languages, where instructions determine the order of program execution, LabVIEW uses dataflow programming, where the flow of data through the nodes on the block diagram determines the execution order of the VIs and functions. VIs, or virtual instruments, are LabVIEW programs that imitate physical instruments. In LabVIEW, you build a user interface by using a set of tools and objects. The user interface is known as the front panel. You then add code using graphical representations of functions to control the front panel objects. This graphical source code is also known as G code or block diagram code. The block diagram contains this code. In some ways, the block diagram resembles a flowchart.
Introduction to Virtual Instruments
LabVIEW programs are called virtual instruments, or VIs, because their appearance and operation imitate physical instruments, such as oscilloscopes and multimeters. Every VI uses functions that manipulate input from the user interface or other sources and display that information or move it to other files or other computers. A VI contains the following three components: Front panelServes as the user interface. Block diagram Contains the graphical source code that defines the functionality of the VI. Icon and connector paneIdentifies the interface to the VI so that you can use the VI in another VI. A VI within another VI is called a subVI. A subVI corresponds to a subroutine in text-based programming languages.
1|Page
LabView
Front Panel The front panel is the user interface of the VI. The following figure shows
an example of a front panel. You build the front panel using controls and indicators, which are the interactive input and output terminals of the VI, respectively. Controls are knobs, push buttons, dials, and other input mechanisms. Indicators are graphs, LEDs, and other output displays. Controls simulate instrument input mechanisms and supply data to the block diagram of the VI. Indicators simulate instrument output mechanisms and display data the block diagram acquires or generates. Block Diagram After you build the front panel, you add code using graphical representations of functions to control the front panel objects. The block diagram contains this graphical source code, also known as G code or block diagram code. Front panel objects appear as terminals on the block diagram.
2|Page
LabView
LabVIEW Environment
Controls Palette
The Controls palette is available only on the front panel. The Controls palette contains the controls and indicators you use to create the front panel. The controls and indicators are located on subpalettes based on the types of controls and indicators. Select ViewControls Palette or right-click the front panel workspace to display the Controls palette. LabVIEW retains the Controls palette position and size so when you restart LabVIEW, the palette appears in the same position and has the same size. You can change the contents of the Controls palette
3|Page
LabView
Functions Palette
The Functions palette is available only on the block diagram. The Functions palette contains the VIs and functions you use to build the block diagram. The VIs and functions are located on subpalettes based on the types of VIs and functions. Select ViewFunctions Palette or right-click the block diagram workspace to display the Functions palette. LabVIEW retains the Functions palette position and size so when you restart LabVIEW, the palette appears in the same position and has the same size. You can change the contents of the Functions palette.
Running and Debugging VIs
To run a VI, you must wire all the subVIs, functions, and structures with the correct data types for the terminals. Sometimes a VI produces data or runs in a way you do not expect. You can use LabVIEW to identify problems with block diagram organization or with the data passing through the block diagram. Running Vis Running a VI executes the operation for which you designed the VI. You can run a VI if the Run button on the toolbar appears as a solid white arrow, shown as follows. The solid white arrow also indicates you can use the VI as a subVI if you create a connector pane for the VI.
A VI runs when you click the Run or Run Continuously buttons or the singlestepping buttons on the block diagram toolbar. While the VI runs, the Run button changes to a darkened arrow, shown as follows, to indicate that the VI is running. You cannot edit a VI while the VI runs. Clicking the Run button runs the VI once. The VI stops when the VI completes its data flow. Clicking the Run Continuously button, shown as follows, runs the VI continuously until you stop it manually.
4|Page
LabView
Saving VIs
Select FileSave to save a VI. When you save a VI, you should use a descriptive name so you can easily identify the VI later. You also can save VIs for a previous version of LabVIEW to make upgrading LabVIEW convenient and to help you maintain the VIs in two versions of LabVIEW when necessary.
Naming VIs
When you save VIs, use descriptive names. Descriptive names, such as Temperature Monitor.vi and Serial Write & Read.vi, make it easy to identify a VI and know how you use it. If you use ambiguous names, such as VI#1.vi, you might find it difficult to identify VIs, especially if you have saved several VIs. Consider whether your users will run the VIs on another platform. Avoid using characters that some operating systems reserve for special purposes, such as \:/?*<> and #.
Loops and Structures
Structures are graphical representations of the loops and case statements of textbased programming languages. Use structures on the block diagram to repeat blocks of code and to execute code conditionally or in a specific order. Use the following structures located on the Structures palette to control how a block diagram executes processes:
For LoopExecutes a subdiagram a set number of times. While LoopExecutes a subdiagram until a condition occurs. Case structureContains multiple subdiagrams, only one of which executes
depending on the input value passed to the structure. Sequence structureContains one or more sub diagrams that execute in sequential order. Event structureContains one or more subdiagrams that execute depending on how the user interacts with the VI. Timed StructuresExecute one or more subdiagrams with time bounds and delays. Right-click the border of a structure to display its shortcut menu.
5|Page
LabView
Grouping Data Using Strings,Arrays, and Clusters
Use strings, arrays, and clusters to group data. Strings group sequences of ASCII characters. Arrays group data elements of the same type. Clusters group data elements of mixed types.
Grouping Data with Strings
A string is a sequence of displayable or non-displayable ASCII characters. Strings provide a platform-independent format for information and data. Some of the more common applications of strings include the following: Creating simple text messages. Passing numeric data as character strings to instruments and then converting the strings to numeric values. Storing numeric data to disk. To store numeric data in an ASCII file, you must first convert numeric data to strings before writing the data to a disk file. Instructing or prompting the user with dialog boxes. On the front panel, strings appear as tables, text entry boxes, and labels. LabVIEW includes built-in VIs and functions you can use to manipulate strings, including formatting strings, parsing strings, and other editing.
Graphs and Charts
After you acquire or generate data, use a graph or chart to display data in a graphical form. Graphs and charts differ in the way they display and update data. VIs with a graph usually collect the data in an array and then plot the data to the graph. This process is similar to a spreadsheet that first stores the data then generates a plot of it. When the data is plotted, the graph discards the previous data and displays only the new data. You typically use a graph with fast processes that acquire data continuously. In contrast, a chart appends new data points to those points already in the display to create a history. On a chart, you can see the current reading or measurement in context with data previously acquired. When more data points are added than can be displayed on the chart, the chart scrolls so that new points are added to the right side of the chart while old points disappear to the left. You typically use a chart with slow processes in which only a few data points per second are added to the plot.
6|Page
LabView
Types of Graphs and Charts
LabVIEW includes the following types of graphs and charts: Waveform Graphs and ChartsDisplay data typically acquired at a constant rate. XY GraphsDisplay data acquired at a non-constant rate and data for multivalued functions. Intensity Graphs and ChartsDisplay 3D data on a 2D plot by using color to display the values of the third dimension. Digital Waveform GraphsDisplay data as pulses or groups of digital lines. (Windows) 3D GraphsDisplay 3D data on a 3D plot in an ActiveX object on the front panel.
7|Page
LabView
PROGRAM NO. 1
Object: To develop application specific calculator using LabView BLOCK DIAGRAM:
8|Page
LabView
FRONT PANEL:
9|Page
LabView
PROGRAM NO. 2
Object: To implement AND function using LabVIEW BLOCK DIAGRAM:
FRONT PANEL:
10 | P a g e
LabView
PROGRAM NO. 3
Object: To Build a VI that calculates slope between two X-Y pairs BLOCK DIAGRAM:
FRONT PANEL:
11 | P a g e
LabView
PROGRAM NO. 4
Object: To build a VI to find square root of addition of squares of two numbers BLOCK DIAGRAM:
FRONT PANEL:
12 | P a g e
LabView
PROGRAM NO. 5 Object: To build a VI for control loop using LabVIEW
BLOCK DIAGRAM:
13 | P a g e
LabView
FRONT PANEL:
14 | P a g e
LabView
PROGRAM NO. 6 Object: To implement OR function in LabVIEW
BLOCK DIAGRAM:
FRONT PANEL:
15 | P a g e
LabView
PROGRAM NO. 7
Object: To build a VI for generating random signal in LabVIEW
BLOCK DIAGRAM:
16 | P a g e
LabView
FRONT PANEL:
17 | P a g e
LabView
PROGRAM NO. 8
Object: To build a VI to show simulation in LabVIEW
BLOCK DIAGRAM:
18 | P a g e
LabView
FRONT PANEL:
19 | P a g e
LabView
PROGRAM NO. 9 Object: To implement VI for string concatenation in LabVIEW
BLOCK DIAGRAM:
20 | P a g e
LabView
FRONT PANEL:
21 | P a g e
LabView
PROGRAM NO. 10 Object: To implement transfer function in LabVIEW
BLOCK DIAGRAM:
22 | P a g e
LabView
FRONT PANEL:
23 | P a g e
Potrebbero piacerti anche
- LabVIEW Lab ManualDocumento20 pagineLabVIEW Lab ManualBhawani Singh0% (1)
- Labview Definition and FamiliarizationDocumento6 pagineLabview Definition and FamiliarizationTaker BloodNessuna valutazione finora
- Labview Environment Using Labview Creating VisDocumento77 pagineLabview Environment Using Labview Creating VisnourNessuna valutazione finora
- Usrp & LabviewDocumento68 pagineUsrp & LabviewLekhaj KumarNessuna valutazione finora
- Controls Allow Users To Input Data. Controls Are Knobs, Push Buttons, Dials, and Other Input DevicesDocumento4 pagineControls Allow Users To Input Data. Controls Are Knobs, Push Buttons, Dials, and Other Input DevicesJean CamanoNessuna valutazione finora
- LabVIEW CourseDocumento31 pagineLabVIEW Coursemaryam ebrahimiNessuna valutazione finora
- LabExercise 8 - LabVIEW ExplorationDocumento21 pagineLabExercise 8 - LabVIEW ExplorationQueenie Rose PercilNessuna valutazione finora
- NI LabVIEW Environment - Detailed ExplanationDocumento9 pagineNI LabVIEW Environment - Detailed ExplanationsastrakusumawijayaNessuna valutazione finora
- This Chapter Introduces The Course Map and The Basics of LabviewDocumento23 pagineThis Chapter Introduces The Course Map and The Basics of LabviewHoratiu BeleiNessuna valutazione finora
- Virtual Instruments (Vis) : Back To TopDocumento8 pagineVirtual Instruments (Vis) : Back To Topswetha12mNessuna valutazione finora
- Ni Labview Software: Front Panel WindowsDocumento4 pagineNi Labview Software: Front Panel WindowsANJUSHREE.SNessuna valutazione finora
- Experiment No.1: Components of Lab VIEW: ObjectiveDocumento11 pagineExperiment No.1: Components of Lab VIEW: ObjectiveHimanshu SaxenaNessuna valutazione finora
- Labview Programming I: Fys3240 Pc-Based Instrumentation and MicrocontrollersDocumento34 pagineLabview Programming I: Fys3240 Pc-Based Instrumentation and MicrocontrollersJethro NdanjongNessuna valutazione finora
- The LabVIEW Programming Environment and Basic OperationsDocumento19 pagineThe LabVIEW Programming Environment and Basic OperationsrobertNessuna valutazione finora
- The LabVIEW Programming Environment and Basic OperationsDocumento19 pagineThe LabVIEW Programming Environment and Basic OperationsrobertNessuna valutazione finora
- EI2357 Virtual Instrumentation Laboratory ManualDocumento30 pagineEI2357 Virtual Instrumentation Laboratory Manuallakshg11Nessuna valutazione finora
- l2 Labview Programming IDocumento33 paginel2 Labview Programming IDavid González GamboaNessuna valutazione finora
- Department of Electrical Engineering EE 383: Instrumentation and MeasurementsDocumento31 pagineDepartment of Electrical Engineering EE 383: Instrumentation and MeasurementsAASHIR AHMAD JASKANINessuna valutazione finora
- EI2357 - Virtual Instrumentation Laboratory Manual - DgprideDocumento30 pagineEI2357 - Virtual Instrumentation Laboratory Manual - DgprideNanda003100% (1)
- Lab 1: Introduction To LabviewDocumento18 pagineLab 1: Introduction To Labviewعمیر بن اصغرNessuna valutazione finora
- Unit II 2 MarksDocumento6 pagineUnit II 2 MarksGowthamanNessuna valutazione finora
- L2.1: Virtual Instrumentation With LabVIEWDocumento20 pagineL2.1: Virtual Instrumentation With LabVIEWSimoko James PhiriNessuna valutazione finora
- Experiment No.1: Components of Labview: ObjectiveDocumento12 pagineExperiment No.1: Components of Labview: ObjectiveGurvinder SinghNessuna valutazione finora
- Instrumentation and Communication LabDocumento28 pagineInstrumentation and Communication LabOptimus0510Nessuna valutazione finora
- M&I Lab 08Documento9 pagineM&I Lab 08Muhammad Arslan AfzalNessuna valutazione finora
- Labview Introduction: Digital Wireless Communication Lab: Physical Layer Exploration Using The Ni UsrpDocumento24 pagineLabview Introduction: Digital Wireless Communication Lab: Physical Layer Exploration Using The Ni UsrpMónica CarriónNessuna valutazione finora
- Virtual Instrumentation With LabviewDocumento82 pagineVirtual Instrumentation With LabviewSpeculeNessuna valutazione finora
- LabVIEW Proficiency Workshop 1Documento72 pagineLabVIEW Proficiency Workshop 1Syakira Lurve HanaNessuna valutazione finora
- Appendix E: Labview Basic Instructions: 1. Virtual InstrumentsDocumento12 pagineAppendix E: Labview Basic Instructions: 1. Virtual InstrumentsMostafaDilatyNessuna valutazione finora
- Programming Approaches in NI LabVIEWDocumento12 pagineProgramming Approaches in NI LabVIEWali_zariesNessuna valutazione finora
- Labview Basics: Based On Labview 2011 Student EditionDocumento10 pagineLabview Basics: Based On Labview 2011 Student EditionAhmed SalemNessuna valutazione finora
- Labview Thesis PDFDocumento4 pagineLabview Thesis PDFInstantPaperWriterSpringfield100% (2)
- MI LabView Manual-1Documento4 pagineMI LabView Manual-1Sharmila KrishnaswamyNessuna valutazione finora
- l2 - Labview - Introduction - v22Documento58 paginel2 - Labview - Introduction - v22Pham Xuan ThuyNessuna valutazione finora
- LabVIEW Introduction-ThreeHourDocumento50 pagineLabVIEW Introduction-ThreeHourFernando LastelNessuna valutazione finora
- Virtual Instrumentation Using Labview: BY S.Anitha Kumari A.P (O.G) Dept. of EieDocumento50 pagineVirtual Instrumentation Using Labview: BY S.Anitha Kumari A.P (O.G) Dept. of EieZeeshanMirzaNessuna valutazione finora
- Virtual Instrumentation Lab ManualDocumento25 pagineVirtual Instrumentation Lab ManualniteshNessuna valutazione finora
- 3 Speed Up Labview DevelopmentDocumento30 pagine3 Speed Up Labview Developmentdell1300Nessuna valutazione finora
- Unit V Virtual Instrumentation: 191Eic502T Industrial Instrumentation - IiDocumento31 pagineUnit V Virtual Instrumentation: 191Eic502T Industrial Instrumentation - Iirep domNessuna valutazione finora
- Transducers Lab. ManualDocumento32 pagineTransducers Lab. Manualenastawfeeq3Nessuna valutazione finora
- Introduction To LabVIEWDocumento31 pagineIntroduction To LabVIEWTofeeque UnarNessuna valutazione finora
- Instrumentación Virtual Con LabviewDocumento84 pagineInstrumentación Virtual Con LabviewRodovarNessuna valutazione finora
- Industrial Training Report: "Ni Labview"Documento19 pagineIndustrial Training Report: "Ni Labview"Abbyy BansalNessuna valutazione finora
- Laboratory Activity 5 - Getting Familiar With LabView Part 1Documento21 pagineLaboratory Activity 5 - Getting Familiar With LabView Part 1Nigel ArugayNessuna valutazione finora
- Labview Lec-1Documento24 pagineLabview Lec-1Engr Ernest AppiahNessuna valutazione finora
- LabVIEW TutorialsDocumento6 pagineLabVIEW TutorialsChris MmataNessuna valutazione finora
- Ex. No: Date: Creating Virtual Instrumentation For Simple Application AimDocumento3 pagineEx. No: Date: Creating Virtual Instrumentation For Simple Application AimsenthilvlNessuna valutazione finora
- Unit 3 2 MarkDocumento10 pagineUnit 3 2 MarkGowthamanNessuna valutazione finora
- Introduction To LabviewDocumento31 pagineIntroduction To LabviewSuraj TripathiNessuna valutazione finora
- Labview BasicsDocumento16 pagineLabview BasicsMohammed TAOUSSINessuna valutazione finora
- Content Beyond AdcDocumento31 pagineContent Beyond AdcSu KoshNessuna valutazione finora
- LabVIEW (Unit01) PDFDocumento47 pagineLabVIEW (Unit01) PDFMike QuinteroNessuna valutazione finora
- LabVIEW Introduction ThreeHourDocumento50 pagineLabVIEW Introduction ThreeHourAhmed ElsayedNessuna valutazione finora
- Figure 1 Has Two Controls: Number of Measurements and Delay (Sec) - It Has One Indicator: AnDocumento1 paginaFigure 1 Has Two Controls: Number of Measurements and Delay (Sec) - It Has One Indicator: AnVishal PurohitNessuna valutazione finora
- การเขียนโปแกรม LabVIEW เบื้องต้นDocumento88 pagineการเขียนโปแกรม LabVIEW เบื้องต้นguitarNessuna valutazione finora
- LabVIEW Introduction ThreeHourDocumento50 pagineLabVIEW Introduction ThreeHourbhstudent_537083349Nessuna valutazione finora
- Virtual Instrumentation With LabVIEWDocumento45 pagineVirtual Instrumentation With LabVIEWAlok SinghNessuna valutazione finora
- Virtual Instrumentation With LabviewDocumento82 pagineVirtual Instrumentation With LabviewmypapersNessuna valutazione finora
- Tableau 8.2 Training Manual: From Clutter to ClarityDa EverandTableau 8.2 Training Manual: From Clutter to ClarityNessuna valutazione finora
- KR 10 Scara: The Compact Robot For Low PayloadsDocumento4 pagineKR 10 Scara: The Compact Robot For Low PayloadsBogdan123Nessuna valutazione finora
- Material Safety Data Sheet: Pilot IIDocumento7 pagineMaterial Safety Data Sheet: Pilot IIBeyar. ShNessuna valutazione finora
- Fixed Plug-In Motor A2Fe: Series 6Documento24 pagineFixed Plug-In Motor A2Fe: Series 6Michail ArmitageNessuna valutazione finora
- Editing For BeginnersDocumento43 pagineEditing For BeginnersFriktNessuna valutazione finora
- Ranking - Best Multivitamins in 2018Documento7 pagineRanking - Best Multivitamins in 2018JosephVillanuevaNessuna valutazione finora
- 0601 FortecstarDocumento3 pagine0601 FortecstarAlexander WieseNessuna valutazione finora
- Boeing 247 NotesDocumento5 pagineBoeing 247 Notesalbloi100% (1)
- Paper - 1: Principles & Practice of Accounting Questions True and FalseDocumento29 paginePaper - 1: Principles & Practice of Accounting Questions True and FalsePiyush GoyalNessuna valutazione finora
- Project SummaryDocumento59 pagineProject SummarynaseebNessuna valutazione finora
- GTAG 1 2nd EditionDocumento36 pagineGTAG 1 2nd EditionChristen Castillo100% (2)
- RH S65A SSVR Users ManualDocumento11 pagineRH S65A SSVR Users ManualMohd Fauzi YusohNessuna valutazione finora
- Engineer Noor Ahmad CVDocumento5 pagineEngineer Noor Ahmad CVSayed WafiNessuna valutazione finora
- Forecasting and Demand Management PDFDocumento39 pagineForecasting and Demand Management PDFKazi Ajwad AhmedNessuna valutazione finora
- 40 MTCNA QuestionsDocumento10 pagine40 MTCNA QuestionsM Aris Firjatullah FirdausNessuna valutazione finora
- Course Outline ReviewerDocumento12 pagineCourse Outline Reviewerjmd.besanaNessuna valutazione finora
- DefinitionDocumento6 pagineDefinitionRatul HasanNessuna valutazione finora
- Exit Exam Plan (New)Documento2 pagineExit Exam Plan (New)Eleni Semenhi100% (1)
- 2018 Master Piping Products Price ListDocumento84 pagine2018 Master Piping Products Price ListSuman DeyNessuna valutazione finora
- Microsoft Software License Terms Microsoft Windows Media Player Html5 Extension For ChromeDocumento2 pagineMicrosoft Software License Terms Microsoft Windows Media Player Html5 Extension For ChromeOmar PiñaNessuna valutazione finora
- CPC Project PDFDocumento18 pagineCPC Project PDFsiddharthNessuna valutazione finora
- ITMC (International Transmission Maintenance Center)Documento8 pagineITMC (International Transmission Maintenance Center)akilaamaNessuna valutazione finora
- Employee Involvement TQMDocumento33 pagineEmployee Involvement TQMAli RazaNessuna valutazione finora
- 1178-Addendum-Change in Sponsor - HDFC LTD To HDFC Bank - July 1, 2023Documento3 pagine1178-Addendum-Change in Sponsor - HDFC LTD To HDFC Bank - July 1, 2023Jai Shree Ambe EnterprisesNessuna valutazione finora
- AWS Migrate Resources To New RegionDocumento23 pagineAWS Migrate Resources To New Regionsruthi raviNessuna valutazione finora
- Affidavit To Use The Surname of The FatherDocumento2 pagineAffidavit To Use The Surname of The FatherGlenn Lapitan Carpena100% (1)
- AP Physics Name: AP Thermal PracticeDocumento2 pagineAP Physics Name: AP Thermal PracticeMuddamsetty ArunkalyanNessuna valutazione finora
- BCK Test Ans (Neha)Documento3 pagineBCK Test Ans (Neha)Neha GargNessuna valutazione finora
- Transparency in Organizing: A Performative Approach: Oana Brindusa AlbuDocumento272 pagineTransparency in Organizing: A Performative Approach: Oana Brindusa AlbuPhương LêNessuna valutazione finora
- Question BankDocumento42 pagineQuestion Bank02 - CM Ankita AdamNessuna valutazione finora
- Nitotile LM : Constructive SolutionsDocumento2 pagineNitotile LM : Constructive SolutionsmilanbrasinaNessuna valutazione finora