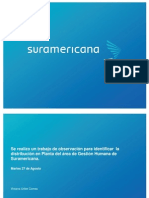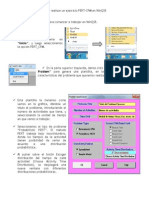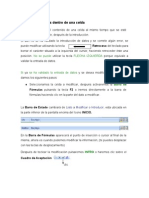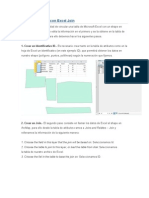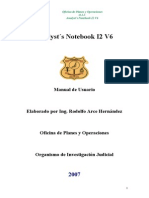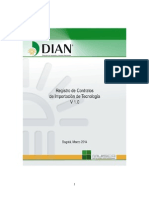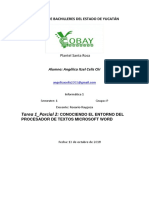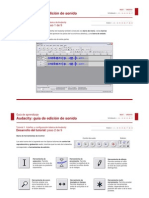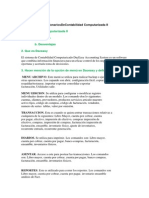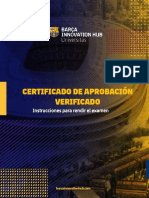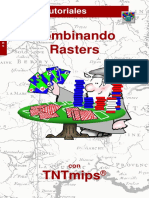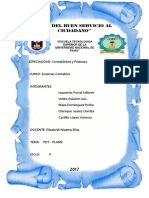Documenti di Didattica
Documenti di Professioni
Documenti di Cultura
Curso Excel (1-10)
Caricato da
AndresMedinaCCopyright
Formati disponibili
Condividi questo documento
Condividi o incorpora il documento
Hai trovato utile questo documento?
Questo contenuto è inappropriato?
Segnala questo documentoCopyright:
Formati disponibili
Curso Excel (1-10)
Caricato da
AndresMedinaCCopyright:
Formati disponibili
BIENVENIDOS AL CURSO BSICO DE EXCEL XP 2007 Excel es una Hoja de Clculo o tambin denominada como hoja electrnica, la cual
permite realizar operaciones con nmeros. Es til para realizar desde simples sumas hasta clculos de prstamos hipotecarios, facturas, nominas, formulas, funciones matemticas, trigonomtricas, financieras entre otros. Ahora vamos a ver cules son los elementos bsicos de Excel 2007, la pantalla, las barras, entre otros, para saber diferenciar entre cada uno de ellos. Aprenders cmo se llaman, dnde estn y para qu sirven; tambin cmo obtener ayuda, por si en algn momento no sabes cmo seguir trabajando. Cuando conozcas todo esto estars en disposicin de empezar a crear hojas de clculo. Ingresar a Excel XP 2007 Desde el botn Inicio situado normalmente, en la esquina inferior izquierda de la pantalla. Coloca el cursor y haz clic sobre el botn Inicio se despliega un men; al colocar el cursor sobre Programas, aparece otra lista con los programas que hay instalados en tu ordenador; buscar Microsoft Excel 2007, hacer clic sobre l, y se arrancar el programa.
Desde el icono de Excel del escritorio. Para cerrar Excel 2007, puedes utilizar cualquiera de las siguientes operaciones: Hacer clic en el botn cerrar , este botn se encuentra situado en
la parte superior derecha de la ventana de Excel. Tambin puedes pulsar la combinacin de teclas ALT+F4, con esta combinacin de teclas cerrars la ventana que tengas activa en ese momento.
Hacer clic sobre el botn de office
y elegir la opcin Cerrar.
Esto si deseo cerrar solamente el archivo, pero si lo que quiero es salir
del programa doy clic sobre el botn de office y elegir salir de Excel.
Ejercicio 1. Cuales son los pasos para ingresar o trabajar en Excel? 2. Definir con sus propias palabras el Excel 3. Qu utilidad tiene el Excel? 4. Qu se puede realizar en el Excel? 5. Cules son los elementos bsicos del Excel? 6. Cmo salir del Excel?
2. La pantalla inicial Al arrancar Excel aparece una pantalla inicial como sta, vamos a ver sus componentes fundamentales, as conoceremos los nombres de los diferentes elementos y ser ms fcil entender el resto del curso. La pantalla que se muestra a continuacin (y en general todas las de este curso) puede no coincidir exactamente con la que ves en tu ordenador, ya que cada usuario puede decidir qu elementos quiere que se vean en cada momento, como veremos ms adelante.
Ejercicio 1. Observar cada uno de los componentes o elementos de la pantalla. 2. Desplazar el Mouse o Ratn por la pantalla y observar. 3. Desplazar el Mouse o Ratn por la hoja de trabajo o de clculo y Observar. 4. Cules son los componentes de la pantalla? 5. Cmo cerrar una hoja de clculo?
3. Las Barras de Herramientas La barra de ttulo
Contiene
el
nombre
del
documento
sobre
el
que
se
est
trabajando en ese momento. Cuando creamos un libro nuevo se le asigna el nombre provisional Libro1, hasta que lo guardemos y le demos el nombre que queramos. En el extremo de la derecha estn los botones para minimizar , restaurar y cerrar .
La barra de men
Contiene
las
operaciones
de
Excel,
agrupadas
en
mens
desplegables. Al hacer clic en Insertar, por ejemplo, veremos las operaciones relacionadas con los diferentes elementos que se pueden trabajar en Excel. Todas las operaciones se pueden hacer a partir de estos mens. Pero las cosas ms habituales se realizan ms rpidamente a partir de los iconos de las otras barras que veremos a continuacin. El icono con la x del extremo derecho nos permite cerrar el libro actual. En Excel 2007 la barra de men tiene un comportamiento
"inteligente", que consiste, bsicamente, en mostrar de los mens slo los comandos ms importantes y los que el usuario va utilizando. Los mens desplegables de la barra de mens contienen tres tipos bsicos de elementos:
Comandos inmediatos. Se ejecutan de forma inmediata al hacer clic sobre ellos (botn o la pestaa) Se reconocen porque a la derecha del nombre del comando, aparece una pestaa (flecha) o ubicando el cursor sobre el icono combinacin de teclas para ejecutarlo desde el teclado. Por ejemplo, en el men Inicio, el comando pegar se activa pulsando al mismo tiempo las teclas Ctrl + V. Ejemplo: aparece la
Al dar clic sobre cualquier opcin de la barra de herramientas Men, podrs observar de inmediato las funciones, ya que este las lista por medio de iconos. La Barra de Tareas es donde se encuentra el Icono Inicio parte inferior de la pantalla. Para ver el nombre de cada icono, solo debes de ubicar el cursor sobre el icono del cual deseas saber su nombre. (No debes dar clic, solo ubicarlo).
Ejercicio.
1. Cules son los elementos de la Barra Titulo? 2. Cules son los elementos de la Barra de herramientas Men? 3. Cules son los elementos de la Barra Formulas?
4. Cules son los elementos de la opcin Inicio, Insertar, Diseo de Pagina, Frmulas, Datos, Revisar, Vista? 5. Cules son las funciones de cada uno de los elementos de la opcin Inicio, Insertar, Diseo de Pagina, Frmulas, Datos, Revisar, Vista? 6. Cules son las funciones de cada uno de los elementos de las diferentes Barras? 4. La Ayuda Tenemos varios mtodos para obtener Ayuda con Excel. Un mtodo consiste en utilizar la Barra de Men, haciendo clic en el interrogante
- Ayuda de Microsoft Excel: nos mostrar una pantalla en la que podremos ver la ayuda a travs de un ndice, buscando por palabras en Contenido o mediante el Asistente para ayuda que nos permite hacer preguntas en lenguaje natural. - Mostrar el ayudante de Office , es un grfico animado que nos ayuda en determinadas ocasiones cuando detecta que necesitamos ayuda, por ejemplo si ve que vamos a crear una hoja de clculo nos ofrecer ayuda para ello, entre otros. - Qu es esto? El cursor se convierte en una flecha con un signo de interrogacin y al colocarlo sobre un elemento de la pantalla nos da una breve explicacin sobre la funcin de ese elemento. Otro mtodo consiste en utilizar la tecla F1 del teclado. Al utilizar cualquiera de estas formas, aparecer una ventana de ayuda a la izquierda de la pantalla, desde la cual tendremos que buscar la ayuda necesaria. Ejercicio
1. 2. 3. 4. 5.
Cmo es el icono de ayuda en Excel? Para que sirve la ayuda del Excel Donde est ubicada la ayuda Cmo se obtiene ayuda? Qu nos permite realizar la ayuda por ndice o por Asistente?
5. Qu es y para qu sirve Excel 2007? Excel 2007 es una hoja de clculo integrada en Microsoft Office XP. Esto quiere decir que si ya conoces otro programa de Office, como Word, Access, Outlook, PowerPoint, te resultar familiar utilizar Excel, puesto que muchos iconos y comandos funcionan de forma similar en todos los programas de Office. Es de recordar que Excel trabaja por medio de columnas y filas, donde las columnas estn denotadas por letras y las filas por nmeros.
Probablemente no te sirva de mucho saber que Excel es una hoja de clculo, no te preocupes, ahora te lo explicamos. Una hoja de clculo es un programa que es capaz de trabajar con nmeros de forma sencilla e intuitiva. Para ello se utiliza una cuadrcula donde en cada celda de la cuadrcula se pueden introducir nmeros, letras y grficos.
Por ejemplo, para sumar una serie de nmeros solo tienes que introducirlos uno debajo de otro, como haras en un papel, colocarte en la celda donde ir el resultado y decirle a Excel que quieres hacer la suma de lo que tienes encima (ya veremos ms adelante cmo se hace exactamente, pero es muy fcil). Quizs pienses que para hacer una suma es mejor utilizar una calculadora. Pero piensa qu ocurre si te equivocas al introducir un nmero en una suma de 20 nmeros, tienes que volver a introducirlos todos; mientras que en Excel no importa si te equivocas al introducir un dato, simplemente corriges el dato y automticamente Excel vuelve a calcularlo todo. Esto es importante cuando los clculos son un poco ms complicados, imagina que ests haciendo la declaracin de la renta a mano y al final descubres un error, tendras que volver a calcularlo todo. Si lo haces con Excel slo tienes que corregir un dato. Esta caracterstica de reclculo automtico te permite tambin hacer simulaciones fcilmente. Por ejemplo, si ests calculando lo que tendrs que pagar al mes al pedir un prstamo hipotecario, basta que vayas introduciendo diferentes cantidades en el importe del prstamo para que veas lo que tendras que pagar en cada caso. Vamos a ver otro ejemplo que nos servir para ver ms caractersticas de Excel.
En esta imagen tienes una sencilla factura realizada con Excel. Para realizar cualquier frmula debes de anteponer el signo igual ( =) antes de la formula o tambin, puedes utilizar el signo ms ( +) y se trabaja ubicando la columna y luego la fila. Puedes observar como las columnas se numeran por letras A, B, C... y las filas por nmeros 1, 2, 3... En la columna E se ha calculado el producto de las columnas C y D. En la celda E11 se ha calculado el Subtotal, debajo de la barra de herramientas puedes ver la frmula que se ha utilizado =suma (E7:E10) es decir, la suma de lo que hay en las celdas desde la E7 hasta la E10. En la celda E12 se ha calculado el Iva, debajo de la barra de herramientas puedes ver la frmula que se ha utilizado =E11*16% es decir, el producto de lo que hay en la celda E11 multiplicado por 16%. En la celda E13 se ha calculado el Total, debajo de la barra de herramientas puedes ver la frmula que se ha utilizado =E11 +E12 es decir, el producto de lo que hay en la celda E11 mas E12. As de fcil e intuitivo es Excel. Seguro que ya ests deseando seguir el resto del curso para aprender a utilizarlo. Tambin puedes ver en este ejemplo como se puede utilizar texto en cualquier parte de la hoja de clculo, incluso podramos haber puesto un grfico con el logotipo del almacn. Otra cosa buena de Excel es que no es necesario saber matemticas para utilizarlo. En muchas ocasiones es suficiente con utilizar las operaciones bsicas. Por supuesto, si sabes matemticas mucho ms partido podrs sacar de Excel. Aunque en este ejemplo no se ve, Excel tambin es capaz de dibujar grficos a partir de los datos introducidos es decir se puede realizar
informes estadsticos, del estilo de los grficos en forma de torta, lneas y en forma de barras que se ven en las encuestas. Excel se puede utilizar para multitud de cosas, tanto en el plano personal como en el plano profesional. Desde llevar las cuentas familiares hasta los ms complejos clculos financieros. Ejercicio 1. 2. 3. 4. 5. Qu es una Hoja de Clculo? Las letras maysculas y los nmeros que representan? Qu es una Celda? Enumere 5 Funciones que se pueden realizar en Excel. Cules son los signos que se anteponen a una Formula o Funcin?
6. Compaginar o Dividir sesiones Excel
Aqu te explicaremos cmo conseguir tener la pantalla dividida en dos partes, una con la sesin del curso y otra con el Excel 2007. Se supone que la sesin del curso est abierta ya que ests leyendo estas lneas. Abrir la sesin de Excel 2007. Pulsar con el botn derecho sobre cualquier parte vaca de la barra de tareas, en la parte inferior de la pantalla. Elegir la opcin Mosaico vertical. Observa como la pantalla habr quedado dividida en dos partes, como en la figura:
Una vez tenemos las dos sesiones con el tamao adecuado basta dar clic con el ratn para pasar de la una a la otra. Para volver a dejar las ventanas con su tamao normal, hacer clic en el
botn Maximizar
Esto va bien con monitores grandes (de 17 o ms), con monitores pequeos quizs prefieras dejar las ventanas con su tamao normal e ir pasando de una a otra presionando las teclas (manteniendo pulsada Alt, presionar la tecla tabulador). Ejercicio 1. Cmo Compaginar o Dividir sesiones? 2. Cmo pasamos de una sesin a otra? 3. Qu se debe realizar para obtener de nuevo la pantalla normal? 4. Cmo pasamos de una sesin a otra en monitores pequeos? 5. Aplicar los dos conceptos para pasar de una sesin (archivo) a otra. 7. Mens inteligentes. Los mens tienen un comportamiento "inteligente" ya que se adaptan al uso de cada usuario. Cmo funcionan? Alt + tabulador
Inicialmente, cuando abrimos Excel 2007 los mens contienen slo los comandos ms utilizados, en lugar de contener todos los comandos; lo que hace que los mens sean ms simples.
Para acceder al resto de los comandos hay que situarse sobre el botn personalizar barra de herramientas de acceso rpido, la cual podemos encontrar tanto encima como por debajo de la cinta de opciones (barras de herramientas), clic en la opcin ms comandos, clic en la opcin ms frecuentes y personalizar las funciones que deseamos en las barras de herramientas para trabajar con mens ms completos. Si deseamos insertar botones adicionales damos clic sobre el botn de la barra de herramientas, personalizar barra
de herramientas de acceso rpido, luego clic en ms comandos, personalizar y me aparece una lista de botones opcionales de la cual selecciono el que deseo agregar Ej: deshacer, tabla, nuevo, entre otros, clic en agregar y luego aceptar. Observaciones: Al utilizar un comando que no est en el men inicial, este comando se incorpora a partir de ese momento al men, situndose al lado del botn personalizar barra de
herramientas de acceso rpido. Esta funcin pretende facilitar el uso de los mens, ya que slo aparecen los comandos de uso general ms frecuentes y los comandos que va utilizando cada usuario, en lugar de una larga lista con muchos comandos que no utilizamos casi nunca. No obstante, si decidimos que nos resulta ms cmodo que los mens incluyan todas sus opciones, no tenemos ms que ir al botn personalizar barra de herramientas de acceso rpido , simplemente damos clic derecho sobre el icono que deseamos predeterminar como acceso rpido y dar clic en la opcin, botn a la mostrar en la barra de herramientas de acceso rpido, o si lo que deseo es agregar un nuevo barra de herramientas de acceso rpido, solo doy clic derecho sobre la opcin de la barra de herramientas que deseo Ej: Inicio,
personalizar barra de herramientas de acceso rpido, clic en personalizar y agregar las funciones (botones) que deseo. En esta misma pantalla, si optamos por el comportamiento "inteligente" de los mens tambin podemos activar la funcin de personalizar barra de herramientas de acceso rpido, para situar la barra siguiendo los siguientes pasos. Clic en el icono de herramientas de acceso rpido. Clic en mostrar encima de la cinta de opciones o mostrar personalizar barra donde desees,
debajo de la cinta de opciones y automticamente se sita. De igual forma si lo que deseas configurar los mens inteligentes de opciones avanzada, lo puedes hacer por el icono personalizar barra de herramientas de acceso rpido, mas comandos, avanzadas y seleccionar las funciones deseadas, aceptar. Ejercicio 1. Qu son los mens inteligentes? 2. Cmo funcionan los mens inteligentes? 3. Activar o Insertar las opciones de de correo electrnico e impresin rpida. 4. Cmo se configuran los mens de opciones avanzadas? 5. Desactivar la opcin Nuevo. 8. Movimiento rpido en la hoja de Clculo Tan solo una pequea parte de la hoja es visible en la ventana de documento. Nuestra hoja, la mayora de las veces, ocupar mayor nmero de celdas que las visibles en el rea de la pantalla y es necesario desplazarse por el documento rpidamente. Cuando no est abierto ningn men, las teclas activas para poder desplazarse a travs de la hoja son:
MOVIMIENTO Celda Abajo
TECLADO FLECHA ABAJO
Celda Arriba Celda Derecha Celda Izquierda Pantalla Abajo Pantalla Arriba Celda A1 Primera celda de la columna activa ltima celda de la columna activa Primera activa celda de la
FLECHA ARRIBA FLECHA DERECHA FLECHA IZQUIERDA AVPAG O PGDN REPAG O PGUP CTRL+INICIO (HOME) FIN (END) FLECHA ARRIBA
FIN (END) FLECHA ABAJO IZQUIERDA o
fila FIN (END) FLECHA INICIO (HOME)
ltima celda de la fila activa FIN (END)
FLECHA DERECHA
Otra forma rpida de moverse por la hoja cuando se conoce con seguridad la celda donde se desea ir es utilizando el cuadro de dilogo Ir a que aparece dando clic en el men Inicio, clic en buscar y seleccionar, ir a.
Tambin lo puedes hacer con el teclado, presionando las teclas Control + I Se escribe en el recuadro Referencia, la direccin de la celda a la que se quiere desplazar.
Clic
en
aceptar
automticamente ubicara el cursor en la celda que indicaste en referencia. Siempre puedes utilizar el ratn, movindote con las barras de
desplazamiento ubicada a la derecha o en la parte inferior de la pantalla para visualizar la celda a la que quieres ir, y hacer clic sobre sta. Ejercicio 1. Cules son las teclas para uno desplazarse sobre la hoja ccuando no est abierto ningn men? 2. Cules son los pasos para ir a una celda determinada Ejemplo G70? 3. Qu se realiza con el movimiento de la Barra de Desplazamiento? a las celdas Ax20, F2900 y digitar 10000, COLOMBIA respectivamente 5. Regresar a la celda A1 (Inicio) (Home). 9. Movimiento rpido en el libro Dentro de nuestro libro de trabajo existen varias hojas de clculo. Por defecto aparecen 3 hojas de clculo, aunque el nmero podra cambiarse insertando el numero de hojas necesarias que requieras utilizar. En esta clase trataremos los distintos mtodos para movernos por las distintas hojas del libro de trabajo. Empezaremos por utilizar la barra de etiquetas. pulsando las teclas Control Inicio 4. Ir
Observars como en nuestro caso tenemos 3 hojas de clculo, siendo la hoja activa, es decir, la hoja en la que estamos situados para trabajar, la Hoja1. Haciendo clic sobre cualquier etiqueta cambiar de hoja, es decir, si haces clic sobre la etiqueta Hoja3 pasars a trabajar con dicha hoja. Si el nmero de hojas no caben en la barra de etiquetas, tendremos que hacer uso de los botones de la izquierda de dicha barra para visualizarlas: Para visualizar a partir de la Hoja1. Para visualizar la hoja anterior a las que estamos visualizando. Para visualizar la hoja siguiente a las que estamos visualizando. Para visualizar las ltimas hojas. Una vez visualizada la hoja a la que queremos acceder, bastar con hacer clic sobre la etiqueta de sta. Si todas las hojas del libro de trabajo caben en la barra, estos botones no tendrn ningn efecto. Tambin se pueden utilizar combinaciones de teclas desplazamientos dentro del libro de trabajo, como pueden ser: para realizar
MOVIMIENTO Hoja Siguiente Hoja Anterior
TECLADO CTRL+AVPAG(PGDN ) CTRL+REPAG(PGUP)
Ejercicio 1. Cmo pasar de una hoja a otra?
2. Cmo pasar a la hoja siguiente teniendo encuenta la Barra de etiquetas? 3. Cmo pasar a la hoja anterior teniendo encuenta la Barra de etiquetas? 4. Cmo pasar a las ltimas hojas teniendo encuenta la Barra de etiquetas? 5. Cules son las teclas para movernos a la hoja Anterior y Siguiente? 10. Introducir datos En cada una de las celdas de la hoja, es posible introducir textos, nmeros o frmulas. En todos los casos, los pasos a seguir sern los siguientes: Situar el cursor sobre la celda donde se van a introducir los datos y teclear los datos que desees introducir. Aparecern en dos lugares: en la celda activa y en la Barra de Frmulas, como puedes observar en el dibujo siguiente:
Para introducir el valor en la celda puedes utilizar cualquiera de los tres mtodos que te explicaremos a continuacin: INTRO O ENTER: Se valida el valor introducido en la celda y adems la celda activa pasa a ser la que se encuentra justo por debajo. TECLAS DE MOVIMIENTO: Se valida el valor introducido en la celda y adems la celda activa cambiar dependiendo de la flecha pulsada, es decir, si pulsamos FLECHA DERECHA ser la celda continua hacia la derecha.
CUADRO DE ACEPTACIN: Es el botn celda activa seguir siendo la misma. Si no te aparece dicho botn, solo da
de la barra de frmulas, al
hacer clic sobre l se valida el valor para introducirlo en la celda pero la
clic
sobre
automticamente te aparecer. Si antes de introducir la informacin cambias de opinin y deseas restaurar el contenido de la celda a su valor inicial, slo hay que pulsar la tecla Esc del teclado o hacer clic sobre la Caja de Cancelacin tena. Si hemos introducido mal una frmula posiblemente nos aparezca un recuadro dndonos informacin sobre el posible error cometido, lelo detenidamente para comprender lo que nos dice y si deseas acepta la correccin o si no da clic en no. Otras veces la frmula no es correcta y no nos avisa, pero aparecer algo raro en la celda, comprobar la frmula en la barra de frmulas para encontrar el error y tener xito en la formula y por supuesto en el resultado. Ejercicio 1. Coloque el Cursor sobre la Celda A1 y digitamos el campo NOMBRES 2. Coloque el Cursor sobre la Celda B1 y digitamos el campo APELLIDOS 3. Coloque el Cursor sobre la Celda C1 y digitamos el campo CEDULA 4. Coloque el Cursor sobre la Celda D1 y digitamos el campo INGRESOS 5. Coloque el Cursor sobre la Celda E1 y digitamos el campo EGRESOS 6. A partir de la Celda A2 digitar 10 nombres de personas hacia abajo 7. A partir de la Celda B2 digitar 10 apellidos de personas hacia abajo 8. A partir de la Celda C2 digitar 10 nmeros de cedulas hacia abajo 9. A partir de la Celda D2 digitar 10 valores mayores 20000 hacia abajo 10. A partir de la Celda E2 digitar 10 valores menores que 20000 hacia abajo 11. Coloque el Cursor sobre la Celda F1 y digitamos el campo TOTAL 12. Coloque el Cursor sobre la Celda F2 y digitamos la Formula =D2 E2 de la barra de frmulas. As no se introducen los datos y la celda seguir con el valor que
13. Coloque el Cursor sobre la Celda F3 y digitamos la Formula =D3 E3 as sucesivamente hasta llegar al ultimo. 14. Los datos numricos a que lado de la Celda aparecen. 15. Los datos texto a que lado de la Celda aparecen. 16. Guardar este archivo de la siguiente manera: Clic en el icono del botn de Office, Guardar como, Le doy nombre Ej: Primero, Clic en Guardar y si no voy a trabajar mas clic en Cerrar.
Potrebbero piacerti anche
- Gestion de Transporte - 2Documento15 pagineGestion de Transporte - 2AndresMedinaCNessuna valutazione finora
- Diseño Del Producto KateDocumento12 pagineDiseño Del Producto KateAndresMedinaCNessuna valutazione finora
- Gestión de Transporte y Distribución de CargaDocumento30 pagineGestión de Transporte y Distribución de CargaAndresMedinaCNessuna valutazione finora
- Gestión de Transporte y Distribución de CargaDocumento30 pagineGestión de Transporte y Distribución de CargaAndresMedinaCNessuna valutazione finora
- Normas APADocumento29 pagineNormas APAAndresMedinaCNessuna valutazione finora
- Ensayo Etica (Andrés)Documento1 paginaEnsayo Etica (Andrés)AndresMedinaCNessuna valutazione finora
- Ensayo Ética 2Documento2 pagineEnsayo Ética 2AndresMedinaCNessuna valutazione finora
- Taller Excel AvanzadoDocumento48 pagineTaller Excel AvanzadoAndresMedinaCNessuna valutazione finora
- Exposicion Distrubución (Viviana)Documento22 pagineExposicion Distrubución (Viviana)AndresMedinaCNessuna valutazione finora
- Factores Que Influyen en La Distribución en Planta (Omar)Documento21 pagineFactores Que Influyen en La Distribución en Planta (Omar)AndresMedinaCNessuna valutazione finora
- Ensayo SalariosDocumento3 pagineEnsayo SalariosAndresMedinaCNessuna valutazione finora
- Distribución en Planta (Fabio)Documento45 pagineDistribución en Planta (Fabio)AndresMedinaCNessuna valutazione finora
- Módulo de Matematica FinancieraDocumento89 pagineMódulo de Matematica FinancieraJorge Luis González EscobarNessuna valutazione finora
- Cómo Realizar Un Ejercicio PERTDocumento3 pagineCómo Realizar Un Ejercicio PERTAndresMedinaCNessuna valutazione finora
- ECAES - Simulacro USB ADMON - Versión Con RespuestasDocumento46 pagineECAES - Simulacro USB ADMON - Versión Con Respuestasapi-370842194% (50)
- Memorias Curso Basico de ExcelDocumento24 pagineMemorias Curso Basico de ExcelAndresMedinaCNessuna valutazione finora
- Curso Excel (11-20)Documento28 pagineCurso Excel (11-20)AndresMedinaCNessuna valutazione finora
- Memorias Curso Avanzado de Excel3Documento16 pagineMemorias Curso Avanzado de Excel3AndresMedinaCNessuna valutazione finora
- Vincular ArcMap Con Excel JoinDocumento198 pagineVincular ArcMap Con Excel JoinVladimir Ulianov Leon ParedesNessuna valutazione finora
- Curso Analyst S Notebook I2 PDFDocumento152 pagineCurso Analyst S Notebook I2 PDFDavid Zamora Ríos80% (5)
- Texto PublisherDocumento40 pagineTexto PublisherisecmonteroangulotomelichmarciaNessuna valutazione finora
- Cimco Edit 6 (Es) NodbDocumento186 pagineCimco Edit 6 (Es) NodbMario Mtz RangelNessuna valutazione finora
- Manual Registro Contratos Impo Tecno PDFDocumento36 pagineManual Registro Contratos Impo Tecno PDFcamartin09Nessuna valutazione finora
- Preguntas y Repuestas de HERRADocumento32 paginePreguntas y Repuestas de HERRAEdward Lozano100% (1)
- Qué Es Un Diagrama de GanttDocumento11 pagineQué Es Un Diagrama de GanttDarwin Anderson GNessuna valutazione finora
- Conociendo El Entorno de WordDocumento8 pagineConociendo El Entorno de WordAngelica Celis100% (1)
- Excel - Leccion 2Documento13 pagineExcel - Leccion 2HumbertoJiménezOleaNessuna valutazione finora
- Códigos de Alarma en DSSDocumento13 pagineCódigos de Alarma en DSScamkorn100% (2)
- Manual Avanzado Tablet IntelDocumento9 pagineManual Avanzado Tablet IntelMoises OrtizNessuna valutazione finora
- Manual de InDesign CS4Documento198 pagineManual de InDesign CS4Silvina SchiaffinoNessuna valutazione finora
- User Manual - Packard Bell - 1.0 - A - A PDFDocumento85 pagineUser Manual - Packard Bell - 1.0 - A - A PDFMiguelAranedaNessuna valutazione finora
- Audacity Tutorial1 Interfaz y Configuracion Basica de AudacityDocumento9 pagineAudacity Tutorial1 Interfaz y Configuracion Basica de AudacityJosé Ángel López SaeraNessuna valutazione finora
- Almohada Con RhinocerosDocumento19 pagineAlmohada Con RhinocerosJorge GuzmanNessuna valutazione finora
- Practica EXCELDocumento2 paginePractica EXCELGuillermina ScarNessuna valutazione finora
- CuestionariosDeContabilidad Computarizada IIDocumento9 pagineCuestionariosDeContabilidad Computarizada IIjhojanna13Nessuna valutazione finora
- Docslide. - Biesse Works Instructions For Use PDFDocumento52 pagineDocslide. - Biesse Works Instructions For Use PDFCharlie KazziNessuna valutazione finora
- Tutorial Matricula UladechDocumento8 pagineTutorial Matricula UladechAngel Zapata FuentesNessuna valutazione finora
- Ceip Rio Arlanzon - Tic PDFDocumento24 pagineCeip Rio Arlanzon - Tic PDFDaniel Garzia AizragNessuna valutazione finora
- Barça - Manual Paso A Paso RPNow ES-1Documento23 pagineBarça - Manual Paso A Paso RPNow ES-1Alberto García LópezNessuna valutazione finora
- COMO INSTALAR SAP EN UN PC Para realizar las prácticas te damos la posibilidad de instalar SAP en un PC con conexión a internet. Este documento está dedicado a instalar el programa SAPGUI en un PC y configurarlo para acceder a SAP. Como SAP es un programa cliente-servidor, te indicamos como, una vez instalado SAPGUI realizar la configuración para acceder a un servidor de terceros, dónde está almacenada la información de SAP IDES para practicar con el Grupo de Empresas que SAP tiene diseñado para formación y entrenamiento.Documento11 pagineCOMO INSTALAR SAP EN UN PC Para realizar las prácticas te damos la posibilidad de instalar SAP en un PC con conexión a internet. Este documento está dedicado a instalar el programa SAPGUI en un PC y configurarlo para acceder a SAP. Como SAP es un programa cliente-servidor, te indicamos como, una vez instalado SAPGUI realizar la configuración para acceder a un servidor de terceros, dónde está almacenada la información de SAP IDES para practicar con el Grupo de Empresas que SAP tiene diseñado para formación y entrenamiento.llopez_58250688150% (2)
- Mantenimiento Preventivo LógicoDocumento14 pagineMantenimiento Preventivo LógicoAndres Felipe Bejarano Quiroga0% (1)
- Ase 2000Documento14 pagineAse 2000sergufe100% (1)
- Clase 1 - Sketchup2018Documento42 pagineClase 1 - Sketchup2018S Ricardo EspañaNessuna valutazione finora
- Ratios TNT MipsDocumento20 pagineRatios TNT MipsChristian VargasNessuna valutazione finora
- Trabajo Grupal de PDT Planilla Electronica PlameDocumento50 pagineTrabajo Grupal de PDT Planilla Electronica Plamedanitza umboNessuna valutazione finora
- Manual de Usuario Visor CVCDocumento84 pagineManual de Usuario Visor CVCJuanNessuna valutazione finora
- Combinación de Correspondencia ResumenDocumento2 pagineCombinación de Correspondencia ResumenPablo RuizNessuna valutazione finora
- IAPC movtICDocumento8 pagineIAPC movtICLeo KsdasdNessuna valutazione finora