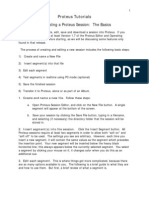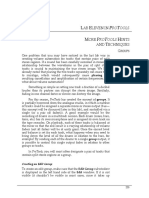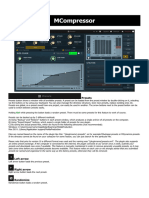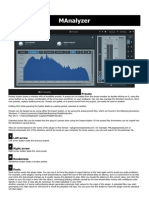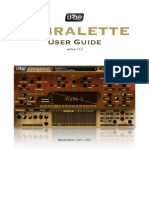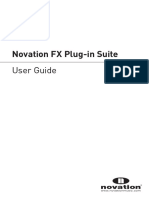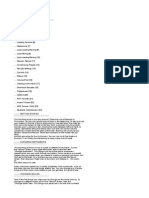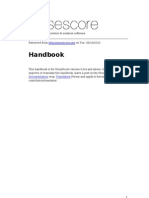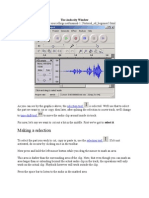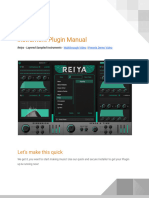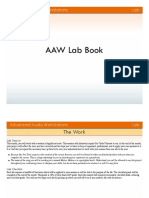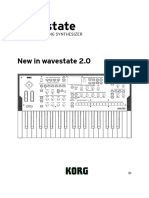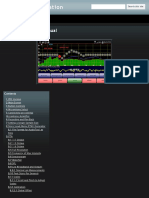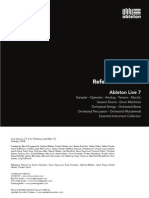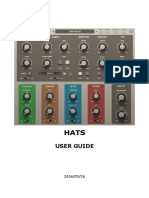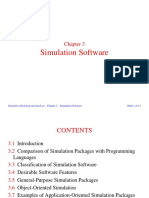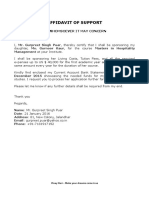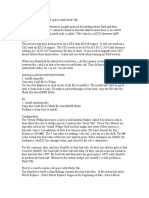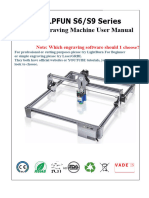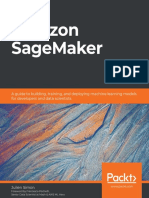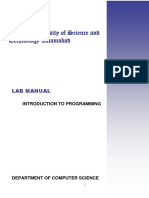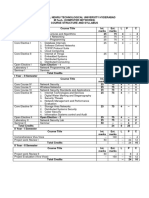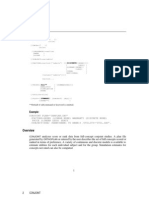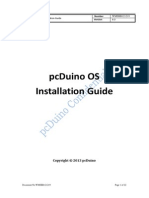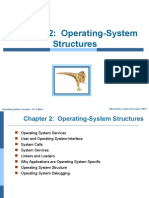Documenti di Didattica
Documenti di Professioni
Documenti di Cultura
Creating A Proteus Session 1: The Basics: 1. Create and Name A New File. Follow These Steps
Caricato da
malhiavtarsinghDescrizione originale:
Titolo originale
Copyright
Formati disponibili
Condividi questo documento
Condividi o incorpora il documento
Hai trovato utile questo documento?
Questo contenuto è inappropriato?
Segnala questo documentoCopyright:
Formati disponibili
Creating A Proteus Session 1: The Basics: 1. Create and Name A New File. Follow These Steps
Caricato da
malhiavtarsinghCopyright:
Formati disponibili
Creating a Proteus Session 1: The Basics
In this tutorial well create, edit, save and download a session into Proteus. If you havent already installed at least Version 1.7 of the Proteus Editor and Operating System, please do so before starting, as we will be discussing some features only found in that release. The process of creating and editing a new session includes the following basic steps: 1) Create and name a New File 2) Insert segment(s) into that file 3) Edit each segment 4) Test segments in realtime using PC mode (optional) 5) Save the finished session 6) Transfer it to Proteus, alone or as part of an Album. 1. Create and name a new file. Follow these steps: a. Open Proteus Session Editor, and click on the New File button. A single segment will appear at the bottom of the screen. b. Save your session by clicking the Save File button, typing in a filename, and selecting (if necessary) the directory folder that the session will be stored in. 2. Insert segment(s) into the session. Click the Insert Segment button. All Proteus sessions require at least two segments in order to allow both soft on and soft off to be used. The settings you see are arbitrary. However, each time you insert a new segment, it will contain the same values as the segment which precedes the insertion point. Your new segment will be inserted below the heavy black horizontal line; this always appears below the currently selected segment. You select a segment by clicking your mouse on it; it changes color when you do this as an additional cue. 3. Edit each segment. This is where things get more complicated, because there are so many options available to you. The following is a brief guide to what they are and how to use them. But first, a brief review of what a segment is. A segment is the basic organizational unit of the session. It can be run for one second or many minutes, and is bounded by the light/sound pulse rates and brightness levels at the beginning and at the end of the segment. For example, suppose you have constructed a twenty second segment with the following parameters:
Red light pulse rate starts at 7.83 hz and ends at 40.0 hz; Red light brightness starts at 2 (low brightness) and ends at 15 (maximum brightness); Green light pulse rate starts at 40.0 hz and ends at 7.83 hz; Green light brightness starts at 7 (middle brightness) and ends at 7. [Note: the red channel is called LFO 1 and the green one LFO 2; this is because you can use other color combinations with Proteus, such as red + blue.] The Proteus software automatically calculates all of the values in between the starting and ending values as a linear ramp. Segment Parameters. Each segment can have a variety of other parameters assigned to it: Sound Pitch. Use this to tune the audio waveform. Frequency range is from 40.0 to 600.0 hz, and it can smoothly ramp from one pitch to another during the segment. Time. Use this to control how long the segment will run for. Light Frames and Sound Active checkboxes. These control whether the sound and light are active during the selected segment. Soft On and Soft Off checkboxes. Determines whether the currently selected segment will run through a soft on or soft off phase; this can be set independently for both light(frames) and sound. You cannot include both soft on and soft off in a single segment. Bin. Beat. Check this box if you want the selected segment to include binaural beats. This works best when the audio waveform is a sine wave; this is Sound Table 1 if you are using the tables which were preloaded into Proteus at the factory. Dual LFOs. Check this box if you want to assign different pulse rates to the two color channels. If you leave this unchecked, Proteus will automatically assign Channel 1 frequency information to channel 2. However, you will still be able to control Channel 1 and 2 brightness information independently. Leave this box unchecked if you want the frequencies to be locked togetherit will save you some time. Sync. This checkbox is only available if you have not checked the Dual LFOs box. That is, it only works when the two channels are frequency-locked together. If you select this feature, then the lights will alternate between the two colors (red-green-redgreen) every pulse. Use this to create especially vivid visuals, or if you are using monochrome lightframes it will alternate left/right.
Do Spcl LF1, etc. These are supplemental commands, which allow even finer control of certain parameters than normally available; they can be only be used with fixed rather than varying frequencies, and will be described in detail in a later tutorial. No BioFd Ctrl. If you have inserted a biofeedback segment into your session, but dont want it to affect a specific segment, then check this box. Sound Table. Lastbut by no means leastare the Sound Table selection boxes. The first table is a sine wave (pure tone with no harmonics), which is what you should use for binaural beats. The other tables include a sampler of other tone colors. [Note: A later tutorial will describe how to create and use your own sound tables (sometimes called wavetables).] 4. Test segments in real time. One of the most powerful features of the Proteus Editor program is its real time preview capability. This basically gives you the fast feedback and control you would expect with a PC-resident system, together with the portability of the very compact Proteus. With the View Realtime command you can preview a single segment, or group of segments, or the entire program. You can also quickly toggle between the Start and Finish parameters. Heres the sequence of events: 1. Connect Proteus to your PC and select the serial port youre using if you havent already done so (using the Serial Port popdown menu) 2. Turn Proteus on and press the Mode (middle) button until the display reads PC 3. Select a segment to preview by clicking on it once (or select several segments by clicking on the first and while holding the button down, dragging the mouse pointer over all of the segments you wish to select). 4. Click on the View Realtime button; this will cause several new buttons to appear on the upper right side of the Session Editor window (Run Segment, Run Segments, Run Session, and Cancel). Select an appropriate one. A bar appears at the top left, showing you which segment in the selected segment group (if this is what youve chosen to do) is being run. You can cancel the preview at any time. Tip: Once youve run a segment you can click on the Start or Finish portion of any segment and Proteus will immediately play those parameters. (Actually, Proteus crossfades between sound tables at the boundary between segments to smooth the transition between them) 5. Save the finished session. Once youre through experimenting, simply select File/Save As and type in a filename. Now youre ready to transfer it into Proteus.
6. Transfer it to Proteus. The example Im going to give here is how to transfer a single session into the User memory bank; well get into albums and how they work in a later tutorial. Here are the steps: a.Be sure Proteus is in DL mode. b.Open the Session Manager (by clicking the Session Mangr. Button) c.Click on Open New Album, then select the session youve just created d.Click Add To List; the session name should now appear in the right window (the large one underneath Album Name) e.Select Send To User Area. The session data will now transfer to the User Area as U01. Thats all there is to it! Youre ready to run the session youve just downloaded. Note: remember that whenever you download any number of programs into either the Program or User memory bank, it will erase any programs currently residing in that bank. We prefer to leave the default session bank in the Pxx (Program) bank, and to transfer the ones we're experimenting with into the Uxx (User) bank. With the addition of the User memory area, the total number of programs you can store in Proteus increases to 199!
Potrebbero piacerti anche
- Proteus TutorialsDocumento13 pagineProteus TutorialsSameer NoidaNessuna valutazione finora
- 11alab11 ProTools PDFDocumento21 pagine11alab11 ProTools PDFWalid_Sassi_TunNessuna valutazione finora
- L F A C A T: AB Our Using UditionDocumento14 pagineL F A C A T: AB Our Using UditionWalid_Sassi_TunNessuna valutazione finora
- Adobe Audition 1.5 GuideDocumento5 pagineAdobe Audition 1.5 GuideAzim AkberaliNessuna valutazione finora
- Ableton Push ManualDocumento46 pagineAbleton Push ManualMostoff100% (1)
- MMulti AnalyzerDocumento28 pagineMMulti AnalyzerFabian GonzalezNessuna valutazione finora
- MMultiAnalyzer PDFDocumento28 pagineMMultiAnalyzer PDFFabian GonzalezNessuna valutazione finora
- FRACTURE User GuideDocumento10 pagineFRACTURE User GuideCara KekNessuna valutazione finora
- Audio Test Set HelpDocumento44 pagineAudio Test Set HelpBenyiniNessuna valutazione finora
- Absynth ManualDocumento41 pagineAbsynth ManualBlanca Rios MartinNessuna valutazione finora
- MCompressorDocumento58 pagineMCompressorDaniel JonassonNessuna valutazione finora
- Getting Started: Sound Forge: Sound Editing TutorialDocumento9 pagineGetting Started: Sound Forge: Sound Editing TutorialAramisz Sarah NurNessuna valutazione finora
- Factoid ManualDocumento5 pagineFactoid Manualjohannes.koertingNessuna valutazione finora
- Sempler Pro - User ManualDocumento10 pagineSempler Pro - User Manualquelalter-1Nessuna valutazione finora
- Zebralette User GuideDocumento24 pagineZebralette User GuideGiacomo TimbrelloNessuna valutazione finora
- Transfuser 2 User GuideDocumento205 pagineTransfuser 2 User GuidewhitecatcafeNessuna valutazione finora
- Manalyzer: PresetsDocumento38 pagineManalyzer: PresetsJoe MamaNessuna valutazione finora
- Zebralette User GuideDocumento25 pagineZebralette User GuideKSW1Nessuna valutazione finora
- Room Sound ConvolutionDocumento7 pagineRoom Sound ConvolutionМаксим НестеренкоNessuna valutazione finora
- Notion FX Plugin Suite English92Documento8 pagineNotion FX Plugin Suite English92hermetoNessuna valutazione finora
- Caustic 3.1.0 ManualDocumento66 pagineCaustic 3.1.0 ManuallanadaendesarrolloNessuna valutazione finora
- 1 Introduction To Minispillage: BackgroundDocumento16 pagine1 Introduction To Minispillage: Backgroundgarage922Nessuna valutazione finora
- User's Manual: Machine ReferenceDocumento74 pagineUser's Manual: Machine ReferenceAngel JiménezNessuna valutazione finora
- Thumbjam User Guide (V2.4)Documento16 pagineThumbjam User Guide (V2.4)Rengarajan DevarajNessuna valutazione finora
- ProF.E.T. v1.0.0 User ManualDocumento10 pagineProF.E.T. v1.0.0 User ManualMartinJoseQueroHigueraNessuna valutazione finora
- Sax GuideDocumento10 pagineSax GuideDanny HallNessuna valutazione finora
- MuseScore enDocumento78 pagineMuseScore enpdfs2003Nessuna valutazione finora
- Stefania Maratti - Solo Flute PDFDocumento10 pagineStefania Maratti - Solo Flute PDFAndrea BovolentaNessuna valutazione finora
- Viena Soundfont Manual - For The Soundfont Creation ToolDocumento9 pagineViena Soundfont Manual - For The Soundfont Creation Toolshu2u0% (1)
- Trio Broz - Cello PDFDocumento9 pagineTrio Broz - Cello PDFAndrea BovolentaNessuna valutazione finora
- MMorphDocumento113 pagineMMorphKaung Khant Ko KoNessuna valutazione finora
- Caustic Mastering - User's Manual: What Is Mastering? Why Do I Need This App?Documento10 pagineCaustic Mastering - User's Manual: What Is Mastering? Why Do I Need This App?sv687Nessuna valutazione finora
- The Audacity WindowDocumento7 pagineThe Audacity WindowJessica ReynoldsNessuna valutazione finora
- Reiya ManualDocumento14 pagineReiya ManualILO 007Nessuna valutazione finora
- AAW Lab BookDocumento67 pagineAAW Lab BookAndres F. SaavedraNessuna valutazione finora
- AB Wo Using: RO OolsDocumento19 pagineAB Wo Using: RO OolsWalid_Sassi_TunNessuna valutazione finora
- Shreddage 3 Stratus ManualDocumento42 pagineShreddage 3 Stratus ManualIsrael OlusegunNessuna valutazione finora
- Flex Beat - User Guide - v1.1Documento8 pagineFlex Beat - User Guide - v1.1xotime8549Nessuna valutazione finora
- New in Wavestate 2 - 0 - EDocumento10 pagineNew in Wavestate 2 - 0 - EUalass OliveiraNessuna valutazione finora
- MVocoderDocumento109 pagineMVocoderE.M. RobertNessuna valutazione finora
- Adobe Audition Classroom in A Book Adobe Creative Team AllDocumento16 pagineAdobe Audition Classroom in A Book Adobe Creative Team AllrudynurcNessuna valutazione finora
- Trapcode Soundkeys PDFDocumento4 pagineTrapcode Soundkeys PDFSatya NarayanaNessuna valutazione finora
- Passport Alchemy 3.0 User ManualDocumento4 paginePassport Alchemy 3.0 User ManualAnonymous uPG9xzmj0% (1)
- L F A C A T: AB Our Using UdacityDocumento18 pagineL F A C A T: AB Our Using UdacityWalid_Sassi_TunNessuna valutazione finora
- MCompressorDocumento55 pagineMCompressorLuca RebolaNessuna valutazione finora
- Loft 2.0 GLDocumento15 pagineLoft 2.0 GLMonika Symanaite75% (4)
- Adobe AuditionDocumento2 pagineAdobe Auditionash86724Nessuna valutazione finora
- AudioTool - Online ManualDocumento31 pagineAudioTool - Online ManualGlen FletcherNessuna valutazione finora
- User Manual EnglishDocumento477 pagineUser Manual EnglishVangelis GramNessuna valutazione finora
- Editing Audio Files Using AudacityDocumento9 pagineEditing Audio Files Using AudacityAnggita PrihadmojoNessuna valutazione finora
- Outer Space: User GuideDocumento8 pagineOuter Space: User GuideEsteban TorresNessuna valutazione finora
- AudioThing HatsDocumento7 pagineAudioThing HatsWalter CruzNessuna valutazione finora
- User's Manual: App Navigation Creating A Song Automation Exporting Your SongDocumento66 pagineUser's Manual: App Navigation Creating A Song Automation Exporting Your SongWalter BrantnerNessuna valutazione finora
- Tonegen Manual 17Documento16 pagineTonegen Manual 17Johnny PonceNessuna valutazione finora
- Autopan Modulator Operation ManualDocumento7 pagineAutopan Modulator Operation ManualBitan KunduNessuna valutazione finora
- Adobe Photoshop: Learn Photoshop In 20 Hours Or Less!Da EverandAdobe Photoshop: Learn Photoshop In 20 Hours Or Less!Valutazione: 3.5 su 5 stelle3.5/5 (6)
- Fujifilm X-T3: Pocket Guide: Buttons, Dials, Settings, Modes, and Shooting TipsDa EverandFujifilm X-T3: Pocket Guide: Buttons, Dials, Settings, Modes, and Shooting TipsNessuna valutazione finora
- Academic Reading SampleDocumento3 pagineAcademic Reading Samplereddy100% (1)
- IELTS Support Tools 2017 PDFDocumento22 pagineIELTS Support Tools 2017 PDFdidar.apece100% (1)
- Chap 03 SlidesDocumento13 pagineChap 03 SlidesmalhiavtarsinghNessuna valutazione finora
- Paper SrasDocumento32 paginePaper SrasmalhiavtarsinghNessuna valutazione finora
- Punjab SC F C Paper CLRKDocumento16 paginePunjab SC F C Paper CLRKmalhiavtarsinghNessuna valutazione finora
- Academic Reading SampleDocumento3 pagineAcademic Reading Samplereddy100% (1)
- Affidavit of Support: Vinay Hari - Make Your Dreams Come TrueDocumento1 paginaAffidavit of Support: Vinay Hari - Make Your Dreams Come TruemalhiavtarsinghNessuna valutazione finora
- VIRSADocumento29 pagineVIRSAmalhiavtarsinghNessuna valutazione finora
- Wireless Evolution With 4G Technologies: Prof. D. U. Adokar, Priti J. RajputDocumento11 pagineWireless Evolution With 4G Technologies: Prof. D. U. Adokar, Priti J. RajputNebiye SolomonNessuna valutazione finora
- MEMSDocumento9 pagineMEMSmalhiavtarsinghNessuna valutazione finora
- Cultrual Diversity - Punjab CultureDocumento35 pagineCultrual Diversity - Punjab CulturemalhiavtarsinghNessuna valutazione finora
- MEMSDocumento9 pagineMEMSmalhiavtarsinghNessuna valutazione finora
- 4GDocumento46 pagine4GALEX SAGARNessuna valutazione finora
- Notes 7Documento43 pagineNotes 7malhiavtarsinghNessuna valutazione finora
- 8 A Cyclic Prefix OFDM System With BPSKDocumento7 pagine8 A Cyclic Prefix OFDM System With BPSKAshwani AgarwalNessuna valutazione finora
- Optical Wireless Comm.Documento8 pagineOptical Wireless Comm.malhiavtarsinghNessuna valutazione finora
- STBC 1Documento9 pagineSTBC 1malhiavtarsinghNessuna valutazione finora
- Notes 7Documento43 pagineNotes 7malhiavtarsinghNessuna valutazione finora
- 1.12-Tbs 32-QAM-OfDM Superchannel With 8.6-BsHz Intrachannel Spectral Efficiency and Space-Division Multiplexing With 60-BsHz Aggregate Spectral EfficiencyDocumento3 pagine1.12-Tbs 32-QAM-OfDM Superchannel With 8.6-BsHz Intrachannel Spectral Efficiency and Space-Division Multiplexing With 60-BsHz Aggregate Spectral Efficiencymalhiavtarsingh100% (1)
- Mohanty Isqed2011 BCHDocumento6 pagineMohanty Isqed2011 BCHmalhiavtarsinghNessuna valutazione finora
- Mohanty Isqed2011 BCHDocumento6 pagineMohanty Isqed2011 BCHmalhiavtarsinghNessuna valutazione finora
- Samir Kapoor, Daniel J. Marchok Yih-Fang HuangDocumento4 pagineSamir Kapoor, Daniel J. Marchok Yih-Fang HuangmalhiavtarsinghNessuna valutazione finora
- EDAC Using BCHDocumento0 pagineEDAC Using BCHDeepa DevarajNessuna valutazione finora
- Implementation of Coded OFDM and IDMA in 4G: T. L. SingalDocumento5 pagineImplementation of Coded OFDM and IDMA in 4G: T. L. SingalmalhiavtarsinghNessuna valutazione finora
- Sukh 04560087 SukhDocumento7 pagineSukh 04560087 SukhmalhiavtarsinghNessuna valutazione finora
- Multi-Tbs Optical Transmission Based On Polarization - Multiplexed LDPC-Coded Multi-Band OFDMDocumento4 pagineMulti-Tbs Optical Transmission Based On Polarization - Multiplexed LDPC-Coded Multi-Band OFDMmalhiavtarsinghNessuna valutazione finora
- Performance Comparison of OFDM, MC-CDMA and OFCDM For 4G Wireless Broadband Access and BeyondDocumento4 paginePerformance Comparison of OFDM, MC-CDMA and OFCDM For 4G Wireless Broadband Access and BeyondmalhiavtarsinghNessuna valutazione finora
- Multicarrier Modulation With OFDM For 4G Networks: M.Gopu, Dr. Ritesh KhannaDocumento4 pagineMulticarrier Modulation With OFDM For 4G Networks: M.Gopu, Dr. Ritesh KhannamalhiavtarsinghNessuna valutazione finora
- 2012-Log-Likelihood Metric For LDPC Coded BDPSK-OfDM TransmissionDocumento2 pagine2012-Log-Likelihood Metric For LDPC Coded BDPSK-OfDM TransmissionmalhiavtarsinghNessuna valutazione finora
- Source and Channel Coding in Wireless Sensor Networks Using LDPC CodesDocumento8 pagineSource and Channel Coding in Wireless Sensor Networks Using LDPC CodesmalhiavtarsinghNessuna valutazione finora
- CK3Documento2 pagineCK3Carlos RiasNessuna valutazione finora
- User Manual of SCULPFUN S6&S9 Series 8.31Documento5 pagineUser Manual of SCULPFUN S6&S9 Series 8.31Victor Manuel Beade RemolarNessuna valutazione finora
- Julien Simon - Learn Amazon SageMaker - A Guide To Building, Training, and Deploying Machine Learning Models For Developers and Data Scientists-Packt Publishing (2020)Documento490 pagineJulien Simon - Learn Amazon SageMaker - A Guide To Building, Training, and Deploying Machine Learning Models For Developers and Data Scientists-Packt Publishing (2020)NamrahNessuna valutazione finora
- Introduction To Microsoft SQL Server 2014: Module OverviewDocumento16 pagineIntroduction To Microsoft SQL Server 2014: Module OverviewBobe DanutNessuna valutazione finora
- Manual Informix 10Documento193 pagineManual Informix 10marcelorferrariNessuna valutazione finora
- Seed Block AlgorithmDocumento5 pagineSeed Block AlgorithmSandeep Reddy KankanalaNessuna valutazione finora
- Itp Manual 2019Documento178 pagineItp Manual 2019Muhammad shahwaizNessuna valutazione finora
- DidiSoft OpenPGP Library For Java Version 2.5Documento28 pagineDidiSoft OpenPGP Library For Java Version 2.5hazapataNessuna valutazione finora
- Computer NetworksDocumento15 pagineComputer Networkschramesh81Nessuna valutazione finora
- Online Bus Reservation System Project ReportDocumento66 pagineOnline Bus Reservation System Project ReportJeevan P ThankachanNessuna valutazione finora
- Auditing Theory - 090: Cis Environment & Completing An Audit CMP The Computer EnvironmentDocumento8 pagineAuditing Theory - 090: Cis Environment & Completing An Audit CMP The Computer EnvironmentMaria PauNessuna valutazione finora
- Tutorial BezierSpline - English - V1.2Documento20 pagineTutorial BezierSpline - English - V1.2arnav saikiaNessuna valutazione finora
- Conjoint SpssDocumento28 pagineConjoint SpssstatsoumyaNessuna valutazione finora
- Ie Um 00028 011 RCDDocumento48 pagineIe Um 00028 011 RCDhennrynsNessuna valutazione finora
- User Manual - CKT3800-150A CKT3800-150BDocumento19 pagineUser Manual - CKT3800-150A CKT3800-150BNacho LopezNessuna valutazione finora
- ANSYS Inc. Licensing GuideDocumento20 pagineANSYS Inc. Licensing Guidekamal waniNessuna valutazione finora
- SYS600 - View Writer's Guide - 257943Documento124 pagineSYS600 - View Writer's Guide - 257943EduardoNessuna valutazione finora
- JBASE FilesDocumento51 pagineJBASE FilesNagara AkumaNessuna valutazione finora
- DR Label Software Operation - TocDocumento5 pagineDR Label Software Operation - TocElvis Rodrigo Ortega BarraNessuna valutazione finora
- User Rights, Access and Permissions (OLD)Documento10 pagineUser Rights, Access and Permissions (OLD)mango chaunsaNessuna valutazione finora
- Loops, File, and Random NumbersDocumento32 pagineLoops, File, and Random NumbersWeeHong NgeoNessuna valutazione finora
- Common Issues For ETL TestingDocumento10 pagineCommon Issues For ETL Testingcap.rohit550100% (3)
- Jones, Martin - Python For Complete Beginners - A Friendly Guide To Coding, No Experience Required (2015) - Libgen - LiDocumento225 pagineJones, Martin - Python For Complete Beginners - A Friendly Guide To Coding, No Experience Required (2015) - Libgen - LiKarthik JonnalagaddaNessuna valutazione finora
- Pcduino OS Installation GuideDocumento22 paginePcduino OS Installation GuideLourival Ziviani JuniorNessuna valutazione finora
- PMI Release Notes14Documento15 paginePMI Release Notes14DariusNessuna valutazione finora
- OptiStruct 13 0 Reference Guide PDFDocumento2.412 pagineOptiStruct 13 0 Reference Guide PDFrasprasadNessuna valutazione finora
- RNC Log Collection ToolDocumento15 pagineRNC Log Collection ToolRookie2Nessuna valutazione finora
- CCS v4Documento43 pagineCCS v4Tonia GlennNessuna valutazione finora
- Advocacy Services For People With Mental Health Problems Intellectual Disabilities Guidance Model Policies Text VersionDocumento59 pagineAdvocacy Services For People With Mental Health Problems Intellectual Disabilities Guidance Model Policies Text Versiondaibig1Nessuna valutazione finora
- Chapter 2: Operating-System Structures: Silberschatz, Galvin and Gagne ©2018 Operating System Concepts - 10 EditionDocumento55 pagineChapter 2: Operating-System Structures: Silberschatz, Galvin and Gagne ©2018 Operating System Concepts - 10 EditionSahmi Abdulqahar NizoriNessuna valutazione finora