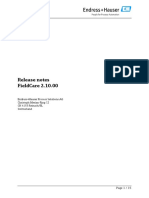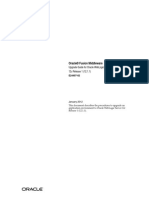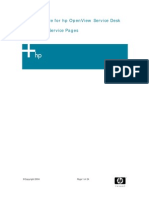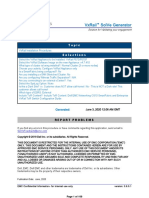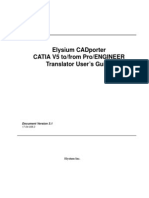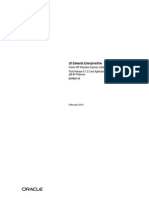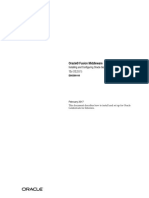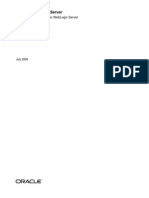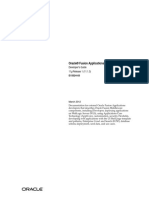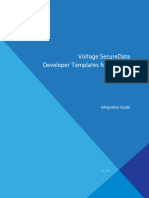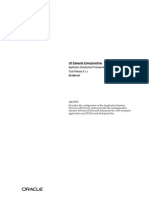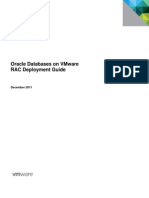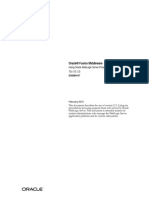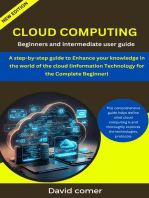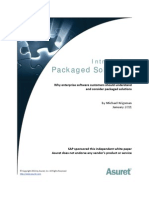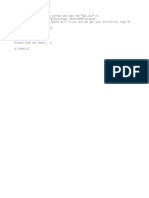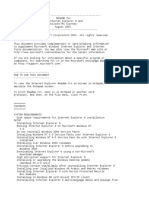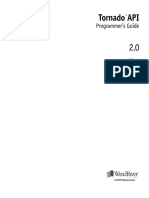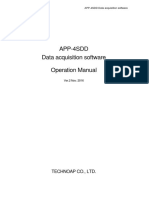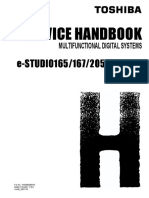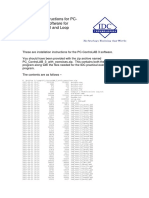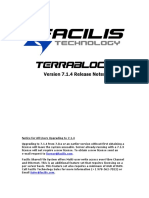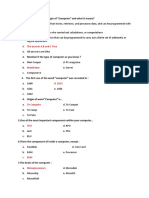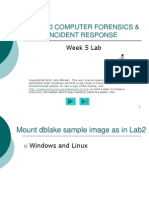Documenti di Didattica
Documenti di Professioni
Documenti di Cultura
Oracle R12 On VMware Server V 1.6
Caricato da
Milind GokarnTitolo originale
Copyright
Formati disponibili
Condividi questo documento
Condividi o incorpora il documento
Hai trovato utile questo documento?
Questo contenuto è inappropriato?
Segnala questo documentoCopyright:
Formati disponibili
Oracle R12 On VMware Server V 1.6
Caricato da
Milind GokarnCopyright:
Formati disponibili
Oracle R12 on VMware
http://focusthread.com/training
Oracle R12 (12.1.1) on VMware
Focusthread Limited
http://focusthread.com eMail - contact@focusthread.com
http://focusthread.com/training
Oracle R12 on VMware
http://focusthread.com/training
1 2 3 4
Introduction................................................................................................................. 4 Content in External Hard Drive .................................................................................. 5 Install VMWare server on your windows machine .................................................... 6 Create virtual machine focusthreadr12.com ............................................................. 13 4.1 Change location of Disk in vmx (VMware configuration) file......................... 13 4.2 Import Virtual Machine focusthreadr12.com ................................................... 17 4.2.1 Login to VMware Console........................................................................ 17 4.2.2 Add Datastore ........................................................................................... 18 4.2.3 Add Virtual Machine to Inventory............................................................ 21 4.2.4 Start Virtual Machine focusthreadr12.com............................................... 23 4.2.5 Install VMWare Remote Console Plug-In................................................ 24 4.2.6 Bind MAC address for Ethernet Card....................................................... 32 5 Configure Hosts file and Install Putty on windows machine.................................... 40 5.1 Configure hosts file on windows machine........................................................ 40 5.2 Test hosts file configuration.............................................................................. 40 5.3 Download putty and start application ............................................................... 40 6 Start Applications R12.............................................................................................. 45 6.1 Start Database Tier............................................................................................ 45 6.2 Start Application Tier ....................................................................................... 46 7 Access Application from Windows Machine ........................................................... 48 7.1 Accessing forms for first time........................................................................... 48 8 Shutdown Applications R12 ..................................................................................... 55 8.1 Shutdown Application Tier............................................................................... 55 8.2 Shutdown Database Tier ................................................................................... 55 9 Connect from TOAD ................................................................................................ 59 10 JDeveloper Configuration..................................................................................... 60 11 Troubleshooting .................................................................................................... 61 11.1 Page not responsing .......................................................................................... 61 11.1.1 Fix 1: Try stopping concurrent Manager and then try .............................. 61 11.1.2 Fix 2: Check status of OC4J ..................................................................... 63 11.2 Internal Server Error on Login Page ................................................................. 66 11.3 500 Internal Server Error Servlet error : An exception occurred : The current application deployment descriptor do not allow for including it in this response. ...... 70 11.4 FRM-92050 Failed to connect to Server /forms/servlet -1 ............................... 71 11.5 Unable to see VMWare login page................................................................... 76 11.6 Unable to start VMWare Host Agent................................................................ 79 11.7 VMWare Login issue : VMware infrastructure Web Service is not responding (Connection Refused) ................................................................................................... 81 11.8 Unable to start Virtual Disk focusthreadr12.com ............................................. 82 11.9 Cannot open disk XXXXXXXX ...................................................................... 84 11.10 Unable to connect to foscusthreaderp.com from Putty................................. 85 11.11 Invalid Security Certificate ........................................................................... 86 11.12 VMware virtual machine startup hangs at 95% ............................................ 87 11.13 Virtual Machine not recognized.................................................................... 90 11.14 Remote Console Plug-In Error : Cannot access virtual machine console. The request timed out........................................................................................................... 95 http://focusthread.com/training 2
Oracle R12 on VMware
http://focusthread.com/training
12 Appendix............................................................................................................... 96 12.1 Change Network Adapter from Bridged to NAT ............................................. 96 12.2 How to change memory of Linux Machine to 2 GB ...................................... 102
http://focusthread.com/training
Oracle R12 on VMware
http://focusthread.com/training
1 Introduction
This document covers installation of VMware, import Oracle Applications R12 and start/stop Oracle Applications R12 Steps mentioned in 1-5 are one time setup task. Step 6 Start Applications R12 should be done each time you start virtual machine.
http://focusthread.com/training
Oracle R12 on VMware
http://focusthread.com/training
2 Content in External Hard Drive
Plug-in external Hard Disk (USD Disk) to your computer and access it
Start Menu -> My Computer -> FreeAgent Drive
Right Click on FreeAgent Drive and click on explore
Folder R12_Vmware contains Virtual Disk which contains R12 images on Linux Folder vmware contains Vmware server software and license key for vmware server
http://focusthread.com/training
Oracle R12 on VMware
http://focusthread.com/training
3 Install VMWare server on your windows machine
If VMWare Server is already running on your machine then skip this step and go to step 4 import virtual machine focusthreadr12.com
(Installation of VMware is simple and similar to any other software installation on windows machine)
1. Open directory vmware and double click on VMware-server-2.0.0-122956.exe
2. Click on Run
http://focusthread.com/training
Oracle R12 on VMware
http://focusthread.com/training
http://focusthread.com/training
Oracle R12 on VMware
http://focusthread.com/training
http://focusthread.com/training
Oracle R12 on VMware
http://focusthread.com/training
http://focusthread.com/training
Oracle R12 on VMware
http://focusthread.com/training
http://focusthread.com/training
10
Oracle R12 on VMware
http://focusthread.com/training
Enter License Key as A8MA4-FM02M-V9536-4A6LT
http://focusthread.com/training
11
Oracle R12 on VMware
http://focusthread.com/training
At this stage your PC will restart
http://focusthread.com/training
12
Oracle R12 on VMware
http://focusthread.com/training
4 Create virtual machine focusthreadr12.com
4.1 Change location of Disk in vmx (VMware configuration) file
If your external hard disk drive name on your system is K then skip this step and go to next step (Disk Name in below drive is F )
Open file focusthreadr12.com.vmx file using Notepad and change location of vmdk file from K drive to drive in your case
http://focusthread.com/training
13
Oracle R12 on VMware
http://focusthread.com/training
http://focusthread.com/training
14
Oracle R12 on VMware
http://focusthread.com/training
http://focusthread.com/training
15
Oracle R12 on VMware
http://focusthread.com/training
In this example our external hard drive name is H so changing value in configuration file (focusthreadr12.com.vmx) from K to H (Change this value to D , E or F depending drive name at your system)
Save vmx file after changing scsci0:0.filename location
http://focusthread.com/training
16
Oracle R12 on VMware
http://focusthread.com/training
4.2 Import Virtual Machine focusthreadr12.com
4.2.1 Login to VMware Console
Start VMware Server Console by
Clicking on image like
on Desktop
Or by typing URL on browser (IE or Mozilla) https://localhost:8333/ui
When prompted for username/password, enter your windows administrator username and password (administrator/<password of your windows>)
http://focusthread.com/training
17
Oracle R12 on VMware
http://focusthread.com/training
Here administrator is user on local machine with admin privileges (You can use other user as well)
4.2.2 Add Datastore
Click on Add Datastore on right side under commands
http://focusthread.com/training
18
Oracle R12 on VMware
http://focusthread.com/training
http://focusthread.com/training
19
Oracle R12 on VMware
http://focusthread.com/training
H is drive where external hard disk is attached and r12_vmware is directory under this. Change H drive in directory path to Drive Name as per your external Harddisk Drive
http://focusthread.com/training
20
Oracle R12 on VMware
http://focusthread.com/training
4.2.3 Add Virtual Machine to Inventory
http://focusthread.com/training
21
Oracle R12 on VMware
http://focusthread.com/training
http://focusthread.com/training
22
Oracle R12 on VMware
http://focusthread.com/training
4.2.4 Start Virtual Machine focusthreadr12.com
Select virtual machine (focusthreadr12.com) on left side under inventory and click on Green Arrow button to start virtual machine
Click on Console tab to open console and then click on Install Plug-In
http://focusthread.com/training
23
Oracle R12 on VMware
http://focusthread.com/training
4.2.5 Install VMWare Remote Console Plug-In
http://focusthread.com/training
24
Oracle R12 on VMware
http://focusthread.com/training
http://focusthread.com/training
25
Oracle R12 on VMware
http://focusthread.com/training
Start VMWare again by clicking on VMware button
http://focusthread.com/training
26
Oracle R12 on VMware
http://focusthread.com/training
If you get above error message then add your local machine to trusted hosts list in your browser (IE Internet Explorer)
Under Internet Explorer -> Tools -> Internet Explorer
http://focusthread.com/training
27
Oracle R12 on VMware
http://focusthread.com/training
http://focusthread.com/training
28
Oracle R12 on VMware
http://focusthread.com/training
Select Security tab -> Trusted Sites -> Sites
http://focusthread.com/training
29
Oracle R12 on VMware
http://focusthread.com/training
http://focusthread.com/training
30
Oracle R12 on VMware
http://focusthread.com/training
Try accessing console again by opening VMware console from new browser session
http://focusthread.com/training
31
Oracle R12 on VMware
http://focusthread.com/training
4.2.6 Bind MAC address for Ethernet Card
Login as root/welcome1 (User Name root , Password welcome1)
http://focusthread.com/training
32
Oracle R12 on VMware
http://focusthread.com/training
Applications -> System Settings -> Network
http://focusthread.com/training
33
Oracle R12 on VMware
http://focusthread.com/training
Click on Edit
http://focusthread.com/training
34
Oracle R12 on VMware
http://focusthread.com/training
Select Hardware Device tab and click on Probe and then click on OK
http://focusthread.com/training
35
Oracle R12 on VMware
http://focusthread.com/training
http://focusthread.com/training
36
Oracle R12 on VMware
http://focusthread.com/training
Activate Network Card Eth0
http://focusthread.com/training
37
Oracle R12 on VMware
http://focusthread.com/training
http://focusthread.com/training
38
Oracle R12 on VMware
http://focusthread.com/training
http://focusthread.com/training
39
Oracle R12 on VMware
http://focusthread.com/training
5 Configure Hosts file and Install Putty on windows machine
5.1 Configure hosts file on windows machine
For Windows XP or Windows NT open hosts file (using notepad) at C:\WINDOWS\system32\drivers\etc add entry like below and save file (ctrl + s) 192.168.1.12 focusthreadr12.com focusthreadr12
If your windows client machine is Windows Vista then use steps here to edit hosts file
http://onlineappsdba.com/index.php/2008/05/11/change-hosts-file-in-windows-vista/
5.2 Test hosts file configuration
Ping focusthreadr12.com should resolve to 192.168.1.12
5.3 Download putty and start application
Download putty from here http://www.chiark.greenend.org.uk/~sgtatham/putty/download.html http://focusthread.com/training 40
Oracle R12 on VMware
http://focusthread.com/training
Save putty.exe on desktop
http://focusthread.com/training
41
Oracle R12 on VMware
http://focusthread.com/training
Start Putty by double clicking on putty.exe from Desktop
http://focusthread.com/training
42
Oracle R12 on VMware
http://focusthread.com/training
http://focusthread.com/training
43
Oracle R12 on VMware
http://focusthread.com/training
Login as root / welcome1 (Username root Password welcome1)
If you face issues connecting to focusthreadr12.com using putty then go to section change network card from Bridged to NAT
http://focusthread.com/training
44
Oracle R12 on VMware
http://focusthread.com/training
6 Start Applications R12
6.1 Start Database Tier
Login as root/welcome1 (using putty installed above) to server 192.168.1.12 su ovisr12 (password is welocme1) sqlplus /as sysdba SQL> startup lsnrctl start visr12
Database open will take 5-10 minutes
http://focusthread.com/training
45
Oracle R12 on VMware
http://focusthread.com/training
6.2 Start Application Tier
su avisr12 (password is welcome1) cd $ADMIN_SCRIPTS_HOME sqlplus apps/apps (This step is to check that application tier can connect to Database) ./adstrtal.sh apps/apps (Dot infront of forward slash)
http://focusthread.com/training
46
Oracle R12 on VMware
http://focusthread.com/training
http://focusthread.com/training
47
Oracle R12 on VMware
http://focusthread.com/training
7 Access Application from Windows Machine
1. Add entry in your hosts file C:\WINDOWS\system32\drivers\etc\hosts 192.168.1.12 focusthreadr12.com focusthreadr12
If your operating system is windows Vista then to edit hosts file check here http://onlineappsdba.com/index.php/2008/05/11/change-hosts-file-in-windows-vista/
7.1 Accessing forms for first time
2. Access Applications R12 from URL http://focusthread.com/training 48
Oracle R12 on VMware
http://focusthread.com/training
http://focusthreadr12.com:8000
login as sysadmin/sysadmin
This step is applicable only if JRE1.6 is not already installed on client machine from where you are accessing forms in R12
Click on link here to install JRE 1.6
Click again on forms link like http://focusthread.com/training 49
Oracle R12 on VMware
http://focusthread.com/training
http://focusthread.com/training
50
Oracle R12 on VMware
http://focusthread.com/training
http://focusthread.com/training
51
Oracle R12 on VMware
http://focusthread.com/training
http://focusthread.com/training
52
Oracle R12 on VMware
http://focusthread.com/training
http://focusthread.com/training
53
Oracle R12 on VMware
http://focusthread.com/training
http://focusthread.com/training
54
Oracle R12 on VMware
http://focusthread.com/training
8 Shutdown Applications R12
Shutdown order is reverse of startup , first shutdown application tier and then shutdown database tier
8.1 Shutdown Application Tier
su avisr12 (password is welcome1) cd $ADMIN_SCRIPTS_HOME sqlplus apps/apps (This step is to check that application tier can connect to Database) ./adstpall.sh apps/apps (Dot infront of forward slash)
8.2 Shutdown Database Tier
Login as root/welcome1 (using putty installed above) to server 192.168.1.12 su ovisr12 (password is welocme1) sqlplus /as sysdba SQL> shutdown immediate lsnrctl stop visr12
Kill any LOCAL=NO processes (DONOT kill grep LOCAL=NO) process LOCAL=NO are processes while are still hanging from Middle Tier
http://focusthread.com/training
55
Oracle R12 on VMware
http://focusthread.com/training
Shutdown Linux Machine (focusthreadr12.com)
http://focusthread.com/training
56
Oracle R12 on VMware
http://focusthread.com/training
3. Access Applications R12 from URL
http://focusthreadr12.com:8000
login as sysadmin/sysadmin
http://focusthread.com/training
57
Oracle R12 on VMware
http://focusthread.com/training
http://focusthread.com/training
58
Oracle R12 on VMware
http://focusthread.com/training
9 Connect from TOAD
Check if you can ping focusthreadr12.com
Install Database Client or ensure that you already have database client running on your windows machine Add alias like visr12 for R12 in tnsnames.ora under database client on windows machine Test if you can run tnsping visr12 from your windows command prompt Test if you can connect to database from your windows machine using sqlplus i.e. sqlplus apps/apps@visr12 Connect using toad now
http://focusthread.com/training
59
Oracle R12 on VMware
http://focusthread.com/training
10 JDeveloper Configuration
E-Business Suite shipped as part of this external disk is version 12.1.1. To find Jdeveloper version you could refer to Oracle My Support (earlier Metalink) Note # 787209.1 How to find the correct version of Jdeveloper to use with eBusiness Suite 11i or R12 For 12.1.1 (We are on 12.1.1 version of Oracle Apps) : You should install Jdeveloper 10g Patch # 8431482 10g Jdeveloper with OAExtension ARU for R12.1.1 (614 MB file) Login to Oracle My Support (earlier Metalink) and download patch 8431482 Follow installation steps as readme.
In case of any doubts , drop mail to support@focusthread.com
http://focusthread.com/training
60
Oracle R12 on VMware
http://focusthread.com/training
11 Troubleshooting
11.1 Page not responsing
If you type URL and nothing happens (blank page) then check below things
11.1.1
Fix 1: Try stopping concurrent Manager and then try
su avisr12 (password is welcome1) cd $ADMIN_SCRIPTS_HOME sqlplus apps/apps (This step is to check that application tier can connect to Database) ./adcmctl.sh stop apps/apps (Dot infront of forward slash)
http://focusthread.com/training
61
Oracle R12 on VMware
http://focusthread.com/training
Wait for 5 minutes and then try accessing apps. If issue is still not fixed then go to next step Fix 2
http://focusthread.com/training
62
Oracle R12 on VMware
http://focusthread.com/training
11.1.2
Fix 2: Check status of OC4J
(Bounce of OC4J using OPMN should fix issue, if not then check Java Cache Logs and other things given below)
Check application.log
http://focusthread.com/training
63
Oracle R12 on VMware
http://focusthread.com/training
If you see error message in logs then restart OC4Js using adopmnctl.sh script
Try again accessing application from client, if you still cant login then go to next step
Check Java Cache log
http://focusthread.com/training
64
Oracle R12 on VMware
http://focusthread.com/training
Entry like above means java cache is working fine
If you see last entry as javacache shutdown then contact Focus Thread Team and ask them to run AutoConfig on system
http://focusthread.com/training
65
Oracle R12 on VMware
http://focusthread.com/training
11.2 Internal Server Error on Login Page
1. Login to putty as user avisr12 2. cd $ADMIN_SCRIPTS_HOME
http://focusthread.com/training
66
Oracle R12 on VMware
http://focusthread.com/training
3. cd $LOG_HOME/ora/10.1.3/opmn
http://focusthread.com/training
67
Oracle R12 on VMware
http://focusthread.com/training
4. cd $ORA_CONFIG_HOME/10.1.3/j2ee/oacore/persistence 5. Delete files under persistence directory (Ensure that you are in persistence directory by running pwd)
http://focusthread.com/training
68
Oracle R12 on VMware
http://focusthread.com/training
http://focusthread.com/training
69
Oracle R12 on VMware
http://focusthread.com/training
11.3 500 Internal Server Error Servlet error : An exception occurred : The current application deployment descriptor do not allow for including it in this response.
http://focusthread.com/training
70
Oracle R12 on VMware
http://focusthread.com/training
11.4 FRM-92050 Failed to connect to Server /forms/servlet -1
Check Internet Explorer version
http://focusthread.com/training
71
Oracle R12 on VMware
http://focusthread.com/training
If its IE 8 then disable XSS filter
http://focusthread.com/training
72
Oracle R12 on VMware
http://focusthread.com/training
http://focusthread.com/training
73
Oracle R12 on VMware
http://focusthread.com/training
http://focusthread.com/training
74
Oracle R12 on VMware
http://focusthread.com/training
Disable XSS filter and click OK
http://focusthread.com/training
75
Oracle R12 on VMware
http://focusthread.com/training
11.5 Unable to see VMWare login page
http://focusthread.com/training
76
Oracle R12 on VMware
http://focusthread.com/training
http://focusthread.com/training
77
Oracle R12 on VMware
http://focusthread.com/training
Start all services related to VMWare and try connecting to VMware again
If you cant start services then check next section
http://focusthread.com/training
78
Oracle R12 on VMware
http://focusthread.com/training
11.6 Unable to start VMWare Host Agent
If you start VMware Host Agent and it fails with below error
Start Event Viewer
Check Logs under section in System
http://focusthread.com/training
79
Oracle R12 on VMware
http://focusthread.com/training
VMware Host Agent service terminated with service-specific error 4294967295
http://focusthread.com/training
80
Oracle R12 on VMware
http://focusthread.com/training
11.7 VMWare Login issue : VMware infrastructure Web Service is not responding (Connection Refused)
Ensure that Administrator account is enabled
First youll need to open a command prompt in administrator mode by right-clicking and choosing Run as administrator Now type the following command: net user administrator /active:yes http://helpdeskgeek.com/virtualization/vmware-server-web-access-default-username-andpassword/ Now set password for Administrator account and reboot machine and then try
http://focusthread.com/training
81
Oracle R12 on VMware
http://focusthread.com/training
11.8 Unable to start Virtual Disk focusthreadr12.com
http://focusthread.com/training
82
Oracle R12 on VMware
http://focusthread.com/training
Now try starting VMware again
http://focusthread.com/training
83
Oracle R12 on VMware
http://focusthread.com/training
11.9 Cannot open disk XXXXXXXX
Ensure that name used in vmware configuration file (vmx) is correct for vmdk file
http://focusthread.com/training
84
Oracle R12 on VMware
http://focusthread.com/training
11.10 Unable to connect to foscusthreaderp.com from Putty
If you are unable to ping focusthreadr12.com from your windows machine then one reason could be that there is no gateway from windows machine to connect to Linux (forcusthreadr12.com) and fix is to change Network Adapter from Bridged to NAT To change Network Adapter from Bridged to NAT go to appendix 1 change network adapter from Bridged to NAT
http://focusthread.com/training
85
Oracle R12 on VMware
http://focusthread.com/training
11.11 Invalid Security Certificate
This certificate is not trusted because it is self signed (sec_error_ca_cert_invalid)
This error is only if you are using Firefox/Mozilla Workaround: Use Internet explorer with URL for Vmwarwe console as http://localhost:8333 Fix: For Firefox Mozilla Go to -> Options > Advanced > View certificates > Add Exception Put in your host address and port like https://<computer_name>:8333 i.e. https://ramakris-pc:8333 (for above screenshot)
'Get certificate', This will give an error - then 'confirm security Exception' and accept it .
http://focusthread.com/training
86
Oracle R12 on VMware
http://focusthread.com/training
11.12 VMware virtual machine startup hangs at 95%
http://focusthread.com/training
87
Oracle R12 on VMware
http://focusthread.com/training
http://focusthread.com/training
88
Oracle R12 on VMware
http://focusthread.com/training
Fix:
If you see errors like above then uninstall any antivirus software including firewall, reboot machine and test again. (Disabling antivirus or firewall wont fix this should, You must uninstall antivirus and any firewall software)
http://focusthread.com/training
89
Oracle R12 on VMware
http://focusthread.com/training
11.13 Virtual Machine not recognized
Fix: Refresh Datasource Ensure that
http://focusthread.com/training
90
Oracle R12 on VMware
http://focusthread.com/training
http://focusthread.com/training
91
Oracle R12 on VMware
http://focusthread.com/training
http://focusthread.com/training
92
Oracle R12 on VMware
http://focusthread.com/training
http://focusthread.com/training
93
Oracle R12 on VMware
http://focusthread.com/training
http://focusthread.com/training
94
Oracle R12 on VMware
http://focusthread.com/training
11.14 Remote Console Plug-In Error : Cannot access virtual machine console. The request timed out
Fix: Uninstall VMware Console Plug-In (From Add remove program) and then install it again
http://focusthread.com/training
95
Oracle R12 on VMware
http://focusthread.com/training
12 Appendix
12.1 Change Network Adapter from Bridged to NAT
Change in network adapter from Bridged to NAT is required only if you cant connect from your Windows machine to Linux machine because of missing Gateway (Ignore this step if you can connect from Windows machine to Linux machine using putty)
1. Login to your Vmware console and shutdown machine focusthreadr12.com (if already running) 2. Select focusthreadr12.com on left and then click on arrow sign under Network Adapter 1 and select Edit
http://focusthread.com/training
96
Oracle R12 on VMware
http://focusthread.com/training
3. In next screen from drop down menu select NAT and click OK
4. Start virtual machine focusthreadr12.com
http://focusthread.com/training
97
Oracle R12 on VMware
http://focusthread.com/training
5. Access console
6. Type netconfig on command prompt in Linux machine
http://focusthread.com/training
98
Oracle R12 on VMware
http://focusthread.com/training
7. Restart Network card by typing service network restart on Linux machine http://focusthread.com/training 99
Oracle R12 on VMware
http://focusthread.com/training
8. Run ifconfig on Linux machine to find new IP address of Linux machine. In this example new IP is 192.168.106.128 (This could defer in your case so change this value as per your Linux new IP)
9. Open /etc/hosts file on Linux and change line from 192.168.1.12 focusthreadr12.com focusthreadr12 to <your_new_ip> focusthreadr12.com focusthreadr12
http://focusthread.com/training
100
Oracle R12 on VMware
http://focusthread.com/training
10. In C:\WINDOWS\system32\drivers\etc\hosts file on windows change entry to
192.168.106.128 focusthreadr12.com focusthread
(Change 192.168.106.128 as per your Linux new IP address)
11. Start Database and Application as given in Section 6 Start Applications R12 s 12. If you face error like Internal Server Error then go to Section 10 Troubleshooting
http://focusthread.com/training
101
Oracle R12 on VMware
http://focusthread.com/training
12.2 How to change memory of Linux Machine to 2 GB
Go to VMware console 1) Click on virtual machine as shown in figure below. 2) If machine is running then shut it down first 3) Click on summary ass shown.
http://focusthread.com/training
102
Oracle R12 on VMware
http://focusthread.com/training
In summary Section, Scroll down to get option for Memory as shown. Summary Hardware Memory Click on the green pointer as shown , to get option edit Click on it to get edit window for editing the Memory.
http://focusthread.com/training
103
Oracle R12 on VMware
http://focusthread.com/training
Step3: After clicking on this edit You will see the following Window. Put the RAM required for your Machine and click ok.
Step4: Restart the Linux machine for these changes to take into effect. http://focusthread.com/training 104
Potrebbero piacerti anche
- s500 HardwareguideDocumento116 pagines500 Hardwareguideephemeron100% (1)
- 101 Common Sense Rules For LeadersDocumento10 pagine101 Common Sense Rules For LeadersMilind GokarnNessuna valutazione finora
- Release Notes FieldCareDocumento15 pagineRelease Notes FieldCareamit kadamiyaNessuna valutazione finora
- Oracle R12 On VMware Server V 1.5Documento107 pagineOracle R12 On VMware Server V 1.5AttuluriswapnaNessuna valutazione finora
- JD Edwards EnterpriseOne Standalone Client Installation Guide Applications Release 9.2 With Tools Release 9.2.x PDFDocumento166 pagineJD Edwards EnterpriseOne Standalone Client Installation Guide Applications Release 9.2 With Tools Release 9.2.x PDFManoharNessuna valutazione finora
- Oracle - JDE E1 - VCP Integration AIA 11.4 PDFDocumento197 pagineOracle - JDE E1 - VCP Integration AIA 11.4 PDFJose LaraNessuna valutazione finora
- Documentum Foundation Classes 67 Installation GuideDocumento25 pagineDocumentum Foundation Classes 67 Installation GuideДенис БоднарNessuna valutazione finora
- EnterpriseOne JDE 9.0 On ISeriesDocumento78 pagineEnterpriseOne JDE 9.0 On ISeriesANKITNessuna valutazione finora
- ownCloud Administrators Manual Installation GuideDocumento45 pagineownCloud Administrators Manual Installation GuideCan dien tu Thai Binh DuongNessuna valutazione finora
- Symantec™ Data Loss Prevention Oracle 12c Enterprise Implementation GuideDocumento45 pagineSymantec™ Data Loss Prevention Oracle 12c Enterprise Implementation Guiderasel9675Nessuna valutazione finora
- Oracle Fail Safe Installatin GuideDocumento48 pagineOracle Fail Safe Installatin Guidegoosie66Nessuna valutazione finora
- Owncloud Administrators Manual: Release 5.0Documento77 pagineOwncloud Administrators Manual: Release 5.0kefferhauss6Nessuna valutazione finora
- HOL6767: Managind and Using A Private Cloud With Oracle VM and Oracle Enterprise Manager 13cDocumento37 pagineHOL6767: Managind and Using A Private Cloud With Oracle VM and Oracle Enterprise Manager 13cdeyaa_meshNessuna valutazione finora
- DELL EMC Storage Monitoring and Reporting: Installation and Configuration GuideDocumento34 pagineDELL EMC Storage Monitoring and Reporting: Installation and Configuration GuideDebnath MajiNessuna valutazione finora
- YawsDocumento69 pagineYawsuebriccNessuna valutazione finora
- EMC Documentum Foundation Classes: Installation GuideDocumento25 pagineEMC Documentum Foundation Classes: Installation GuideaaaNessuna valutazione finora
- Oracle Usion Middleware Upgrade Guide For Oracle WebLogic Server 12 C Release 1 (12.1.1)Documento124 pagineOracle Usion Middleware Upgrade Guide For Oracle WebLogic Server 12 C Release 1 (12.1.1)mraza30Nessuna valutazione finora
- Vmware Vsphere Esxi 6.5.X On Dell Poweredge Servers: Installation Instructions and Important Information GuideDocumento32 pagineVmware Vsphere Esxi 6.5.X On Dell Poweredge Servers: Installation Instructions and Important Information GuideLê Hoàng QuânNessuna valutazione finora
- InstallDocumento208 pagineInstalllfn_scribdNessuna valutazione finora
- Oracle® Fusion Middleware: Installing and Configuring Oracle Goldengate For Db2 Z/Os 12C (12.2.0.1)Documento46 pagineOracle® Fusion Middleware: Installing and Configuring Oracle Goldengate For Db2 Z/Os 12C (12.2.0.1)push5Nessuna valutazione finora
- Own Cloud Admin ManualDocumento63 pagineOwn Cloud Admin ManualmathcueiNessuna valutazione finora
- Oracle Fusion Middleware: Installing and Configuring Oracle Weblogic Server and Coherence 12C (12.2.1)Documento72 pagineOracle Fusion Middleware: Installing and Configuring Oracle Weblogic Server and Coherence 12C (12.2.1)Lizbeth Sarahi Soto ArzateNessuna valutazione finora
- SD Configuring Service PagesDocumento24 pagineSD Configuring Service Pagesel_moton_fanNessuna valutazione finora
- VxRail Appliance - VxRail Installation Procedures-VxRail P570 - P570FDocumento108 pagineVxRail Appliance - VxRail Installation Procedures-VxRail P570 - P570FbritoalegreNessuna valutazione finora
- ZdpradmnDocumento786 pagineZdpradmnTrung DuongNessuna valutazione finora
- OpenManage Integration Installation LicensingDocumento17 pagineOpenManage Integration Installation LicensingPath FarmNessuna valutazione finora
- h18116 Dell Emc Powerstore Vmware Vsphere Best PracticesDocumento24 pagineh18116 Dell Emc Powerstore Vmware Vsphere Best PracticesraghuNessuna valutazione finora
- Install VMWare Tools On CentOSDocumento9 pagineInstall VMWare Tools On CentOSDavid Valenzuela JrNessuna valutazione finora
- Elysium Cadporter Catia V5 To/From Pro/Engineer Translator User'S GuideDocumento28 pagineElysium Cadporter Catia V5 To/From Pro/Engineer Translator User'S GuideTRUNG QUOC LENessuna valutazione finora
- R122 InstallationDocumento74 pagineR122 InstallationSrikanthNarukullaNessuna valutazione finora
- Oracle® Service Bus: Installation Guide 10g Release 3 (10.3)Documento40 pagineOracle® Service Bus: Installation Guide 10g Release 3 (10.3)Preethi ParthasarathyNessuna valutazione finora
- E37833 OVM Quick Install GuideDocumento188 pagineE37833 OVM Quick Install GuideManoharNessuna valutazione finora
- PSCAD Installation Errors and SolutionsDocumento63 paginePSCAD Installation Errors and SolutionsJennifer YoungNessuna valutazione finora
- Oracle® Fusion Middleware: Installing and Configuring Oracle Goldengate For Informix 12C (12.2.0.1)Documento60 pagineOracle® Fusion Middleware: Installing and Configuring Oracle Goldengate For Informix 12C (12.2.0.1)push5Nessuna valutazione finora
- DeploymentDocumento184 pagineDeploymentsmith858Nessuna valutazione finora
- Drives Powerflix 5000Documento36 pagineDrives Powerflix 5000Edison MalacaraNessuna valutazione finora
- Oracle® Fusion Applications: Developer's Guide 11g Release 1 (11.1.3)Documento1.796 pagineOracle® Fusion Applications: Developer's Guide 11g Release 1 (11.1.3)buajkawNessuna valutazione finora
- Oracle Configuration ManagerDocumento46 pagineOracle Configuration ManagerMarcos OssesNessuna valutazione finora
- FMWFMA1 UpgradeDocumento184 pagineFMWFMA1 UpgradeSyed NoumanNessuna valutazione finora
- Weblogic E13708Documento74 pagineWeblogic E13708janmarkowski23Nessuna valutazione finora
- Spatialware: Installation GuideDocumento18 pagineSpatialware: Installation GuideIsaac KamugoNessuna valutazione finora
- PROII91 GettingStartedGuideDocumento122 paginePROII91 GettingStartedGuidePaolo MocellinNessuna valutazione finora
- Voltage - SecureData - Hadoop - 5.0 - Jul2022Update - Developer 1Documento338 pagineVoltage - SecureData - Hadoop - 5.0 - Jul2022Update - Developer 1toxexis482Nessuna valutazione finora
- CSDBB - Oracle Database Backup Cloud ServiceDocumento38 pagineCSDBB - Oracle Database Backup Cloud Serviceambipac@yahoo.comNessuna valutazione finora
- Own Cloud Admin ManualDocumento87 pagineOwn Cloud Admin ManualNagraj NagNessuna valutazione finora
- h12261 Upgrading Oracle DB 11g 12c WP PDFDocumento28 pagineh12261 Upgrading Oracle DB 11g 12c WP PDFsmishra_97Nessuna valutazione finora
- Oam Upgrade 10g To 11gr2 StepsDocumento69 pagineOam Upgrade 10g To 11gr2 Stepsapi-219602070Nessuna valutazione finora
- PowerEdge - Rack Server Installation-R760Documento179 paginePowerEdge - Rack Server Installation-R760waiyanphyoenawNessuna valutazione finora
- Wa1684 Websphere Portal V6.1 Administration and DeploymentDocumento35 pagineWa1684 Websphere Portal V6.1 Administration and DeploymentdharmareddyrNessuna valutazione finora
- Own Cloud Admin ManualDocumento71 pagineOwn Cloud Admin ManualANDRELREYESNessuna valutazione finora
- JD Edwards Enterpriseone: Application Development Framework (Adf) Configuration Guide Tools Release 9.1.XDocumento46 pagineJD Edwards Enterpriseone: Application Development Framework (Adf) Configuration Guide Tools Release 9.1.XPaul DfouniNessuna valutazione finora
- Own Cloud Admin ManualDocumento170 pagineOwn Cloud Admin ManualLonaBrochenNessuna valutazione finora
- Demantra Engine On LinuxDocumento43 pagineDemantra Engine On LinuxBirendra PadhiNessuna valutazione finora
- Oracle® Applications: Installation Guide: Using Rapid Install Release 11i (11.5.10.2)Documento166 pagineOracle® Applications: Installation Guide: Using Rapid Install Release 11i (11.5.10.2)ahsan35Nessuna valutazione finora
- Deploying Applications To Weblogic ServerDocumento172 pagineDeploying Applications To Weblogic ServerRavikiran KumarNessuna valutazione finora
- Vmware Oracle Rac Deploy GuideDocumento46 pagineVmware Oracle Rac Deploy GuideJustitiei LumeaNessuna valutazione finora
- PLGWL_2Documento84 paginePLGWL_2Ibrahim ElghawilNessuna valutazione finora
- Microsoft Windows Server 2008 R2 Administrator's Reference: The Administrator's Essential ReferenceDa EverandMicrosoft Windows Server 2008 R2 Administrator's Reference: The Administrator's Essential ReferenceValutazione: 4.5 su 5 stelle4.5/5 (3)
- Microsoft Virtualization: Master Microsoft Server, Desktop, Application, and Presentation VirtualizationDa EverandMicrosoft Virtualization: Master Microsoft Server, Desktop, Application, and Presentation VirtualizationValutazione: 4 su 5 stelle4/5 (2)
- Evaluation of Some Android Emulators and Installation of Android OS on Virtualbox and VMwareDa EverandEvaluation of Some Android Emulators and Installation of Android OS on Virtualbox and VMwareNessuna valutazione finora
- So You Wanna Be an Embedded Engineer: The Guide to Embedded Engineering, From Consultancy to the Corporate LadderDa EverandSo You Wanna Be an Embedded Engineer: The Guide to Embedded Engineering, From Consultancy to the Corporate LadderValutazione: 4 su 5 stelle4/5 (1)
- Oracle Database 10g RMAN Backup & RecoveryDa EverandOracle Database 10g RMAN Backup & RecoveryValutazione: 4.5 su 5 stelle4.5/5 (1)
- Cloud Computing : Beginners And Intermediate User GuideDa EverandCloud Computing : Beginners And Intermediate User GuideNessuna valutazione finora
- Four General Types of Business TaxesDocumento2 pagineFour General Types of Business TaxesMilind GokarnNessuna valutazione finora
- Introducing Packaged Solutions For Project PackagedDocumento13 pagineIntroducing Packaged Solutions For Project PackagedMilind GokarnNessuna valutazione finora
- Salesforce Summer12 Release NotesDocumento200 pagineSalesforce Summer12 Release NotesMilind GokarnNessuna valutazione finora
- Short Names of Oracle Applications ProductsDocumento3 pagineShort Names of Oracle Applications Productsrajeshpr18Nessuna valutazione finora
- CDH Book From Peoplesoft CDH 123Documento44 pagineCDH Book From Peoplesoft CDH 123Milind GokarnNessuna valutazione finora
- Define Territory in OracleDocumento3 pagineDefine Territory in OracleAdeyemi AdetunjiNessuna valutazione finora
- Flow of Accounting Entries in Oracle ApplicationsDocumento20 pagineFlow of Accounting Entries in Oracle Applicationsmadoracle92% (12)
- Valve Handbook LowResDocumento37 pagineValve Handbook LowResmatthew5034100% (4)
- Working Atter 100Documento2 pagineWorking Atter 100Milind GokarnNessuna valutazione finora
- Revenue Recognition ExampleDocumento3 pagineRevenue Recognition ExampleNikhil YadavNessuna valutazione finora
- Y Combinator Startup LibraryDocumento613 pagineY Combinator Startup LibraryMilind Gokarn100% (1)
- Virginia Robbins Good Article Outsourcing VendorsDocumento1 paginaVirginia Robbins Good Article Outsourcing VendorsMilind GokarnNessuna valutazione finora
- Server Poweredge r710 Tech GuidebookDocumento58 pagineServer Poweredge r710 Tech GuidebookMilind GokarnNessuna valutazione finora
- Aveva Log Agent User GuideDocumento10 pagineAveva Log Agent User GuideRyanBothaNessuna valutazione finora
- ReadmeDocumento1 paginaReadmePaco PillNessuna valutazione finora
- Broadcom FMA 1 1Documento11 pagineBroadcom FMA 1 1Ed GadagaNessuna valutazione finora
- Srs On Railway Reservation SystemDocumento5 pagineSrs On Railway Reservation Systemmadhavi ganesan43% (7)
- TL-WN721N 150Mbps Wireless N USB Adapter TL-WN722N 150Mbps High Gain Wireless USB AdapterDocumento43 pagineTL-WN721N 150Mbps Wireless N USB Adapter TL-WN722N 150Mbps High Gain Wireless USB AdapterIlham DPNessuna valutazione finora
- Azure WVD Prerequistes Dependencies Checklist v2.0Documento20 pagineAzure WVD Prerequistes Dependencies Checklist v2.0Paul_PedrozaNessuna valutazione finora
- IereadmeDocumento13 pagineIereadmeb0bsp4mNessuna valutazione finora
- Apiguide PDFDocumento270 pagineApiguide PDFbasis sapNessuna valutazione finora
- M863G Motherboard Manual ECS PCChips 863G 1 5E EnglishDocumento38 pagineM863G Motherboard Manual ECS PCChips 863G 1 5E EnglishMeire Ellen MonteiroNessuna valutazione finora
- App-4Sdd Data Acquisition Software Operation Manual: Technoap Co., LTDDocumento37 pagineApp-4Sdd Data Acquisition Software Operation Manual: Technoap Co., LTDOmar SuarezNessuna valutazione finora
- InstreportDocumento6 pagineInstreportomid_dirNessuna valutazione finora
- Acer Travelmate 5730/5630 - Service ManualDocumento176 pagineAcer Travelmate 5730/5630 - Service ManualHiranAmarasingheNessuna valutazione finora
- P-Mech Consultant Pvt. Ltd. Is Organizing A WALK-IN INTERVIEWDocumento5 pagineP-Mech Consultant Pvt. Ltd. Is Organizing A WALK-IN INTERVIEWrajangolNessuna valutazione finora
- Install and Configure Gizmo POS SoftwareDocumento139 pagineInstall and Configure Gizmo POS Softwarehuracanrojo94Nessuna valutazione finora
- Computer AbbreviationsDocumento4 pagineComputer AbbreviationsmeghanadivaNessuna valutazione finora
- Microsoft ToolkitDocumento7 pagineMicrosoft ToolkitPranav ViraNessuna valutazione finora
- A86136 - EL Series Intelli-M SoftwareUser GuideDocumento99 pagineA86136 - EL Series Intelli-M SoftwareUser GuideMagali De AlmeidaNessuna valutazione finora
- VirusScan Enterprise 8.5i Student Workbook 09062006Documento208 pagineVirusScan Enterprise 8.5i Student Workbook 09062006João Almeidasilv100% (1)
- Windows Internals, Sixth Edition, Part IDocumento1 paginaWindows Internals, Sixth Edition, Part IDreamtech PressNessuna valutazione finora
- Service Handbook: e-STUDIO165/167/205/207/237Documento301 pagineService Handbook: e-STUDIO165/167/205/207/237lorihmmNessuna valutazione finora
- MCA - Syllabus of McaDocumento34 pagineMCA - Syllabus of Mcaapi-3839759Nessuna valutazione finora
- Wop 2010-11Documento20 pagineWop 2010-11Aris HabbilNessuna valutazione finora
- Dell Precision T7500 Spec Sheet EnglishDocumento2 pagineDell Precision T7500 Spec Sheet EnglishJose KamisakiNessuna valutazione finora
- Installation Instructions For PC-ControLAB 3 SoftwareDocumento4 pagineInstallation Instructions For PC-ControLAB 3 SoftwareLuis Eduardo RamírezNessuna valutazione finora
- Version 7.1.4 Release NotesDocumento20 pagineVersion 7.1.4 Release NotesSantiago HerreraNessuna valutazione finora
- D. The Answer A, B and C TrueDocumento12 pagineD. The Answer A, B and C TrueMartin SatriaaNessuna valutazione finora
- Project 2 InstructionsDocumento2 pagineProject 2 Instructionsumbrella110Nessuna valutazione finora
- CNS 320 Week5 LabDocumento13 pagineCNS 320 Week5 Labalb3rtlinNessuna valutazione finora