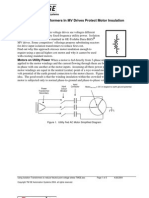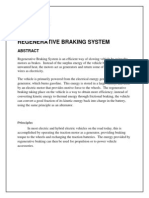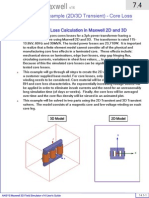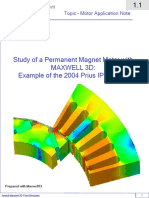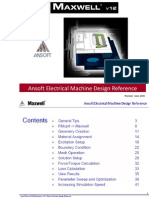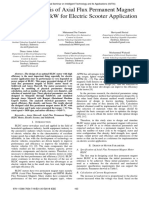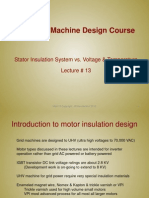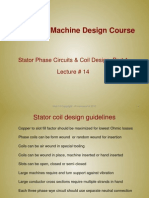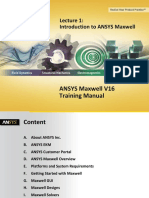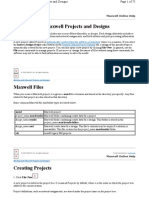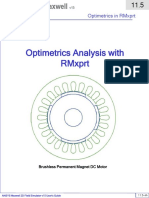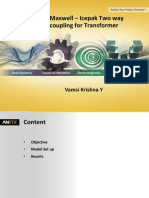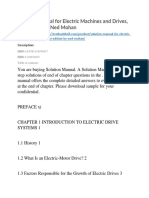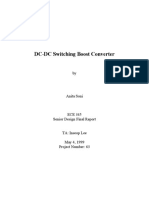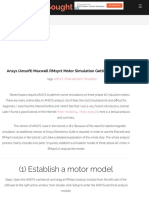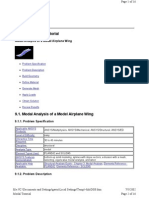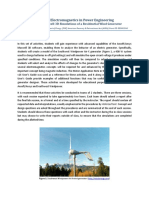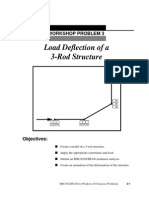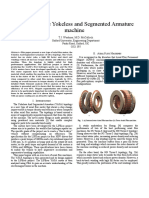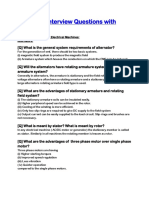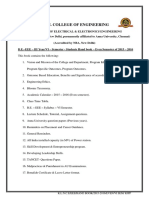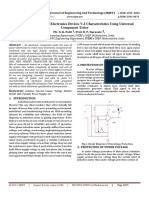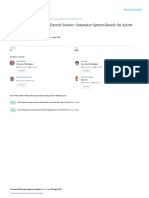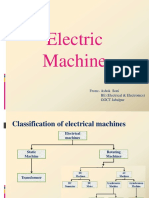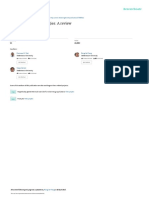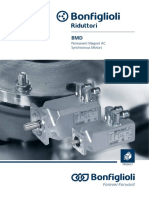Documenti di Didattica
Documenti di Professioni
Documenti di Cultura
3856 Motor Maxwell2D
Caricato da
Riadh TarkhaniDescrizione originale:
Copyright
Formati disponibili
Condividi questo documento
Condividi o incorpora il documento
Hai trovato utile questo documento?
Questo contenuto è inappropriato?
Segnala questo documentoCopyright:
Formati disponibili
3856 Motor Maxwell2D
Caricato da
Riadh TarkhaniCopyright:
Formati disponibili
Topic – Motor Application Note
Study of a Permanent Magnet Motor with
MAXWELL 2D:
Example of the 2004 Prius IPM Motor
Ansoft Maxwell Field Simulator
Topic – Motor Application Note
Study of an electrical machine
The Electro Mechanical software package provided by Ansoft enables extensive
electrical malchinesimulation. This application note details the simulaton of an
electrical machine with Maxwel2D. We will cover static and transient
simulations.
This application note will use the 2004 Toyota Prius motor as basis. It is a 8-
pole permanent magnet motor with embedded magnets. The single layer
windings are made of 3 phases. The stator has 48 slots. This motor is public,
we therefore have the full set of parameters. We will also use Oak Ridge
National Laboratory testing results in this note.
Note: This application has not been done with the collaboration of Toyota
References:
Report on Toyota/Prius Motor Torque Capability, Torque Property, No-Load Back EMF,
and Mechanical Losses,
J. S. Hsu, Ph.D., C. W. Ayers, C. L. Coomer, R. H. Wiles
Oak Ridge National Laboratory
Report on Toyota/Prius Motor Design and manufacturing Assessment
J. S. Hsu, C. W. Ayers, C. L. Coomer
Oak Ridge National Laboratory
Evaluation of 2004 Toyota Prius Hybrid Electric Drive System Interim Report
C. W. Ayers, J. S. Hsu, L. D. Marlino, C. W. Miller,G. W. Ott, Jr.,C. B. Oland
Oak Ridge National Laboratory
Ansoft Maxwell Field Simulator pg. 2
Topic – Motor Application Note
Overview of the Study:
GETTING STARTED
Creating the 3D Model
Reducing the size of the 3D Model
Material properties of the machine
Applying Master/Slave Boundary Condition
STATIC ANALYSIS
DYNAMIC ANALYSIS
COGGING TORQUE
Ansoft Maxwell Field Simulator pg. 3
Topic – Motor Application Note
Getting Started
Launching Maxwell
1. To access Maxwell, click the Microsoft Start button, select
Programs>Ansoft>Maxwell 12.
Setting Tool Options
To set the tool options:
Note: In order to follow the steps outlined in this example, verify that the
following tool options are set :
1. Select the menu item Tools > Options > Maxwell 2D Options
2. Maxwell Options Window:
1. Click the General Options tab
Use Wizards for data entry when creating new boundaries:
Checked
Duplicate boundaries with geometry: Checked
2. Click the OK button
3. Select the menu item Tools > Options > Modeler Options.
4. 3D Modeler Options Window:
1. Click the Operation tab
Automatically cover closed polylines: Checked
2. Click the Drawing tab
Edit property of new primitives: Checked
3. Click the OK button
Ansoft Maxwell Field Simulator pg. 4
Topic – Motor Application Note
Opening a New Project
To open a new project:
1. In an Maxwell window, click the icon on the Standard toolbar, or
select the menu item File > New.
2. Right mouse click on the project name, then select the menu item
Rename. Change the project name to Prius
3. Select the menu item Project > Insert Maxwell Design , or click on the
icon
4. Right mouse click on Maxwelldesign1 and select Rename. Change
the name to 1_Whole_Motor
5. Click on the menu item Maxwell 2D > Solution Type
Geometry Mode: Cartesion XY
Magnetic: Transient
Set Model Units
Select the menu item Modeler > Units. Select Units: mm (millimeters)
Ansoft Maxwell Field Simulator pg. 5
Topic – Motor Application Note
Creating the 2D Model
Maxwell has number of User Defined Primitives for motor parts. These primitives
can describe all the main parts of motors.
Create the Stator:
A User Defined Primitive will be used to create the stator
Select the menu item Draw > User Defined Primitive > Syslib > Rmxprt >
SlotCore
Use the values given in the panel below to create the stator
Ansoft Maxwell Field Simulator pg. 6
Topic – Motor Application Note
Creating the 2D Model (Continued)
Click on the just created object in the drawing window and in the panel on the left
change its name from SlotCore1 to Stator
Note: the material will be applied afterwards
Create the Rotor
A User Defined Primitive will be used to create the rotor
Select the menu item Draw > User Defined Primitive > Syslib > Rmxprt >
IPMCore
Use the values given in the panel next page to create the rotor
Ansoft Maxwell Field Simulator pg. 7
Topic – Motor Application Note
Creating the 2D Model (Continued)
Click on the just created object in the drawing window and in the panel on the left
change its name from IPMCore1 to Rotor
Create the Magnets
The same User Defined Primitive can be used to create the magnets, but with
different parameters. UDPs can be computed to generate different topologies.
Select the object Rotor. Copy and paste the object using the Ctrl+C, Ctrl+V
commands. An object Rotor1 is created
Ansoft Maxwell Field Simulator pg. 8
Topic – Motor Application Note
Creating the 2D Model (Continued)
On the modeler tree, double click on the command „CreateUserDefinedPart‟ of
the object Rotor1
Change the InfoCore line from 0 (Core) to 1 (Magnets)
Change the name of the object from Rotor1 to Magnets
Change the magnets color from default to a light red.
Ansoft Maxwell Field Simulator pg. 9
Topic – Motor Application Note
Creating the 2D Model (Continued)
Create the Windings
An User Defined Primitive will also be used to create the windings.
Select the menu item Draw > User Defined Primitive > Syslib > Rmxprt > LapCoil
Use the values given in the panel below to create the coil
Change the Material from vacuum to Copper
Select the object LapCoil1, change its color to yellow
Ansoft Maxwell Field Simulator pg. 10
Topic – Motor Application Note
Creating the 2D Model (Continued)
Select the object LapCoil1, and to apply a rotation of 7.5 deg along the Z axis,
right mouse click, and select the menu item Edit > Arrange > Rotate or use the
icon.
Select the object LapCoil1. This coil constitutes the first coil of Phase A. We now
duplicate this coil to create the first coils of Phase C and B. Right Mouse click,
and select the menu item Edit > Duplicate > Around Axis or use the icon.
Change the Name of objects LapCoil1_1 and LapCoil1_2 to PhaseC and
PhaseB. Change the color of PhaseC to dark green and the color of PhaseB to
light blue. Rename Lapcoil1 to PhaseA.
Ansoft Maxwell Field Simulator pg. 11
Topic – Motor Application Note
Creating the 2D Model (Continued)
Select the objects PhaseA, PhaseB and PhaseC. Right Mouse click, and select
the menu item Edit > Duplicate > Around Axis or use the icon. Enter 45
degrees and 8 for the total number. This will create all the required coils.
Ansoft Maxwell Field Simulator pg. 12
Topic – Motor Application Note
Creating the 2D Model (Continued)
The geometry of the motor is completed.
Depending on the solver and the motor performance data that we want to look at,
we might have to add more objects (for meshing or movement setting).
Save the project. Click on the Maxwell design „1_Whole_motor‟, right mouse click
and select „Copy‟.
Click on the project name, right mouse click and select „Paste‟. Change the
copied design to 2_Partial_motor.
We can take advantage of the topology of the motor to reduce the size of the
problem. This motor has 8 pair of poles. We can only use one height of the
motor. This is valid because the stator has:
48 slots (8 is a divider of 48).
The 3-phase winding has also a periodicity of 45 degrees.
From now on, the Maxwelldesign „2_Partial_motor‟ will be used. We have saved
a copy of the whole geometry as it will be used later for other studies.
Ansoft Maxwell Field Simulator pg. 13
Topic – Motor Application Note
Reducing the size of the 2D Model (Continued)
Select all the objects from the modeler tree (or you can use the ctrl-A command).
Right mouse click and select Edit > Boolean > Split or use the toolbar icon .
Select the XZ plane and keep the positive side.
Note: During the process, a lot of messages will appear in the dialog box. These
messages inform that some objects no longer exist as they entirely lie outside the
remaining model.
We obtain half of the motor. Maintain the objects selected, right mouse click and
select Edit > Arrange > Rotate or select the toolbar icon . Enter -45 deg for
the rotation around the Z axis.
Maintain the objects selected, Right mouse click and select Edit > Boolean > Split
or use the toolbar icon . Select the XZ plane and keep the negative side.
Maintain the objects selected, right mouse click and select Edit > Arrange >
Rotate or select the toolbar icon . Enter 45 deg for the rotation around the Z
axis
Ansoft Maxwell Field Simulator pg. 14
Topic – Motor Application Note
Reducing the size of the 2D Model (Continued)
The 3D model now looks like below
Rename PhaseA to PhaseA1 and PhaseA_7 to PhaseA2. Rename PhaseB,
PhaseB_7, PhaseC and PhaseC_7 to PhaseB1, PhaseB2, PhaseC1 and
PhaseC2.
We can now create the Region around the motor. Most of the flux is concentrated
within the motor, so we do not need to have a large Region.
Select Draw > Line
1. Using the coordinate entry field, enter the box position
X: 0.0, Y: 0.0, Z: 0.0, Press the Enter key
2. Using the coordinate entry field, enter the relative size of the box
dX: 200.0, dY: 0.0, dZ: 0.0, Press the Enter key
3. Click Enter a second time to finish the drawing
Ansoft Maxwell Field Simulator pg. 15
Topic – Motor Application Note
Reducing the size of the 2D Model (Continued)
Select Polyline1. Right mouse click and select Edit > Sweep > Around Axis .
Enter the parameters as specified in the panel below:
Rename the Region from Polyline1 to Region. Make sure that Vacuum is the
selected material. Also, you might want to modify the render of the Region by
increasing the transparency.
Ansoft Maxwell Field Simulator pg. 16
Topic – Motor Application Note
Material properties of the motor
Permanent Magnets characterization.
The Prius Permanent Magnets (PMs) are high-strength magnets.
In order to define PMs magnetization orientation, we need to create separate
objects for each magnet. Select the object Magnets. Right mouse click, select
Edit > Boolean > Separate Bodies. Rename the objects from Magnets to PM1
and from Magnets_Separate1 to PM2.
Since the magnets will rotate, the orientation cannot be given through fixed
coordinate systems (CS). The use of face CS is required. Face CS are CS that
are attached to the face of an object. When the object moves, the Face CS also
moves along with the object.
The Prius‟s PMs are oriented as shown below. Therefore, we will create a face
CS for each magnet.
Switch the select mode from Object to Face by clicking on the „f‟ button or by
using the toolbar icon:
Ansoft Maxwell Field Simulator pg. 17
Topic – Motor Application Note
Material properties of the motor (Continued)
Select the face of the magnet PM1 as shown below
To create the face CS attached to this face:
1. Select the menu item 3D Modeler > Coordinate System > Create > Face CS
or select the toolbar icon
2. The modeler is in draw mode. It expects the center of the face CS that has
to be on the selected plane to be selected. Snap the mouse pointer to one of
the corner of the face, using the “snap to vertex symbol”” . This defines the
CS center.
3. You need to enter the direction of the X axis. Snap the mouse point at
another vertex of the face as shown below
Ansoft Maxwell Field Simulator pg. 18
Topic – Motor Application Note
Material properties of the motor (Continued)
The face CS is created. Its default name is FaceCS1. Change its name from
FaceCS1 to PM1_CS.
Repeat the same operation to create the face CS PM2_CS attached to PM2.
Make sure to have the X axis looking toward the air gap
Reset the working CS to the Global CS by clicking on Global as shown below.
Ansoft Maxwell Field Simulator pg. 19
Topic – Motor Application Note
Material properties of the motor (Continued)
Edit the attributes of the object PM1. Modify the Orientation of the object by
selecting the PM1_CS coordinate system. This CS will be the reference for the
magnetization direction.
To enter into the material database, click on the Material button (the default
material is Vacuum). The Prius magnet is not part of the default library, so click
on the Add material button
Ansoft Maxwell Field Simulator pg. 20
Topic – Motor Application Note
Material properties of the motor (Continued)
We have a special menu to enter Permanent Magnet parameters. At the bottom
of the View/Edit material window, select the “Permanent Magnet” entry.
Enter the values given below to define the magnet strength
Ansoft Maxwell Field Simulator pg. 21
Topic – Motor Application Note
Material properties of the motor (Continued)
Change the material name to N36Z_20.
If the coordinate system PM1_CS is such that the X axis goes in the opposite
direction of the air gap accordingly to the image below, leave the X orientation to
1 and 0 for the Y and Z components. If the X axis was in the opposite direction,
you would need to enter -1 for the X component.
Click on the Validate button before closing the window to check the material
definition.
Edit the attributes of the object PM2. Modify the Orientation of the object by
selecting the PM2_CS coordinate system. This CS will be the reference for the
magnetization direction. If the definition of PM2_CS is consistent with PM1_CS (
X axis in the direction of the air gap), you can use the same material for N36Z_20
for PM2. If it is not the case, you can clone the material N36Z_20 and change
the orientation to be consistent with the PM2_CS axis.
Ansoft Maxwell Field Simulator pg. 22
Topic – Motor Application Note
Material properties of the motor (Continued)
Steel definition
The stator and rotor shares the same material. Select the objects Stator and
Rotor. Edit their attributes, change the affected material. In the material
database, add a new material called M19_29G.
The steel is non linear. To enter the non-linear B-H Characteristic, change the
Relative Permeability from “Simple” to “Nonlinear”
Click on the BH curve button in the Value column. The BH curve entry window
appears
Ansoft Maxwell Field Simulator pg. 23
Topic – Motor Application Note
Material properties of the motor (Continued)
Enter the B-H characteristics with the values given below
H B
0 0
22.28 0.05
25.46 0.1
31.83 0.15
47.74 0.36
63.66 0.54
79.57 0.65
159.15 0.99
318.3 1.2
477.46 1.28
636.61 1.33
795.77 1.36
1591.5 1.44
3183 1.52
4774.6 1.58
6366.1 1.63
7957.7 1.67
15915 1.8
31830 1.9
111407 2
190984 2.1
350138 2.3
509252 2.5
560177.2 2.563994494
1527756 3.779889874
Ansoft Maxwell Field Simulator pg. 24
Topic – Motor Application Note
Material properties of the motor (Continued)
We neglect the Eddy current in this example, therefore we leave the conductivity
to 0.
Validate the material before exiting the View/Edit material window
Make sure that M19_29G is affected to the Rotor and Stator.
Ansoft Maxwell Field Simulator pg. 25
Topic – Motor Application Note
Coreloss
This section is only necessary if you wish to compute the coreloss of the motor.
In the Transient solver, we are able to compute coreloss (or hystereris loss),
stranded loss and eddy current loss (or proximity loss). We will only consider
coreloss in this document.
We need to enter the loss values of the steel. A dedicated menu enables the user
to enter the data.
Extend the project tree, and double click the Material definition of the Steel
M19_29G
Use the pull down menu to enable core loss for Electrical Steel material
Ansoft Maxwell Field Simulator pg. 26
Topic – Motor Application Note
Coreloss (Continued)
The Maxwell solver requires the coefficients Kh, Kc, Ke and Kdc. A special menu
allows the coefficients to be derived from manufacturer core loss data
Select at the bottom of the material definition window from the pull down menu
Core Loss versus Frequency
The Core Loss versus Frequency menu pops up. We provide the data for several
frequencies:
1. Select W/kg for the Core Loss Unit
2. Enter 7872 kg/m3 for the Mass density of the Steel
3. Enter 50 Hz in the Edit window
4. Click on Add
5. Click on Edit Dataset in the Frequency Window
Ansoft Maxwell Field Simulator pg. 27
Topic – Motor Application Note
R
Coreloss (Continued)
Enter the loss curve at 50 Hz:
50 Hz
B P
0 0
0.1 0.03
0.2 0.07
0.3 0.13
0.4 0.22
0.5 0.31
0.6 0.43
0.7 0.54
0.8 0.68
0.9 0.83
1 1.01
1.1 1.2
1.2 1.42
1.3 1.7
1.4 2.12
1.5 2.47
1.6 2.8
1.7 3.05
1.8 3.25
Accept the setting
Using the same method enter the loss curves for 100, 200, 400, 1000 Hz
100Hz 200Hz 400Hz 1000Hz
B P B P B P B P
0 0 0 0 0 0 0 0
0.1 0.04 0.1 0.09 0.1 0.21 0.1 0.99
0.2 0.16 0.2 0.37 0.2 0.92 0.2 3.67
0.3 0.34 0.3 0.79 0.3 1.99 0.3 7.63
0.4 0.55 0.4 1.31 0.4 3.33 0.4 12.7
0.5 0.8 0.5 1.91 0.5 4.94 0.5 18.9
0.6 1.08 0.6 2.61 0.6 6.84 0.6 26.4
0.7 1.38 0.7 3.39 0.7 9 0.7 35.4
0.8 1.73 0.8 4.26 0.8 11.4 0.8 46
0.9 2.1 0.9 5.23 0.9 14.2 0.9 58.4
1 2.51 1 6.3 1 17.3 1 73
1.1 2.98 1.1 7.51 1.1 20.9 1.1 90.1
1.2 3.51 1.2 8.88 1.2 24.9
1.3 4.15 1.3 10.5 1.3 29.5
1.4 4.97 1.4 12.5 1.4 35.4
1.5 5.92 1.5 14.9 1.5 41.8
Ansoft Maxwell Field Simulator pg. 28
Topic – Motor Application Note
Coreloss (Continued)
The coreloss coefficient are automatically calculated
Accept the setting. The material definition now includes the coreloss coefficients
Ansoft Maxwell Field Simulator pg. 29
Topic – Motor Application Note
Applying Master/Slave Boundary Condition
The Master and Slave boundary condition takes advantage of the periodicity of
the motor. Two planes are to be defined: the master and slave planes. The H-
field at every point on the slave surface matches the (plus or minus) H-field at
every point on the master surface.
Select the object Region from the active view. Right mouse click, then select
View> Show In Active View as shown below
Change the Select mode to Edge
Select one of the bounding line of the Region
Ansoft Maxwell Field Simulator pg. 30
Topic – Motor Application Note
Applying Master/Slave Boundary Condition (Con‟d)
Right mouse click, select Assign Boundary > Master
The vector u is defined correctly. Accept the setting.
Select the opposite edge of the Region
Ansoft Maxwell Field Simulator pg. 31
Topic – Motor Application Note
Applying Master/Slave Boundary Condition (Cont‟d)
Right mouse click, select Assign Boundary > Slave
1. We first need to give the reference of the master condition. For the Master
Boundary, since we haven't changed the default name, Select Master1
2. Select Swap direction for the u vector definition if the vector u does not
have the same direction than the u vector of the Master condition.
3. The model represents one pole out of height. Since we represent an odd
number of poles, the condition at the slave surface is Slave = -Master
4. Accept the set up
Ansoft Maxwell Field Simulator pg. 32
Topic – Motor Application Note
Applying Zero Vector Potential Boundary Condition
At the limit of the Region, select the five segments of the outside limit of the
Region. Use the Ctrl button to allow multi selections
Right Mouse Click, Select Assign Boundary > Vector Potential
1. Put 0 Weber/m for the value
2. Name the condition Zero_Flux
Ansoft Maxwell Field Simulator pg. 33
Topic – Motor Application Note
STATIC ANALYSIS
We will study the different static parameters of the motor.
Save the project. Click on the Maxwell design „2_Partial_motor‟, right mouse click
and select „Copy‟.
Click on the project name, right mouse click and select Paste. Change the copied
design to „3_Partial_motor_MS‟.
No Load Study
The first analysis that will be performed consists in computing the fields due to
the permanent magnets.
The Coils are not needed in the model since no current is defined. Select the 6
coils. Then, Uncheck the radio button “Model” from the property window. Note
that the Name of object line is empty since we have selected several objects.
Leave the Coils selected, and Hide the coils by selecting the menu item View >
Hide Selection > Active view or using the toolbar button
Ansoft Maxwell Field Simulator pg. 34
Topic – Motor Application Note
se
Apply Mesh Operations
The adaptive meshing is very effective, so it is not necessary to enter dedicated
mesh operations. However, it is always a good idea to start with a decent initial
mesh in order to reduce time computation since we know where the mesh needs
to be refined for a motor. The non linear resolution will be faster with a small
aspect ratios for the elements in the steel.
Select the Rotor. Right Mouse Click and Select Assign Mesh Operation > Inside
Selection > Length Based
Restrict the length of elements to 5 mm.
Rename the mesh operation Rotor
Select the Stator. We want to minimize the number of elements for the curved
line of the slots. Right Mouse Click and Select Assign Mesh Operation > Surface
Approximation.
Input 30deg for the Maximum surface deviation
Select 5 for the Maximum aspect Ratio.
Rename the mesh operation SA_Stator
Ansoft Maxwell Field Simulator pg. 35
Topic – Motor Application Note
Apply Mesh Operations (Continued)
Select PM1 and PM2. Right Mouse Click and Select Assign Mesh Operation >
Inside Selection > Length Based
Restrict the length of elements to 3 mm.
Rename the mesh operation Magnets
Apply Torque computation
Select the objects PM1, PM2 and Rotor. Right mouse click and select Assign
Parameters > Torque
Ansoft Maxwell Field Simulator pg. 36
Topic – Motor Application Note
Add an Analysis Setup
From the project manager, right mouse click on Analysis and select Add Solution
Setup:
1. Enter 10 for the maximum number of passes
2. Enter 0.1% for the error
3. In the convergence panel, enter 15% for the refinement
4. Make sure that the Non Residual is set to 0.0001%. Click Ok to record the
analysis setup
Analyse
Right mouse click on the setup et select Analyze or click on the icon.
Ansoft Maxwell Field Simulator pg. 37
Topic – Motor Application Note
Post processing
The computation takes 7 passes to converge. The Convergence panel can be
seen by right mouse clicking on Setup1, selecting the menu item Convergence
Torque value. Select the Solutions tab, the torque is given for a one meter depth
motor. The torque for the full motor needs to be multiplied by 8 (symmetry factor),
then by 0.082 (to account for the motor length). This gives 2.5mN.m, which
sounds reasonable: the value is very small in regards to the full load operation.
Different angles between the rotor and the stator would give different values.
Ansoft Maxwell Field Simulator pg. 38
Topic – Motor Application Note
Post Processing (Cont‟d)
Plot magnetic flux density. Select the Rotor, Stator, PM1, PM2 right mouse click,
select All Object Faces. Right mouse click again and select Fields > B > Mag_B.
We obtain the distribution of B on the objects. The steel is highly saturated close
to the magnets as expected. This saturations appears just because of the
magnets strengths.
Plot the magnetic flux strength H in the air gap. We need to draw a post-
processing line to view the field:
1. Draw an arc. Select the menu item Draw > Arc > Center Point or use the
corresponding toolbar icon
2. Accept to continue to draw a non model object. This will not invalidate the
existing solution
3. Enter the center of the arc: 0,0,0 mm and hit enter
Ansoft Maxwell Field Simulator pg. 39
Topic – Motor Application Note
Post Processing (Cont‟d)
4. Enter the first point of the arc. This point is at the middle of the air gap on
the YZ plane. Enter 80.575, 0 , 0 mm and hit enter.
5. Enter the last point of the arc. This point lies on the plane XY, with a 45°
angle with the X- axis. 80.575/ √2= 56.70996(…). Enter 56.70996, 56.70996,
0 mm and hit enter.
6. To finish the arc, move the mouse on the drawing area, right mouse click,
and select the menu entry done
7. Name the polyline airgap_arc and accept the object
Ansoft Maxwell Field Simulator pg. 40
Topic – Motor Application Note
Post Processing (Cont‟d)
8. A new folder „Lines‟ has appeared on the object tree, containing the new
defined arc.
9. Select the line airgap_arc, move the mouse on the drawing area, right
mouse click, then select the menu item Fields > H > H_vector.
10. Accept the Field plot setting
Ansoft Maxwell Field Simulator pg. 41
Topic – Motor Application Note
Post Processing (Cont‟d)
11. The vector plot of H appears with the default setting. To customize the
display, double click on the scale zone:
12. You can modify the default settings in the different tabs like below:
Ansoft Maxwell Field Simulator pg. 42
Topic – Motor Application Note
Full Load Study
Save the project. Click on the Maxwell design „3_Partial_motor_MS‟, right mouse
click and select „Copy‟.
Click on the project name, right mouse click and select Paste. Change the copied
design to „4_Partial_motor_MS2‟.
In this design, we apply current in the coils: we need to include the coils in the
model. Select the 6 coils from the modeler tree. In the property window, select
the radio button Model.
Unhide the coils by selecting the menu item View> Show selections> All views
Apply Excitations
The coils are partially represented in the model. We need to enter the current that
flows in and out inside each coil. The excitation is realized through a balanced
three phase system. For instance, in our example, we apply:
1500 A to PhaseA
-750 A to PhaseB
-750 A to PhaseC.
In the Magnetosatic solver, the sources are given in terms of currents. We do not
need to model each turn at this stage; therefore we only enter the total current in
each phase. The number of turns and the electrical topology are only taken into
account for the inductances calculation.
Ansoft Maxwell Field Simulator pg. 43
Topic – Motor Application Note
Apply Excitations (Cont‟d)
Switch the selection mode to face
Enter Excitation for Coil PhaseA2:
1. Select the PhaseA2
2. Right mouse click, select the menu item Apply Excitation > Current
3. Rename the Excitation PhaseA2
4. Enter 1500A
5. As the default current direction plotted in red is good, leave Positive
6. Validate the Excitation
Ansoft Maxwell Field Simulator pg. 44
Topic – Motor Application Note
Apply Excitations (Cont‟d)
Switch the selection mode to face
Enter Excitation for Coil PhaseA1
1. Select the PhaseA1
2. Right mouse click, select the menu item Apply Excitation > Current
3. Rename the Excitation PhaseA1
4. Enter 1500A
5. As the default current direction plotted in red is good, leave Positive
6. Validate the Excitation
Ansoft Maxwell Field Simulator pg. 45
Topic – Motor Application Note
Apply Excitations (Cont‟d)
Switch the selection mode to face
Enter Excitation for Coil PhaseC2
1. Select the PhaseC2
2. Right mouse click, select the menu item Apply Excitation > Current
3. Rename the Excitation PhaseC2
4. Enter -750A
5. As the default current direction plotted in red is not good, choose Negative
6. Validate the Excitation
Ansoft Maxwell Field Simulator pg. 46
Topic – Motor Application Note
Apply Excitations (Cont‟d)
Switch the selection mode to face
Enter Excitation for Coil PhaseC1
1. Select the PhaseC1
2. Right mouse click, select the menu item Apply Excitation > Current
3. Rename the Excitation PhaseC1
4. Enter -750A
5. As the default current direction plotted in red is not good, choose Negative
6. Validate the Excitation
Ansoft Maxwell Field Simulator pg. 47
Topic – Motor Application Note
Apply Excitations (Cont‟d)
Switch the selection mode to face
Enter Excitation for Coil PhaseB2
1. Select the PhaseB2
2. Right mouse click, select the menu item Apply Excitation > Current
3. Rename the Excitation PhaseB2
4. Enter -750A
5. As the default current direction plotted in red is good, leave Positive
6. Validate the Excitation
Ansoft Maxwell Field Simulator pg. 48
Topic – Motor Application Note
Apply Excitations (Cont‟d)
Switch the selection mode to face
Enter Excitation for Coil PhaseB1
1. Select the PhaseB1
2. Right mouse click, select the menu item Apply Excitation > Current
3. Rename the Excitation PhaseB1
4. Enter -750A
5. As the default current direction plotted in red is good, leave Positive
6. Validate the Excitation
Ansoft Maxwell Field Simulator pg. 49
Topic – Motor Application Note
Inductance computation
We are interested by the inductances computation. The source set up is
independent from the winding arrangement: we have only entered the
corresponding amp-turns for each terminal. When looking at the inductances, we
obviously need to enter the number of turns for the coils and also how the coils
are electrically organized.
Select Parameters in the project tree, right mouse click and select Assign >
Matrix
Include the 6 phases in the matrix computation. The inductances are computed
for 1 turn at this stage.
Select the Post Processing tab. We define in this panel the number of turns for
each coil. Enter 9 for the six coils.
We also want to group all the coils of the same phase. This will enable us to have
the inductance of the entire winding
Ansoft Maxwell Field Simulator pg. 50
Topic – Motor Application Note
Inductance computation (Cont‟d)
Select the PhaseA1_in and PhaseA2_in entries, they hit the group button.
Name The group PhaseA
Repeat the operation for the 3 phases
Analyse
Right mouse click on the setup et select Analyze or click on the icon.
Ansoft Maxwell Field Simulator pg. 51
Topic – Motor Application Note
Post processing
The computation takes 6 passes to converge. The Convergence panel can be
seen by right mouse clicking on Setup1, selecting the menu item Convergence
Inductance values. Select the „Solutions‟ tab. The inductance for each coils
appears. It is assumed that each coil has only one turn.
Ansoft Maxwell Field Simulator pg. 52
Topic – Motor Application Note
Post processing (Cont‟d)
Select the radio button Post Processed. The inductance for each winding is
displayed
Note: it is possible to export the inductance matrix to Simplorer using the Export
Circuit button
Torque value. Select the „Solutions‟ tab, Select from the pull down menu
Torque1. The torque for the full motor needs to be multiplied by 8 (symmetry
factor), then multiplied by 0.083 (length of the motor). This gives around 47N.m.
In this case, we have not synchronized the position of the rotor poles with the
winding currents, so we are far from the optimized excitation value to obtain a
maximum torque. Different angles between the rotor and the stator would give
different values.
Ansoft Maxwell Field Simulator pg. 53
Topic – Motor Application Note
Post processing (Cont‟d)
Plot the H field on the plane XY. Select the plane XY belonging to the global
Coordinate System in the modeler tree
Move the mouse pointer to the drawing area, right mouse click and select the
menu item Fields > H > H_vector
Validate the setting
Ansoft Maxwell Field Simulator pg. 54
Topic – Motor Application Note
Post processing (Cont‟d)
With the default parameters, the H vectors are too small. Double click on the
scale zone
On the „Color Map‟ tab, uncheck the „Real time mode‟ button and change
the number of colors to 50
On the „Scale tab‟ , Check the Use Limits button, then Enter 1 and 1e6 for
the limits. Also, Check the Log button to have a log scale.
Ansoft Maxwell Field Simulator pg. 55
Topic – Motor Application Note
Post Processing (Cont‟d)
On the „Marker/Arrow‟ tab, reduce the size of the arrow, then uncheck the
Mapsize and Arrow tail buttons.
On the „Plots‟ tab, make sure the right plot context is selected, then modify the
Vector plot min and max to 1 and 5
We obtain the following plot. The H field is stronger around phase A as the input
current is higher.
Ansoft Maxwell Field Simulator pg. 56
Topic – Motor Application Note
DYNAMIC ANALYSIS
We will study the transient characteristic of the motor.
Save the project. Click on the Maxwell design „2_Partial_motor‟, right mouse click
and select „Copy‟.
Click on the project name, right mouse click and select Paste. Change the copied
design to „5_Partial_motor_TR‟.
Select the design name from the project manager, Right mouse click and change
the solution type from Magnetostatic to Transient:
Ansoft Maxwell Field Simulator pg. 57
Topic – Motor Application Note
The transient solver acts differently from the Magnetostatic solver mainly
because:
There is not adaptive meshing. Since the geometry changes at every time
step, Maxwell does not re-mesh at every time step adaptively for obvious
time reason. In transient analysis, we will build a good mesh valid for all the
rotor positions.
The sources definition is different. In Magnetostatic, we were only
interested in the total current flowing into conductor. In Transient, we use
stranded conductors (the exact number of conductors is required for each
winding) as the current can be an arbitrary time function. We need to create
dedicated coils and windings.
Create Coils
Select the 6 coils PhaseA1, PhaseA2, PhaseB1, PhaseB2, PhaseC1 and
PhaseC2.
Right mouse click and select the menu item Assign Excitation > Coil
1. Leave the default name as it will be automatically affected using the
object‟s name
2. Enter 9 for the number of conductors
Ansoft Maxwell Field Simulator pg. 58
Topic – Motor Application Note
Create Coils (Cont‟d)
The six coils definitions are processed.
We need to change the orientation of the coils for PhaseC1 and PhaseC2:
1. Select PhaseC1, in the Project Manager Tree
2. Right mouse click and select Properties
3. Switch the polarity from Positive to Negative
4. Repeat 1-3 with Coil PhaseC2
Ansoft Maxwell Field Simulator pg. 59
Topic – Motor Application Note
Motor excitation
The IPM motor is such that the rotor is in synchronism with the phase excitation.
The excitation is such that the flux due to the permanent magnet is maximized in
synchronization with the rotor movement.
The excitation is a 3 phase balanced current. The phase sequence is A+C-B+
At t=0, the A-phase has to be in the opposite axis to the d-axis. Therefore we
have to move the initial position of the rotor by 30 deg such that the pole be
aligned at the middle of A+A-
B-
d-axis B-
C+
C+
A-
A-
B+
A-
A- B+
C+
C+ A+ C- C-
B- B- A+
Maxwell model
parts
30°
Ansoft Maxwell Field Simulator pg. 60
Topic – Motor Application Note
Create Parameters for excitations
We need to define parameters that will be used to define the excitation
Select the menu item Maxwell 2D> Design Properties
The parameters window appears
Click on the Add button to add the number of poles of the motor
Enter Poles in the name area
8 in the value area
Click on OK to accept the parameter
Using the same method enter:
PolePair, the number of pair of poles; its value is Poles/2
Speed_rpm, the speed of the motor in rpm; its value is 3000
Omega, the pulsation of the excitation in degrees/s; its value is
360*Speed_rpm*Polepair/60
Omega_rad the pulsation in rad/s; its value is Omega * pi / 180
Thet _deg the load angle of the motor ; for instance, we use 20 degrees in
this study; enter 20 deg.
Thet is load angle in radian therefore its value is Thet_deg * pi /180
Imax the peak winding current of the motor; its value is 250A.
Ansoft Maxwell Field Simulator pg. 61
Topic – Motor Application Note
Create Parameters for excitations (Cont‟d)
The design properties panel will eventually look like:
Create Windings
The terminals are meant to define the excitation paths in and out of the model.
The actual excitation is defined through the definition of windings. A winding
needs to be defined for each parallel electrical excitation of the motor.
The motor is excited with a balanced three phase connection. A sinusoidal
excitation is applied. At each time step, the phases have a 120 degree shift. The
load angle is also added.
Ansoft Maxwell Field Simulator pg. 62
Topic – Motor Application Note
Create Windings (Cont‟d)
Winding PhaseA.. From the project tree, right mouse click on Excitations, then
select the menu item Add Winding
1. Enter PhaseA for the name.
2. Select Stranded because each terminal has 9 turns
3. Enter winding current: Imax*sin(Omega_rad*Time+Thet). Time is the
internal reserved variable for the current time.
4. Click on OK
5. Right mouse click on the winding PhaseA from the project tree, select the
menu item Add Coils
6. Select the 2 PhaseA coils (using the Ctrl button) and click on OK
Ansoft Maxwell Field Simulator pg. 63
Topic – Motor Application Note
Create Windings (Cont‟d)
Winding PhaseB.. From the project tree, right mouse click on Excitations, then
select the menu item Add Winding. Repeat the same operation using :
Name the Winding PhaseB
The winding current is Imax*sin(Omega_rad*Time-2*pi/3+Thet). It is shift
by -120 degrees from PhaseA.
Select the 2 PhaseB t coils
Winding PhaseC.. From the project tree, right mouse click on Excitations, then
select the menu item Add Winding. Repeat the same operation using :
Name the Winding PhaseC
The winding current is Imax*sin(Omega_rad*Time+2*pi/3+Thet). It is shift
by +120 degrees from PhaseA.
Select the 2 PhaseC coils
The project tree should now have the terminals sorted under each Winding:
Ansoft Maxwell Field Simulator pg. 64
Topic – Motor Application Note
Add Coreloss computation
The coreloss are not activated by default. If you wish to have them considered,
expand the project tree window, right mouse click on Excitations> Set Core Loss
Select the steel objects: Stator, Rotor, Rotor2 and Rotor3
Accept the Setting
Note: you need to have the coreloss parameters defined in the material setup
Ansoft Maxwell Field Simulator pg. 65
Topic – Motor Application Note
Add Band object
The moving parts (rotor and permanent magnets) need to be enclosed in an air
object, the band. This will separated the moving part from the fixed part of the
project. Some rules apply for the definition of the band object for motor
applications:
The band object must be somewhat larger than the rotating parts in all
directions (except at the boundaries)
The band object should be a facetted type cylinder of wedge
It is very advisable to have an air object that encloses all the moving object
inside the band object. This will facilitate the mesh handling around the air
gap
To create the Band object, we will clone the region and adapt the parameters:
1. Select the object Region, Right Mouse click, then Select Edit > Copy
2. Use the Ctrl+V key combinaison to paste the Region.
3. Change the name of the object from Region1 to Band
4. Expand the history tree of the Object
Ansoft Maxwell Field Simulator pg. 66
Topic – Motor Application Note
Add Band object (Cont‟d)
5. Double click on the CreateLine command. The rotor radius is 80.2mm. The
inner diameter of the stator 80.95mm. We pick the middle for Band object .
Enter 80.575,0,0 mm instead of 200,0,0 for Point2
6. Double Click on the Sweep AroundAxis command.
7. Change the Number of Segments from 5 to 45 so that each segment of the
line covers one degree
8. Leave the material to Vacuum.
Ansoft Maxwell Field Simulator pg. 67
Topic – Motor Application Note
Add Band object (Cont‟d)
We now create an object that enclosed the moving objects inside the Band.
Select the Band object, right mouse click, the select the menu item Edit > Copy
or use Ctrl-C.
Paste another copy of the Band object by right mouse clicking and selecting Edit
> Paste or with the Ctrl-V. A new object Band1 has been added to the object list.
Expand its history tree, then double click on the CreateLine command
Edit the Point2: Enter 80.4, 0, 0 mm
This operation resizes the object to strictly cover the rotor and the permanent
magnets
Rename the Band1 object to Band_in
Note: We will assign the motion after the mesh operations because we will have
to add objects dedicated to the meshing in the moving part
Ansoft Maxwell Field Simulator pg. 68
Topic – Motor Application Note
Mesh Operations
The transient solver does not use adaptive meshing because this would require
to refine the mesh at every time steps, leading to very high computation time.
Using Mesh operations, we will define a decent mesh for the full transient
simulation.
The Rotor is designed to be highly saturated around the permanent magnets,
close to the air gap. It is required to have a good mesh density around this area.
Highly saturated zones
To achieve this requirement, we create a couple of objects inside the rotor, then
mesh operations will be applied to these objects in order to have a nice mesh
around the ducts.
Select the menu item Draw > Line or select the icon from the toolbar.
1. Enter 78.72,0 ,0 mm for the position of Point1 and hit Enter
2. Enter 80.2,0 ,0 mm for the position of Point2 and hit Enter twice
3. Name the line Rotor2
Ansoft Maxwell Field Simulator pg. 69
Topic – Motor Application Note
Mesh Operations (Cont‟d)
The line looks like below:
Select the Rotor2 object, right mouse click and select the menu item Edit >
Sweep > Around Axis.
Enter the parameters as below. Note that The Rotor object has been
created with an UDP which produces true surface, therefore our mesh
object Rotor2 has to have true surfaces. As a consequence, we enter 0 for
the number of segments.
Ansoft Maxwell Field Simulator pg. 70
Topic – Motor Application Note
Mesh Operations (Cont‟d)
Change the material property of Rotor2 to M19_29G. Also, assign some color
and transparency.
Note: since Rotor2 is entirely inside Rotor, we do not need to apply Boolean
operations.
Note: because of the finite number of pixels on the computer‟s screen, true
surfaces are represented as facetted surfaces. Also, for the same reason, the
object Rotor2 seems to intersect with the ducts but this is not the case. You can
modify the default visualization setting using: View > Visualization Setting
Repeat the same operation to create the object Rotor3:
1. Draw a line with dimensions:
2. Sweep the rectangle around Z axis
3. Change the material property to M19_29G
Ansoft Maxwell Field Simulator pg. 71
Topic – Motor Application Note
Mesh Operations (Cont‟d)
Select the six coils PhaseA1, PhaseA2, PhaseB1,PhaseB2, PhaseC1 and
PhaseC2. Right mouse click, select Assign Mesh Operations > Inside Selection >
Length Based.
1. Name the operation Coils
2. Check the button Restrict Length of Elements
3. Enter 4mm
4. Uncheck the button Restrict the Number of Elements
5. Validate
Select the permanent magnets PM1 and PM2. Right mouse click, select Assign
Mesh Operations > Inside Selection > Length Based.
1. Name the operation PMs
2. Check the button Restrict Length of Elements
3. Enter 3mm
4. Uncheck the button Restrict the Number of Elements
5. Validate
Ansoft Maxwell Field Simulator pg. 72
Topic – Motor Application Note
Mesh Operations (Cont‟d)
Select the Rotor. Right mouse click, select Assign Mesh Operations > Inside
Selection > Length Based.
1. Name the operation Rotor
2. Check the button Restrict Length of Elements
3. Enter 4mm
4. Uncheck the button Restrict the Number of Elements
5. Validate
Select the Stator. Right mouse click, select Assign Mesh Operations > Inside
Selection > Length Based.
1. Name the operation Staor
2. Check the button Restrict Length of Elements
3. Enter 4mm
4. Uncheck the button Restrict the Number of Elements
5. Validate
Ansoft Maxwell Field Simulator pg. 73
Topic – Motor Application Note
Assign Movement
Select the Band object, right mouse click and select the menu item Assign Band
In the Type tab:
check the Rotate motion button
Make sure that the Global:Z axis is selected
Select the Positive direction
In the Data tab:
Enter 30 deg for the initial position. The initial position of this
synchronous motor is such that the A phase is opposite to the d-
axis.
d-axis
30°
A-
A+
Ansoft Maxwell Field Simulator pg. 74
Topic – Motor Application Note
Assign Movement (Cont‟d)
In the Mechanical tab:
enter 3000 rpm for the speed.
Click OK to validate the setting of the Band object.
Right mouse click on Model in the Project tree, then select the menu item Set
Symmetry Multiplier
Since we model 1/8th of the motor (our model spans on 45°), Enter 8. The
force, torque will be rescaled to take into account the full model.
Select the Model Depth tab. Enter 83.82mm for the motor depth. All
quantities will be automatically be rescaled to the correct size.
Accept the setting
Ansoft Maxwell Field Simulator pg. 75
Topic – Motor Application Note
Add an Analysis Setup
Right mouse click on Analysis in the Project tree and select Add Solution Setup:
1. On the General tab enter the stop time and the time step. At 3000 rpm, a
revolution takes 20ms (3000 rpm means 50 revolutions per second or 1/50
s for one revolution) . To achieve reasonable accuracy, we want to have a
time step every 1 or 2 degrees. In this study, to have faster results, we use
a time step of 250 us; it corresponds to 4.5 degrees.
2. The total simulation time is set to 15ms
3. On the Save Fields tab
Select Linear Step
For Start, put 10ms
For Stop, put 15ms
For Step Time, put 250us
Click on Replace List
4. In the Solver Tab , set the Non linear residual to 1e-6.
Ansoft Maxwell Field Simulator pg. 76
Topic – Motor Application Note
Solve the problem
The setup is completed. Check the project using the Validate button
Maxwell checks the geometry, excitation definitions, mesh operations and so
one. The model is validated but some Warning is displayed in the message box:
Eddy effect are not taken into account in our design which is what we
decided
Select the Analysis Setup1 in the project tree, right mouse click and select
Analyse
Ansoft Maxwell Field Simulator pg. 77
Topic – Motor Application Note
Post Processing
The full simulation takes some minutes.
The mesh size appears in the profile of simulation. To display the profile, select
the Analysis Setup, right mouse click and select Mesh Statistics. The mesh
statistics are available in the corresponding tab
Performance curves can be displayed during the simulation.
Torque versus Time. Select the menu item Results in the project tree, right
mouse click, then select the menu item Create Quick Report
Choose Torque
The Torque up to the current time is displayed. As the simulation continues, you
can update the plots: right mouse click on the Torque Quick Report entry and
select Update Report
Ansoft Maxwell Field Simulator pg. 78
Topic – Motor Application Note
Post Processing (Cont‟d)
At the end of the simulation the Torque looks like below
Ansoft Corporation Torque Quick Report1 5_Partial_Motor_TR
300.00
250.00
200.00
Y1 [NewtonMeter]
Curve Info
150.00
Moving1.LoadTorque
Setup1 : Transient
Moving1.Torque
100.00 Setup1 : Transient
50.00
0.00
0.00 5.00 10.00 15.00 20.00
Time [ms]
The LoadTorque (in red) is zero as we are in motor mode.
We can see that there are a lot of ripples in the Torque. The ratio between the
torque and the torque ripples is almost 10 percent. This is due to the unique
structure of the IPM motor (Internal Permanent Magnets). To limit the ripple,
some manufacturers modify slightly the rotor shape around the magnets or add a
second layer of internal magnets. Also the control strategy plays a big role into
preventing the ripples.
The torque value is around 240 N.m. This value is compatible with measurement.
The peak torque for this motor is about 400 N.m
Flux linkage versus Time. Select the menu item Results in the project tree, right
mouse click, then select the menu item Create TransientReport > Rectangular
Plot.
Ansoft Maxwell Field Simulator pg. 79
Topic – Motor Application Note
Post Processing (Cont‟d)
To include the flux linkage for each coil:
1. Select Winding in the Category Column
2. Select FluxLinkage(PhaseA), FluxLinkage(PhaseB), FluxLinkage(PhaseC)
in the Quantity column
3. Select New Report
4. Select Close
Ansoft Corporation XY Plot 2 5_Partial_Motor_TR
0.40
Curve Info
FluxLinkage(PhaseA)
0.30 Setup1 : Transient
FluxLinkage(PhaseB)
Setup1 : Transient
0.20
FluxLinkage(PhaseC)
Setup1 : Transient
0.10
Y1 [Wb]
0.00
-0.10
-0.20
-0.30
-0.40
0.00 5.00 10.00 15.00
Time [ms]
Ansoft Maxwell Field Simulator pg. 80
Topic – Motor Application Note
Post Processing (Cont‟d)
Induce Voltage versus Time. Select the menu item Results in the project tree,
right mouse click, then select the menu item Create TransientReport >
Rectangular Plot.
Use the same method to plot the Induced Voltage
Ansoft Corporation XY Plot 1 5_Partial_Motor_TR
500.00
Curve Info
InducedVoltage(PhaseA)
400.00
Setup1 : Transient
InducedVoltage(PhaseB)
300.00
Setup1 : Transient
200.00 InducedVoltage(PhaseC)
Setup1 : Transient
100.00
Y1 [V]
0.00
-100.00
-200.00
-300.00
-400.00
-500.00
0.00 5.00 10.00 15.00
Time [ms]
The curves are not really smooth. The reason is that the time step is too high. As
the induced voltage is a derived quantity, Maxwell needs to derive the total flux ;
the time steps is way to high to have accurate Induced Voltage. If you re run the
simulation with a time steps of 50us (instead of 250 us), the Induced Voltage will
have a more realistic shape:
Ansoft Corporation XY Plot 1 5_Partial_Motor_TR_small
500.00
Curve Info
InducedVoltage(PhaseA)
400.00
Setup1 : Transient
InducedVoltage(PhaseB)
300.00
Setup1 : Transient
200.00 InducedVoltage(PhaseC)
Setup1 : Transient
100.00
Y1 [V]
0.00
-100.00
-200.00
-300.00
-400.00
-500.00
0.00 5.00 10.00 15.00
Time [ms]
Ansoft Maxwell Field Simulator pg. 81
Topic – Motor Application Note
Post Processing (Cont‟d)
Plot the Mesh. Select all the object, right mouse click and use the Plot Mesh
button
Plot magnetic flux density.
1. Select the menu item View > Set Solution Context or double click on the
“Time=-1” icon in the modeler window
2. Select the time 0.01s from the pull down menu
Ansoft Maxwell Field Simulator pg. 82
Topic – Motor Application Note
Post Processing (Cont‟d)
3. Select the Stator, Stator2, Stator3, PM1 and PM2 objects. Right mouse
click and select Fields > B > Mag B
4. Accept the Setting
5. The B field at 0.01s is displayed.
6. Change the scale by double clicking on the Scale aera
7. Go to the Scale Tab and enter 0 for min and 2.2 for max
8. Close the Window
Ansoft Maxwell Field Simulator pg. 83
Topic – Motor Application Note
Post Processing (Cont‟d)
Plot magnetic flux density (Animation). It is possible to animate the fields. Select
Maxwell2D > Fields > Animate.
Make sure that the sweep variable is Time
Select the time values
Accept the setting
The animation is displayed once the frames are calculated.
You can export the animation using the Export button from the animation button
Ansoft Maxwell Field Simulator pg. 84
Topic – Motor Application Note
Parametric Study
The setup that has been solved was with a load angle of 20 deg. If the load angle
is modified, the simulation has to be restarted.
A parametric sweep of the load angle will therefore take a long time. We can
propose two approaches:
Realize an Equivalent Circuit Extraction of the motor. This method requires
the combination of parametric sweeps in magneto-static and the circuit
simulator Simplorer. We will not discuss this method in this write-up.
Realize a parametric transient simulation. To cut the simulation time, the
use of the Distributive Solve is necessary. This is the chosen method
Click on Optimetrics in the Project tree. Right mouse click and select the menu
item Add > Parametric
The parametric setup panel appears
Ansoft Maxwell Field Simulator pg. 85
Topic – Motor Application Note
Parametric Study (Cont‟d)
Select the Add button to include a design variable in the sweep
Select Thet_deg from the pull-down menu:
1. Enter 0 deg for the first value
2. Enter 60 deg for the last value
3. Enter 15 deg for the step
4. Push the Add button
Select the „Table‟ tab, the parametric rows are displayed
Ansoft Maxwell Field Simulator pg. 86
Topic – Motor Application Note
Parametric Study (Cont‟d)
Select the General‟ Tab. This panel enables the user to change a design
variable. For instance, if you wish to run the parametric sweep with a peak
winding current of 400 A, select the Override button, and change the current
value.
Select the Calculations Tab
1. Select the Setup Calculations button
2. Under the Category column, select Torque
3. Under the Quantity column, select Moving1.Torque
4. select the Range Function button.
5. Select the Specified radio button
6. Setect the Math Category
7. Select avg in the Function pull down menu
8. Click on ok
9. Click on Add Calculation
10. Click on Done
Ansoft Maxwell Field Simulator pg. 87
Topic – Motor Application Note
Parametric Study (Cont‟d)
The sweep setup panel contains the desired quantity
In the Options tab, you can choose to save fields and meshs for all the variations
Accept the setup
Run the parametric sweep. To run the sweep, select the Parametricsetup1, right
mouse click and select the menu item Analyse
Results. Right mouse click on Parametricsetup1, and select View Analysis Result
All the plots are now available for any variation
Ansoft Maxwell Field Simulator pg. 88
Topic – Motor Application Note
COGGING TORQUE
The Cogging Torque corresponds to the torque due to the shape of the teeth and
the permanent magnets, when all the coils excitations are 0. The torque is a very
small value in regard to the full load torque. Its computation is very sensitive to
the mesh, as its value is in the same order of magnitude of the mesh noise.
To compute accurately the cogging Torque, one could solve a parametric sweep
in Magnetostatic (the input parameter being the angle between rotor and stator).
This method will not lead to excellent results as the error due to the mesh will be
different for each position (the mesh will change for every row).
The preferred method is the use of the transient solver with motion:
We will move the rotor at the speed of 1 deg/s
The mesh will remain unchanged for all the positions thanks to the Band
object : the mesh inside the Band object will rotate with the rotor
Each time step will be independent of the other
The adaptive mesh will not be used therefore the simulation time will be
shorter
Save the project. Click on the Maxwell design „5_Partial_motor_TR‟ , right mouse
click and select „Copy‟.
Click on the project name, right mouse click and select Paste. Change the copied
design to „6_Partial_motor_CT
Ansoft Maxwell Field Simulator pg. 89
Topic – Motor Application Note
Creation of an air Object
We derive the set up for the cogging torque calculation from the Full load setup.
We will change the speed, the excitations and some meshing operations.
Since the mesh has to be well defined in the air gap, we will add an object so that
we have enough layers of element:
1. Copy and Paste the Object Band_in
2. Rename the object Band_in1 into Band_out.
3. Expand the history tree of Band_out and change the CreateLine command:
Replace 80.4 ,0 ,0 by 80.75 ,0 ,0 mm
This create a third layer in the air gap
Stator
Band_out
Band
Band_in
Rotor2
Rotor3
Rotor
Ansoft Maxwell Field Simulator pg. 90
Topic – Motor Application Note
Increase the segmentation of air objects
For the dynamic analysis, the ojects Band, Band_in had one segment every
degre. In order to reduce mesh error, we reduce the span of each segment.
Expand the history tree of the objects Band, Band_in and Band_out:
1. Double click on the SweepAroundAxis command of the Band object
2. Change the number of segments from 45 to 135
3. Repeat 1-2 for the objects Band_in, Band_out
Ansoft Maxwell Field Simulator pg. 91
Topic – Motor Application Note
Meshing Operations
We need to reassign the Band. Expand the project tree of the current design, and
delete the MotionSetup1
Select the Object Band, right mouse click, and select Assign Band
Enter the following parameters for the Motion Setup
In the Type Tab, for Motion Type: Rotation around Z axis
Leave the Data tab unchanged
In the Mechanical tab, enter 1 deg_per_sec
Accept the Setting
Ansoft Maxwell Field Simulator pg. 92
Topic – Motor Application Note
Meshing Operations
We also need to change the meshing operations. The mesh density that was
good enough to compute the full load torque won‟t be accurate enough for the
cogging torque
Expand the project tree, and under Mesh operations, edit the Meshing operations
Rotor, Stator:
Change the maximum length from 4mm to 3mm
Select the objects Rotor, Rotor2, Rotor3 and Stator. Right mouse click and
select Assign Mesh Operation > Surface Approximation
Name the meshing operation SA_Rotor_Stator
Set the minimum normal deviation to 1 deg
Ignore the other settings
Ansoft Maxwell Field Simulator pg. 93
Topic – Motor Application Note
Create the Analysis Setup
We can delete the coils as they are not needed in the cogging torque simulation
Select the 6 coils and delete them
Expand the analysis setup already defined and edit it:
One pole pair takes 7.5 mech degrees. We will solve over 15 s in order to
have two periods (remember: the speed is 1 deg/s)
We set the time step to 0.125 s to have a very smooth curve. An higher
time step is still valid if you want a faster result.
Lower the non linear residual to 1e-4.
Accept the Setting
Ansoft Maxwell Field Simulator pg. 94
Topic – Motor Application Note
Analyse
From the project tree, right mouse click on Setup1, and select Analyse.
It takes a couple of minutes to solve
From the project tree, right mouse click on Results, and select Create Transient
Report > Rectangular plot. The Trace window pops up
From the Category column select Torque
From the Quantity column, select Moving1.Torque
Select New Report
Select Close
The Torque trace appears. As expected, the cogging torque is periodical. The
peak value is about 1.75 N.m.
Ansoft Corporation Cogging Torque 6_Partial_Motor_CT
2.00
Curve Info
Moving1.Torque
1.50 Setup1 : Transient
1.00
Moving1.Torque [NewtonMeter]
0.50
0.00
-0.50
-1.00
-1.50
-2.00
0.00 5.00 10.00 15.00
Time [s]
Ansoft Maxwell Field Simulator pg. 95
Potrebbero piacerti anche
- Maxwell 2D V14 Training - PriusDocumento72 pagineMaxwell 2D V14 Training - PriusMostafa8425100% (1)
- RMXPRT GuideDocumento109 pagineRMXPRT GuideDilipNessuna valutazione finora
- Maxwell3D User ManualDocumento1.006 pagineMaxwell3D User Manualthundergod88100% (4)
- Manual Maxwell 2DDocumento334 pagineManual Maxwell 2Dacidangelux100% (2)
- Isolation Transformers Reduce Drive Neutral Point VoltageDocumento5 pagineIsolation Transformers Reduce Drive Neutral Point Voltagescrib_111Nessuna valutazione finora
- Regenerative Braking SystemDocumento6 pagineRegenerative Braking SystemVivek SinghNessuna valutazione finora
- Transformer - Maxwell3D V14Documento30 pagineTransformer - Maxwell3D V14Prateek Agarwal80% (5)
- StormCAD QuickStart PDFDocumento62 pagineStormCAD QuickStart PDFPedro JaraNessuna valutazione finora
- Software Application Lab Manual 17CVL67 PDFDocumento47 pagineSoftware Application Lab Manual 17CVL67 PDFmohan100% (5)
- Intro Electric Machines and DrivesDocumento4 pagineIntro Electric Machines and DrivesArmando MaloneNessuna valutazione finora
- 4411 Motor3D v13Documento78 pagine4411 Motor3D v13Roberto Eduardo Quintal PalomoNessuna valutazione finora
- Ansoft Maxwell v12 2D User Guide-Machine Design Reference GuideDocumento297 pagineAnsoft Maxwell v12 2D User Guide-Machine Design Reference GuideAndy Xiao100% (4)
- 12 4 Maxwel Transient Fluent 2way Coupling R145Documento18 pagine12 4 Maxwel Transient Fluent 2way Coupling R145Samuel Ferreira100% (1)
- Design of Synchronous MachinesDocumento17 pagineDesign of Synchronous MachinesNiteshNarukaNessuna valutazione finora
- A Three-Phase Induction Motor ProblemDocumento26 pagineA Three-Phase Induction Motor ProblemmehmetNessuna valutazione finora
- M 01 Motor Drive Link To M2DDocumento19 pagineM 01 Motor Drive Link To M2DSwathi Prasad100% (1)
- High Performance Cooling of Traction BrushlessDocumento96 pagineHigh Performance Cooling of Traction BrushlessdftghsNessuna valutazione finora
- Design and Dynamic Study of A 6 KW External Rotor Permanent Magnet Brushless DC Motor For Electric DrivetrainDocumento7 pagineDesign and Dynamic Study of A 6 KW External Rotor Permanent Magnet Brushless DC Motor For Electric DrivetrainMC ANessuna valutazione finora
- Magnet - PMSM AnalysisDocumento26 pagineMagnet - PMSM Analysispcg_liveNessuna valutazione finora
- A Permanent Magnet DC Motor ProblemDocumento32 pagineA Permanent Magnet DC Motor ProblemVladimir Kuznetsov100% (1)
- Lecture11 - Stator Configuration Design CriteriaDocumento18 pagineLecture11 - Stator Configuration Design Criteriaramaswamykama786Nessuna valutazione finora
- Axial PErmanent MAgnetDocumento6 pagineAxial PErmanent MAgnetSatyam Swarup100% (1)
- Lecture13 - Stator Insulation System vs. Voltage & TemperatureDocumento21 pagineLecture13 - Stator Insulation System vs. Voltage & Temperatureramaswamykama786Nessuna valutazione finora
- Maxwell 15 - 2D PDFDocumento628 pagineMaxwell 15 - 2D PDFCata0% (1)
- Lecture14 - Stator Phase Circuits & Coil Design, Part 1Documento21 pagineLecture14 - Stator Phase Circuits & Coil Design, Part 1ramaswamykama786Nessuna valutazione finora
- A Three-Phase Induction Motor ProblemDocumento26 pagineA Three-Phase Induction Motor Problemowen674s100% (2)
- Motors - Three Phase Induction Machine: ContentDocumento41 pagineMotors - Three Phase Induction Machine: ContentDuy Quang ĐàoNessuna valutazione finora
- Ansoft Motor ManualDocumento76 pagineAnsoft Motor ManualMing-tsan Peng100% (1)
- ThesisDocumento230 pagineThesisAbdelhalim Taieb BrahimNessuna valutazione finora
- Motor Design Suite V12Documento60 pagineMotor Design Suite V12Trần Trung HiếuNessuna valutazione finora
- Design of Inductors and High Frequency TransformersDocumento6 pagineDesign of Inductors and High Frequency TransformersNiranjan kumarNessuna valutazione finora
- Machine Training PM Synchronous Ansoft MaxwellDocumento111 pagineMachine Training PM Synchronous Ansoft MaxwellLatisha CarterNessuna valutazione finora
- Maxwell v16 L01 IntroductionDocumento31 pagineMaxwell v16 L01 IntroductionCasualKillaNessuna valutazione finora
- The Design of Electrical Machines Using ANSYS Maxwell July 16th 2013Documento48 pagineThe Design of Electrical Machines Using ANSYS Maxwell July 16th 2013Ahmad Elsheemy100% (3)
- 4.working With Maxwell Projects and DesignDocumento75 pagine4.working With Maxwell Projects and DesignPrasenjit Wakode100% (3)
- Sychronous M.Tech PDFDocumento19 pagineSychronous M.Tech PDFGajendraPatelNessuna valutazione finora
- 2.review of Literature and Statement of ProblemDocumento6 pagine2.review of Literature and Statement of ProblemsheriabhiNessuna valutazione finora
- Project THESISDocumento58 pagineProject THESISnithinNessuna valutazione finora
- 11 5 Optimetrics RMXPRT PDFDocumento11 pagine11 5 Optimetrics RMXPRT PDFTawhid Bin Tarek100% (1)
- Contactor Ing LengkapsDocumento6 pagineContactor Ing LengkapsMuhammad Evan AryaputraNessuna valutazione finora
- Maxwell OnlinehelpDocumento1.484 pagineMaxwell OnlinehelpDenisTaras0% (1)
- Maxwell IcepakDocumento22 pagineMaxwell IcepakAniketKulkarni100% (1)
- RMXPRT OnlinehelpDocumento533 pagineRMXPRT Onlinehelpluchoteves100% (1)
- Electrical Machine DesignDocumento8 pagineElectrical Machine DesignArvin TorrenteNessuna valutazione finora
- Electric Machines and Drives 1st EditionDocumento16 pagineElectric Machines and Drives 1st EditionBellaaNessuna valutazione finora
- DC-DC Switching Boost ConverterDocumento16 pagineDC-DC Switching Boost ConverterRaden Mas AgoenkNessuna valutazione finora
- Electric Motor DesignDocumento23 pagineElectric Motor DesignAnonymous hWj4HKIDOFNessuna valutazione finora
- Power Quality in Power Systems, Electrical Machines, and Power-Electronic DrivesDa EverandPower Quality in Power Systems, Electrical Machines, and Power-Electronic DrivesNessuna valutazione finora
- Improved Indirect Power Control (IDPC) of Wind Energy Conversion Systems (WECS)Da EverandImproved Indirect Power Control (IDPC) of Wind Energy Conversion Systems (WECS)Nessuna valutazione finora
- Multiphysics Coupling - Compact Parallel Plate CapacitorDocumento19 pagineMultiphysics Coupling - Compact Parallel Plate CapacitorWang CSNessuna valutazione finora
- Ansys (Ansoft) Maxwell RMXPRT Motor Simulation Getting Started Tutorial - Programmer SoughtDocumento31 pagineAnsys (Ansoft) Maxwell RMXPRT Motor Simulation Getting Started Tutorial - Programmer SoughtNareshNessuna valutazione finora
- ANSYS57 Tut ModalDocumento16 pagineANSYS57 Tut ModaldiclovisNessuna valutazione finora
- 9.1. Modal Analysis of A Model Airplane WingDocumento9 pagine9.1. Modal Analysis of A Model Airplane Wingsrikanth sikhakolliNessuna valutazione finora
- Molecular DeviceDocumento26 pagineMolecular Device7semNessuna valutazione finora
- EE364 Maxwell Simulation Assignment 1Documento37 pagineEE364 Maxwell Simulation Assignment 1jalilemadiNessuna valutazione finora
- Fara Dimensiuni Transformator 2D 3D NatasaDocumento30 pagineFara Dimensiuni Transformator 2D 3D NatasaFazacas DanielNessuna valutazione finora
- Air-X Maxwell Simulation Student ProceduresDocumento37 pagineAir-X Maxwell Simulation Student ProceduresHamid RezaNessuna valutazione finora
- v30 Prob3 Load Deflec 3D RodDocumento28 paginev30 Prob3 Load Deflec 3D RodMarija ZaharNessuna valutazione finora
- AESV Catalogue FinalDocumento32 pagineAESV Catalogue FinalSuvek KumarNessuna valutazione finora
- B Tech Elec Sggs Updated 09.07 0Documento28 pagineB Tech Elec Sggs Updated 09.07 0Tinu turkarNessuna valutazione finora
- Analysis of The Yokeless and Segmented Armature MachineDocumento7 pagineAnalysis of The Yokeless and Segmented Armature MachineSeksan KhamkaewNessuna valutazione finora
- EE8005 Special Electrical Machines A Course Material OnDocumento151 pagineEE8005 Special Electrical Machines A Course Material OnjoNessuna valutazione finora
- EE154 Electrical Machine DesignDocumento1 paginaEE154 Electrical Machine DesignHimanshu AgarwalNessuna valutazione finora
- Electrical Interview Questions With AnswersDocumento9 pagineElectrical Interview Questions With AnswersKrishnamoorthi VenkatesanNessuna valutazione finora
- 300+ TOP Electrical Machine Design Objective Type Questions and AnswersDocumento29 pagine300+ TOP Electrical Machine Design Objective Type Questions and AnswersVishal GorivaleNessuna valutazione finora
- cos d sin d d d: NBA t NBA t Φ N VDocumento2 paginecos d sin d d d: NBA t NBA t Φ N VchrismarieayopNessuna valutazione finora
- Hand Book - VI Sem - 2015-16 PDFDocumento119 pagineHand Book - VI Sem - 2015-16 PDFloffycrazeNessuna valutazione finora
- Design and Analysis of Electronics Devices V-I Characteristics Using Universal Component TesterDocumento4 pagineDesign and Analysis of Electronics Devices V-I Characteristics Using Universal Component Testerpatil nageshNessuna valutazione finora
- EED7Documento14 pagineEED7Hill HermitNessuna valutazione finora
- Sample 16718Documento16 pagineSample 16718Avanish ShuklaNessuna valutazione finora
- Development of Aircraft Electric Starter-Generator System Based-On Active Rectification TechnologyDocumento14 pagineDevelopment of Aircraft Electric Starter-Generator System Based-On Active Rectification Technologysezgin bayramNessuna valutazione finora
- Unit-1 Induction Machines: Ans.-01 (A) Construction of Induction MotorDocumento12 pagineUnit-1 Induction Machines: Ans.-01 (A) Construction of Induction MotorAmin KharadiNessuna valutazione finora
- Chila Power HouseDocumento22 pagineChila Power HouseNaveen SinghNessuna valutazione finora
- KGE3500Ti PDFDocumento1 paginaKGE3500Ti PDFRaveendra RathnayakaNessuna valutazione finora
- Machine Manual PDFDocumento35 pagineMachine Manual PDFh1169104Nessuna valutazione finora
- Electric Machine: From:-Ashok Soni BE (Electrical & Electronics) GGCT JabalpurDocumento16 pagineElectric Machine: From:-Ashok Soni BE (Electrical & Electronics) GGCT JabalpurDharumanNessuna valutazione finora
- Calculation of Cogging TorqueDocumento4 pagineCalculation of Cogging TorqueMehdi SepehriNessuna valutazione finora
- Ac Motoren LC Liquid Cooled Motors Imfinity Platform Technical Catalogue en Iss202009 D 5370Documento88 pagineAc Motoren LC Liquid Cooled Motors Imfinity Platform Technical Catalogue en Iss202009 D 5370Dũng DungNessuna valutazione finora
- Case Studies of Acoustic Noise Emission From Inverter-Fed Asynchronous MachinesDocumento10 pagineCase Studies of Acoustic Noise Emission From Inverter-Fed Asynchronous MachinesJulioNessuna valutazione finora
- GS187ijeeeDocumento12 pagineGS187ijeeeAnonymous hQ0bP5Fg8INessuna valutazione finora
- INDUSTRIAL DRIVES AND APPLICATIONS-10ee74 PDFDocumento93 pagineINDUSTRIAL DRIVES AND APPLICATIONS-10ee74 PDFRajendra80% (15)
- Magnetic Gear Technologies: A Review: September 2014Documento8 pagineMagnetic Gear Technologies: A Review: September 2014Danilo da Silva BorgesNessuna valutazione finora
- Course OutlinesDocumento53 pagineCourse OutlinesShahid Ali MurtzaNessuna valutazione finora
- Generator (Recovered)Documento6 pagineGenerator (Recovered)pandurang nalawade67% (3)
- Servo - BR - CAT - BMD - STD - ENG - R02 - 3 PDFDocumento64 pagineServo - BR - CAT - BMD - STD - ENG - R02 - 3 PDFMarco CruzNessuna valutazione finora
- Special Electrical MachinesDocumento62 pagineSpecial Electrical MachinesVineeth Valiyaveedu Vijayan100% (9)
- Electric Motor - WikipediaDocumento26 pagineElectric Motor - Wikipediadoriclo999Nessuna valutazione finora