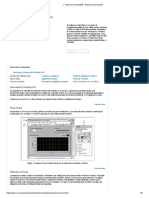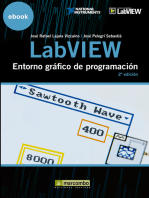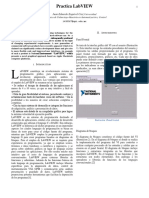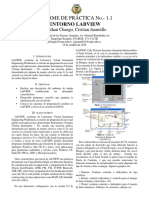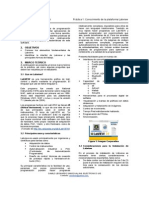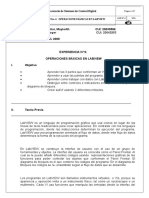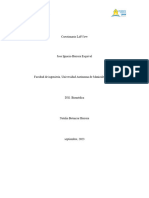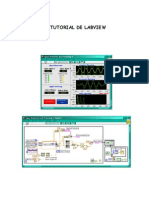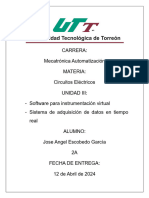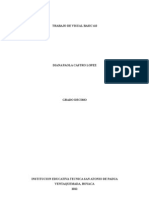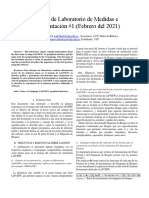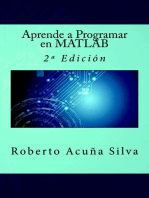Documenti di Didattica
Documenti di Professioni
Documenti di Cultura
Lab 1 2
Caricato da
Moises CATitolo originale
Copyright
Formati disponibili
Condividi questo documento
Condividi o incorpora il documento
Hai trovato utile questo documento?
Questo contenuto è inappropriato?
Segnala questo documentoCopyright:
Formati disponibili
Lab 1 2
Caricato da
Moises CACopyright:
Formati disponibili
INSTITUCIN UNIVERSITARIA ANTONIO JOS CAMACHO FACULTAD DE INGENIERA INSTRUMENTACIN INTELIGENTE
PRACTICA DE LABORATORIO No. 1 INTRODUCCIN A LA INSTRUMENTACIN VIRTUAL AMBIENTE LABVIEW 8.2 1. OBJETIVOS Realizar una descripcin del ambiente de trabajo LabVIEW 8.2 estableciendo sus principales caractersticas. Desarrollar programas sencillos que permita la familiarizacin con el paquete de Instrumentacin Virtual. Conocer las capacidades para programacin modular existentes en LabVIEW a travs de la creacin de subrutinas o subVI. Aprender sobre el manejo de estructuras de datos como arreglos y clsteres en LabVIEW.
2.
MARCO TEORICO
LabVIEW, acrnimo de Laboratory Virtual Instrument Engineering Workbench, es entorno de programacin en el cual puedes crear aplicaciones, denominadas Instrumentos Virtuales (Virtual Instruments VI), usando una notacin grfica, denominada por algunos de manera afectiva como G, la cual consiste en conectar nodos funcionales a travs de cables por los cuales fluyen los datos. En este sentido es diferente de lenguajes como Java, C++ y MATLAB, donde la programacin se realiza a travs de texto. LabVIEW permite desarrollar programas multiplataforma que funcionen de igual manera en ambientes Windows, Mac OS X o Linux, crear aplicaciones para plataformas embedidas y mviles como Windows CE, Palm OS, FPGAs, DSPs y Microprocesadores [1]. LabVIEW fue lanzado por National Instruments en 1986 como resultado de una investigacin para minimizar el tiempo de desarrollo de sistemas de instrumentacin. En la actualidad, la ltima versin disponible es la 8.50 la cual est disponible a partir de otoo del 2007. Su uso no se ha limitado al diseo de sistemas de instrumentacin, sino tambin de sistemas de control, de procesamiento de seales e imgenes, bioingeniera, simulacin y prototipado, entre otros. La expansin de LabVIEW se debe principalmente a que los sistemas de Instrumentacin Virtual son soluciones de bajo costo, tanto en hardware como tiempo de desarrollo, y de gran flexibilidad. Otras caractersticas que hacen de LabVIEW una poderosa herramienta son: Capacidad de trabajar con diferentes interfases de comunicacin para la adquisicin y manipulacin de datos (Puerto Serie/Paralelo, GPIB, PXI, VXI, TCP/IP, Bluetooth, USB, OPC, entre otras); programacin estructurada que permite crear sub-VIs lo cual permite la rpida reutilizacin de cdigo, e interaccin con otras aplicaciones como MATLAB, Simulink, ActiveX y DLLs. En este laboratorio, trabajaremos con la versin 8.2 de LabVIEW. Cada VI posee dos partes claramente diferenciables: el Panel Frontal, en el cual se encuentran los denominados controles (entradas) y los indicadores (salidas), y es a su vez la ventana de visualizacin de procesos o sucesos; y el Diagrama de Bloques, donde se lleva a cabo la programacin por medio de la conexin de los elementos del panel frontal con elementos funcionales. Las figuras 1 y 2 muestran el aspecto del Panel Frontal y del Diagrama de Bloques respectivamente, y algunos de sus componentes.
Figura 1. Panel Frontal de LabVIEW 8.2
Figura 2. Ventana de Diagrama de Bloques del LabVIEW 8.2
Para el desarrollo en cada una de las partes del VI, contamos con una paleta de desarrollo que toma diferente funcin si estamos trabajando con el Panel Frontal o con el Diagrama de Bloques y que para hacerse visible, debemos hacer clic con el botn derecho sobre el rea de trabajo. Cuando nos encontramos en el Panel Frontal, la paleta toma el nombre de Paleta de Controles, la cual se muestra en la figura 3, y que nos permite seleccionar los diferentes elementos de entrada/salida los cuales dependen del tipo de sistema o dato a manejar. Algunos ejemplos son: Numeric: Contiene controles e indicadores de tipo numrico. Bolean: contiene indicadores y controles para el manejo de datos bolanos (cierto/falso, 1/0). Figura 2. Paleta de Controles Cluster: contiene controles e indicadores para el manejo de datos numricos, bolanos, de caracteres, cadenas, etc. Graph: contiene diferentes elementos para la graficacin en el tiempo y frecuencia.
Para el caso del diagrama de bloques, la paleta toma el nombre de Paleta de funciones, que podemos observar en la figura 4. Esta paleta nos permite seleccionar diferentes opciones para la manipulacin de los datos, entre las que podemos mencionar: Structures: contiene ciclos de secuencia como While, For, Case, etc. Numeric: contiene funciones como suma, resta, multiplicacin, divisin, incremento, valor absoluto, etc. File I/O: contiene funciones como abrir/crear/remplazar archivos, cerrar archivos, escribir en archivo, etc. Comparison: contiene funciones de comparacin como >, <, >=, <=, etc. Figura 4. Paleta de Funciones Instrument I/O: donde se encuentran las funciones de programacin de entrada/salida para dispositivos GPIB, puerto serial, entre otros. Mathematics: con funciones de integracin, derivacin, filtros, interpolacin, entre otras. Express: posee funciones de configuracin de dispositivos de adquisicin de datos, manipulacin y anlisis de seales, etc.
Adicionalmente, LabVIEW 8.2 cuenta con la Paleta de Herramientas, la cual podemos observar en la figura 5. Esta paleta nos permite seleccionar el modo de operacin del cursor, lo que nos hace posible realizar una serie de operaciones de edicin como mover, copiar, unir, nombrar, cambiar de tamao o color, a los elementos que se encuentren en el panel frontal o la ventana de diagrama de bloques. Las funciones de cada elemento de la paleta se resumen en la tabla 1. Adicionalmente, la funcin de seleccin automtica de herramienta, permite que seleccione la herramienta adecuada al acercar el cursor a un rea especfica del elemento. Esta se activa por medio del botn superior de la barra de herramientas y se conoce que esta activo por medio del indicador verde. Herramienta de operacin
Figura 5. Paleta de herramientas
Herramienta de posicionamiento o movimientos pequeos Herramienta para insertar texto Herramienta para realizar conexiones Herramienta de men (atajo) Herramienta para desplazamientos grandes Herramienta de punto de parada Herramienta de testeo o prueba Herramienta para copiar color de elementos Herramienta para colorear
Tabla 1. Funciones de los elementos de la barra de herramientas
Finalmente, en la parte superior central de las ventanas de LabVIEW se encuentra la Barra de Herramientas, la cual se muestra en la figura 6. Esta conformada por botones que te permite controlar la ejecucin del VI, adems de la configuracin del texto, la alineacin y distribucin de los objetos. Las funciones de cada elemento de la barra se resumen en la tabla 2.
Figura 6. Barra de Herramientas de Estado
Botn de ejecucin (RUN) Botn de ejecucin continua (Continuos RUN) Cancelacin de ejecucin (evite utilizarlo) Parada de ejecucin Configuracin de texto Alineamiento de objetos Distribucin de objetos Botn de ejecucin resaltada Botn de entrada/salida a ciclos Botn de reordenamiento de objetos
Tabla 2. Funciones de los elementos de la barra de herramientas de estado
Al igual que otros entornos de programacin, para obtener el mximo provecho de LabVIEW, es indispensable hacer uso de la jerarqua de programacin, la cual permite realizar pequeos programas reutilizables que elaboren algunas tareas sencillas y recurrentes [1]. Con este objetivo, LabVIEW hace uso de instrumentos virtuales (VI) preexistentes como rutinas dentro de otro instrumento, a los cuales se les conoce como subVIs. Los subVIs, adems de proporcionar modularidad, ayudan a reducir la memoria requerida por los instrumentos y de simplificar los diagramas de bloques a medida que los programas se vuelven ms complejos. Para hacer uso de un VI preexistente como un subVIs, es necesario, adems de definir su funcionalidad a travs de su respectivo diagrama de bloques y panel frontal, identificarlo por medio de un icono y un conector, los cuales son visibles tanto en el diagrama de bloques como en el panel frontal y estn ubicados en la esquina superior derecha de estas ventanas. El icono es la representacin grfica de un VI dentro de un diagrama de bloques y puede contener texto e imgenes. Los conectores muestran los terminales disponibles para la transferencia de datos desde y hacia el subVI. Para observar el conector debemos dar clic derecho sobre el icono en el panel frontal para desplegar el men contextual y seleccionar Show Connector, como se muestra en la figura 6. Para editar el icono debemos seleccionar el modo de edicin, tambin asequible por medio del men contextual. Este modo despliega una interfase similar a la existente en varios programas de edicin grfica. Para modificar el conector podemos seleccionar entre un grupo de patrones o agregar terminales a medida que sea necesario. En la figura 7 se muestran algunos ejemplos de patrones existentes. En resumen, podemos identificar los pasos necesarios para crear y utilizar un subVI: 1. Construir el subVI definiendo su diagrama de bloques y panel frontal. 2. Crear un icono que represente su funcionalidad. 3. Crear el conector. 4. Asignar los terminales del conector a elementos de entrada y salida. 5. Almacenar el subVI. 6. Introducir el subVI en el programa de jerarqua superior.
Figura 6. Icono del VI y forma de seleccionar el conector.
Figura 7. Patrones de conectores existentes.
Adems de programacin modular, LabVIEW tambin nos permite hacer uso de estructuras de datos, a las que denominaremos arreglos o clsteres. Los arreglos (array en ingles) son estructuras que agrupan datos del mismo tipo de manera organizada, usualmente como vectores, matrices o subespacios, dependiendo del nmero de dimensiones que posea las cuales estn restringidas en LabVIEW hasta 231-1, obviamente teniendo en cuenta la capacidad de la memoria de nuestro computador. Los arreglos pueden contener datos numricos, bolanos, rutas, cadenas, de formas de onda e inclusive clusters. Su uso es indispensable cuando se requiere trabajar con una coleccin de datos similares, cuando se realizan clculos repetitivos, para almacenar informacin obtenida de formas de ondas o generada por medio de ciclos. Un cluster en cambio agrupa elementos que pueden ser de igual o diferente formato. Un cluster requiere que sus elementos sean nicamente de entrada o de salida (solo puede tener indicadores o controles). 3. PROCEDIMIENTO
LabVIEW, al igual que otros entornos de programacin requiere para su aprendizaje la prctica continua y la elaboracin de ejercicios de dificultad creciente. A continuacin realizaremos algunos ejercicios a manera de introduccin, los cuales pretenden ambientar al estudiante con las diversas herramientas del entorno. Ejercicio 1: Creacin de un VI
El siguiente VI (programa) permita establecer automticamente la suma y resta de dos nmeros (A y B) ingresados por el usuario, llevando a cabo los siguientes pasos: 1. Inicie LabVIEW. Seleccione la opcin Blank VI, del recuadro New. 2. Ubquese en el Panel Frontal. Si la paleta de controles no se encuentra visible, haga clic derecho para que aparezca. 3. Una vez en la paleta de funciones, seleccione dos controles numricos (de la seccin Num Ctrls) y dos indicadores numricos (de la seccin Num Inds). Para ubicarlos en el panel, arrstrelos y ubquelos en la posicin deseada. Observe como en la ventana de diagrama de bloques tambin aparece el elemento seleccionado. 4. Etiquete los controles como A y B. Etiquete los indicadores como A+B y A-B. 5. En el diagrama de bloques, deben aparecer de igual forma dos controles y dos indicadores. Para indicar la operacin que realizaremos con ellos, utilizamos la Paleta de funciones, seleccionamos Mathematics/Numeric (Si no es visible, despliegue la paleta con la flecha ubicada en la parte inferior). Busque el icono de adicin y de sustraccin y ubquelos sobre la ventana. 6. Realice las conexiones como se muestra en la figura 7. 7. Ejecute y pruebe el VI en modo continuo. Pruebe diferentes valores de A y B y observe los resultados mostrados en (A+B) y (A-B). Guarde su programa.
Figura 8. Ejercicio 1 (Izquierda) Panel frontal (Derecha) Diagrama de bloques
Ejercicio 2: Conversin de C a F 1. Inicie LabVIEW. Seleccione la opcin Blank VI, del recuadro New.
2. Seleccione y ubique un control numrico (Panel frontal Paleta de controles Express Num Ctrls Control numrico) 3. Seleccione y ubique un indicador numrico (Panel frontal Paleta de controles Express Num Inds Indicador numrico) 4. Escriba en el panel frontal: VI que permite convertir C en F (Para activar la herramienta de texto use la paleta de herramientas, si esta no es visible, vaya al men View Tool Palette) 5. Seleccione y ubique un nodo de suma (Diagrama de bloques Paleta de funciones Mathematics Numeric Suma). 6. Seleccione y ubique un nodo de multiplicacin (Diagrama de bloques Paleta de funciones Mathematics Numeric Multiplicacin). 7. Sobre el nodo de suma (add), haga clic derecho y seleccione la opcin de crear constante. Igual haga con el icono de multiplicacin. 8. Realice las conexiones como se muestra en la figura 8. 9. Ejecute y pruebe el VI en modo continuo. Pruebe diferentes valores de Centgrados y observe los resultados mostrados en Fahrenheit. Guarde su programa.
Figura 9. Ejercicio 2 (Izquierda) Panel frontal (Derecha) Diagrama de bloques
Ejercicio 3: Configuracin de alarma visible 1. Inicie LabVIEW. Seleccione la opcin Blank VI, del recuadro New. 2. Busque en las paletas de controles y funciones cada uno de los elementos mostrados en la figura 9 y realice las conexiones que all se muestran. 3. Ejecute y pruebe el VI en modo continuo. Mueva el control denominado bomba y apreciando lo que ocurre en el tanque y la alarma. Guarde su programa.
Figura 10. Ejercicio 3 (Izquierda) Panel frontal (Derecha) Diagrama de bloques
Ejercicio 4: Nodo de frmula 1. Inicie LabVIEW. Seleccione la opcin Blank VI, del recuadro New. 2. Busque en las paletas de controles y funciones cada uno de los elementos mostrados en la figura 10 y realice las conexiones que all se muestran. 3. Ejecute y pruebe el VI en modo continuo. Guarde su programa.
Figura 11. Diagrama de bloques y panel frontal para ejercicio 4
Ejercicio 5: Creacin y uso de un subVI
Para realizar este ejercicio necesitamos realizar dos VIs. El primero de ellos ser utilizado como subVI, para lo cual se deben seguir los siguientes pasos. 1. Inicie LabVIEW. Seleccione la opcin Blank VI, del recuadro New. 2. Busque en las paletas de controles y funciones cada uno de los elementos mostrados en la figura 12 y realice las conexiones que all se muestran. 3. Ingrese al editor de iconos, ya sea por medio del men contextual o haciendo doble clic sobre el icono. Modifique el icono de acuerdo a sus preferencias. Presione OK para guardar los cambios. Observe como el icono cambia en las ventanas de Panel y Diagrama. 4. Cambie el icono por el conector por medio de la opcin en el men contextual Show Connector. Seleccionar el patrn de dos entradas y una salida (elemento en la fila 1, columna 4 de la figura 7). 5. Conecte el conector del subVI a los indicadores y controladores correspondientes, en nuestro caso Lmite inferior y Lmite Superior como entradas y Salida como una salida. 6. Pruebe el programa y analice su funcionamiento. Escriba un comentario en el diagrama de conexiones que indique su funcionamiento. 7. Almacene el VI.
Figura 12. Ejercicio 5, subVI (Izquierda) Panel frontal (Derecha) Diagrama de bloques
Rutinas para creacin del VI (programa principal): 1. Inicie LabVIEW. Seleccione la opcin Blank VI, del recuadro New. 2. Busque en las paletas de controles y funciones cada uno de los elementos mostrados en la figura 13 y realice las conexiones que all se muestran. Para introducir el subVI que creamos anteriormente, ingrese al diagrama de bloques y dentro de la paleta de funciones y seleccione Select VI. En el cuadro de dialogo que aparece, seleccione el subVI. Podr notar que ahora, pegado al cursor, aparece una caja que tiene como icono que creaste para el subVI. Realice las conexiones de entrada y/o salidas de ste como se muestra en la figura 7. 3. Pruebe el programa y analice su funcionamiento. Escriba un comentario en el diagrama de conexiones que indique su funcionamiento. 4. Almacene el VI.
Figura 13. Ejercicio 1, principal (Izquierda) Panel frontal (Derecha) Diagrama de bloques
Ejercicio 6: Utilizacin de arreglos 1. Inicie LabVIEW. Seleccione la opcin Blank VI, del recuadro New. 2. Busque en las paletas de controles y funciones cada uno de los elementos mostrados en la figura 14 y realice las conexiones que all se muestran. 3. Para que los arreglos tengan el nmero de elementos que aparece en la figura, introduzca en ellos un indicador, mquelo y expndalo hasta obtener el nmero de elementos que necesita. 4. Pruebe el programa y analice su funcionamiento. Escriba un comentario en el diagrama de conexiones que indique su funcionamiento. 5. Almacene el VI.
Figura 14. Ejercicio 6 (Superior) Panel frontal (Inferior) Diagrama de bloques
Ejercicio 7: Utilizacin de Clusters 1. Inicie LabVIEW. Seleccione la opcin Blank VI, del recuadro New. 2. Busque en las paletas de controles y funciones cada uno de los elementos mostrados en la figura 15 y realice las conexiones que all se muestran. Ntese que la salida es un cluster de clsteres.
3. Pruebe el programa y analice su funcionamiento. Escriba un comentario en el diagrama de conexiones que indique su funcionamiento. 4. Almacene el VI
Figura 15. Ejercicio 7 (Superior) Panel frontal (Inferior) Diagrama de bloques
4.
TALLER Implemente cada uno de los ejercicios de esta gua. Explique brevemente su funcionamiento. Realice un VI que represente un voltmetro con las siguientes especificaciones mnimas: a. Se represente a travs de un arreglo de tres dgitos una entrada de voltaje. Cada dgito solo puede contener un nmero. b. La entrada de voltaje puede ser simulada a travs de un control de entrada de datos. c. El voltmetro debe tener una perilla para seleccionar las siguientes escalas de voltaje: 100mV, 1V y 10V. d. Se genere una alarma cuando la entrada de voltaje exceda la escala de voltaje en la cual se encuentra el voltmetro. (La indicacin debe ser en color rojo y pequea) e. Debe tener adems la opcin de indicar cuando un valor de voltaje es negativo. f. Cualquiera de las opciones propuestas, realizarla como un subVI que utilice el programa principal.
Nota: Los informes se entregan en parejas. Se recomienda trabajar con sus compaeros de exposicin. Fecha de entrega 14 de Marzo de 2008. Bibliografa [1] Travis, Jeffrey. Kring, Jim. LabVIEW for Everyone: Graphical Programming Made Easy and Fun, Third Edition. Prentince Hall. 2006.
Potrebbero piacerti anche
- Examen Final LabviewDocumento477 pagineExamen Final LabviewDayanaUbilluz0% (1)
- LabVIEW: Entorno gráfico de programaciónDa EverandLabVIEW: Entorno gráfico de programaciónValutazione: 4 su 5 stelle4/5 (4)
- Programación gráfica para ingenierosDa EverandProgramación gráfica para ingenierosValutazione: 4.5 su 5 stelle4.5/5 (3)
- Multimetro LabviewDocumento17 pagineMultimetro LabviewHertz77Nessuna valutazione finora
- UF0864 - Resolución de averías lógicas en equipos microinformáticosDa EverandUF0864 - Resolución de averías lógicas en equipos microinformáticosNessuna valutazione finora
- Introducción a LabVIEW: Objetivos, elementos y conceptos básicosDocumento25 pagineIntroducción a LabVIEW: Objetivos, elementos y conceptos básicosfabian sanchez vasquezNessuna valutazione finora
- PDF - Práctica LabVIEW EsquivelDocumento8 paginePDF - Práctica LabVIEW EsquivelZuriel MontielNessuna valutazione finora
- Informe LabviewDocumento25 pagineInforme LabviewjonelssNessuna valutazione finora
- Informe 1Documento6 pagineInforme 1JONATHAN CHANGONessuna valutazione finora
- Practica 1Documento4 paginePractica 1ByronSaumettNessuna valutazione finora
- Laboratorio #6 Entorno Labview - MecatrònicaDocumento17 pagineLaboratorio #6 Entorno Labview - MecatrònicaJose Luis Polo RuizNessuna valutazione finora
- Informe Resuelto Lab 04Documento17 pagineInforme Resuelto Lab 04Edgard Larico InfaNessuna valutazione finora
- Ejercicio 1-PDF 3-Quiroga ChiñasDocumento18 pagineEjercicio 1-PDF 3-Quiroga Chiñaseliovet quiroga chiñasNessuna valutazione finora
- Labview InformeDocumento8 pagineLabview InformeDeysi Melisa100% (1)
- Adquisicion y Procesamiento de Datos Con LabviewDocumento42 pagineAdquisicion y Procesamiento de Datos Con LabviewgustamemuchoNessuna valutazione finora
- Guia 8Documento19 pagineGuia 8MiriamNessuna valutazione finora
- Manual Basico de LAbVIEWDocumento15 pagineManual Basico de LAbVIEWJose Luis Guzmán GaytanNessuna valutazione finora
- Practica LabviewDocumento7 paginePractica Labviewasro20080% (1)
- Informe Entorno de Labview y Tipos de DatosDocumento17 pagineInforme Entorno de Labview y Tipos de DatosTorres TorresNessuna valutazione finora
- LabVIEW Práctica 7 Ambiente programaciónDocumento16 pagineLabVIEW Práctica 7 Ambiente programaciónRafael MendozaNessuna valutazione finora
- Informe CalculadoraDocumento5 pagineInforme CalculadoraDavid CurayNessuna valutazione finora
- Guía Rápida de LabViewDocumento28 pagineGuía Rápida de LabViewhugoNessuna valutazione finora
- Taller LABVIEWDocumento8 pagineTaller LABVIEWJose Ignacio Herrera EsquivelNessuna valutazione finora
- Tutorial de LabviewDocumento20 pagineTutorial de LabviewDaniel Cardenas VillarrealNessuna valutazione finora
- Adquisición y Procesamiento de Datos Con LabViewDocumento41 pagineAdquisición y Procesamiento de Datos Con LabViewHéctor Azcaray Rivera80% (5)
- Presentación LabVIEWDocumento28 paginePresentación LabVIEWJeferson GruesoNessuna valutazione finora
- Lab ViewDocumento115 pagineLab ViewLuis Arturo Pando FloresNessuna valutazione finora
- Lab View CURSO BASICODocumento34 pagineLab View CURSO BASICOJavier RubioNessuna valutazione finora
- Manual de LabviewDocumento60 pagineManual de LabviewEdgar RojasNessuna valutazione finora
- Practica 3 de Laboratorio de Diseño de Sistemas MecatronicosDocumento9 paginePractica 3 de Laboratorio de Diseño de Sistemas MecatronicosSalvador Sanchez RosasNessuna valutazione finora
- Entorno de Programación LabVIEWDocumento5 pagineEntorno de Programación LabVIEWingnene100% (1)
- Manual LabVIEWDocumento40 pagineManual LabVIEWPaloma RNessuna valutazione finora
- Manual de LabviewDocumento19 pagineManual de LabviewBecks Pio PioNessuna valutazione finora
- IV s1 ImprimibleDocumento20 pagineIV s1 ImprimibleAlejandra janethNessuna valutazione finora
- Reporte-De-Practicas 2 e 13Documento36 pagineReporte-De-Practicas 2 e 13Elcheto Guerrero100% (1)
- Unidad I. Introducción A LabViewDocumento65 pagineUnidad I. Introducción A LabViewFortinoNessuna valutazione finora
- Manual de circuitos eléctricosDocumento12 pagineManual de circuitos eléctricosEdilberto Trcro Arellano MontejanoNessuna valutazione finora
- Labview InformeDocumento4 pagineLabview InformecaballerocunzajuancNessuna valutazione finora
- Manual LabVIEW instrumento virtualDocumento8 pagineManual LabVIEW instrumento virtualJavier SierraNessuna valutazione finora
- Tutorial Labview EspañolDocumento12 pagineTutorial Labview EspañolLuis Felipe Lizcano Marin100% (1)
- Experiencia Explorativa Del Simulador LabviewDocumento8 pagineExperiencia Explorativa Del Simulador LabviewMaria bermudezNessuna valutazione finora
- Modulo1 Visual BasicDocumento13 pagineModulo1 Visual BasicDiana Sofia Castro LopezNessuna valutazione finora
- Etapa 4 GRUPO 13Documento29 pagineEtapa 4 GRUPO 13Edinson Medina RiveraNessuna valutazione finora
- Practica 1Documento6 paginePractica 1Walter Mena RiveraNessuna valutazione finora
- Manual Basico LabviewDocumento84 pagineManual Basico LabviewElectrotecnia PueblaNessuna valutazione finora
- Instrumentacion VirtualDocumento35 pagineInstrumentacion Virtualroger_009Nessuna valutazione finora
- Guía de uso en Matlab en el desarrollo de modelos de volatilidadDa EverandGuía de uso en Matlab en el desarrollo de modelos de volatilidadNessuna valutazione finora
- Compilador C CCS y Simulador Proteus para Microcontroladores PICDa EverandCompilador C CCS y Simulador Proteus para Microcontroladores PICValutazione: 2.5 su 5 stelle2.5/5 (5)
- Procesadores de textos y presentaciones de información básicos. ADGG0508Da EverandProcesadores de textos y presentaciones de información básicos. ADGG0508Nessuna valutazione finora
- Tratamiento básico de datos y hojas de cálculo. ADGG0508Da EverandTratamiento básico de datos y hojas de cálculo. ADGG0508Nessuna valutazione finora
- Despliegue y puesta en funcionamiento de componentes software. IFCT0609Da EverandDespliegue y puesta en funcionamiento de componentes software. IFCT0609Nessuna valutazione finora
- Resolución de averías lógicas en equipos microinformáticos. IFCT0309Da EverandResolución de averías lógicas en equipos microinformáticos. IFCT0309Nessuna valutazione finora
- Manual de Ejercicios Introduccion A LabVIEWDocumento16 pagineManual de Ejercicios Introduccion A LabVIEWFranco_Jaraba__2457100% (4)
- Guia Vision LabviewDocumento19 pagineGuia Vision LabviewFergie_2011Nessuna valutazione finora
- Tutorial de LabviewDocumento20 pagineTutorial de LabviewDaniel Cardenas VillarrealNessuna valutazione finora
- Ejercicios C1 - Introduccion A LabviewDocumento14 pagineEjercicios C1 - Introduccion A LabviewBraulio Jose Cespedes AcostaNessuna valutazione finora