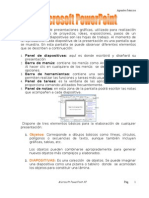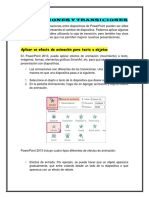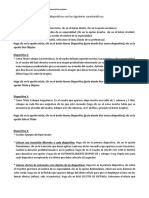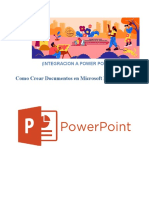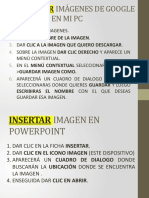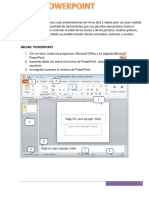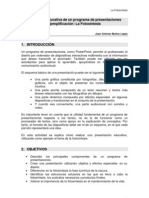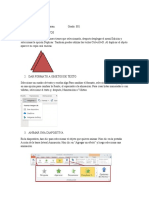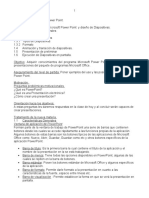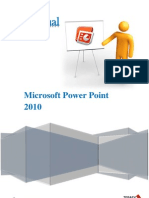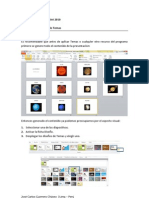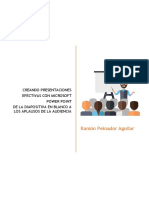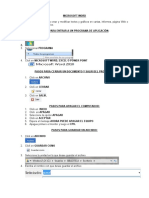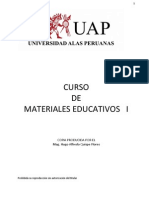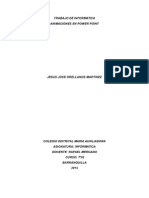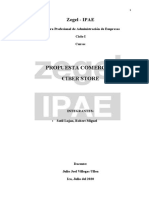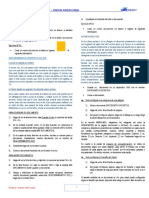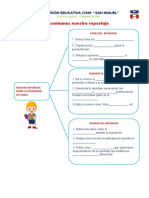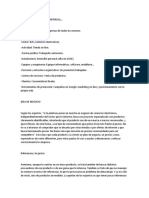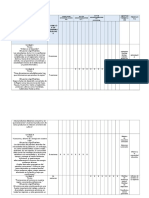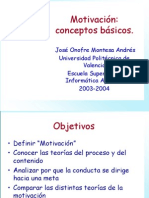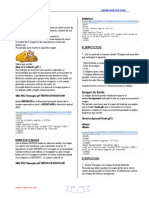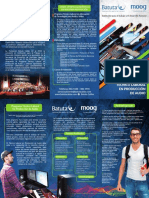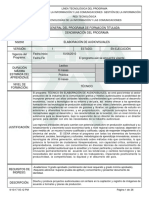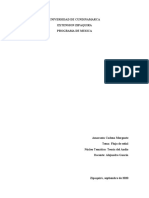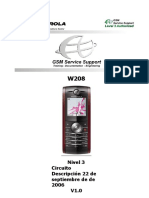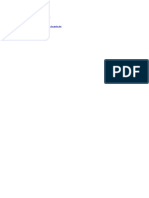Documenti di Didattica
Documenti di Professioni
Documenti di Cultura
Inserción de Objetos en Diapositivas
Caricato da
Robert Sotil LujanTitolo originale
Copyright
Formati disponibili
Condividi questo documento
Condividi o incorpora il documento
Hai trovato utile questo documento?
Questo contenuto è inappropriato?
Segnala questo documentoCopyright:
Formati disponibili
Inserción de Objetos en Diapositivas
Caricato da
Robert Sotil LujanCopyright:
Formati disponibili
INSERCIN DE OBJETOS EN DIAPOSITIVAS.DIAPOSITIVA N 1: INSERTAR IMGENES Y FORMAS Para insertar imgenes y formas realiza los pasos siguientes: 1.
Haz clic en la pestaa inicio aparecen sus opciones. 2. Haz clic en la opcin Nueva Diapositiva, se muestran los tipos de diapositivas. 3. Haz clic para seleccionar el tipo de diapositiva en blanco, se inserta la diapositiva 4. Haz clic en el botn formas, aparecen los tipos de formas 5. Haz clic en forma Elipse, el cursor cambia de forma. 6. Haz clic y arrastra el mouse sobre la diapositiva para insertar el elipse 7. Haz clic en la opcin insertar 8. Haz clic en imagen, aparece la ventana de opciones 9. Haz clic para seleccionar la imagen y la imagen quedara seleccionada. 10. Haz clic en el botn insertar 11. Aparecer la imagen insertada DIAPOSITIVA N2: INSERTAR TABLAS Para insertar tablas realiza los pasos siguientes: 1. Haz clic en la opcin nueva diapositiva, se mostraran los tipos de diapositivas 2. Haz clic para seleccionar el tipo de diapositiva, Titulo y objeto se inserta la diapositiva 3. Haz clic en el icono tabla, aparece la ventana insertar tabla 4. Haz clic para escribir en el nmero de columnas dos
5. Haz clic para escribir el numero de filas dos 6. Haz clic en aceptar la tabla se inserta 7. Haz clic en el botn mas estilos de tablas, aparecen los tipos de estilos de tablas. 8. Haz clic en estilo de tabla medio 3 enfasis 5, el estilo se modifica 9. Haz clic en las celdas para completar la tabla DIAPOSITIVA N3: INSERTAR GRAFICOS Para insertar grficos a una diapositiva realiza los siguientes pasos: 1. Haz clic en la opcin nueva diapositiva 2. Haz clic para seleccionar el tipo de diapositiva titulo y objeto, se inserta la diapositiva 3. Haz clic en el icono insertar grafico y aparece la ventana insertar grafico 4. Haz un clic en un tipo de grafico por ejemplo cilindro 3D, aparece el grafico y la ventana de Excel con datos para ser modificados, por ejemplo escribe en la primera columna, triangulo, cuadrado, pentgono y hexgono. N la segunda columna escribe, 3, 4, 5 y 6. Luego borra todos los dems datos que aparecen por defecto
y despus achica el rea solo a las dos columnas y finalmente coloca como titulo NUMERO DE LADOS. 5. Haz clic en el botn cerrar de la ventana Excel
APLICACIN DE TEXTO Y OBJETOS ANIMAR TEXTOS Y OBJETOS Para aplicar animacin a los elementos de una diapositiva realiza los pasos siguientes:
DIAPOSITIVA N4: INSERTAR DIAGRAMAS SMARTART Para insertar diagramas SmartArt realiza los siguientes pasos: 1. Haz clic en la opcin nueva diapositiva, se muestran los tipos de diapositivas 2. Haz clic para seleccionar el tipo de diapositiva en blanco, se inserta la diapositiva 3. Haz clic en la pestaa insertar, aparecen sus opciones 4. Haz clic en la herramienta SmartArt, aparece la ventana elegir un grfico SmartArt 5. Haz clic en el tipo de diagrama ciclo, aparecen los diversos diagramas de ciclo 6. Haz clic en el diagrama ciclo bsico, el diagrama queda seleccionado 7. Haz clic en aceptar, el diagrama se inserta 8. Haz clic en cada espacio de texto para escribir el contenido (triangulo, cuadrado, pentgono, hexgono y heptgono) 9. Haz clic en el botn cerrar la ventana, escribir aqu el texto 10. Aparece la diapositiva con el diagrama terminado. Guardar todo con el nombre de INSERCION DE OBJETOS EN DIAPOSITIVAS.
1. Haz clic para seleccionar la primera diapositiva que creamos anteriormente 2. Haz clic para seleccionar una imagen 3. Haz clic en la pestaa animaciones, aparecen sus opciones y herramientas. 4. Haz clic en la herramienta estilos de animacin, aparecen los tipos de animacin 5. Haz clic en la animacin rebote y el objeto quedar marcado con el tipo de animacin. PANEL DE ANIMACION Para aplicar las opciones del panel de animacin realiza los pasos siguientes: 1. Haz clic en la diapositiva 4 2. Haz clic en la herramienta panel de animacin, aparece el panel en el lado derecho 3. Haz clic para seleccionar el diagrama, el objeto queda seleccionado 4. Haz clic en el botn estilos de animacin, aparecen los diversos estilos 5. Haz clic en la opcin mas efectos de entrada, aparece la ventana cambiar efecto de entrada
6. Haz clic para seleccionar el efecto centrifugado, el efecto queda seleccionado 7. Haz clic en aceptar para aplicar el efecto al objeto. La animacin se muestra en el panel de animacin ORDEN DE ANIMACION Para aplicar un orden de animacin realiza los pasos siguientes: 1. Haz clic en la opcin agregar animacin y aparecen los efectos para agregar 2. Haz clic en el efecto de entrada rotula, aparece una segunda animacin en el panel de animacin 3. Haz clic en el botn mover antes para cambiar el orden de las animaciones 4. Haz clic en el botn panel de animacin para ocultar el panel. TRANSICION DE DIAPOSITIVAS Para aplicar transicin a la diapositiva realiza los pasos siguientes: 1. Haz clic para seleccionar la tercera diapositiva, la diapositiva queda seleccionada 2. Haz clic en la pestaa transiciones, aparecen sus opciones 3. Haz clic en la flecha mas transiciones, aparecen los modelos de transiciones 4. Haz clic por ejemplo en la transicin volar, la transicin queda seleccionada 5. Haz clic para deseleccionar la opcin al hacer clic con el mouse, la opcin queda deseleccionada
6. Haz clic en la vista presentacin con diapositivas para reproducir la diapositiva
INSERCION DE ELEMENTOS MULTIMEDIA INSERTAR Y REPRODUCIR SONIDOS Para insertar y reproducir sonidos realiza los pasos siguientes: 1. 2. 3. 4. Haz clic para seleccionar la segunda diapositiva Haz clic en la pestaa insertar Haz clic en el botn audio, se muestra sus opciones Haz clic en la opcin audio de archivo, aparece la ventana insertar audio 5. Haz clic para seleccionar el archivo de audio, el archivo queda seleccionado 6. Haz clic en el botn insertar, el archivo de audio se inserta mostrando un icono de altavoz 7. Haz clic en el botn de reproduccin, el audio se reproduce MARCADORES DE AUDIO Para agregar marcadores de audio realiza los pasos siguientes: 1. Haz clic en el botn pausa para detener la reproduccin 2. Haz clic en el botn marcadores, se muestran sus opciones 3. Haz clic en el botn agregar marcador, aparece una marca amarilla donde se hizo la pausa
4. Haz clic en la herramienta opciones de audio, se muestran sus opciones 5. Haz clic para seleccionar iniciar automticamente, la opcin queda seleccionada 6. Haz clic nuevamente en la herramienta opciones de audio se muestra sus opciones 7. Haz clic para seleccionar el casillero ocultar durante presentacin, la opcin queda seleccionada EDITAR SONIDOS Para grabar un sonido realiza los pasos siguientes: 1. Haz clic para seleccionar la tercera diapositiva, la diapositiva queda seleccionada 2. Haz clic en el botn audio, se muestra sus opciones 3. Haz clic en la opcin grabar audio, aparece la ventana grabar sonido 4. Haz clic en el botn de grabacin, empieza a grabar el sonido (voz o sonido) se empieza grabar 5. Haz clic en el botn aceptar al terminar la grabacin, aparece el icono de altavoz en la diapositiva INSERTAR REPRODUCIR VIDEOS Para insertar un video realiza los pasos siguientes: 1. Haz clic en la pestaa inicio para agregar una diapositiva al final 2. Haz clic en la opcin nueva diapositiva aparecen los tipos de diapositivas
3. Haz clic en la diapositiva en blanco la diapositiva se inserta al final 4. Haz clic en la pestaa insertar, se muestran sus opciones 5. Haz clic en la herramienta video, aparecen sus opciones 6. Haz clic en la opcin video de archivo, aparece la ventana insertar video 7. Haz clic para seleccionar el video, el video queda seleccionado 8. Haz clic en insertar, el video se inserta 9. Haz clic en el botn de reproduccin, para reproducir el video insertado 10. El video se reproduce. PRACTICA CALIFICADA N1 Crea un conjunto de diapositivas con pensamientos sobre la madre Debe incluir imgenes, canciones y en la ultima diapositiva insertar un video ala madre
PRACTICA CALIFICADA N2 Crea un conjunto de diapositivas, sobre temas educativos de CTA Aplica diseos y estilos de diapositivas Aplica un fondo distinto a cada dispositiva Aplica animaciones a los objetos y texto Utiliza transicin de diapositivas Inserta video y sonidos respecto al tema
PRACTICA CALIFICADA N 3 Investiga y descarga informacin de internet sobre LA SEGUNDA VENIDA DE JESUS. Crea un presentacin multimedia con esta informacin Inserta imgenes, sonidos y videos para completar la presentacin. Aplica efectos de animacin y transicin
PRACTICA CALIFICADA N 6
Crea una presentacin multimedia de KARAOKES Con imgenes y letras de las canciones
Utiliza el panel de animacin para ordenar la secuencia de animacin Aplica transicin automtica, establece un tiempo adecuado para cada diapositiva
PRACTICA CALIFICADA N4 Crea un presentacin multimedia sobre LA FAMILIA Inserta imgenes o fotografas de tu familia En la ultima diapositiva incluye un organigrama de como se forma tu familia
PRACTICA CALIFICADA N5 Crea una presentacin multimedia sobre LAS NUEVAS 7 MARAVILLAS NATURALES DEL MUNDO Busca informacin en internet y agrega texto e imgenes en cada diapositiva Aplica diversos tipos de animaciones a los objetos insertados Utiliza el panel de animacin para ordenar la secuencia de animacin Aplica transicin automtica, establece un tiempo adecuado para cada diapositiva Ejecuta y gurda la presentacin.
Potrebbero piacerti anche
- Aprender Photoshop CC 2020 con 100 ejercicios prácticosDa EverandAprender Photoshop CC 2020 con 100 ejercicios prácticosValutazione: 5 su 5 stelle5/5 (2)
- Mof de Una Empresa de CalzadoDocumento8 pagineMof de Una Empresa de CalzadoRobert Sotil LujanNessuna valutazione finora
- Power PointDocumento16 paginePower Pointjotaa94% (18)
- Manual de Uso Crazy TalkDocumento15 pagineManual de Uso Crazy TalkJorgeVLL0% (1)
- Aprender Adobe After Effects CS5.5 con 100 ejercicios prácticosDa EverandAprender Adobe After Effects CS5.5 con 100 ejercicios prácticosNessuna valutazione finora
- Retoque Fotográfico con Photoshop (Parte 1)Da EverandRetoque Fotográfico con Photoshop (Parte 1)Valutazione: 4 su 5 stelle4/5 (7)
- Sonido en TVDocumento3 pagineSonido en TVVictor Rodriguez RIverosNessuna valutazione finora
- Universidad Abierta para Adulto (Uapa)Documento39 pagineUniversidad Abierta para Adulto (Uapa)Magdaline RDNessuna valutazione finora
- PowerPointDocumento6 paginePowerPointJorge Rene BolivarNessuna valutazione finora
- Manual Power Point 2013Documento7 pagineManual Power Point 2013Santiago100% (1)
- Actividad 4Documento8 pagineActividad 4lindavazquez248Nessuna valutazione finora
- Qué Es Un Software de Presentación N - SDocumento10 pagineQué Es Un Software de Presentación N - SNelson SciesaNessuna valutazione finora
- Apunte Básico PowerPoint XPDocumento8 pagineApunte Básico PowerPoint XPFrancisco CondeNessuna valutazione finora
- Power Point 2013 Modulo 3 PDFDocumento25 paginePower Point 2013 Modulo 3 PDFchuchinNessuna valutazione finora
- Cuaderno de Trabajo 5Documento2 pagineCuaderno de Trabajo 5Diogenes Zapata GarciaNessuna valutazione finora
- Temario de Power PointDocumento4 pagineTemario de Power PointPe LUNessuna valutazione finora
- Ofimática: Guía básica de PowerPointDocumento6 pagineOfimática: Guía básica de PowerPointLismaril Valdez columnaNessuna valutazione finora
- Crear documentos en PowerPointDocumento7 pagineCrear documentos en PowerPointIrving Anaya RizoNessuna valutazione finora
- Descargar imágenes Google y guardar PCDocumento12 pagineDescargar imágenes Google y guardar PCProfr. Emigdio Robledo ZaragozaNessuna valutazione finora
- Prácticas U3 Equipo de Presentaciones Electronicas Desirée, Daniel, Linda, AdriánDocumento10 paginePrácticas U3 Equipo de Presentaciones Electronicas Desirée, Daniel, Linda, AdriánEquipoTresH6Nessuna valutazione finora
- INVESTIGACIONDocumento4 pagineINVESTIGACIONyiricheleNessuna valutazione finora
- POWERPOINTDocumento5 paginePOWERPOINTEdriezz Sa LoNessuna valutazione finora
- Tarea-4 InfotecnologiaDocumento10 pagineTarea-4 InfotecnologiarobinsonNessuna valutazione finora
- Power PointDocumento17 paginePower PointAndres MachadoNessuna valutazione finora
- 2da Evaluacion Power PointDocumento10 pagine2da Evaluacion Power Pointjairo4512Nessuna valutazione finora
- Clase Segundo Grado - Powerpoint 27 Nov 2020Documento17 pagineClase Segundo Grado - Powerpoint 27 Nov 2020Dron UnoNessuna valutazione finora
- Lectura - U6 - Expresion Oral y PresentacionesDocumento11 pagineLectura - U6 - Expresion Oral y PresentacionesMykie GálvezNessuna valutazione finora
- Crea CREAR PRESENTACIÓN EN POWER POINT.r Presentación en Power PointDocumento21 pagineCrea CREAR PRESENTACIÓN EN POWER POINT.r Presentación en Power PointMateo PedroNessuna valutazione finora
- Tuto AuthorwareDocumento39 pagineTuto AuthorwareJosé L. Prado R.Nessuna valutazione finora
- Taller Presentador Multimedia Power Point NovenoDocumento3 pagineTaller Presentador Multimedia Power Point NovenoWilliam MuñozNessuna valutazione finora
- Contenido33 3Documento6 pagineContenido33 3Enmanuel PGNessuna valutazione finora
- Tema Ii Presentadores Electronico Microsoft PowerpointDocumento20 pagineTema Ii Presentadores Electronico Microsoft PowerpointJoel Castillo Lino100% (1)
- Insertar Tablas en OpenOficce ImpressDocumento10 pagineInsertar Tablas en OpenOficce ImpressedinsonNessuna valutazione finora
- Tutorial Basico de PowerpointDocumento12 pagineTutorial Basico de PowerpointyacarectsNessuna valutazione finora
- Efectos de Transicion y AnimacionDocumento8 pagineEfectos de Transicion y AnimacionSergio Joaquin Cordova Dioses100% (2)
- Guia FotosintesisDocumento14 pagineGuia FotosintesisGeraldine Gallardo AlvearNessuna valutazione finora
- Normas CAD y convivenciaDocumento24 pagineNormas CAD y convivenciaJose Luis Lopez RomanNessuna valutazione finora
- Manual de Adobe Flash CS3Documento22 pagineManual de Adobe Flash CS3Najhim CardenasNessuna valutazione finora
- INFORMATICADocumento3 pagineINFORMATICAMelany España SulbaranNessuna valutazione finora
- Plan de Clases de PowerPoint 2006Documento7 paginePlan de Clases de PowerPoint 2006Genry Sánchez DucongerNessuna valutazione finora
- Manual de Power Point 2010Documento13 pagineManual de Power Point 2010Jose ManuelNessuna valutazione finora
- Power Point 2007 Parte II - PsicologiaDocumento27 paginePower Point 2007 Parte II - Psicologiaedidson fuentesNessuna valutazione finora
- Trabajo de Joan CompútacionDocumento18 pagineTrabajo de Joan CompútacionGael BaezNessuna valutazione finora
- Taller Power PointDocumento3 pagineTaller Power PointMaría Fernanda Martínez DíazNessuna valutazione finora
- Presentaciones Animadas Con Articulate StoryLineDocumento7 paginePresentaciones Animadas Con Articulate StoryLineAshley Toledo ParionaNessuna valutazione finora
- Dibujo y Efectos EspecialesDocumento9 pagineDibujo y Efectos Especialesregulo20Nessuna valutazione finora
- Tema 2 - Power PointDocumento8 pagineTema 2 - Power PointJosé Carlos Guerrero ChávezNessuna valutazione finora
- Creando Presentaciones Efectivas Con Microsoft Power PointDocumento12 pagineCreando Presentaciones Efectivas Con Microsoft Power PointRamón PeinadorNessuna valutazione finora
- Modulo 1 PowerpointDocumento27 pagineModulo 1 PowerpointyupegoNessuna valutazione finora
- Manual de Powerpoint 2013Documento99 pagineManual de Powerpoint 2013Eduardo S. Piña100% (1)
- Francisco BejaranoDocumento13 pagineFrancisco BejaranoESTEBAN PINEDA VELASQUEZNessuna valutazione finora
- Uso de Power PointDocumento8 pagineUso de Power PointHM ErikaNessuna valutazione finora
- Curso de Video InvitacionesDocumento16 pagineCurso de Video InvitacionesMildred SanNessuna valutazione finora
- EJERCICIO 01 NeoBookDocumento41 pagineEJERCICIO 01 NeoBookHugo Quispe67% (3)
- Investigacion de Power Ponit Equipo 6Documento4 pagineInvestigacion de Power Ponit Equipo 6carlos adrian cota araujoNessuna valutazione finora
- Isabel FarietaDocumento9 pagineIsabel FarietaESTEBAN PINEDA VELASQUEZNessuna valutazione finora
- Accesorio de Power PointDocumento8 pagineAccesorio de Power PointRamirez LeonelNessuna valutazione finora
- S10 - 01 - Actividad Aprendizaje Desarrollada - OkDocumento24 pagineS10 - 01 - Actividad Aprendizaje Desarrollada - OkCamila PérezNessuna valutazione finora
- Trabajo de Informatica Animaciones en Power PointDocumento14 pagineTrabajo de Informatica Animaciones en Power PointErus OrellanosNessuna valutazione finora
- Aprender selecciones, capas y canales con Photoshop CS6Da EverandAprender selecciones, capas y canales con Photoshop CS6Nessuna valutazione finora
- Registro de SecundariaDocumento11 pagineRegistro de SecundariaRobert Sotil LujanNessuna valutazione finora
- Propuesta de TrabajoDocumento16 paginePropuesta de TrabajoRobert Sotil LujanNessuna valutazione finora
- Descripción Del Producto ComercializadoDocumento2 pagineDescripción Del Producto ComercializadoRobert Sotil LujanNessuna valutazione finora
- Capacitacion Docente 2016 WordDocumento10 pagineCapacitacion Docente 2016 WordRobert Sotil LujanNessuna valutazione finora
- Aprecie La Estima de Su Esposo y deDocumento9 pagineAprecie La Estima de Su Esposo y deRobert Sotil LujanNessuna valutazione finora
- Presentamos Nuestro Reportaje - MSCDocumento2 paginePresentamos Nuestro Reportaje - MSCRobert Sotil LujanNessuna valutazione finora
- Plan de NegociosDocumento8 paginePlan de NegociosRobert Sotil LujanNessuna valutazione finora
- Organigrama de Marcias Shoes FashionDocumento1 paginaOrganigrama de Marcias Shoes FashionRobert Sotil Lujan100% (2)
- 004 La Resietncia ElectricaDocumento15 pagine004 La Resietncia ElectricaRobert Sotil LujanNessuna valutazione finora
- Crea y Corrige Exámenes para Tus Alumnos en Google DriveDocumento11 pagineCrea y Corrige Exámenes para Tus Alumnos en Google DriveRobert Sotil LujanNessuna valutazione finora
- UNIDAD1.docx AseacesDocumento5 pagineUNIDAD1.docx AseacesRobert Sotil LujanNessuna valutazione finora
- La Motivacion IIDocumento33 pagineLa Motivacion IIangiepsiquicaNessuna valutazione finora
- Nutrición saludable según la BibliaDocumento47 pagineNutrición saludable según la BibliaRobert Sotil LujanNessuna valutazione finora
- 001 La Computación FísicaDocumento15 pagine001 La Computación FísicaRobert Sotil Lujan100% (2)
- ACTIVIDAD SIGNIFICATIVA #01 2°sec.2016Documento10 pagineACTIVIDAD SIGNIFICATIVA #01 2°sec.2016Robert Sotil LujanNessuna valutazione finora
- Manual de Word y Excel AvanzadosDocumento97 pagineManual de Word y Excel Avanzadosfrankdmayor100% (2)
- Textos ArgumentativosDocumento7 pagineTextos ArgumentativosRobert Sotil LujanNessuna valutazione finora
- Valores 2015Documento4 pagineValores 2015Robert Sotil LujanNessuna valutazione finora
- Word 2013, Uso IntermedioDocumento25 pagineWord 2013, Uso IntermedioMarco AntonioNessuna valutazione finora
- DietaDocumento4 pagineDietaRobert Sotil LujanNessuna valutazione finora
- El Padre, Vinculo Del HogarDocumento8 pagineEl Padre, Vinculo Del HogarRobert Sotil LujanNessuna valutazione finora
- Word Intermedio 2015Documento28 pagineWord Intermedio 2015Robert Sotil LujanNessuna valutazione finora
- Clase 09 Corel DrawDocumento2 pagineClase 09 Corel DrawRobert Sotil LujanNessuna valutazione finora
- Clase 02 HTMLDocumento2 pagineClase 02 HTMLRobert Sotil LujanNessuna valutazione finora
- Clase 03 HTMLDocumento1 paginaClase 03 HTMLRobert Sotil LujanNessuna valutazione finora
- Clase 01 HTMLDocumento2 pagineClase 01 HTMLRobert Sotil LujanNessuna valutazione finora
- Clase 01 HTMLDocumento2 pagineClase 01 HTMLRobert Sotil LujanNessuna valutazione finora
- Clase 02 HTMLDocumento2 pagineClase 02 HTMLRobert Sotil LujanNessuna valutazione finora
- Clase 03 Corel DrawDocumento3 pagineClase 03 Corel DrawRobert Sotil Lujan0% (1)
- CURSO - 2-Cables y ConectoresDocumento10 pagineCURSO - 2-Cables y ConectoresJosafat Becerril SuárezNessuna valutazione finora
- Principios de Audio DigitalDocumento15 paginePrincipios de Audio DigitalIvan UntamaNessuna valutazione finora
- Técnicas Modernas de Grabación, Séptima Edición (Libro)Documento2 pagineTécnicas Modernas de Grabación, Séptima Edición (Libro)Jorge Caicedo Rojas0% (1)
- Camaras Camufladas Espias HIGH SECURITYDocumento47 pagineCamaras Camufladas Espias HIGH SECURITYRobert PeñaNessuna valutazione finora
- Proyecto Analoga IIDocumento7 pagineProyecto Analoga IIIsabelNessuna valutazione finora
- Información Programa Tecnico Laboral Producción de Audio PDFDocumento2 pagineInformación Programa Tecnico Laboral Producción de Audio PDFValen FrancoNessuna valutazione finora
- CCTV Componentes SistemaDocumento61 pagineCCTV Componentes SistemaDavid Ramírez GuerreroNessuna valutazione finora
- TC ELABORACIÓN DE AUDIOVISUALESDocumento26 pagineTC ELABORACIÓN DE AUDIOVISUALESLinilla GarciaNessuna valutazione finora
- Procesamiento digital de señales audiblesDocumento11 pagineProcesamiento digital de señales audiblesRafa Linero RNessuna valutazione finora
- Guía Proyecto 2020iiDocumento4 pagineGuía Proyecto 2020iiNational physicsNessuna valutazione finora
- Flujo de Señal - Trabajo Amaranta Cadena Morgante (Teoria Del Audio)Documento3 pagineFlujo de Señal - Trabajo Amaranta Cadena Morgante (Teoria Del Audio)AmyNessuna valutazione finora
- Topping E30 DAC, gran sonido en pequeño tamañoDocumento3 pagineTopping E30 DAC, gran sonido en pequeño tamañoCarlos MartínNessuna valutazione finora
- Curso Nuevas Tecnologías - Audio DigitalDocumento3 pagineCurso Nuevas Tecnologías - Audio DigitalManolita G. F.Nessuna valutazione finora
- Tarea #3 - Procesamiento de SeñalesDocumento10 pagineTarea #3 - Procesamiento de SeñalesMiguel SalazarNessuna valutazione finora
- Motorola W208.en - EsDocumento28 pagineMotorola W208.en - Esvilma yaneth suclle anccaNessuna valutazione finora
- Viracocha - Trabajo en Clase02 - Autotrónica I Unidad IiiDocumento2 pagineViracocha - Trabajo en Clase02 - Autotrónica I Unidad IiiEDWIN ALEXANDER VIRACOCHA SALAZARNessuna valutazione finora
- MP3 Módulo de Audio DigitalDocumento10 pagineMP3 Módulo de Audio DigitallNessuna valutazione finora
- Grabación de Audio en FL STUDIODocumento13 pagineGrabación de Audio en FL STUDIOJavier Galindo CalvoNessuna valutazione finora
- Manual Parlante Bluetooth 606817Documento10 pagineManual Parlante Bluetooth 606817Lucas Nahuel LuggrenNessuna valutazione finora
- T24e310lt SamsungDocumento103 pagineT24e310lt SamsungJulioCesarMartinezNessuna valutazione finora
- Cuestionario Tecnicas de Mezcla EQ y DINDocumento2 pagineCuestionario Tecnicas de Mezcla EQ y DINlesoundNessuna valutazione finora
- INTRODUCCIÓN AL PROCESAMIENTO Mid SideDocumento3 pagineINTRODUCCIÓN AL PROCESAMIENTO Mid SideAudiomatrix Ecuador100% (1)
- Acústica Musical - Enunciado EXAMEN PRIMER CICLO - 24 Junio 2021Documento11 pagineAcústica Musical - Enunciado EXAMEN PRIMER CICLO - 24 Junio 2021Soly Real YepezNessuna valutazione finora
- TESIS - PONER LA ESCUCHA EN (CORTO) CIRCUITO. ARTE ELECTRÓNICO Y EXPERIMENTACIÓN SONORA EN MÉXICO (Version Online)Documento315 pagineTESIS - PONER LA ESCUCHA EN (CORTO) CIRCUITO. ARTE ELECTRÓNICO Y EXPERIMENTACIÓN SONORA EN MÉXICO (Version Online)ManenMidory100% (1)
- Bocinas computadoraDocumento2 pagineBocinas computadoraBere García56% (9)
- Spark Amp User Manual - 0.6 (1) .En - EsDocumento14 pagineSpark Amp User Manual - 0.6 (1) .En - EsAngel Martín100% (1)
- Fundamentos de Audio: Examen de Primer SeguimientoDocumento3 pagineFundamentos de Audio: Examen de Primer Seguimientocruz romero leticiaNessuna valutazione finora
- GNU Radio Companion Guia 3Documento10 pagineGNU Radio Companion Guia 3Flavio ManriqueNessuna valutazione finora
- Nomenclador de Puestos - Gestión GubernamentalDocumento46 pagineNomenclador de Puestos - Gestión GubernamentalHugo SalazarNessuna valutazione finora