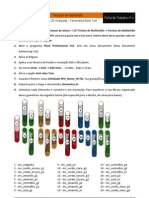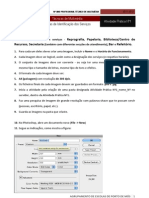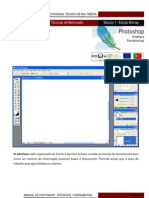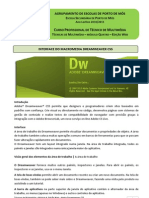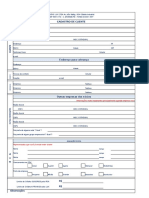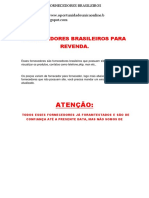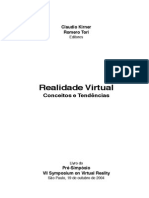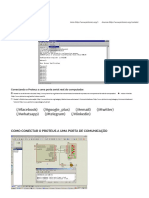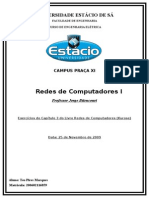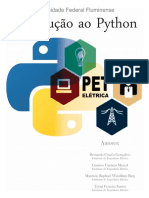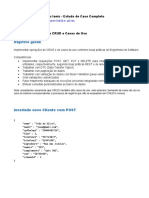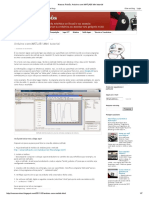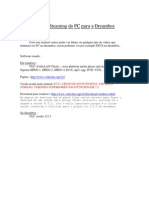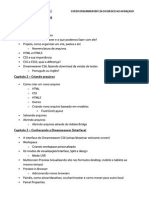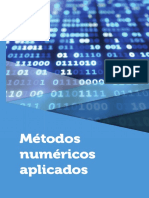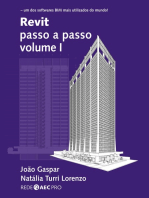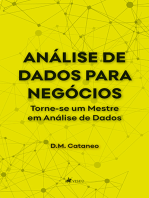Documenti di Didattica
Documenti di Professioni
Documenti di Cultura
Atividade Nº7
Caricato da
Aline MendesCopyright
Formati disponibili
Condividi questo documento
Condividi o incorpora il documento
Hai trovato utile questo documento?
Questo contenuto è inappropriato?
Segnala questo documentoCopyright:
Formati disponibili
Atividade Nº7
Caricato da
Aline MendesCopyright:
Formati disponibili
11 ANO PROFISSIONAL TCNICO DE MULTIMDIA
2012-2013
Tcnicas de Multimdia
Animao 2D Avanada Class e ActionScript
Ficha de Trabalho n 7
1. Cria no ambiente de trabalho do teu computador uma pasta designada Atividade N7_Nome_N. Dentro desta
deves guardar cada um dos exerccios que se seguem.
2. Copia a pasta de apoio para a tua pasta. Visualiza o documento Atividade N7.swf.
Este projeto desenvolvido recorrendo a objetos shape, movieclips e botes. Os documentos Main.as e PNGEncoder.as so ficheiros de cdigo que permitem ao utilizador criar formas, escrever e gravar os seus trabalhos. Cada fase deve ser respeitada, tendo em ateno dimenses, sensibilizao do objeto, cores, nomes de instncias e localizao dos ficheiros. L cada passo com ateno!
3. Abre o programa CorelDraw X3. Cria os seguintes cones com duas verses (do mesmo tamanho) a cores e em
tons de cinzento: Lpis, Borracha, Ficheiro para Download e Limpar Cada um deve ser realizado num ficheiro individual e gravado com o nome do objeto. No final de estarem todos criados, e com verso Cores e Cinza, deves reabri-los, selecionar o objeto e export-los no formato ai (Adobe Illustrator) - o ficheiro ser posteriormente importado como shape para o Flash.
4. Abre o programa Flash Professional CS5. Cria um novo documento ActionScrip 3.0. 5. Ativa as Rguas. 6. Cria o stage com as seguintes caractersticas: 25 FPS; 600px x 350px; cor Branca. 7. Cada objeto ser desenhado e convertido em smbolo posteriormente, para isso deves ter em ateno os objetos que j se encontram no stage. Podes bloque-los medida que os vais criando, evitando que sejam includos noutro objeto. 8. Desenha um retngulo branco 600px x290px, sem contorno e converte-o em MovieClip (sensibilizandoo no canto superior esquerdo) designa-o Board. Define o nome da instncia board e alinha-a ao canto superior esquerdo do stage.
AGRUPAMENTO DE ESCOLAS DE PORTO DE MS 1
9. Desenha um retngulo com 600px x 60px, cor #DFDFDF, alinha-o ao fundo e ao centro do stage. Converte-o num Movieclip, designa-o de ToolsPanel e nas Propriedades da Instncia atribui-lhe o nome toolsPanel. 10. A faixa feita anteriormente ser utilizada para colocar todas as ferramentas que o utilizador pode selecionar para desenhar, escrever, apagar ou gravar. 11. Agora vais importar os objetos desenhados no Corel e convertidos em ficheiros do Illustrator. No menu File -> Import -> To Stage - localiza o ficheiro e seleciona-o. Surge um painel semelhante imagem seguinte (pode mudar tendo em conta as diferentes verses):
Verifica se todos os objetos esto selecionados. Os restantes elementos devero estar definidos por defeito.
12. Importa-os individualmente. Verifica se ficam localizados na Biblioteca (Library) e apaga-os do stage. Cria um Movieclip para cada um dos seguintes objetos: Lpis a cores- designa-o de PencilCursor; Borracha a cores - designa-o de EraserCursor; Ficheiro para Download a cores - designa-o de SavedIcon. Cria um Movieclip designado de Text com letras abc, com uma fonte de letra comum maioria dos computadores ou quebrando-a at se tornar num vetor. Cria um Movieclip designado de CloseButton utilizando uma circunferncia e um x com as cores tua escolha.
11 ANO PROFISSIONAL TCNICO DE MULTIMDIA
2012-2013
13. Cria botes utilizando os Movieclips e Objetos para cada um: Observa a figura para
compreenderes os objetos em cada estgio do Boto.
Devem estar alinhados ao centro. Deves criar os seguintes botes - ClearIcon (com os objetos Limpar); EraserIcon (com o Movieclip e objeto da Borracha); PencilIcon (com o Movieclip e Objeto do Lpis); SaveIcon (com o Movieclip e objeto Ficheiro para Download); TextIcon (com o Movieclip Text) 14. Cria no Stage, alinhando do lado esquerdo do Movieclip ToolsPanel, como mostra a imagem:
Designa as instncias (do stage), respetivamente, como: saveTool - eraserTool - textTool - saveButton - clearTool 15. Posiciona sobre os trs primeiros botes as instncias dos Movieclips PencilCursor, EraserCursor e Text designa-as como: pencil, eraser e txt - sobrepondo-as como mostra a imagem.
16. Nesta fase vais desenhar a caixa de dilogo que informa que o ficheiro foi guardado. Cria um Movieclip como mostra a imagem, tem ateno aos passos necessrios:
AGRUPAMENTO DE ESCOLAS DE PORTO DE MS 3
Realiza gravaes peridicas. Cada passo deve ser respeitado cuidadosamente assim como os nomes dos diferentes objetos criados e as instncias colocadas no stage. A aplicao poder no funcionar! 17. Desenha um retngulo com 600px x 350px, preto com 50% alpha para servir de fundo. 18. Desenha um retngulo com os cantos arredondados, preto, com a dimenso tua escolha, para que todos os elementos estejam devidamente acondicionados. Posiciona-o no centro do retngulo anterior. Coloca uma instncia do movieclip SavedIcon e o texto O ficheiro est salvo! a branco. Coloca uma instncia do Movieclip CloseButton, designa-a de closeBtn, dimensiona-a e posiciona-a no canto superior esquerdo do retngulo preto. Observa uma imagem do que se pretende: 19. O prximo passo ser criar o Size Panel, corresponde rea onde se pode alterar o tamanho da
ferramenta borracha, lpis e texto, clicando na rea do painel ou no crculo dentro deste. Seleciona a ferramenta Rectangle Primitive Tool, define os cantos a 4, cor #EFEFEF e cria um retngulo com 80px x 50px. Converte-o num MovieClip com o nome InfoPanel. Designa a instncia de sizePanel. Agora com a ferramenta Oval cria um crculo preto 5px x 5px e centra-o no sizePanel, converte-o num MovieClip ShapeSize e designa a instncia de shapeSize. 20. Aplica efeito de Dropshadow nos diferentes Movieclips e objetos de forma a suavizar o aspeto. 21. Nesta fase vais criar a paleta de cores. Cria um crculo 22px x 22px usando a ferramenta Oval, cor #eeeeee e converte em MovieClip, designa-o de ColorShadow. Adiciona o efeito de Dropshadow. 22. Desenha um segundo crculo de 16px x 16px de cor preto. Centra os crculos. Copia ambos e repita este processo mudando a cor do crculo interior de acordo com a seguinte paleta: 23. Organiza a paleta como na figura. Seleciona e converte num Movieclip Colors e designa a instncia de colors.
11 ANO PROFISSIONAL TCNICO DE MULTIMDIA
2012-2013
24. O aspeto final da aplicao deve ser semelhante imagem:
25. Toda a parte de criao est concluda, falta criar o cdigo para o cursor reconhecer as funes de cada boto e o cdigo de cores. Esta fase seguinte deve desenvolver-se da seguinte forma: No painel de propriedades do documento aplica a classe Main (o ficheiro Main.as est na pasta de documentos copiado inicialmente). 26. Para que seja possvel alterar a cor do trao bem como salvar o documento temos de utilizar o cdigo da Adobe PNG Encoder (PNGEncoder.as). 27. Guarda e testa o trabalho final. Verifica o cdigo no documento Main.as se os nomes das instncias correspondem s do documento.
Verifica o resultado e guarda o trabalho. Copia a pasta final para o servidor
Bom Trabalho! As Formadoras, Aline Mendes e Dina Duarte
AGRUPAMENTO DE ESCOLAS DE PORTO DE MS 5
Potrebbero piacerti anche
- Atividade Nº4Documento6 pagineAtividade Nº4Aline MendesNessuna valutazione finora
- Planificação CuboDocumento1 paginaPlanificação CuboAline MendesNessuna valutazione finora
- Atividade Nº4Documento5 pagineAtividade Nº4Aline MendesNessuna valutazione finora
- PerspetivasDocumento4 paginePerspetivasAline MendesNessuna valutazione finora
- Actividade N.º8Documento2 pagineActividade N.º8Aline MendesNessuna valutazione finora
- Atividade Prática N.º1Documento2 pagineAtividade Prática N.º1Aline MendesNessuna valutazione finora
- Manual Photoshop CS5Documento3 pagineManual Photoshop CS5Aline MendesNessuna valutazione finora
- Interface DreamweaverDocumento10 pagineInterface DreamweaverRobson Pereira da SilvaNessuna valutazione finora
- Transformada de LaplaceDocumento71 pagineTransformada de LaplaceDenilson MarinhoNessuna valutazione finora
- Cópia de Cadastro - Aurorense Tintas - 02-08-2013Documento2 pagineCópia de Cadastro - Aurorense Tintas - 02-08-2013VieiraVierarNessuna valutazione finora
- Blog LabCisco - Como Funcionam As Wildcard MasksDocumento5 pagineBlog LabCisco - Como Funcionam As Wildcard Maskscris201020102010Nessuna valutazione finora
- Datacom 991CSDocumento14 pagineDatacom 991CSaetevaoNessuna valutazione finora
- Modelo de Currículo Profissional DownloadDocumento5 pagineModelo de Currículo Profissional DownloadDavid LarrondaNessuna valutazione finora
- L3 - Álgebra Linear - IMCDocumento8 pagineL3 - Álgebra Linear - IMCIsrael SmithNessuna valutazione finora
- Fornecedores BrasileirosDocumento18 pagineFornecedores BrasileirosJakeTylerWin60% (5)
- Os 10 Mandamentos Do Mapeamento de Processos PDFDocumento13 pagineOs 10 Mandamentos Do Mapeamento de Processos PDFkhundaliniNessuna valutazione finora
- AULA 3 - Tabela VerdadeDocumento13 pagineAULA 3 - Tabela VerdadeRodrigo SiqueiraNessuna valutazione finora
- Matriz de ResponsabilidadesDocumento4 pagineMatriz de Responsabilidadesrodrigopbqp100% (1)
- Tutorial Kosmo 2.0Documento39 pagineTutorial Kosmo 2.0Felipe SíppelNessuna valutazione finora
- eCARIOCAO Regulamento CSGODocumento4 pagineeCARIOCAO Regulamento CSGOLeonardo RibasNessuna valutazione finora
- Introdução À Realidade Virtual, Realidade Misturada e HiperrealidadeDocumento9 pagineIntrodução À Realidade Virtual, Realidade Misturada e HiperrealidadePresencaVirtualNessuna valutazione finora
- Compendio Blueprint UE4 - Por Otavio SouzaDocumento48 pagineCompendio Blueprint UE4 - Por Otavio SouzaRodrigo MeloNessuna valutazione finora
- Conectando o Proteus A Uma Porta Serial Real Do ComputadorDocumento7 pagineConectando o Proteus A Uma Porta Serial Real Do ComputadorJair PinhoNessuna valutazione finora
- Resposta Exercicios Cap 3 - KuroseDocumento8 pagineResposta Exercicios Cap 3 - KuroseAcauan RibeiroNessuna valutazione finora
- Resolucao 678 2017Documento15 pagineResolucao 678 2017Fred DiehlNessuna valutazione finora
- Apostila Esteiras HP & HPX MRI PDFDocumento67 pagineApostila Esteiras HP & HPX MRI PDFCleiton Profeta50% (2)
- NBR 13533 - Coleta de Dados de Campo Relativos A Confiabilidade Mantenabilidade Disponibilidade e Suporte A ManutencaoDocumento7 pagineNBR 13533 - Coleta de Dados de Campo Relativos A Confiabilidade Mantenabilidade Disponibilidade e Suporte A Manutencaorcmscribd100% (1)
- Lista Iptv - CópiaDocumento46 pagineLista Iptv - Cópiariopirense0% (2)
- Python Apostila Completa BásicaDocumento41 paginePython Apostila Completa BásicaTiago FariaNessuna valutazione finora
- CD e DVDDocumento22 pagineCD e DVDdbmatosNessuna valutazione finora
- Manual de Notificação Extrajudicial 1 PDFDocumento17 pagineManual de Notificação Extrajudicial 1 PDFAlexandre HagedornNessuna valutazione finora
- 03 Operacoes de CRUD e Casos de UsoDocumento12 pagine03 Operacoes de CRUD e Casos de UsoLeandro VyctorNessuna valutazione finora
- Nossos Robôs - Arduino Com MATLAB! Mini TutorialDocumento7 pagineNossos Robôs - Arduino Com MATLAB! Mini TutorialSarah Silveira MendesNessuna valutazione finora
- Manual Steaming Do PC para A Dreambox-DivxDocumento5 pagineManual Steaming Do PC para A Dreambox-DivxJoão Paulo MaviosoNessuna valutazione finora
- Conteudo Dreamweaver Cs6Documento10 pagineConteudo Dreamweaver Cs6IngFrancisco BarriosNessuna valutazione finora
- LIVRO - Métodos NuméricosDocumento228 pagineLIVRO - Métodos NuméricosNoiza Waltrick100% (6)
- Relatorio Regime de Processamento de DadosDocumento15 pagineRelatorio Regime de Processamento de DadosHitler Antonio de AlmeidaNessuna valutazione finora
- Inteligência artificial: O guia completo para iniciantes sobre o futuro da IADa EverandInteligência artificial: O guia completo para iniciantes sobre o futuro da IAValutazione: 5 su 5 stelle5/5 (6)
- Liberdade digital: O mais completo manual para empreender na internet e ter resultadosDa EverandLiberdade digital: O mais completo manual para empreender na internet e ter resultadosValutazione: 5 su 5 stelle5/5 (10)
- Inteligência artificial: Como aprendizado de máquina, robótica e automação moldaram nossa sociedadeDa EverandInteligência artificial: Como aprendizado de máquina, robótica e automação moldaram nossa sociedadeValutazione: 5 su 5 stelle5/5 (3)
- Guia Definitivo Para Dominar o Bitcoin e as CriptomoedasDa EverandGuia Definitivo Para Dominar o Bitcoin e as CriptomoedasValutazione: 4 su 5 stelle4/5 (5)
- Consultoria Especializada e Estratégias De Trade De ForexDa EverandConsultoria Especializada e Estratégias De Trade De ForexNessuna valutazione finora
- Análise técnica de uma forma simples: Como construir e interpretar gráficos de análise técnica para melhorar a sua actividade comercial onlineDa EverandAnálise técnica de uma forma simples: Como construir e interpretar gráficos de análise técnica para melhorar a sua actividade comercial onlineValutazione: 4 su 5 stelle4/5 (4)
- Quero ser empreendedor, e agora?: Guia prático para criar sua primeira startupDa EverandQuero ser empreendedor, e agora?: Guia prático para criar sua primeira startupValutazione: 5 su 5 stelle5/5 (26)
- 365 Ideias De Posts Para Ter Um Instagram De Sucesso!Da Everand365 Ideias De Posts Para Ter Um Instagram De Sucesso!Nessuna valutazione finora
- Análise de Dados para Negócios: Torne-se um Mestre em Análise de DadosDa EverandAnálise de Dados para Negócios: Torne-se um Mestre em Análise de DadosNessuna valutazione finora
- Introdução Às Redes De Computadores: Modelos Osi E Tcp/ipDa EverandIntrodução Às Redes De Computadores: Modelos Osi E Tcp/ipNessuna valutazione finora