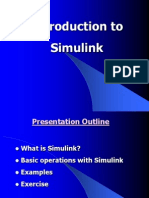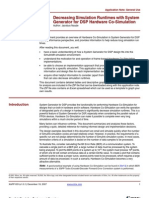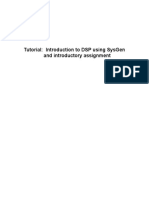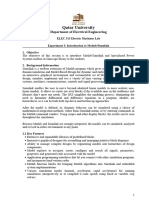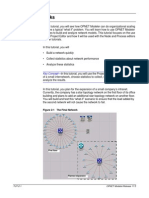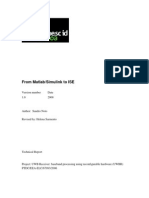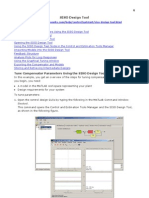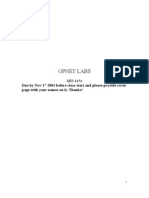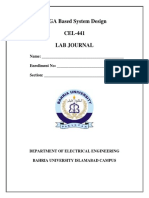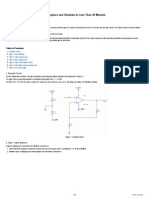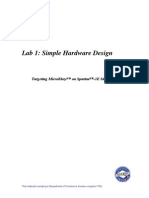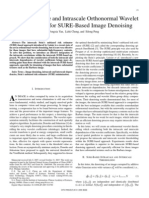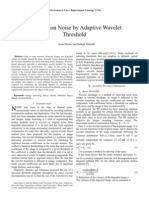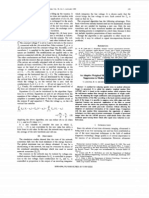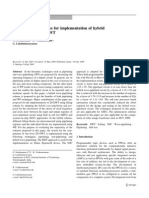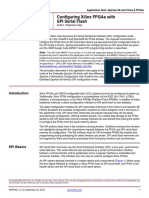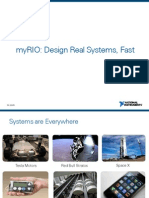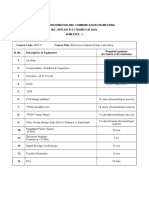Documenti di Didattica
Documenti di Professioni
Documenti di Cultura
Xilinx System Generator Tutorial for NEXYS3 Board
Caricato da
jebileeTitolo originale
Copyright
Formati disponibili
Condividi questo documento
Condividi o incorpora il documento
Hai trovato utile questo documento?
Questo contenuto è inappropriato?
Segnala questo documentoCopyright:
Formati disponibili
Xilinx System Generator Tutorial for NEXYS3 Board
Caricato da
jebileeCopyright:
Formati disponibili
Tutorial - Using Xilinx System Generator 13.
2 for Co-Simulation on Digilent NEXYS3 (Spartan-6) Board
Ahmed Elhossini February 22, 2013
Introduction
Xilinx System Generator provides a set of Simulink blocks (models) for several hardware operations that could be implemented on various Xilinx FPGAs. These blocks can be used to simulate the functionality of the hardware system using Simulink environment. The nature of most DSP applications requires oating point format for data representation. While this is easy to implement on several computer systems running high level modeling software such as Simulink, it is more challenging in the hardware world due to the complexity of the implementation of oating point arithmetic. These challenges increase with portable DSP systems where more restricting constraints are applied to the system design. For these reasons Xilinx System Generator uses xed point format to represent all numerical values in the system. System generator provides some blocks to transform data provided from the software side of the simulation environment (in our case it is Simulink) and the hardware side (System Generator blocks). This is an important concept to understand during the design process using Xilinx System Generator.
1.1
Objectives
This tutorial will demonstrate the process of creating a simple DSP system using Xilinx System Generator 13.2 The System Generator runs within the Simulink simulation environment which is part of MATLAB mathematical package. In this tutorial a simple DSP system will be simulated using Simulink and then a Cosimulation is performed using NEXYS3 (Spartan-6) Board. Co-simulation integrates Simulink simulation capabilities with a hardware implementation to verify the functionality of the system. The following steps are described in this tutorial: Starting System Generator with MATLAB. Creating a DSP system using Simulink and System Generator. Simulating the DSP system using Simulink. Preparing System Generator for Co-Simulation on NEXYS3 (Spartan-6) Board. Performing Hardware/Software Co-Simulation for the DSP system.
1.2
System Requirements
You must have the following software installed on your PC to complete this tutorial: Windows 7 OS. 1
ISE 13.2 System Generator 13.2 MATLAB R2007 with Simulink. Besides the following is required to complete this tutorial: Familiarity with Simulink Simulation Environment with MATLAB. Familiarity with Xilinx ISE and FPGA design ow. NEXYS3 (Spartan-6) Board and Xilinx USB download cable
Starting System Generator
To Start Xilinx System Generator, select Start All Programs Development Xilinx ISE Design Suite 13.2 System Generator Xilinx System Generator 13.2 . This will start MATLAB and Simulink simulation environment as shown in Figure 1.
Figure 1: Simulink and MATLAB The Simulink library browser shows a list of all the dierent Toolboxes installed within MATLAB. Xilinx System Generator components will appear under three categories: 1. Xilinx Blockset 2. Xilinx Reference Blockset 3. Xilinx XtremeDSP Kit The category Xilinx Blockset contains all the basic blocks used in various number of applications and will be used in this tutorial. Create a new Simulink model by selecting File New Model. 2
Creating a DSP system
In this part of the tutorial we will create a simple DSP system that will be used to evaluate Equation 1: z = (5 x) + (3 y ) The main operations required to implement this system are: Two multiplication operations. One addition operation. Two storage elements to store the factors (5, 3). In this tutorial we will use a constant block for these two factors. For each of these operations a System Generator Block exists. Besides, any System Generator model requires a System Generator block to perform various hardware operations on the model. (1)
3.1
Building the Hardware Model
For the new model created in Section 2 we will place several block from the System Generator Blockset category in Simulink library browser: Xilinx System Generator Block: The rst block to be used in any System Generator model is the System Generator Block. This block can be found in the following Simulink category: Xilinx BlocksetBasic ElementsSystem Generator . Place the System Generator block in the new model window as shown in Figure 2.
Figure 2: Creating a new Design Input/Output Gateways: are System Generator blocks that are used to convert data received from Simulink in the oating point format to xed point format used inside the hardware system modeled using System Generator. Later, they convert the system output back to oating point. There are two types of gateways provided by System Generator: 3
1. Input Gateways: are used at the input of the System Generator system to convert oating point data info xed point format. As show in Figure 3 the input gateway properties specify the details of the xed point format. Three important properties are:
Figure 3: Adding IO Gateways Output type: Three values can be assigned to this property: Boolean which is a single bit data representation, twos complement data representation and unsigned data representation. Number of bits: Number of bits to represent the data. The higher the number of bits, the higher the resolution of the system. Binary point: This is the position of the binary point in the xed point format. Select Xilinx BlocksetBasic ElementsGateway In. Place two input gateways in the model as shown in Figure 3. Double click on the input gateway to change its properties. The Gateway In properties window will show up. Set the output type to twos complement, the number of bits to 16 and the binary point to 12 as shown in Figure 3. You can change the block name by clicking on it. We will leave the block names unchanged in this tutorial. 2. Output Gateways: are used to transform the data generated from the System Generator in xed point format into oating point format required by Simulink. Output gateways automatically detect the xed point format from the system output and do not require any modication. Place one output gateway by selecting Xilinx BlocksetBasic ElementsGateway Out. Multipliers: Our model requires two multiplication operation. Xilinx System Generator Blockset provides several blocks for arithmetic operations. To place a hardware multiplier block select Xilinx BlocksetMathMult. Place two multipliers as shown in Figure 4. Double click on the Mult block to change its properties. As shown in Figure 4 there are two basic options for output precision in the basic properties: i) full and ii) user dened. In the full precision option, the multiplier block uses the input xed point format to determine the format of the output. In our case the full precision requires 32 bits with the binary point at bit position 24. In the user dened precision mode, the designer can specify a dierent format. In this case the designer needs to specify a rounding method for excessive data values. In this tutorial we will use full precision option.
Figure 4: Adding Multipliers Constants: The system we are building performs two multiplications between the two inputs (variables) and two factors. For simplicity we will use constants to represents these two factors. Although in a typical DSP application we might need to change these factors and we may need to use memory elements to do so. Constants are usually implemented using hardwired congurations. Place two constants by selecting Xilinx BlocksetBasic ElementsConstant. Double click on the constant block to display the constant properties and change the constants values to 5 and 3 as shown in Figure 5. If you use Fixed-point (Signed (2s comp)) then make sure you have enough bits to represent your number (Number of bits 16, Binary point 12) would allow you to represent fraction numbers +7 to -8. Connect the input gateways and the constant to the inputs of each multiplier. To
Figure 5: Adding Constants connect the input gateways to the multipliers input click on the output terminal of the input gateway and with the mouse button down drag the connection link to one of the multipliers input terminals. Using the same approach connect the constants output to the input of the multipliers as shown in Figure 5. Adder/Subtractor: The nal block we need to place in order to complete the system is the adder/subtractor block. Select Xilinx BlocksetMathAddSub to place AddSub block. The AddSub block performs addition and subtraction operations for two operands. The xed point format 5
of the output is determined from the inputs format as shown in Figure 6. Connect the outputs of the two multipliers to the inputs of the Adder.
Figure 6: Adding an Adder/Subtractor
3.2
Estimate Resources
You can estimate the resources used by the design using the Resource Estimator block with multiplier block implemented in LUTs/Multipliers with latency set to 2 and 3 by following these steps: 1. Double-click the System Generator token and select HDL Netlist for Compilation and set the Part related elds as: Compilation: HDL Netlist Part: Spartan6 xc6slx16-2csg324 2. Add the Resource Estimator block from Xilinx Tools library
Figure 7: Resource Estimator Block 3. Open the Resource Estimator block (As seen in Figure 7) 4. With Estimate selected from the drop-down box, click the Estimate button. 6
3.3
Preparing the Simulation Environment
After completing the hardware system we will use Simulink environment to verify its functionality. Simulink oers a very exible simulation environment which allows building dierent testing scenarios. For simplicity, we will build a testing scenario for our system by applying a constant input to the system and display the result on a single value display. Inputs: Simulink provides several blocks that can be used as an input to models generated and simulated using Simulink environment. These blocks can be found under the following category: SimulinkSources . From this category select Constant and place two constants in the model. Connect these constants to the two input gateways of the system. We chose two arbitrarily values for the two constants as shown in Figure 8.
Figure 8: Adding a Simulink Constant to apply an Input to the System Output: Simulink provides several blocks to display the simulation results of the model under investigation. These blocks can be found in the category: SimulinkSinks . From this category select Display which is used to display the value of a single output. Connect this block to the output of the system as shown in Figure 9.
Figure 9: Display the Results in Simulink Figure 9 shows the complete model ready for simulation. Save your model to the le sg tut 1.mdl by selecting FileSave in the model window. 7
Simulating a DSP system using System Generator and Simulink
The simulation process can be started by clicking the Start Simulation button in the toolbar of the model window. The execution of the model can be performed using several methods. Simulink can be used to perform real time simulations (functional simulation). In our case we need to verify the functionality of
Figure 10: Simulating the DSP System in System Generator the model. For that reason no changes are required in the execution model. After starting the simulation process, System Generator starts to process each block in the model and generate a simulation model according to the specic congurations of each block as shown in Figure 10. This step is performed only once as long as the congurations for each block does not change. Using the values of 3.1 and 4.5 as inputs for both multipliers, the expected output of the system should be 29. This can be veried by inspecting the output of the model as can be seen in Figure 11. This veries the functionality of the DSP model generated by using Xilinx System Generator and Simulink.
Preparing System Generator for Hardware/Software Co-Simulation
In the previous section we veried the functionality of our simple DSP system using Simulink simulation models for dierent hardware component. Usually several issues may arise when the model is transformed into hardware. System Generator provides several methods to transform the models built using Simulink into hardware. One of these methods is called Hardware/Software Co-simulation. Hardware/Software Cosimulation enables building a hardware version of the model and using the exible simulation environment of Simulink we can perform several tests to verify the functionality of the system in hardware. HW/SW Cosimulation supports FPGAs from Xilinx on boards that support JTAG or Ethernet connectivity. Several boards are predened on System Generator for Co-simulation including the NEXYS3 (Spartan-6) board we are using in this tutorial.
5.1
Board Requirements for Co-Simulation
For a specic FPGA board to be used for Co-simulation, the following is required:
Figure 11: Verifying the Simulation Results A Xilinx FPGA which has enough resources for JTAG/Ethernet communication. Support for either JTAG/Ethernet communication. A free running clock. Xilinx Parallel/USB Programming cable for JTAG conguration/communication.
5.2
Generating Co-Simulation Module
Double click on the System Generator block. A dialog box will show up as shown in Figure 12. This dialog box allows you to select the type of the hardware generated using system generator. If the board is supported it will appear and you should follow the steps below. If the board is not supported then refer to Appendix A which describes in more detail how to congure System Generator to add your board. In the compilation list select Hardware Co-SimulationNEXYS3 Board Plugin JTAG. A new dialog box will show up highlighting the NEXYS3. Click Generate to build the hardware system. This step will generate a bit-stream that will later be used to congure the FPGA. ISE ow is used by System Generator to build this bit-stream. The progress of the process is displayed in the Compilation Statue window as shown in Figure 13. When the compilation is complete, a new library is created including one block as shown in Figure 14. The library name should be sg tut 1 hwcosim lib and the block name should be sg tut 1 hwcosim. The block has two inputs and one output as required by the DSP system. This block includes all the functionality required for the system to be executed on the FPGA. Now we are ready to perform HW/SW Co-Simulation for our DSP system.
Figure 12: Congure System Generator for HW/SW Co-Simulation - Compiling a new Board
Hardware/Software Co-Simulation
We congured System Generator for HW/SW Co-Simulation using NEXYS3 (Spartan-6) Board We generated a library with a new block that encapsulate the hardware implementation of the DSP system. This block is linked to a bit-stream that will be downloaded into the FPGA during CoSimulation.
In the previous section two steps were performed:
In this section we will modify the DSP model to use the new Co-Simulation block and replace the simulation models used before. Make a copy of the model generated in Section 3.1 by Selecting FileSave as and use the le name sg tut1 co. In the model sg tut1 co replace all the hardware components with the sg tut 1 hwcosim from the library sg tut 1 hwcosim lib as shown in Figure 15. Double click on the sg tut 1 hwcosim block. The block properties window will appear as shown in Figure 15. For the download cable select Platform USB as the NEXYS3 (Spartan-6) boards uses Xilinx USB download cable. Click OK. 10
Figure 13: Building the Design Netlist
Figure 14: Netlist building Complete
Figure 15: Modifying the Design for Co-Simulation
11
Now the design is ready for Co-Simulation. Click the Start Simulation button in the model window toolbar to start the Co-Simulation. The System Generator will rst download the bitstream associated with the block sg tut 1 hwcosim as shown in Figure 16.
Figure 16: Starting HW/SW Co-Simulation When the download completes, System Generators reads the inputs from Simulink simulation environment and send them to the design on the board using the JTAG connection. System Generator then reads the output back from JTAG and sends it to Simulink for displayed.
Figure 17: Verifying the Results for HW/SW Co-Simulation After the simulation is completed the results should be displayed as shown in Figure 17. We can verify the results by comparing the simulation output to the expected output (the expected output is 29) as shown in Figure 17.
12
Generating the HDL Code
One of the advantages of Xilinx System Generator is the capability of generating HDL code from your designs. By following the steps below you should be able to generate the VHDL code and analyze the implemented design using reports generated in ISE Foundation. 1. Make sure the latency of the multiplier block is set to 2 and the embedded multiplier usage is checked, and the Use behavioral HDL option is checked. 2. Doubel click the System Generator icon (See Figure 18) and specify the following settings: Compilation: HDL Netlist Part: Spartan6 xc6slx16-2csg324 Synthesis Tool: XST Hardware Description Language: VHDL Target Directory: ./ise Create Testbench: unchecked FPGA System Clock Period (ns): 10
Figure 18: System Generator Parameters for Generating VHDL Code 3. Click Generate to generate the HDL code and ISE Project les. 4. Select Start All Programs Xilinx ISE Design Suite 13.2 ISE Design Tools Project Navigator 5. Open the generated project by selecting File Open Project and select sg tut 1.xise in the ise project directory. 6. Highlight the top-level le, called sg tut 1.vhd, and double-click on Implement Design. 13
Summary
Build a simple DSP system using a basic DSP blocks from Xilinx System Generator Blockset within Simulink simulation environment. Simulate the DSP system using System Generator and Simulink. Congure System Generator for Co-Simulation using NEXYS3 (Spartan-6) Board. Perform Hardware/Software Co-Simulation for the proposed DSP system. By the end of this tutorial you should be familiar with Xilinx System Generator design ow.
In this tutorial we demonstrated the use of Xilinx System Generator to perform the following tasks:
14
Appendix A Setup A New Board for Co-Simulation
There are two methods that can be followed to add your board to the System Generator.
9.1
Copying a Directory available from Xilinx
Users can obtain the Nexys3 board plugin.zip from Xilinx. Unzip this le in temp. The plugin les are required to enable JTAG Co-simulation targeting the NEXYS3 board. Unzip Nexys3 board plugin.zip le in <xilinx13_2>\ISE_DS\ISE\sysgen\plugins\compilation\Hardware Co-Simulation directory
9.2
Manual Addition of a Board
By following the steps below you will be able to setup NEXYS3 (Spartan-6) Board for HW/SW CoSimulation if it is not dened: Double click on the System Generator block. A dialog box will show up as shown in Figure 19. This dialog box allows you to select the type of the hardware generated using system generator. In the compilation list select Hardware Co-SimulationNew Compilation Target. A new dialog box will show up allowing you to congure a new board (System Generator Board Description Builder). Note that there are several boards predened in the list.
Figure 19: Congure System Generator for HW/SW Co-Simulation - Compiling a new Board
15
Figure 20: Congure System Generator for HW/SW Co-Simulation - Setup the NEXYS3 (Spartan-6) Board The System Generator Board Description Builder dialog box is used to congure a new board to be used for Co-Simulation. For each board the following information is required to dene the board for Co-Simulation using JTAG (See Figure 20): Board Name: The name of the board that will appear in the System Generator Co-Simulation list. Clock Pin Location: The FPGA pin number that is connected to the free running clock. Clock Frequency: The frequency of the free running clock. The FPGA part number: The FPGA part number. The FPGA position in the JTAG chain: The position of the FPGA in the JTAG chain. Note: If this is the rst time to use the System Generator you need to build the parts list and store them into MATLAB. Execute the command xlupdatepartinfo in the MATLAB command window as shown in Figure 21. For the NEXYS 3 Board use the following values: Board Name: NEXYS3 (Spartan-6) Board 16
Figure 21: Initialize Parts List Clock Pin Location: C9 Clock Frequency: 50 MHz The FPGA part number: Family: spartan3e Part: xc3s500e Speed: -4 Package: fg320
The FPGA position in the JTAG chain: 1 Click Install to build the required les to congure the board for System Generator. Note: You can save the congurations le into a compressed archive so that you can use it later to congure the board in case System Generator was reinstalled. Click Save Zip to create the compressed le. After installing the new board conguration, the board name NEXYS 3 Board should appear in the Co-Simulation list in the System Generator properties as shown in Figure 22. Select the board from the list. Note: Board conguration for Co-Simulation is required only once for each new board. The board name will always appear in Co-Simulation list every time you use System Generator.
17
Figure 22: Congure System Generator for HW/SW Co-Simulation - Selecting the new Board
18
Potrebbero piacerti anche
- Vissim 51-100Documento50 pagineVissim 51-100Antonio Corona HernandezNessuna valutazione finora
- Multisim Tutorial PDFDocumento13 pagineMultisim Tutorial PDFAbi Ahmad Faizal100% (1)
- NI VeriStand Software Only HandsOnDocumento27 pagineNI VeriStand Software Only HandsOnPrashant Kumar TripathiNessuna valutazione finora
- Simulink TutorialDocumento51 pagineSimulink TutorialAli AhmadNessuna valutazione finora
- Some Tutorials in Computer Networking HackingDa EverandSome Tutorials in Computer Networking HackingNessuna valutazione finora
- Introduction to the simulation of power plants for EBSILON®Professional Version 15Da EverandIntroduction to the simulation of power plants for EBSILON®Professional Version 15Nessuna valutazione finora
- Supported Microcontrollers and Compilers for MICROSAR.MCALDocumento4 pagineSupported Microcontrollers and Compilers for MICROSAR.MCALPaul XavierNessuna valutazione finora
- Spy Glass Flowfor XILINXFPGA150701112421Documento6 pagineSpy Glass Flowfor XILINXFPGA150701112421Rajeev Varshney100% (1)
- Tutorial - Using Xilinx System Generator 10.1 For Co-Simulation On Sparatan 3E Starter BoardDocumento17 pagineTutorial - Using Xilinx System Generator 10.1 For Co-Simulation On Sparatan 3E Starter BoardMrinal MondalNessuna valutazione finora
- System GeneratorDocumento23 pagineSystem GeneratorJuan Carlos UribeNessuna valutazione finora
- Step by Step Tutorial On DSP Using Xilinx System Generator (NOT HOMEWORK)Documento20 pagineStep by Step Tutorial On DSP Using Xilinx System Generator (NOT HOMEWORK)vipula123Nessuna valutazione finora
- 92077v00 Xilinx WhitePaper FinalDocumento15 pagine92077v00 Xilinx WhitePaper FinalUlloa JavierNessuna valutazione finora
- Xilinx System Generator for DSP User's Guide Tutorial IntroductionDocumento23 pagineXilinx System Generator for DSP User's Guide Tutorial IntroductionBook4AllNessuna valutazione finora
- Lab 2: Adding Ip To A Hardware Design Lab: Targeting Microblaze™ On The Spartan™-3E KitDocumento21 pagineLab 2: Adding Ip To A Hardware Design Lab: Targeting Microblaze™ On The Spartan™-3E KitAnil Kumar KadiyalaNessuna valutazione finora
- Simulink TutorialDocumento7 pagineSimulink TutorialAmylegesse01Nessuna valutazione finora
- System Generator TutorialDocumento33 pagineSystem Generator TutorialAthul KsNessuna valutazione finora
- Xapp 1031Documento28 pagineXapp 1031mrithyunjaysivNessuna valutazione finora
- Lab 3 - Signal RoutingDocumento5 pagineLab 3 - Signal RoutingkyfeeeNessuna valutazione finora
- Tutorial: Introduction To DSP Using Sysgen and Introductory AssignmentDocumento11 pagineTutorial: Introduction To DSP Using Sysgen and Introductory AssignmentshivaspyNessuna valutazione finora
- SysGen TutorialDocumento40 pagineSysGen TutorialTariq MahmoodNessuna valutazione finora
- Xilinx WorkbookDocumento94 pagineXilinx WorkbookdmctekNessuna valutazione finora
- OBIEE 11g installation and data warehouse conceptsDocumento104 pagineOBIEE 11g installation and data warehouse conceptsNaresh Ragala100% (1)
- Introduction to Proteus VSM (Part I) - Design and simulate digital circuitsDocumento16 pagineIntroduction to Proteus VSM (Part I) - Design and simulate digital circuitsNirmal Kumar Pandey100% (1)
- ELEC313 Lab#3Documento10 pagineELEC313 Lab#3Ali MoharramNessuna valutazione finora
- VLSIDocumento65 pagineVLSIChandrashekarNessuna valutazione finora
- ECET-462: (Laboratory 7)Documento5 pagineECET-462: (Laboratory 7)Sengottu VelusamyNessuna valutazione finora
- Resumen de LeccionesDocumento158 pagineResumen de LeccionesClaudio GodoyNessuna valutazione finora
- Build and analyze small office networkDocumento26 pagineBuild and analyze small office networkSrinivasReddyNessuna valutazione finora
- Realflow 3dmaxDocumento37 pagineRealflow 3dmaxCarlos Bravo ValdiviaNessuna valutazione finora
- From Matlab/Simulink to ISE: Designing a Small ExampleDocumento20 pagineFrom Matlab/Simulink to ISE: Designing a Small ExamplejebileeNessuna valutazione finora
- Creating A Custom Component in NI Multisim - National InstrumentsDocumento9 pagineCreating A Custom Component in NI Multisim - National Instrumentsbalu2258Nessuna valutazione finora
- Rapid Control Prototyping and Hardware-In-The-Loop Using XPC TargetDocumento6 pagineRapid Control Prototyping and Hardware-In-The-Loop Using XPC TargetOsman KutluNessuna valutazione finora
- Lab Sheet 4Documento3 pagineLab Sheet 498140207Nessuna valutazione finora
- Opnet Projdec RipDocumento7 pagineOpnet Projdec RipMohammad Bilal MirzaNessuna valutazione finora
- Printing The Model:: SimulinkDocumento8 paginePrinting The Model:: SimulinkAli AhmadNessuna valutazione finora
- ECP Lab1 Simulink Intro r4Documento6 pagineECP Lab1 Simulink Intro r4keyboard2014Nessuna valutazione finora
- Simulink TutDocumento19 pagineSimulink TutChanthini VinayagamNessuna valutazione finora
- SISO Design ToolDocumento22 pagineSISO Design ToolArmando CajahuaringaNessuna valutazione finora
- Opnet Labs: Due by Nov 17 2003 Before Class Start and Please Provide Cover Page With Your Names On It. Thanks!Documento17 pagineOpnet Labs: Due by Nov 17 2003 Before Class Start and Please Provide Cover Page With Your Names On It. Thanks!Mehdi MorsaliNessuna valutazione finora
- FPGA Lab Journal: Verilog Experiments on Comparators and AddersDocumento98 pagineFPGA Lab Journal: Verilog Experiments on Comparators and AddersAFTAB ALINessuna valutazione finora
- Matlab Training - SIMULINKDocumento8 pagineMatlab Training - SIMULINKAtta RehmanNessuna valutazione finora
- Sigma Studio Basic Uc Integration TutorialDocumento30 pagineSigma Studio Basic Uc Integration Tutoriallittle junNessuna valutazione finora
- Creating A Custom Component in NI Multisim - National InstrumentsDocumento9 pagineCreating A Custom Component in NI Multisim - National InstrumentshelveciotfNessuna valutazione finora
- Benchmarking The Performance of A Dspic Controller Programed With Automatically Generated CodeDocumento7 pagineBenchmarking The Performance of A Dspic Controller Programed With Automatically Generated CodeOmar Milián MorónNessuna valutazione finora
- Exp 2Documento19 pagineExp 2Zain NadeemNessuna valutazione finora
- COE 758 - Xilinx ISE 13.4 Tutorial 2 ChipScope Pro OverviewDocumento36 pagineCOE 758 - Xilinx ISE 13.4 Tutorial 2 ChipScope Pro Overviewudara11Nessuna valutazione finora
- Learn to Simulate Circuits in 30 Minutes with MultisimDocumento6 pagineLearn to Simulate Circuits in 30 Minutes with MultisimkhyatichavdaNessuna valutazione finora
- Simulation and Timing Analysis in Cadence Using Verilog XL and Build GatesDocumento20 pagineSimulation and Timing Analysis in Cadence Using Verilog XL and Build Gatesrakeshreddy23Nessuna valutazione finora
- EE-361 Lab Report 2 RequirementsDocumento23 pagineEE-361 Lab Report 2 RequirementsShiza ShakeelNessuna valutazione finora
- Lab 1: Simple Hardware Design: Targeting Microblaze™ On Spartan™-3E Starter KitDocumento16 pagineLab 1: Simple Hardware Design: Targeting Microblaze™ On Spartan™-3E Starter Kitfdbolker9724Nessuna valutazione finora
- PSoC 3Documento25 paginePSoC 3studedictsNessuna valutazione finora
- Implementation of Image Processing Lab Using Xilinx System GeneratorDocumento9 pagineImplementation of Image Processing Lab Using Xilinx System Generatorzareen sheikhNessuna valutazione finora
- Icem CFDDocumento12 pagineIcem CFDPrabhat SinghNessuna valutazione finora
- Programming TMS6713DSK Using MATLAB-SIMULINKDocumento4 pagineProgramming TMS6713DSK Using MATLAB-SIMULINKNishantKumarNessuna valutazione finora
- SystemC IntroductionDocumento21 pagineSystemC IntroductionMuhammad IsmailNessuna valutazione finora
- CALD LAB 9 24112023 101150pmDocumento10 pagineCALD LAB 9 24112023 101150pmMuneeb ur RehmanNessuna valutazione finora
- LAB 1: TO Fpga Hardware, Control Design and Simulation: ObjectivesDocumento13 pagineLAB 1: TO Fpga Hardware, Control Design and Simulation: ObjectivesAidil AzharNessuna valutazione finora
- Dreamcast Architecture: Architecture of Consoles: A Practical Analysis, #9Da EverandDreamcast Architecture: Architecture of Consoles: A Practical Analysis, #9Nessuna valutazione finora
- Data Driven System Engineering: Automotive ECU DevelopmentDa EverandData Driven System Engineering: Automotive ECU DevelopmentNessuna valutazione finora
- Microsoft Visual Basic Interview Questions: Microsoft VB Certification ReviewDa EverandMicrosoft Visual Basic Interview Questions: Microsoft VB Certification ReviewNessuna valutazione finora
- PlayStation 2 Architecture: Architecture of Consoles: A Practical Analysis, #12Da EverandPlayStation 2 Architecture: Architecture of Consoles: A Practical Analysis, #12Nessuna valutazione finora
- Minimax Threshold For Denoising Complex Signals With WaveshrinkDocumento10 pagineMinimax Threshold For Denoising Complex Signals With WaveshrinkjebileeNessuna valutazione finora
- Bivariate Shrinkage Functions For Wavelet-Based Denoising Exploiting Interscale DependencyDocumento13 pagineBivariate Shrinkage Functions For Wavelet-Based Denoising Exploiting Interscale DependencyPraveen SpNessuna valutazione finora
- Wavelet Soft-Thresholding ofDocumento4 pagineWavelet Soft-Thresholding ofjebileeNessuna valutazione finora
- University of Trento: Department of Information and Communication TechnologyDocumento17 pagineUniversity of Trento: Department of Information and Communication TechnologyjebileeNessuna valutazione finora
- Parameter SelectionDocumento6 pagineParameter SelectionjebileeNessuna valutazione finora
- Review of Image Denoising Algorithms With A New One - 2Documento41 pagineReview of Image Denoising Algorithms With A New One - 2Adithya RaghunathanNessuna valutazione finora
- ECG Signal Denoising by Wavelet Transform ThresholdingDocumento6 pagineECG Signal Denoising by Wavelet Transform ThresholdingjebileeNessuna valutazione finora
- Wavelet Denoising With Generalized Cross Validation - Comparison of Threshold FunctionDocumento1 paginaWavelet Denoising With Generalized Cross Validation - Comparison of Threshold Functionjebilee100% (1)
- 26.high Density Salt PepperDocumento4 pagine26.high Density Salt PepperjebileeNessuna valutazione finora
- 7.a New Interscale and Intrascale OrthonormalWaveletDocumento4 pagine7.a New Interscale and Intrascale OrthonormalWaveletjebileeNessuna valutazione finora
- MDL EXTENSIONSDocumento4 pagineMDL EXTENSIONSjebileeNessuna valutazione finora
- A Nonlinear Stein Based Estimator ForDocumento30 pagineA Nonlinear Stein Based Estimator ForjebileeNessuna valutazione finora
- Efficient Multilevel Image ThresholdingDocumento60 pagineEfficient Multilevel Image ThresholdingjebileeNessuna valutazione finora
- Image Denoising Using Wavelet Thresholding and Model SelectionDocumento4 pagineImage Denoising Using Wavelet Thresholding and Model SelectionjebileeNessuna valutazione finora
- 11.elimination NoiseDocumento5 pagine11.elimination NoisejebileeNessuna valutazione finora
- Adaptive Weighted Median FilterDocumento7 pagineAdaptive Weighted Median FilterjebileeNessuna valutazione finora
- Adapting To Unknown Smoothness Via Wavelet ShrinkageDocumento28 pagineAdapting To Unknown Smoothness Via Wavelet ShrinkagejebileeNessuna valutazione finora
- Fundamental Limits of Image Denoising: Are We There Yet?Documento4 pagineFundamental Limits of Image Denoising: Are We There Yet?jebileeNessuna valutazione finora
- Adapting To Unknown Smoothness Via Wavelet ShrinkageDocumento28 pagineAdapting To Unknown Smoothness Via Wavelet ShrinkagejebileeNessuna valutazione finora
- Cs SFLCT DraftDocumento5 pagineCs SFLCT DraftjebileeNessuna valutazione finora
- Accthpca 1026Documento6 pagineAccthpca 1026jebileeNessuna valutazione finora
- AcsDocumento33 pagineAcsjebileeNessuna valutazione finora
- DDDDDocumento13 pagineDDDDjebileeNessuna valutazione finora
- CH 5 ExtractDocumento12 pagineCH 5 ExtractjebileeNessuna valutazione finora
- BM 3 DDocumento6 pagineBM 3 DjebileeNessuna valutazione finora
- Burst HalDocumento28 pagineBurst HaljebileeNessuna valutazione finora
- Non Uniform ThresholdDocumento8 pagineNon Uniform ThresholdjebileeNessuna valutazione finora
- Grain Noise RedDocumento8 pagineGrain Noise RedjebileeNessuna valutazione finora
- Bias AsilomarDocumento4 pagineBias AsilomarjebileeNessuna valutazione finora
- Scalable Encryption Algorithm PDFDocumento79 pagineScalable Encryption Algorithm PDF9949409548Nessuna valutazione finora
- Xps Gpio 121Documento18 pagineXps Gpio 121satya402Nessuna valutazione finora
- ISE Design Suite 13: Release Notes Guide: UG631 (V 13.1) March 1, 2011Documento42 pagineISE Design Suite 13: Release Notes Guide: UG631 (V 13.1) March 1, 2011Ad'han YulyandreyNessuna valutazione finora
- Implementation of Digital Filter by Using FPGADocumento81 pagineImplementation of Digital Filter by Using FPGAisaac200894% (16)
- Configuring Xilinx Fpgas With Spi Serial FlashDocumento26 pagineConfiguring Xilinx Fpgas With Spi Serial FlashShashikant KumarNessuna valutazione finora
- Unit Iii: Case Studies (CPLD & Fpga Architecture & Applications)Documento26 pagineUnit Iii: Case Studies (CPLD & Fpga Architecture & Applications)G.Kishore Kumar Asst. Professor, ECE DepartmentNessuna valutazione finora
- VCU118 Evaluation Kit: Quick Start GuideDocumento4 pagineVCU118 Evaluation Kit: Quick Start Guide鄭光甫Nessuna valutazione finora
- Scalable Encryption Algorithm PDFDocumento79 pagineScalable Encryption Algorithm PDF9949409548Nessuna valutazione finora
- AC701 Evaluation Board For The Artix-7 FPGA: User GuideDocumento96 pagineAC701 Evaluation Board For The Artix-7 FPGA: User Guideara araNessuna valutazione finora
- Myrio Do EngineeringDocumento31 pagineMyrio Do EngineeringSivanaathan KandhasamyNessuna valutazione finora
- VHDL Modeling and Design Flow Lecture TopicsDocumento4 pagineVHDL Modeling and Design Flow Lecture Topicsanshu4u06Nessuna valutazione finora
- ML555 Development Kit For PCI and PCI Express DesignsDocumento108 pagineML555 Development Kit For PCI and PCI Express DesignsAli TüzünkanNessuna valutazione finora
- Ug897 Vivado Sysgen UserDocumento226 pagineUg897 Vivado Sysgen UserJessica RossNessuna valutazione finora
- Perseus Examples Radio420Documento46 paginePerseus Examples Radio420rcollins06181675Nessuna valutazione finora
- Ug1164 Sdaccel Platform DevelopmentDocumento71 pagineUg1164 Sdaccel Platform DevelopmentexfmlnNessuna valutazione finora
- Manual System Generator PDFDocumento917 pagineManual System Generator PDFaleacunia87Nessuna valutazione finora
- PGDocumento2 paginePGPallavan College of Engineering Exam CellNessuna valutazione finora
- Lab4-Taeweon Modified CDMA PDFDocumento8 pagineLab4-Taeweon Modified CDMA PDFNguyễn Hưng IdiotsNessuna valutazione finora
- Chipscope Ibert Virtex5 GTXDocumento7 pagineChipscope Ibert Virtex5 GTXAbdul Salim NNessuna valutazione finora
- SILICA Xilinx Zynq ZedBoard Vivado Workshop Ver1.0Documento61 pagineSILICA Xilinx Zynq ZedBoard Vivado Workshop Ver1.0Chinavenkateswararao GNessuna valutazione finora
- Unistring Tech Solutions Pvt. LTD., Hyderabad, INDIADocumento18 pagineUnistring Tech Solutions Pvt. LTD., Hyderabad, INDIASirishaNessuna valutazione finora
- VHDL FPGA LECTUREDocumento56 pagineVHDL FPGA LECTUREAbrolsahil333Nessuna valutazione finora
- Ee460m Lab ManualDocumento106 pagineEe460m Lab Manualganga_ch1Nessuna valutazione finora
- Fpga Vs Asic Design FlowDocumento32 pagineFpga Vs Asic Design FlowkrishnaavNessuna valutazione finora
- Assignment 3Documento7 pagineAssignment 3مرتضی اللهی دهقیNessuna valutazione finora
- MDMDocumento8 pagineMDMGolnaz KorkianNessuna valutazione finora
- Xilinx LogiCoreDocumento3 pagineXilinx LogiCorePaul CasaleNessuna valutazione finora