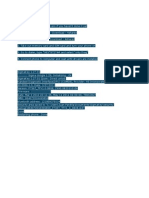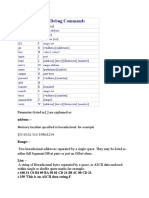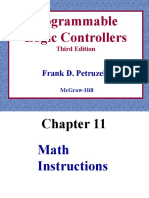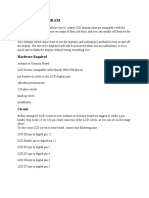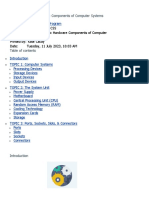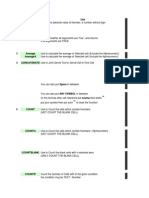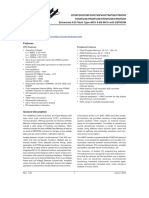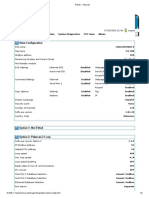Documenti di Didattica
Documenti di Professioni
Documenti di Cultura
Information Sheet 1
Caricato da
Sara GuevarraCopyright
Formati disponibili
Condividi questo documento
Condividi o incorpora il documento
Hai trovato utile questo documento?
Questo contenuto è inappropriato?
Segnala questo documentoCopyright:
Formati disponibili
Information Sheet 1
Caricato da
Sara GuevarraCopyright:
Formati disponibili
Information Sheet 1.
1-2 LO: Plan and Prepare for Installation Objective: After reading the information sheet, the trainee must be able to identify the different parts of the computer in 30 minutes. Computer Parts There are many parts that work together to make a computer work. Computer Hardware - Physical parts of the computer, including processor and memory chips, input/output devices, tapes, disks, modems, cable, etc.
The Processing Unit
The CPU The chip or chips that interpret and execute program instructions and manage the functions of input, output, and storage devices.
Computer Case - Contains the major components of the computer. It helps protect them.
Front of the computer case
Inside of the computer case
Monitor - A display screen to provide output to the user. It is where you view the information your are working on.
Keyboard - Used to enter information into the computer and for giving commands
Video Card - Connects the computer to the monitor. It is a circuit board attached to the motherboard that contains the memory and other circuitry necessary to send information to the monitor for display on screen.
Mouse - An input device operated by rolling its ball across a flat surface. The mouse is used to control the on-screen pointer by pointing and clicking, double-clicking, or dragging objects on the screen.
The drive that plays CDs and reads data that has been stored on the CD.
Compact Disk A type of optical storage device.
Floppy disk drive - A device that holds a removable floppy disk when in use; read/write heads read and write data to the diskette.
Hard disk - Magnetic storage device in the computer.
Random Access Memory - RAM is a computers temporary memory, which exists as chips on the motherboard near the CPU. It stores data or programs while they are being used and requires power.
Printer - An output device that produces a hard copy on paper. It gives information to the user in printed form.
Barcode Reader - An input device that converts a pattern of printed bars into a number that a computer can read. They are often used by businesses to quickly input price and product information.
Scanner - A device that allows pictures to be placed into a computer.
Microphone - Allows the user to record sounds as input to their computer.
Speakers - Used to generate or reproduce voice, music, and other sounds.
Sound Card - Connects the speakers and microphone to the computer.
Network Card - A circuit board that connects the computer to the rest of the network usually using special cables.
Information Sheet 1.1-2A LO: Plan and Prepare for Installation Objective: After reading the information sheet, the trainee must be able to identify the different parts of the computer in 30 minutes. Computer Parts
SOFTWARE - Programs that tell the computer what to do. It provides instructions that the CPU will need to carry out. Disk Operating System programs you want to run. MS-DOS: Microsoft DOS (Disk Operating System) is a command line user interface. MS-DOS 1.0 was released in 1981 for IBM computers. Microsoft Windows [Version 6.1.7601] Copyright (c) 2009 Microsoft Corporation. All rights reserved. C:\Users\user>dir/w Volume in drive C is S3A9972D007 Volume Serial Number is 24EA-6D60 Directory of C:\Users\user [.] [..] [Contacts] [Desktop] [Documents] [Downloads] [Favorites] [IRENE] [Links] [Music] [Pictures] [Saved Games] [Searches] [Videos] 0 File(s) 0 bytes 14 Dir(s) 133,523,095,552 bytes free C:\Users\user> This software connects the hardware with the
A family of operating systems developed and produced by Microsoft Corp. It provides a software graphical user interface (GUI) used on IBM and compatible computers.
Example of Windows (GUI) Graphics User Interface
Information Sheet 1.1-3 LO: Plan and Prepare for Installation Objective: Given a computer case, the trainee must be able to identify the casing style and the different parts of the computer case in 30 minutes. The Block Diagram
A computer can process data, pictures, sound and graphics. They can solve highly complicated problems quickly and accurately. Input Unit: Computers need to receive data and instruction in order to solve any problem. Therefore we need to input the data and instructions into the computers. The input unit consists of one or more input devices. Keyboard is the one of the most commonly used input device. Other commonly used input devices are the mouse, floppy disk drive, magnetic tape, etc. All the input devices perform the following functions.
converted data to the computer system for further processing. Storage Unit:
The storage unit of the computer holds data and instructions that are entered through the input unit, before they are processed. It preserves the intermediate and final results before these are sent to the output devices. It also saves the data for the later use. The various storage devices of a computer system are divided into two categories. 1. Primary Storage: Stores and provides very fast. This memory is generally used to hold the program being currently executed in the computer, the data being received from the input unit, the intermediate and final results of the program. The primary memory is temporary in nature. The data is lost, when the computer is switched off. In order to store the data permanently, the data has to be transferred to the secondary memory. The cost of the primary storage is more compared to the secondary storage. Therefore most computers have limited primary storage capacity. 2. Secondary Storage: Secondary storage is used like an archive. It stores several programs, documents, data bases etc. The programs that you run on the computer are first transferred to the primary memory before it is actually run. Whenever the results are saved, again they get stored in the secondary memory. The secondary memory is slower and cheaper than the primary memory. Some of the commonly used secondary memory devices are Hard disk, CD, etc., Memory Size: All digital computers use the binary system, i.e. 0s and 1s. Each character or a number is represented by an 8 bit code. The set of 8 bits is called a byte. A character occupies 1 byte space. A numeric occupies 2 byte space. Byte is the space occupied in the memory. The size of the primary storage is specified in KB (Kilobytes) or MB (Megabyte). One KB is equal to 1024 bytes and one MB is equal to 1000KB. The size of the primary storage in a typical PC usually starts at 16MB. PCs having 32 MB, 48MB, 128 MB, 256MB memory are quite common.
Output Unit: The output unit of a computer provides the information and results of a computation to outside world. Printers, Visual Display Unit (VDU) are the
commonly used output devices. Other commonly used output devices are floppy disk drive, hard disk drive, and magnetic tape drive. Arithmetic Logical Unit: All calculations are performed in the Arithmetic Logic Unit (ALU) of the computer. It also does comparison and takes decision. The ALU can perform basic operations such as addition, subtraction, multiplication, division, etc and does logic operations viz, >, <, =, etc. Whenever calculations are required, the control unit transfers the data from storage unit to ALU once the computations are done, the results are transferred to the storage unit by the control unit and then it is send to the output unit for displaying results. Control Unit: It controls all other units in the computer. The control unit instructs the input unit, where to store the data after receiving it from the user. It controls the flow of data and instructions from the storage unit to ALU. It also controls the flow of results from the ALU to the storage unit. The control unit is generally referred as the central nervous system of the computer that control and synchronizes its working. Central Processing Unit: The control unit and ALU of the computer are together known as the Central Processing Unit (CPU). The CPU is like brain performs the following functions: It performs all calculations. It takes all decisions. It controls all units of the computer. A PC may have CPU-IC such as Intel 8088, 80286, 80386, 80486, Celeron, Pentium, Pentium Pro, Pentium II, Pentium III, Pentium IV, Dual Core, and AMD etc.
Information Sheet 1.1-4 LO: Plan and Prepare for Installation Objective: Given a computer case, the trainee must be able to identify the casing style and the different parts of the computer case in 30 minutes. Computer Cases There are two basic styles of cases the computer may come assembled in. They are basically tower and desktop style cases. 1. Desktop style is in the shape of a rectangular box, that sets flat on a desk. Usually the computer monitor is placed on top of it. 2. A tower case, looks similar to a tower as the name says. These computers will be placed off to the side of the keyboard and monitor. The tower case is the most popular style of desktop computer today. It is also recommended by some microprocessor manufacturers since it can be designed for better heat dissipation. Tower cases come in several sizes which are:
Mini-tower - The smallest.
Mid-tower - The standard size, recommended for most applications including standard desktop systems and some servers.
Full-tower - The largest. Usually this is a very tall case and you may have a difficult time fitting it where overhead is limited. This case is usually used for high powered servers.
Pin - A part of a connector that extends outward to extend into and make contact with a socket. Referred to as the male side of a connector. Socket - a part of a connector that contains an internal contact to receive the extended side (pin) of a connector. Referred to as the female side of a connector Jack - A receptacle where power of signal connectors may be plugged into. These are usually on the case of a computer or the motherboard and are made to receive plugs from devices such as keyboards. Plug - The part that connects with the jack, which comes from a keyboard, mouse, monitor or other device. This is the side associated with a cable.
Information Sheet 1.1-4A LO: Plan and Prepare for Installation Objective: Given a computer case, the trainee must be able to identify the casing style and the different parts of the computer case in 30 minutes. The Front Panel
1. Cover latch release - Use this latch to remove the cover. 2. CD or DVD activity light - The drive light is on when the computer reads data from the CD or DVD drive. 3. CD or DVD eject button - Press to eject a disc from the CD or DVD drive. 4. Floppy drive bay - Can contain an optional floppy drive. 5. FlexBay - Can contain an optional floppy drive or optional Media Card Reader. 6. IEEE 1394 connector (optional) Use the optional IEEE 1394 connector for high-speed data devices such as digital video cameras and external storage devices. 7. Vents For adequate cooling, do not block any of the vents. NOTICE: Do not use the vents as handles; doing so may result in damage to your computer. Also, ensure that there is a minimum of two inches of space between all vents and any object near these vents. 8. USB 2.0 connectors (2) - Use the front USB connectors for devices that you connect occasionally, such as joysticks or cameras. It is recommended that you use the back USB connectors for devices that typically remain connected, such as printers, keyboards, and mice, or for bootable USB devices, which may not function properly if attached
to the front connectors. 9. power button - Press to turn on the computer. 10.hard-drive activity light - he hard drive activity light is on when the computer reads data from or writes data to the hard drive. The light might also be on when a device such as a CD player is operating. 11.diagnostic lights (4) - Use the lights to help you troubleshoot a computer problem based on the diagnostic code. 12.headphone connector headphones. Use the headphone connector to attach
13.microphone connector - Use the microphone connector to attach a personal computer microphone for voice or musical input into a sound or telephony program. 14.Service Tag - Used to identify your computer when you access the Dell Support website or call technical support.
1 power connector 2 sound card connectors (5)
Insert the power cable.
Line-in connector Use the blue line-in connector to attach a record/playback device such as a cassette player, CD player, or VCR. Line-out connector Use the green line-out connector to attach headphones and most speakers with integrated amplifiers. Microphone connector Use the pink microphone connector to attach a personal computer microphone for voice or musical input into a sound or telephony program. Surround connector Use the black surround connector to attach multichannel-capable speakers. Center/subwoofer (Center/LFE) connector Use the yellow subwoofer connector to attach multiple speakers.
3 network connector
To attach your computer to a network or broadband device, connect one end of a network cable to either a network port or your network or broadband device. Connect the other end of the network cable to the network connector on your computer. A click indicates that the network cable has been securely attached. NOTE: Do not plug a telephone cable into the network
connector. On computers with a network connector card, use the connector on the card. 4 USB 2.0 connectors (5) Use the back USB connectors for devices that typically remain connected, such as printers, keyboards, and mice, or for bootable USB devices which may not function properly if attached to the front connectors (see "System Setup" for more information on booting to a USB device) It is recommended that you use the front USB connectors for devices that you connect occasionally, such as joysticks or cameras. 5 card slots (6) Access connectors for any installed PCI or PCI Express card
Information Sheet 1.1-4B LO: Plan and Prepare for Installation Objective: Given a computer case, the trainee must be able to remove the computer case according to standard in 30 minutes. Removing CPU Case Safety First Before opening the case of your PC, disconnect the power supply. It is also advisable to unplug anything else from the computer, including any network connections. Separate Panels This type of tower case is usually opened by removing 2 or 3 screws on each side of the back of the case (see fig 1.1). When you have removed the screws you will be able to slide the panels back to release them from the chassis of the case (see fig 1.2
Single Sleeve This type of case is opened by removing 4 or 6 screws (depending on case) from the back, in a similar position to those in fig 1.1. When all of the fixing screws are removed, slide the whole sleeve backwards, you may have to lift the back end of the sleeve slightly. Desktop Cases The most common desktop case is opened by removing 2 screws from each side of the case, and around 3 from the back of the case. Then slide the cover backwards, you may have to lift the back end of the cover slightly to remove it.
Potrebbero piacerti anche
- The Subtle Art of Not Giving a F*ck: A Counterintuitive Approach to Living a Good LifeDa EverandThe Subtle Art of Not Giving a F*ck: A Counterintuitive Approach to Living a Good LifeValutazione: 4 su 5 stelle4/5 (5794)
- The Gifts of Imperfection: Let Go of Who You Think You're Supposed to Be and Embrace Who You AreDa EverandThe Gifts of Imperfection: Let Go of Who You Think You're Supposed to Be and Embrace Who You AreValutazione: 4 su 5 stelle4/5 (1090)
- Never Split the Difference: Negotiating As If Your Life Depended On ItDa EverandNever Split the Difference: Negotiating As If Your Life Depended On ItValutazione: 4.5 su 5 stelle4.5/5 (838)
- Hidden Figures: The American Dream and the Untold Story of the Black Women Mathematicians Who Helped Win the Space RaceDa EverandHidden Figures: The American Dream and the Untold Story of the Black Women Mathematicians Who Helped Win the Space RaceValutazione: 4 su 5 stelle4/5 (895)
- Grit: The Power of Passion and PerseveranceDa EverandGrit: The Power of Passion and PerseveranceValutazione: 4 su 5 stelle4/5 (588)
- Shoe Dog: A Memoir by the Creator of NikeDa EverandShoe Dog: A Memoir by the Creator of NikeValutazione: 4.5 su 5 stelle4.5/5 (537)
- The Hard Thing About Hard Things: Building a Business When There Are No Easy AnswersDa EverandThe Hard Thing About Hard Things: Building a Business When There Are No Easy AnswersValutazione: 4.5 su 5 stelle4.5/5 (344)
- Elon Musk: Tesla, SpaceX, and the Quest for a Fantastic FutureDa EverandElon Musk: Tesla, SpaceX, and the Quest for a Fantastic FutureValutazione: 4.5 su 5 stelle4.5/5 (474)
- Her Body and Other Parties: StoriesDa EverandHer Body and Other Parties: StoriesValutazione: 4 su 5 stelle4/5 (821)
- The Sympathizer: A Novel (Pulitzer Prize for Fiction)Da EverandThe Sympathizer: A Novel (Pulitzer Prize for Fiction)Valutazione: 4.5 su 5 stelle4.5/5 (120)
- The Emperor of All Maladies: A Biography of CancerDa EverandThe Emperor of All Maladies: A Biography of CancerValutazione: 4.5 su 5 stelle4.5/5 (271)
- The Little Book of Hygge: Danish Secrets to Happy LivingDa EverandThe Little Book of Hygge: Danish Secrets to Happy LivingValutazione: 3.5 su 5 stelle3.5/5 (399)
- The World Is Flat 3.0: A Brief History of the Twenty-first CenturyDa EverandThe World Is Flat 3.0: A Brief History of the Twenty-first CenturyValutazione: 3.5 su 5 stelle3.5/5 (2259)
- The Yellow House: A Memoir (2019 National Book Award Winner)Da EverandThe Yellow House: A Memoir (2019 National Book Award Winner)Valutazione: 4 su 5 stelle4/5 (98)
- Devil in the Grove: Thurgood Marshall, the Groveland Boys, and the Dawn of a New AmericaDa EverandDevil in the Grove: Thurgood Marshall, the Groveland Boys, and the Dawn of a New AmericaValutazione: 4.5 su 5 stelle4.5/5 (266)
- A Heartbreaking Work Of Staggering Genius: A Memoir Based on a True StoryDa EverandA Heartbreaking Work Of Staggering Genius: A Memoir Based on a True StoryValutazione: 3.5 su 5 stelle3.5/5 (231)
- Team of Rivals: The Political Genius of Abraham LincolnDa EverandTeam of Rivals: The Political Genius of Abraham LincolnValutazione: 4.5 su 5 stelle4.5/5 (234)
- On Fire: The (Burning) Case for a Green New DealDa EverandOn Fire: The (Burning) Case for a Green New DealValutazione: 4 su 5 stelle4/5 (73)
- The Unwinding: An Inner History of the New AmericaDa EverandThe Unwinding: An Inner History of the New AmericaValutazione: 4 su 5 stelle4/5 (45)
- Zte - Handset - Usb - Driver - Download - 4sharedDocumento1 paginaZte - Handset - Usb - Driver - Download - 4sharedTaofik NurdiansahNessuna valutazione finora
- ROOTDocumento17 pagineROOTSumreenSattiNessuna valutazione finora
- Resume of Loic CastelDocumento3 pagineResume of Loic Castelanon-693807100% (1)
- Fast Floating Point Square Root: Thomas F. Hain, David B. MercerDocumento7 pagineFast Floating Point Square Root: Thomas F. Hain, David B. MercerValentina NigaNessuna valutazione finora
- {\Rtf1\Ansi\Ansicpg1252\Deff0\Deflang1033{\Fonttbl{\f0\Fswiss\Fcharset0 Arial;}} {\Colortbl ;\Red0\Green0\Blue255;\Red255\Green0\Blue0;\Red128\Green0\Blue128;\Red0\Green128\b Lue0;} {\*\Generator MsfteditDocumento1 pagina{\Rtf1\Ansi\Ansicpg1252\Deff0\Deflang1033{\Fonttbl{\f0\Fswiss\Fcharset0 Arial;}} {\Colortbl ;\Red0\Green0\Blue255;\Red255\Green0\Blue0;\Red128\Green0\Blue128;\Red0\Green128\b Lue0;} {\*\Generator MsfteditgrigoreionutNessuna valutazione finora
- XC 131Documento186 pagineXC 131Luis Albarracin100% (1)
- MSI Lab ContinusDocumento7 pagineMSI Lab ContinusMirza Riyasat AliNessuna valutazione finora
- Ch11 6628089Documento54 pagineCh11 6628089khaled99Nessuna valutazione finora
- Black BookDocumento45 pagineBlack BookSagar Patil100% (1)
- Tax Invoice/Bill of Supply/Cash Memo: (Original For Recipient)Documento1 paginaTax Invoice/Bill of Supply/Cash Memo: (Original For Recipient)Hemant JindalNessuna valutazione finora
- Nokia Open RAN Presentation - Nov 2021Documento5 pagineNokia Open RAN Presentation - Nov 2021Razman RashidNessuna valutazione finora
- Software ProblemsDocumento22 pagineSoftware ProblemsClaireNessuna valutazione finora
- Cs609 Solved Mcqs Final Term by JunaidDocumento60 pagineCs609 Solved Mcqs Final Term by Junaidbc190409713Nessuna valutazione finora
- Pythontex: Fast Access To Python From Within Latex: Xie Pastell MKDocumento7 paginePythontex: Fast Access To Python From Within Latex: Xie Pastell MKhaji sahebNessuna valutazione finora
- User Manual Weight Indicator Wi 2013lDocumento10 pagineUser Manual Weight Indicator Wi 2013lAnand PuntambekarNessuna valutazione finora
- Variadic Templates - Guidelines, Examples and Compile-Time ComputationDocumento41 pagineVariadic Templates - Guidelines, Examples and Compile-Time ComputationjaansegusNessuna valutazione finora
- Oracle Call Interface (OCI)Documento972 pagineOracle Call Interface (OCI)Daaray Cheikhoul XadimNessuna valutazione finora
- UpgradeDocumento11 pagineUpgradeMahesh ChandraNessuna valutazione finora
- Introduction To JavaScriptDocumento14 pagineIntroduction To JavaScriptUnknown UserNessuna valutazione finora
- PowerShell Cheat SheetDocumento3 paginePowerShell Cheat SheetzainulpatelNessuna valutazione finora
- LCD Basic Program: Hardware RequiredDocumento4 pagineLCD Basic Program: Hardware RequiredteekamNessuna valutazione finora
- LESSON 2 Basic Hardware Components of Computer SystemsDocumento26 pagineLESSON 2 Basic Hardware Components of Computer Systemskate cacayNessuna valutazione finora
- EGL Distance Learning Summaries 21 Mar 2011Documento13 pagineEGL Distance Learning Summaries 21 Mar 2011oalho_4Nessuna valutazione finora
- Module 2Documento124 pagineModule 2mksaravanamk1Nessuna valutazione finora
- Weighted Partitioning For Fast MultiplierlessDocumento5 pagineWeighted Partitioning For Fast MultiplierlessDr. Ruqaiya KhanamNessuna valutazione finora
- Excel's ShortcutDocumento30 pagineExcel's ShortcutefasaravananNessuna valutazione finora
- DatasheetDocumento250 pagineDatasheetApif GdNessuna valutazione finora
- Delta C V200 User Interface GuideDocumento16 pagineDelta C V200 User Interface GuideDIEGO GIOVANNY MURILLO RODRIGUEZNessuna valutazione finora
- Quick Start Guide: Step 1: Download From DropboxDocumento6 pagineQuick Start Guide: Step 1: Download From DropboxAgoun zakiaNessuna valutazione finora
- Rotork - PakscanDocumento2 pagineRotork - PakscanIglesia Adventista SILOÉNessuna valutazione finora