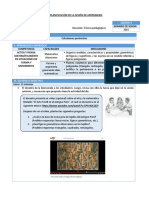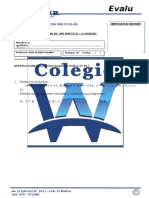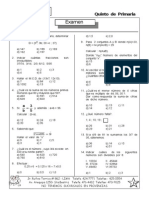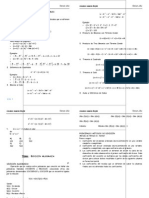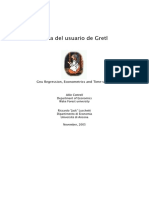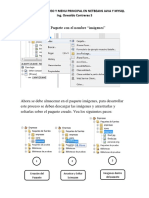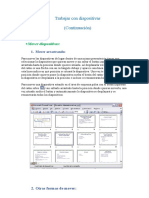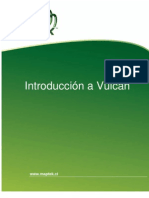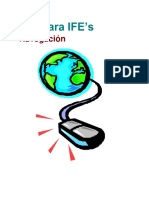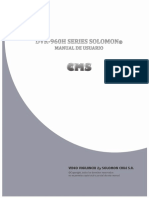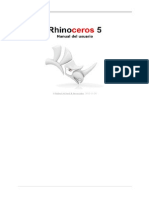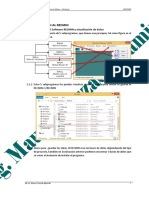Documenti di Didattica
Documenti di Professioni
Documenti di Cultura
Corel Draw
Caricato da
hernan055Descrizione originale:
Copyright
Formati disponibili
Condividi questo documento
Condividi o incorpora il documento
Hai trovato utile questo documento?
Questo contenuto è inappropriato?
Segnala questo documentoCopyright:
Formati disponibili
Corel Draw
Caricato da
hernan055Copyright:
Formati disponibili
ARRANCAR Y CERRAR CORELDRAW
Veamos las dos formas básicas de arrancar CorelDRAW X6:
Desde el botón Inicio situado, normalmente, en la esquina inferior
izquierda de la pantalla. Coloca el cursor y haz clic sobre el botón Inicio se despliega un
menú; al colocar el cursor sobre Todos los Programas, aparece otra lista con los
programas que hay instalados en tu ordenador, busca CorelDRAW Graphics Suite X,
luego busca CorelDRAW X y haz clic sobre él, y se iniciará el programa.
Desde el icono de CorelDRAW X5 del escritorio Haz doble clic sobre
el icono que se encuentra en el escritorio que hace referencia a CorelDraw.
Puedes arrancar CorelDRAW X5 ahora para ir probando todo lo que te explicamos.
Para cerrar CorelDRAW X5, puedes utilizar cualquiera de las siguientes operaciones:
Hacer clic en el botón cerrar
Pulsar la combinación de teclas ALT+F4.
Hacer clic sobre el menú Archivo y elegir la opción Salir.
La pantalla inicial
Al arrancar CorelDRAW X aparece una pantalla inicial como ésta, vamos a ver sus
componentes fundamentales. Así conoceremos los nombres de los diferentes elementos
y será más fácil entender el resto del curso.
La pantalla que se muestra a continuación (y en general todas las de este curso) puede
no coincidir exactamente con la que ves en tu ordenador, ya que cada usuario puede
decidir qué elementos quiere que se vean en cada momento, como veremos más
adelante.
En la pantalla inicial observas una gran porción blanca de la pantalla: esa es la ventana
de dibujo. El rectángulo del centro con la sombra proyectada, representa la página de
dibujo. Normalmente sólo se imprime la parte del dibujo que queda incluida en la
página de dibujo. Puedes utilizar el resto del espacio de la ventana de dibujo,
denominado mesa de trabajo, para mantener a mano las herramientas y los elementos
que utilizarás mientras dibujas.
UNIVERSIDAD PRIVADA TELESUP pág. 1
Las barras
La barra de título
La barra de título contiene el nombre del programa y también el nombre del
documento (si el documento aún no se ha guardado aparece el nombre Sin título-1). En
el extremo de la derecha están los botones para minimizar, maximizar/restaurar y cerrar
la ventana.
La barra de menús
La barra de menús contiene las operaciones de CorelDRAW X5, agrupadas en menús
desplegables. Al hacer clic en Ver, por ejemplo, veremos las operaciones relacionadas
con la visualización de los elementos que se pueden encontrar en CorelDRAW X5.
Todas las operaciones se pueden hacer a partir de estos menús. Pero las cosas más
habituales se realizan más rápidamente desde los iconos de las barras de herramientas
que veremos en el siguiente punto.
UNIVERSIDAD PRIVADA TELESUP pág. 2
Cada opción tiene una letra subrayada, esto indica que se puede acceder directamente a
la opción pulsando simultáneamente la tecla alt y la letra subrayada, por ejemplo si
pulsamos alt + a se abre la opción Archivo .
Así mismo, algunas opciones contienen una combinación de teclas, que presionadas
simultáneamente realizan la acción, por ejemplo si pulsamos la tecla alt y la tecla enter a
la vez, podremos ver las propiedades del objeto (dibujo) seleccionado.
Los menús desplegables de la barra de menús contienen tres tipos básicos de elementos:
Comandos inmediatos. Se ejecutan de
forma inmediata al hacer clic sobre ellos.
Se reconocen porque a la derecha del
nombre del comando, o no aparece nada o
bien aparece la combinación de teclas para
ejecutarlo desde el teclado.
Por ejemplo, en el menú Archivo, Ctrl+N
para crear un documento Nuevo.
Opción con otro menú desplegable. Al situar
el puntero del ratón sobre éste, se abre un
nuevo menú a su lado con más opciones
para que elijamos una de ellas.
Se reconocen porque tienen un triángulo a la
derecha.
Por ejemplo, en el menú Archivo, Adquirir
imagen.
UNIVERSIDAD PRIVADA TELESUP pág. 3
Opción con cuadro de diálogo. Al hacer clic
en la opción aparece un cuadro de diálogo
donde nos pedirá más información y que
tendrá botones para aceptar o cancelar la
acción.
Se distinguen porque el nombre acaba con
puntos suspensivos.
Por ejemplo, en el menú Archivo, Abrir...
LA BARRA ESTÁNDAR
La barra de botones estándar contiene iconos para ejecutar de forma inmediata algunas
de las operaciones más habituales, como Guardar , Abrir , Imprimir .
Hay operaciones que no están disponibles en un determinado momento. Se reconocen
porque tienen el color atenuado.
La barra de Propiedades
La barra de Propiedades (es la que se encuentra debajo de la barra Estándar), varía
según la herramienta seleccionada en la barra de herramientas. Allí se observan las
distintas opciones de configuración de cada herramienta seleccionada. Si por ejemplo no
tenemos nada seleccionado, las propiedades que aparecen corresponden al tamaño de la
página de dibujo, su posición, la unidad de medida que se observa en las reglas, etc.
UNIVERSIDAD PRIVADA TELESUP pág. 4
LA BARRA DE HERRAMIENTAS
La barra de Herramientas contiene herramientas para crear, rellenar y modificar
objetos de forma interactiva. Las herramientas de dibujo, te permitirán diseñar gran
cantidad de objetos para tus ilustraciones, mientras que las herramientas para dar
forma te facilitarán la modificación del dibujo, varía según la herramienta
seleccionada en la barra de herramientas. Allí se observan las distintas opciones de
configuración de cada herramienta seleccionada.
También posee menús laterales que son barras de herramientas accesibles a través
de una de las herramientas de la barra. Un pequeño triángulo negro en la parte
inferior derecha de una herramienta determinada, indica que se trata de un menú
lateral en el que se agrupan varias herramientas. Presionando sobre el triángulo, se
despliega un menú lateral mostrando más herramientas.
Los menús laterales pueden arrastrarse fuera de la Barra de herramientas para así
crear barras de herramientas independientes. Por ejemplo, la herramienta Mano
Alzada, tiene un pequeño triángulo en la parte inferior derecha y al hacer clic sobre
el mismo, se pueden observar las demás herramientas que contiene el menú lateral.
.
LA BARRA DE ESTADO
La barra de estado se encuentra en la parte inferior de la pantalla y contiene
indicaciones sobre el estado de la aplicación, proporciona distinta información según el
objeto que tengamos seleccionado, por ejemplo su color de relleno, su color y grosor de
línea.
UNIVERSIDAD PRIVADA TELESUP pág. 5
LAS VENTANAS ACOPLABLES
Las ventanas acoplables contienen el mismo tipo de
controles que un cuadro de diálogo, tales como
botones de comando, opciones y cuadros de lista.
Sin embargo, a diferencia de la mayoría de los
cuadros de diálogo, pueden mantenerse abiertas las
ventanas acoplables mientras trabajas en un
documento, para acceder a las operaciones más
frecuentes.
Estas ventanas pueden acoplarse o desacoplarse en
cualquier borde de la ventana de aplicación, para
ello debemos hacer clic sobre los dos triángulos
negros que aparecen en la parte superior izquierda
de la ventana acoplable.
Ventanas acopladas al borde de la ventana.
Además puedes minimizarlas para que no ocupen espacio útil en pantalla, haciendo clic
en el pequeño triángulo que se encuentra en la parte superior derecha de la ventana
acoplable.
Ventanas minimizadas.
UNIVERSIDAD PRIVADA TELESUP pág. 6
CREAR OBJETOS
En esta unidad aprenderás a crear distintos objetos. Insertaremos
rectángulos, círculos y otras formas; y aprenderás también a escalar los
objetos, es decir a modificarles el tamaño. Y por último aprenderás a
cambiarle la forma a los objetos.
Comenzaremos con la herramienta rectángulo.
La Herramienta Rectángulo
En la barra de Herramientas, encontrarás la herramienta Rectángulo
y la verás cómo se observa en la imagen.
Al seleccionar la herramienta Rectángulo, la barra de propiedades se
modifica, para mostrar los atributos de la herramienta que podemos
cambiar.
Para crear rectángulos, primero selecciona la
herramienta Rectángulo . Haz clic en la página
de dibujo y sin soltar arrastra el ratón hasta crear un
rectángulo de la forma deseada.
Para crear cuadrado, presiona la tecla Ctrl, mientras arrastras el ratón
con la herramienta rectángulo, en dirección diagonal. Si presionas
simultáneamente las teclas Ctrl + Shift mientras arrastras el ratón , el
punto donde comienzas a dibujar pasa a ser el centro del cuadrado.
Otra opción de la Herramienta es el rectángulo de 3
puntos
Para crear un rectángulo de 3 puntos, primero
selecciona la herramienta Rectángulo 3 puntos.
Haz clic en la página de dibujo y sin soltar arrastra el
ratón hasta crear una línea, que sera la base del
rectángulo, y luego tienes que definir su altura que
deseas.
UNIVERSIDAD PRIVADA TELESUP pág. 7
La Herramienta Elipse
En la barra de Herramientas, encontrarás la herramienta Elipse y la
verás como se observa en la imagen.
Al seleccionar la herramienta Elipse, la barra de propiedades se
modifica, para mostrar los atributos de la herramienta que podemos
cambiar.
Para crear óvalos, primero selecciona la
herramienta elipse . Haz clic en la
página de dibujo y sin soltar arrastra el ratón
hasta crear un óvalo de la forma deseada.
Para crear un círculo, presiona la tecla
Ctrl, mientras arrastras el ratón con la
herramienta elipse, en dirección diagonal. Si
presionas simultáneamente las teclas Ctrl + Shift mientras arrastras el
ratón, el punto donde comienzas a dibujar pasa a ser el centro del
círculo.
Otra opción de la Herramienta es la Elipse de 3 puntos
Para crear un elipse de 3 puntos, primero
selecciona la Herramienta Elipse 3 puntos.
Haz clic en la página de dibujo y sin soltar arrastra
el ratón hasta crear una línea, que sera la su línea de
centro, y luego tienes que definir su altura que
deseas
UNIVERSIDAD PRIVADA TELESUP pág. 8
Potrebbero piacerti anche
- Resuelve ecuaciones lineales mediante transformaciones equivalentes para cuidar el medio ambienteDocumento8 pagineResuelve ecuaciones lineales mediante transformaciones equivalentes para cuidar el medio ambientehernan055Nessuna valutazione finora
- Mat1-U4-Sesión 07Documento7 pagineMat1-U4-Sesión 07Edwin Centeno AldazabalNessuna valutazione finora
- Examen V Unidad 2dcxo SecundariaDocumento3 pagineExamen V Unidad 2dcxo Secundariahernan055Nessuna valutazione finora
- Adicion y Sustraccion Con DecimalesDocumento1 paginaAdicion y Sustraccion Con Decimaleshernan055Nessuna valutazione finora
- Adicion y Sustraccion Con DecimalesDocumento1 paginaAdicion y Sustraccion Con DecimalesDenis MoralesNessuna valutazione finora
- Examenes V Unidad 5to PrimariadDocumento25 pagineExamenes V Unidad 5to Primariadhernan055Nessuna valutazione finora
- Ángulos Segun Su MedidaDocumento6 pagineÁngulos Segun Su Medidahernan055Nessuna valutazione finora
- EXA5 TOPiDocumento3 pagineEXA5 TOPihernan055Nessuna valutazione finora
- Rifa Mnu 4GDocumento1 paginaRifa Mnu 4Ghernan055Nessuna valutazione finora
- Material 3 Año 2Documento8 pagineMaterial 3 Año 2hernan055Nessuna valutazione finora
- Angulo SDocumento4 pagineAngulo Shernan055Nessuna valutazione finora
- Performance 2058 Manual ESDocumento98 paginePerformance 2058 Manual ES666osmarNessuna valutazione finora
- MANUAL ALTIVAR 61 Manual ProgramacionDocumento261 pagineMANUAL ALTIVAR 61 Manual Programacionmichaelmv100% (3)
- Curso de Personalización y Programación Bajo AutoCAD (Por Jonathan Préstamo Rodríguez) - (771 Págs.)Documento771 pagineCurso de Personalización y Programación Bajo AutoCAD (Por Jonathan Préstamo Rodríguez) - (771 Págs.)César Tupfia Gamarra100% (4)
- Guía de métodos abreviados de teclado de IEDocumento5 pagineGuía de métodos abreviados de teclado de IEgarciahortaljavierNessuna valutazione finora
- Manual de GretlDocumento47 pagineManual de GretlhugoNessuna valutazione finora
- Tempus Web Asistencia - AdministradorDocumento27 pagineTempus Web Asistencia - AdministradorAnderson AndersonNessuna valutazione finora
- Liquid Story Binder XE Tutorial - Las Claves Del Liquid Story Binder XE ..Documento13 pagineLiquid Story Binder XE Tutorial - Las Claves Del Liquid Story Binder XE ..HectorAEstradaMNessuna valutazione finora
- Logueo y menú principal NetBeans Java MySQLDocumento11 pagineLogueo y menú principal NetBeans Java MySQLOswaldo de Jesus Contreras SierraNessuna valutazione finora
- Manual Autocad 2006Documento175 pagineManual Autocad 2006Francisco Gonzalez100% (3)
- Mover y modificar objetos y diapositivas en PowerPointDocumento9 pagineMover y modificar objetos y diapositivas en PowerPointPANTERACAPSNessuna valutazione finora
- CX510de Guia de UsuarioDocumento347 pagineCX510de Guia de UsuarioMarcialCastroLeonidasNessuna valutazione finora
- 50 Combinaciones de TeclasDocumento3 pagine50 Combinaciones de Teclasprodinet pc100% (1)
- Vulcan BasicoDocumento70 pagineVulcan BasicoFernando Gaete O.50% (6)
- TutorialDeNetBeans Java2Documento834 pagineTutorialDeNetBeans Java2Alberto Medina VillacortaNessuna valutazione finora
- NavegaciónDocumento72 pagineNavegaciónjamesbasNessuna valutazione finora
- GV55W Manage Tool User Guide eSPAÑOL V1.00Documento23 pagineGV55W Manage Tool User Guide eSPAÑOL V1.00arturo0diaz_1Nessuna valutazione finora
- Guía de Clase 1 - IramuteqDocumento5 pagineGuía de Clase 1 - IramuteqBside FitnessNessuna valutazione finora
- Atajos AudacityDocumento16 pagineAtajos AudacitySans MelNessuna valutazione finora
- Manual de Usuario Control Redes de Petri y PLC DetectorDocumento56 pagineManual de Usuario Control Redes de Petri y PLC DetectoraNDREUET gARCIANessuna valutazione finora
- Manual-CMS - SPDocumento56 pagineManual-CMS - SPkarinaNessuna valutazione finora
- Vdocuments - MX - Curso Introduccion Gap PetexDocumento116 pagineVdocuments - MX - Curso Introduccion Gap PetexojrfgmrfNessuna valutazione finora
- PandectasDocumento37 paginePandectasJorgeVilladaNessuna valutazione finora
- CARTILLA DE Microsoft Publisher 2003Documento30 pagineCARTILLA DE Microsoft Publisher 2003Pedro Javier Morales BaquiroNessuna valutazione finora
- Manual MapbasicDocumento45 pagineManual MapbasicOlibert100% (5)
- Manual Del Usuario de RhinocerosDocumento192 pagineManual Del Usuario de Rhinocerosangelus256100% (1)
- Interfaz Gráfica de Usuario en Java Utilizando El IDE NetBeansDocumento17 pagineInterfaz Gráfica de Usuario en Java Utilizando El IDE NetBeansElias GonzalezNessuna valutazione finora
- Manual Recmin 2016Documento108 pagineManual Recmin 2016Yojan Carmona100% (1)
- Menú Personalizado LA MARMITADocumento5 pagineMenú Personalizado LA MARMITAErmel Torres RomeroNessuna valutazione finora
- Sepeler Sp-LED32 Manual - En.esDocumento33 pagineSepeler Sp-LED32 Manual - En.esJuan MoNessuna valutazione finora
- El Desarrollo de Aplicaciones Dinámicas Web Con Oracle ADFDocumento122 pagineEl Desarrollo de Aplicaciones Dinámicas Web Con Oracle ADFMiguelito Paredes Romero100% (2)