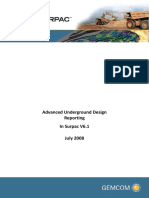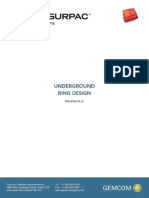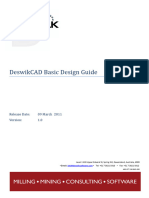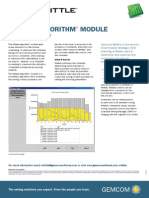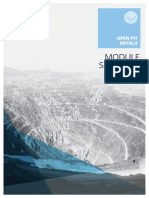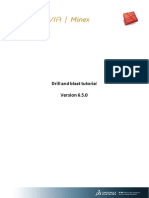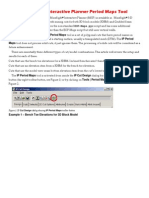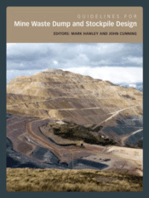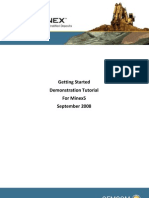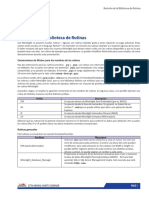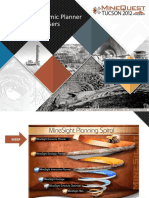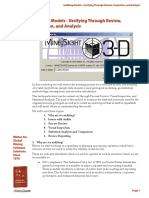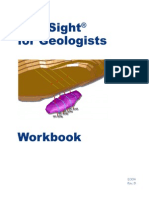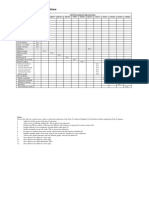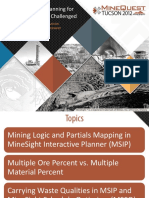Documenti di Didattica
Documenti di Professioni
Documenti di Cultura
Introduccion Minesight1
Caricato da
Frank ManugiCopyright
Formati disponibili
Condividi questo documento
Condividi o incorpora il documento
Hai trovato utile questo documento?
Questo contenuto è inappropriato?
Segnala questo documentoCopyright:
Formati disponibili
Introduccion Minesight1
Caricato da
Frank ManugiCopyright:
Formati disponibili
MineSight for Geologists
Workbook
E004 Rev. B
2002, 2001, 1994, and 1978 by MINTEC, inc. All rights reserved. No part of this document shall be reproduced, stored in a retrieval system, or transmitted by any means, electronic, mechanical, photocopying, recording or otherwise, without written permission from MINTEC, inc. All terms mentioned in this document that are known to be trademarks or registered trademarks of their respective companies have been appropriately identified. MineSight is a registered trademark of MINTEC, inc. acQuire is a registered trademark of Metech Pty Ltd
Proprietary Information of Mintec, inc.
Table of Contents
MineSight for Geologists Table of Contents
Using This MineSight Workbook......... ..........................Intro-1 MineSight Overview..............................................................1-1 Project Initialization Using MineSight Compass................2-1 Initializing Project Files in MineSight Compass.................3-1 Initializing a MineSight 3-D Project......................................4-1 DXF Data Import and Display...............................................5-1 VBM Data Import and Display..............................................6-1 Exporting to MineSight VBM - File 25..................................7-1 Grid Sets..... ...........................................................................8-1 CAD Editing and Material Types.......................................... 9-1 Importing and Loading Drillhole Data into MineSight.......10-1 Importing in acQuire............................................................11-1 Drillhole Data - Reports and Statistics...............................12-1 Drillhole Display in MineSight 3-D......................................13-1 acQuire Drillhole Views.......................................................14-1 Composite Data....................................................................15-1 Geologic Interpretation and Modeling................................16-1 The Linker Tool.....................................................................17-1 Creating Surfaces and Solids.............................................18-1 Manipulating Surfaces.........................................................19-1 The Extrude Tool..................................................................20-1 Initializing the Model............................................................21-1 Adding Topography to the Model........................................22-1
Part #: E004 Rev. B
Page TOC-1
Table of Contents
Proprietary Information of Mintec, inc.
Coding the Model..................................................................23-1 Model Interpolation...............................................................24-1 Geologic Model Display and Plotting..................................25-1 Model Statistics and Reserves.............................................26-1 Model Calculations................................................................27-1 Miscellaneous Modeling Topics...........................................28-1 Creating VBM Features from Solids.....................................29-1
Page TOC-2
Part #: E004 Rev. B
Proprietary Information of Mintec, inc.
Using this Mintec Workbook
Using this Mintec Workbook
The objective of this workbook is to provide hands on training and experience with the MineSight Operations software package. This workbook does not cover all the capabilites of MineSight, but concentrates on typical mine geologists duties using a given set of data.
Notes:
Introduction to the Course
To begin, we would like to thank you for taking the opportunity to enrich your understanding of MineSight through taking this training course offered by Mintec Technical Support. Please start out by reviewing this material on workbook conventions prior to proceeding with the training course documentation. This workbook is designed to present concepts clearly and then give the user practice through exercises to perform the stated tasks and achieve the required results. All sections of this workbook contain a basic step, or series of steps, for using MineSight with a project. Leading off each workbook section are the learning objectives covered by the subject matter within the topic section. Following this is an outline of the process using the menu system, and finally an example is presented of the results of the process. MineSight provides a large number of programs with wide ranges of options within each program. This may seem overwhelming at times, but once you feel comfortable with the system, the large number of programs becomes an asset because of the flexibility it affords. If you are unable to achieve these key tasks or understand the concepts, notify your instructor before moving on to the next section in the workbook.
What You Need to Know
This section explains for the student the mouse actions, keyboard functions, and terms and conventions used in the Mintec workbooks. Please review this section carefully to benefit fully from the training material and this training course.
Using the Mouse
The following terms are used to describe actions you perform with the mouse: Click -press and release the left mouse button Double-click - click the left mouse button twice in rapid succession Right-click - press and release the right mouse button Drag - move the mouse while holding down the left mouse button Highlight - drag the mouse pointer across data, causing the image to reverse in color Point - position the mouse pointer on the indicated item
Part #: E004 Rev. B
Page Intro-1
Using this Mintec Workbook
Proprietary Information of Mintec, inc.
Notes:
Terms and Conventions
The following terms and conventions are used in the Mintec workbooks: Actions or keyboard input instructions - are printed in Times New Roman font, italics, embedded within arrow brackets and keys are separated with a + when used in combination, for example, to apply bold face to type is indicated by <ctrl+shift+b>. Button/Icon - are printed in bold with the initial letter capitalized, in Times New Roman font, for example Print, on a button, indicates an item you click on to produce a hard copy of a file; or polyline you need to edit. Menu Commands - are printed in Arial font, bold, with a vertical bar, as an example File I Open means access the File menu and choose Open. Parameters - are printed in Arial font, lower case, in bullet format, as an example, , the Query icon, is clicked on to determine which
the project coordinate units (metric or imperial) the project type (3-D, GSM, BHS, SRV).
Select - highlight a menu list item, move the mouse over the menu item and click the mouse.
Questions or Comments?
Note: if you have any questions or comments regarding this training documentation, please contact the Mintec Documentation Specialist at (520) 795-3891 or via e-mail at market@mintec.com.
Page Intro-2
Part #: E004 Rev. B
Proprietary Information of Mintec, inc.
MineSight Overview
MineSight Overview
Learning Objectives When you have completed this section, you will know: A. The basic structure and organization of MineSight. B. The capabilities of each MineSight module. C. Ways to run MineSight programs. What Is MineSight? MineSight is a comprehensive software package for the mining industry containing tools used for resource evaluation and analysis, mine modeling, mine planning and design, and reserves estimation and reporting. MineSight has been designed to take raw data from a standard source (drillholes, underground samples, blastholes, etc.) and extend the information to the point where a production schedule is derived. The data and operations on the data can be broken down into the following logical groups. Digitized Data Operations Digitized data is utilized in the evaluation of a project in many ways. It can be used to define geologic information in section or plan, to define topography contours, to define structural information, mine designs and other information that is important to evaluate the ore body. Digitized data is used or derived in virtually every phase of a project from drillhole data through production scheduling. Any digitized data can be triangulated and viewed as a 3-D surface in MineSight. Drillhole Data Operations A variety of drillhole data can be stored in MineSight, including assays, lithology and geology codes, quality parameters for coal, collar information (coordinates and hole orientation), and down-the-hole survey data. Value and consistency checks can be performed on the data before it is loaded into MineSight. After the data has been stored in the system, it can be listed, updated, geostatistically and statistically analyzed, plotted in plan or section and viewed in 3-D. Assay data can then be passed on to the next logical section of MineSight which is compositing. Compositing Operations Composites are calculated by benches (for most base metal mines) or mineral seams (for coal mines) to show the commodity of interest on a mining basis. Composites can be either generated in MineSight or generated outside the system and imported. Composite data can be listed, updated, geostatistically and statistically analyzed, plotted in plan or section and viewed in 3-D. Composite data is passed on to the next phase of MineSight, ore body modeling. Modeling Operations Within MineSight, deposits can be represented by a computer model of one of two types. A 3-D block model (3DBM) is generally used to model base metal deposits, such as porphyry copper or other non-layered deposits. A gridded seam model (GSM) is used for layered deposits, such as coal or oil sands. In both models, the horizontal components of a deposit are divided into blocks that are usually related to a production unit. In a 3DBM, the deposit is also divided horizontally into benches, whereas in a Part#: E004 Rev B
Notes:
Page 1-1
MineSight Overview
Proprietary Information of Mintec, inc. GSM the vertical dimensions are a function of the seam and interburden thicknesses. For each block in the model, a variety of items may be stored. Typically, a block in a 3DBM will contain grade items, geological codes, and a topography percent. Many other items may also be present. For a GSM, the seam top elevation and seam thickness are required. Other items, such as quality parameters, seam bottom, partings, etc. can also be stored. A variety of methods can be used to enter data into the model. Geologic and topographic data can be digitized and converted into codes for the model, or they can be entered directly as block codes. Solids can also be created in the MineSight 3-D graphical interface for use in coding the model directly. Grade data is usually entered through interpolation techniques, such as Kriging or inverse distance weighting. Once the model is constructed, it can be updated, summarized statistically, plotted in plan or section, contoured in plan or section, and viewed in 3-D. The model is a necessary prerequisite in any pit design or pit evaluation process. Economic Pit Limits & Pit Optimization This set of routines works on whole blocks from the 3-D block model, and uses either the floating cone or Lerchs-Grossmann technique to find economic pit limits for different sets of economic assumptions. Usually one grade or equivalent grade item is used as the economic material. The user enters costs, net value of the product, cutoff grades, and pit wall slope. Original topography is used as the starting surface for the design, and new surfaces are generated which reflect the economic designs. The designs can be plotted in plan or section, viewed in 3-D, and reserves can be calculated for the grade item that was used for the design. Simple production scheduling can also be run on these reserves. Pit Design The Pit Design routines are used to geometrically design pits that include ramps, pushbacks, and variable wall slopes to more accurately portray a realistic open pit geometry. Manually designed pits can also be entered into the system and evaluated. Pit designs can be displayed in plan or section, can be clipped against topography if desired, and can be viewed in 3-D. Reserves for these pit designs are evaluated on a partial block basis, and are used in the calculation of production schedules. Production Scheduling This group of programs is used to compute schedules for long-range planning based upon pushback designs (or phases), and reserves computed by the mine planning programs. The basic input parameters for each production period include mill capacity, mine capacity, and cutoff grades. Functions provided by the scheduling programs include:
Notes:
Calculation and reporting of production for each period, including mill production by ore type, mill head grades and waste Preparation of end-of-production period maps Calculation and storage of yearly mining schedules for economic analysis Evaluation of alternate production rates and required mining capacity
Page 1-2
Part#: E004 Rev. B
Proprietary Information of Mintec, inc. Ways to Run MineSight Programs MineSight consists of a large group of procedures and programs designed to handle the tasks of mineral deposit evaluation and mine planning. Each procedure allows you to have a great amount of control over your data and the modeling process. You decide on the values for all the options available in each procedure. When you enter these values into a procedure to create a run file, you have a record of exactly how each program was run. You can easily modify your choices to rerun the program. To allow for easier use, the MineSight Compass menu system has been developed. Just select the procedure you need from the menu. Input screens will guide you through the entire operation. The menu system builds run files behind the scenes and runs the programs for you. If you need more flexibility in certain parts of the operations, the menus can be modified according to your needs, or you can use the run files directly. The MineSight 3-D graphical interface provides a Windows-style environment with a large number of easy-to-use, intuitive functions for CAD design, data presentation, area and volume calculations and modeling.
MineSight Overview
Notes:
Basic Flow of MineSight
The following diagram shows the flow of tasks for a standard mine evaluation project. These tasks load the drillhole assays, calculate composites, develop a mine model, design a pit, and prepare long-range schedules for financial analysis. There are many other MineSight programs which can be used for geology, statistics, geostatistics, displays, and reserves.
Part#: E004 Rev B
Page 1-3
MINESIGHT OVERVIEW
Proprietary Information of Mintec, inc.
Flow of Tasks for a Standard Mine Evaluation Project
PCF
Initialize Update List
Drillhole Assays
Enter Scan Load Edit List Dump Rotate Add Geology Statistics Variograms Plot Collars Plot Sections Special Calculations 3-D Viewing and Interpretation Load Edit List Dump Add Geology Add Topography Statistics Variograms Variogram Validation Plot Sections Plot Plans Special Calculations Sort 3-D Viewing and Interpretation Initialize Interpolate Add Geology Add topography List Edit Statistics Reserves Special Calculations Plot Sections Plot Plans Contour Plots Sort 3-D Viewing & Solids Construction Creat Pit Optimization Model Run Pit Optimization Pit Optimization Reserves Pit Optimization Plots Run Pit Design Pit Design Reserves Pit Design Plots Reserves 3-D Views
Composites
Digitized Data
Digitize Load Edit List Dump Plot 3-D Viewing
Mine Model
Pit Designs
Planning & Scheduling
Long Range Short Range
Page 1-4
Part# E006 Rev B
Proprietary Information of Mintec, inc.
MineSight Overview
MineSight Capacities
Drillholes No limit to the number of drillholes; only limited by the total number of assays in the system 99 survey intervals per drillhole 524,285 assay intervals per file 8,189 assay intervals per drillhole 99 items per interval Multiple drillhole files allowed (usually one is all that is required) Composites 524,285 assay intervals per file 8,189 composites per drillhole 99 items per composite interval Multiple composite files allowed (usually one is all that is required) Geologic Model 3-D block model limit of 1000 columns, 1000 rows and 400 benches Gridded seam model limit of 1000 columns, 1000 rows and 200 seams 99 items per block Multiple model files allowed (usually one is all that is required) Digitized Point Data 4,000 planes per file - either plan or section 20,000 features (digitized line segments) per plane 100,000 points per plane 99 features with the same code per plane and a unique sequence number Multiple files allowed Pit Optimization (Floating cone/Lerchs-Grossman programs) 600 row by 600 column equivalent (rows * columns < 360000) Multiple files are allowed Reserves 20 material classes 20 cutoff grades for each material class 10 metal grades Multiple reserves files allowed Slice Files for Interactive Planning and Scheduling 2,000,000 blocks containing one item (the number of blocks allowed drops as the number of items per block rises) Unlimited benches and sections 30 items per block
Notes:
Part#: E004 Rev B
Page 1-5
MineSight Overview
Proprietary Information of Mintec, inc. Blastholes 524,285 blastholes per file with standard File 12 8,189 blastholes per shot with standard File 12 4,194,301 blastholes per file with expanded limit File 12 1,021 blastholes per shot with expanded limit File 12 99 items per blasthole Multiple blasthole files allowed (usually one is all that is required)
Notes:
Page 1-6
Part#: E004 Rev. B
Proprietary Information of Mintec, inc.
Project Initialization Using MineSight Compass
Project Initialization Using MineSight Compass
Learning Objectives When you have completed this section, you will know: A. The minimum data requirements for MineSight project initialization B. How to initialize a MineSight PCF C. How to initialize a MineSight Compass project The MineSight PCF To work with a Project in MineSight Compass, it is first necessary to have both a Project Control File (PCF) and a MineSight Compass Project (*.prj file). A MineSight Compass Project can be created from an existing PCF. If the project you're initializing already has a PCF, you can run MineSight Compass from within the MineSight 3-D interface, but if you do not yet have a PCF, you should run MineSight Compass as a standalone program first to create it. To initialize a MineSight PCF, it is necessary that you have determined the following project parameters: the project coordinate units (metric or imperial) the project type (3D, GSM, BHS, SRV) a project ID (2 - 4 alpha characters) the minimum and maximum values for easting, northing and elevation model block size optionally, you may specify a mineral type and project description
Notes:
To start MineSight Compass, run the program mscompass.exe from the winexe directory, using a shortcut or from a command prompt; the splash screen allows you to specify the project directory in which you want to create the MineSight Compass project. If no project exists in this folder, the following message is displayed.
Part#: E004 Rev. B
Page 2-1
Project Initialization Using MineSight Compass
Proprietary Information of Mintec, inc.
Notes:
<Select OK, and MineSight Compass will start, displaying the MineSight Compass interface, but with the tabs and windows grayed out. Select the File I New I PCF (if there is neither a PCF nor a project) or New I Project (if there is already a PCF)>.
Initializing a New PCF and Project To create a new PCF, <select File I New I PCF>; you will be directed to select a destination directory for the new PCF. Procedure p10002.dat will then be displayed. The first panel of the procedure allows you to specify the units of measurement (Imperial or Metric), the Project Type (3D, GSM, BHS, or SRV), a 2 - 4 character Project ID (e.g., TEST), a mineral type (for report labeling), and a project description (up to 50 characters). Your instructor will familiarize you with the navigation techniques necessary for utilizing the Compass Procedure Panels most effectively.
Page 2-2
Part#: E004 Rev. B
Proprietary Information of Mintec, inc.
Project Initialization Using MineSight Compass
Notes:
The second and final panel of the procedure accepts the minimum and maximum Easting, Northing, and Elevation, along with the associated model block size in each direction. Once this procedure is complete, the PCF is created in your project directory.
Initializing a MineSight project from an existing PCF Once the PCF exists, or if you're initializing an MineSight Compass project from an existing PCF, <select File I New I Project from the MineSight Compass menu. Select the PCF you just created>, and a corresponding MineSight Compass project will be created. The creation of the MineSight Compass project will activate the entire MineSight Compass menu, allowing you to initialize new Project Files, load data to these files, and manipulate the data for modeling, pit design and optimization, etc.
Part#: E004 Rev. B
Page 2-3
Project Initialization Using MineSight Compass
Proprietary Information of Mintec, inc.
Notes:
Page 2-4
Part#: E004 Rev. B
Proprietary Information of Mintec, inc.
Initializing Project Files in MineSight Compass
Initializing Project Files in MineSight Compass
Learning Objective
When you have completed this section, you will know how to:
Notes:
initialize Project Files initialize an assay file (File 11) initialize a survey file (File 12)
Initializing Project Files
In order to use MineSight, it is necessary to create a series of Project Files. All Project Files required for your MineSight project can be easily and efficiently created using the MineSight Compass Project File Editor. To access the Project File Editor, you must have already initialized the MineSight Compass project. <In the MineSight Compass interface, go to the Project tab, and click the Folder icon marked Open project file editor.> The Project File Editor dialog, shown below, opens by default ready to create a new File 11, with required items shaded in blue. To create a File 11, simply fill in the desired items, along with corresponding values for the minimum, maximum and precision
Navigation of the Project File Editor is through the menu, but several of the most commonly used functions are also available through icons below the menu bar.
Part#: E004 Rev. B
Page 3 -1
Initializing Project Files in MineSight Compass
Proprietary Information of Mintec, inc.
Notes:
New File icon Open File icon Save File icon Delete File icon
To create a Project File other than File 11, <select File I New from the menu, or click the New File icon, then select the desired Project File type from the popup list>. In the example shown below, we are opting to initialize a new File 12, which stores the DH collar information; a new File 12 should be created for each DH data set, and the same File 12 can be used for both File 11 assay files and File 9 composite files.
Although the default File 12 items are adequate for most projects, it is possible to add additional items to this collar data file such as Drillhole type or date. Once the items are filled in, use File I Save or the Save File icon to create the new Project File. At this point, we have initialized the foundation data files for a new project, so we are now able to load in some DH data. As additional Project Files are required, we can create them in the same way as the File 11 and File 12 were created. At this point, we will close the MineSight Compass standalone program, and open the MineSight 3-D interface.
Page 3-2
Part#: E004 Rev. B
Proprietary Information of Mintec, inc.
Initializing a MineSight 3-D Project
Initializing a MineSight 3-D Project
Learning Objective When you have completed this section, you will know how to: A. Create a new MineSight 3-D project and import PCF limits. B. Understand the various icons that appear in the Data Manager window. C. Organize your project into folders. D. List the four data types available in MineSight 3-D. Creating a New MineSight Project The most convenient method for opening a MineSight 3-D session is to create a desktop shortcut to the executable. <Click right in an open area on your desktop, and select New I Shortcut from the popup menu>. Use the Browse option to locate the executable file ms3d.exe; this program will be found on the \winexe directory, either on the root of your local machine, or on a network drive. You can also specify a Start in directory and create a separate shortcut for each project directory you require, but its often easier to select the appropriate directory from the startup screen. Once youve created the shortcut, <double-click to start MineSight 3-D>. The first screen to appear is the opening screen of MineSight 3-D; using the pulldown window, you can select from the 15 most recently accessed project folders. If there is not yet an existing MineSight 3-D Project, use the Browse button to locate the project directory.
Notes:
The first time MineSight 3-D is started in a specific project folder, the following
Part#: E004 Rev. B
Page 4-1
Initializing a MineSight 3-D Project
Proprietary Information of Mintec, inc. message is displayed; click OK to create the new MineSight project resource folder.
Notes:
This creates a folder under the project folder called _msresources; all objects created in your MineSight 3-D project are stored in subfolders of this project resource folder. The next screen that appears allows you to set your new MineSight 3-D Project limits, either through keyboard entry or by directly importing an existing PCF.
Since we have already created a PCF, well use that to create our new MineSight 3-D Project; click the button Initialize from an existing PCF and select the PCF from the File Selection Dialog. Note that the Project Limits are updated to the correct values, then click OK. Now that the MineSight 3-D interface is up, lets examine the main windows in the interface.
Page 4-2
Part#: E004 Rev. B
Proprietary Information of Mintec, inc.
Initializing a MineSight 3-D Project
Notes:
As shown in the illustration, there are three default windows in the MineSight 3-D interface: the main MineSight window, the MineSight Viewer, and the Data Manager. In addition, there is a Messenger window that appears with errors, warning or instructions when appropriate, and a Query window that provides information when called by the user. Data Manager The Data Manager lists all the objects in our MineSight 3-D project. These objects are organized into folders. This is patterned after Windows NT Explorer. Only folders are shown in the top half of the Data Manager window; folders and objects are shown in the bottom half. Some default objects and folders are created when a project is initialized. Notice that the Data Manager window floats on top of the Viewer. The Data Manager can be closed so that the entire Viewer can be seen. You can open and close the Data Manager window with the icon shown below. If the Data Manager is ever obscured by another dialog, clicking this icon twice will bring it back to the top.
Part#: E004 Rev. B
Page 4-3
Initializing a MineSight 3-D Project
Proprietary Information of Mintec, inc.
Notes:
Default MineSight Objects and Folders Two objects, called project settings and Viewer 1, are created in the <unnamed> folder. The project settings object contains the project limits, units and similar information. <Double click on project settings>. The Project Limits are inactive because once a project has been set up, the limits cannot be changed. However, in MineSight 3-D you are not restricted to working within the project limits, although the MineSight Compass drillhole and model files are limited to these extents. Now <click Properties tab>. The Option Show Bounding Box displays a wireframe box around the project area. <Click Show Axes>, which displays x, y, and z axes.
The Volumes and Backup tabs contain setup options for volume calculations and project resource backup modes. Page 4-4 Part#: E004 Rev. B
Proprietary Information of Mintec, inc.
Initializing a MineSight 3-D Project
Viewer 1 is the default Viewer window. Since a Viewer is stored as a MineSight object, it is possible to utilize multiple viewers, each with its own Viewer Properties. The two folders created underneath the New Resource Map folder are Items and Materials. The Items folder will contain the color cutoffs for the various drillhole and model items; as we have not yet created any color cutoff definitions, this folder is empty. On project initialization, the Materials folder contains the minimum material types for a MineSight project. Other material types are created automatically upon data import, and you can create custom material types as required. No other type of objects can be treated in either of these two folders.
Notes:
Data Manager Icons
The icons along the top of the Data Manager window represent each of the different data types used in MineSight 3-D.
Folder Drillhole View Geometry Object Linked Object Gridset
Plot Legend Title Block Plot Layout MineSight Viewer Model View
These buttons serve as filters. The default is to show all data types, but if you dont want to see a particular data type listed in the Data Manager, then click on the corresponding icon and those objects will be filtered out. Click on the icon again to deactivate the filter. Folders Folders are used to organize data. They can be created within MineSight 3-D or from outside the program. To create a new folder while in MineSight 3-D, <click <unnamed> in the Data Manager window. Click right, then select New I Folder>. The new folder will be created in the folder that is highlighted in the Data Manager. MineSight 3-D will provide default names for all new folders and objects. For this folder, <replace the default name with Training and click OK>. A new folder called Training will appear in the Data Manager window. It is also possible to add folders from outside of MineSight 3-D. To do this, first close down MineSight 3-D by clicking File I Quit. Click Yes in response to Exit MineSight 3-D? and click No to Save project map?>. Now create a new folder in the _msresources directory called Composites. Bring MineSight 3-D back up. The Composites folder will be shown in the Data Manager window. This is possible because MineSight 3-D maps the Data Manager each time the program starts up. The file structure is not kept in memory anywhere.
Part#: E004 Rev. B
Page 4-5
Initializing a MineSight 3-D Project
Proprietary Information of Mintec, inc. Data Types There are four data types in MineSight. They are geometry, grid sets, model views and drillhole views. Geometry includes Survey, VBM, 3-D Geometry and text. Model views include File 13 and 15 models as well as Gradeshells. As we see later, objects are all created in a similar manner as folders. Instead of choosing to create a new folder, you will choose whichever data type is appropriate.
Notes:
Page 4-6
Part#: E004 Rev. B
Proprietary Information of Mintec, inc.
DXF Data Import and Display
DXF Data Import and Display
Learning Objective
Prior to this section, you must have initialized the project. In this section you will learn: A. How to import a DXF file with surface topography data. B. How to manipulate the display properties of the imported data. C. How to create a triangulated surface from the topography contours.
Notes:
Importing DXF Files
MineSight can read DXF files from AutoCad, R12, R13, R14, and 2000 formats. In this exercise we will import a DXF file created in AutoCad version 13 into MineSight. This file represents the surface topography in our project. Once it has been imported, we will manipulate it to give it a different presentation. Importing other types of data into MineSight utilizes the same general techniques. Importing Surface topography (DXF) A. In the Data Manager, <highlight <unnamed>, click right and select New I Folder. Call the new folder TOPO and click OK>.
B. <Highlight folder TOPO, click right and choose Import I DXF File. Select the file called surftopo.dxf from the file selection dialog>.
Part #: E004 Rev. B
Page 5-1
DXF Data Import and Display
Proprietary Information of Mintec, inc.
Notes:
C. Go to the Edit menu of the Layer Selection window, and choose Select All. Click Load Selected Layers. Once the topography is displayed in the viewer, close the Layer Selection window.
Display properties of imported data
In the Data Manager window, notice that a new Geometry Object called 901 is created. This object name is the layer name where the topography information was contained in the DXF. To access the properties of this Geometry Object, <click right and choose Properties or double click on 901 in the Data Manager>. The Object Properties window that is displayed has the same options available for all Geometry type data. <On the General tab, click the color palette icon (the artists palette). Change the global color of this object to green>.
Page 5-2
Part #: E004 Rev. B
Proprietary Information of Mintec, inc.
DXF Data Import and Display
Notes:
n e g r > .
You can also change the color individually for points, polylines, surfaces, and labels for the same Geometry Object. To do this, you need to select the appropriate color palette icon from the different tabs available. For example, to display the points in yellow while showing the topography lines in green, <click the color palette icon under the Polylines tab (to the right of the Show Nodes option). Select the desired color>. <Change the Node type to an asterisk or an empty circle, and uncheck (toggle off) the Show Lines option>. You should only see the yellow nodes. <To add elevation labels to the nodes, select the Labels tab. Check (toggle on) the Show Node Elevations box. Change the size to 5 and press the Tab key on your keyboard>. To show line elevations, first <uncheck the Show Node Elevations box, then check the Show Line Elevations box. Go back to the Polylines tab and uncheck the Show Nodes box. Finally check the Show Lines option>. As an exercise, change the line type to a dashed line in light blue.
Part #: E004 Rev. B
Page 5-3
DXF Data Import and Display
Proprietary Information of Mintec, inc. Creating a Triangulated Topography Surface To create a solid representation of the surface topography, you need to create a file (Geometry Object) to store the resulting triangulated surface. Do the following: A. <Create a new Geometry Object called tri901 inside the TOPO folder. B. Highlight tri901, click right and choose the Edit option. C. Highlight Geometry Object 901. Click right and go to Select I All elements>. You will notice the data being selected changes to an orange color. <Click right in the viewer> to lock in the selection, and the color changes to red. D. <Select Surface I Triangulate Surface I With Selection. Select the option to Send Results to Open Edit Object and click OK>. You will see a light-blue wireframe representation of the surface topography. <Go to the Selection menu in the MineSight main window and select Save>. You can also click the 12th icon from the left in the first row of icons (Save Selection Edits) to more conveniently use the same function. Now change the properties of the triangulated surface topography to a solid, dark orange surface. To accomplish this, do the following: A. <Double click on the Geometry Object tri901 to activate the Object Properties window. B. Select the Surfaces tab and check the Show Faces option. Uncheck the Show Lines option. C. Click the Global Color icon next to the Show Faces option, under Face Style. Choose a dark orange color. D. Check and uncheck the Smooth Shading option to see the difference>.
Notes:
Page 5-4
Part #: E004 Rev. B
Proprietary Information of Mintec, inc. <Close the tri901 object, and save the Resource Map by clicking the Save icon in the Data Manager. Save the Resource Map as topoloaded, and close all objects.>
DXF Data Import and Display
Notes:
Part #: E004 Rev. B
Page 5-5
DXF Data Import and Display
Proprietary Information of Mintec, inc.
Notes:
Page 5-6
Part #: E004 Rev. B
Proprietary Information of Mintec, inc.
VBM Data Import & Display
VBM Data Import & Display
Learning Objective
When you have completed this section, you will be able to: A. Import data directly from MineSight VBM files. B. Change the properties of this data, such as display color. C. View the data in MineSight 3-D . Import VBMs Create a new folder by <highlighting <unnamed>, clicking right and choosing New I Folder. Name the folder Rock and click OK>. Create a folder within Rock called WE-Rock. To import the VBMs, <highlight folder W-E-Rock, click right and select Import I VBM file. Select msop10.dat as the PCF and msop25.we as the VBM file>. The next step is to select which features and which planes to import. This is done in the VBM Import window, which comes up after you select a VBM file. <On the Planes tab, click All Planes>. The list of planes on the right side of the window will all become highlighted. <On the Features tab, highlight 11, 12 and 13. Click Apply, then close the window>. Repeat this process to import the alteration VBMs. <Create a new folder under <unnamed> called Alteration. Create a folder within Alteration called W-EAlteration. Import Feature codes 1, 2, 3, 4 and 5 of file msop25.we into folder W-E Alteration. Select All planes>. VBM Data In the Data Manager, <click folder W-E-Rock> so that you see what is in the folder. There should be three Geometry Objects 11, 12, and 13. These were created automatically when the VBM was imported. The numbers correspond to the feature code from MineSight and the Material Type. Notice one other object was created in folder W-E-Rock. This is a Grid Set called msop25.we_gridset. This Grid Set has the same orientation as the VBM data, and has a grid on each plane containing VBM features. The grid set is named after the file from which the data was imported. Similarly, folder W-E-Alteration should have five Geometry Objects; 1, 2, 3, 4, and 5. It should also have a Grid Set called msop25.we_gridset. Notice that all the VBM features are the same color. To change that, <highlight Geometry Objects 11, 12, and 13 in the Data Manager. Click right and click Properties>. <Click Set Color By Range>. Adjust the slider bars to the part of the spectrum that you wish to use. <Click OK, then click OK on the Object Properties window>. Do the same for Geometry Objects 1, 2, 3, 4, and 5 in folder W-E-Alteration. Note: Avoid using red or yellow as the color for any Geometry Objects. Red is the color of selected data, and therefore has special meaning. Yellow is the color for highlights.
Notes:
Part #: E004 Rev. B
Page 6-1
VBM Data Import & Display
Proprietary Information of Mintec, inc.
Notes:
Page 6-2
Part #: E004 Rev. B
Proprietary Information of Mintec, inc.
Exporting to MineSight VBM - File 25
Exporting to MineSight VBM - File 25
Learning Objective
When you have completed this section, you will know: A. How to initialize a MineSight VBM - File 25. B. How to export data from MineSight 3-D directly into a VBM. C. How to display/plot VBM data in MineSight 3-D and MineSight Compass. The first step in this process is to open MineSight Compass. If youre already working in MineSight 3-D, you can simply open MineSight Compass from the MineSight menu. If you dont have MineSight 3-D open, you can type the mscompass.exe command from your working directory (where the PCF - File 10 resides) at a command prompt. This brings up the MineSight Compass dialog; click on the Project tab, and open the Project File Editor.
Notes:
<From the menu, select File I New, and choose file type 25 - VBM from the popup window (you could alternatively click the New File icon)>. This brings up the File 25 initialization dialog, which should be filled out as shown in the following display:
Part #: E004 Rev. B
Page 7-1
Exporting to MineSight VBM - File 25
Proprietary Information of Mintec, inc.
Notes:
To create the new File 25, simply <save the file, using the Save icon or File I Save from the project file editor menu>. VBM files can be given extensions that describe the type of data they contain. Here we use the extension .hor to signify topography in a plan view VBM. <Save the file as msop25.hor>.
Exporting MineSight 2-D data directly into a VBM
<Without exiting MineSight Compass, open MineSight 3-D and click the Data Manager open folder icon; select the Resource Map topoloaded. Answer Yes to the question Switch Resource Maps?>. You will see your surface topography contours exactly as you left them last time. A. <From the Data Manager, highlight the folder Materials. Click right and select New I Material. Name this material 901. Click OK. B. Double click on the new material 901. Then select the Material tab. C. Enter the value 901 under the VBM code space and press the Tab key. Click OK>. At this point we have created a new material type that contains the VBM code (901) that we want referenced to our topography contours. Next, we will associate the material type to the Geometry Object 901 (topography contours). D. <Select the folder TOPO and double click on Geometry Object 901. E. Use the scroll down arrow (to the right of the Material Type field) to change the Material Type to 901>. Remember, we are associating the new Material Type 901 with the existing Geometry Object 901, which contains what is going to be our VBM data (VBM code 901). <To verify that the VBM code 901 is indeed going to be assigned, click the Material Part #: E004 Rev. B
F. Page 7-2
Proprietary Information of Mintec, inc. type button, and go to the Material tab. Make sure the VBM code is 901. Click OK to close this window. G. Highlight Geometry Object 901, click right and select Export I VBM File.> The Messages window will display No planes available for EXPORT. <This is because the data imported from the DXF is 3-D data, and only 2-D data can be exported to VBM. Select all the polylines in the viewer, and choose Polyline I Convert 3D to 2D. Use the grid set benches to convert the data to 2-D, and repeat the previous step. Select PCF (msop10.dat) and VBM file (msop25.hor). Click OK. H. On the Planes tab, click the All Planes button.
Exporting to MineSight VBM - File 25
Notes:
I. Click the Features tab and click All Features.
Go to the Export tab and click the Append option. Click Apply when done>. You will receive the following message:
Part #: E004 Rev. B
Page 7-3
Exporting to MineSight VBM - File 25
Proprietary Information of Mintec, inc.
Notes:
<Minimize your MineSight window and restore the MineSight Compass window>. Displaying/Plotting VBM data in MineSight Compass and MineSight 3-D To verify the data was successfully exported to the VBM, we will first use the VBM Editor to display the data. Then, we will demonstrate the use of one of the MineSight Compass plotting procedures to create a VBM plot. Finally, well produce a plot of the VBM data using our Plot Layout in MineSight 3-D. A. <Go to the Menu tab in MineSight Compass and select 13-VBM as the group you are going to be working in. B. In the same tab, select Edit as your Operations option. C. Click Edit VBM data (p65002.dat). In the first panel, choose the VBM that contains the data of interest (metr25.hor). Click the Right Arrow to move to the next panel. On the second panel, the default values will be adequate. Click the Right Arrow again to execute the program>. The data exported into the VBM file will look similar to the following picture:
Page 7-4
Part #: E004 Rev. B
Proprietary Information of Mintec, inc.
Exporting to MineSight VBM - File 25
Notes:
To verify the data received is the correct feature code, <click the Feature Query button. Then, click any of the features (polylines/polygons) that you see in the graphics window>. The feature code and plane number of the selected feature, are displayed at the bottom of the M650ED window. Plotting VBM data in MineSight Compass This procedure plots one feature on a range of planes or multiple features on a range of planes. It is used for pits or topography. Using the procedure outlined below, you will plot a map of your topography. Select Group Name = ALL Operations Type = Plot Procedure Desc. = Plot VBM Data - p65401.dat Panel 1 Setup Plot Parameters <Plot the VBM data using the PCF coordinate limits at a scale of 2000 with a grid spacing of 500m>. Panel 2 Extract VBM Data for Plotting Since we only have topography data (feature code 901) in the VBM file at this time, <select the option to plot one feature on multiple planes. Part #: E004 Rev. B Page 7-5
Exporting to MineSight VBM - File 25
Proprietary Information of Mintec, inc. Panel 3 Plot One Feature on Multiple Planes Enter the feature code for the topography (901) and highlight every 75m beginning with elevation 2000>. Panel 4 Pen Specification and Optional User Plot Files Panel 5 Setup Standard Title Box Last This panel can be used to specify the information to be included in the title block area of the plot.
Notes:
MPLOT Window <Select Preview/Create Metafile to view the plot on the screen. From the M122 Viewer, click X to Exit and go back to MPLOT Panel. Select Exit to Exit MPLOT Panel>.
Page 7-6
Part #: E004 Rev. B
Proprietary Information of Mintec, inc. At this point we have verified the data was successfully exported from MineSight, and stored in our VBM. The functionality of program M650ED, which operates exclusively on VBM data, is covered in the Appendix in greater detail. Plotting VBM data in MineSight 3-D To create an output plot of VBM data, well create a quick Plot Layout; highlight <unnamed>, <click right and select New I Plot Layout. Accept the default name. To match the plot we just previewed, well need to turn off the Line Labels for object 901 use the Object Properties, Line Labels tab. In addition, to simulate the index contours from the MineSight Compass VBM plot, we need to select and attribute the desired index contours to have them displayed in a contrasting color. To do this, complete the steps as follows: A. Minimize the MineSight Compass dialog and restore MineSight 3-D; in the Object Properties for Object 901, turn off the Line Labels. B. In the Materials folder, create a new material called index and set its global color to blue. C. Select the index contours (levels 2600, 2675, etc.) using the Object Contents Browser. D. From the main MineSight 3-D menu, choose Element I Attribute and pick the selected contours from the viewer; click right to bring up the Element Attribution dialog.
Exporting to MineSight VBM - File 25
Notes:
E. Check the box marked Name is the same as material name and select index from the Material window dropdown list. Click OK. F. Open the Viewer Properties dialog by double-clicking on Viewer1 in the Data Manager. On the Grids tab, specify Lines and Labels as the type. G. Open the Plot Layout and preview your plot>.
Part #: E004 Rev. B
Page 7-7
Exporting to MineSight VBM - File 25
Proprietary Information of Mintec, inc.
Notes:
Page 7-8
Part #: E004 Rev. B
Proprietary Information of Mintec, inc.
Grid Sets
Grid Sets
Learning Objective
When you have completed this section, you will be able to: A. Change the display properties of a Grid Set. B. Copy, rename, and remove grids in a Grid Set. C. Create a non-orthogonal Grid Set, edit it, and change its orientation and size. Grid Sets Grid Sets are one of the four main types of data in the Data Manager. Grid Sets are used:
Notes:
for stepping through the data by limiting the visibility using Volume Clipping to slice the data to give strings or markers in a new orientation for interpretation to define Edit Grids, which have a number of functions
Grid Sets are created:
automatically, when a VBM is imported by creating a new Grid Set from the Data Manager
Grid Sets are positioned:
by using an Edit Grid to define origin, azimuth and dip by using the Grid Set Editor to define reference coordinates
Grid Set Properties We already have two grid sets set up. They were created when we imported our VBM data. Lets take a look at the properties of one of these grid sets. In the Data Manager, <highlight msop25.we_gridset in folder W-E-Rock, click right and select Open. Then double click on msop25.we_gridset to bring up the Properties window>. The General tab controls the visibility of each type of data. The only data type in a Grid Set object is surfaces. So if you wish to have your Grid Set open, but if you dont want to see it, you can turn off the visibility of surfaces on this tab. The color of the Grid Set is also controlled here. Note: it is not necessary for the Grid Set to be open in the viewer in order for it to be attached to the Viewer.
Part #: E004 Rev. B
Page 8-1
Grid Sets
Proprietary Information of Mintec, inc. To change the display properties of the Grid Set go to the Surfaces tab. Here you can change the line type, thickness and color. There is also an option for Hard Edges. This will show only the outline of the grid and will suppress the individual cells within the grid. The Planes tab has a list of planes in the grid set and has several options for manipulating those planes. One of these options is Copy. This is a good way to add planes to a grid set. For example,< highlight plane 5640 in the plane list. Enter 3 for Number of Copies and 50 for the Offset. Click Copy>. This will add planes 5690, 5740, and 5790 to the plane list and they will also appear in the viewer. Note: you cannot copy to planes on which grids already exist.
Notes:
Another very useful option on this tab is Rename. This allows you to apply your own naming convention to the planes in your grid set. For example, <highlight all the planes in the planes list. Enter N for the Prefix, 4740 for the Start Value and 50 for the Increment. Click Rename>. The planes list will change to reflect the new names. Note: when you rename planes, it does not affect their position in space. This requires the grid be moved, which we will look at later in this section. There is an option called Use Distances which will add the northing of the plane onto the end of the name. <Keep all the planes highlighted and click Use Default>. The names of the planes will go back to the default naming convention. <Close the Object Properties window, then close the Grid Set>. Now lets look at how to manually create grid sets. <Highlight <unnamed>, click right and select New I Folder. Name the folder Grids. Highlight folder Grids, click right and select New I Grid Set. Name the Grid Set Benches and click OK>.
Page 8-2
Part #: E004 Rev. B
Proprietary Information of Mintec, inc.
Grid Sets
Notes:
Set up the Grid Create window, as shown in the following figure, and then click OK. This will create a Grid Set with one plane on each bench.
Now <close Grid Set Benches by highlighting it in the Data Manager, clicking right and selecting Close>. We will use this Grid Set later on in the course. Exercise Create another Grid Set in folder Grids called Test. It should be a non-orthogonal Grid Set with 10 planes spaced 20 meters apart, using non-orthogonal plane interval. Give it an azimuth of 135 and a dip of -90. We are going to use Grid Set Test to learn how to move Grid Sets. To do this <highlight Test in the Data Manager window, click right and select Edit>. Part #: E004 Rev. B Page 8-3
Grid Sets
Proprietary Information of Mintec, inc. The Grid Set Editor window will come up. All the options in this window deal with moving an existing Grid Set. Planes cant be added here; that is done on the Planes tab of the Properties window.
Notes:
At the bottom of the Grid Set Editor window, look at the Rotate About... box. This is a way to rotate your Grid Set. This option is only available when working with a nonorthogonal Grid Set. The Grid Set can be rotated about the normal or the major or minor axis. To see the major and minor axes, <check the option at the top of the window to Show Base and Axes>. The major axis is a solid line and the minor axis is a dotted line. Once youve chosen an axis of rotation, <enter a rotation angle in the box and click Apply>. Try rotating the Grid Set a few times. Another option that is only available to non-orthogonal Grid Sets is setting the Orientation by specifying an azimuth and dip. The size of the Grid Set is controlled in the middle of the Grid Set Editor window. Here you can set the length of the major and minor axes and the cell intervals as well. Again, to see which are the major and minor axes, <check the option to Show Base and Axes>. Try changing these parameters and see what happens. When you change the length of the major and minor axes, the way the change is made depends on the base point. To see where the base point is <check the option to Show Base and Axes>. The position of the base point is specified in terms of percentage of the axes. This is done in the Base Point area of the Grid Set Editor window. To see how the base point effects the Grid Set, increase the size of the grid; note that the size increases so that the base point stays in the same position based on the percentages of the axes. Now adjust the basepoint to 50% of each axis. When this grids size is increased, the base point position must stay at 50% of each axis. So although we started out with the same grid in both cases, changing the position of the base point affected how the grid was enlarged. There are several ways to change the location of a Grid Set. One is to move the Grid Page 8-4 Part #: E004 Rev. B
Proprietary Information of Mintec, inc. Set along its normal direction. This is also done in the Grid Set Editor window. Just <enter the distance you want to move the Grid Set and click Apply>. Both positive and negative distances can be used. Another way to move a Grid Set is with the Snap To button. This gives you six choices. One is to Snap To-Coordinates. This allows you to enter in x, y, and z coordinates for the base point. Again, the location of the base point will affect where the Grid Set is placed. When you are finished experimenting with the properties of Grid Set Test, close it. In this next exercise, we will make use of Grid Sets oriented in different directions: Horizontal, East-West, North-South, and N45E. This will help us visualize our data from many different angles. A. From the Data Manager, <highlight <unnamed>. Double click on Viewer 1 to activate the Properties window of the current viewer>. You can also access the current Viewer Properties dialog through the Viewer Properties icon.
Grid Sets
Notes:
B. To look at the current displayed data stepping through each plane, we will install the newly created Grid Set (benches) to this viewer. <Click the Grid Set icon (the icon showing a green grid, to the right of the option Installed Grid Set). Highlight the benches file from the browser, and click OK to finish the installation>.
Part #: E004 Rev. B
Page 8-5
Grid Sets
Proprietary Information of Mintec, inc.
Notes:
C.
<Check the Volume Clipping option and change the current plane to Plan 2735. Step through the planes using the left and right arrows> (shown to the right of the Plane specification line) as follows:
At this point, we are still visualizing the data in 3-D. The Volume Clipping option allows us to see the current plane (section), plus/minus half the distance between planes by default. You can change the volume clipped by clicking the Clipping tab in the Viewer Properties dialog, and selecting either the Equal or Unequal option, depending on how you want to limit the amount of data displayed. Exercise - East-West Sections We will now create a new a Grid Set oriented East-West, and visualize the data in 2-D and 3-D with volume clipping. The steps are as follows: A. <Highlight the folder GRIDS. Click right and select New I Grid Set. Call this new Grid Set E-W Sections. B. Select EW as the Plane Orientation, and enter 50 for the number of planes and plane interval. C. Highlight <unnamed> in the Data Manager. Click right and select New I Viewer. Name this viewer EW-Viewer. D. Double click on the file called EW-Viewer to activate its properties. Go to Installed Grid Set and click the Grid Set icon. Select E-W Sections and click OK. E. Click the Volume Clipping option and click OK. F. Go to the main MineSight window and click the 6th icon from the left, in the second row of icons>. The function of this icon is to display the data in EW sections, as you can see in the following display:
Page 8-6
Part #: E004 Rev. B
Proprietary Information of Mintec, inc.
Grid Sets
Notes:
G. <Highlight the Grid Set E-W Sections in the Data Manager, click right, and close the Grid Set>. This will make the green Grid Set lines invisible, although the Grid set remains attached to the Viewer. Multiple Viewers Now that we have two independent MineSight viewers, we can visualize the data in the plan and East-West views by doing the following: A. <Go to the Window menu of the main MineSight window and select Tile Windows. B. Click anywhere inside the viewer called Viewer 1. Set the viewer Azimuth to 0 and Dip to -90>. Alternatively, you can click the 5th icon from the left in the second row of icons in the main MineSight window. Notice that you can set the Azimuth and Dip of each viewer independently, as well as their other properties. You can choose to change the viewers background color for example, or install a different Grid Set to either viewer independently, without affecting the other.
Use this icon to display the data with/without Volume Clipping. Close EW-Viewer and maximize Viewer 1.
Non-orthogonal Sections (N45E) In this exercise, we will create a Grid Set that will allow us to see the data 45-degrees in the NE direction. To do this, follow these steps: Part #: E004 Rev. B Page 8-7
Grid Sets
Proprietary Information of Mintec, inc. A. <In the Grids folder, create a new Grid Set called N45E. B. Specify orientation: Non-orthogonal. C. Specify Strike Azimuth and Dip: 315 and -90. D. Specify number of planes and plane interval: 50 and 100. D. Use non-orthogonal plane interval>. Now that you have defined the non-orthogonal planes, you can install this new Grid Set (N45E) in Viewer 1, and step through the different sections. Do this as an exercise. Although the definition of each plane of a Grid Set in space does not end with the size of each grid, MineSight allows you to increase the size of the grids in any direction. To do this, <highlight the file N45E in the Data Manager. Click right and choose Edit. Change the Dip of the viewer to -45 so you can have a better view of the two axes. Check Show Base and Axes in the Edit Grid-N45E window. You may need to rotate the view to determine how much you need to increase the size of the grids. You will also need to move the Base Point (the starting point from which the Grids are drawn) to 50% of both major and minor axes. Click Apply. Enter the following information for the grid length and cell size for both axes, and click Apply>.
Notes:
The final Grid Set, looking from a plan view, should look like this:
Page 8-8
Part #: E004 Rev. B
Proprietary Information of Mintec, inc.
Grid Sets
Notes:
Now that you have defined the non-orthogonal planes, you can install this new Grid Set (N45E) in Viewer 1, and step through the different sections. Do this as an exercise, using Volume Clipping, and changing between 3-D mode and 2-D mode.
Part #: E004 Rev. B
Page 8-9
Grid Sets
Proprietary Information of Mintec, inc.
Notes:
Page 8-10
Part #: E004 Rev. B
Proprietary Information of Mintec, inc.
CAD Editing and Material Types
CAD Editing and Material Types
Learning Objective
When you have completed this section, you will know how to: A. Use some of the most common CAD functions available in MineSight for point/ polyline editing. B. C. D. Change material properties. Create new materials. Create and modify plot layouts.
Notes:
Point/Polyline CAD Functions
The Point/Polyline CAD functions available in MineSight perform operations such as: Point:
Create Add Move Move (locked Z) Group Move Adjust Elevation Delete Group Delete
Polyline:
Create Create Planar Append Close Join Global Combine Delete Segment
Part #: E004 Rev. B
Page 9-1
CAD Editing and Material Types
Proprietary Information of Mintec, inc.
Notes:
Split / Splice Clip Densify Thin Fillet Smooth Contour Surface Drape onto Surface Line Substring Redefine and more....
Exercise
There are three modifications that need to be done to the topography contours imported in the previous section. Each one of these modifications will require the use of at least one of the CAD functions mentioned on the previous page. Preparation of the data A. In the Data Manager, <select the folder TOPO and highlight tri901. Click right and select Close>. B. <Highlight Geometry Object 901, click right and choose Select I All elements. Click right in the viewer>, and the selected data will be displayed in red. C. <Click the Viewer Properties icon and install the benches Grid Set. Change the current plane to 2885 and check (toggle on) the Volume Clipping icon>. Using the Polyline Close function You will notice two polylines. The polyline with 449 points needs to be closed. Use the Query icon to determine which polyline you need to edit. A. <Go to the Polyline menu in the main MineSight window and select Close. Uncheck (toggle off) the Entire Selection option in the Polyline Close window. Click the desired polyline. Click Apply. Click right anywhere in the viewer area to end the command. B. Use the query function again to verify the polyline has become a polygon. C. Save the changes by going to the Selection menu and choosing Save andContinue.> Page 9-2 Part #: E004 Rev. B
Proprietary Information of Mintec, inc.
CAD Editing and Material Types
Notes:
Alternatively, you could use the Save and Continue icon: The final result should look like this:
Using the Polyline Join function Now we will move two planes above, to elevation 2915. Use the Query function to see the point where the two polylines should be joined. Zoom in if necessary. A. <Go to the main MineSight window and click the Show Nodes icon. Focus on the end points. B. Select the Polyline menu and select Join>. Follow the instructions in the Messages window. Drag this window anyplace you want it, if it is in your way.
Part #: E004 Rev. B
Page 9-3
CAD Editing and Material Types
Proprietary Information of Mintec, inc.
Notes:
C. <Click right anywhere on the viewer to end the Join command>. The resulting polyline now has 172 points. The two original polylines had 78 and 94 points respectively.
D. Click the Save Selection Edits and Continue icon, and turn off the nodes>.
Page 9-4
Part #: E004 Rev. B
Proprietary Information of Mintec, inc. Using the Point Move/Polyline Delete functions There is one polygon on this same plane that needs to be edited as well. <Set the viewers Azimuth and Dip to 327 and -86 respectively>. Zoom in if necessary. Use the Query function (icon) to find out the location of the problem (see the picture below).
CAD Editing and Material Types
Notes:
Next, we need to delete the duplicate polyline; since it is coinciding with part of the larger polygon and could cause problems in future operations, there is no need for it to be there. A. <Go to the Point menu and select Move (locked Z)>. At this stage, we want to isolate the polyline so we can delete it, without taking a chance of making a mistake and deleting the wrong polygon. B. <Click on one of the points of the polyline segment, and drag it down a little. Click right when done. C. Now go to the Polyline menu and select the option to Delete Segment. Click the polyline you wish to delete and click right anywhere on the viewer to end the Delete Segment command>. Another way to accomplish this is to delete individual points, using the Delete option under the Point menu. D. <Go to the Selection menu and choose Save and Continue to save changes>.
Part #: E004 Rev. B
Page 9-5
CAD Editing and Material Types
Proprietary Information of Mintec, inc.
Notes:
Material Types
The material folder contains all materials for the current project. Each material has a name, VBM Code, Model Code, Survey Code and Survey Type, which controls triangulation. Every object imported or created in MineSight is assigned a material from this list, to which materials can also be added. Material types are important when exporting VBM or survey data, or coding the model file with a solid. In the case of VBMs, the material code indicates the VBM feature code associated with the data. In the case of survey data, the material code indicates the survey code associated with the data. When coding the model file with a solid, the material type indicates the value to place in the item specified.
Editing an Existing Material Type
In the folder materials, there should be materials called 11, 12 and 13. These were created when we imported the rock type VBM features from west-east sectional VBM msop25.we. By default, the material type is given the feature code of the VBM feature from MineSight, similar to the name of the Geometry Object in MineSight 3-D. There should also be material types corresponding to the alteration VBM features in msop25.we. In the Data Manager, <click on Materials, then double click Material Type 11> to bring up the Properties window. The material name and color can be changed on the General tab. The color you set here will automatically be given to any object with this material type. However, this color can be overridden when set in the object.
Page 9-6
Part #: E004 Rev. B
Proprietary Information of Mintec, inc. The only other tab we are going to look at is the Materials tab. This is where the VBM Code, Model Code, Survey Code and Survey Type are set. Since this material was created when we imported some VBM data with a Feature Code of 11, the VBM and Model Code are both automatically set to 11. To change any of this information, simply type in the new information and click OK.
CAD Editing and Material Types
Notes:
Adding a New Material
To add a new material, highlight the Materials folder, <click right, then select New I Material. Give the material the name 111 and give it a Model Code and VBM Code of 111>. Be sure to press Tab any time you enter data in a fill-in box. <Set its color to blue by going to the General tab of its Object Properties, clicking on the Global color icon, selecting a color, and clicking OK>.
Part #: E004 Rev. B
Page 9-7
CAD Editing and Material Types
Proprietary Information of Mintec, inc.
Notes:
Page 9-8
Part #: E004 Rev. B
Proprietary Information of Mintec, inc.
Importing and Loading Drillhole Data into MineSight
Importing and Loading Drillhole Data into MineSight
Learning Objective
Prior to this section you must have initialized a MineSight project. When you have completed this section, you will know: A. The required format for loading DH data into MineSight. B. C. D. How to use the CONCSA program to convert your data to the required format. How to scan the data for errors prior to loading. How to load the DH data to the MineSight File 11.
Notes:
Flow of Input Data
One of the first tasks facing you as you build your new MineSight project is to import your drillhole data into the MineSight project. The general flow of data is illustrated below; there are a number of potential methods to create the input file dat201.ia, and you should use the method that you prefer. In this training, we will demonstrate the use of the program and procedure called CONCSA (CONvert Collar, Survey, Assay) to create the ASCII data file, but this can also be done using a text editor or spreadsheet program.
Text Editor
Raw data
Spreadsheet
DH data log
Data base
ASCII Data file dat201.ia
Program M201V1
Conversion program
CONCSA
MineSight Assay File 11
MineSight Survey File 12
Binary data files
Once the drillhole ASCII file is created, we will use the MineSight Compass interface to run program M201V1 and load it into MineSight.
Part #: E004 Rev. B
Page 10-1
Importing and Loading Drillhole Data into MineSight
Proprietary Information of Mintec, inc.
Notes:
Structure of Drillhole Input The order of drillhole data for the ASCII drillhole file should be: 1. 2. 3. 4. 5. Collar line Optional survey lines End of surveys line (DH-IDENT followed by blanks) Assay intervals (one per line) End of assays line (blank) This is an example of the data format for the ASCII drillhole file. It shows the data for drillholes 81-08 and 81-09.
81-08 81-08 81-08 81-08 81-08 81-08 81-08 81-08 81-08 81-08 81-08 81-08 81-09 81-09 81-09 81-09 81-09 81-09 81-09 81-09 81-09 81-09 81-09 81-09 81-09 81-09 81-09 81-09 81-09 81-09 81-09 81-09 81-09 81-09 81-09 81-09 81-09 81-09 2936.80 0.00 3.00 6.00 9.00 12.00 15.00 18.00 27.00 31.00 40.00 3.00 6.00 9.00 12.00 15.00 18.00 27.00 31.00 40.00 43.00 4914.80 3.00 3.00 3.00 3.00 3.00 3.00 9.00 4.00 9.00 3.00 4941.50 3.00 3.00 3.00 3.00 3.00 3.00 3.00 3.00 3.00 3.00 3.00 3.00 3.00 3.00 3.00 3.00 3.00 3.00 3.00 3.00 3.00 3.00 3.00 3.00 2645.60 0.0600 0.0600 0.0600 0.0700 0.0400 0.0700 0.1900 0.4200 0.3600 0.1900 2660.90 0.0900 0.0900 0.0500 0.0400 0.0900 0.0700 0.1100 0.0600 0.0700 0.1100 0.0900 0.0600 0.0900 0.0700 0.0700 0.0700 0.0600 0.0500 0.2000 0.1600 0.1100 0.0900 0.1100 0.1100 0.00 0.0000 0.0000 0.0440 0.0330 0.0220 0.0330 0.0330 0.0550 0.0330 0.0440 0.00 0.0110 0.0080 0.0110 0.0030 0.0190 0.0030 0.0030 0.0030 0.0030 0.0030 0.0030 0.0030 0.0030 0.0030 0.0030 0.0030 0.0030 0.0030 0.0030 0.0080 0.0030 0.0030 0.0030 0.0030 -90.00 1.0000 1.0000 1.0000 1.0000 1.0000 1.0000 1.0000 1.0000 1.0000 1.0000 -90.00 43.00 3.0000 3.0000 3.0000 3.0000 3.0000 3.0000 3.0000 3.0000 3.0000 3.0000
2429.10 0.00 3.00 6.00 9.00 12.00 15.00 18.00 21.00 24.00 27.00 30.00 33.00 36.00 39.00 42.00 45.00 48.00 51.00 54.00 57.00 60.00 63.00 66.00 69.00 3.00 6.00 9.00 12.00 15.00 18.00 21.00 24.00 27.00 30.00 33.00 36.00 39.00 42.00 45.00 48.00 51.00 54.00 57.00 60.00 63.00 66.00 69.00 72.00
198.00 5.0000 5.0000 5.0000 5.0000 5.0000 5.0000 5.0000 5.0000 5.0000 5.0000 5.0000 5.0000 5.0000 5.0000 5.0000 5.0000 5.0000 5.0000 5.0000 5.0000 5.0000 5.0000 5.0000 5.0000
2.0000 2.0000 2.0000 2.0000 2.0000 2.0000 2.0000 2.0000 2.0000 2.0000 2.0000 2.0000 2.0000 2.0000 2.0000 2.0000 2.0000 2.0000 2.0000 2.0000 2.0000 2.0000 2.0000 2.0000
1. Collar Line This is the standard information for the collar line. If your data is in another format, please contact Mintec Technical Support for assistance.
Page 10-2
DH-IDENT - Drillhole identification (max. of 10 columns) Part #: E004 Rev. B
Proprietary Information of Mintec, inc.
Importing and Loading Drillhole Data into MineSight
XC - Easting of the collar YC - Northing of the collar ZC - Elevation of the collar AZIM - Azimuth of hole (from north) DIP - Dip of hole TLEN - Total length of the drillhole
Notes:
2. Survey Line (optional) There is no need to specify survey lines for drillholes that do not have downhole surveys. If a hole does have down-the-hole surveys, you can specify the survey lines with the same format that was specified for the collar line.
DH-IDENT - Drillhole identification (max. of 10 columns) FROM - Depth at start of survey TO - Depth at end of survey LENGTH - Length of survey interval AZIM - Azimuth of survey (from north) DIP - Dip of survey
The only difference between a survey and a collar line is that FROM, TO, and LENGTH are entered instead of XC, YC and ZC. The exact same columns must be used for both the collar data and the survey data lines. The successive survey intervals must be continuous down the drillhole. The entire length of the drillhole should be covered by survey intervals, even if there is no assay data for a given survey interval. 3. End of Surveys Line Enter the DH-IDENT on this line. The remainder of the line is blank. 4. Assay Interval Lines The data on the assay interval lines can be in any order and any format as long as the DH-IDENT is first.
DH-IDENT Drillhole identification (max. of 10 columns) FROM Depth at the start of interval -TO- Depth at the end of interval -AI- Interval length (for checking) label Item such as 1st grade value label Item such as 2nd grade value . Page 10-3
Part #: E004 Rev. B
Importing and Loading Drillhole Data into MineSight
Proprietary Information of Mintec, inc.
Notes:
. . label Last item
Item -AI- is optional. If it is not present in the ASCII file it will be calculated as the difference between -TO- and FROM and stored in file 11. Items DH-IDENT, FROM, and -TO- must be entered. Other items can be assay values, ratios, physical or engineering parameters, geologic codes, lease codes, etc. Extra items can be specified which are not part of the data to be stored in File 11. These extra items will be ignored when data for each assay interval is stored in the MineSight data file. Missing values are specified by entering data that is less than the minimum value for the item, i.e., if the minimum value for Cu is 0.0, use -1.0 to specify a missing value. Items that are specified in the MineSight data file, but are not input with M201V1, will be treated as undefined values (-2). Geology codes can also be entered with M201V1, or can be added later with M205V1. 5. Blank Line Enter a blank line to end input, followed by a new collar line for the next drillhole. CONCSA Included with MineSight is a drillhole data conversion program called CONCSA. This program will take a collar data file, a downhole survey data file, assay interval data file, and up to four optional geologic interval data files, and merge all the information into one file in the format required for the MineSight M201V1 program. In your project directory you will find the following four files:
COLLAR.DAT - Drillhole collar coordinates SURVEY.DAT - Downhole Survey data ASSAY.DAT - Assay interval data for Copper and Moly GEO.DAT - Geologic interval data for Oxide/sulfide zones.
Lets use the program CONCSA to merge the information from these four files into one file called DAT201.IA. Then, in the next section of this workbook, file DAT201.IA will be used to load the drillhole data into MineSight. <In the MineSight Compass interface, click on the Menu tab>. This Compass tab gives you access to a variety of menu display and editing options, which your instructor will explore with you. The procedure concsa.dat (Convert Collar, Survey, Assay Files) is found within Group 1Assays, and is a Data Convert operation. <Click on the procedure name in the menu,> and the first panel will appear. Panel 1 - INFORMATION FROM THE INPUT COLLAR FILE This panel prompts you for the name of the file containing the collar location data, along with the location of specific data in this file. The default input format is free field, but a specific format can be specified if necessary. The column number refers to the actual column number in the file, for example, the first column of data is column 1, the second column of data is column 2, etc..
Page 10-4
Part #: E004 Rev. B
Proprietary Information of Mintec, inc.
Importing and Loading Drillhole Data into MineSight
Panel 2 - INFORMATION FROM THE INPUT SURVEY FILE (OPTIONAL) This panel prompts you for the name of the file containing any downhole survey data (this file is optional if there is no downhole survey data). The input format for this file is also free field, but a specific format can be specified if necessary. The other concepts used in completing the previous panel are also used here. Panel 3 - INFORMATION FROM THE INPUT ASSAY FILE This panel prompts you for the name(s) of up to three assay data files, along with the column locations of the items required for this file. Optional grade items are defined in the following panel. Panel 4 - OPTIONAL GRADE INFORMATION FROM THE INPUT ASSAY FILE In this panel, you can specify the name and data type for up to thirty-six assay items. As in the previous panels, the input format defaults to free field, but a specific format can be specified if necessary. You would also use this panel to specify numeric or alpha data types. Panel 5 - INFORMATION FROM THE INPUT GEOLOGY FILE(S) (OPTIONAL) This panel prompts you for the name(s) of up to four geology data files, along with the column locations for the items required for this file. Optional geology items are defined in the following panel. Panel 6 - INFORMATION FROM THE INPUT GEOLOGY FILE 1 - (filename) In this panel, you can specify the name and data type for up to eight geology items contained in the first geology input file, along with the numeric or alpha data type designator. If you have more than one geology input file, an additional panel for each file will appear. As in the previous instances, the input format for the geology files is free field, but a specific format can be specified if necessary. The execution of program CONCSA generates a report file called rptcsa.la, which is displayed on the screen. Check this report file for any error messages. The merged input data file dat201.ia is also created, and it can be viewed in a text editing program like KEDIT or Notepad. Open the data file and compare the format with the format described earlier in this section of the workbook. In the next section, we will initialize the MineSight assay file (File 11), and load the data to the data file. MineSight Data File Items An item is the smallest quantity of information that is considered by MineSight. Assays, geologic codes, and drillhole footage are examples of items. Each item is either a numeric value or a four-character alphanumeric string. Each numeric item has a set of descriptors. You must assign values to these item descriptors for each item. The descriptors are: 1. Item Label - One to five alphanumeric characters used to describe the item. The first character should be alphabetic. Do not use the characters /, *, ., _, - or any embedded blanks in a label. 2. Min. Value - The minimum numeric value that the item can have. Items usually will have a min. value of 0. Coordinate items can have a positive or negative minimum value. Values below the minimum value are treated as missing values by most programs. 3. Max. Value - The maximum numeric value that the item can have. If an input Part #: E004 Rev. B
Notes:
Page 10-5
Importing and Loading Drillhole Data into MineSight
Proprietary Information of Mintec, inc.
Notes:
value (or calculated value) exceeds this maximum, it is automatically reduced to the maximum. If the maximum value is entered as zero (0.0), an entire computer word of storage is reserved for the item. 4. Precision - A numeric value whose magnitude specifies the least significant digit to be maintained for the item. If a grade is significant to 1/1000th of a percent, then Precision = 0.001. If precision is not explicitly specified, it is set to 1.0 by the default. A precision of 1.0 indicates whole number precision. 5. Roundoff - Roundoff (automatically calculated) = Precision / 2.0 - 0.0001. Alphanumeric strings are used for items such as drillhole labels and geologic codes. These items must be assigned:
a label of 5 or fewer characters a Min. value of 0 a Max. value of 0 a Precision of -1.
The value or length of an alphanumeric item cannot exceed four characters. If you need more than four characters for a string, you will have to define two or more items. Alphanumeric items are restricted in use to plotting and listings with certain programs. Initialize Files 11 and 12 The first two files usually used in MineSight are File 11, which contains the drillhole assay data, and File 12, which contains the collar and downhole survey data. Before these files can be used, they must be initialized, or set up with the items they will contain. Well use the MineSight Compass project file editor to perform this task, so <click on the Project tab in the MineSight Compass interface, and open the project file editor with the file folder icon>. The project file editor will appear, and by default is set up to create a new MineSight assay File 11. The required items are filled in with default values, so change these values if appropriate for your data set. It is also necessary to define any additional grade or code items that will be required for your project. The illustration below shows the items and parameters used in the Mintec sample project; if youre using different data, the desired items and associated parameters should be entered instead.
Page 10-6
Part #: E004 Rev. B
Proprietary Information of Mintec, inc.
Importing and Loading Drillhole Data into MineSight
Notes:
Once the item names and definition parameters have been entered, create the file by saving it; <click File I Save or simply click the diskette icon to bring up the file save window. Enter a filename, using the project file naming convention;> in this case, the filename structure is XXXX11.YYY, where XXXX is the 2 - 4 character project ID, and YYY is the file extension. Once the assay file is saved, its also necessary to create a survey File 12; <click File I New or the new file icon, and select file type 12 - Survey from the dropdown list>. For a basic project, it is not necessary to add any items to the file 12, since all of required items are defaulted to adequate values. It is possible to add extra items to the survey file, such as date, driller, drillhole type, etc. If desired, these extra items and their associated parameters should be added to the project file editor prior to saving the File 12. Once the File 11 and 12 have been created, the item names and parameters can be reviewed at any time by opening the desired file in the project file editor dialog. Checking the ASCII Drillhole File Prior to Loading It is always a good idea to check your data for errors prior to loading it into MineSight Files 11 and 12 . We have provided an option in our drillhole data loading program (M201V1) that allows the user to first check the data for errors prior to loading it. We will run this program twice; first, to check for errors, and second, to load the data if no errors were found. On the Menu tab in MineSight Compass, <select the group 1 - Assays and filter by the Data Convert operation. Select the procedure Load ASCII DH Data (p20101.dat), which runs the M201V1 program to load the ASCII data file into Files 11 and 12>. Panel 1 - ASCII DRILLHOLE INPUT DATA FILE INFORMATION PANEL This panel prompts you for the filename of your ASCII input file (dat201.ia in this case), and provides an opportunity to select an input data format. The default input format is a free field, so we can leave the rest of this panel blank.
Part #: E004 Rev. B
Page 10-7
Importing and Loading Drillhole Data into MineSight
Proprietary Information of Mintec, inc.
Notes:
Panel 2 - LOAD ASCII DRILLHOLE DATA TO MINESIGHT FILES This panel allows you to choose the type of run ( check or load), the type of duplicate DH check and the names of any extra File 12 items. For the first run, check the box marked Check Data Only (Do Not Store?). Panel 3 - LABELS OF DRILLHOLE ITEMS FOR THIS RUN In this panel, enter the names of the drillhole items in the ASCII input file, in the order in which they are stored. Omit the REF#, but include the required items FROM, TO, and -AI-. Panel 4 - CHECK DATA AGAINST USER-SPECIFIED MIN-MAX VALUES In this panel, you can optionally enter item names and corresponding min-max values, which will be checked as the data is loaded. Any intervals with values for the specified items outside the specified range will be reported. Note: only those items specified in this panel will be checked. When the program has completed, the Mxpert screen is displayed, indicating the number and type of errors encountered.
When you close this window, the report file will be displayed, as shown below, giving a more detailed description that includes the number of intervals loaded, collar coordinates, and other information regarding the data to be loaded. Check the report file carefully, and if necessary, correct any reported errors in the data file prior to actually loading the data to the assay and survey files. Once you have checked your data, run the procedure again, unchecking the box marked Check Data Only (Do Not Store?) so the data will be loaded to the Files 11 and 12. We will check the data for correct loading in the next section.
Page 10-8
Part #: E004 Rev. B
Proprietary Information of Mintec, inc.
Importing and Loading Drillhole Data into MineSight
Notes:
Part #: E004 Rev. B
Page 10-9
Importing and Loading Drillhole Data into MineSight
Proprietary Information of Mintec, inc.
Notes:
Page 10-10
Part #: E004 Rev. B
Proprietary Information of Mintec, inc.
Importing in acQuire
Importing in acQuire
Learning Objective
When you have completed this section, you will know how to: A. B. C. D. Import Drilling Information Create Sample Numbers Import Assays Export Results
All using the acQuire interface.
Introduction
acQuire is a database interface which addresses problems associated with gathering, maintaining and using mining and exploration data. It removes much of the cost and effort associated with storing data in a central repository while retaining the advantages that this entails. acQuire is designed to support the management and ownership of mining and exploration data. It does this by: Providing a relational data model suitable for all mining and exploration data. The key advantages of this approach are: a) when you use a data model the database structure remains constant; and b) validation is built-in to the underlying data model ensuring only valid source data is entered in your database.
Validation is centralized so all data is treated consistently. Maintaining a single, valid data set. The problem of original data being overwritten by worked versions of the same dataset is eliminated. Reducing the loss of ancillary information. Related information such as results from check assays, tenement, grid and drilling rig information can be stored with the primary data. Enhanced reporting - including cross project reports. Many data processing systems are purpose built and hence have reporting functionality specific to the application. Also, many data processors are project specific; collating information across projects becomes difficult. Enhancing data integrity in the long term. The use of a data model implies sustainable data integrity. Traditionally the reliability of the data has been a function of the DBAs tenure.
Features and Look
The following will give you some idea of what acQuire looks like and some of the terminology used in the Tutorial.
Part #: E004 Rev. B
Page 11-1
Importing in acQuire
Proprietary Information of Mintec, inc.
Main Menu
Form Object icon Import Object icon
Workspace
Some new words MSDE - One of the relational database management systems (RDBMS). It is more or less the same as SQL Server although it has some limitations on the number of users and on its size. Table - Each table holds data about a particular topic - each item of data in a table is somehow related in theme. A database consists of a collection of tables which are, in turn, probably related/linked to one another. Each table consists of one or more fields. Form - A view of your data. A form may be made up of a single table or a number of tables of data in the database. Import - An object that is constructed by the user to import data into the database. SQL - Another object that is available to the user. These objects allow queries to be constructed and run on the database. Field - Each item in a record is a field. Each field has a field name. For example, in acQuire there is a table called HoleLocation. One of the field names is HoleID. This field is a collection of unique hole identifiers. Some fields in some tables are nominated as essential or primary key fields. Primary key fields must have unique data. Record - A row or line of data. Workspace - acQuire users work area. This is a collection of your forms, import and SQL objects. You can get to a workspace area by clicking onto the Workspace tab. Workspaces can be saved (the layout, forms, imports etc.) to a workspace name. Workspaces have many of the features of Explorer - you can create, delete and rename folders, forms and imports. There is no need to go outside acQuire to do your housekeeping. Form filter - A filter can be applied to subset the data that you see in your form. Using form filters is a very efficient way of viewing forms - forms with large amounts of data can take longer to open. Workspace filter - A filter can be applied to our workspace. The filter is based upon the fields in Collar. For example, the filter may be:
Page 11-2
Part #: E004 Rev. B
Proprietary Information of Mintec, inc. ProjectCode=Merlot.
Importing in acQuire
All forms that are opened when workspace filter is applied will have only data that is related to ProjectCode=Merlot. The Workspace filters name should give you some indication of its function (they are defined and named by the user). They can be applied when required. Hole filter - Once a workspace filter has been applied, it is possible to apply a hole filter - all forms that are opened will only have information about the selected HoleID. Automatic requery can be set (Tools, Options, Workspace) so that forms that are open will automatically refresh as the hole filter is changed.
Data Flow
The general data flow is in the following order: 1. 2. 3. 4. Import Drilling Information. You have received the latest diamond drilling data from site and you want to enter it into acQuire. Create Sample Numbers. You want to create some sample names for the diamond holes, in readiness for the analytical results. Importing Assays. The analytical results have arrived and you want to enter them into acQuire. Exporting Results. You want to export all the geochemical data that you have in your database into a spreadsheet.
Import Drilling Information
The Story So Far You receive some drillhole data from site (it is collar information). It has been downloaded to a file that is in CSV format (comma delimited) and you want to load it into your database. The Steps Will Be 1. 2. 3. <Select an import object for the CSV file. Use the import object or template to insert the source file into the database. View the results>.
To start: 1. 2. <Click onto the Workspace tab. Click onto the Collar import object in the Merlot folder. Right-click and select Open or double click very quickly to open the object. Note that the Import Object may have many pages; the Collar Import Object here has two (Johnson Rig and Merlot RC).
Part #: E004 Rev. B
Page 11-3
Importing in acQuire
Proprietary Information of Mintec, inc.
Select Collar Import Object
Click on Workspace Tab
3.
Right-click for Menu
An import object is a manipulator of information between a source file (the collected data to be entered into the database) and the database.In route, from the source to the database, an expression can be applied to the data to change/check it. You can see the Collar import object (as with all import objects) has a: Source - First row, which defines the fields from the Source file. Expression - Second row, which defines the Expression that will be applied to the data in the source file before it is imported. Destination - Third row, which defines the field in the database that will receive the data.
4. 5.
The Expression (an Excel-type query) can range in complexity. In the example, in column B, the ProjectCode is set as a constant - Merlot. In column F, 50 is added to each of the East values. It is possible to construct very complex expressions. For example, you could test if in one of the columns in the source file is NULL; if it is, do not enter any other data from that row. Another Expression could concatenate the HoleID and the From to generate a series of unique sample numbers and so on. You may like to see some more information about the type of expressions that you can apply. Go to Help, Help acQuire, Index, expression, in an import object. At the bottom of the list of expressions there are some good examples.
6. 7.
Now all you need to do is to execute the function. <Right-click outside the grid area, and select Execute or select Import I Execute on the main menu.> The Import - Execute dialog will open. We will be only using one of the sheets on the import object - Johnson rig. Because there can be many sheets in an import object, it is possible to have numerous source files importing data to numerous tables within the database in on one Execute. Each sheet can either be an import, an update or a check to see if the source data is correct.
Page 11-4
Part #: E004 Rev. B
Proprietary Information of Mintec, inc.
Importing in acQuire
Click to Execute
8. 9.
The Import stops when 10 errors are Found. Errors are reported, but not entered
<Click Execute now and the import process will begin.> When it is finished you will get a message that Data Import Ran Successfully. To view the data that you have just imported: Drillholes = TSD009, TSD011 and TSD012. You may like to see how the source file is defined. <Outside the grid area of the Collar import object, right-click and select Import Definition, Source file properties. You need to define the Data format (comma, tab, space delimited, Micromine and so on) and then browse to the source file. Once the source file is defined, you need to define the fields of the file. Select the Data section tab. If the source file is comma delimited it is very easy to define the field names - fill in the Data starts on line and Field names on line and then click Auto Fill.> Both the source file and the fields within that file have been defined.
Part #: E004 Rev. B
Page 11-5
Importing in acQuire
Proprietary Information of Mintec, inc.
For files with Field Names defined in the source file, complete these boxes and click Auto fill
10. In the Workspace tab <go to the Merlot folder and click on Drillholes. Right-click and select Open> and you will be able to see all the drillholes that belong to the Merlot project (the form Drillholes has been filtered on ProjectCode = Merlot).
Page 11-6
Part #: E004 Rev. B
Proprietary Information of Mintec, inc.
Importing in acQuire
Select Drillholes
Click the Workspace Tab
11. Make one of the records active by clicking on any of the entries in the HoleID column and then select Column. Sort from the main menu, the data in Drillholes will be sorted on HoleID. 12. You may need to go to the end of the Form to view the new drillholes. A quick way to sort data is to make one of the cells in the sort column active (click on one). Then highlight the column by clicking on the field name for the column. Double click very quickly while it is still highlighted and the data will be sorted alternatively in ascending and descending order on the selected field. Please remember that this type of sort cannot be saved with the form. For interest, click on one of the cells in the TenementID field and it is possible to view other information on the topic stored in the database. Click on a cell in GridName and you will see that the pick list has only a list of possible GridNames - a different way to present information. Summary The Import Drilling Information Tutorial is complete. The following collar information has been added to the database: TSD009, TSD011, TSD012 You are now ready to create some sample numbers for these new holes (Create Sample Numbers) and to import the results when they arrive from the laboratory (Import Assays).
Part #: E004 Rev. B
Page 11-7
Importing in acQuire
Proprietary Information of Mintec, inc.
Create Sample Numbers
The Story So Far You have entered collar information for some drillholes into 1Day and you want to enter sample numbers and intervals for these holes - in readiness for the assay results that will arrive later. The Steps Will Be 1. 2. Create the sample numbers for drillholes that were imported in the Import Drilling Information section. Review the results.
To start: 1. <Go to Tools I Create Samples on the main menu.> The first dialog box will open. Here you will apply a filter (Holes only from Project = Merlot) so that you can efficiently select the appropriate drillholes.
Select the filter Holeid=TSD% to Efficiently select the drillholes
Select Holes to list the subset of filtered holes in the database
2. <Click Next> to move onto the next dialog box - Order Holes.>
Page 11-8
Part #: E004 Rev. B
Proprietary Information of Mintec, inc.
Importing in acQuire
3.
<Select the three new drillholes you just imported into the database: Select with the mouse in the left column, then click the single arrow button to move them to the right column. TSD009, TSD011 and TSD012. Click Next> to move onto the next dialog box - Create Samples.
4.
Fill-in/select the following information for your new sample numbers, check or field duplicates and standard:
Part #: E004 Rev. B
Page 11-9
Importing in acQuire Starting Sample ID: R30702 Sample Increment: 1 Start Interval at Depth: 0 Interval Length: 2 Min Interval Length: 1.5 Sample Priority: 1 Sample Type: 2m Despatch Number: DN2000 Click Next>. 5.
Proprietary Information of Mintec, inc. Company Standards: check Frequency: 20 Restart each Hole: check No of Standards: 1 Standard ID: RF60 Field Duplicates: check Frequency: 10
View the data that will be generated, as per our instructions - the Samples, Duplicates and Standards tabs. The data has not been commited to the database at this stage. In this exercise, the Create Samples tool has created entries to the Assay (Sample table), CheckAssay (CheckSample table) and Despatch (DespatchSend table) region of your acQuire Data Model. It is a good idea to view the Model to understand what has been achieved.
6. Page 11-10
If the information looks correct, <click Commit and the new samples will be entered into the database. Click Cancel to exit the tool.> Part #: E004 Rev. B
Proprietary Information of Mintec, inc. 7.
Importing in acQuire
To view the sample numbers you have entered into the database, <go to the Merlot, Assay folders in the Workspace tab. Click on the Assay Group2 form. Right-click and select Open.
Select the Assay folder
Open Asay Group 2
From the menu, select Edit I Find and type in R30702 to locate the first sample number. To sort the records on SampleID, click quickly on the SampleID field name.> 8. 9. You will probably not see the new records when you open the form. <Go to Edit, Find (R30702)> to locate the records in the form. You may need to sort your data on the two fields at some stage. For example, you might sort first on HoleID and then on SampFrom.
Summary You have now created the Sample Numbers and they have been stored in the database. The sample numbers of TSD009, TSD011 and TSD012 are now ready to be associated with the analytical results (Import Assays).
Importing Assays
The Story So Far The analytical results for the current diamond drillholes have arrived and you want to enter them into the database. The Steps Will Be 1. 2. 3. Select an import object. Run the import. Review the results.
Part #: E004 Rev. B
Page 11-11
Importing in acQuire To start: 1. 2. <Click onto the Workspace tab.
Proprietary Information of Mintec, inc.
Click onto the SIF File Importing import object in the Merlot, Assay folder. Right-click and select Open or double click very quickly to open the object.>
Select SIF File Importing
Select Original Sample Assays tab
Preview of data after expression is applied
3.
Right-click for menu Select Execute
The import object consists of a number of sheets. Each sheet is a set of import instructions. You will execute them all but, for the moment, open Original Sample Assays. This sheet is matching the assay results from the lab (the SIF file) with the sample numbers that were generated for the drillholes using the Create Samples tool. When the execution has been completed it will be entered into the database. <Outside the grid area right-click and select Execute (or Import, Execute on the Main menu). Select Execute now. When the import has finished you will get a message that Data Import Ran Successfully.> Read the report to check that the final result was as per the instructions.
Page 11-12
Part #: E004 Rev. B
Proprietary Information of Mintec, inc.
Importing in acQuire
Sheets that will be executed
Some sheets are Insert, others are Update
Click Execute now
<Click Close to finish the execution. Select File, Close to close the object. 5. 6. To view the analytical data that you have just imported, go to the Workspace tab and open the Assay Group 1 form in the Merlot, Assay folder. You will need to make a cell in the SampleID column active and go to Edit, Find and type in the first SampleID for the new drillholes.....R30702...to check if the lab data was imported correctly.>
Select Assay Group 1
Part #: E004 Rev. B
Page 11-13
Importing in acQuire 7.
Proprietary Information of Mintec, inc.
To make it easier to view your data, you may like to hide the columns that have no data. <To hide columns: first click on the field name of the columns to hide - hold down the Ctrl key to select a group. Go to Column, Hide Column.> Note that you have imported both the numeric and the text information from the source file. The numeric information resides in fields like Cu_AQ111_ppm (the element name, the suite name and the units all incorporated in the field name) and the character information is in fields like Cu_AQ111_ppm_dsc. Following this method of data collection, the original data has not been lost. You will also note that there are no analytical results for TDS011 or TSD012. Check in the file from the laboratory, LANRN2000.sif - the results were not sent.
Summary This completes the process of Importing Assays. You now have analytical results in your database for: TSD009 Finally, lets look at accessing the data: Exporting Results.
Exporting Results
The Story So Far You would like to export all your geochemical data into a spreadsheet format file for a report. This Tutorial will introduce you to some of the features of forms. The Steps Will Be 1. 2. Display the data. Export the data.
To start: 1. <At the Workspace tab select the form Rock Chips from the Merlot folder.> In this section you will re-arrange the information to make it more practical. The steps will be:
2.
Make the fields narrower. Freeze a column. Move columns to rearrange the data.
<Click on the field name of SampleID and with the left mouse button depressed, move across all the fields to highlight them.>
Narrow fields All fields can be narrowed or widened simultaneously if they are all selected. <Position the cursor over the intersection of two field names and drag to make all columns wider or narrower. Double-click at the intersection of two field names to narrow all columns to a minimum width.>
Page 11-14
Part #: E004 Rev. B
Proprietary Information of Mintec, inc.
Importing in acQuire
Double-click here to narrow selected columns
Drag across field names to select columns
You might like to make adjustments to the widths of individual columns. <Move the mouse to the intersection of two of the field names.> The cursor mode will change to horizontal resize cursor mode. In this cursor mode the columns can be sized individually. Freeze columns To freeze a column, for example, <highlight the PointEast column (click on the field name). Go to View I Freeze Columns on the main menu.>
Part #: E004 Rev. B
Page 11-15
Importing in acQuire
Proprietary Information of Mintec, inc.
As you scroll left or right, the PointEast column has been frozen on the left
PointEast will be positioned to the left of the Form and will appear locked - PointEast will not disappear from view; it will always be on the left of the form. Move fields <Highlight the column that you want to move by clicking of the field name. Click again on the field name of the column and keep the mouse key down.> Your cursor will change into move mode. <With the mouse button depressed, move the cursor to the new location. Release the mouse and the column will move to that location.> 3. Export to a spreadsheet format. <While the form is still open, go to File I Export on the main menu. An Export dialog box will appear. Select the Save in folder and fill in the File name. At Save as type: select Comma Delimited Files (*.csv). CSV format files can be opened by spreadsheets. Fill in the File name and Save.> You may like to save the new look of your geochemical data (columns narrower, column frozen and fields moved) so that next time you select Rock Chip on the Workspace tab it will be opened with the same look and feel.. <Go to File, Save.> The form will be saved as an Acquire Form File (*.qfrm), in the folder that it appears in the Workspace tab. If you want to save it to another file name or put it into another folder, <go to File, Save As. Navigate to the folder that you require and define the name of the file.> This process saves all the settings that you have implemented. It does not actually save the data - it saves the view of the data. Next time that you open the Geochem96 form the data is retrieved from the database and displayed with these settings. Summary You have now completed the basic acQuire function: Import Drilling Information, Create Sample Numbers, Import Assays, and Export Results. <To exit acQuire go to File I Exit.>
Page 11-16
Part #: E004 Rev. B
Proprietary Information of Mintec, inc.
Drillhole Data - Reports & Statistics
Drillhole Data - Reports and Statistics
Prior to this section you must have loaded the drillhole data to MineSight. In this section, you will list the drillhole surveys and assays in report form. This is not a required step for later work.
Notes:
Learning Objective
When you have completed this section, you will know:
A. How to list assay data from File 11. B. How to list survey data from File 12. C. How to generate classical statistics from the assay information (e.g., mean and standard deviation, histograms, etc.). Since files 11 and 12 are binary data files, they can only be listed using MineSight programs.
Listing File 11 and File12
There are two programs within MineSight used to list drillhole data.
M203V1 lists the assay data from File 11 M204V1 lists the survey data from File 12
The list appears in the report file from the program. BE AWARE that the procedure List Drillhole Data (p20341.dat) in the MineSight Compass menu system combines these two programs into one procedure for your convenience. To run the procedure, <click the Menu tab in MineSight Compass>; the procedure is in the group 1-Assays and is a Report operation. Panel 1 - LIST DRILLHOLE ASSAY AND/OR SURVEY DATA In this panel, select whether to list the survey and/or assay data. You can list both in the same run. The amount of data, based on the survey records, is also selected here. The default behavior is to list data from all survey records. Panel 2 - LIMITS FOR DATA SELECTION This panel allows you to choose some options to limit the data reported. You can specify a project with northings and eastings, or you can specify a boundary file, limiting the data selection to either within or without the boundary. Panel 3 - LABELS OF DRILLHOLE ITEMS FOR THIS RUN In this panel, enter up to 30 assay file items in the order you would like them in the report. The drillhole name will automatically be on the report without you requesting it. Panel 4 - LABELS OF FILE 12 ITEMS FOR THIS RUN This panel provides an option to enter collar/survey items to be listed on the assay report. (Leave this panel blank for now.)
Part #: E004 Rev. B
Page 12-1
Drillhole Data - Reports & Statistics
Proprietary Information of Mintec, inc. Panel 5 - OPTIONAL DATA SELECTION FOR THE DRILLHOLE DATA LIST This panel provides the opportunity to restrict the report to items within a certain range or to omit those within a range. For this exercise we will include all data in File 11. Since we did not specify individual File 12 items in the previous panel, <check the box Print Collar Data on Report>. Panel 6 - LIST THE DRILLHOLE COLLAR AND SURVEY DATA FILE This panel gives you four distinct choices. The first choice is for the long or short form of the report, as described in the procedure panel. The difference is the amount of detail produced. The second choice allows you to display the coordinates as eastingnorthing (the default setting) or northing-easting. The third choice is to list collars only or collars, surveys, and bottoms (the default setting). Finally, you have the option to list surveys based on composite file information or assay file information (the default setting). The Assay and Survey File Reports The assay file data is reported in file rpt203.la by default, although you can specify a filename if desired. The illustration shows the first drillhole in the report, along with the first six intervals of the second DH.
Notes:
Page 12-2
Part #: E004 Rev. B
Proprietary Information of Mintec, inc. The survey data is reported in file rpt204.la by default, although you can specify a filename if desired. The illustration below shows the collar data for the first five drillholes in the data set.
Drillhole Data - Reports & Statistics
Notes:
Exercise Complete the following exercises for practice in producing different kinds of reports. 1. Using the procedure p20341.dat from the menu tab, produce a listing of all assays with a TOTCU value of 0.30 or greater. Use all survey records, but dont print collar data in the report. 2. Using the procedure p20341.dat from the menu tab, produce a listing of all sulfide assays in drillhole SM-020. Classical Statistics A wide variety of classical statistics data can be generated in MineSight. Among the statistical functions available for your use are:
Mean and standard deviation Histograms Cumulative frequency plots Correlations Cumulative probability plots Page 12-3
Part #: E004 Rev. B
Drillhole Data - Reports & Statistics
Proprietary Information of Mintec, inc. In general, you would most likely use classical statistics to:
Notes:
Analyze data to determine descriptive parameters Make inferences about an entire population based on samples
Some difficulties that are encountered when applying classical statistical principles to mineral projects include:
Mineral deposit data is generally spatially dependent; this is the main reason for the development of geostatistics. Different geologic zones may have different statistical populations, and mixing data from different zones may produce incorrect analyses. Different types of samples (e.g., drillhole assays and bulk samples) have different volumes and should be kept separate for analysis. Even when analyzing samples of equal size, variations in sample spacing can skew classical statistics, often inferring unrealistic ore grades due to a higher number of samples in high-grade areas.
Most of these difficulties can be addressed using geostatistical principles, which are beyond the scope of this section of the workbook.
Statistics for Assay Values
Lets take a look at some simple statistical calculations using the procedure Statistics (assays) (p40101.dat), which runs the program M401V1 and generates report and plot data as output. Well use our main metal as the base item, but well report secondary metal grades as well. <Click the menu tab in the MineSight Compass interface, and choose the group 3 - Statistics, using the calculation operation as a filter. Click on the procedure p40101.dat>. Panel 1 - ASSAY DATA STATISTICAL ANALYSIS In this panel, enter TOTCU as the base assay for cutoffs, and also report the MOLY values. Weight the statistics by the assay length item (-AI-). Panel 2 - ASSAY DATA STATISTICAL ANALYSIS In this panel, youre given the opportunity to define histogram and reporting parameters. For this example, use a frequency interval of 0.1 and enter a minimum value of .01 to avoid tabulating intervals with a TOTCU grade of zero. Use the report file extension *.la. Panel 3 - OPTIONAL DATA SELECTION FOR ASSAY STATISTICS This panel offers the opportunity to limit the statistical information by using a RANGE or OMIT command on an item or items in the assay file. You can also enter a report title on this panel. Panel 4 - 3-D COORDINATE LIMITS FOR DATA SELECTION This panel provides an opportunity to limit the data selection with geographic limits, or to specify a boundary file for data limiting. Panel 5 - HISTOGRAM PLOT ATTRIBUTES This panel offers a number of options for controlling the appearance of the plotted Page 12-4 Part #: E004 Rev. B
Proprietary Information of Mintec, inc. histogram. Reports and Plots The procedure produces two report files and a plot file; the first report gives a tabulation of the number intervals and mean grade, reported by the user-specified cutoffs. The plot file is a histogram using the parameters specified in the final panel of the procedure. An example of the report and plot is displayed below. Report File rpt401.la
Drillhole Data - Reports & Statistics
Notes:
Part #: E004 Rev. B
Page 12-5
Drillhole Data - Reports & Statistics
Proprietary Information of Mintec, inc. Plot File plt401.la
Notes:
Page 12-6
Part #: E004 Rev. B
Proprietary Information of Mintec, inc.
Drillhole Display in MineSight 3-D
Drillhole Display in MineSight 3-D
Learning Objective
Prior to this section you must have loaded the drillhole data to MineSight. When you have completed this section, you will know:
Notes:
How to create a 3-D display of drillhole data in MineSight 3-D. How to create a 2-D display of drillhole data in MineSight 3-D. How to plot drillhole data in section and plan using MineSight 3-D plot layouts.
3-D Display of Drillhole Data in MineSight 3-D
MineSight 3-D provides a means to access your drillhole data for display in both 3-D and 2-D viewer modes. This display includes options for color cutoff definition, as well as labeling, editing, and query functions. To import drillhole data into MineSight 3-D, a data type called the DH View is used; creation of a DH View is similar to creating Folders or Geometry Objects. To create a DH View in MineSight 3-D, it is necessary that a MineSight project exist, and that the drillhole data has been loaded to File 11. In the Data Manager, <highlight the folder which is to contain the DH View (first, create a new folder if necessary, e.g., ASSAYS), click right, and select New I DH View I MineSight from the popup menu. In the New Drill View dialog, enter the name for your DH View - lets name our first DH View for the primary metal in our project (e.g., TOTCU), and click OK>. The DH View Data Selection dialog appears, as shown below.
Since the DH View requires data from the File 11, it is necessary to first Select the correct PCF; <click the Select PCF button and choose the appropriate file from the selection dialog. Select the correct DH data file (either File 11 or File 9), and the associated file 12 if applicable. Click OK, then answer NO to the question Do you want to limit the items available in this DH/BH view?>, bringing up the DH View Properties dialog, as shown on the next page.
Part #: E004 Rev. B
Page 13-1
Drillhole Display in MineSight 3-D
Proprietary Information of Mintec, inc.
Notes:
In the Drillhole View Properties Selection tab, <click the Select all button, then click the Load Selection button at the loser left of the dialog tab>. The drillhole traces will appear in the MineSight Viewer, and the color cutoffs window for the TOTCU item will also appear. In the cutoff Intervals dialog, <enter the appropriate minimum, maximum and increment values (e.g., for TOTCU, an appropriate range would be 0 to 2 with a 0.2 interval). Click OK and the interval bins are created; select the intervals by clicking right in the list and choosing Select all, then click the Properties button. In the Properties dialog, select Set color by range and click OK when the spectrum range is set as desired. Click OK in the Object Properties dialog, then close the Color Cutoff dialog;> the drillholes will now be displayed in the selected colors. Now that your DH data is displayed in the MineSight Viewer, take some time to familiarize yourself with the various display and data manipulation tools available (azimuth and dip, zoom and pan controls, etc.) and demonstrated by your instructor. Query and/or Edit Drillhole Data in MineSight 3-D MineSight 3-D offers you the ability to query drillhole data within the display; a related option also allows you access to the MineSight File 11 for editing values. To access the DH data through a simple query, <click the query icon on the menu bar or choose Tools I Query I Element from the MineSight 3-D menu, then click on an interval of interest in the MineSight Viewer>. This will bring up the Query Drillhole View window, which is a spreadsheet-like display of all the intervals in the specific drillhole you selected, with the individual interval highlighted in yellow in the viewer and blue in the spreadsheet dialog. Clicking a different interval in the viewer will highlight that interval in the spreadsheet display, and selecting a different interval in the spreadsheet will highlight the new interval in the viewer as well. Page 13-2 Part #: E004 Rev. B
Proprietary Information of Mintec, inc. To edit the drillhole data in MineSight, use the DH Edit dialog; this is accessed through the Data Manager by selecting the DH View and choosing Edit from the popup menu. This opens a similar spreadsheet display, which allows you to specify an individual drillhole for either browsing or editing. The Browse option is the default mode; to make the data available for editing choose Edit I Edit Drillhole from the dialog menu. Remember that changes saved in this dialog will be written to the File 11, so its a good idea to make a backup of your original DH data prior to editing. To create a backup of your File 11, choose File I Backup File from the dialog menu, and specify a new filename for the backup copy (e.g., test11.bak). Displaying/Plotting Drillholes in Plan MineSight 3-D generates plots from the contents of the viewer, so first well set up the data we wish to plot in the viewer. In the DH View Properties dialog, <go to the Survey tab and check the Show ID in 3-D box, and toggle Start of hole to specify the position for the DHID label. Click Apply> to see the display changes take effect in the viewer. Switch the viewers orientation to plan view (0 degree azimuth, -90 degree dip). Back in the DH View Properties dialog, <go to the Selection tab and click the Cutoffs button> to access the color cutoffs for the TOTCU item. In the color cutoff dialog, <highlight the first two cutoff intervals and then click the Properties button. Click the Polylines tab and then click the Node Style option. Choose an appropriate node style for DH Collars, such as a circled cross or bulls-eye symbol, and change the node size to 0.3. Check the Show Nodes button, and click OK>. Create a Plot To create our plot using the displayed drillhole data, lets use the Plot Layout created earlier, called SET1. <Open the Plot Layout by double-clicking its name in the Data Manager, and click Print I Preview in the dialog>. Notice that the preview window automatically maps white to black, and vice-versa, while other colors retain their values as in the viewer. The plot will be more useful if we add some reference grids, so <open the Viewer Properties by double-clicking on the Viewer 1 object in the Data Manager. On the Grids tab, select a grid style like Labels and Lines to overlay the grids on the viewer>. You can also add your topographic contours to your plot; simply open the object 901 from the Data Manager, and preview the plot again.
Drillhole Display in MineSight 3-D
Notes:
Part #: E004 Rev. B
Page 13-3
Drillhole Display in MineSight 3-D
Proprietary Information of Mintec, inc.
Notes:
Page 13-4
Part #: E004 Rev. B
Proprietary Information of Mintec, inc.
acQuire Drillhole Views
acQuire Drillhole Views
The acQuire-enabled version of MineSight is needed to create drillhole views in MineSight. This version is called ms2acq, and is available on the Mintec website as a zip file. The file is available to registered acQuire users and is password protected, so you will need to get the password from the Technical Support Group. You will also need to install a facility called acqselect to get access to acQuire.
Notes:
Creating Drillhole Views
There are two types of DH (drillhole) views that can be created: MineSight or acQuire. The MineSight DH view accesses data from the MineSight Assay and Survey project files (also called File 11 and File 12). The acQuire DH views access data from an acQuire database via an ODBC connection. To create an acQuire drillhole view, in the MineSight Data Manager, <right click and select New I Drillhole View I acQuire.> You will then see a list of available ODBC connections on your machine:
<Select the ODBC connection to the desired database, and then hit CONNECT. Supply a user id and password to logon to the database.> For clients using Access 2000/MSDE, a user id of sa and a blank password may be required. It will take a few seconds to make the connection. Once made, the dialog will show Connected to.... There will be 7 tabs on the dialog. Part #: E004 Rev. B Page 14-1
acQuire Drillhole Views
Proprietary Information of Mintec, inc.
Notes:
Select Holes
<Select this tab to select qualifying drillholes:
Select a Collar Form Definition.> Once selected, the available fields list will be populated with all the fields from the selected form definition. Applying a Filter You will want to apply a filter so only the holes you are interested in will be retrieved from the database. The more holes selected the longer the retrieval (and any subsequent refreshes) will take, and the more sluggish the 3-D movements in the viewer. To apply a filter, <click on the Filter button to bring up the filter dialog::>
At a minimum, you will want to filter by project. You can filter by any field in the Page 14-2 Part #:E004 Rev. B
Proprietary Information of Mintec, inc. Collar Form Definition. The wildcard character is % for SQL, the language used to retrieve data from a database. You need to use the LIKE operator in conjunction with the wildcard character. An example would be: HOLEID LIKE D% This would find only those drillholes beginning with a D. If you need to filter on more than one condition, the + on the left side of the dialog will add another row to the expressions on the right. The X will remove rows. If you make changes to a filter, and need to apply it, use the triangle at the top left of the dialog. Assay Items <Click on the Assay tab to select the assay items for the DH View.>
acQuire Drillhole Views
Notes:
The first step is to select an Assay Form Definition. This will then show a list of Available fields. <Select the fields you want to load by using the arrow buttons in the middle of the dialog.> You will likely need to filter. The acQuire data model can accommodate many types of sample data - Original, composites, RQD and so on. Each type of sample can have different intervals. To make sure you are getting what you want, you will need to filter by SAMPLETYPE or PRIORITY. These fields are commonly used to differentiate between different types of Assay data. Part #: E004 Rev. B Page 14-3
acQuire Drillhole Views
Proprietary Information of Mintec, inc. Geology Items The Geology tab will let you select the Geology Items you want.
Notes:
<Select a Geology Form Definition so you have a list of items to select from.> This dialog is similar to the preceding one for assays. There are two additional check boxes:
Combine overlapping intervals. This will combine intervals where all the data is the same, so there is a less cluttered display. Select only with Primary Code. Checking this on and selecting a Primary Code will highlight only those fields with this Primary Code in the available fields list. These can be selected by clicking on the > button.
Interval Splitting (not needed for blastholes)
When choosing a combination of Assay and Geology data, consideration will be needed to determine how this is displayed with respect to splitting the intervals. If the geology data has been stored with independent FROM and TO intervals to that of the assay data using the Interval Splitting options allow a variety of output results.
Survey (Exploration not needed for blastholes)
Page 14-4
Part #:E004 Rev. B
Proprietary Information of Mintec, inc.
acQuire Drillhole Views
Notes:
The next set of options, to be considered with exploration drillhole data, is the desurveying options. These are found in the Survey tab. There are a number of de-surveying options to calculate the position of the drillholes in 3-D space. MineSight supports:
Fit Spline - will use a high order polynomial to generate a smooth curve from the down hole survey points, a de-survey interval is required. Semi-tangent - uses a spherical arc which is tangential to the orientation at each survey point, a de-survey interval is required. Back Calculation - simply assigns the survey azimuth and dip equidistant above and below the measurement. This will produce straight line segments. No Calculation - simply projects the measurement to the depth of the next survey measurement in straight lines.
A de-survey interval is required when the Spline and Semi-tangent methods are selected. This breaks the survey intervals down to a common interval used in these calculations. There is also an option to Always de-survey with assays to ensure a survey interval never straddles an assay interval (which would be split by MineSight). Also very long Part #: E004 Rev. B Page 14-5
acQuire Drillhole Views
Proprietary Information of Mintec, inc. assay intervals (usually un-sampled pre-collar sections of drillholes) can be optionally split to the de-survey interval. If not splitting these long intervals will result in long straight sections in the drill holes. Geographic Selection The Geographic selection tab allows for holes to be included or excluded depending upon their collar coordinates. The standard coordinate fields are utilized for viewing unless the Redefine coordinate fields option is used. This allows for holes to be placed and selected upon by optional collar coordinates. The tool also has the ability to Transform coordinates on the fly to view in MineSight.
Notes:
Page 14-6
Part #:E004 Rev. B
Proprietary Information of Mintec, inc.
Composite Data
Composite Data
Prior to this section, you must have loaded the drillhole data to MineSight. In this section, you will calculate the drillhole composites. Following this, you can list, edit, or display the data. You can also generate variograms and move on to mine modeling.
Notes:
Learning Objective
When you have completed this section, you will know: A. The definition of composites B. The types of composites within MineSight C. How to compute composites D. How to display/plot composite data in MineSight
Composites
A. Provide a mining basis for modeling B. Reduce the amount of data used C. Provide uniform support for geostatistics Types of Composites There are three types of composites within MineSight: A. Bench (with the 3-D model) B. Seam (with the GSM) C. Fixed length (for geostatistics) How Composites Are Calculated MineSight calculates either a vertical or horizontal composite. Vertical composites are formed by calculating the average value of all assays between the toe and crest of each bench. Only the portion of each assay inside the bench will be used. You can weight the values of the assays to allow for different lengths or densities. Horizontal composites are formed by breaking the drillhole into uniform lengths and averaging the assays inside each length. We need a way to decide if inclined drillholes should be treated as horizontal or vertical composites. You can specify the angle where the changeover from vertical to horizontal occurs with PAR4 in M501V1. If you dont enter a value, by default, the program will calculate a value based on the size of your blocks. Your blocks are DX by DY by DZ. As the default, we use just the front face (DX by DZ). Any drillhole shallower than the diagonal on this face will be treated as a horizontal drillhole, and any drillhole steeper is treated as a vertical drillhole. The limiting angle decides which compositing method to use; where the limiting angle is defined as the angle with an ARCTAN (DZ / DX) where DZ = PCF Bench Height and DX = PCF Horizontal Block Size.
Part #: E004 Rev. B
Page 15-1
Composite Data
Proprietary Information of Mintec, inc.
Notes:
The vertical composite is formed by averaging the assays between the toe and crest for each drillhole. In the example below, we have made each assay 2m in length and had assay break at the toe and crest. The 10m bench has an average grade of 0.6.
You may have short composites at the top and bottom of drillholes, and wherever you Page 15-2 Part #:E004 Rev. B
Proprietary Information of Mintec, inc. have missing data, as shown in the diagram below. The LNGTH item tells how much of a bench has data. Note how missing data (-1.) does not dilute the grade.
Composite Data
Notes:
Initialize Composite File 9 File 9 is the composite file, created from the assay file using bench compositing, fixed length compositing, or seam compositing, depending on your requirements. Prior to performing the compositing operation it is necessary to initialize the File 9; this is done using the Project File Editor in MineSight Compass. <Restore the Compass dialog, click on the Project tab and open the Project File Editor. Choose File I New from the menu, select File type 9 - Composite, and fill out the panel as shown below. Save the new file as msop09.dat>.
Part #: E004 Rev. B
Page 15-3
Composite Data
Proprietary Information of Mintec, inc. Calculate Composites <From the MineSight Compass dialog, click the Menu tab and select the Group 2 Composites; looking at the Operation Calculation, select the procedure p50101.dat (Bench Compositing)>. Panel 1 Compute Bench Composites from Drillholes This panel allows you to enter the area of the project or specify a boundary option to limit the number of drillholes to be composited. In most case, the defaults for this panel are satisfactory. Panel 2 Items to Control Compositing This panel allows you to specify the items to be composited; for this example, well composite the TOTCU and MOLY grade items. Enter a file extension of 1a. Panel 3 Compositing Options On this panel you can enter several options for controlling the compositing calculations. We will composite by bench. Panel 4 Optional Weighting Item Definition Leave this panel blank. This list of composite data is found in the report file. LNGTH is the length of the DH used to calculate the composite. -TO- is the distance down the hole to the bottom of the composite.
Notes:
Page 15-4
Part #:E004 Rev. B
Proprietary Information of Mintec, inc.
Composite Data
Adding Geologic Codes to Composite Files
The geologic information from the Assay file 11 can be transferred to the Composite File 9 with M505V1. This coding of the composite file is done on a majority basis. That is, if the bench composites are 15 meters in height, the geologic code for a bench would correspond to the geologic code in File 11 that is dominant in that particular bench. In the MineSight Compass Menu tab, under the Group Composites, Operation Data Convert, choose the procedure p50501.dat (Add Codes to Composites). Panel 1 - Add Drillhole Geologic Code to Composites This panel allows you to specify the source of the Geologic codes; the codes can either be loaded from an ASCII file or directly from a File 11. Check the box labeled Access existing codes in File 11. Panel 2 - Add Drillhole Geologic Code to Composites Select the geologic items in Files 9 and 11 that apply to this run. Many procedures for composites are similar to the ones we have already used for assays. The following examples show: A. Listing composite data B. Displaying composites in plan C. Displaying both composites and assays in section Listing Composite Data In the MineSight Compass dialog, <click the Menu tab and select the Group 2 Composites and the Operation Report; select the procedure p50301.dat (List Composite Data)>. Panel 1 - Labels of Composite Data Items This panel allows you to enter the items for the report; list the composite items REF# TOTCU, MOLY, and ZONE. Include EAST, NORTH, ELEV. so you will know the location of the composite. Panel 2 Optional Data Selection for Composite List This panel allows you to select a range of drillholes by their survey record numbers or by their ID. Since we want to list all composites, well leave this panel blank. Panel 3 Optional Data Selection for Composite List This panel allows you to restrict the report to items within a certain range or to omit those within a range. Again, we want to list all composite intervals, so well accept the defaults.
Notes:
Part #: E004 Rev. B
Page 15-5
Composite Data
Proprietary Information of Mintec, inc.
Notes:
Only a portion is displayed of the Report File RPT503.LA. Notice that ZONE has -2 values (for missing) because you have not assigned any values for this item yet.
Statistics for Composite Values
From the MineSight Compass dialog, <click the Menu tab; under the Group 3 Statistics and Operation Calculation, select the procedure p40201.dat (Statistics [Composites])>. Panel 1 - 3-D Composite Data Statistical Analysis Enter TOTCU as the base assay for cutoffs and also report the MOLY values. Weight the statistics by the length of the assay data used to calculate the composite. Panel 2 - 3-D Composite Data Statistical Analysis This panel allows you to define a range of base composite item values for analysis. A frequency interval of 0.1 will be used for this example and all values below 0.01 will be ignored. Note that the report file extension must be specified. Panel 3 - Optional Data Selection This panel allows you to limit the amount of data for analysis based on the values of other composite file items. As an example, you may wish to report statistics for a specific ZONE or ROCK value. Panel 4 - 3-D Coordinate Limits for Data Selection This panel provides you with the option of limiting the area of data selection, either Page 15-6 Part #:E004 Rev. B
Proprietary Information of Mintec, inc. with project coordinates or through the use of a boundary file. Panel 5 - Histogram Plot Attributes This panel provides options for setting up your histogram display. The report file shows this summary by bench for the distribution of TOTCU grades. When the report file is closed, youre given the option to preview and plot the histogram, or to exit the program.
Composite Data
Notes:
<From the MPLOT Panel Select Preview I Create Metafile to view the plot on the screen. (From Viewer, Click on X to Exit & go back to MPLOT Panel.) Select Exit to Exit MPLOT Panel>.
Part #: E004 Rev. B
Page 15-7
Composite Data
Proprietary Information of Mintec, inc.
Notes:
Exercise Generate composite statistics for those composites that have ROCK = 12. Hint: this can be done with a change to Panel 1. Displaying Composite Data in MineSight We will now show you how to import, and display composite data in MineSight 3-D. Basically, the process of importing composite data is almost the same as the one you follow to import assay data. The main difference is this time you will be importing a MineSight Composite File 9 instead of an Assay File 11. Lets display our composites in MineSight: A. Highlight the folder Composites, click right and choose New I DH view I MineSight. Call the new DH View TOTCU and click OK. B. Select the PCF (msop10.dat) and click Open. C. Select the composites file (File 09), along with its corresponding survey file (File 12) as shown in the following illustration; since our composite coordinates are stored in a survey file, we will make sure this is specified in the second window. Click OK.
Page 15-8
Part #:E004 Rev. B
Proprietary Information of Mintec, inc.
Composite Data
Notes:
D. Answer No to the question: Do you want to limit the items available in this DH/ BH view?. E. Click the Select All button and then Load Selection. You can move or minimize the Drillhole View Properties window to better see what is displayed on the viewer.
F. Select the Intervals tab and click the Add Label button (+ icon). G. Under Item Label Style, check the By cutoff coloring option. Change the label size to 4. H. Select the Survey tab. Under the ID Label, check the Show ID in 3D option. Change the label size to 8. Check the Start of hole position and click Apply>.
Bench Map of Composite Data At this point, you can create a bench map of composite data in MineSight. This can be accomplished by simply installing the Grid Set with horizontal orientation (Benches) to the viewer, and changing the current plane to the desired elevation. A. <Activate the properties of Viewer 1. B. Click the green icon to the right of the Installed Grid Set line and select the Grid Set called Benches. Click OK. C. Change the current plane to plan 2585, using the scroll-down arrow. D. Click the 2-D mode button. E. Activate the Drillhole View Properties window for TOTCU (Composites) and select the Intervals tab. Click the Remove label button. Click Apply and then OK. Step through the planes to see how the composites lie on each plane. If you wish to plot this information, all you have to do is open the SET1 plot layout, select Print I Preview, then Printer (or any of the available plotting languages in MineSight)>.
Part #: E004 Rev. B
Page 15-9
Composite Data
Proprietary Information of Mintec, inc. Displaying composites and assays, side by side in sections A. <In the Drillhole View Properties window of TOTCU (Composites), select the Display tab. Change the Projection Volume to +/- 25. Click Apply. B. Install the EW-Sections Grid Set. Select 2-D mode by clicking the 2-D mode button. You should be looking at section North 10700.00 +/- 25 meters.
Notes:
C. Select the Intervals tab and click on the thick, black line representing the drillhole line. D. Click the right arrow in Move Label and click Apply>. What we are doing here, is to have MineSight display the labels (composite value) on the left side of the drillhole line. E. Next, we will <add a strip to the composites display by going to the Strips tab and then clicking the Add strip button. F. Change the location of the strips to the left of the drillhole line and change the interval line color to black. Click Apply and then OK>. Next, we will open a drillhole TOTCU (Assays) view and display the labels and histograms on the right hand side. G. <From the Data Manager, go to the folder Assays and double click the drillhole view TOTCU>. Notice the drillhole ID is displayed twice, and the assay labels are a bit too small. We will change this in the Properties window of the Assays TOTCU drillhole view. H. <Double click the TOTCU (Assays) drillhole view (from the Data Manager), and select the Intervals tab. Change the height of the label to 4 and set the 2-D label offset factor to 0.0. I. Select the Display tab and uncheck the option to Display Drillhole ID in 2D. Click Apply. J. Finally, select the Strips/Histograms tab and change the strip width to 25. Click Apply and then OK>.
Step through the sections to see how your assays and composites are displayed. To plot this information, <open your SET1 plot layout, select Print I Preview and choose the section you wish to plot>.
Page 15-10
Part #:E004 Rev. B
Proprietary Information of Mintec, inc.
Geologic Interpretation and Modeling
Geologic Interpretation and Modeling
Assumptions
Prior to this section, a sectional geological interpretation was performed, via a digitizing table and MineSight, on what is considered the ore zone (cu > 0.2%) in this deposit. Four EW sections were interpreted, and the resulting polygons were stored in a VBM file with the EW orientation. This interpretation will ultimately be used to create a solid body representing the ore zone.
Notes:
Learning Objective
When you have completed this section you will know how to:
Import VBM data from MineSight Compass into MineSight 3-D Use EW sectional interpretation to get the intersection points in horizontal planes Do planar geological interpretation Link the polygons defining the plan interpretation to construct a solid defining the mineralization zone Assign geologic code of solid (mineralized zone) to block model (MineSight File 15) in MineSight Compass and in MineSight 3-D Load geologic codes from model to composite file (File 9)
Importing VBM Data
Follow these steps to import the VBM data from MineSight Compass into MineSight 3-D: 1. <Close all the data you have currently loaded and visible in your viewer>. 2. <Highlight <unnamed>, click right and select New I Folder. Name this folder GEOLOGY. Click OK>. 3. <Highlight GEOLOGY, click right and select New I Folder. Name this folder EW-SECTIONS. Click OK>. 4. <Highlight EW-SECTIONS, click right and select Import I VBM (ASCII) File>. 5. <Select 1701.VBM. Click Open>. 6. Exit the 2-D mode by clicking the icon on the: Use the mouse chords to move the data around. Notice that two new objects were automatically created inside the EW-SECTIONS folder for you when you imported the VBM data: Geometry Object 1701 (VBM feature code), and 1701.vbm_gridset (Grid Set with EW orientation). The Grid Set is composed of all the planes (grids) where
Part #: E004 Rev B
Page 16-1
Geologic Interpretation and Modeling
Proprietary Information of Mintec, inc.
Notes:
geological interpretation was done - in this case, four planes. Double click on the object 1701.vbm_gridset to see these planes. 7. Now <change the properties of the four green polygons by double clicking on object 1701 (Data Manager). Change the general color to blue and check the Polygon fill option under the Polylines tab>.
Getting intersection points in plan
To get intersection points in plan from EW sectional geological interpretation do the following: 1. <Highlight the folder GEOLOGY, click right and select New I Folder. Name this new folder PLANGEOL. Click OK>. 2. < Highlight PLANGEOL, click right and select Slice View >. 3. <Select Benches> as the grid set to use for the intersection points. 4. <Double click the new Geometry Object called 1701 inside the folder PLANGEOL. Select the Points tab and change the node style to circled cross and size to 0.5.> 5. Make sure the Horizontal planes Grid Set is installed to your viewer (Viewer Properties window). <Change to 2-D mode. Step through the planes>.
Geological Interpretation in Plan
The next step is to connect the resulting intersection points by directly digitizing them in MineSight. The advantage of doing a planar interpretation over a sectional one, is that the horizontal planes are usually closer together than the cross-sections, and so there is more assay/composite information that can be used to provide more accurate results when interpreting. Remember that this is just an exercise to learn the mechanism for doing geologic interpretation in MineSight. It is not necessary to spend much time interpreting each plane.
Create a new Geometry Object called orezone inside the folder called
PLANGEOL. Set this object in Edit mode to receive the data to be digitized. the 3-D mode button.
Activate the properties of the viewer and install the Grid Set called Benches. <Click Toggle ON the Volume Clipping box and change the current plane to Plan 2675.
On the Clipping tab, set the clipping option to equal a volume of 8 m +/-. box. Select Snap I Plane Snap.>
Toggle ON the Snap Edit grid to current plane in the Viewer Properties dialog To make sure you digitize exactly on a point, you need to activate the Point Snap
option under the Snap menu. <Unselect the Point Snap option when digitizing between points. Select Polyline I Create Planar I Closed Polyline. Start connecting the intersection points by digitizing on a clockwise direction in the viewer>.
Page 16-2
Part #: E004 Rev B
Proprietary Information of Mintec, inc. Digitizing Tips and Tricks
Geologic Interpretation and Modeling
If you click left and hold, a yellow line between the last point and the present
point will appear.
Notes:
The coordinates of the cursor position are reported at the bottom of the screen. Use the Backspace key to delete the last digitized point. Use Snaps, such as Point Snap or Line Snap, to help place points precisely on
the drillholes.
Use Polyline I Smooth I Node preserving spline to smooth it. When digitizing North or South of the last sections, we will make use of the
scalable cursor to project the interpretation out to a certain distance. For instance, if the spacing between drilling sections is about 150 meters, then we will set the scalable cursor with a radius of 75 meters to project half the distance between sections. the following information:
Set the scalable cursor by going to Tools I Scalable cursor properties. Enter
Horiz. Interval: 25 Horiz. Radius: 75 Vert. Interval: 25 Vert. Radius: 75 Go back to Tools I Show scalable cursor. Take a look at the following picture to see how the digitized data should look:
Part #: E004 Rev B
Page 16-3
Geologic Interpretation and Modeling
Proprietary Information of Mintec, inc. When you have finished digitizing the first plane, go to Polyline I Smooth . Set the parameters for the Node Preserving Spline as follows: nodes per segment: 5 smoothing factor: 30 Go to Selection I Save I Continue. Step down to the next plane and continue with the interpretation. For this exercise, we will only interpret five planes out of the 36. To see the completed planar interpretation, we will import a MineSight object containing this information previously created for you.
Notes:
From the Data Manager, <highlight the folder PLANGEOL. <Click right> and
select Import I MineSight 3-D Object. Select the file called orezonef.msr>. The final interpretation should look like this:
Editing Polylines
When editing VBM features it is very important to make sure they remain twodimensional features. We used the Polyline I Create Planar option here, which ensures this. However, if you use Polyline I Create, then it is very easy to accidentally move points off the plane. To avoid this, edit VBM features while in 2-D mode.
Page 16-4
Part #: E004 Rev B
Proprietary Information of Mintec, inc. In order to edit polylines they must be selected. <Click the Selection icon, then draw a box around the polyline> you wish to edit. The polyline will turn orange. Then <click right> in the Viewer. The polyline will turn red. It is now ready to edit. To see the individual points on the polyline, <click the Selection Nodes> icon. To move points on the polyline, <click Point I Move. Click the point you wish to move and, without releasing the mouse button, drag the point to the desired location. Click right> when finished. To add points, <click Point I Add. <Click the polyline> and, without releasing the mouse button, drag the point to the desired location. Click right> when finished. To delete points,< click Point I Delete. Click the point you wish to delete. Click right when finished>. Polyline I Densify and Smooth can be used to add points to a polyline. Thin uses a user-specified angle to delete extra points and can also delete duplicate points. To edit portions of polylines, use the operations listed under Polyline I Substring. The Element menu allows the entire polyline to be moved, rotated, scaled, and copied. Remember to save as you edit. One way to save is with the Unselect icon, as we did before. Another way is to <click Selection I Save Edits and Continue>. This saves the edits and keeps the data in active Edit mode. Undo, Redo, and the History List In order to facilitate editing, MineSight 3-D has Undo and Redo commands available from the icon bar. There is also a History List that allows you to access all edits performed since the most recent Save or Save and Continue. All three of these features are accessed through icons, and the Undo command is also found under the Selection menu.
Geologic Interpretation and Modeling
Notes:
The Undo command
reverses the effect of your most recent edit; if you
have performed multiple edits since the most recent Save, successive applications of Undo will step back through the edits one by one. To undo and unselect at the same time, <click Selection I Cancel Edits>. Again, this will undo all edits since the last save, and take the data out of active Edit mode.
The Redo command
reverses the effect of the previous Undo, and works
essentially the same as the Undo command, but steps forward through the list of edits. In both cases, the Save or Save and Continue will clear the edit list, and neither Undo nor Redo have any effect.
Each edit you make is stored in the History List
until your edits are saved.
You can open the History List with its icon. All edits since the most recent Save are listed, and if you wish to Undo or Redo multiple edits in one step, click on the desired function, and the edits will be undone to that point, or redone, if they have been previously undone. When you Save or Save and Continue, the History List is cleared.
Part #: E004 Rev B
Page 16-5
Geologic Interpretation and Modeling
Proprietary Information of Mintec, inc.
Notes:
Creating a Solid
Now that we have digitized all planes representing the mineralization zone, we are going to link the polygons and construct a solid representation of the ore zone, but not before we do a final check of the data we are going to use for creating the solid. Polyline Check Set the viewer properties to 3-D mode without clipping. If the polylines are properly prepared, linking is much easier. It does take some time to prepare the polylines, but fixing the links takes more time. <Select the polylines by clicking the Selection icon and drawing a box around the polylines>. They will turn orange. <Click right> in the Viewer. This will turn the polylines red. They are now in active Edit mode. Close polylines First, all the polylines must be closed. If you created the polylines with the Edit function - Polyline I Create I Closed Polyline, then all of your polylines are automatically closed. Otherwise, you need to make sure they are closed. One easy way to see whether the polylines are closed is to change the properties of the object so that Polygon fill on the Polylines tab is checked. All closed polylines will fill with color. Any open polylines will look the same as before. To close a polyline, make sure it is selected then <click Polyline I Close>. Check Polyline Direction Next, make sure the polylines were digitized clockwise. To do this, click Polyline I Redefine Direction. Small blue arrows will appear on the polylines. You can make these arrows larger by increasing the arrow size in the Redefine window. The easiest way to make sure all the polylines are clockwise is to <uncheck Reverse Directions Only in the Redefine window. Then, click Apply to Entire Selection, which will set the direction of all polygons to clockwise by default. Click right in the viewer to finish and close the dialog>. Densify Polylines Next, we want to be sure the polylines have enough points to link successfully. Generally, you want a similar number of points on each polyline , with the points evenly spaced. Since we have already taken care of this step when we used the Smooth option while digitizing the polylines, it is not necessary to do it over again for this exercise. However, if you wanted to change the densifying parameters, you could do so by selecting the Polyline I Densify function and make the appropriate changes there. To get rid of any possible duplicate, use the Thin operation. <Click Polyline I Thin. In the Thin Strings window, check Duplicate Points Only and Entire Selection. Click Preview> to see what is going to change first, and then Apply the changes. <Click right to finish and close the dialog>. Check Polyline Endpoints Finally, we have to make sure all the endpoints are in a similar location on each of the polylines. This is because the endpoints are the basis for linking. To do this, <select the menu function Polylines I Redefine I All Endpoints>. If you click anywhere in the Viewer, the endpoints will move toward the mouse click. Place the endpoints on similar positions on all the strings. <Click right to finish>. Hint: Zoom out a few times and then click on any of the four corners inside the viewer to where you want the endpoints to be aligned to - note where the mouse pointer is located in the picture below.
Page 16-6
Part #: E004 Rev B
Proprietary Information of Mintec, inc. Linking Polygons Before we actually start linking the polygons, lets examine a few examples of bad linking as a consequence of not doing a polyline check prior to the linking process.
Geologic Interpretation and Modeling
Notes:
This unacceptable link is due to the polylines being digitized in opposite directions.
This unacceptable link is due to differing point densities. If you generate bad links, make sure that all steps in polyline preparation were completed. This is the most common cause of bad links. If the polylines are okay, then manually add more strong nodes to try to create a better link. Note: Checking the polylines before the linking process does not necessarily mean you cannot correct the data while doing the linking. The data can be corrected while you are creating the links, however, you will save time by checking the data first.
Part #: E004 Rev B
Page 16-7
Geologic Interpretation and Modeling
Proprietary Information of Mintec, inc. 1. From the Data Manager, create a new Geometry Object called oresolid inside the PLANGEOL folder. 2. <Set oresolid on Edit mode by highlighting it and clicking right to select the Edit option>. This new Geometry Object is going to contain the new linked information. 3. <Activate the properties of oresolid and toggle the Show Faces option> under the Surfaces tab. <Toggle off Show Lines>. 4. You can either start linking from the top or from the bottom. For this exercise you will start from the top. <Go to Tools I Linker.> Pay attention to the instructions displayed in the Message window. 5. In the Linker window, <click Close First End, then click Link>. Click the first contour you wish to link; it will turn yellow. Then click the second contour, and it will turn blue. If you click right, the tool will preview the link using the endpoints as the only guidelines. For these data, this will be satisfactory, but for more complex data, you may need to add strong nodes. Strong nodes are manual connections between the polylines that help in the linking process. To add these, click the first (yellow) contour then click a corresponding place on the second (blue) contour. A yellow line will appear, connecting the two contours. Add a couple of strong nodes. When youve finished adding strong nodes, <click right> and the preview link will appear. If the link looks good, <click Apply>. If not, <click Cancel> and begin again.
Notes:
Notice there are different LINK options in the Linker Tool. The first two, Link and Partial Link, are generally used when the contours to be linked are not regular shaped. This means that from one section to another, the polygons are not really alike in shape. These two options allow you to do a more detailed linking. The Quick and Auto Link are faster, more automatic ways of linking. Contrary to the first two ways mentioned above, these two are generally applied when the polygons to be linked are regular in shape. In this exercise, we will use at least three of the options available. 6. When linking the rest of the contours up to the last two, first <toggle off the Close First End option, then proceed by clicking the Quick Link button, followed by selection of the contours to be linked. Select about 20 consecutive contours by single clicking on each of the contours you want linked . When done, click Apply>. 7. Use the Auto Link option to connect some of the contours. To do this, <click the Auto Link button, then draw a box in the viewer to enclose those contours you want linked. See the picture below: Click right and then Apply> to see the result. 8. Continue linking the remaining contours until you get to the last two. At this point, <toggle ON the Close Second End option in the Linker window, and then perform the linking as done previously>. When you are done linking, <toggle Off the Close Second End, Show Substrings, and Show Strong nodes options>. The complete solid should look like the following picture:
Page 16-8
Part #: E004 Rev B
Proprietary Information of Mintec, inc.
Geologic Interpretation and Modeling
Notes:
To redo a link, you have to delete it, then re-link it. To delete a link, <click Delete Link I Node, then click on the link>. The link will turn yellow. If you clicked on the wrong link, just click on the right one and it will become highlighted. When the correct link is highlighted, <click right>. When you redo a link, the old strong nodes will be used unless you delete them. Delete a strong node the same way you delete a link. When all links have been completed, <select Surface I Self-intersecting Faces I Check and Surface I Openings I Check> to see if each link is okay. There should be openings at each end. Any other openings, or any selfintersections, are a reason to delete and redo the link. When you are satisfied with all the links, <close the Link Editor window. Answer No to the question Merge Links?> 9. <Go to the Selection menu and select Save. Close the Geometry Object called orezonef>. Fixing Solids If any openings or self-intersecting triangles exist, they have to be fixed before the solids can be used for coding, or volume and reserves computations. Next, we are going to make a copy of the object oresolid. The original object will contain the unmerged links, and the copy will have the merged product. We will Part #: E004 Rev B Page 16-9
Geologic Interpretation and Modeling
Proprietary Information of Mintec, inc.
Notes:
continue to be able to make edits to the unmerged links if it is desired. <Highlight the object oresolid, click right and select Copy. Then highlight the folder PLANGEOL, click right and select Paste. Close the object oresolid and open Copy (1) of oresolid>. What we are going to do next is merge the individual links into a solid unit. <Go to Selection I Make New Multi Object, and then draw a box to enclose the data in the viewer. Click right, then go to Surface I Merge Selected>. When done, check the new solid for self-intersecting triangles and openings as it was done previously. You should find no intersections and no openings. <Save the Selection Edits>. Open your TOTCU drillhole view in the Data Manager, and compare the solid with the drillhole intervals, with values greater than 0.2 for TOTCU.
<Open the Model View ZONE from the Data Manager. Then activate its properties and go to the Geometry tab. Click the Select button and choose the object Copy (1) of oresolid from the browser. Close the Model View Editor window and the solid>.
Page 16-10
Part #: E004 Rev B
Proprietary Information of Mintec, inc.
The Linker Tool
The Linker Tool
Learning Objective
When you have completed this section, you will be able to: A. Prepare polyline data for linking. B. Create a 3-D solid from a series of closed polygons using the link editor. C. Correct data to avoid self-intersections and openings in linked objects. D. Verify the reliability of the resulting solid(s).
Notes:
Polyline Preparation
If the polylines are properly prepared, linking is much easier. It does take some time to prepare the polylines, but fixing the links takes much more time. <Create a new folder under rock called plan rock and import object plan111.msr to this folder.> Verify that it has material 11 associated with it. <Set the properties of material 11 to a global color of purple. Change to 3-D mode without clipping>. <Select the polylines by clicking the Selection icon and drawing a box around the polylines>. They will turn orange. <Click right in the Viewer>. This will turn the polylines red. They are now in active edit mode. After selecting the polylines+, take a look at the MineSight Message window. Every time a selection is finished, a message appears describing the data that was selected. Here, polylines are open, polygons are closed. Close polylines First, all the polylines must be closed. If you created the polylines with Polyline I Create I Closed Polyline, then all of your polylines are automatically closed. Otherwise, you need to make sure they are closed. An easy way to see whether the polylines are closed is to change the properties of the object so that Polygon fill on the Polylines tab is checked. All closed polylines will fill with color. Any open polylines will look the same as before. To close a polyline, make sure it is selected then <click on Polyline I Close. Check Entire Selection and click Apply. Click right to finish>. When you are done closing polylines, turn Polygon fill off for object Plan 111. Check Polyline Direction Next, make sure the polylines were digitized clockwise. To do this, <select the polygons and click Polyline I Redefine I Direction>. Little blue arrows will appear on the polylines. You can make these arrows larger by increasing the arrow size in the Redefine window. You may need to go to 3-D mode with Volume clipping to see only a few at a time. The easiest way to make sure all the polylines are clockwise is to <uncheck Reverse Directions Only in the Redefine window. Then, click Apply to Entire Selection>, which will set the direction of all polygons to clockwise by default. <Click right in the viewer to finish and close the dialog.
Part #: E004 Rev. B
Page 17-1
The Linker Tool
Proprietary Information of Mintec, inc. Densify Polylines Next, we need to make sure the polylines have enough points to link successfully. Generally, you want a similar number of points on each polyline and have the points evenly spaced. We can use the Densify operation to do this if you have not already used Polyline I Smooth. <Click the Selection Nodes icon. Click Polyline I Densify. Enter a 50 meter point spacing, uncheck the option to Densify segments using exact intervals, check Entire Selection and click Preview>. This looks like a good spacing so <click Apply. Click right to finish>. Check Polyline Endpoints Finally, we have to make sure all the endpoints are in similar places on all the polylines. This is because the endpoints are the basis for linking. To do this, <click Polyline I Redefine I All Endpoints>. If you click anywhere in the Viewer, the endpoints will move. Place the endpoints on similar positions on all the strings. <Click right to finish>.
Notes:
Linking
Create a folder in Rock called 3-D Rock. Create a new Geometry Object in 3-D Rock called 11Solid, with a material type of 11. Highlight 11Solid. <Click right and choose Edit>. This allows the object to accept new data. Make sure all the polylines are selected. Now go into 3-D mode, <using Grid Set Benches. Check the box in the Viewer Properties window for Volume clipping. Choose plane 2030. On the Clipping tab, set the volume clipping to unequal. Set the volume + to 15.1 and the volume - to 7.50>. With these settings, you are limiting how many unlinked polylines you see, while allowing a view of the linked solid as you create it. This helps you to see which strings to choose for linking. <Click the Link Editor icon>. Notice that the Link Editor icon remains inactive if no polylines are selected. <Check Close First End. Query the two strings you see, to find the one at 2030>. This will be the first contour of your solid. <Click Link. Click the first contour. It will turn yellow. Then click the second contour>, and it will turn blue. If you click right, the contour will preview the link using the endpoints as the only guidelines. For very similar contours, this may be fine. But, for more complex data, you have to add strong nodes. Strong nodes are guidelines that help in the linking process. To add these, <click the first (yellow) contour then click a corresponding place on the second (blue) contour>. A yellow line will appear, connecting the two contours. Add a couple of strong nodes. When youve finished adding strong nodes, <click right> and the link will appear. This is just a preview. <If the link looks good, click Apply. If not, click Cancel and begin again.
Page 17-2
Part #: E004 Rev. B
Proprietary Information of Mintec, inc. Once you have made a link, in the Viewer Properties window you can toggle off Volume clipping to see the whole solid. Then toggle it back on and move to the next plane to continue linking. <After applying each link, check the link for self-intersecting triangles. Do this by clicking Surface I Self-Intersecting Faces I Check.> Any self-intersecting triangles will be highlighted in yellow and reported in the MineSight Messages window. <To fix a link with self-intersecting triangles, delete the link and redo it. This is done by clicking Delete Link/Node in the Link Editor and clicking on the link. The link will become highlighted. Click right to delete. When redoing the link, check the strong node pairs and try adding more pairs. Uncheck Close First End and continue linking up to plane 2315.> Subdividing Polygons On plan 2330, there are two contours. The contour on plane 2315 must be subdivided to allow it to be linked with the two contours. <Choose Subdivide polygon to do this. Select the contour on plane 2315 as the one to subdivide. Digitize a division string, including eight to ten points, in the area in which you want the string subdivided.> Avoid making any sharp corners in the polygons, but you can add as many points as needed between the edges of the polygon. There are now three possibilities for linking: the original polygon, and the two substrings. <Link the smaller substring to the small polygon on plane 2330, and the other substring to the large polygon on plane 2330.> The results will be a bifurcation, joining the single polygon to the two polygons above it. <Continue linking to plane 2435.> At this point, the two polygons merge back into one. This situation is handled similarly to the previous bifurcation: A. Subdivide the polygon on plane 2435. B. Link each half to one of the two polygons on plane 2420. C. Select the original polygon on plane 2435 to link with the polygon on plane 2450. It is much easier to redo links at this stage than to wait until later, so if any links look bad then redo them now. To redo a link, you have to delete it then re-link it. <To delete a link, click Delete Link/Node, then click on the link. The link will turn yellow. If you clicked on the wrong link, just click on the right one and it will become highlighted. When the correct link is highlighted, click right.> When you redo a link, the old strong nodes will be used unless you delete them. Delete a strong node the same way you delete a link. If you have bad links, make sure the polyline preparation was completed. This is the most common cause of bad links. If the polylines are okay, then add strong nodes to try to create a better link. Checking and fixing the individual links is easier than checking and fixing the merged solid. After completing all the links, check them as described in the Fixing Solids section on page 4. <When you get to the last two contours, check Close Second End.> These two options are the easiest way to close the ends of the solid. However, you can use the
The Linker Tool
Notes:
Part #: E004 Rev. B
Page 17-3
The Linker Tool
Proprietary Information of Mintec, inc. Extrude tool or Surface I Create solid I Dissipate boundary to point on the end contours as well. Before you close the linker, check your links as follows: A. B. Go to 3-D mode without clipping. Set the dip to 0 degrees.
Notes:
C. Use Surface I Self-Intersecting Faces I Check to verify that all the links are OK. <When you are satisfied with all the links, after checking each link or selfintersections and other problems, close the Link Editor window. Answer No to the question Merge Solids? and create a copy of 11solid in the 3-D folder.> Checking the Solid <Double click on Material 11 in the Data Manager window to bring up the Properties window. On the Surfaces tab, uncheck Show Lines and check Show Faces. Set its global color the same as the drillhole intervals with Rock=11. Unselect the contours and close object 11 in folder W-E-Rock.> There are two things to check for in solids. The first is openings. <To check for this, click Surface I Openings I Check. Then click on the solid.> Any openings will be highlighted in yellow and reported in the MineSight Messages window. The other thing we need to check for is self-intersecting triangles. <To do this, click Surface I Self-Intersecting Faces I Check. Then click on the solid.> Any selfintersecting triangles will be highlighted and reported in the MineSight Messages window. Fixing Solids If any openings or self-intersecting triangles exist, they have to be fixed before the solids can be used. Openings have two common causes. First, if you didnt use Close First End or Close Second End when linking, to close the ends of the solid, you will get openings. <In this case, select the end contour and click Surface I Triangulate Surface-Inside Polyline Boundary. Then click on the contour. Bring up the Link Editor window again and click Merge Links.> The other common cause of openings is not merging the links. In this case, each link will be separate. So when you check for openings, it will only check one link at a time and both ends of the link will be open. All you need to do is bring the Link Editor window up and click on Merge Links. Self-intersecting triangles are a little more difficult. These generally result from problems with the polylines. <Check all the things listed in the preparation section first. Then redo the link.> However, since you have already merged the links, redoing the link is a little different. <Start by selecting the solid.> Make sure it is the solid that is selected, not the VBMs. Now we have to delete the existing link. One way to do this is <click Point I Group Delete. Draw boxes around the points you want to delete.> Points on the solid are located where VBM contours were. <When all the points are chosen, click right.> This will delete two links, one on either side of where the VBM feature was. <The other way to delete a link is by clicking Surface I Delete Face. Then select all the faces in the link you want to delete. Click right. Page 17-4 Part #: E004 Rev. B
Proprietary Information of Mintec, inc. When the link is deleted, unselect the solid and select the VBM features. Open the Link Editor and redo the link. In order to avoid more self-intersecting triangles, add more strong nodes. Make sure the existing strong nodes are a good match. Make sure you click Merge Links after redoing the links. To redo the link is still the best way to fix self-intersecting faces problem but a new option is to split the sefl-intersecting faces. To do this select the solid and shoose Surfaces I Self-intersecting faces I Split. Any time you change a solid, always recheck it for openings and self-intersecting triangles. When you have completed 11solid, highlight the folder Plan Rock and import the MineSight 3-D object plan12.msr. Highlight the folder 3-D Rock and import the MineSight 3-D object 12solid.msr. Open the object 12solid.. View object 12Solid in 3-D mode without clipping. Find the opening in 12solid using Surface I Check for Openings. Leave the highlights visible.> We will use an alternate method to close this opening. Dissipating an opening to a point Follow these steps to dissipate an opening to a point. 1. 2. 3. Temporarily close 12 solid. Open object plan12 in folder Plan Rock. Select the string that matches the highlights. Then turn highlights off. Turn Point snap on. Choose Edit Grid I Snap to 3 Points. Snap it to the edges of the polygon that defines the opening. Choose Edit grid I Edit. Enter a value of 15 in the box labeled, Move along normal, then select Apply. The direction it moves should be away from the series of polylines in object plan12. Once you have the edit grid in the right location, change the grid length to 25 and the grid size to 5 meters along both axes. Select Apply. Close the Edit Grid window. Put object 12solid from folder 3D Rock into Edit mode. Set its properties to view it as a wireframe. Turn Grid snap on. Choose Surface I Create Solid I Dissipate Boundary to a point. Click on the polygon that defines the opening, and drag the mouse to the edit grid in a central location. A new surface will be created which closes the opening. If your surface does not get created where you like it, you can save the polygons, select surface 12 solid, and use Point I Delete to delete the point and all associated faces. Try again from step 3, first saving the surface and putting the polylines in Plan12 back into selection mode. Once you have a good surface, bring up the linker again and choose Merge links, to merge the new surface with the rest of 12solid. Check 12 solid for openings again to make sure you closed it.
The Linker Tool
Notes:
4. 5. 6.
7.
8.
Auto Link and Quick Link
Next we will create solids for our alteration types. <Import the MineSight object 2.msr to the folder ..\_msresources\alteration\W-E-Alteration, replacing the existing copy. Open Geometry Object 2 in folder W-E-Alteration. Prepare these strings with the Part #: E004 Rev. B Page 17-5
The Linker Tool
Proprietary Information of Mintec, inc. four steps, just like we did before: polygon fill, global densify, redefine direction, and redefine all end points. Leave object 2 selected. Create a new folder underneath Alteration called 3D-Alteration. Create a new Geometry Object in 3D-Alteration called 2Solid with a material type of 2. Put 2Solid into Edit mode. Bring up the Link Editor.> Notice that the first eight polylines in this Geometry Object are approximately the same size, and do not change shape drastically. These factors allow us to take advantage of Auto link and Quick link. Lets use Auto link to link the first half of the solid. <Change your azimuth and dip so that you can see the individual polylines. Click Auto Link. Then click on the polylines one at a time in sequence.> As you click on each polyline it will be highlighted. <After you have clicked on about half of the polylines, click right in the viewer. A preview of the links will appear. If this looks good, click Apply. The 11 th plane has two features. Use the Subdivide polygon option to link it to the single feature on either side. Quick link has no option to choose among substrings for the correct polyline, so once you have linked segment 11 to segment 12, delete all substrings before continuing to link.> You may want to attach msop25.we_gridset, and use 3-D mode with clipping for this. Now lets use Quick link to link the rest of the polylines. <Turn off clipping and click Quick Link. Then click on the polylines one at a time in sequence, just like before.> This time, as you click on each polyline the preview of the link will automatically appear. <When you have linked all the strings, click Apply.> As you can see, there is very little difference between Auto link and Quick link. They are both very useful when dealing with simple geometry. <Close the ends of this solid using one of the methods we looked at earlier. Merge the links and check the solid.>
Notes:
Partial Link
Next we will create a solid for alteration type 3. <Close everything that is open and open Geometry Object 3 in folder W-E-Alteration. Prepare these polylines and create Geometry Object 3Solid in folder 3D-Alterations to store the solid in. Put it in Edit mode.> Notice that the solid we create will have a pant-leg look where one large feature splits into two small features. We can use partial link to link them. <To link the bottom half of the large polyline to the next polyline, begin by clicking Partial Link in the Link Editor window. Next click on the points on the large polyline where you want to divide it.> The segment of the polyline you selected will become highlighted and MineSight will ask you if this is the correct segment. Now MineSight is expecting you to specify only a segment of the next polyline. <What you need to do is, click on the top of this polyline twice.> This picks the same point for the start and end of the segment. You will not be asked if this is the correct segment in this case. <Now go ahead and add strong node pairs and finish the link as normal. Page 17-6 Part #: E004 Rev. B
Proprietary Information of Mintec, inc. Use the same procedure to link the top half of the large polyline to its match. However, make sure when you pick the start and end of the first polyline to click on the same points you clicked on before. Finish linking the solid.> Exercise Prepare and link the alteration type 1, 4 and 5 polylines.
The Linker Tool
Notes:
Part #: E004 Rev. B
Page 17-7
The Linker Tool
Proprietary Information of Mintec, inc.
Notes:
Page 17-8
Part #: E004 Rev. B
Proprietary Information of Mintec, inc.
Creating Surfaces and Solids
Creating Surfaces and Solids
Learning Objective
When you have completed this section, you will be able to: A. Create a surface from VBM features
Notes:
B. Use the Intersector Tool to create a solid from the intersection of surfaces with a solid C. Calculate the volume of the resulting solid D. Create surfaces from drill hole data.
Creating a Surface from VBM Features
Weve already seen how to create solids from closed VBMs with the Link Editor. Now we will use the same process to create a surface from open VBM strings. Import VBMs <Close any open objects. Create a folder called ns-sect. Highlight this folder and click right. Then click Import I VBM (ASCII) file. The name of the file is nssect.vbm. Click on ns-sect to see what was imported. You can see that importing file nssect.vbm created five Geometry Objects. Close all of the Geometry Objects except 417. Create another folder called Surfaces.> Link VBMs <Create a Geometry Object called 417Surface in folder Surfaces. Put 417Surface into active Edit mode. Select all the VBM strings. Open the Link Editor. Use Quick Link or Auto Link to link all the VBM features together. Answer Yes to the question to merge the shells as you exit the Link Editor. Unselect and close object 417 in folder n-s sect. Change the properties on the Geometry Object 417Surface so that on the Surfaces tab the faces are On and the lines are Off.>
Creating a Solid from Two Surfaces
MineSight will calculate the volume between the top and bottom surface and use the limiting polygon as a cookie cutter, cutting vertically down from the top surface to the bottom, to form the area to be calculated. Now we are going to create a solid from the two surfaces we have created. We have some VBM features outlining property boundaries that we will use in this operation. Import VBMs <Open Geometry Object surf-geo301 in folder 301 so that both surfaces are in the Viewer. Create a new folder called Owners. Highlight this folder, click right and click Import I VBM (ASCII) file.> The file to use is owners.vbm. <Click on the Owners folder to see what was imported. Notice there are three Geometry Objects representing three different owners. Close objects 601 and 602, leaving 603 in the Viewer.
Part #: E004 Rev. B
Page 18-1
Creating Surfaces and Solids
Proprietary Information of Mintec, inc. Extruding a Solid From a Polyline A. <Create a new Geometry Object called extrusion in folder Surfaces, and put it in Edit mode. B. Select the polyline that is object 603. Click Surface I Create Solid I using Extrude Tool. Click on object 603 to choose it as the polyline to extrude. C. In the Extrude/Expand window, enter 100 as the extrude distance, and -90 as the dip. Toggle ON the Connect polylines and Extrude Along checkboxes.
Notes:
D. For the first extrusion, also toggle ON Close Ends Against, then click Apply. E. F. Uncheck the box to Close Ends Against, then continue to click Apply until the new surface extrudes through the bottom of 417surface. Then check the box to Close Ends Along, and click Apply one more time.
Click right to exit the extrude tool and close the extrude window. Unselect the VBM string and select the extrusion. The easiest way to do this is, highlight Geometry Object extrusion in the Data Manager, click right and click on Select I All Elements. Click Surface I Merge Selected.> This takes the individual extrusions and combines them into one solid. <Unselect the extrusion and change properties to unselect lines and select surfaces. Also close the object 603 in folder Owners.> Using the Intersector Tool to Obtain Desired Solid <Create a new Geometry Object called Solid in folder Surfaces. Open this Geometry Object and put it in Edit mode. Select the solid object for editing, then click Surface I Clip Surfaces and Solids. Choose the two surfaces as the boundaries and select the extruded solid for editing. Use the blue surface icon to choose objects from the viewer. Select the Remove Outside button under Results, and check the box to close solids against boundaries. Click on Preview. The part of the extruded solid between the two surfaces should be highlighted. Send the results to the open edit object by checking the appropriate box on the Options tab. If the correct section is highlighted, click Apply. Close Geometry Objects surf-geo301, 417surface and extrusion. Change the properties of object Solid in folder Surface so that the edges are off and the faces are on.> Compute Volume <Choose Surface I Compute Volume I Solid Volume. Click on the solid in the viewer. The volume will appear in the Viewer and will also be reported in the MineSight Messages window. If it does not appear in the viewer, choose File I Project Settings I Volumes, and check the box to Display Results in Viewer, then recompute the volume. Close the solid.> Alternative Method to Compute the Volume Between Surfaces If all you want is the volume between two surfaces, given a boundary polygon, there is an easier way to calculate it without the need to create a surface. A. <Close all objects except these three: Surf_geo301 in folder surfaces 603 in folder Owners Page 18-2 Part #: E004 Rev. B
Proprietary Information of Mintec, inc. 417Surface in folder Surfaces B. Choose Surface I calculate volume C. Answer Yes to the question, Are these the correct surfaces? D. Check the Limit by Polygons? box. E. F. Click on object 603 in the viewer to select it as the limiting polygon, and then click right. Answer Yes to the question, Correct polygon?>
Creating Surfaces and Solids
Notes:
Create Surfaces From Drill Hole Data
Creating a Surface from the Top Occurrence of an Item For data that is relatively flat-lying, another way to create surfaces is to allow MineSight 3-D to create points at the top of the first occurrence, then triangulate these points into a surface. 1. 2. <Create a new folder under folder <unnamed>, called 301. Create a new drillhole view called GEO in folder Assays. Choose PCF geol10.dat. Choose assay file geol11.dat and survey file geol12.dat. Select display item GEO and set its cutoffs to 200 to 700 with an increment of 25. Select and load all the holes. Since this data is centered in a different area than the MSOP project, you will have to highlight object GEO, click right for the menu and choose target to bring it into view. 3. On the Points tab of the Drillhole View Properties window, choose the option for the Top Occurrence. Choose item GEO and set its integer value to 301. Then click the Generate button.> An Open a geometry file window will come up. <Choose folder 301 and name the new object geo301.> This object will be set into Edit mode, and markers of the first occurrence of GEO=301 will be stored in it. <Close drill hole view GEO in folder Assays. In folder 301, create a new object called surf_geo301 and put it in Edit mode. Now select all elements in object GEO301. Choose Surface I Triangulate Surface I With Selection in Plan. Send the results to the open edit object. Then Save the selection and close geo301 in folder Assays.> The new surface reflects the top of GEO = 301.
4.
Constructing a Solid From a Surface We will construct a solid using this surface, 20 meters in thickness, to represent the transition zone. This might represent a transition zone between hypogene and supergene mineralization. 1. <In folder 301, make a copy of object surf_geo301: Choose Edit I Copy, then Edit I Paste, from the top menu of the data manager. Open the new object, bring up its properties, and change its name to solid301. Put solid301 into Edit mode. Then close object surf_geo301.> To create the floor of the solid, we can make a copy of the top surface. <Select solid301. Choose Tools I Point Editor.> The Point Editor window will appear, but all functions will be greyed out.
2.
Part #: E004 Rev. B
Page 18-3
Creating Surfaces and Solids
Proprietary Information of Mintec, inc. 3. <Choose Element I Copy. Check the Entire selection box. Select a count of 1, then click on any point on solid301 to use it as a reference node.> Now the Point Editor is activated, and the relative x, y and z options are checked. <Enter -20 in the relative z window, and then select Apply. This will create a new surface, 20 m. down from the original, in object solid301. Click right when done, then Save the selection. 4. Choose Surface IOpenings I Check and click on the top surface in solid301. Then click on the bottom surface.> This should create highlights all around the edges of each surface. <Click right when done to remove the rectangular blue markers. Choose Tools I Utility Markers I Copy to Edit Object.> This will copy the highlights to two polylines in object solid301. <Then click the icon to clear all markers. Highlight object solid301, click right and choose Select I Polylines I All, then click right. To verify that your selection was made, briefly choose Selection I Show Only Selection. Choose Polyline Close I Entire Selection I Apply to ensure that both polylines are closed. Then uncheck this option. Choose Tools I Linker and link the two polylines, leaving ends open. Use the link option, and be sure to press Apply. Merge shells on Exit. Then Save the selection.>
Notes:
5.
6.
7.
Validating the Solid Verify that the solid is well made with the two checking options: A. Surface I Check for Openings B. Surface I Check for Self- Intersections The surface should not have either problem.
Page 18-4
Part #: E004 Rev. B
Proprietary Information of Mintec, inc.
Manipulating Surfaces
Manipulating Surfaces
Learning Objectives
When you have finished this section, you will be able to: A. use the Intersect Solids tool B. create various surface combinations with the Intersect Surfaces Tool C. become familiar with the Object Contents Browser D. clip solids and surfaces against each other E. patch holes in solids and surfaces automatically, and F. repair duplicate and self-intersecting faces
Notes:
Using the Intersect Solids Tool
The Intersect Solids Tool is used when you wish to intersect two or more closed solids in MineSight. It is not necessary that the solids youre intersecting be selected for editing, but they must be closed solids for best results. The solids (or groups of solids) to be intersected can be specified either by picking from the viewer with the mouse, or through the use of the Object Contents Browser (OCB). <Open the Intersect Solids tool from the Surface menu; notice that there are two icons to the right of the fill-in boxes for the Group A and Group B solids. Click the first icon, a wavy blue surface, to select a solid from the MineSight Viewer window. To make the selection, click the icon under Group A in the tool, then click left in the viewer on the solid(s) you wish to select. Once you have selected all the solids for a group, click right in the viewer to end the selection. Repeat the process for the Group B solid(s) you wish to intersect.> The second icon, a window with a red box and an arrow, is the Object Contents Browser, called the OCB for short. Click on this to select an object from anywhere in the project, whether open or not. The OCB window will come up. You can click on the red box to browse the project, and find the object to be used. Once you have the contents of the object showing in the left hand window of the Object Contents Browser, you can select one or more element to be used by clicking on the item so that it shows up in the right hand window. There are four solids options for results, as well as an option to return the lines of intersection between the solids. The four solids options are illustrated below. In each case, the ore body solid has been defined as solid A and the dike solid has been defined as solid B. The output from this tool is sent directly to the Open Edit Object; if there is no Object in Edit mode, you will be prompted for the destination of the results.
Part #: E004 Rev. B
Page 19-1
Manipulating Surfaces
Proprietary Information of Mintec, inc.
Notes:
Page 19-2
Part #: E004 Rev. B
Proprietary Information of Mintec, inc.
Manipulating Surfaces
Notes:
Using the Intersect Surfaces Tool
<Close all objects except 417Surface. From folder Surfaces, choose Import I Minesight Object I dike surface.msr.> The dike surface should intersect with 417Surface as shown in the illustration below. We will check various options of the Surface Intersector with these two surfaces. A. <Choose Surface I Intersect Surfaces. B. Choose 417Surface as the primary surface using the Object Contents Browser. C. Choose dike surface as the secondary surface using the Viewer.>
Part #: E004 Rev. B
Page 19-3
Manipulating Surfaces
Proprietary Information of Mintec, inc. The Intersect Surfaces tool has a comprehensive set of options for generating new surfaces from the intersection of two existing surfaces. The tool requires that you define one surface as the Primary surface and one surface as the Secondary surface, and this definition controls the relationship of the resulting intersected surface. Either the Primary or Secondary surface can be limited by one or more polygons to limit the results as well. Note that only one surface can be defined as either Primary or Secondary for each operation; if multiple surfaces must be intersected, simply merge those surfaces prior to the intersection function. The results from the Intersect Surfaces tool can be Merged Surfaces, Solids, Primary Surfaces, Secondary Surfaces, or Lines of Intersection. Each of these results sets can have a variety of specific results depending on the orientation of the surfaces and which is defined as Primary or Secondary. To illustrate the variety of results available with this tool, well examine the operation with the two currently open surfaces, defining the 417 surface as the Primary surface, and the dike surface as the Secondary surface. Merged Surfaces The Merged Surfaces option creates one new surface based on the two input surfaces; the original surfaces and the resulting eight possible output surfaces are described below:
Notes:
Fill Surface (diff) - this option patches the portion of the Secondary surface which is above the Primary surface into the Primary surface, deleting that portion of the Primary surface which is below the Secondary surface. Fill Surface (union) - this option returns the topmost combined surface, or the maximum of both the Primary and Secondary surfaces. Fill Surface (int) - this option returns the topmost combined surface, in the area where the Primary and Secondary surfaces overlap. Cut Surface (diff) - this option patches the portion of the Secondary surface which is below the Primary surface into the Primary surface, deleting that portion of the Primary surface which is above the Secondary surface. Cut Surface (union) - this option returns the bottom most combined surface, or the minimum of both the Primary and Secondary surfaces. Cut Surface (int) - this option returns the bottom most combined surface, in the area where the Primary and Secondary surfaces overlap. Patch Surface (diff) - this option patches the Secondary surface into the Primary surface, deleting that portion of the Primary surface which is overlapped by the Secondary surface. Patch Surface (union) - this option patches the portion of the Secondary surface which is internal to the Primary surface (viewed in plan) into the Primary surface, deleting that portion of the Primary surface which is overlapped by the Secondary surface.
Experiment with some of the options. Note that quite different results can be obtained from the same two surfaces if their definitions as Primary and Secondary are reversed.
Page 19-4
Part #: E004 Rev. B
Proprietary Information of Mintec, inc.
Manipulating Surfaces
Notes:
Part #: E004 Rev. B
Page 19-5
Manipulating Surfaces
Proprietary Information of Mintec, inc.
Notes:
Solids The Intersect Surfaces tool can also generate solids from the intersection of two surfaces; either a Cut Surface or a Fill Surface can be created. The solids generated from the two current surfaces are displayed and described below. Note that a vertical surface between the two surfaces is generated if the surfaces do not completely intersect.
Page 19-6
Part #: E004 Rev. B
Proprietary Information of Mintec, inc.
Manipulating Surfaces
Notes:
One of the most common usages for the Fill and Cut Solid option is to generate solids in order to determine the volume of the solid; the following exercise demonstrates this usage. Exercise: Cut and Fill Solids Step 1 <Create two new Geometry Objects in folder Surfaces, called Cut and Fill. Step 2 Store the results of the cut solid operation to object cut and the results of the fill solid operation to object fill.> Recall that an object must be in Edit mode to store new data inside it. When you click Apply, you will be able to choose an object in which to store the results. Whichever object you select, it will be placed in Edit mode. Step 3 <Choose Surface I Compute Volume I Solid Volume. Click on one of the two new solids. Note the volume in the Message window. Primary Surfaces/Secondary Surfaces The Primary and Secondary Surfaces options in the intersect Surfaces tool are complementary to each other. These options each generate six different possible surfaces, which are described and displayed below.
Primary Surface Options
Part #: E004 Rev. B
Page 19-7
Manipulating Surfaces
Proprietary Information of Mintec, inc.
Notes:
Page 19-8
Part #: E004 Rev. B
Proprietary Information of Mintec, inc.
Manipulating Surfaces
Notes:
Secondary Surface Options
Part #: E004 Rev. B
Page 19-9
Manipulating Surfaces
Proprietary Information of Mintec, inc.
Notes:
Page 19-10
Part #: E004 Rev. B
Proprietary Information of Mintec, inc.
Manipulating Surfaces
Notes:
Lines of Intersection The Lines of Intersection option generates polylines at the junction of the defined Primary and Secondary surfaces. This function generates the same results, no matter which surface is defined as Primary or Secondary.
Clip Surfaces and Solids
This function allows you to clip one or more existing surfaces or solids against another surface or solid, or a polyline boundary. The results can be applied directly to the selected surface/solid, or a clipped copy of the data can be saved to an edit object, leaving the original data intact. This function, unlike the Intersect Solids or Intersect Surfaces tools, requires that the data to be clipped is open in the Viewer and selected for editing. Note that it is not necessary that the boundary surface/solid/polyline be selected for editing. Lets take a look at some of the features of this tool; <create a new folder called Clip Results and import three MineSight Objects, polyline.msr, solid.msr and surface.msr, from your project directory>. Since this tool also sends the results directly to the Open Part #: E004 Rev. B Page 19-11
Manipulating Surfaces
Proprietary Information of Mintec, inc. Edit Object; 1. 2. 3. Create a new Geometry Object; accept the default name (Geometry1) and material type (Geometry) for the new object, and put it in Edit mode. Select the solid Geometry Object for editing Choose the Clip Surfaces and Solids tool from the Surfaces menu. Select the solid data as the solid to be clipped by clicking in the Viewer; click right to end the selection.
Notes:
There are two tabs in the Clip Surfaces and Solids dialog, the General tab and the Options tab. The General tab allows you to select the type of results you desire and specify the boundary or boundaries to use for clipping. There are four options for results: Remove inside (or inside/above), Remove outside (or outside/below), Remove coplanar, and Split at boundaries. The checkbox allows you to specify that the resulting portions of the original solids be closed against the boundary. If using an open surface for clipping, check the box to extrude open surface to solid, which refers to the boundary surface, and toggles the Results between inside-outside and inside/aboveoutside/below. Finally, the General tab has a checkbox so you can clip all selected data; the default behavior requires that the data to be clipped be selected individually by clicking with the mouse. The Options tab in the Clip Surfaces and Solids dialog provides four advanced options for handling of the clipped data or the boundary; the upper section of this tab affects the manner in which the input data is handled. The first option, Orient Boundary (polygon/surface) by Edit Grid, will re-orient the boundary object to the orientation of the selected Edit Grid. The default behavior is to orient the boundary horizontally, no matter the orientation of the boundary polyline/surface itself. This option has no effect if the clipping boundary is a closed solid. The next option, Clip each element separately (if elements to be clipped overlap), will treat each surface separately if the surfaces actually overlap, returning a separate element for each source element. If the box is left unchecked, the overlapping surfaces are combined before clipping, and will be returned as a single element. In the lower section of the Options tab, there are two options for the output from the tool. The first checkbox, Explode results (Maximize number of elements), will produce each resulting surface or solid that is independent in space as a separate element. If this box is left unchecked, all elements output from the same Object are merged into a single surface/solid. The second output option allows you to have the output sent to the Open Edit Object, leaving the original data intact. If this box is left unchecked, the source data will be altered as specified by the rest of the options in the tool, and the original data will be lost. Some of the various options are displayed below; try these and other options to become familiar with this powerful tool. Lets look at a couple of options using a polyline as a clipping boundary on a seam surface; the data is shown (starting on the next page), with the solid selected for clipping, and the polyline specified as the clipping boundary.
Page 19-12
Part #: E004 Rev. B
Proprietary Information of Mintec, inc.
Manipulating Surfaces
Notes:
If we perform this function without closing the solids against the boundary, the results will be just the upper and lower surface of the seam, as shown below.
If we perform the same operation, but opt to close the solids against the boundary by clicking the checkbox, the result will be a closed solid, as shown in the next figure.
Part #: E004 Rev. B
Page 19-13
Manipulating Surfaces
Proprietary Information of Mintec, inc.
Notes:
Another powerful option in this tool is the ability to re-orient the clipping polygon/ surface to an Edit Grid. Well use the same two objects as the previous example to demonstrate this feature, with the addition of a non-orthogonal Edit Grid.
Now, well perform the same function, closing the solid against the boundary, but this time the boundary will be projected towards the solid in a direction perpendicular to the Edit Grid, as shown on the next page. This option also works when using a surface as the boundary.
Page 19-14
Part #: E004 Rev. B
Proprietary Information of Mintec, inc.
Manipulating Surfaces
Notes:
Repairing problems with surfaces Some complex data sets can produce surfaces with openings, self-intersecting triangles, or duplicate faces when the surfaces are intersected. MineSight 3-D contains utilities that check surfaces for these problems and then automatically repair these defects in most cases. When you create a new surface by intersecting two or more existing surfaces, it is good practice to check the new surfaces for evidence of these problems. The check options are available for all data, and the repair functions are available for selected data objects. To check a surface or solid for one of the three defects, select Surface I Openings I Check, Surface I Duplicate Faces I Check, or Surface I Self-Intersecting Faces I Check. If one of the problems is noted, you can then select the object and apply one of the associated repair function: Surface I Openings I Patch, Surface I Duplicate Faces I Delete, or Surface I Self-Intersecting Faces I Split. If youre deleting Duplicate Faces, you will also be prompted to specify whether to delete all duplicate faces or all but one. If youre patching openings, you will be prompted for a maximum size opening to patch; this prevents the program from attempting to patch the boundary of a surface (which is considered an opening).
Part #: E004 Rev. B
Page 19-15
Manipulating Surfaces
Proprietary Information of Mintec, inc.
Notes:
Page 19-16
Part #: E004 Rev. B
Proprietary Information of Mintec, inc.
The Extrude Tool
The Extrude Tool
Learning Objective
When you have completed this section, you will be able to extrude a solid from a polyline, and verify its integrity.
Notes:
Using the Extrude Tool
We will now create the solid for rock type 13 with the Extrude Tool. We have a planar VBM of the boundary of rock type 13 on the lowest bench. We will extrude up from this string to create our solid. <Import Bench.vbm into folder Rock>. This will create one object 3 and a corresponding grid set. This is the boundary at the bottom bench, at elevation 2000. We want to extrude the outline above topography. <Create a new Geometry Object called 13solid in folder 3D-Rock with material 13. Put 13solid into active Edit mode. Select the string defining the outline of rock type 13. Open the Extrude Tool by clicking Surface I Create Solid I using Extrude Tool. Click the string, and the Extrude Tool will open. Using the Distance + Offset mode, change the Distance to 100 and leave the Offset at 0.> The Extrude Direction is perpendicular to the plane containing the selected string. Since we are extruding a horizontal VBM, the extrude direction will have an Azimuth of 0 and a Dip of 90. The blue arrow in the Viewer indicates the direction of extrusion. Note: Long thin triangles or trapezoids in solids may cause problems when intersecting. To avoid this, keep the extrusion distance small and create solids using a series of extrusions. For the first extrusion we want to <toggle on Connect Polylines and Close Ends Against. Click Preview, and if the extrusion looks good, click Apply. For the next 5 extrusions toggle off Close End Against, but keep Connect Strings toggled on. For the final extrusion, toggle on Close Ends Along to create the completely enclosed solid. Exit the Extrude Tool and unselect and close object 3. Select the entire solid and click on Surface I Merge Selected.> This will combine the seven separate extrusions into one solid and take care of any openings. So far we have created solids that represent rock types 11, 12, and 13 as well as alteration types 2 and 3. There are two more alteration types that need solids. Luckily alteration type 4 corresponds to rock type 12 and alteration type 5 corresponds to rock type 13. Instead of building these solids again, we can just make copies of the existing solids. This is done in the Data Manager window. <Highlight 12Solid, click right and select Copy. Highlight folder 3-DAlteration, click right and select Paste. A copy of 12 Solid will appear in folder 3-DAlteration. Open this copy and change the name to 4Solid. Give it a material type of 4.>
Part #: E004 Rev. B
Page 20-1
The Extrude Tool
Proprietary Information of Mintec, inc. Exercise Create 5Solid by copying 13Solid; import 1solid.msr from the project directory.
Notes:
Page 20-2
Part #: E004 Rev. B
Proprietary Information of Mintec, inc.
Initializing the Model
Initializing the Model
In this section you will initialize the mine model. This is required before you can add grades, geology, or topography to the mine model.
Notes:
Learning Objective
When you have completed this section you will know: A. The required model items and their default values B. How to initialize the model
Model Items
Decide which items you want to store for each block in your block model in the same manner that you chose which items to use for the assays and composites. Types of items that are useful to store are:
Topo value (% below topography) Rock codes Fault block codes Grades Estimation variance Distance to the closest composite Ownership codes
The MineSight mine model was designed with the consideration that all information which may be needed to describe any block is stored together for each block of the model. Therefore each block should contain at least one grade value, the percent of the block below the surface topography and a type code to be used to classify material in reserve calculations. Carefully consider what items are needed to adequately define the deposit and what should be their value range. Doing this can save you a lot of time and effort later on. When the model is initialized, it has every item value in every block preset. These values will be changed as you interpolate grade, add geology, or add topography. The initialization gives you the opportunity to preset the item values to your choices. The following list gives you some practical suggestions for default values. Grades Topography Rock Types Percent Mined Part #: E004 Rev. B Initialize to zero Initialize to 100% Initialize to the majority type Initialize to zero Page 21-1
Initializing the Model
Proprietary Information of Mintec, inc. Typical items for the 3-D block model: ROCK TOPO GRADE NCOMP EQUIV DIST CONF Rock code Topo code Grade items Number of composites used to interpolate the block Equivalent grade Distance to the closest composite Confidence code (Proven, Probable, Possible)
Notes:
Initialize Mine Model File 15
Initialization of the Mine Model is accomplished in much the same way as the intialization of other Project Files such as the assay and composite files. <In the MineSight Compass interface, go to the Project tab and open the Project File Editor. Choose File I New from the menu, and select the file type 15 - 3D Block Model>.
If youre using the Mintec sample project for training, fill out the project file editor dialog as shown above; if youre using other data for training, appropriate item names and values should be used.
Page 21-2
Part #: E004 Rev. B
Proprietary Information of Mintec, inc.
Initializing the Model
Spot Check of Model in MineSight 3-D
The model can be checked for correct initialization using the MineSight 3-D graphical interface; the same procedure can be used at any time to check for proper coding or to examine model item values. Creating a New Model View 1. <From the Data Manager, highlight New Resource Map I Folder. Name this folder BLKMODEL1>. 2. <Highlight folder BLKMODEL1, click right and select New I Model View. Name this view ZONE. Click OK>. 3. <Click the Select PCF button and highlight the file called msop10.dat. Click Open>. 4. <Select the block model file (file 15) named msop15.dat and click OK>. A new dialog shows up in the viewer. This dialog is called the MineSight Model View Editor, where you can perform several operations on the block model, such as code assignment, exposed ore, block edits, etc. 5. <Under the Display tab, change the Primary Display item to ZONE by clicking on the Item Selector icon and highlighting ZONE>. 6. Next, MineSight will display a new window, called Cutoff face colors, so that you can specify the range of values and colors for the item of interest. 7. <Click the Intervals button and enter 1 for the minimum, 3 for the maximum, and 1 for the increment>. 8. <Now, highlight all intervals by going to Edit I Select All. Then click the Properties button. From this new Object Properties window, click the Set Color by range button, and then the OK button on the Color Range window>. You can adjust the range of color if you wish, by moving the left/right control buttons. <Click OK on the Object Properties>. The colors for each interval can also be changed individually, by highlighting the particular interval and clicking on the Properties button. Then, from the Global color icon under the Display tab, choose the color to be assigned to the interval. For this exercise, we will leave the colors as they appear on the Cutoff Face Color window. Note: the Cutoff Face Colors window can be activated anytime, by clicking the Cutoffs button under the Display tab of the MineSight Model View Editor. You can also select the particular item (object) under the Items folder in the Data Manager. 9. <While still in the MineSight Model View Editor, go to the Range tab and, for the 3-D display limits, adjust the levels range to show between elevation 4000 and 3700 (levels 25 to 44). Click Apply to see the portion of the block model you have specified>. Note that the range of columns and rows can also be adjusted for the 3-D display as well as for 2-D display under this same tab. To check the initialization of your model file, use the query option: <choose Tools I Query I Element from the MineSight menu, and click on any block in the model>. A spreadsheet-like window comes up, displaying the values of all items in the specified model block. Confirm the values of the five items that received initial values (TOPO, ORTYP, LITHO, ZONE, ORE%).
Notes:
Part #: E004 Rev. B
Page 21-3
Initializing the Model
Proprietary Information of Mintec, inc.
Notes:
Additional model display options and functions are explored in more detail in the MineSight for Modelers Training Course. <Click the X on the dialog title bar to close>.
Page 21-4
Part #: E004 Rev. B
Proprietary Information of Mintec, inc.
Adding Topography to the Model
Adding Topography to the Model
Prior to this section you must have initialized the model and loaded your digitized topography to a VBM file. In this section you will transfer the topography from the VBM to the mine model. This can be done before or after grade interpolation, but it must be done before reserve calculations or pit designs.
Notes:
Learning Objective
In this section you will learn how to: initialize File 13 (Gridded Surface File), grid the topography and load it to the Surface File (File 13), and assign TOPO% values to the block model.
Topography
Topography is usually digitized from a map, loaded into a VBM file and then transferred to the Surface File (File 13). In the absence of a topo map, other methods can be used. One would be to manually code the average elevation of each surface block and enter that into File 13. Another method would be to use the elevations of the drillhole collars within MineSight to interpolate a surface for File 13. The elevation of a contour line is the plane reference number for the VBM. Topography is generally digitized so that uphill is to the right, air is to the left. Normally, the toe elevation of the topography is digitized so that there can be interaction between the digitized topography and a digitized or generated pit design.
Loading Topography
The procedure shown in this section will convert the digitized topography to a surface grid and then transfer that grid to the block model. If the menu sequence shown here is used, File 13 will accurately reflect your VBM data. If you have generated File 13 by other ways (or you have modified the file), print or plot a map of File 13 to verify the data before adding the topography to the 3-D block model. To add topography to the model: 1. Initialize the 2-D Surface Model. 2. Build a DTM from the VBM contours and use the DTM to determine gridded values. 3. Load the gridded data to File 13. 4. Display the File 13 item, TOPOG, for verification. Initializing the 2D Model File To add topography to the model, we again use the project file editor (MineSight Compass Project tab). Initialize the new File 13 by <selecting File I New from the menu and picking File 13 from the dropdown. Fill in the desired items, along with their respective minimum, maximum and precisions>. Initial values for the various items can also be specified.
Part #: E004 Rev. B
Page 22-1
Adding Topography to the Model
Proprietary Information of Mintec, inc.
Notes:
<Complete the initialization process by saving the file as msop13.dat>. Grid Topography to File 13 Once you have initialized the surface model file, the topography can be gridded using one of the features in the MineSight 3-D Model View Editor. <In the MineSight Data Manager, create a new folder called SURFMODEL. In this folder, create a new Model View called TOPOG, using the PCF msop10.dat and the model file msop13.dat. Open the Properties dialog of this new Model View>. Next, <open the triangulated topo surface that youve already created - tri901 is the example used with the Mintec sample project. In the model view properties dialog, go to the Geometry tab, click the Select button and choose the triangulated topo object from the popup list. In the Grid Surface area, confirm that the item is set to TOPOG, and click the Grid button. To confirm the coding, close the Geometry Object tri901>; youll now have the gridded model surface displayed in the Viewer. You can also assign color cutoffs to define the elevations of your surface.
Load the Topo Data to the Mine Model
The final step in the process is to assign a topo percent to every block in the mine model. A block in the air would get 0% assigned and a block in the ground would get 100%. Surface blocks would get a value between 0% and 100%. This step is handled easily using a MineSight Compass procedure, p63301.dat (Add Topo% to Model), found in the Group 5a - 3D Modeling under the Operation Data Convert. The procedure is a single panel procedure, requiring only the name of the respective TOPO items from File 15 and File 13; there is also the option to specify the extensions for the run and report files. <Enter the appropriate values in the fields and click the right arrow to complete the transfer of the data into the 3D Block Model>. Well take a Page 22-2 Part #: E004 Rev. B
Proprietary Information of Mintec, inc. look at the Model in MineSight 3-D in the next section of the course, where we visually confirm the accuracy of the model coding.
Adding Topography to the Model
Notes:
Part #: E004 Rev. B
Page 22-3
Adding Topography to the Model
Proprietary Information of Mintec, inc.
Notes:
Page 22-4
Part #: E004 Rev. B
Proprietary Information of Mintec, inc.
Coding the Model
Coding the Model
Learning Objective
When you have completed this section, you will be able to: A. Assign model codes based on closed solids. B. Code the model from multiple solids at the same time. C. Verify the model results in the model view. D. Set material priorities. Description In this exercise we are going to use solids 11Solid, 12Solid and 13Solid to code File 15 model item ROCKS. We have to take care in coding with these solids since 13solid encloses the others. To make sure the model is coded correctly, we will code with one solid at a time. Before we begin coding, lets check that our solids have the correct material type. Remember the material type controls the value given to the item we code.
Notes:
Preparing the Data
<Open all three solids in folder 3-DRock. Double click on 11Solid to bring up the Properties window. On the General tab, make sure the material type is 11. Similarly make sure 12Solid has a material type of 12 and 13Solid has a material type of 13>. Now that weve checked our solids, create a new model view called ROCKS. <Select msop10.dat as the PCF, and msop15.dat as the model file. Change the Primary Display item to ROCKS. Set the cutoffs to 11 to 13 with an increment of 1. Set the cutoff colors to match your solids.>
Coding the Model From One Solid at a Time
<Go to the Geometry tab. Here we have to select the solid we want to code with. To do this, click the Select button. Highlight 13Solid and click OK.> We want to do the largest solid first, then successively code with the smaller solids so we dont overwrite our coding each time.
Part #: E004 Rev. B
Page 23-1
Coding the Model
Proprietary Information of Mintec, inc.
Notes:
Click on the Code Model button. We are going to code using the option Code Item based on % solid in block. Choose ROCKS as the item to receive the code. We are going to code a block if it is 50% inside the solid on a whole block basis. We are also resetting the item before coding and checking the box to code the entire model. When this is all set up, <click the Code button.> When the coding is complete, go back to the Geometry tab and change the selected Geometry Object to 12Solid. To do this, <select 12Solid just like you selected 13Solid before. Click the Select button, highlight 12Solid and click OK.> The selected geometry will change from 13Solid to 12Solid. Next, back on the Code Model tab, <uncheck the Reset all chosen model items before coding.> This way we will not erase the coding we just did. Only what is inside 12Solid will be changed. <Click Code.> Finally, change the selected Geometry Object to 11Solid and code again. Now that we have coded with all three solids, section through the model to check that it was coded correctly.
Page 23-2
Part #: E004 Rev. B
Proprietary Information of Mintec, inc.
Coding the Model
Notes:
Setting Material Priorities
If the solids overlap slightly, adjustments can be made to the material priorities to prefer to code one material over the other. For solids 11 and 12, priorities will be set to prefer material 11 over 12 and 13. <In folder materials, double click on material 11 to bring up its properties. On the Material tab, click the button labeled Prioritize model codes.> All materials currently known will be listed in the Coding priorities table. <Highlight material 11 and use the arrows to bring it to the top of the list. Bring material 12 to the second position, and material 13 to the third position.>
Part #: E004 Rev. B
Page 23-3
Coding the Model
Proprietary Information of Mintec, inc.
Notes:
Coding Two Solids at Once
Now that material priorities have been set, we can code from multiple solids, even if they overlap slightly. 1. 2. 3. 4. <Close 13solid in folder 3DRock and open 11solid and 12solid. Bring up the Model View Properties of model view ROCKS. On the Geometry tab, select folder 3DRock. All open objects in this folder will be shown in the Selected Geometry Objects window. On the Code Model tab, uncheck the box to Reset the model item before coding, to retain those blocks which have been coded from 13solid and which are outside 11solid and 12solid. To make sure that all blocks in 11solid or 12solid are coded, code if blocks are > 40% inside the solid. Click Code.>
5. 6.
Verifying the Results The volume controller can be used in this case to verify the results against the starting data.
Page 23-4
Part #: E004 Rev. B
Proprietary Information of Mintec, inc. 1. 2. 3. 4. 5. <Open 13solid, and leave 11solid and 12solid open. Leave model view ROCKS open, and set it to view a bench that all three solids intersect. Choose Edit Grid I Snap to Plane, and click on the model view. Choose Edit Grid I Volume Controller. Set the volume width to 10 and the volume clipping to equal. Then select Apply. Verify that the coding is as desired. Close the volume controller when done.>
Coding the Model
Notes:
Coding Options There are a few options that can be useful when coding. First is the block partial percentage. This is set by default to 1%, meaning that if only 1% of the model block is inside the solid, the block will be coded. A related option is the resolution used to calculate these percentages. This is found under File I Project Settings. On the Volumes tab, there is an option for subcell count. The higher the subcell count the more accurate the percentages will be. However, increasing the subcell count does increase the calculation time required to code the model. The subcell count needs to be a multiple of the project size in each dimension for the most accurate results. There is also an option to reset the model item before coding. This option clears out all previous coding of the selected model item. This does not effect any other model items. The part of the model that will be coded can also be specified. By default only the portion of the model which is being displayed will be coded. If you want to code the entire model, you must check the option to Code Entire Model. If you get an error that you are running out of virtual memory when you try to code, it is a good idea to code your model in pieces. This can happen when coding with large solids, coding with several solids at a time, or coding very large models especially those with small blocks.
Coding Percent Items
Now we will look at how to code percent items in file 15. On the Code Model tab of the Model View Editor, there are three options on what type of items we want to code. These are code items, percent items, and both code and percent. We will be using the code and percent option. All this means is that the model code from the material type of the solid being used will be stored in our code item and the percentage of the model block inside the solid will be stored in our percent item. Getting Started The solids we are going to use in this section are 3solid and 1solid from folder 3D-Alteration under folder Alteration. <Open these solids and close everything else.> Normally we create a new model view for every item that we want to look at. Since we will be coding several items in this section we will create a generic model view called Coding instead. <Create this model view and choose msop10.dat as the PCF and msop15.dat as the model file. Set the primary display item to ALTRA and set the cutoffs from 1 to 5 with colors that match the solids under 3D-Alteration. Go to the Geometry tab and select folder 3D-Alteration. 3solid and 1solid will be the selected Geometry Objects. To do this, click on the Select button, choose folder 3D-Alteration and click OK.> Remember that the only way to select more than one Part #: E004 Rev. B Page 23-5
Coding the Model
Proprietary Information of Mintec, inc. object at a time is to have all the objects in the same folder and select the folder. <Go to the Code Model tab. Change the coding type to Code and Percent items.> This activates the Code Assigned By option. This time we will use Majority Block Owner. Then we will look at how User Defined Order works later. Majority Block Owner Order Normally we create a new model view for every item that we want to look at. Since we will be coding several items in this section we will create a generic model view called Coding instead. <Create this model view and choose msop10.dat as the PCF and msop15.dat as the model file. Set the primary display item to ALTRA and copy the cutoffs from item ALTER. To do this click on the Cutoffs button. Then click Copy and select item ALTER. Go to the Geometry tab and select folder 3D-Alteration. 3solid and 1solid will be the selected Geometry Objects. To do this, click on the Select button, choose folder 3D-Alteration and click OK.> Remember that the only way to select more than one object at a time is to have all the objects in the same folder and select the folder. <Go to the Code Model tab. Change the coding type to Code and Percent items.> This activates the Code Assigned By option. This time we will use Majority Block Owner. Then we will look at how User Defined Order works later. We do want to reset items before coding and code the entire model. The last thing we have to set up is the items to be coded. Notice that there are four zones available and that each zone has its own code and percent item. We are going to use two zones. <For zone one, set the code item to ALTRA and the percent item to PCTA. Check the option to use zone two and set the code item to ALTRB and the percent item to PCTB. When thats all set up, click Code.> When the coding is complete, view the model to check it. We are looking at item ALTRA which is the zone 1 code item. As you can see, this item is reflecting the code of the Majority Block Owner. Next, <change the Primary Display Item to PCTA and set up cutoffs from 0 to 100 with an increment of 10.> You can see that this item, which is the zone 1 percent item, holds the percentages of each block held by the Majority Block Owner reported in item ALTRA. Now take a look at item ALTRB, which is our zone 2 code item. You can see that not very many blocks have values for this item. This is because ALTRB is reporting the secondary owner of each block and most blocks only intersect one solid, not two. Item PCTB holds the corresponding percentages. User-Defined Orders When coding both code and percent items, we have a choice between coding on a majority owner order or a user-defined order. A User-defined Order allows you to decide priorities among the model codes. Normalizing Often when we code percent items we can end up with blocks having more than 100%. This can be caused by overlapping solids or rounding errors. There are several ways to work around these problems when doing our coding. One is to proportionally normalize the percentages. This lessens all of the percentages by equal amounts. To do this, <change the Normalize option from None to Proportionally on the Code Model tab.>
Notes:
Page 23-6
Part #: E004 Rev. B
Proprietary Information of Mintec, inc. If you are using a User-Defined Order in your coding you can also normalize by priority. This takes the excess percentage from the lowest priority material. To do this, change the Normalize option to By Priority. Another option is to normalize against an item. An example of this is normalizing against topo. If your topo is 50% in a particular block, then the sum of the percentages for that block will be 50%. The item you are normalizing against, must be another percent item. This is done by specifying an item in the Normalize Against Item box on the Code Model tab. The last normalization option is a normalization tolerance. This allows you to force the sum of the percentages in a block to be 100%. This can be very useful if you have small gaps between your solids. You specify the largest amount that can be added, up to 20%.
Coding the Model
Notes:
Part #: E004 Rev. B
Page 23-7
Coding the Model
Proprietary Information of Mintec, inc.
Notes:
Page 23-8
Part #: E004 Rev. B
Proprietary Information of Mintec, inc.
Model Interpolation
Model Interpolation
Prior to this section you calculated and sorted the composites. You initialized the mine model and added any necessary geology. In this section you can use inverse distance weighting to add grades to the mine model. This is required before displaying the model, calculating reserves or creating pit designs.
Notes:
Learning Objective
In this section you will learn:
The types of interpolations available The use of controls on the interpolation How to interpolate grades with MineSight
Types of Interpolations
There are several methods of interpolation provided to you.
Polygonal assignment Inverse distance weighting Relative elevations Trend plane Gradients Kriging
Interpolation Controls There is a large range of methods for controlling the interpolation available.
Search distance N-S, E-W, and by elevation Minimum and maximum number of composites to use for a block Maximum distance to the nearest composite Use or omit geologic control
IDW Interpolation
On the MineSight CompassMenu tab and <select the Group 3D Deposit Modeling, and the Operation Calculation; from the procedure list, select the procedure p62001 IDW Interpolation.> Fill out the panels as described.
Part #: E004 Rev. B
Page 24-1
Model Interpolation
Proprietary Information of Mintec, inc. Panel 1 - M620V1/V2 IDW Search Parameters This panel provides input for the composite files to use, the area to interpolate, and optional filename extensions. For this example, use model 15, composite file 9, and specify id1 as the filename extension for both the run and report files. Panel 2 - M620V1/V2 IDW Search Parameters <Specify a 3-D search to use all composites within 210m horizontally and 50m vertically of a block(based on variograms). Use an inverse distance power of 2, specify the closest composite is within 100 meters, and allow a minimum of 3 composites and a maximum of 16>. Panel 3 - Interpolation Control Items This panel lets you to specify the items and methods for interpolation. <Interpolate the CU and MO composites using inverse distance weighting to the model items CUID and MOID respectively. Also, interpolate the CU composites to the model item CUPLY using polygonal assignment. Store the distance to the nearest composite in item DISTP, and the maximum number of data in item NCMPI. Use the RESET option for this first interpolation pass; for multiple passes, use the OMIT option>. Panel 4 - Store Local Error This panel provides options for the stroage of local interpolation error values. Leave this panel blank for this example. Panel 5 - Optional Search Parameters Ellipsoidal Search and use of anistropic distances are optional. <Use an ellipsoidal search of 210 by 120 by 120. Enter MEDS for the rotation angle specification and check the box to Use anistropic distances?>. Panel 6 - Optional Data Selection This panel will only come up if you choose the anistropic distances option on the previous panel. The angles for this example are ROT = 10, DIPN = 0 and DIPE = 0. Panel 7 - Optional Geologic Codes This panel provides options for up to three block limiting items and two code matching items. Use only Rock Type 1 by specifying ROCKS as a block limiting item and entering the value 13 as the corresponding integer code. Also use ROCKS as a code matching item. Panel 8 - Optional Data Selection Since we have already limited the interpolation through block and code matching, we can leave this panel blank. Results The results of the interpolation are saved to the model file 15; to view the results, <create in MineSight 3-D a folder named models under (unnamed) and under the models folder a model view named CUID.>
Notes:
Exercise
Rerun for Rock Type 12. Change search distances and use option omit. Change the following panels: Panel 1 - M620V1/V2 IDW Search Parameters <Change the filename extensions for both the run and report files to id2>. Page 24-2 Part #: E004 Rev. B
Proprietary Information of Mintec, inc. Panel 2 - M620V1/V2 IDW Search Parameters <Specify a 3-D search to use all composites within 240m (based on variograms) horizontally and 50m vertically of a block>. Panel 3 - Interpolation Control Items Use the OMIT option for this second interpolation pass. Panel 5 - Optional Search Parameters <For this run, change the major, minor, and vertical search distances of 240, 180, and 180 respectively>s. Panel 6 - Optional Data Selection The angles for this example are ROT = 45, DIPN = 0 and DIPE = 0. Panel 7 - Optional Geologic Codes Use only Rock Type 2 by specifying ROCK as a block limiting item and entering the value 2 as the corresponding integer code. Again, the results for the interpolation of Rock type 2 can be checked by creating a Model View in MineSight 3-D.
Model Interpolation
Notes:
Ordinary Kriging
Ordinary kriging is an estimator designed primarily for the local estimation of block grades as a linear combination of the available data in or near the block, such that the estimate is unbiased and has minimum variance. It is a method that is often associated with the acronym B.L.U.E. for best linear unbiased estimator. Ordinary kriging is linear because its estimates are weighted linear combinations of the available data, unbiased since the sum of the weights is 1, and best because it aims at minimizing the variance of errors. The conventional estimation methods, such as inverse distance weighting method, are also linear and theoretically unbiased. Therefore, the distinguishing feature of ordinary kriging from the conventional linear estimation methods is its aim of minimizing the error variance.
Kriging with MineSight
A variogram is needed before producing an interpolation using kriging. Three types of variograms are allowed:
Spherical Linear Exponential
On the MineSight CompassMenu tab, <select the Group 3D Deposit Modeling, and the Operation Calculation; from the procedure list, select procedure p62401.dat Ordinary Kriging>. Fill out the panels as described.
Part #: E004 Rev. B
Page 24-3
Model Interpolation
Proprietary Information of Mintec, inc. Panel 1 - M624V1: Kriging Search Parameters This panel provides input for the model and composite files to use, the area to interpolate, and optional filename extensions. For this example, use model file 15, composite file 9, and specify kr1 as the filename extension for both the run and report files. Panel 2 - M624V1: Kriging Search Parameters <Specify a 3-D search to use all composites within 210m horizontally and 50m vertically of a block (based upon the variograms). Specify that the closest composite must be within 100 meters, and allow a minimum of 3 composites and a maximum of 16>. Panel 3 - Interpolation Control Items This panel allows you to specify the items and method for interpolation. Interpolate the CU composites using kriging to the model item CUKRG. Use the RESET option for this first interpolation pass; for multiple passes, use the OMIT option. Panel 4 - Optional Input Parameters/Composite Type Use this panel to specify the variogram parameter file (if used), and optional block discretization parameters. Specify the storage of the kriging variance in item CUKVR. Panel 5 - Variogram Parameters This panel provides entry for the variogram parameters: model type, nugget, sill, range, and direction of major axis. The variography has already been performed for us. <Enter the following: SPH (spherical) for model type 0.03 for nugget effect 0.14 for the sill 245 for the range along the major axis 185 for the range along the minor axis 35 for the range along the vertical axis 90 for the direction of major axis (azm) -30 for the plunge 0 for the easterly dip> Panel 6 - Optional Search Parameters Ellipsoidal Search and use of anisotropic distances are optional. For this run, <enter major, minor, and vertical search distances of 210, 120, and 120, respectively. Enter MEDS for the rotation angle specification and check the box to Use anisotropic distances?> Panel 7 - Optional Data Selection This panel will only come up if you choose the anisotropic distances option on the previous panel. The angles for this example are ROT = 10, DIPN = 0 and DIPE = 0.
Notes:
Page 24-4
Part #: E004 Rev. B
Proprietary Information of Mintec, inc. Panel 8 - Optional Block Limiting and Geologic Matching This panel provides options for up to three block limiting items and two code matching items. Use only Rock Type 13 by specifying ROCKS as a block limiting item and entering the value 13 as the corresponding integer code. Also use ROCKS and ROCK as code matching items. Panel 9 - Optional Data Selection This panel allows you to define portions of the data to include or exclude from the analysis based on item values. The results of the interpolation are saved to the file 15 - you can check the results visually by creating a Model View under the folder models called CUKRG..
Model Interpolation
Notes:
Exercise
Repeat calculations for Rock Type 12. Change search distances and angles as you did for IDW.
Part #: E004 Rev. B
Page 24-5
Model Interpolation
Proprietary Information of Mintec, inc.
Notes:
Page 24-6
Part #: E004 Rev. B
Proprietary Information of Mintec, inc.
Geologic Model Display and Plotting
Geologic Model Display and Plotting
Learning Objectives
The main objective of this section is to explore the different options for displaying the block model in MineSight 3-D. After completing this section you will know how to: A. Create gradeshells of mineralized zone B. Display models views in different display styles C. Display a set of N-S sections of mineralized zone D. How to plot plan maps of the mine model in MineSight E. How to plot section maps of the mine model in MineSight
Notes:
Gradeshells
A gradeshell is a solid representation of a code or real value retrieved directly from the block model. It is intended to give an indication of where the blocks with certain geologic code or grade values are located in your model. Gradeshells can be created for a grade item between a minimum and maximum value and can be further limited by a secondary item, for example, a topo%, or geology code. A gradeshell is created primarily for visualization purposes and not for volume or reserves calculations. To create a gradeshell, do the following: 1. <Create a new folder called GRADESHELLS under (unnamed). 2. Highlight GRADESHELLS, click right and select New I Model View. Call this model view GALTRA. 3. 4. From the Item Selection icon select ALTRA as the primary display item. Then change the 3-D display type to Gradeshell. Next go to the Gradeshell tab and select ZONE as the Gradeshell primary item. Toggle on the item is an integer/code value option and enter the minimum and maximum values of >=1.000 and <2.000. Before we begin to compute the gradeshell, make sure you have the entire range of levels, rows, and columns exposed under the Range tab. Click Apply.
5.
6. Open the Geometry Object 1SOLID under alteration\3D alteration, and compare it with the gradeshell you just created>.
Part #: E004 Rev. B
Page 25-1
Geologic Model Display and Plotting
Proprietary Information of Mintec, inc.
Notes:
If you close the Model View, the gradeshell will not be saved. If you wish to save the gradeshell permanently, click the Save gradeshell button under the Gradeshell tab, and select or enter the name for the Geometry Object where you want to store the resulting gradeshell. 7. <Click Save Gradeshell and highlight the folder GRADESHELLS. Enter gshell of ALTRA1 for the name of the Geometry Object to store the gradeshell. Click OK. Click OK on the MineSight Model View Editor> to close the window. A gradeshell can also be limited in levels, rows, and columns if it is desired. All you need to do is adjust the volume controllers under the Range tab of the MineSight Model View Editor. Other Model Display Styles MineSight allows you to display the block model in more than one style. The available 3-D display styles are: Surface/ Slab, Filled Polygons, Contours, Smooth Contours, and 3-D blocks. 1. 2. <Open the model view called CUID under the MODELS folder. Activate its properties by double clicking on the object called CUID. Go to the Range tab and adjust the range of levels by moving the left and right controllers. Show level 28, rows 29 to 86, and columns 56 to 119. Click on APPLY>. Note: any changes you make to the range of visible data can automatically be updated in the viewer as you make them by having the immediate viewer refresh option toggled on. Page 25-2 Part #: E004 Rev. B
Proprietary Information of Mintec, inc. 3. 4. <Under the Display tab, change the 3-D display style to 3-D block. Click Apply. Answer Yes to the notice window>. You can change the percent of the block that is displayed in the viewer by going to the Option tab and adjusting the x, y, and/or z Block size (percent). Note: This option does not change the actual block size of your model. It only allows you to limit the percent of the actual block that is displayed in the viewer. 5. Block values can also be displayed when you are displaying the model in 2-D mode. This function is available under the Options tab as well. <Attach the gridset benches to the viewer,set the viewer to 2-D mode and set the current plane at 2555. On the Range tab, adjust the 2-D display limits to show all levels and rows and columns to show the interpolated area. 6. Go back to the Options tab and click the Item selection icon to select ALTRA as the item whose text or values we want to display. Then change the number of decimals to zero. 7. Change the model properties by going back to the Display tab and clicking the Model properties button. Once the Object Properties window appears, change the label color (paint palette icon) to black, and size to 2. Press the Tab key after entering the label size. Zoom into the viewer to verify the values for the item ALTRA.>
Geologic Model Display and Plotting
Notes:
Note: you can display up to three text items, and have full control over the placement of the labels using the Horizontal and Vertical Offset fields. <Click on the 3-D icon to automatically change the viewer to 3-D mode>. 8. <Go back to the Display tab and change the display style to Contours. Then change it to Filled polygons. Experiment with the rest of the styles and see the difference. Close the model view when you are finished>.
Displaying Mineralized Zone in N-S Sections A block model item can be simultaneously displayed in different orientations: E-W (East-West) sections, N-S (North-South) sections, horizontal planes, and oblique sections. In the next exercise, you will learn how to display the mineralization zone in N-S sections, along with the horizontal planes. The steps are as follows: 1. 2. <In the MODELS folder, create a new model view called NS-CUID. Change the Primary display item to CUID.
3. Under the Range tab, set the 3-D display limits to all levels, all rows, and column Part #: E004 Rev. B Page 25-3
Geologic Model Display and Plotting
Proprietary Information of Mintec, inc. 48; then click Apply. If you want to display the project limits, go to the File menu and select Project Settings. Then go to the Properties tab and toggle on the Show Axes option. 4. Open the model view called CUID, and change the 3-D display style to Contours. Adjust the range of rows and columns to display an entire level.
Notes:
5. Step through the N-S sections by using the left and right arrows to the right of the columns range control bar>. Alternatively, we can create an N-S grid set to display the model in section with N-S orientation. <Close the two model views displayed on the viewer. 6. 7. Create a Grid Set called N-S sections under the GRIDS folder. Choose the N-S plane orientation. Enter 40 for the number of planes and 75 for the plane interval. Activate the Viewer Properties window and install the new N-S sections Grid Set. Set the current plane to East 2950 and click the 2D mode button. Click Apply and then OK.
8. Close the N-S sections Grid Set. 9. Open the NS-CUID model view. Step through the sections by using the left/right arrows in the upper-right corner of the main MineSight window, where the current plane is displayed. You can use the 2-D/3-D icons in the second icons row to conveniently change the display mode from 2-D to 3-D or vice versa>.
Plot a Plan Map of the Model in MineSight 3-D We will begin by plotting a plan map of the mine model in MineSight 3-D. In this exercise we will make use of several concepts studied in previous sections. We will show you how to make a plan map of the block model that includes block values for three items: CUIDW, ROCKS, and ALTRA values. We will also incorporate the exploration drillholes and geology outlines to the plan map. 1. 2. <Open the model view CUID under the models folder. Use min=0, max=2, increment=0.2 for the intervals. Use the complete range of colors. Set the viewer in 2-D mode using the benches gridset and change the current plane to 2555. Part #: E004 Rev. B
Page 25-4
Proprietary Information of Mintec, inc. 3. On the MineSight Model View Editor for CUID, click the Options tab. Toggle on the three boxes to the left of the item labels. Select CUID as your first item, ROCKS as the second item, and ALTRA as the third item. Enter 2 decimals for CUID, 0 for ROCKS, and 0 for ALTRA. Click APPLY. 4. Next, go to the Display tab and click the Model Properties button. An Object Properties window should pop up in the viewer. Click the Labels tab. Change the label color to black, and the size to 2. Press the Tab key after entering the label size>. You will now see the actual block values for the items CUID, ROCKS, and ALTRA. The blocks are color-filled based on the Primary display item. In this case, they are based on the colors specified for CUID. You can easily change the Primary display item in the MineSight Model View Editor to see the color-coded blocks based on the item of your particular interest. The order and position in which the block values are displayed can also be altered to meet your requirements. Again, this is done under the Options tab of the Model View Editor. 5. Now make those blocks that have a CUID<0.2 invisible. <Under the Options tab, check Limit by and select the item CUID; enter 0.2 as the minimum value and 2 as the maximum value. 6. Go back to the Data Manager and open the Geometry Object called 11solid (under folder rock\3D rock) and the composites drillhole view.
Geologic Model Display and Plotting
Notes:
7. To see the block outlines, go to the Display tab and change the Display in sectional views style to Filled Polygons. Click Apply and close the Model View Editor window.
Part #: E004 Rev. B
Page 25-5
Geologic Model Display and Plotting
Proprietary Information of Mintec, inc. 8. 9. From the Data Manager, go to the PLOTS folder and open up the plot layout called SET1. Click the Print button and select Preview. Select the plan on elevation 2555 and click OK>. Remember that you can always modify the cutoff colors, label size, plot scale, and so on, thus allowing you to tailor the plots to meet your particular requirements. When the plot is ready, you have the option to send it directly to the printer/plotter, or create deferred plots in HPGL, HPGL2, or PostScript languages.
Notes:
10. <Close the Plot Layout window. Save your work by going to the File menu (main MineSight window) and selecting Save.>
Plot a Section Map of the Mine Model in MineSight
In this exercise, we will learn how to add the same model block information to a sectional plot. Along with the block values, we will also be adding topography and geology outlines. The section we are going to concentrate on is the EW section on 10700N. Follow these steps: 1. <Close everything you have visible in the viewer. 2. Activate the Viewer Properties window and install the Grid Set called E-W Sections. Click the 2-D mode button and set the current plane to North 5200. 3. Open the model view CUID, the Geometry Objects Tri901 inside the TOPO folder, Page 25-6 Part #: E004 Rev. B
Proprietary Information of Mintec, inc. and all the objects inside the rock\3D Rock folder.> See the following pictures for similar results:
Geologic Model Display and Plotting
Notes:
Part #: E004 Rev. B
Page 25-7
Geologic Model Display and Plotting
Proprietary Information of Mintec, inc.
Notes:
4.
<Open the plot layout called SET1. Click the Print button and select Preview. Click OK>. MineSight will automatically display the current section in your viewer.
Page 25-8
Part #: E004 Rev. B
Proprietary Information of Mintec, inc.
Geologic Model Display and Plotting
You can change the text in the Title block to indicate what you are really plotting, or create a new one specifically for this plot.
Notes:
Part #: E004 Rev. B
Page 25-9
Geologic Model Display and Plotting
Proprietary Information of Mintec, inc.
Notes:
Page 25-10
Part #: E004 Rev. B
Proprietary Information of Mintec, inc.
Model Statistics/Reserves
Model Statistics/Reserves
Prior to this section, you must have added the grades, topography, and necessary geology into the mine model. In this section, you can summarize the mine model data with frequency distributions. This is not required for later work.
Notes:
Learning Objective
When you have completed this section, you will know: A. How to calculate tonnages above a cutoff with program M608V1 B. How to produce a histogram, and C. How to create a more detailed reserve report with program MTRES To calculate initial reserves from the block model, use MineSight program M608V1; the procedure for running this program is found on the Menu tab of the MineSight Compass dialog within the Group Statistics, under the Operation Calculation. The reserves calculated in this section are the tons and grade above a cutoff. The topographic values you added to the mine model are used to give you an accurate reserve report. For different specific gravities, use the run file that is created and run each rock type separately. The menu system procedure has been designed to give you the quickest level of reserves. With the run files, you can customize the run to give reserves by bench, rock type or any other subset you want. For example, in the menu system, 20 intervals are selected (for plotting purposes). The interval size you choose will be based on the cutoff grades you wish to show. If you choose 0.1, for example, you will get a report for blocks above 0.0, above 0.1, above 0.2, etc., up to 1.9. If you prefer a special cutoff value (such as 0.13), then select 0.13 as your interval size. You will still get 20 intervals of 0.13 difference (just ignore the rest). You can also edit the run file to change the number of intervals. Panel 1 - 3-D Model Data Statistical Analysis This panel is used to specify the file on which you wish to calculate reserves; for this example, <select File 15 (3D Block Model).> Panel 2 - 3-D Model Data Statistical Analysis This panel is used to specify the item(s) to be used for the analysis; well examine the items CUID and MOLY. In order to increase the accuracy of the calculation, we also want to <weight the blocks by the TOPO percent, using a weighting factor of 0.01.> Panel 3 - 3-D Model Data Statistical Analysis This panel allows us to define the characteristics of the data set being analyzed. For this example, well start the histogram at zero, using a 0.1 frequency class interval size. <Set the minimum value for the base item equal to 0.01 to eliminate zero-value blocks from the analysis.> Note that a report file extension is required as well. Panel 4 - Optional Data Selection for Model Statistics This panel allows you to limit the data used for analysis, based on the values of other items in the model. In addition, youre able to enter a multiplier for calculating tonnage by cutoff. <Enter 24 as the multiplier for resource calculation.> This is the Kilotonnage/block for our project. Part #: E004 Rev. B Page 26-1
Model Statistics/Reserves
Proprietary Information of Mintec, inc. Panel 5 - 3-D Model Data Statistical Analysis This panel allows you to specify the area of the model to be used for analysis; in this example, well examine the entire model, so leave the fields in this panel blank. Panel 6 - Histogram Plot Attributes This final panel in the procedure is used to specify visual aspects of the resulting histogram plot. You can adjust these entries as desired. Statistical Summary from Report RPT608.001 A statistical summary and histogram can be found in the report file. Resources are reported by cutoff, then by bench elevation.
Notes:
Page 26-2
Part #: E004 Rev. B
Proprietary Information of Mintec, inc.
Model Statistics/Reserves
Notes:
MPLOT Panel <Select the option Preview/Create Metafile to view the plot on the screen.>
Part #: E004 Rev. B
Page 26-3
Model Statistics/Reserves
Proprietary Information of Mintec, inc.
Notes:
PITRES.DAT
To create a more detailed reserves report, we will make use of procedure PITRES.DAT. PITRES.DAT is used to determine the reserves of open pit metals projects. These reserves can be generated from a Pit Optimization or other pit design, from polygons properly stored in a VBM, from external partials files (e.g., from IGP or MineSight, or from rectangular boundaries specified on the Panel requesting the easting, northing, and elevation boundaries. In this exercise, we will use a block partials file generated in MineSight from the solid representing the mineralization zone in our project. This partials file contains information about the percentage of each block that is intersecting the solid. This information creates a more accurate reserves calculation, since only the percent of the block inside the solid is applied to the final calculation and not the entire block. 1. 2. 3. 4. 5. 6. < In MineSight 3-D, open the CUID model view and the Geometry Object called 11solid under folder rock\3D rock. Make sure your viewer is in 3-D mode. Go to the Surface menu (main MineSight window) and select Generate Partials. Click the icon with the blue ribbon in the Generate Partials window, and select the solid from the viewer (single left click on the solid). Go to Options and click the Model View icon. Select CUID from the file browser and click OK. Make sure the partials filename is mspart.out in the Generate Partials window. Click Apply. Verify that this file exists in your directory. Minimize the MineSight 3-D window and go back to the MineSight Compass dialog. On the Menu tab, select the Group 7 - Pit Optimization and the Operation Report. Open the procedure pitres.dat (Report 3DBM Reserves).>
The following descriptions provide the information to input in the panels: Panel 1 - Determine Reserves from Pit Optimization or Pit Design/Polygons This informational panel can be left blank for this run. Panel 2 - Determine Reserves from Pit Optimization or Pit Design/Polygons In this panel, we specify the source of the data used for the reserves calculation. For this example, well use the existing partials file MSPART.OUT (created in the previous step). Be sure to indicate that this file was created in MineSight 3-D.Well also want to specify names for the report and summary files, as well as specify a title for the report. Panel 3 - Determine Reserves from Pit Optimization or Pit Design/Polygons This panel allows us to specify the type of ZONE handling for this reserves report, and also to specify the items to report. We will report reserves for both CUID and MOLY in this run. As we will not break down the report by zone lets <enter N/A for zone item and ore% item.> Panel 4 - Determine Reserves from Pit Optimization or Pit Design/Polygons This panel is used to define the reporting cutoffs for the base item of the report - in this case, CUIDW. <Specify cutoffs of 0.2, 0.6, and 1.0% CU.> Also, use this panel to <specify the waste/ore cutoff for this item (0.2%).> Panel 5 - Determine Reserves from Pit Optimization or Pit Design/Polygons This panel is used to specify default density values for waste and ore, along with a Page 26-4 Part #: E004 Rev. B
Proprietary Information of Mintec, inc. number of options for reporting waste. <Enter a value of 2.56 for waste and ore density, and leave the remainder of the panel blank.> Panel 6 - Determine Reserves from Pit Optimization or Pit Design/Polygons This last panel allows you to specify the way that the topo percent is used in the reserves calculation. In the case of partials from MineSight the TOPO item can be ignored, as the use of the solid in MineSight 3-D has already accounted for the partial blocks. Also <use a reporting factor of .001>, so the reserves will be reported in kilotons. You will see the reserves report file displayed on the screen. Scroll down the report to examine the details of it. The reserves are reported on a bench by bench basis, by zones, and by grade cutoffs. At the end of the report, you will see a summary table with total volume and reserves by bench, and bench average grades for our two grade items: CUID and MOLY. By comparing the results from the M608V1 and PITRES runs, you will see a minor difference in the total reserves calculated. This is due to the fact that M608V1 takes into account the whole block for the reserves computation, whereas PITRES considers only the percent of the block that is inside the solid and applies this factor to the calculation. An optional weighting item in the block model like ORE% can be used in the M608V1 run, so that similar reserves are obtained, both with M608V1 and PITRES.DAT. Many of the procedure panels in MineSight Compass have individual help files that provide a more detailed description about the different options in the panels. This help is found in the interactive html help documentation. In addition, many procedures contain popup help throughout the various panels. To access this help, simply click on the red text in a panel, and detailed help regarding that particular function or parameter will appear.
Model Statistics/Reserves
Notes:
Part #: E004 Rev. B
Page 26-5
Model Statistics/Reserves
Proprietary Information of Mintec, inc.
Notes:
Page 26-6
Part #: E004 Rev. B
Proprietary Information of Mintec, inc.
Model Calculations
Model Calculations
In this section you will calculate block values for items EQCU and CONF, and store them in the model.
Notes:
Learning Objective
In this section you will learn:
How to perform calculations using information stored in the model
Model Calculations
Model Calculations allow you to calculate values for an item based on the values of other items in the same block. The program used in this example, (M612RP) allows you a great deal of flexibility, with up to 30 calculations possible per run. <In the MineSight Compass dialog, click the Menu tab, and select the Group 5a - 3D Modeling and the Operation Calculation. From the procedure list, choose the procedure p61201 [UserCalcs - (Model)].> Panel 1 - Mine Model/Surface File Data Items to be Used This panel is used to specify which model is to be used and the number of levels, rows, and columns (use defaults to specify the entire model). Panel 2 - All Mine Model/Surface File Data Items to be Used In this panel, we specify the model items which will be either used as source or calculated values to store. For blocks with ROCKS value between 11 and 13, we will calculate EQCU values from values stored for CUID and MOLY, so we need to specify these four items. Panel 3 - Optional Data Selection for M612RP Calculations To restrict the EQCU calculations to blocks with ROCKS value between 11 and 13 only, well Range on ROCKS values 11 to 13. Panel 4 - Define Special Project Calculations for M612RP In this panel the EQCU calculation is defined and the item in the model (EQCU) where the result is to be stored is specified. For our project, EQCU will be calculated as a grade where the MOLY values are converted to their equivalency in terms of copper from a revenue-generating point of view (EQCU = CUIDW + MOLY * 8). Note that additional calculations (up to 30 total) are available by checking the box at the bottom of the panel. Panel 5 - Optional Storage of Items Back into Model File This panel is used to specify the items which are to receive the results of the calculations. Exercise Model item CONF will be used to store a numeric code to categorize a block as proven ore (CONF=1), probable ore (CONF=2), possible ore (CONF=3) or waste (CONF=4). The block-by-block categorization will be based on the distance to the closest composite (DIST) and the block value of ROCKS.
Part #: E004 Rev. B
Page 27-1
Model Calculations
Proprietary Information of Mintec, inc. 1. Assign: CONF=1 to blocks with ROCKS between 11 and 13, and DIST between 0 and 50 CONF=2 to blocks with ROCKS between 11 and 13, and DIST between 51 and 80 CONF=3 to blocks with ROCKS between 11 and 13, and DIST between 81 and 300 CONF=4 to blocks with ROCKS less than 11 2. Spot check the calculations with one of your Model Views in MineSight 3-D.
Notes:
Page 27-2
Part #: E004 Rev. B
Proprietary Information of Mintec, inc.
Miscellaneous Modeling Topics
Miscellaneous Modeling Topics
Adding items to File 15
Items cannot be added to existing MineSight model files. If more items are needed, a new model file must be created and the data must be transferred into the new file.
Notes:
Create New File with Extra Items
In the MineSight compass dialog, <go to the Project tab and open the project file editor. Choose File I New and select file type 15 - 3D Block Model. Under the Edit menu, choose Import items I From existing file, and choose the current File 15 (metr15.dat)>. This will set up the item definition dialog with the existing items and their respective minimum, maximum and precision values. <Add the following items to the item definition dialog:
ITEM Oro Plata Value
Minimum 0 0 -500
Maximum 10 30 5000
Precision .01 .01 1
To initialize the new file, save it as metr15.new;> the next step is to transfer the data from the existing model to the new model file. To check that the desired items have been added to the new model file, <choose File I Open from the project file editor menu. Select the new model file from the dropdown, and verify the addition of the new items.
Transfer Data from the Old Model to the New Model
In the MineSight Compass dialog, <click on the menu tab, select the Group Project Support and the Operation Data Convert. From the procedure list, choose the procedure Transfer data between MineSight files (p11001.dat).> Panel 1 Transfer Data In this panel, <enter the file type to be used, the names of the source and destination files, and optionally, select a debug run or specify your own runfile and report file extensions.> Panel 2 Transfer Data Between Files This panel is used to specify the particular items which you wish to transfer from the source to the destination file. Note that if the item names are identical, it is only necessary to specify the source items.
Part #:E004 Rev. B
Page 28-1
Miscellaneous Modeling Topics
Proprietary Information of Mintec, inc. Panel 3 Transfer Data This panel is used to further refine the transfer of data when using MineSight model files such as 3-D block models or 2-D surface models. Leave this panel blank for this exercise. Exercise To check the results of the data transfer, run statistics on item CUIDW for both models. The results should be the same.
Notes:
Page 28-2
Part #:E004 Rev. B
Proprietary Information of Mintec, inc.
Creating VBM Features from Solids
Creating VBM Features from Solids
Learning Objective
When you have completed this section, you will be able to: A. Slice solids to create VBM features in any orientation B. Edit the resulting VBM features C. View the features, plane by plane Preparation <Open objects 3solid, 4solid, and 5solid in folder 3D-Alteration. Unload anything else in the Viewer. In the Properties window of each solid, verify that each has an appropriate material and associated VBM code. Set materials 3, 4, and 5 to have different default colors. Create a folder called Plan-Alteration within folder Alteration.> Slicing the Solids <Highlight the folder Plan-Alteration, click right and select Slice View. From the File Selector, choose the Grid Set Benches. Click OK. When the slicing has completed close all the solids.> Viewing the Data You can see that one new Geometry Object was created in folder Plan-Alteration for each material type. <Change the Azimuth to 0 and the Dip to -90. Click the Viewer Properties icon. Attach Grid Set Benches and go to 2-D mode. Then step though the levels and view the VBM features on each level.> Note: the VBM features will need editing before they can be linked, or used to code the model. Contour Surface There is another way to slice solids and surfaces without using a Grid Set. This is the Contour Surface operation. This is very quick and easy, but it is done one solid (or surface) at a time. <Close everything that is open, change to 3-D mode and open object 4solid in folder 3D-Alteration. In folder Plan-alteration create a new Geometry Object called 4Contour. Assign it material 4. Put 4Contour into active Edit mode. Now click Polyline I Contour Surface.> The Contour Surface window will appear. All that is required is a start and end elevation and an increment. There is also a smoothing option that works very well. We want to slice from 2000 to 2960 with an increment of 15m. When that is set up, <click on the blue surface icon in the Contour Surface window. Then click 4solid in the viewer. Select Apply.> The contouring will proceed as soon as you click on the solid. The only disadvantage of Contour Surface is that it only contours horizontally. <Close all open objects when you have finished.>
Notes:
Part #: E004 Rev. B
Page 29-1
Creating VBM Features from Solids
Proprietary Information of Mintec, inc.
Notes:
Page 29-2
Part #: E004 Rev. B
Potrebbero piacerti anche
- Structural Geology and Personal ComputersDa EverandStructural Geology and Personal ComputersValutazione: 5 su 5 stelle5/5 (3)
- An integrated geological modeling solutionDocumento13 pagineAn integrated geological modeling solutionToperAsullgrana50% (2)
- Tips and TricksDocumento13 pagineTips and TricksRCBNessuna valutazione finora
- Polygons and OutlinesDocumento95 paginePolygons and OutlinesTessfaye Wolde GebretsadikNessuna valutazione finora
- GEOVIA Whittle 4.7.1 SystemRequirementsDocumento1 paginaGEOVIA Whittle 4.7.1 SystemRequirementsNibaldo Rojas GomezNessuna valutazione finora
- Block ModellingDocumento108 pagineBlock ModellingjunaifaNessuna valutazione finora
- Minesched 6Documento2 pagineMinesched 6Nemekhbayar GanbatNessuna valutazione finora
- Advanced Underground Design Reporting PDFDocumento89 pagineAdvanced Underground Design Reporting PDFjuan carlosNessuna valutazione finora
- Drill and Blast in Surpac 6.0: July 2007Documento79 pagineDrill and Blast in Surpac 6.0: July 2007excalibur59Nessuna valutazione finora
- Surface - Conditioning in MineSightDocumento3 pagineSurface - Conditioning in MineSightTwo_TonguesNessuna valutazione finora
- MineSight - Part7 - Solid ModellingDocumento19 pagineMineSight - Part7 - Solid ModellingГ. НамуунNessuna valutazione finora
- MineSight Part1 Understanding MinesightDocumento57 pagineMineSight Part1 Understanding MinesightSomboun Vang100% (1)
- Manual Del Gemcom Surpac - Underground Ring DesignDocumento43 pagineManual Del Gemcom Surpac - Underground Ring DesignDavid GarciaNessuna valutazione finora
- Block Model Coding MethodsDocumento23 pagineBlock Model Coding MethodsJosé R. CastroNessuna valutazione finora
- DeswikCAD - Basic DesignDocumento85 pagineDeswikCAD - Basic Designmusa ballah koromaNessuna valutazione finora
- Minesight Block Models and Rough Open PitsDocumento177 pagineMinesight Block Models and Rough Open PitsPaulErdne100% (1)
- Whittle SplitShellDocumento8 pagineWhittle SplitShellWashington BobadillaNessuna valutazione finora
- Block ModelDocumento5 pagineBlock Modelhugo_5_2001Nessuna valutazione finora
- Short - Medium-Term Planning CircleDocumento4 pagineShort - Medium-Term Planning CircleRCBNessuna valutazione finora
- 14 - O-Pitblast - O-Pitcloud Module (Part 2)Documento14 pagine14 - O-Pitblast - O-Pitcloud Module (Part 2)Uriel Placido Jacho PachaNessuna valutazione finora
- Surpac Underground Ring DesignDocumento50 pagineSurpac Underground Ring DesignP100% (1)
- Creating Maps On Surpac Using 9 Step ProcessDocumento19 pagineCreating Maps On Surpac Using 9 Step Processprimo_techNessuna valutazione finora
- Studio3 ISTS FoundationDocumento220 pagineStudio3 ISTS Foundationlrodriguezlira100% (1)
- MSOps Drill and BlastDocumento7 pagineMSOps Drill and BlastRCBNessuna valutazione finora
- Strategic Mine Planning Using Whittle and IsightDocumento23 pagineStrategic Mine Planning Using Whittle and IsightAbdurahman AcoNessuna valutazione finora
- Gemcom Whittle Milawa DSDocumento1 paginaGemcom Whittle Milawa DSAstroteck Daniel EduardoNessuna valutazione finora
- Introduction To Minesight - Topo SurfacesDocumento43 pagineIntroduction To Minesight - Topo SurfacesJuan Ramos0% (1)
- BM Validate For Whittle Output FunctionDocumento5 pagineBM Validate For Whittle Output Function.Nessuna valutazione finora
- Manual de Minesched 8.0 Producción Open PitDocumento192 pagineManual de Minesched 8.0 Producción Open Pitjuan francisco urzua ramirezNessuna valutazione finora
- GEMS Geostats Labs1 BasicsDocumento22 pagineGEMS Geostats Labs1 BasicsTessfaye Wolde Gebretsadik50% (2)
- Underground Mine DesignDocumento47 pagineUnderground Mine Designalfri121Nessuna valutazione finora
- Resource Estimation Using Surpac 2017Documento4 pagineResource Estimation Using Surpac 2017Dwipa Ardo ArmandoNessuna valutazione finora
- MS3D Grade Shell Creation 200803Documento2 pagineMS3D Grade Shell Creation 200803Kenny CasillaNessuna valutazione finora
- Clipping Solids With PolygonsDocumento5 pagineClipping Solids With Polygons11804Nessuna valutazione finora
- MineSight Reserve-The Power of Specialized Reserves ToolDocumento21 pagineMineSight Reserve-The Power of Specialized Reserves Tooljelias_mota2100% (1)
- Deswik Module Summary OPMDocumento23 pagineDeswik Module Summary OPMsawhlaaye100% (1)
- Deswik-40Documento138 pagineDeswik-40LUIS EDUARDO PARRANessuna valutazione finora
- Advanced Open Pit Design and Sequencing - Mine2-4DDocumento179 pagineAdvanced Open Pit Design and Sequencing - Mine2-4Dpaulogmello100% (2)
- MineSight - Designing Pits For LTP With Pit Expansion ToolDocumento51 pagineMineSight - Designing Pits For LTP With Pit Expansion ToolDody100% (1)
- Compositing: CompositeDocumento2 pagineCompositing: Compositezigrik2010Nessuna valutazione finora
- Surpac PresentationDocumento4 pagineSurpac PresentationKobbyNessuna valutazione finora
- Block ModellingDocumento83 pagineBlock Modellingalfri121100% (1)
- Lab05 Pit OptimizationDocumento10 pagineLab05 Pit OptimizationTessfaye Wolde Gebretsadik100% (1)
- Drill and BlastDocumento56 pagineDrill and Blastgeorgesar7Nessuna valutazione finora
- Creating The Block ModelDocumento46 pagineCreating The Block ModelFRed PacompiaNessuna valutazione finora
- GEMS62 Foundation PDFDocumento257 pagineGEMS62 Foundation PDFBranimir DelevicNessuna valutazione finora
- MS Beginner Surface Production Scheduling v2Documento100 pagineMS Beginner Surface Production Scheduling v2Rais & MilanaNessuna valutazione finora
- Geology Planning Software Geovia Brochure PDFDocumento4 pagineGeology Planning Software Geovia Brochure PDFcarrloos125Nessuna valutazione finora
- MSIP Period Maps Tool 200901Documento8 pagineMSIP Period Maps Tool 200901Kenny CasillaNessuna valutazione finora
- 1.pit OptimizationDocumento42 pagine1.pit OptimizationHeber Bladimir Cosme TorresNessuna valutazione finora
- JKSimBlast SurfaceDocumento130 pagineJKSimBlast SurfaceDavid CallalliNessuna valutazione finora
- Guidelines for Mine Waste Dump and Stockpile DesignDa EverandGuidelines for Mine Waste Dump and Stockpile DesignValutazione: 3.5 su 5 stelle3.5/5 (3)
- MinesightDocumento240 pagineMinesightHenri Febriansyah100% (8)
- Introduccion MinesightDocumento194 pagineIntroduccion MinesightkiatsakNessuna valutazione finora
- Getting Started Tutorial for Minex5 3D Mine Planning SoftwareDocumento69 pagineGetting Started Tutorial for Minex5 3D Mine Planning SoftwareYair Galindo VegaNessuna valutazione finora
- Minex5 Getting Started TutorialDocumento30 pagineMinex5 Getting Started TutorialEdward Wood100% (2)
- Minex5 Survey Guide - View, Edit & Manage Survey DataDocumento77 pagineMinex5 Survey Guide - View, Edit & Manage Survey DataYair Galindo VegaNessuna valutazione finora
- Getting StartedDocumento70 pagineGetting StartedAndrés Jiménez100% (2)
- PR Ms Model LinkDocumento13 paginePR Ms Model LinkRicardo Contreras BNessuna valutazione finora
- Revisión de La Biblioteca de Rutinas: 27TH Annual Mintec SeminarDocumento5 pagineRevisión de La Biblioteca de Rutinas: 27TH Annual Mintec SeminarRicardo Contreras BNessuna valutazione finora
- Computer Based Resource EstimationDocumento7 pagineComputer Based Resource EstimationRicardo Contreras BNessuna valutazione finora
- Blending Module PDFDocumento2 pagineBlending Module PDFRicardo Contreras BNessuna valutazione finora
- Technical Specification Simba 364-ITH 9851 2555 01b. Tcm835-1533195Documento4 pagineTechnical Specification Simba 364-ITH 9851 2555 01b. Tcm835-1533195Ricardo Contreras BNessuna valutazione finora
- Milawa Module PDFDocumento1 paginaMilawa Module PDFRicardo Contreras BNessuna valutazione finora
- Auditing Grade ControlDocumento8 pagineAuditing Grade ControlRicardo Contreras BNessuna valutazione finora
- MineSight Activity PlannerDocumento11 pagineMineSight Activity PlannerRicardo Contreras BNessuna valutazione finora
- Z MSEP - MSOPDocumento88 pagineZ MSEP - MSOPAlvaroRodríguezTincopa0% (1)
- Auditing Models - Verifying Through Review, Inspection, and AnalysisDocumento15 pagineAuditing Models - Verifying Through Review, Inspection, and AnalysisRicardo Contreras BNessuna valutazione finora
- Buffer StockpilesDocumento1 paginaBuffer StockpilesRicardo Contreras BNessuna valutazione finora
- Lab 01Documento14 pagineLab 01Ricardo Contreras BNessuna valutazione finora
- Stockpile and Cut-Off Optimization ModuleDocumento1 paginaStockpile and Cut-Off Optimization ModuleRicardo Contreras BNessuna valutazione finora
- Multi Element ModuleDocumento1 paginaMulti Element ModuleRicardo Contreras BNessuna valutazione finora
- Four-X Analyser OverviewDocumento2 pagineFour-X Analyser OverviewRicardo Contreras BNessuna valutazione finora
- Blending Module PDFDocumento2 pagineBlending Module PDFRicardo Contreras BNessuna valutazione finora
- Computer Based Resource EstimationDocumento7 pagineComputer Based Resource EstimationRicardo Contreras BNessuna valutazione finora
- Multi Element ModuleDocumento1 paginaMulti Element ModuleRicardo Contreras BNessuna valutazione finora
- Stockpile and Cut-Off Optimization ModuleDocumento1 paginaStockpile and Cut-Off Optimization ModuleRicardo Contreras BNessuna valutazione finora
- Buffer StockpilesDocumento1 paginaBuffer StockpilesRicardo Contreras BNessuna valutazione finora
- Start With A Strong Foundation Data Importation: Four-X Analyser™Documento2 pagineStart With A Strong Foundation Data Importation: Four-X Analyser™Ricardo Contreras BNessuna valutazione finora
- Four-X Analyser OverviewDocumento2 pagineFour-X Analyser OverviewRicardo Contreras BNessuna valutazione finora
- MineSight For GeologistDocumento194 pagineMineSight For GeologistRicardo Contreras BNessuna valutazione finora
- Four-X Module SummaryDocumento2 pagineFour-X Module SummaryRicardo Contreras BNessuna valutazione finora
- Changes For SnesDocumento44 pagineChanges For SnesFernando VechiNessuna valutazione finora
- CoalDocumento40 pagineCoalRicardo Contreras BNessuna valutazione finora
- Four-X Analyser OverviewDocumento2 pagineFour-X Analyser OverviewRicardo Contreras BNessuna valutazione finora
- MineSight and PythonDocumento10 pagineMineSight and PythonRicardo Contreras BNessuna valutazione finora
- Divide and Conquer! Sub-Blocking: Workshop by Jose SanchezDocumento4 pagineDivide and Conquer! Sub-Blocking: Workshop by Jose SanchezRicardo Contreras BNessuna valutazione finora
- CoalDocumento40 pagineCoalRicardo Contreras BNessuna valutazione finora