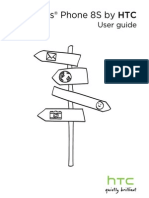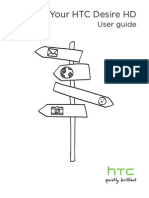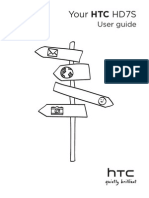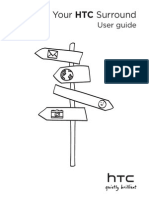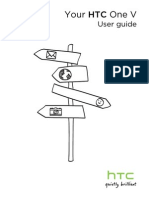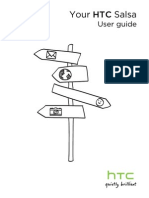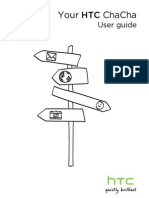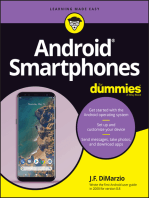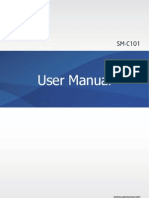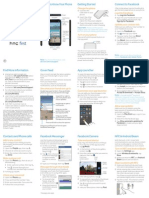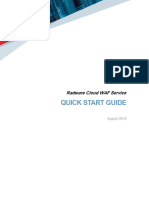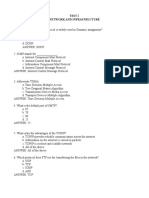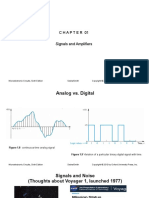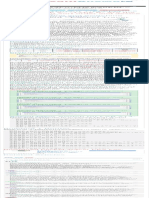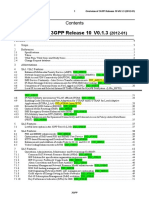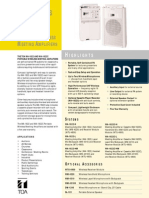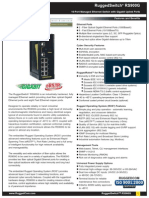Documenti di Didattica
Documenti di Professioni
Documenti di Cultura
HTC First ATT User Guide
Caricato da
androdacostaCopyright
Formati disponibili
Condividi questo documento
Condividi o incorpora il documento
Hai trovato utile questo documento?
Questo contenuto è inappropriato?
Segnala questo documentoCopyright:
Formati disponibili
HTC First ATT User Guide
Caricato da
androdacostaCopyright:
Formati disponibili
Your HTC First
User guide
Contents
Contents
Unboxing
HTC First SIM card Charging the battery Switching the power on or off 7 8 10 10
Setting up your phone
Setting up HTC First for the first time Logging into your Facebook account Allowing app updates for Facebook Updating the HTC First software 12 12 12 13
Your first week with your new phone
Basics Working with text Battery 14 19 21
Facebook Home
Getting around Facebook Home Checking Facebook photos and status updates Cover feed notifications Chat heads Posting to Facebook from the app launcher Customizing the app launcher Turning on Facebook Home from Android 23 23 24 24 24 25 25
Facebook Camera
Taking a photo Recording a video Using Android Camera 26 26 27
Facebook Messenger
Sending a Facebook message Viewing your messages Replying to a message Deleting messages and conversations Turning off text messaging from Facebook Messenger Sending a text or multimedia message via Android Messaging 28 29 29 29 30 30
Contents
Phone calls
Making a call Returning a missed call Making an emergency call Answering or rejecting a call What can I do during a call? Setting up a conference call Checking calls in the Call History Switching between silent, vibrate, and normal modes 31 31 31 32 32 33 33 34
People
Your contacts list Setting up your personal contact information Adding a new contact Editing a contacts information Getting in touch with a contact Importing contacts from your SIM card Importing contacts from the phone storage Sending contact information Contact groups 35 35 36 36 36 36 37 37 37
Photos, videos, and music
Gallery Music 38 39
Search and web browser
Searching HTC First and the Web Getting instant information with Google Now Browsing the Web Bookmarking a webpage Clearing your browsing history 41 42 43 43 44
Email
Mail Gmail 45 48
Travel and maps
Turning location services on or off About Google Maps Getting around maps Searching for a location Searching for a place of interest near you Getting directions Downloading offline maps Viewing offline maps 50 50 50 51 52 52 53 53
Google Play Store and other apps
Getting apps from Google Play Store 54
Contents
Downloading apps from the web Uninstalling an app Using the Clock app Viewing the Calendar Watching videos on YouTube
55 55 56 56 57
Internet connections
Data connection Managing your data usage WiFi Connecting to a virtual private network (VPN) Using HTC First as a WiFi hotspot Sharing your phone's Internet connection by USB tethering 59 60 61 62 63 64
Bluetooth and NFC
Connecting a Bluetooth headset Unpairing from a Bluetooth device Sharing content with NFC 65 66 67
Storage
Types of storage Copying files to or from HTC First Encrypting data on HTC First 68 68 69
Backup and reset
Backup Reset 70 70
Settings
Adding and syncing an account Removing an account Turning Airplane mode on or off Turning automatic screen rotation off Adjusting the time before the screen turns off Adjusting the screen brightness manually Changing the display language Working with certificates Protecting your SIM card with a PIN Protecting HTC First with a screen lock Navigating HTC First with TalkBack 72 72 72 73 73 73 73 74 74 75 75
Trademarks and copyrights Index
Conventions used in this guide
Conventions used in this guide
In this user guide, we use the following symbols to indicate useful and important information: This is a note. A note often gives additional information, such as what happens when you choose to do or not to do a certain action. A note also provides information that may only be applicable to some situations. This is a tip. A tip gives you an alternative way to do a particular step or procedure, or lets you know of an option that you may find helpful. This indicates important information that you need in order to accomplish a certain task or to get a feature to work properly. This provides safety precaution information, that is, information that you need to be careful about to prevent potential problems.
Important information
Important information
This device was tested for typical body-worn operations per the FCC's radio frequency (RF) safety requirements. To comply with these RF exposure requirements, use a belt-clip, holster, or similar accessory with this device to maintain a minimum separation distance of 1.0 cm between the users body and the handset, with the device oriented with either the front or back of the device facing towards the users body. Such accessories should not contain any metallic components. Body-worn accessories that do not meet these requirements may not ensure compliance with FCC RF exposure guidelines and their use should be avoided.
Unboxing
Unboxing
HTC First
1. BACK 2. HOME 3. MENU 4. SIM card tray (with tray eject hole) 5. USB connector 6. Notification LED 7. Proximity / Light sensor 8. POWER 9. 3.5mm headset jack 10. Front camera 11. Volume controls
If you want to use a screen protector, please dont cover and block the proximity sensor. You can purchase the dedicated screen protector for HTC First that already has a small opening for the sensor.
Unboxing
SIM card
HTC First uses a microSIM card. The microSIM card contains your phone number, service details, and memory for storing phonebook contacts and/or text messages.
Inserting the SIM card
1. Hold the phone face up. 2. Insert the tip of the SIM eject tool into the small hole next to the SIM card tray slot.
3. Push the tip all the way into the hole until the SIM card tray ejects. 4. Pull the SIM card tray out, and place the SIM card (contacts facing down) into the tray. Use a standard microSIM only. Inserting other types (such as nanoSIM with an adapter or a modified SIM) may cause the card to not fit properly or damage the card slot.
5. Insert the SIM card tray back into the slot.
Unboxing
Removing the SIM card
Make sure to switch off HTC First before removing your SIM card.
1. Hold the phone face up. 2. Insert the tip of the SIM eject tool into the small hole next to the SIM card tray slot.
3. Push the tip all the way into the hole until the SIM card tray ejects. 4. Pull the SIM card tray out, and remove the SIM card. When removing the SIM card, make sure that you insert the empty SIM card tray back into the slot.
10
Unboxing
Charging the battery
Before you turn on and start using HTC First, it is recommended that you charge the battery. Use the power adapter and USB cable provided in the box when you charge the battery. 1. Insert the small end of the USB cable into the USB connector.
2. Insert the other end of the USB cable into the power adapter. 3. Plug in the power adapter to an electrical outlet to start charging the battery. As a safety precaution, the battery stops charging if it overheats.
Switching the power on or off
Switching the power on
Press and hold the POWER button. When you turn on HTC First for the first time, youll need to set it up.
11
Unboxing
Switching the power off
1. If the display is off, press the POWER button to turn it back on, then unlock the screen. 2. Press and hold the POWER button for a few seconds. 3. Tap Power off on the options menu. 4. Tap OK.
12
Setting up your phone
Setting up your phone
Setting up HTC First for the first time
When you switch on HTC First for the first time, youll be asked to set it up. Walk through the on-device setup to choose your Internet connection, sign in to your Google account, and more. Some features that need to connect to the Internet such as location-based services and auto-sync of your online accounts may incur extra data fees. To avoid incurring these fees, disable these features under Settings.
Logging into your Facebook account
After initial setup, make sure to log into your Facebook account to get the best experience on HTC First. 1. Tap Log into Facebook. 2. Sign into your Facebook account. Or to create a new account, tap Sign Up for Facebook.
Allowing app updates for Facebook
Make sure youre always using the best version of Facebook by allowing automatic updates. 1. Open the Play Store app. 2. Search for the Facebook app. 3. Tap Allow automatic updating to make sure your app stays current.
13
Setting up your phone
Updating the HTC First software
HTC First can check and notify you if theres a new update available. You can also manually check if there's an available update.
Checking for AT&T updates manually
1. On the Apps screen, tap Settings. 2. Tap AT&T software update. 3. Tap Check for updates. HTC First checks if updates are available.
14
Your first week with your new phone
Your first week with your new phone
Basics
Touch gestures
Use touch gestures to get around the Home screen, open apps, scroll through lists, and more.
Tap
Tap the screen with your finger when you want to select onscreen items such as application and settings icons, or press onscreen buttons.
Press and hold
To open the available options for an item (for example, a link in a webpage), just press and hold the item.
15
Your first week with your new phone
Swipe or slide
Quickly swipe your finger vertically or horizontally across the screen to go to other Home pages, scroll through documents, and more.
Drag
Press and hold your finger with some pressure before you start to drag. While dragging, don't release your finger until you have reached the target position.
Flick
Flicking the screen is similar to swiping, except that you need to swipe your finger in light, quicker strokes, such as when moving right and left on the Home screen, or flicking through a contacts or message list.
16
Your first week with your new phone
Pinch and spread
In some apps, like Gallery or the web browser, spread your fingers on the screen to zoom in when viewing a picture or text.
Pinch the screen to zoom out of the picture or text.
17
Your first week with your new phone
Notification LED
To activate the notification LED, on the Settings app, tap Display > LED Active. The notification LED shows a:
Solid green light when HTC First is connected to the power adapter or a computer and the battery is fully charged. Flashing green light when you have a pending notification. Solid orange light when the battery is being charged. Flashing orange light when the battery level reaches very low.
Where's the status bar?
The status bar shows the battery level, signal strength, and pending notifications. If you want to see the status bar on Facebook Home, you can: Swipe your finger down from the top edge of the screen. Press , tap Home Settings, and then select Show Status Bar to always see the status bar on the Home screen.
Sleep mode
Sleep mode saves battery power by putting HTC First into a low power state while the display is off. It also stops accidental button presses when HTC First is in your bag. Switching to Sleep mode Briefly press the POWER button to turn off the display and switch to Sleep mode. HTC First also automatically goes into Sleep mode when its left idle for a while. You can change the time before HTC First sleeps in the Settings > Display. Waking up from Sleep mode To wake HTC First up manually, press the POWER button. You may need to unlock the screen. HTC First automatically wakes up when you have an incoming call.
18
Your first week with your new phone
Turning on the lock screen
Turn on the lock screen if you don't want your cover feed to immediately show when you wake HTC First up from Sleep mode. 1. From the cover feed, press , and then tap Home Settings.
2. Clear the See Home When Screen Turns On option. For added security, you can change the screen lock to another option, such as pattern, password, and more. For details, see Protecting HTC First with a screen lock on page 75. Unlocking HTC First If you're using the default screen lock, you need to unlock HTC First before you can open cover feed notifications, app shortcuts on Facebook Home, and more. To unlock, press and hold the lock icon, and then drag it to any of the shortcuts around it.
Opening an app
1. From the cover feed, press drag it to . . Or press and hold your profile picture and then
2. Slide your finger to the right to go to the Apps screen, and then tap the app you want to use.
19
Your first week with your new phone
Capturing the HTC First screen
Want to show off your high game score, write a blog post about HTC First features, or post a status update about a song you're playing? It's easy to take a picture of the screen and share it from Gallery. Simultaneously press and hold POWER and VOLUME DOWN buttons. The screen is saved in the Screenshots album in Gallery.
Changing your ringtone, notifications, and sounds
1. On the Apps screen, tap Settings. 2. Tap Sound. 3. Tap Phone ringtone or Default notification to change the ringtone and notification sound. Want alarms to ring louder but notifications to be more discreet? In Settings, tap Sound > Volumes and set the volume levels for each sound type.
Working with text
Selecting, copying, and pasting text
In apps such as the web browser and Email, you can select and copy text, and then paste or share it. 1. Press and hold on a word. 2. Drag the start and end anchors to highlight the surrounding text you want to select.
3. After you have selected the text you want to copy, tap The selected text is then copied to the clipboard.
4. In a text entry field (for example while composing an email), press and hold at the point where you want to paste the text. 5. Tap Paste. To copy the address of a linked webpage, press and hold the link, and then tap Copy link address.
20
Your first week with your new phone
Sharing text
1. After you have selected the text you want to share, tap tap Share). (or press , then
2. Choose where to paste and share the selected text, such as in an email message or social network status update.
Entering text
The onscreen keyboard becomes available when you tap a text field in an app. Enter letters and numbers, add words to your personal dictionary, and more. Tap the keys on the onscreen keyboard to enter letters and numbers, as well as punctuation marks and symbols. Tap Tap Press to enter an uppercase letter. Double-tap to turn on caps lock. to show number and symbol keys. to close the onscreen keyboard.
To open the keyboard settings, go to Settings > Language & input, and then tap beside Android keyboard.
Entering text with word prediction
Word prediction is enabled by default, and word suggestions are displayed as you type.
To enter text in word prediction mode, do any of the following: Tap the space bar to insert a highlighted word in the suggestion list. Tap a word from the suggestion list. Adding words and phrases to the word prediction dictionary Add frequently-used names, acronyms, and even phrases to the word prediction dictionary to easily find them in the suggestion list. Type even faster when you create text shortcuts to words and phrases. Instead of typing Talk to you later, save a few keystrokes by adding the ttyl shortcut. In your message or email, just type "ttyl", and then tap the complete phrase from the suggestion list. 1. On the Apps screen, tap Settings. 2. Tap Language & input > Personal dictionary > .
3. Enter a word or phrase, and then enter its text shortcut. 4. Tap Done to close the onscreen keyboard, and then press .
21
Your first week with your new phone
Editing or deleting words and phrases in the word prediction dictionary 1. On the Apps screen, tap Settings. 2. Tap Language & input > Personal dictionary. To edit a word, phrase, or shortcut, tap the item in the list. To delete a word or phrase from the dictionary, tap an item in the list, and . then tap
Entering text by speaking
No time to type? Try speaking the words to enter them. 1. Tap an area where you want to enter text. 2. On the onscreen keyboard, tap .
3. When you see the microphone image, speak out the words you want to type. To set the voice input language, tap the language bar above the microphone image. You can choose one or more languages. Available languages depend on the voice input languages supported by Google. 4. If a word doesn't match what you've spoken and it's underlined, tap the underlined word to delete it or to see more choices. 5. Enter punctuation marks by saying the name (for example, say "comma").
Battery
Checking battery usage
See a ranking list of apps that are using the battery. You can also see how much and how long the battery has been used for each app. 1. On the Apps screen, tap Settings. 2. Tap Battery. 3. Tap an app to check how it's using the battery. You'll see how much battery power is used.
Getting the battery to last longer
How long the battery can last before it needs recharging depends on how you use HTC First. In times when you need to extend the battery life more, try out some of these tips:
Check your battery usage
Monitoring your battery usage helps you identify what's using the most power so you can choose what to do about it. For details, see Checking battery usage on page 21.
22
Your first week with your new phone
Manage your connections
Turn off wireless connections you're not using. Go to Settings to turn on or off connections such as mobile data, WiFi, or Bluetooth. Turn GPS on only when a precise location is needed. To prevent some apps from using GPS in the background, keep the GPS satellites setting off. Turn it on only when you need your precise location while using navigation or location-based apps. Go to Settings and tap Location access to turn this setting on or off.
Manage your display
Lowering the brightness, letting the display sleep when not in use, and keeping it simple helps save battery power. Use automatic brightness (the default), or manually lower the brightness. Set the screen timeout to a shorter time.
Manage your apps
Install the latest software and application updates. Updates sometimes include battery performance improvements. Uninstall or disable apps that you never use. Many apps run processes or sync data in the background even when you're not using them. If there are apps that you don't need anymore, uninstall them. If an app came preloaded and can't be uninstalled, disabling the app can still prevent it from continuously running or syncing data. In Settings > Apps, swipe to the All tab, tap the app, and then tap Disable.
Limit background data and sync
Background data and sync can use a lot of battery power if you have many apps syncing data in the background. Determine which apps can be set with longer sync times, or sync manually. If you have many email accounts, consider prolonging the sync time of some accounts. , tap Settings, and then clear Auto-update apps In Google Play Store, press if you're fine with updating apps from Google Play Store manually.
Other tips
To squeeze in a little bit more battery power, try these tips: Tone down the ringtone and media volume. Minimize the use of vibration or sound feedback. In Settings, tap Sound and choose which ones you don't need and can disable. Check your apps settings as you may find more options to optimize the battery.
23
Facebook Home
Facebook Home
Getting around Facebook Home
Facebook Home brings you closer to people who matter to you. See posts by friends, check notifications, and access app shortcuts to organize your day. To switch between the cover feed and the app launcher, press .
To see app shortcuts, press and hold your profile picture, and then drag it to any of the items around it.
Opening a recent app
You can easily reopen the last app you used. From the cover feed, press and hold your profile picture, and then drag it to .
Checking Facebook photos and status updates
The cover feed shows you the latest updates from your friends. You'll see a stream of recent photos and posts from your News Feed. Swipe left or right to browse photos and status updates posted by your friends. Press and hold a photo to see it in full view. Double-tap a photo or status update to like it. You can also tap once on the screen to see the onscreen buttons, and then tap . To view comments or add your own, tap once on the screen to see the onscreen buttons, and then tap .
24
Facebook Home
Cover feed notifications
Check notifications such as a Facebook event invitation, a missed call, or a calendar reminder right on the cover feed. Double-tap a notification to open it. To dismiss a notification on the list, drag it left or right.
Chat heads
Each time you receive a new Facebook message or text message, a chat head pops up on the cover feed or when you're using other apps. For details, see Viewing your messages on page 29. Tap chat heads to open or close the message. Drag chat heads to move them anywhere on the screen. To dismiss chat heads, press and hold it, and then drag it to . If you've received several messages from different contacts, switch between messages by tapping the chat head and then tapping another sender's profile picture.
Posting to Facebook from the app launcher
1. From the cover feed, press and hold your profile picture, and then drag it to Or press . 2. On the app launcher, you can directly update Facebook: Tap Tap Tap to update your status. to take and share a photo. to check into a location. .
3. Select who you want to share with. 4. Tap Post.
25
Facebook Home
Customizing the app launcher
Add apps you use often on the app launcher. 1. From the cover feed, press and hold your profile picture, and then drag it to Or press . 2. From the app launcher, swipe right to see a list of all your apps. 3. Press and hold an app to drag it to your app launcher on the right. .
To remove an app from the launcher, press and hold an icon that you want to delete, and then drag it to .
Turning on Facebook Home from Android
If you've accidentally turned off Facebook Home, it's easy to set it up as your default Home screen again. 1. On the Apps screen in Android, open the Facebook app. 2. Under Facebook Home Settings, tap Enable Facebook Home. If you don't see the Settings screen when you open the Facebook app, press and then tap Settings.
26
Facebook Camera
Facebook Camera
Taking a photo
Snap, tag, and share photos on the go. 1. From the app launcher, tap Photo. . .
2. At the bottom of the photo gallery screen, tap 3. To switch between the front or main camera, tap 4. Tap to choose a flash mode.
5. To adjust the focus, tap an area on the Viewfinder where you want to refocus. 6. When you're ready to take a photo, tap .
Sharing photos to Facebook
1. After taking one or more photos, tap on the Viewfinder screen. 2. To tag a photo, tap a photo thumbnail, and then tap your friends' faces. 3. Tap to select the photo.
4. To tag and select more photos, swipe left or right to go to the previous or next photo, and then repeat steps 2 and 3. 5. To share your selected photos on Facebook, tap description. 6. You can also do any of the following: Tap Tap Tap 7. Tap Post. to add a location to your photos. to select the online album where you want to upload the photos. to select an audience or privacy option for this post. , and then type in your
Recording a video
Shoot and easily share a recorded video with your friends. 1. From the app launcher, tap Photo. .
2. At the bottom of the photo gallery screen, tap 3. Tap to switch to video mode.
4. Use the onscreen controls to zoom in or out, switch between the front and main cameras, and more.
27
Facebook Camera
5. To see options for flash modes, effects, video quality, and more, tap 6. When you're ready to record a video, tap 7. Tap to stop recording. . Or to just save it, tap . .
To upload the video to Facebook, tap
Sharing videos to Facebook
1. After recording video, tap 2. Type in your description. 3. You can also do any of the following: Tap Tap Tap 4. Tap Post. to add a location to your photos. to select the online album where you want to upload the photos. to select an audience or privacy option for this post. .
Using Android Camera
You can also take photos and videos using Android Camera. 1. On the Apps screen, open the Camera app. 2. Do one of the following: To switch to photo mode, tap , and then tap to take a photo. . Pan HTC First as To capture a panoramic photo, tap , and then tap smoothly as you can to automatically capture frames. To switch to video mode, tap video. , and then tap
to start recording a
3. Use the controls on the Viewfinder screen to switch between the front and main camera, zoom in or out, choose a flash mode, and more.
28
Facebook Messenger
Facebook Messenger
Sending a Facebook message
Use the Facebook Messenger app to start private conversations with your friends on Facebook. You can also send text or multimedia messages to a mobile phone number. You can text anyone in your phone contacts and as well as message any friend on Facebook. 1. From the cover feed, press and hold your profile picture, and then drag it to 2. Tap . .
3. Do any of the following: Enter the first few letters of a contact's name in the To field, and then tap the friend in the suggested list. Enter a mobile phone number, and then tap Text to: [mobile phone number]. Standard texting and data rates apply. Repeat this step to add more message recipients. 4. Tap the text box, and then enter your message. 5. To add an attachment, tap 6. When finished, tap Send. , and then choose an attachment type.
Creating your Favorites list
Quickly send messages by adding your friends you frequently chat with to your Favorites list. 1. From the cover feed, press and hold your profile picture, and then drag it to 2. Tap > Edit. .
3. Enter the first few letters of a friend's name in the search field. 4. Tap the beside a friend's profile picture, and then tap Done.
29
Facebook Messenger
Viewing your messages
To open and read a new message, you can: Double-tap the message notification from the cover feed. Tap a chat head to display the message. If you've received several messages from different contacts, switch between messages by tapping the chat head and then tapping another sender's profile picture.
Replying to a message
1. In Facebook Messenger, on the Messages screen, tap a contact (or phone number) to display the conversation with that contact. 2. Tap the text box, and then enter your message. 3. Tap Send.
Deleting messages and conversations
In Facebook Messenger, on the Messages screen, do any of the following: Delete a message Open the conversation thread with a contact, press and hold the message to delete, and then tap Delete.
Delete a conversation Press and hold a contact (or phone number), and then tap Delete.
30
Facebook Messenger
Turning off text messaging from Facebook Messenger
You can choose to disable sending and receiving text or multimedia messages through Facebook Messenger. 1. From the cover feed, press and hold your profile picture, and then drag it to 2. Press , and then tap Settings > SMS/MMS. .
3. Clear the Enable text messaging option. Once you've disabled the setting, you'll only receive text and multimedia messages through the Android Messaging app.
Sending a text or multimedia message via Android Messaging
1. Open the Messaging app. 2. Tap .
3. Enter a contact name or mobile number in the To field. 4. Tap the box that says Type message, and then enter your message. There is a limit on the number of characters for a single text message. If you exceed the limit, your text message will be delivered as one but will be billed as more than one message. Your text message automatically becomes a multimedia message if you enter an email address as the recipient, add a message subject, attach an item, or compose a very long message. 5. To add a multimedia attachment, tap select the item to attach. 6. Tap , or press , choose an attachment type, and then
to save the message as a draft.
Viewing and saving an attachment from a multimedia message
If theres a media attachment such as a photo or video in a received message, tap it to view the content. To save the attachment, press and hold the multimedia message (not the thumbnail), and then choose to save the attachment from the options menu.
31
Phone calls
Phone calls
Making a call
You can either dial a number directly or browse through your contact list and call logs to make a call. 1. Open the Phone app. 2. Do any of the following: Enter the phone number, and then tap Search for a call log in the Call history contact you want to call. In the People 3. To hang up, tap . . , and then tap beside the
tab, tap the contact you want to call.
Returning a missed call
You'll see the missed call notification when you miss a call. Slide the Notifications panel open to check who the caller is. To return the call, tap Call back. Open the Phone app, and then tap the Call History tab contact to call. . Tap beside the
Making an emergency call
In some regions, you can make emergency calls from HTC First even if you dont have a SIM card installed or your SIM card has been blocked. If you don't have a network signal, you won't be able to make an emergency call.
1. Open the Phone app. 2. Dial the emergency number for your locale, and then tap .
If you've enabled but forgotten your lock password or lock pattern, you can still make emergency calls by tapping Emergency call on the screen.
32
Phone calls
Answering or rejecting a call
When you receive a phone call from a contact, the Incoming call screen appears. Press and hold to see your call options, and then drag it to or to . , and then
To decline a call and send a text message to the caller, drag select a message to send.
Muting the ringing sound without rejecting the call
Do one of the following: Press the VOLUME DOWN or VOLUME UP button. Press the POWER button.
What can I do during a call?
When a call is in progress, you can turn the speakerphone on, place the call on hold, and more.
Putting a call on hold
To put the call on hold, tap . To resume the call, tap again.
Switching between calls
If youre already in a call and you accept another call, you can switch between the two calls. 1. When you receive another call, press and hold to see your call options, and then drag it to to accept the second call and put the first call on hold. 2. To switch between the calls, tap .
33
Phone calls
Turning the speakerphone on or off during a call
To decrease potential damage to your hearing, do not hold HTC First to your ear when the speakerphone is on. On the call screen, tap to turn the speakerphone on. .
To turn the speakerphone off, tap
Muting the microphone during a call
On the call screen, tap to toggle between turning the microphone on or off.
Setting up a conference call
Conference calling with your friends, family, or co-workers is easy. Make the first call (or accept a call), and then simply dial each subsequent call to add it to the conference. Make sure your SIM card is enabled with conference calling service. Contact your mobile operator for details. 1. Make a call to the first conference call participant. 2. When connected, tap , and then dial the number of the second participant. The first participant is put on hold. 3. When connected to the second participant, tap 4. To add another participant, tap 5. When connected, tap .
, and then dial the number of the contact.
to add the participant to the conference call. .
6. To end the conference call, tap
Checking calls in the Call History
Use Call History to check missed calls, your dialed numbers, and received calls. 1. Open the Phone app. 2. Swipe to view the Call History tab . beside it
3. Tap a name or number in the list to view a detailed call log. Or, tap to call.
34
Phone calls
Adding a new phone number to your contacts from Call History
1. On the Call History tab contacts. , tap the phone number, and then tap Add to
2. Choose whether to create a new contact or save the number to an existing contact.
Switching between silent, vibrate, and normal modes
Do one of the following: To change from vibrate to normal mode, press the VOLUME UP button. To change from silent to normal mode, press the VOLUME UP button twice. Press and hold the POWER button for a few seconds, and then select a sound profile on the options menu.
35
People
People
Your contacts list
The People app lists all contacts from online accounts you're logged in to. 1. Open the People app. 2. On your contacts list, you can: View your profile and edit your contact information. Create, edit, find, or send contacts. Tap a contact photo to find ways to quickly connect with the contact. To sort your contacts by their first or last name, press Sort list by. , and then tap Settings >
Filtering your contacts list
When your contacts list gets long, you can choose which contact accounts to show. 1. On the tab, press , and then tap Contacts to display.
2. Choose the accounts that contain the contacts you want to display. If you want to filter by contact groups, tap Customize and then tap the contact groups that you want shown.
Searching for contacts
1. Open the People app. 2. Tap , and then enter the first few letters of the contact name.
Setting up your personal contact information
Store your personal contact information (such as mobile and phone numbers, email addresses, and more) to easily send it to other people. 1. On the People tab, tap Set up my profile.
2. Enter your name and contact details. 3. To add more information (such as your personal website), tap Add another field. 4. Tap Done.
36
People
Adding a new contact
You can only store contacts on the phone storage when you haven't signed in to a Google account or other supported email accounts. Once you've signed in, you can choose which online account to sync your contacts with. 1. On the People tab, tap .
2. Tap the Name field, and then enter the contact name. 3. Enter the contact information in the fields provided. 4. To add more information, tap Add another field. 5. Tap Done.
Editing a contacts information
1. On the People 2. Press tab, tap a contact to view the contact details. , and then tap Edit.
3. Enter the new information. 4. Tap Done.
Getting in touch with a contact
1. Open the People app. 2. Tap a contact's photo (not the name), and then choose how you want to get in touch with that contact.
Importing contacts from your SIM card
1. On the People app, press . 2. Tap Import/Export > Import from SIM card. 3. If you're signed in to a Google account or other supported email accounts, tap which account to use for storing the imported contacts. 4. Tap the contacts you want to import.
37
People
Importing contacts from the phone storage
1. On the People app, press . 2. Tap Import/Export > Import from storage. HTC First will automatically import contacts from .vcf files on the phone storage.
Sending contact information
1. On the People app, tap a contact to view the contact details. 2. Press , and then tap Share. The contact card will be attached as a .vcf file in an email message. 3. Enter the recipient's email address, and then type the subject line and message (optional). 4. Tap .
Contact groups
Organize your friends, family, and colleagues into groups.
Creating a group
1. On the Groups tab, tap .
2. Enter a name for the group. 3. Select the contacts you want to add. 4. When your group is complete, tap Done.
Editing a group
1. On the Groups 2. Press 3. You can: Change the group name. Add more contacts to the group. Select the contacts you want to remove from the group. 4. Tap Done. tab, tap the group that you want to edit.
, and then tap Edit.
38
Photos, videos, and music
Photos, videos, and music
Gallery
Viewing photos and videos in Gallery
Remember the good times. Gallery lets you view all the photos and videos on HTC First. You can also filter by albums, locations, and more. 1. Open the Gallery app. 2. Tap a tile to browse the photos inside. 3. Tap a photo or video to view it in full screen.
Editing your photos
Make your pictures even better. Gallery has an array of editing tools that let you crop, rotate, and apply effects on your photos. Cropping a photo 1. Browse to the photo that you want to edit. 2. While viewing the photo in full screen, press crop box around the photo. 3. You can: Drag the crop box over the part of the photo you want to crop. Drag the markers to resize the crop box. 4. Tap OK. The cropped photo is saved as a copy. The original photo remains unedited. Rotating a photo 1. Browse to the photo that you want to edit. 2. While viewing the photo in full screen, press Rotate right. Adding photo effects 1. Browse to the photo that you want to edit. 2. While viewing the photo in full screen, press , and then tap Edit. , and then tap Rotate left or , and then tap Crop. Youll see a
39
Photos, videos, and music
3. Tap an effect to apply to the photo. 4. Tap Save. The enhanced photo is saved as a copy. The original photo remains unedited.
Music
Listening to music
Enjoy your favorite songs on HTC First using the Play Music app. 1. Open the Play Music app. 2. Swipe left or right to browse by artists, albums, or other categories. 3. Tap a song to play. 4. Tap the onscreen icons to control music playback, repeat the song, and more.
Creating music playlists
Personalize your music experience by creating music playlists. Make a playlist containing just your favorite songs or create one to match your mood for the day. 1. Open the Play Music app. 2. Swipe right until you're in the Playlists tab. 3. Press , and then tap New playlist.
4. Enter the playlist name. 5. To add a song to the playlist, play a song and then tap Repeat this step to add more songs. > Add to playlist> .
40
Photos, videos, and music
Playing the songs in a playlist 1. Open the Play Music app. 2. Swipe right until you're in the Playlists tab. 3. Press and hold the playlist you want to listen to, and then tap Play. Deleting music playlists 1. Open the Play Music app. 2. Swipe right until you're in the Playlists tab. 3. Press and hold the playlist you want to delete, and then tap Delete.
Adding a song to the queue
While playing a song, you can also browse other tracks stored on HTC First. Add a song or an album to the queue so it plays when the current playlist has finished playing. 1. While a song is playing, browse for other tracks. 2. Do any of the following: When you find the album or folder that you like, press and hold it, and then tap Add to queue. Browse for a playlist or an artist, and then tap > Add to queue. > Add to queue. To add a single track, browse for the song, and then tap
41
Search and web browser
Search and web browser
Searching HTC First and the Web
You can search for information on HTC First and on the Web by using Google Search. Start your search by entering a keyword or by using Google Voice Search. Some apps, such as People or Email, have their own search function, which you can use to search only within those apps.
Performing searches on the Web and HTC First
1. Open the Google app. Or press and hold .
2. In the search box, enter what you want to search for. As you type, matching items on HTC First and suggestions from Google web search are shown. To search for the information exclusively on HTC First, swipe your finger up the screen, and then tap Search phone. 3. If what youre searching for is in the list of suggestions, tap the item to open it in its compatible app.
Searching the Web with your voice
Use Google Voice Search to find information on the Web just by speaking to HTC First. 1. Open the Voice Search app. Or press and hold .
2. Say "Google", and then say what you want to search for. After speaking, matching items from Google web search are shown. 3. If what youre searching for is in the list, tap the item to open it in its compatible app. Otherwise, tap to search again.
42
Search and web browser
Setting search options
1. Open the Google app. Or press and hold 2. Press Voice Phone search Privacy and accounts .
, and then tap Settings to set the following options: Set the Google Voice Search language, speech output, and more. Select which apps on HTC First are included when doing a search. Manage your location history, enable recent web searches to show, or clear your search history.
Getting instant information with Google Now
Do you want to know the weather or your morning commute time before you start your day? Google Now delivers quick and up-to-date information that matters to you all without the search. Depending on your location, time of day, and previous Google searches, Google Now displays information cards that include: The day's weather and the weather forecast for upcoming days. The traffic conditions on your way to work or your commute back home. The next train or bus arriving at your platform or bus stop.
Setting up Google Now
Before setting up Google Now: Make sure that you're signed in to your Google account. Turn location services on and make sure that you have an Internet connection. 1. Open the Google app. Or press and hold .
2. The subsequent screens show examples of Google Now information cards. Tap Next until you reach the Get Google Now! screen. 3. Tap Yes, I'm in. Google Now information cards will start to appear on the Google search screen. More information cards will appear on the Google search screen as you use HTC First to search the Web, create appointments, and more.
43
Search and web browser
Changing card settings
You can easily customize the settings of Google Now cards to suit your information needs. For example, you can change your home and work addresses in the Traffic card or choose which time of the day the Weather card appears. You can also keep a card from appearing on the Google search screen. 1. Open the Google app. Or press and hold 2. Press .
, and then tap Settings > Google Now.
3. Tap the information card you want to customize. 4. Tap a card setting, and then change it to your preference. To hide the card, tap the On/Off switch next to the card name. 5. Press to save your changes and return to the previous screen.
Turning off Google Now
1. Open the Google app. Or press and hold 2. Press .
, and then tap Settings > Google Now.
3. Tap the On/Off switch next to Google Now.
Browsing the Web
Visit your favorite websites or search the Web using Google Chrome. 1. Open the Chrome app. 2. Tap the URL box on top of the screen. 3. Enter the webpage address or your search keywords. 4. To open more browser tabs, tap . .
5. To return to the previous webpage you've viewed, press
Bookmarking a webpage
Add your favorite webpages as bookmarks so you can access them quickly. 1. While viewing a webpage, press , and then tap .
2. On the Add Bookmark screen, you can edit the bookmark name and save the bookmark in a new category folder. 3. Tap Save. To view and open a bookmark, press , and then tap Bookmarks. Navigate to the bookmark you want to open, and then tap it.
44
Search and web browser
Clearing your browsing history
1. While viewing a webpage, press browsing data. , and then tap Settings > Privacy > Clear
2. Choose which types of data to delete, and then tap Clear.
45
Email
Mail
Adding an email account
Set up email accounts such as another Microsoft Exchange ActiveSync account or an account from a Web-based email service or email provider. If you're adding a Microsoft Exchange ActiveSync or a POP3/IMAP email account, ask your network administrator or email service provider for additional email settings that you may need. Some email accounts, such as corporate emails, may require advanced security administration. 1. Open the Email app. 2. Enter the email address and password for your email account, and then tap Next. 3. Select an email account type. 4. Set the sync options for this email account, and then tap Next. 5. Enter a name for your email account, and then tap Next. To add more email accounts in the Email app, press account. , and then tap Settings > Add
46
Checking your mail
The Email app is where you read, send, and organize email messages from one or more email accounts that youve set up on HTC First. 1. Open the Email app. The inbox of one of your email accounts appears. 2. Do any of the following: Tap an email message to read. To switch between email accounts, tap the bar that shows the current email account, and then tap another account. To display email messages in another mail folder, tap folder you want to view. , and then tap the
To view email messages from all your accounts, tap the bar that shows the current email account, and then tap Combined view.
To archive, delete or label multiple conversations, tap the check box before the email message or conversation. Then tap the onscreen buttons at the bottom to choose what to do with the selected messages or conversations. To change an email account's settings, select the account, press then tap Settings. , and
Sending an email message
1. Open the Email app. 2. Switch to the email account that you want to use. 3. Tap .
4. Fill in one or more recipients. Want to loop in more recipients in a carbon copy (Cc) or blind carbon copy (Bcc) of the email message? Press , and then tap Add Cc/Bcc. 5. Enter the subject, and then compose your message.
47
6. To add a photo attachment, press 7. Tap .
, and then tap Attach file.
To save the email as draft and send it later, press . Or press Resuming a draft email message 1. In an email account inbox, tap 2. Tap the message. 3. When you finish editing the message, tap . > Drafts.
, and then tap Save draft.
Reading and replying to an email message
1. Open the Email app. 2. Switch to the email account you want to use. 3. In the email account inbox, tap the email message or conversation you want to read. 4. To reply to the sender, tap or Forward. . Or, tap , and then choose whether to Reply all
Searching email messages
1. Tap .
2. In the search box, enter the words you want to search for. 3. Tap a result to open the email message.
48
Gmail
Viewing your Gmail Inbox
All your received email messages from your Google account are delivered to your Gmail inbox. Open the Gmail app. Archive, delete or label multiple conversations Tap the check box before the email message or conversation. Then tap the onscreen buttons at the bottom to choose what to do with the selected messages or conversations.
Display drafts, sent Tap Inbox at the top bar and then messages, and tap another label (such as Sent, other labels Drafts, or your created label) to view its messages and conversations. Switch to your other Gmail account Tap Inbox at the top bar, and then tap the account you want to switch to.
Sending an email message in Gmail
1. In the inbox of the Gmail account you want to use, tap 2. Fill in one or more recipients. Want to loop in more recipients in a carbon copy (Cc) or blind carbon copy (Bcc) of the email message? Press , and then tap Add Cc/Bcc. 3. Enter the email subject, and then compose your message. 4. If you want to attach a photo, press 5. Tap to send. , and then tap Attach picture. .
Replying to or forwarding email messages in Gmail
1. In the Gmail inbox, tap the email message or conversation. 2. To reply to the sender, tap Forward. . Or, tap and choose whether to Reply all or
49
3. Do one of the following: If you're replying to the sender or you selected Reply all, enter your reply message. If you selected Forward, specify the message recipients. Tap Respond inline if you want to interleave your new message with the received email. But this removes any attachments or formatting in the original email message. 4. Tap to send.
50
Travel and maps
Travel and maps
Turning location services on or off
In order to find your location on HTC First, you need to enable location sources. 1. On the Apps screen, tap Settings. 2. Tap Location access. 3. Select or clear the location sources you want to turn on or off.
About Google Maps
Google Maps lets you track your current location, view real-time traffic situations, and receive detailed directions to your destination. It also provides a search tool where you can locate places of interest or an address on a map, or view locations at street level. To find your location with Google Maps, you need to enable location sources. The Google Maps app does not cover every country or city.
Getting around maps
When you open Google Maps, you can easily find your location on the map or check out nearby places by panning and zooming in and out on the map. To find your location with Google Maps, you need to enable location sources.
1. Open the Maps app. 2. Tap to show your current location. The blue marker current location on the map. or shows your
3. Tap to turn Compass mode on or off. In Compass mode, the map changes to an angled view and automatically orients itself depending on the direction you're facing.
51
Travel and maps
Checking the details of a location
1. Press and hold a location on the map. A balloon opens over the location, with the name of the location, a part of the address, and a thumbnail from Street View (if available). 2. Tap the balloon to see more information. You can get directions to the location, check for nearby places of interest, and more.
Searching for a location
In Google Maps, you can search for a location, such as an address or a type of business or establishment (for example, museums). 1. In Maps, tap .
2. Enter the place you want to search for in the search box. 3. Tap the key on the keyboard to search for the location you entered or tap a suggested search item. The search results are displayed as markers on the map. 4. Do any of the following: Tap a marker . A balloon then opens, showing the location's name. If that's what you're looking for, tap the balloon. Tap Results list to show the search results as a list, and then tap the location. Details about the selected location displays on the screen. 5. Tap the onscreen buttons to view the location on a map, get directions, view the location in Street View (if available), and more. Scroll down the screen to view more options.
52
Travel and maps
Searching for a place of interest near you
Use Google+ Local to find places of interest near your current location. Google+ Local uses Google Maps to search common places that you would want to find, such as the nearest gas station or ATM kiosk. Before using Google+ Local, you need to enable location sources. The name of the Google+ Local app may differ depending on the Google Maps version installed. 1. Open the Local app. to enter what you're 2. Tap the type of place you want to search, or tap looking for. When several places are found, the search results appear as a list. 3. You can: Tap Map View to see where these places are on the map. From the search results list, tap a place to view more information.
Getting directions
Get detailed directions to your destination. Google Maps can provide directions for travel by foot, public transportation, or car. 1. While viewing a map, tap 2. Do any of the following: Use your current location as the starting point, or enter a location from where to start in the first text box. Then enter your destination in the second text box. Tap map. to select an address from your contacts or a point that you tap on a .
If the place youve set as your destination has several locations available, choose which one to go to. 3. Choose how you want to get to your destination. If you're taking public transportation, select your transit preferences. 4. Tap Get directions. If driving or walking, tap Directions list to view the directions in a list. You can also tap the arrow buttons on the map to follow the directions. When youre finished viewing or following the directions, tap to reset the map. Your destination is automatically saved in the Google Maps history.
53
Travel and maps
Downloading offline maps
Do you frequently visit a specific area or place? Download an offline map so you can quickly access that map and save on bandwidth too. Offline maps may not be available in all countries or regions.
1. Open the Maps app. 2. Press , and then tap Make available offline.
3. Move the portion of the map you want to download within the cropping square. To reduce the size of the map, zoom in to get only the portion of the map you need. 4. Tap Done.
Viewing offline maps
1. Open the Maps app. 2. Tap > My Places.
3. Slide right to view the offline maps list. 4. Tap the map you want to view.
54
Google Play Store and other apps
Google Play Store and other apps
Getting apps from Google Play Store
Google Play Store is the place to go to find new apps for HTC First. Choose from a wide variety of free and paid apps ranging from productivity apps, entertainment, to games. A Google Wallet payment service is required to purchase a paid app. You will be asked to confirm method of payment when you purchase an app. The name of the Google Play Store app may differ depending on your region. The ability to purchase apps varies by region.
Finding and installing an app
When you install apps and use them on HTC First, they may require access to your personal information or access to certain functions or settings. Download and install only apps that you trust. Be cautious when downloading apps that have access to functions or a significant amount of your data on HTC First. Youre responsible for the results of using downloaded apps. 1. Open the Play Store app. 2. Browse or search for an app. 3. When you find the app that you like, tap it and read its description and user reviews. 4. To download or purchase the app, tap Install (for free apps) or the price button (for paid apps). 5. Tap Accept & download or Accept & buy. Apps sometimes get updated with improvements or bug fixes. To automatically download app updates, tap Allow automatic updating. To open the app, go to the All apps view and tap the app.
55
Google Play Store and other apps
Restoring apps from Google Play Store
Upgraded to a new phone, replaced a lost one, or performed a factory reset? Restore apps that were downloaded previously. 1. Open the Play Store app. 2. Press , and then tap My Apps.
3. Swipe to All tab, and then tap the app you want to restore. 4. Install the app. For more details, refer to the Google Play Store help.
Downloading apps from the web
You can download apps directly from websites. Apps downloaded from websites can be from unknown sources. To protect HTC First and your personal data, we strongly recommend that you only download from websites you trust. 1. Open your web browser, then go to the website where you can download the app you want. 2. Follow the website's download instructions for the app. Before you can install the downloaded app, make sure that you've set HTC First to allow installation of third-party apps in Settings > Security > Unknown sources.
Uninstalling an app
If you no longer need an app that you've downloaded and installed, you can easily uninstall it.
Most of the preloaded apps cannot be uninstalled but can be disabled instead.
From the Apps screen, press and hold the app you want to remove, and then drag it to Uninstall. If you purchased an app in Play Store, you can uninstall it for a refund within a limited time. To know more about the refund policy for paid apps, refer to the Google Play help.
56
Google Play Store and other apps
Disabling an app
If an app cannot be uninstalled, you can disable it instead. 1. On the Apps screen, tap Settings. 2. Swipe to the All tab, and then select the app that you want to disable. 3. Tap Disable. Disabled apps will be removed from the Apps screen, and will not sync data on the background anymore.
Using the Clock app
Check the time and set up alarms.
Setting an alarm
You can set up one or more alarms. 1. Open the Clock app. 2. Tap Set alarm. 3. Tap .
4. Set the time, and as well as your other preferences. 5. If you want the alarm for multiple days, tap Repeat. 6. Tap Done.
Setting the date and time manually
1. On the Apps screen, tap Settings. 2. Tap Date & time. 3. Clear Automatic date & time and Automatic time zone, and then set the time zone, date, and time as required.
Viewing the Calendar
Use the Calendar app to view your events, meetings, and appointments. If you've signed into your online accounts, related events will also appear in Calendar. 1. Open the Calendar app. 2. Tap , and then choose a calendar view.
57
Google Play Store and other apps
Scheduling or editing an event
You can create or edit events on HTC First, and also sync events with your Google or Exchange ActiveSync calendars. Editing events is not supported for all accounts. 1. Open the Calendar app. 2. On any Calendar view, do one of the following: Create an event Press , and then tap New event. Select the calendar you will add the event to. Edit an event View an event, and then tap .
3. Enter and set the event details. 4. To invite contacts from your Google or Exchange ActiveSync account, tap Guests. 5. Tap Done.
Choosing which calendars to show
1. In any calendar view, press and then tap Calendars to display.
2. Select or clear an account you wish to show or hide. Calendars are synced on HTC First, even if they are hidden.
Watching videos on YouTube
Use the YouTube app to check out whats popular on the online video-sharing website. 1. Open the YouTube app. 2. Browse or search for a video.
58
Google Play Store and other apps
3. When you find the video that you like, tap it. 4. While watching a video, you can: Turn HTC First sideways to watch the video in full screen. Tap the video screen to pause or to resume playback, or drag the slider to jump to a different part of the video. Scroll down the video information panel to see the description, related videos, or comments from other viewers. Want to watch the video at a later time instead? Press , and then tap Add to > Watch later. You can access the video again from your account profile's Watch later list. Tap the YouTube icon to return to the main screen.
Preloading videos
Set the YouTube app to preload videos so that you can watch them without interruptions. Videos are preloaded when HTC First is being charged and is connected to a WiFi network. For more information about preloading videos, refer to the YouTube help. 1. In the YouTube app, press and then tap Settings > Preloading.
2. Select what type of videos to preload. The videos are preloading when appears on Watch list screen or on the channel you subscribed to. The icon changes to when the videos are ready to watch.
59
Internet connections
Internet connections
Data connection
When you turn on HTC First for the first time, it will be automatically set up to use your mobile operator's data connection (if the SIM card is inserted). You need an LTE data plan to use LTE data services. Check with your mobile operator for details.
Turning the data connection on or off
Turning your data connection off saves battery life and money on data charges. 1. On the Apps screen, tap Settings. 2. Under Wireless & networks, tap More. 3. Tap Mobile networks. 4. Select or clear the Data enabled option to turn the data connection on and off. If you dont have the data connection turned on and youre also not connected to a WiFi network, you wont receive automatic updates to your email, social network accounts, and other synced information.
Adding a new access point
You can add a new Access Point Name (APN) when roaming or if you have difficulty establishing a data connection. APNs connect HTC First to data networks for services such as mobile web browsing. Before you add another data connection, have the access point name and settings from your mobile operator ready (including username and password if required). 1. On the Apps screen, tap Settings. 2. Under Wireless & networks, tap More. 3. Tap Mobile networks > Access Point Names. 4. On the APNs screen, press 5. Enter the APN settings. 6. Press , and then tap Save. , and then tap New APN.
7. Select the new APN on the APNs screen.
60
Internet connections
Managing your data usage
If you're on a limited data allowance, it's important to keep track of the activities and apps that usually send and receive data, such as browsing the web, syncing online accounts, and sending email or sharing status updates. Here are some other examples: Streaming web videos and music Tuning in to Internet radio Playing online games Downloading apps, maps, and files Refreshing apps to update info and feeds Uploading and backing up your files to your online storage account Using HTC First as a Portable Wi-Fi hotspot Sharing your mobile data connection by USB tethering To help you save on data usage, connect to a WiFi network whenever possible and set your online accounts and emails to sync less frequently.
Turning data roaming on or off
Connect to your mobile operators partner networks and access data services when youre out of your mobile operators coverage area. Using data services while roaming may be costly. Check with your mobile operator for data roaming rates before you use data roaming. 1. On the Apps screen, tap Settings. 2. Under Wireless & networks, tap More. 3. Tap Mobile networks. 4. Select or clear the Data roaming option.
Keeping track of your data usage
Monitor your data usage to help prevent going over your monthly data allowance. Your actual data usage may differ and may be higher than the data usage measured by HTC First. 1. On the Apps screen, tap Settings. 2. Tap Data usage. 3. Select Set mobile data limit to automatically disable your data connection when you reach the set limit. Then, drag the upper LIMIT line to set your monthly data limit.
61
Internet connections
4. Drag the lower ALERT line to set an alert before you reach your monthly data limit. 5. Drag the vertical line markers to see how much data you've used during a particular time interval. If you're connecting HTC First to another portable WiFi hotspot, press , and then tap Mobile hotspots to restrict background data from downloading that may incur extra data fees.
Viewing the data usage of apps
1. On the Apps screen, tap Settings. 2. Tap Data usage. 3. Drag the vertical line markers to see how much data you've used during a particular time interval. 4. Scroll down the screen to see a list of apps and their data usage info. 5. Tap an app to see more details.
WiFi
To use WiFi, you need access to a wireless access point or hotspot. The availability and strength of a WiFi signal varies depending on objects the WiFi signal has to pass through (such as buildings or a wall between rooms).
Turning WiFi on and connecting to a wireless network
1. On the Apps screen, tap Settings. 2. Tap the Wi-Fi On/Off switch to turn WiFi on. 3. Tap Wi-Fi. Detected WiFi networks will be listed. If the wireless network that you want is not listed, tap to manually add it.
4. Tap the WiFi network you want to connect to. If you selected a secured network, you'll be asked to enter the network key or password. 5. Tap Connect. You'll see the WiFi icon in the status bar when connected.
The next time HTC First connects to a previously accessed secured wireless network, you wont be asked to enter the key or other security information again.
62
Internet connections
Connecting to a WiFi network via WPS
If you're using a WiFi router with Wi-Fi Protected Setup (WPS), you can connect HTC First easily. 1. On the Apps screen, tap Settings. 2. Tap the Wi-Fi On/Off switch to turn WiFi on. 3. Tap Wi-Fi. 4. Tap , and then press the WPS button on your WiFi router. , and then tap WPS
To use the WiFi Protected Setup (WPS) PIN method, press Pin Entry.
Connecting to a different WiFi network
1. On the Apps screen, tap Settings. 2. Tap Wi-Fi. Detected WiFi networks are displayed. To manually scan for available WiFi networks, press 3. Tap a WiFi network to connect to it. , and then tap Scan.
Connecting to a virtual private network (VPN)
Add virtual private networks (VPNs) so you can connect and access resources inside a secured local network, such as your corporate network. Before you can connect to your organization's local network, you may be asked to: Install security certificates Enter your login credentials Download and install a required VPN app on HTC First Contact your network administrator for details. Also, HTC First must first establish a WiFi or data connection before you can start a VPN connection.
Adding a VPN connection
You must first set a lock screen PIN or password before you can use credential storage and set up the VPN. 1. On the Apps screen, tap Settings. 2. Under Wireless & networks, tap More. 3. Tap VPN > Add VPN profile.
63
Internet connections
4. Enter the VPN settings and set them up according to the security details your network administrator gave you. 5. Tap Save. The VPN is then added to the VPNs section of the VPN settings screen.
Connecting to a VPN
1. On the Apps screen, tap Settings. 2. Under Wireless & networks, tap More. 3. Tap VPN. 4. Tap the VPN that you want to connect to. 5. Enter your log in credentials, and then tap Connect. When youre connected, the VPN connected icon appears in the notification area of the status bar. You can then open the web browser to access resources such as your corporate network intranet.
Disconnecting from a VPN
1. Slide the Notifications panel open. 2. Tap the VPN connection to return to the VPN settings screen, and then tap the VPN connection to disconnect from it.
Using HTC First as a WiFi hotspot
Share your data connection with other devices by turning HTC First into a WiFi hotspot. Make sure the data connection is turned on. You must have an approved data plan associated with your account from your mobile service provider to use this service. 1. On the Apps screen, tap Settings. 2. Under Wireless & networks, tap More. 3. Tap Tethering & portable hotspot > Set up Wi-Fi hotspot. 4. Enter a WiFi hotspot name or use the default name. 5. Choose the type of security and set the password (key) for your WiFi hotspot. If you selected Open in Security, you dont need to enter a password. The password is the key other people need to enter on their device so they can connect and use HTC First as a WiFi hotspot.
64
Internet connections
6. Tap Save. 7. On the Tethering & portable hotspot screen, select the Portable Wi-Fi Hotspot option to turn on the WiFi hotspot. HTC First is ready to be used as a WiFi hotspot when you see on the status bar.
Sharing your phone's Internet connection by USB tethering
No Internet connection available for your computer? No problem. Use the data connection of HTC First to connect to the Internet. Make sure your SIM card is inserted on HTC First and that mobile data is turned on. You may need to have USB tethering added to your data plan, and it may incur additional cost. Contact your mobile service provider for details. 1. Connect HTC First to your computer using the provided USB cable. 2. On the Apps screen, tap Settings. 3. Under Wireless & networks, tap More. 4. Tap Tethering & portable hotspot. 5. Select the USB tethering option.
65
Bluetooth and NFC
Bluetooth and NFC
Connecting a Bluetooth headset
You can listen to music over a Bluetooth stereo headset, or have hands-free conversations using a compatible Bluetooth headset. To listen to music with your headset, the headset must support the A2DP Bluetooth profile. Before you connect your headset, make it discoverable so HTC First can find it. Refer to your headset manual for details. 1. On the Apps screen, tap Settings. 2. If Bluetooth is off, tap the Bluetooth On/Off switch to turn it on. 3. Tap Bluetooth. The Bluetooth screen opens. 4. If you don't see your headset listed, tap Search for devices to refresh the list. 5. When you see the name of your headset in the Available Devices section, tap the name. HTC First pairs with the headset and the headset connection status is displayed in the Paired Devices section. If automatic pairing fails, enter the passcode supplied with your headset. When the Bluetooth headset is connected to HTC First, the Bluetooth connected icon is displayed in the status bar.
Reconnecting a Bluetooth headset
Normally, you can easily reconnect your headset by switching on Bluetooth on HTC First, and then turning on the headset. However, you might have to connect manually if your headset has been used with another Bluetooth device. Make sure that the headset is discoverable. Refer to the headset manual for details.
1. On the Apps screen, tap Settings. 2. If Bluetooth is off, tap the Bluetooth On/Off switch to turn it on.
66
Bluetooth and NFC
3. Tap Bluetooth. The Bluetooth screen opens. 4. Tap the headsets name in the Paired Devices section. 5. If prompted to enter a passcode, try 0000 or 1234, or consult the headset documentation to find the passcode. If you still cannot reconnect to the headset, follow the instructions in Unpairing from a Bluetooth device on page 66, and then follow the steps under Connecting a Bluetooth headset on page 65.
Unpairing from a Bluetooth device
1. On the Apps screen, tap Settings. 2. If Bluetooth is off, tap the Bluetooth On/Off switch to turn it on. 3. Tap Bluetooth. The Bluetooth screen opens. 4. In the Paired devices section, tap 5. Tap Unpair. next to the device to unpair.
67
Bluetooth and NFC
Sharing content with NFC
With built-in NFC (near field communication) on HTC First, you can share content to another NFC-capable mobile device in an instant. Beam webpages, photos, contact information, and more by holding HTC First and the other device back to back.
You can also use NFC for contactless payment. Contact your mobile operator to find out about the availability of NFC payment services.
Turning NFC on
1. On the Apps screen, tap Settings. 2. Under Wireless & networks, tap More. 3. Select the NFC option.
Beaming content
Make sure that both devices are unlocked and have NFC turned on. If the other device has an Android Beam option, make sure it is also turned on. 1. While viewing the content that you want to share, hold HTC First and the other device back to back. When the devices connect, you'll hear a sound and both devices will vibrate slightly. 2. Tap the screen. The shared content appears on the other screen. For some items that you've shared (such as contact information), additional instructions on how to save the item will appear on the receiving device.
68
Storage
Storage
Types of storage
Want to know what types of storage you can use for your apps, data, and files? HTC First has these storage types: Internal storage USB storage This storage combines both the app storage, where apps, email, data, and text messages are stored, and the file storage, where photos, videos, and music files are kept. When you plug in an external USB storage device (such as a USB flash drive or an SD card reader), you can view photos and videos stored on the device right from Gallery and play songs stored on the device in Play Music. You need a USB On-The-Go micro cable adapter to connect HTC First and a USB storage device. HTC First supports USB storage devices (except portable hard drives) up to 64 GB.
Copying files to or from HTC First
You can copy your music, photos, and other files to HTC First. 1. Connect HTC First to the computer using the supplied USB cable. You'll see options for viewing or importing files on the computer screen. 2. Choose to view files. 3. Copy the files from your computer to HTC First, or vice versa. 4. After copying the files, disconnect HTC First from the computer.
69
Storage
Encrypting data on HTC First
You can encrypt data such as your online accounts, settings, music files and other media. After encryption, you will need to enter the screen lock PIN or password to turn on your phone and access the data. Set a lock screen PIN or password before encrypting your data. Fully charge the battery and keep HTC First connected to the power adapter during encryption. The encryption process takes about an hour. You cannot undo encryption. If you want to return to an unencrypted phone, you must perform a factory reset. 1. On the Apps screen, tap Settings. 2. Tap Security > Encrypt phone. 3. Tap Encrypt phone. 4. Enter the lock screen PIN or password, and tap Next. 5. Tap Encrypt phone. Encryption starts and the progress is displayed. The phone may restart a few times. When the encryption process is complete, enter your PIN or password.
70
Backup and reset
Backup and reset
Backup
Backing up settings to Google
You can choose to automatically back up some settings such as WiFi and bookmarks to Google servers using your Google Account so you can restore them when needed. 1. On the Apps screen, tap Settings. 2. Tap Backup & reset, and then select the Back up my data option. 3. Tap Backup account. 4. Choose the Google account you want to use.
Reset
HTC First not responding?
If HTC First does not respond when you touch the screen or press the buttons, you can still restart it. Press and hold the POWER button for at least 10 seconds. HTC First then restarts.
Resetting HTC First (Hard reset)
If HTC First has a persistent problem that cannot be solved, you can perform a factory reset (also called a hard reset or master reset). Factory reset will remove apps youve downloaded and installed, your accounts, as well as system and app data and settings. Be sure to back up any data and files you want to keep before you do a factory reset. Factory reset may not permanently erase all data from your phone, including personal information.
71
Backup and reset
Performing a factory reset from settings 1. On the Apps screen, tap Settings. 2. Tap Backup & reset. 3. Tap Factory data reset. 4. Tap Reset phone, and then tap Erase everything. Performing a factory reset using hardware buttons If you cant turn HTC First on or access settings, you can still perform a factory reset by using the hardware buttons on HTC First. 1. Press and hold the VOLUME DOWN button, and then press and hold the POWER button. 2. Wait for the screen with the three Android images to appear, and then release the POWER and VOLUME DOWN buttons. 3. Press VOLUME DOWN to select FACTORY RESET, and then press the POWER button.
72
Settings
Settings
Adding and syncing an account
1. On the Apps screen, tap Settings. 2. Under Accounts, tap Add account. 3. Choose an account type, and then enter your login information. 4. In the Account settings screen, choose the types of information that you want to sync on HTC First.
Removing an account
1. On the Apps screen, tap Settings. 2. Under Accounts, tap an account type. 3. Tap the account that you want to remove. 4. Press , and then tap Remove account.
Removing an account does not delete information from the online service itself.
Turning Airplane mode on or off
When you enable Airplane (Flight) mode, all wireless radios on HTC First are turned off, including the call function, data services, Bluetooth, and WiFi. When you disable Airplane mode, the call function is turned back on and the previous state of Bluetooth and WiFi is restored. You can manually turn Bluetooth and WiFi back on after enabling Airplane mode. If USB tethering is turned on, enabling Airplane mode turns it off. You need to manually turn USB tethering on after you disable Airplane mode. Press and hold POWER, and then tap Airplane mode. When enabled, the Airplane mode icon is displayed in the status bar.
73
Settings
Turning automatic screen rotation off
Automatic rotation is not supported in all apps. 1. On the Apps screen, tap Settings. 2. Tap Display. 3. Clear the Auto-rotate screen option.
Adjusting the time before the screen turns off
After a period of inactivity, the screen turns off to conserve battery power. You can set the idle time before the screen turns off. 1. On the Apps screen, tap Settings. 2. Tap Display, and then tap Sleep. 3. Tap the time before the screen turns off.
Adjusting the screen brightness manually
1. On the Apps screen, tap Settings. 2. Tap Display > Brightness. 3. Clear the Automatic brightness option. 4. Drag the brightness slider to the left to decrease or to the right to increase the screen brightness. 5. Tap OK.
Changing the display language
Changing the language adjusts the keyboard layout, date and time formatting, and more. 1. On the Apps screen, tap Settings. 2. Tap Language & input > Language. 3. Tap the language you want to use.
74
Settings
Working with certificates
Use client and Certificate Authority (CA) digital certificates to enable HTC First to access VPN or secured Wi-FI networks, and also to provide authentication to online secure servers. You can get a certificate from your system administrator or download it from sites that require authentication. Some apps such as your browser or email client let you install certificates directly in the app. See the app's help for details.
Installing a digital certificate
You must set a lock screen PIN or password before installing a digital certificate.
1. Save the certificate file in the root folder on HTC First. 2. On the Apps screen, tap Settings. 3. Tap Security > Install from storage. 4. If you have more than one certificate in the root folder, select the certificate you want to install. 5. Enter a name for the certificate and tap OK.
Protecting your SIM card with a PIN
Add another layer of security for HTC First by assigning a PIN (personal identification number) to your SIM. Make sure you have the default SIM PIN provided by your mobile operator before continuing. 1. On the Apps screen, tap Settings. 2. Tap Security > Set up SIM card lock, then select Lock SIM card. 3. Enter the default SIM card PIN, and then tap OK. 4. To change the SIM card PIN, tap Change SIM PIN.
75
Settings
Restoring a SIM card that has been locked out
If you enter the wrong PIN more times than the maximum number of attempts allowed, your SIM card will become PUK-locked. You need a PUK code to restore access to HTC First. Contact your mobile operator for this code. 1. On the Phone dialer screen, enter the PUK code, and then tap Next. 2. Enter the new PIN you want to use, and then tap Next. 3. Enter the new PIN again, and then tap OK.
Protecting HTC First with a screen lock
Help protect your personal information and help prevent others from using HTC First without your permission by setting a screen lock pattern, face unlock, PIN, or password. You'll be asked to unlock the screen every time HTC First is turned on or when its idle for a certain period of time. 1. On the Apps screen, tap Settings. 2. Tap Security > Screen lock. 3. Select a screen lock option and set up the screen lock. 4. Tap Automatically lock, then specify the idle time before the screen is locked. You can also clear Make pattern visible or Make passwords visible if you dont want your screen lock to display as you enter it onscreen.
Navigating HTC First with TalkBack
Use TalkBack if you need to navigate HTC First by spoken feedback. When you touch the screen, HTC First vibrates and gives you an audible response so you know what you are touching. Certain accessibility features in HTC First may work better with Facebook Home turned off.
Turning Facebook Home off for accessibility support
1. Press , and then tap Home settings.
2. Tap Turn Off Facebook Home, and then confirm your action. 3. When prompted which Home screen you want to use, tap Launcher, and then tap Always.
76
Settings
Turning TalkBack on
1. Slide the Notifications panel open, and then tap 2. Tap Accessibility > TalkBack. 3. Tap the On/Off switch. 4. Read the TalkBack disclaimer and then tap OK. You'll be prompted to enable Explore by touch, which provides an audible description TalkBack of what you're touching on the screen. A short tutorial explaining how to use TalkBack will begin playing after you turn on TalkBack. TalkBack works best if you turn off auto-rotate and turn on Explore by touch. .
TalkBack gestures
When TalkBack is turned on and the Explore by touch setting is selected, the regular touch gestures are replaced by the TalkBack gestures. Open an item 1. Drag your finger on the screen to find and select the item. 2. Double-tap anywhere on the screen to open the item. Move an item 1. Drag your finger on the screen to find the item. 2. Double-tap anywhere on the screen, but don't lift your finger on the second tap. 3. Drag the item to a new spot and then lift your finger. Scroll through a screen Open the Notifications panel Use two fingers to swipe up, down, left or right. Use two fingers to swipe down from the top of the screen.
Assigning TalkBack shortcuts TalkBack has customizable gestures that can be used to open the Notifications panel, view recent apps, access TalkBack controls, and more. The steps below are described using the regular gestures. Use the corresponding TalkBack gestures if you already have TalkBack turned on. 1. Slide the Notifications panel open, and then tap 2. Tap Accessibility > TalkBack. 3. Tap Settings > Manage shortcut gestures. 4. Tap any of the shortcut gestures, and then select an action. .
77
Settings
Using TalkBack context menus
TalkBack has context menus for controlling continuous reading and global TalkBack controls. These menus can be accessed using TalkBack shortcut gestures. 1. Turn TalkBack on. 2. Do one of the following: To open the continuous reading menu, use one finger to swipe up and right in one continuous movement. To open the global context menu, use one finger to swipe down and right in one continuous movement. If you already changed the TalkBack shortcut gestures, check your TalkBack settings for the appropriate gesture. 3. Press and hold anywhere on the screen. 4. Drag your finger around the screen to explore the options. To cancel an action, drag your finger to your starting position.
Changing the TalkBack reading speed
The steps below are described using the regular gestures. Use the corresponding TalkBack gestures if you already have TalkBack turned on. 1. Slide the Notifications panel open, and then tap .
2. Tap Accessibility > Text-to-speech output > Speech rate. 3. Select a speech rate. You can test the speech rate by tapping Listen to an example.
78
Trademarks and copyrights
Trademarks and copyrights
2013
HTC Corporation. All Rights Reserved.
HTC, the HTC logo, HTC quietly brilliant logo, and HTC First are trademarks or service marks of HTC Corporation. Facebook Home experience Facebook, Inc. 2013. Facebook, Facebook Home, the "f" logo, the Facebook logo, and the Facebook Home logo are trademarks of Facebook, Inc. Google, Android, Android Beam, Android Market, Google Chrome, Google Maps, Google Play, Google Wallet, Google Voice Search, Google+, Gmail, and YouTube are trademarks of Google Inc. Microsoft and ActiveSync are either registered trademarks or trademarks of Microsoft Corporation in the United States and/or other countries. The Bluetooth word mark and logos are registered trademarks owned by Bluetooth SIG, Inc. Wi-Fi is a registered trademark of the Wireless Fidelity Alliance, Inc. LTE is a trademark of European Telecommunications Standards Institute (ETSI). AT&T is a trademark of AT&T Intellectual Property. All other company, product and service names mentioned herein are trademarks, registered trademarks or service marks of their respective owners. Screen images contained herein are simulated. HTC shall not be liable for technical or editorial errors or omissions contained herein, nor for incidental or consequential damages resulting from furnishing this material. The information is provided as is without warranty of any kind and is subject to change without notice. HTC also reserves the right to revise the content of this document at any time without prior notice. No part of this document may be reproduced or transmitted in any form or by any means, electronic or mechanical, including photocopying, recording or storing in a retrieval system, or translated into any language in any form without prior written permission of HTC.
79
Index
Index
A
Accounts - syncing 12 Airplane mode 72 Alarms - setting 56 Android Beam See NFC Android Market See Google Play App launcher 24 Apps - installing 54, 55 - non-Google Play apps 55 - restoring 55 - uninstalling 55 Clock - alarm 56 - setting date and time 56 Conference call 33 Contacts - adding 36 - copying from SIM card 36 - importing contacts 36 Copying - files to computer 68 - text 19 Cover feed 23
D
Data connection - access point names (APN) 59 - data roaming 60 - sharing 64 - turning on or off 59 - usage 60 Display - changing the time before the screen turns off 73 - screen brightness 73 - screen rotation 73 - Sleep mode 17
B
Backup - restoring backed up apps 55 Battery - charging 10 - checking usage 21 - saving battery power 21 Bluetooth - connecting a Bluetooth headset 65 Browser - bookmarks 43 - using 43
E
Email See Mail
C
Calendar - creating an event 57 - views 56 Camera - basics 26, 27 Capture screen 19 Change phone language 73 Chat heads 24
F
Facebook Home 23 Facebook Messenger 28 Factory reset 70 Files - copying to computer 68 Finger gestures 14 Folder - grouping bookmarks 43
80
Index
G
Gallery - editing photos 38 - viewing photos and videos 38 Geotag 38 Gestures - touch gestures 14 Gmail 48 Google Maps 50 Google Now - setting up 42 - turning off 43 Google Play - installing apps 54 - refund 55 Google Voice Search 41 GPS (Global Positioning System) See Locations
L
Language - system language 73 Locations - turning on location services 50 Low battery 21 Low storage See Phone storage
M
Mail - attachments 46 - carbon copy, blind copy (cc, bcc) 46 - draft 46 - replying 47 - searching 47 - sending 46 Making calls - calling 31 Maps - Google Maps 50 Market See Google Play Master reset See Factory reset Messages - deleting a conversation 29 - replying 29 Mobile data 59 Music - adding a song to a queue 40 - listening 39 - playing music from the Lock screen 39 - playlist 39
H
Hands free 65 Hard reset See Factory reset Headphones See Bluetooth
I
Internet - browser 43 - connections 59 Internet connection - data connection 59 - VPN 62 - Wi-Fi 61 - Wi-Fi Hotspot 63
K
Keyboard - dictionary 20 - entering text 20 - entering text by speaking 21 - predictive text 20 - shortcuts 20 - speech recognition 21
N
Near Field Communication (NFC) 67
O
Online accounts - adding accounts 12 - what can you sync with 12
P
Pair a Bluetooth headset 65
81
Index
People - adding a new contact 36 - contact groups 37 - copying contacts 37 - editing contacts 36 - filtering your contacts 35 - groups 37 - personal profile 35 - sending contact information 37 Phone calls - calling 31 - conference call 33 - emergency call 31 - missed calls 31 - muting the microphone 33 - putting a call on hold 32 - speakerphone 33 Phone storage - copying files 68 - storage encryption 69 - types of storage 68 Phone updates 13 Photos - viewing photos and videos 38 Power - charging the battery 10 - checking battery usage 21 - saving power 21 - sleep mode 17 Print screen See Capture screen PUK (PIN Unblock Key) 75
Search - searching phone and Web 41 - voice search 41 Security - encrypting data 69 - protecting SIM card with PIN 74 - security certificates 62 Settings - accessibility 75 - display language 73 - Storage 68 Setup - initial setup 12 Sharing - text 19 SIM card - SIM PIN 74 Sleep mode 17 Smart network sharing 64 Software update 13 Sound - switching profiles 34 Speakerphone 33 Storage 68
T
Tethering See USB Tethering
U
USB Tethering 64
R
Reset 70
V
Voice input 21 Voice search 41 VPN - adding a connection 62 - connecting 63 - disconnecting 63
S
Screen - adjusting brightness 73 - capture 19 - changing the time before the screen turns off 73 - rotation 73 - Sleep mode settings 73 Screen shot See Capture screen
W
Wi-Fi - connecting to another network 62 - connecting via WPS 62 - turning on 61 Wi-Fi hotspot 63 Word prediction 20
82
Index
Y
YouTube - preloading 58 - watching 57
Potrebbero piacerti anche
- HTC One User GuideDocumento179 pagineHTC One User GuidemanualuserguideNessuna valutazione finora
- Your HTC Radar: User GuideDocumento100 pagineYour HTC Radar: User GuideMark RayneyNessuna valutazione finora
- HTC User ManualDocumento99 pagineHTC User ManualtrackuseNessuna valutazione finora
- Windows Phone 8S by HTC User GuideDocumento102 pagineWindows Phone 8S by HTC User GuideandrodacostaNessuna valutazione finora
- HTC Desire HD Htcasia Wwe UmDocumento229 pagineHTC Desire HD Htcasia Wwe UmGhea ReligiaNessuna valutazione finora
- HTC Hd7S: User GuideDocumento79 pagineHTC Hd7S: User GuidestvnscottNessuna valutazione finora
- Quick Start Guide: For A More Complete Guide in Using Your Phone, Download The User Manual PDF FromDocumento36 pagineQuick Start Guide: For A More Complete Guide in Using Your Phone, Download The User Manual PDF FromDeejay SahirNessuna valutazione finora
- HTC Surround User GuideDocumento79 pagineHTC Surround User GuideJuan Josè BethencourtNessuna valutazione finora
- User Guide HTC7ProDocumento79 pagineUser Guide HTC7PromemastNessuna valutazione finora
- HTC Inspire™ 4G: User GuideDocumento206 pagineHTC Inspire™ 4G: User GuidedharbabNessuna valutazione finora
- HTC One V UserguideDocumento172 pagineHTC One V UserguideMark MilesNessuna valutazione finora
- Explorer HTC UserguideDocumento179 pagineExplorer HTC UserguideIoana SimionNessuna valutazione finora
- Your HTC One S: User GuideDocumento80 pagineYour HTC One S: User GuideAlexander NevidimovNessuna valutazione finora
- HTC One V User GuideDocumento171 pagineHTC One V User Guidemixer5056Nessuna valutazione finora
- HTC One V User GuideDocumento171 pagineHTC One V User Guidedanena88Nessuna valutazione finora
- HTC Onev English Userguide 20120510Documento171 pagineHTC Onev English Userguide 20120510Srinandan HmNessuna valutazione finora
- HTC Flyer User GuideDocumento196 pagineHTC Flyer User GuideManal MusytaqoNessuna valutazione finora
- Incredible S HTC Wwe UmDocumento212 pagineIncredible S HTC Wwe UmFabio_SHGNessuna valutazione finora
- HTC One S User GuideDocumento187 pagineHTC One S User Guidemixer5056Nessuna valutazione finora
- Your HTC Flyer: User GuideDocumento180 pagineYour HTC Flyer: User GuideMark RayneyNessuna valutazione finora
- Manual Salsa HTC WWE UMDocumento191 pagineManual Salsa HTC WWE UMRobinson SembiringNessuna valutazione finora
- HTC 7 Mozart: User GuideDocumento78 pagineHTC 7 Mozart: User GuideJoe DelvardNessuna valutazione finora
- Your HTC One X: User GuideDocumento214 pagineYour HTC One X: User GuideMark RayneyNessuna valutazione finora
- HTC Flyer Bestbuy Userguide 073112Documento180 pagineHTC Flyer Bestbuy Userguide 073112mhofuNessuna valutazione finora
- Your HTC Incredible S: User GuideDocumento167 pagineYour HTC Incredible S: User GuideMark RayneyNessuna valutazione finora
- HTC Desire V User GuideDocumento171 pagineHTC Desire V User GuidelunwenNessuna valutazione finora
- HTC One X User Manual - WWEDocumento78 pagineHTC One X User Manual - WWEPrakash Reddy DevaNessuna valutazione finora
- Spark HTC Wwe Um-1Documento9 pagineSpark HTC Wwe Um-1Jalal GhelichzadehNessuna valutazione finora
- Your HTC Wildfire S: User GuideDocumento186 pagineYour HTC Wildfire S: User Guideanil_yNessuna valutazione finora
- Your HTC Chacha: User GuideDocumento182 pagineYour HTC Chacha: User GuideInder DialaniNessuna valutazione finora
- Nexus 4 GuidebookDocumento235 pagineNexus 4 GuidebookNyah KingsleyNessuna valutazione finora
- HTC One Max US User GuideDocumento216 pagineHTC One Max US User GuideFine PortraitNessuna valutazione finora
- HTC Desire 816g - HTC Desire 816G User GuideDocumento95 pagineHTC Desire 816g - HTC Desire 816G User GuideNitishNessuna valutazione finora
- Nokia 710 UG enDocumento90 pagineNokia 710 UG enAugusto OliveiraNessuna valutazione finora
- Master Your Device: 12/07/10 Verizon Line Extension Verizon User Guide 0 100035015 UG - HTC - TBOLT - CVR - 127mm - NHS - V0.aiDocumento258 pagineMaster Your Device: 12/07/10 Verizon Line Extension Verizon User Guide 0 100035015 UG - HTC - TBOLT - CVR - 127mm - NHS - V0.aiMark RayneyNessuna valutazione finora
- Google Nexus 4 Manual GuidebookDocumento235 pagineGoogle Nexus 4 Manual GuidebooksuperdavecNessuna valutazione finora
- Your HTC Evo 3D: User GuideDocumento176 pagineYour HTC Evo 3D: User GuideMark RayneyNessuna valutazione finora
- LG P350 Optimus Me ManualDocumento58 pagineLG P350 Optimus Me ManualWilliam RochaNessuna valutazione finora
- HTC Desire SV User GuideDocumento182 pagineHTC Desire SV User GuideandrodacostaNessuna valutazione finora
- Nokia 4Documento91 pagineNokia 4asuratosNessuna valutazione finora
- Nokia 800 UG en INDocumento91 pagineNokia 800 UG en INGaurav NaharNessuna valutazione finora
- Nokia - 900 User GuideDocumento91 pagineNokia - 900 User GuideSinh LeNessuna valutazione finora
- Nokia Lumia 800 User Guide: Issue 1.2Documento88 pagineNokia Lumia 800 User Guide: Issue 1.2Sunny KumarNessuna valutazione finora
- HUAWEI Honor Quick Start (U8860-51, V100R001 01, EN, Normal, ICS, SI, L) PDFDocumento24 pagineHUAWEI Honor Quick Start (U8860-51, V100R001 01, EN, Normal, ICS, SI, L) PDFBenjamin ReevesNessuna valutazione finora
- HTC One M8 User GuideDocumento200 pagineHTC One M8 User Guideanton_mandaraNessuna valutazione finora
- HTC Desire 600 ManualDocumento176 pagineHTC Desire 600 ManualMagic_7dNessuna valutazione finora
- ZteAvid4GUsersManual799739 635752648Documento134 pagineZteAvid4GUsersManual799739 635752648Ashen PereraNessuna valutazione finora
- Quick Start Guide: HUAWEI Ascend Y300Documento28 pagineQuick Start Guide: HUAWEI Ascend Y300Yanset Lopez100% (1)
- Ninetology I9400 User ManualDocumento22 pagineNinetology I9400 User ManualKhairul AizreenNessuna valutazione finora
- Sony Ericsson K800i: This Is The Internet Version of The User's Guide. © Print Only For Private UseDocumento0 pagineSony Ericsson K800i: This Is The Internet Version of The User's Guide. © Print Only For Private Usezokica5Nessuna valutazione finora
- Quick Start Guide: For A More Complete Guide in Using Your Phone, Download The User Manual PDFDocumento64 pagineQuick Start Guide: For A More Complete Guide in Using Your Phone, Download The User Manual PDFAdnan MirNessuna valutazione finora
- HUAWEI MateBook 14 Guida Di Avvio Rapido - (KelvinC, 01, Multi, WEU, KLVC, SI, L)Documento116 pagineHUAWEI MateBook 14 Guida Di Avvio Rapido - (KelvinC, 01, Multi, WEU, KLVC, SI, L)Bob ZiobobNessuna valutazione finora
- Iphone 14 User Guide: A Complete Step by Step Picture Manual for Beginners and Seniors (The Most Comprehensive and Intuitive Guide on How to Use Your New Iphone 14 With Tips and Tricks)Da EverandIphone 14 User Guide: A Complete Step by Step Picture Manual for Beginners and Seniors (The Most Comprehensive and Intuitive Guide on How to Use Your New Iphone 14 With Tips and Tricks)Nessuna valutazione finora
- Samsung Galaxy S4 User Manual: Tips & Tricks Guide for Your Phone!Da EverandSamsung Galaxy S4 User Manual: Tips & Tricks Guide for Your Phone!Valutazione: 4 su 5 stelle4/5 (2)
- ATT SGH-i337 English User Manual MDB F3Documento260 pagineATT SGH-i337 English User Manual MDB F3mazoneajaNessuna valutazione finora
- Smart Samsung Galaxy s5 UgDocumento166 pagineSmart Samsung Galaxy s5 Ugspark4uNessuna valutazione finora
- MPCS SM-G900T1 Galaxy S5 English User Manual KK NCE F3Documento294 pagineMPCS SM-G900T1 Galaxy S5 English User Manual KK NCE F3androdacostaNessuna valutazione finora
- HTC Mini Plus User GuideDocumento14 pagineHTC Mini Plus User GuideandrodacostaNessuna valutazione finora
- English Samsung Galaxy Note 3 ManualDocumento177 pagineEnglish Samsung Galaxy Note 3 ManualandrodacostaNessuna valutazione finora
- Samsung Galaxy S5Documento214 pagineSamsung Galaxy S5NikolinAndoniNessuna valutazione finora
- Samsung Galaxy S5 Active ManualDocumento213 pagineSamsung Galaxy S5 Active Manualandrodacosta100% (1)
- ATT SGH-i537 Galaxy S4 Active English User ManualDocumento264 pagineATT SGH-i537 Galaxy S4 Active English User ManualandrodacostaNessuna valutazione finora
- HTC MediaLinkHD User GuideDocumento18 pagineHTC MediaLinkHD User GuideandrodacostaNessuna valutazione finora
- GT-I9500 UM EU Jellybean Eng Rev.1.0 130412Documento147 pagineGT-I9500 UM EU Jellybean Eng Rev.1.0 130412Chliz AcehNessuna valutazione finora
- HTC One Mini User Guide WWEDocumento172 pagineHTC One Mini User Guide WWEandrodacostaNessuna valutazione finora
- Galaxy S4 Safety Information Rev.1.2 130405Documento558 pagineGalaxy S4 Safety Information Rev.1.2 130405mbare86Nessuna valutazione finora
- SM-C101 UM EU Jellybean Eng 130618Documento170 pagineSM-C101 UM EU Jellybean Eng 130618androdacostaNessuna valutazione finora
- HTC First Att QSGDocumento4 pagineHTC First Att QSGandrodacostaNessuna valutazione finora
- HTC DesireX User GuideDocumento181 pagineHTC DesireX User GuideceljkoNessuna valutazione finora
- HTC One User GuideDocumento179 pagineHTC One User GuideandrodacostaNessuna valutazione finora
- HTC One X+ User GuideDocumento212 pagineHTC One X+ User GuideandrodacostaNessuna valutazione finora
- Windows Phone 8X by HTC User GuideDocumento96 pagineWindows Phone 8X by HTC User GuideandrodacostaNessuna valutazione finora
- HTC Desire SV User GuideDocumento182 pagineHTC Desire SV User GuideandrodacostaNessuna valutazione finora
- HTC One Quick Start GuideDocumento2 pagineHTC One Quick Start GuideandrodacostaNessuna valutazione finora
- HTC Desire SV User GuideDocumento182 pagineHTC Desire SV User GuideandrodacostaNessuna valutazione finora
- Frequently Asked Questions (Faq) ON Unifi Playtv App: NO AnswerDocumento11 pagineFrequently Asked Questions (Faq) ON Unifi Playtv App: NO Answerroxsalerm50 saleNessuna valutazione finora
- Radware Cloud WAF Service Quick Start GuideDocumento36 pagineRadware Cloud WAF Service Quick Start Guidedebjyoti GhoshNessuna valutazione finora
- G12 Q2 Activity Sheets 1Documento7 pagineG12 Q2 Activity Sheets 1Rose Anne Patrimonio0% (1)
- VOIP Roaming Call PricesDocumento83 pagineVOIP Roaming Call PricesVOIP RoamingNessuna valutazione finora
- Itofficer TestDocumento5 pagineItofficer TestDhaniIrwanNessuna valutazione finora
- Power Splitter/Combiner: ZA3PD-1+Documento1 paginaPower Splitter/Combiner: ZA3PD-1+Amine EmineNessuna valutazione finora
- Microelectronic Circuits, Sixth EditionDocumento16 pagineMicroelectronic Circuits, Sixth EditionErick NarváezNessuna valutazione finora
- WTTXDocumento18 pagineWTTXvishwas20Nessuna valutazione finora
- ACFrOgBU3KPD1S0xTle6yujNFguNw6uiSdItUdjaV3zH61rHn0yy - PWR xYW4OlTWnjsH9 atNv6B egZhA1ELD6oBKmlFg7i0zjnGaF2eO1wPuLuCY wsqkYqM1jO4Documento3 pagineACFrOgBU3KPD1S0xTle6yujNFguNw6uiSdItUdjaV3zH61rHn0yy - PWR xYW4OlTWnjsH9 atNv6B egZhA1ELD6oBKmlFg7i0zjnGaF2eO1wPuLuCY wsqkYqM1jO4PATASHIMUL GRAM PACHAYATNessuna valutazione finora
- Configuring Your Computer and Network Adapters For Best Performance Application NoteDocumento13 pagineConfiguring Your Computer and Network Adapters For Best Performance Application NotekeoxxNessuna valutazione finora
- Ict ResearchDocumento14 pagineIct ResearchAriel Jhon DadivasNessuna valutazione finora
- CCNA 1 v6.0 - ITN Practice Skills Assessment Packet Tracer Exam AnswersDocumento1 paginaCCNA 1 v6.0 - ITN Practice Skills Assessment Packet Tracer Exam AnswersMiladiNessuna valutazione finora
- W1720EP Phased Array Beamforming KitDocumento6 pagineW1720EP Phased Array Beamforming KitTeddy112Nessuna valutazione finora
- Type 8550-1900: Cat PWM Command ModuleDocumento2 pagineType 8550-1900: Cat PWM Command ModuleEzequiel Juarez BenítezNessuna valutazione finora
- Communicatiebus specificatiesDocumento2 pagineCommunicatiebus specificatiesWirdani WidaNessuna valutazione finora
- CAN ErrorsDocumento14 pagineCAN Errorschinu sahuNessuna valutazione finora
- On The Performance Gains of TCP With ECNDocumento10 pagineOn The Performance Gains of TCP With ECNHuỳnh MyeenNessuna valutazione finora
- 3GPP ReleaseDocumento149 pagine3GPP ReleaseAjay Vachhani100% (1)
- Tems Investigation 9.0.4 Devices-4-1Documento8 pagineTems Investigation 9.0.4 Devices-4-1dilligas1234Nessuna valutazione finora
- Wireless TOA Wa-1822 - SpecDocumento2 pagineWireless TOA Wa-1822 - SpeckonkowNessuna valutazione finora
- Core v5.0Documento2.822 pagineCore v5.0Ion JardelNessuna valutazione finora
- Etsi Eg 201 399Documento44 pagineEtsi Eg 201 399hadiranjiNessuna valutazione finora
- Python Network Programming: Two LevelsDocumento36 paginePython Network Programming: Two LevelsFetene BeleteNessuna valutazione finora
- Merlinhome Set Up GuideDocumento2 pagineMerlinhome Set Up GuideighiunghiusNessuna valutazione finora
- Semester: 7-CBCS 2017 Date: 16 Jan 2021 Subject: CRYPTOGRAPHY (17EC744) Time: 02:30 PM - 04:30 PM Faculty: DR Jagadeesh Chandra A P Max Marks: 30Documento1 paginaSemester: 7-CBCS 2017 Date: 16 Jan 2021 Subject: CRYPTOGRAPHY (17EC744) Time: 02:30 PM - 04:30 PM Faculty: DR Jagadeesh Chandra A P Max Marks: 30VariNessuna valutazione finora
- PTP 820S Frequency Compliance Bandwidth SpecificationsDocumento11 paginePTP 820S Frequency Compliance Bandwidth SpecificationsEze Alexander IkNessuna valutazione finora
- NETWORK ENGINEER RESUMEDocumento3 pagineNETWORK ENGINEER RESUMEchamunorwaNessuna valutazione finora
- rs900g DatasheetDocumento8 paginers900g DatasheetAe FnNessuna valutazione finora
- Manual Do Usuario TimeProvider 5000 PDFDocumento442 pagineManual Do Usuario TimeProvider 5000 PDFDiogenes moises luzNessuna valutazione finora