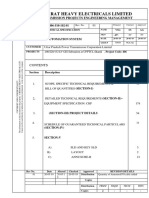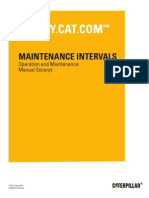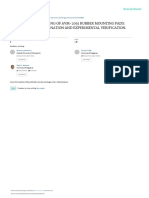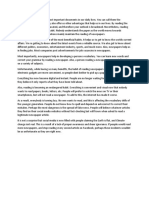Documenti di Didattica
Documenti di Professioni
Documenti di Cultura
C500C Controller User Guide
Caricato da
Luis gonzalez vDescrizione originale:
Copyright
Formati disponibili
Condividi questo documento
Condividi o incorpora il documento
Hai trovato utile questo documento?
Questo contenuto è inappropriato?
Segnala questo documentoCopyright:
Formati disponibili
C500C Controller User Guide
Caricato da
Luis gonzalez vCopyright:
Formati disponibili
C500C Controller User Guide
UMI-33-CON
C500C Controller User Guide
Rev. 001 001a 002 Revision History Original Issue as C500C User Guide. CROS 1.16 CSA certification information added, GPIO and SYSIO pin layout revised Revised shut down procedure. Date 99-05 99-11 00-06
Copyright 2000 CRS Robotics Corporation RAPL-3, RAPL-II, and RAPL are trademarks of CRS Robotics Corporation and may be used to describe only CRS Robotics products. All brand names and product names used in this guide are trademarks, registered trademarks, or trade names of their respective holders. The information in this document is subject to change without notice. CRS Robotics Corporation makes no warranty of any kind with regard to this material, including, but not limited to, the implied warranties of merchantability and fitness for a particular purpose. CRS Robotics Corporation assumes no responsibility for any errors that may appear in this document. CRS Robotics Corporation makes no commitment to update nor to keep current the information contained in this document. CRS Robotics Corporation software products shall remain the property of CRS Robotics Corporation. Additional copies of this guide, or other CRS Robotics literature, may be obtained from the Sales Department or from your distributor.
ii
PREFACE
About This Guide
This user guide accompanies the C500C controller. It contains general information, specifications, safety precautions, installation instructions, startup procedures, and basic operation instructions for the CRS Robotics C500C controller used with CRS Robotics articulated robots.
C500C Controller User Guide: Preface
iii
Preface: Who Uses This Guide
Who Uses This Guide
This installation guide is intended for those who have attended a CRS Robotics robot system training course. It is not intended as a self-teaching tool.
How to Use This Guide
Throughout this users guide warnings are marked by a ! symbol in the left margin. Failure to comply with these warnings can result in system errors, memory loss, or damage to the robot system and its surroundings This guide is task based and uses navigational aids to help you quickly find the topics and information you need. If a technical term is not familiar to you, refer to the Glossary. This guide consists of the following chapters: Introducing the C500C Controller describes the basic components of the controller. Specifications lists the physical and electrical characteristics and of the controller. Safety Precautions describes essential procedures for the safe operation of your robot system. Installation describes how to install the C500C controller and connect it to other robot system components. Basic Operations describes tasks that are performed with the controller. SYSIO and GPIO Interface Ports lists hardware specifications for the GPIO and SYSIO ports. Interfacing an A255 or A465 Arm With the Controller lists hardware specifications for interfaces between the controller and the arm. Maintenance provides an overview of regular maintenance and cleaning procedures. Troubleshooting provides some tips to help you fix minor problems with the controller.
Before attempting to follow instructions or examples in a section, read the entire section first.
iv
C500C Controller User Guide: Preface
Preface: For More Information
For More Information
Additional information is available in the following documents F3 Robot Arm for C500C Controller User Guide (UMI-R3-310) A465 Robot Arm User Guide for C500C Controller (UMI-33-465-A) A255 Robot Arm User Guide for C500C Controller (UMI-33-255-A) Track User Guide (UMI-33-TRACK) Application Development Guide (UMI-R3-101) RAPL-3 Language Reference Guide (UMI-R3-200)
Additional copies of this manual, or other CRS Robotics literature, may be obtained from the Customer Support Group. Training courses are offered at our facility in Burlington, Ontario, Canada, or can be conducted at your facility. For additional information contact the Customer Support Group. CRS Robotics Corporation 5344 John Lucas Drive Burlington, Ontario L7L 6A6 Canada Telephone: (905) 332-2000 Facsimile: (905) 332-1114
C500C Controller User Guide: Preface
Preface: Contents
Contents
CHAPTER 1 .............................................................................. 1 Introducing the C500C Controller ............................................. 1 Overview of the C500C Controller ........................................ 2 Primary System Features .................................................... 2 Additional Features ............................................................. 3 Optional Equipment ............................................................ 6 CHAPTER 2 .............................................................................. 7 Specifications ........................................................................... 7 Physical Characteristics ...................................................... 8 Hardware............................................................................ 8 Software ............................................................................. 9 CHAPTER 3 ............................................................................ 11 Safety Precautions .................................................................. 11 E-Stops ............................................................................ 12 Power ............................................................................... 13 Power Failures .................................................................. 14 Workcell Design ................................................................ 14 CHAPTER 4 ............................................................................ 17 Installation ............................................................................. 17 Required Tools and Supplies ............................................. 18 Component Parts .............................................................. 19 Unpacking the Controller .................................................. 19 Mounting the Controller .................................................... 21 Connecting the Umbilical Cables A255 or A465 ............... 22 Disconnecting the Umbilical Cables - A255 and A465 ........ 23 Connecting and Disconnecting the F3 Umbilical Cable....... 24 Installing AC Fuses and Voltage Selector ........................... 25 Changing or Verifying AC Fuses and Voltage ..................... 27 Verifying the Ground......................................................... 28 Checking the Front Panel Fuses and Circuit Breakers ....... 29 Checking the Auxiliary Board Fuses .................................. 31 Installing a Custom E-Stop (Emergency Stop) .................... 32 Connecting the Teach Pendant .......................................... 33 Connecting to a Computer ................................................ 34 Serial Ports ....................................................................... 34 Powering Up ..................................................................... 36 Adding an Extra Axis for A255 and A465 Robots................ 36 Next Steps ........................................................................ 37 CHAPTER 5 ............................................................................ 39 Basic Operations .................................................................... 39 What to Expect after Turning on the Controller.................. 40 Operating the Robot from a Terminal ................................. 40
vi
C500C Controller User Guide: Preface
Preface: Contents
Controller Front Panel Display .......................................... 41 Point of Control................................................................. 43 CHAPTER 6 ............................................................................ 45 SYSIO and GPIO Interface Ports .............................................. 45 Overview of the Controller Interface Ports .......................... 46 Circuit Design Considerations ........................................... 46 General Purpose Input/Output (GPIO)............................... 47 System Input/Output (SYSIO) ........................................... 51 CHAPTER 7 ............................................................................ 55 Interfacing an A255 or A465 Arm With the Controller ......................... 55 Feedback CPC-57 Connector ............................................. 56 Motor Power CPC-24 Connector ........................................ 58 CHAPTER 8 ............................................................................ 61 Maintenance .......................................................................... 61 Fan Filter.......................................................................... 62 Cleaning Exposed Surfaces ............................................... 62 Surge Suppressor Operation ............................................. 63 Recommended Spare Parts List ......................................... 63 CHAPTER 8 ............................................................................ 65 Troubleshooting ..................................................................... 65 Arm Power Cannot Be Turned On ...................................... 66 Nothing appears on the Front Panel Display ...................... 66 Homing Problems (A255 and A465 Robots Only) ................ 66 Glossary ................................................................................G-1 Index...................................................................................... I-1
C500C Controller User Guide: Preface
vii
Preface: Contents
viii
C500C Controller User Guide: Preface
CHAPTER 1
Introducing the C500C Controller
This chapter provides an overview of the C500C controller and describes the basic system components. It is divided into the following sections: Overview of the C500C Controller Primary System Features Additional Features Optional Equipment
C500C Controller User Guide: Introducing the C500C Controller
Introducing the C500C Controller: Overview of the C500C Controller
Overview of the C500C Controller
The C500C controller is the second-generation design of the C500 family. It combines an embedded computer system with a high voltage power supply for the arm and safety circuits to allow the user to develop robot applications efficiently and safely. The controller also features RAPL-3, the third generation RAPL language for robot programming. The RAPL-3 robot programming language uses Englishlike command structures similar to BASIC and also has powerful commands similar to those found in C and Pascal.
Primary System Features
The C500C controller consists primarily of the following components: Application master Motion control engine (MCE) Auxiliary board Power supply I/O
The application master is the platform on which applications are developed and executed. It also controls the user interface. The underlying operating system, namely CROS (CRS Robotics Robot Operating System), is a compact, real-time, multi-tasking operating system. CROS provides high-level services to programs running on the controller, allowing them to concentrate on getting the required work done without having to deal with lower-level complexities. CROS implements a rich multitasking environment in which multiple processes can communicate with each other by means of sockets, asynchronous signals and semaphores. In addition, this operating system provides highly efficient file system services, allowing programs to keep data files within the controller's battery backed-up static RAM, and arbitrates access to devices like the controller front panel and serial ports. Internal timing and data checks are carried out continuously by the system to make it fail-safe in the event of a serious failure. CROS runs on a 486-based PC104 embedded computer with 1 MB flash memory for firmware storage 512 KB static RAM for file system and variables 4 MB dynamic RAM for program execution
The PC104 bus is an embedded, ISA-compatible bus, which is widely supported by suppliers of industrial control products. The use of this widely used platform leaves open the possibility of upgrading and expanding the controller with commercial off-the-shelf products, including faster CPUs, expanded memory, storage devices, network interfaces and I/O modules. The MCE is the platform on which arm motion and I/O are calculated and controlled. It runs on the 60 MHz TMS320C31 digital signal processor from
C500C Controller User Guide: Introducing the C500C Controller
Introducing the C500C Controller: Additional Features
Texas Instruments. A real-time kernel schedules periodic critical tasks such as trajectory planning, servo control (of the A255 and A465 arm axes) and F3 servo network communications. Together, the application master and MCE form a distributed, dualprocessor controller. This design can handle complex applications without any penalties on the motion performance of the robot. On many competing robot systems, application programs and motion algorithms run on the same processor and operating system, leaving open the possibility of limited performance on one or the other with complex applications.
Additional Features
The Front Panel
The C500C front panel contains all the control functions required for standalone robot system operation and a LCD status display. These front panel controls can be duplicated on a remote panel at an operators station, if the operators station is located away from the controller.
Figure 1: C500C for F3 - front panel with fuse panel closed
C500C Controller User Guide: Introducing the C500C Controller
Introducing the C500C Controller: Additional Features
Figure 2: C500C for A465 - front panel with fuse panel open
Figure 3: C500C for A255 - front panel with fuse panel open
C500C Controller User Guide: Introducing the C500C Controller
Introducing the C500C Controller: Additional Features
The Teach Pendant
The teach pendant is a hand-held remote control that allows manual movement of the robot arm, location teaching, and other operator programming. It has a four-line, 20 character LCD display and a 45-key membrane keypad. Its safety features include an E-Stop button and a liveman switch.
Figure 4: Teach Pendant
Firmware
The distribution disks supplied with your controller contain a backup copy of the firmware used in your robot system, including CROS and MCE software.
C500C Controller User Guide: Introducing the C500C Controller
Introducing the C500C Controller: Optional Equipment
Optional Equipment
The C500C controller supports all of the following robots: A465, T475, A255, T265, F3 and F3T. In addition, the following options are available from CRS or an authorized CRS distributor.
End Effectors
Servo Gripper Pneumatic Gripper Microplate Fingers for Servo Gripper
Hardware and Equipment
Teach Pendant Extra-Length Umbilical Cables Linear Track Homing Bracket for A255 Calibration kit for A465 Calibration kit for F3
Software
RobComm3 - PC-based robot system application development environment
C500C Controller User Guide: Introducing the C500C Controller
CHAPTER 2
Specifications
There are different C500C controllers for each of the A255, A465 and F3 systems. This chapter provides the specifications for all three configurations in the following sections: Physical Characteristics Hardware Software
C500C Controller User Guide: Specifications
Specifications: Physical Characteristics
Physical Characteristics
Controller
Weight Dimensions 68 lb. [31 kg] 19 in [483 mm] wide 10.5 in [267 mm] high (6U) 15.75 in [400 mm] deep Mounting rack mountable in a 19 in (6U) rack.
Teach Pendant (Optional)
Configuration Display Safety hand held with 3 m cable (extra-length cable, optional) 4 line x 20 character LCD designed to meet ANSI/RIA 15.02 teach pendant standards enabling switch e-stop (latching)
Hardware
Processors 486/100 MHz TMS320C31/60 MHz Axes up to 8 axes servo gripper support Input/Output 16 opto-isolated inputs 4 contact relay outputs (24 V at 2 A) 12 opto-isolated outputs (50 mA at 24 V) I/O expandable through PLC interfaces User Memory 4 MB dynamic RAM for program execution 512 KB of battery backed static RAM for file and variable storage 1 MB of FLASH memory firmware storage Communication 4 RS232 ports, up to 115.2 kbaud Temperature +10 to +40C
C500C Controller User Guide: Specifications
Specifications: Software
External Power
100/115/230 VAC, 60/50 Hz (selectable) 1. 350 VA (A255 and T265) 2. 900 VA (A465 and T475) 3. 1000 VA (F3 and F3T) UL1740 CSA CE: Immunity EN50082-1 (A255, A465) Emissions EN50081-1 (A255) Emissions EN50081-2 (A465)
Standards
Software
Programming CROS operating system and RAPL-3 programming language ash - advanced programming environment for the controller RobComm 3 - PC-based robot system application development environment Robot types Coordinates Control Type articulated with optional track motor, joint, world, and remote reference frames PID (Proportional Integral Differential)
Velocity Profiling trapezoidal or parabolic Teaching teach pendant terminal command line Path Types joint interpolated (point-to-point) straight line continuous path relative motion blended motion
C500C Controller User Guide: Specifications
Specifications: Software
10
C500C Controller User Guide: Specifications
CHAPTER 3
Safety Precautions
Before installing, using, or making any adjustments to your robot system, you should familiarize yourself with the safety and handling instructions in this chapter. This chapter covers the following topics: The Emergency Stop (E-stop) circuit and location of E-Stop buttons Power requirements and electrical safety precautions Power failures and how they affect the system Work cell design considerations
For more information, refer to the following safety standards: UL1740 (Underwriters Laboratories Inc.) ANSI/RIA15.06 (Robotic Industries Association) CAN/CSA-C22.2 No. Z434-94 (Canadian Standards Association)
C500C Controller User Guide: Safety Precautions
11
Safety Precautions: E-Stops
E-Stops
An emergency stop (E-Stop) button is a large red button on a yellow background. When struck, it stops the arm. It must be manually reset. E-Stops are part of the controllers single, continuous E-Stop circuit chain. Pressing an E-Stop breaks the circuit. This removes arm power. When arm power is removed, fail-safe brakes engage to prevent the robot from moving due to gravity or inertia. Pressing an E-Stop does not turn off power to the controller. All processes not calling on robot commands continue to run. Robot programs may continue to run if structured error handling is included in the application. Warning! A255 and A465 robot systems equipped with a servo gripper lose power to the gripper and may drop their payload when the E-Stop is engaged. F-3 robot systems maintain power to the servo gripper to prevent the payload from being dropped. For other systems, springs or other mechanisms can be added to the gripper fingers to ensure that the payload is not dropped. The E-Stop circuit is connected to the following switches: E-Stop button on the front panel of the controller. E-Stop button on the front of the teach pendant. Live-man switch on the teach pendant.
To ensure safety, you can install other E-Stop buttons at the following locations: At or near the robot arm location. Within human reach of any approachable side of the robot arm work cell. All E-Stop buttons are unobstructed. Personnel can reach and activate the E-Stop without difficulty. All E-Stops are outside the total safeguarded space of the robot arm, its gripper, and any payload.
Design your work cell so that it conforms to the following requirements:
The location and design of custom E-Stop buttons and devices, such as doors with inter-locks, light curtains, and pressure mats, are described in the Safety Precautions chapter of the arm user guide. Wiring and controller settings for custom E-Stops are discussed in the Installing a Custom E-Stop (Emergency Stop) section of Chapter 4 in this user guide (see page 32).
12
C500C Controller User Guide: Safety Precautions
Safety Precautions: Power
Power
Grounding the System
Warning ! A potential difference between the arm and the controller can cause the umbilical cable to overheat and catch fire. Ensure that the AC power supply is properly grounded. The incoming AC plug has three wires: hot, neutral, and chassis ground. All three wires must be used. Hot and neutral supply power to the system and the ground shields the controller from external noise and voltage potentials. Grounding points must have an equal potential. See Verifying the Ground, p. 28.
Power Supply Requirements
Power supplied to the controller must be stable. If your power supply is unstable (has fluctuations in frequency or surges) install a regulating system in the power supply. Do not exceed voltage fluctuations 10% of the nominal voltage. For variations in voltage only, install a regulating transformer. A more complete regulating system, such as a non-interruptible Power Supply (UPS), can be used for all robot systems.
Electromagnetic Interference
The C500C controller has been tested according to European EMC requirements and meets the industrial rating. The robot arm should not be exposed to excessive electrical noise and/or plasma (i.e. welding applications). See the specifications for your robot arm for further details on EMC compliance.
Electrostatic Discharge
Warning! Static electricity can damage the electronic components in the controller, robot and teach pendant. Wear a grounded ESD wrist strap when working inside the controller. When handling electronic components or working inside the controller, you must wear an electrostatic discharge (ESD) wrist strap. Connect your ESD wrist strap to the controller chassis.
Electrically Conductive or Live Objects
Do not allow electrically conductive objects or liquids to come into contact with the controller circuitry. Do not allow anything electrically live to come into contact with the arm or controller.
C500C Controller User Guide: Safety Precautions
13
Safety Precautions: Power Failures
Wiring
Do not damage the umbilical cables which carry power and signals between the controller and the arm. Protect the cables from damage or deterioration. Do not exceed a bend radius of 10x cable diameter on any system. F3 robots have larger bend radius requirements. If you are using an F3 robot system, refer to the F3 Robot Arm Users Guide for more detailed information.
Power Failures
If a power failure occurs, the controller automatically removes arm power. This prevents the arm from moving when power is restored.
Servo Gripper Safety
Shutting off the power to the controller causes the gripper to release and open, potentially dropping a payload held in the gripper. If you are using a servo gripper in a situation where a dropped payload could be hazardous, take one of the following precautions: Add springs between the gripper fingers to maintain grip force. Verify that in the event of a power loss, the mechanical force exerted by the springs is sufficient to hold the object in place. Redesign the gripper fingers so that force is exerted from the inside of the object.
Restarting the Robot System
After a power failure, you must perform the following steps:
1 2 3 4
Restart the controller. Reset and reconfigure the workcell. Turn on arm power. Home the robot.
Workcell Design
The controller is a precision instrument and must be handled with care. When designing a robot work cell, you should be aware of the following handling and safety concerns.
Indoor Use
Install the robot indoors only.
Controller Location
The controller must be installed outside the work cell. This ensures that those operating the controller never enter the arms workspace while the arm
14
C500C Controller User Guide: Safety Precautions
Safety Precautions: Workcell Design
is powered up, and minimizes the risk of injury or equipment damage due to uncontrolled arm motion.
Temperature
Maintain the air temperature between 10C and 40C. Do not install the controller near heating or cooling units.
Humidity
Maintain the relative humidity below 50%, non-condensing.
Corrosion
Do not expose the controller to corrosive environments. The controller electronics are more sensitive to corrosion than the arm. If the arm operates in a harsh environment, place the controller in a separate and controlled environment.
Contaminants
Prevent contaminants such as dust, wax, etc. from entering into the controller. Protecting the arm and controller from contaminants will lead to extended use.
C500C Controller User Guide: Safety Precautions
15
Safety Precautions: Workcell Design
16
C500C Controller User Guide: Safety Precautions
CHAPTER 4
Installation
This chapter covers installation of the controller. You can install the controller first or the arm first. Consult the arm user guide for instructions on arm installation. This chapter describes how to: Unpack the controller Mount the controller Connect the umbilical cables Install or verify the AC fuses and the voltage selector Verify the ground Check fuses and circuit breakers Install custom E-Stops Connect the Teach Pendant Connect a computer Check power-up Add an extra axis for A255 and A465 robots
C500C Controller User Guide: Installation
17
Installation: Required Tools and Supplies
Required Tools and Supplies
The following tools and supplies are required. Table 1: Tools and equipment required to install the controller Procedure Unpacking the controller Mounting the controller on a table Mounting the controller in a rack Connecting umbilical cables Verifying AC fuses Installing additional E-Stops Connecting computer/terminal Tools Utility knife Varies with rack hardware Small Philips screwdriver Small standard screwdriver Varies with E-Stop hardware E-Stop device, DB-25 connector cables RS-232 serial cable with DB-9 connector Rack hardware Equipment
18
C500C Controller User Guide: Installation
Installation: Component Parts
Component Parts
Before installing the robot, check that you have received all the components. The robot system is packaged in two containers. If you have ordered options, the shipment may include more containers. Options may include: gripper, teach pendant, arm user guide, controller user guide, software user guide(s) and diskette(s), cable extensions, and a GPIO termination block.
Unpacking the Controller
To unpack the controller, you need the following resources: Utility knife Two or three persons
Keep all packaging materials in case you need to move or ship the controller in the future. To avoid damaging the controller, remove the controller from the shipping container according to the following instructions. The controller must be installed outside the work cell.
Removing the Controller From the Shipping Container
1
Position the shipping container in front of you, shipping labels showing with the address label at your far left and the description label at the near right corner. The back of the controller is now closest to you. Slit open the tape on the top of the container, and open the flaps. Remove the top foam cushion and open the anti-static plastic to expose the controller.
2 3
Warning! Lift safely to prevent injury. The controller weighs approximately 68 lb. [31 kg].
4 5 6 7
Reach into the container around both the controller and the cardboard sleeve, and securely grasp both at the bottom. Lift the controller and sleeve out of the container while another person holds down the container. Place the controller on a secure surface. Remove the cardboard sleeve and anti-static plastic from around the controller. Return these to the shipping container.
Moving the Controller
The controller front panel has built-in handle flanges along the side and top edges.
C500C Controller User Guide: Installation
19
Installation: Unpacking the Controller
To carry the controller, tip the controller back and grasp the front panel handle flanges. Warning! The rear connector on the F-3 controller touches the ground before the feet. Dont tip it over onto the feet as this could damage the connector. The bottom and the rear panel have rubber feet, which extend farther than any connector receptacles. The controller can be tipped back, from resting on its bottom feet to resting on its rear panel feet, without the controller housing touching the surface it is resting on.
Important Documents
The serial numbers of the arm and the controller are listed on the page that you removed from the top of the container. Keep this information, as any future service provided by CRS will refer to these serial numbers. Store the Certificate of Compliance in a safe place.
Keep the Robot System Together
Your robot system consists of the arm and the controller listed on the shipping document. They were calibrated and burned-in at the factory as a complete system. Do not mix controllers and arms of different systems.
20
C500C Controller User Guide: Installation
Installation: Mounting the Controller
Mounting the Controller
The C500C controller chassis is a 19 inch [482.6 mm] wide rack-compatible box with a 6U height, 10.5 inches [266.7 mm] high. It is designed to fit into a 600 mm deep rack enclosure. Holes in the front flanges and sides are provided for rack mounting. Warning! To ensure stability, use the screws recommended by the rack manufacturer. As a general precaution, a cap screw with a washer is recommended.
Figure 5: C500C front and side views with dimensions.
Providing Space for Cables and Air Circulation
Allow at least 4.5 inches of space or 11.5 cm (9 inches or 22.5 cm for F3) for ventilation and cables between the back panel of the controller and your enclosure. Do not stress the cables at the connectors.
Mounting Options
The controller can be mounted in one of two ways: On a table, sitting on its bottom feet. In a standard 19 inch [approximately 48.2 cm] fixed rack, using the four mounting holes in the flanges at the sides of the front panel as mounts.
C500C Controller User Guide: Installation
21
Installation: Connecting the Umbilical Cables A255 or A465
In a 19 inch [approximately 48.2 cm] rack with drawer slides, which permits easier access for service and interconnection to other equipment.
When mounting in a rack, use the four mounting holes in the flanges at the sides of the front panel to mount the controller. Where possible, support the rear of the controller.
Connecting the Umbilical Cables A255 or A465
Two cables connect the robot arm to the controller: the feedback (or signal) cable with the 57 pin connector at each end and the motor power cable with the 24 socket connector at the controller end. Each cable has braided wire grounding straps at one or both ends that must be connected to the ground points of each robot. You will need a small Philips screwdriver to connect the straps. Warning! Do not attempt to use a cable with a damaged connector. This can result in robot runaway and potential injury! Before You Begin Before connecting the cables, take the following precautions: Ensure that the location for the cables is protected, and does not leave the cables exposed to possible damage. If the arm is not yet installed, only connect the cables to the controller. Ensure that the controller is shut down and turned off.
Warning! Use only hand pressure to secure plastic connectors. Using greater pressure with tools can damage the connectors. Connecting the Cables For each cable, connect the grounding strap end into the controller. This end is labeled controller end.
1 2
When making a connection, ensure that the connector key and keyhole are properly aligned. If they are not, you may damage the connector. Rotate each cable in the connector keyhole until you feel a click, indicating that the connector is correctly locked in place.
Note: When turning the feedback cable (with the 57-pin connector), the last 10 degrees of rotation may require more force, as you compress the O-ring in the connector.
3
Route all umbilical cables, AC, I/O, and teach pendant cables away from high voltage sources such as: AC lines feeding other devices, AC or DC motors, heat, moving equipment, conveyors, etc. Secure the cable grounding straps to the grounding point beside the connector, with the grounding screw, using a Philips screwdriver.
Warning! Improper cable grounding can subject the encoder signals to external noise and result in loss of arm position
22
C500C Controller User Guide: Installation
Installation: Disconnecting the Umbilical Cables - A255 and A465
5 6
Connect the other end of the cable to the base of the robot arm. There is only one grounding strap to connect at the arm end. Check all four connections to ensure that they are secure.
Grounding points
Figure 6: Controller rear panel for A465, A255 and T265 controllers
Disconnecting the Umbilical Cables - A255 and A465
If you need to disconnect the umbilical cables, for example for service, follow this procedure. Disconnecting the Umbilical Cables
1
Shut down and turn off the controller.
Warning! Shut down and turn off power before disconnecting the 57 pin feedback cable. Uncontrolled arm motion due to a sudden interruption in power can result in injury. Warning! Do not drop or hit the connectors. This can damage the connectors.
2
At the controller, disconnect the grounding straps from the grounding point on the rear panel of the controller.
a b
Turn the locking ring counter-clockwise to release the connector. Pull the cable connector straight out from the controller connector.
At the arm, turn the locking ring counter-clockwise to release the connector and pull the cable connector straight out.
C500C Controller User Guide: Installation
23
Installation: Connecting and Disconnecting the F3 Umbilical Cable
Connecting and Disconnecting the F3 Umbilical Cable
Figure 7: F3 (F3T) Controller rear panel
Before You Begin Shut down and turn off the controller. Ensure the location for the cable is protected and does not leave the cable exposed to damage. Allow adequate clearance (30 cm or 12 in.) for connector and strain relief at both ends of the cable.
Connecting the Umbilical Cable to the Controller
1 2 3 4
Align the connector with its receptacle on the controller Push the connector into the receptacle on the controller. Secure the connector with the metal latch. Apply necessary but not excessive force. If you have difficulty in latching the connector, the connector and receptacle are not properly aligned. Re-align the connector with its receptacle and try again.
Disconnecting the Umbilical Cable Warning! Shut down and turn off power whenever disconnecting any cable from the controller.
1 2
Ensure that the controllers main power switch is off. Open the latch that secures the connector. Pull the connector straight out of its receptacle.
24
C500C Controller User Guide: Installation
Installation: Installing AC Fuses and Voltage Selector
Installing AC Fuses and Voltage Selector
To install the controller fuses for 100 VAC, 115 VAC, or 230 VAC operation , you need the supplied fuse kit, which consists of a voltage selector, a fuse drawer, four fuses (two for immediate use and two spare), and an AC power cable. Note: If you received the controller as part of a prepared system with fuses inserted, verify them according to the Changing or Verifying AC Fuses and Voltage procedure on page 27. Warning! Disconnect the controller from the power to avoid the risk of electric shock. Installing Fuses
1 2
Locate the fuse/power connector module on the lower right corner of the rear panel of the controller. Locate the correct voltage marking on one side of the voltage selector, and insert the selector into the fuse/power module with the correct voltage marking facing outward.
Figure 8: The fuse/power module, voltage selector with selected voltage facing outward, fuse drawer, and two fuses 3
Unwrap two fuses. Insert the fuses into the fuse drawer. The fuses should be of the correct value: 8 A (10 A for F3), 250 Volt, 1/4" x 1- 1/4" [6.3 mm x 32 mm], slow blow fuses for 100 VAC and 115 VAC operation 4 A (5 A for F3), 250 Volt, 1/4" x 1- 1/4" [6.3 mm x 32 mm], slow blow fuses for 230 VAC operation
Insert the fuse drawer into the fuse/power module, pressing in the drawer until it clicks.
C500C Controller User Guide: Installation
25
Installation: Installing AC Fuses and Voltage Selector
Figure 9: A fuse/power module with the fuse drawer inserted and the voltage selector inserted showing the voltage in the indicator window 5 6
Connect the AC power cable to the fuse/power module and to your AC power supply. Store the spare fuses in the clips inside the front access door. The access door is located at the lower left part of the front panel of the controller. With the door opened, the clips for the AC fuses are located near the left rear.
Changing Fuses
To change a fuse or to change the voltage selector:
1 2 3
Lift the fuse drawer clip with a screwdriver. Remove the fuse drawer. Perform the necessary adjustments.
26
C500C Controller User Guide: Installation
Installation: Changing or Verifying AC Fuses and Voltage
Changing or Verifying AC Fuses and Voltage
Follow this procedure to change or verify the controller fuses for 100 VAC, 115 VAC, or 230 VAC operation. You will need a small standard (slotted) screwdriver to release the fuse drawer. Warning! Disconnect the controller from the power supply before you begin to avoid the risk of electric shock. Changing or Verifying Fuses
1 2
Locate the fuse/power module on the lower right corner of the rear panel of the controller. Insert a small standard screwdriver in the slot below the fuse drawer clip, and press upward on the fuse drawer clip to release the fuse drawer, refer to the drawing on page 26. Slide the drawer out, making sure to not drop the fuses. Check the value of the fuses in the fuse drawer and change if necessary. The correct value is: 8 A (10 A for F3), 250 Volt, 1/4" x 1- 1/4" [6.3 mm x 32 mm], slow blow fuses for 100 VAC and 115 VAC operation. 4 A (5 A for F3), 250 Volt, 1/4" x 1- 1/4" [6.3 mm x 32 mm], slow blow fuses for 230 VAC operation. Pull out the voltage selector. Locate the correct voltage marking on one side of the voltage selector and re-insert the selector with the correct voltage marking facing outward.
3 4
To change the voltage selector:
a b
Re-insert the fuse drawer into the fuse/power module, pressing in the drawer until it clicks.
C500C Controller User Guide: Installation
27
Installation: Verifying the Ground
Verifying the Ground
To ensure proper operation of the robot system, the controller and the arm must be properly grounded by attaching grounding leads in the controller cable(s) to ground points on the controller and the arm. Improper grounding can result in memory corruption, loss of arm position, and unreliable operation in some cases. Warning ! A potential difference between the arm and the controller can cause the umbilical cable to overheat and catch fire. The controller and the arm must be at the same potential. A difference in potential between the controller and the arm will produce a current in the umbilical cable. Although this current will not damage the controller, in extreme cases it could cause the umbilical cable to overheat and possibly catch fire.
Checking the AC Power Supply
The AC power cord has three connectors: line, neutral, and chassis ground. All three connectors must be used. Line and neutral supply power to the system and the ground shields the controller from external noise and voltage potentials. Check your AC power service to confirm that it is properly grounded.
Umbilical Cable Grounding A255 and A465
The controller rear panel has two ground studs for connecting the umbilical cable shields. Improper cable grounding can subject the encoder signals to external noise and result in loss of arm position. Check that each cable grounding strap is securely connected. Warning! A255 and A465 robot systems are not ground shielded through the umbilical cable shielding. Separate ground connection is required, refer to the A255/A465 Robot Arm User guide for details.
Umbilical Cable Grounding F3
The F3 umbilical cable connects the chassis grounds of the robot and controller.
28
C500C Controller User Guide: Installation
Installation: Checking the Front Panel Fuses and Circuit Breakers
Checking the Front Panel Fuses and Circuit Breakers
Most fuses are located inside the access door of the front panel.
Figure 10: Fuse panel for F3-C500C controller
Figure 11: Fuse panel for A255-C500C controller
Figure 12: Fuse panel for A465-C500C controller
C500C Controller User Guide: Installation
29
Installation: Checking the Front Panel Fuses and Circuit Breakers
Servo Gripper Fuse (A255 and A465 only): 3/8 A (slow-blow) The servo gripper drive circuitry is a standard feature of the C500C. It is powered by a linear amplifier with a 15 Volt maximum output at 3/8 A. Do not exceed this 3/8 A rating. 24 V Supply Fuse: 1 A (slow-blow) This fuse protects the C500Cs internal 24 Volt power supply. For A255 and A465 robot systems, this supply can be used to power input/output devices in the robots work cell such as optically isolated loads and sense circuits, provided the environment is free from electrical noise and the electrical current requirements are below 1 A. The voltage is routed through the System Input/Output (SYSIO) and the General Input/Output (GPIO) connectors on the rear panel. General Purpose Relays Common Fuse: 2 A (slow-blow) For A255 or A465 robot systems, the C500Cs GPIO has 4 internal mechanical relays for control of higher current devices used at outputs #12 to #16. These four normally closed/normally open (NC/NO) relay contacts have a common side that can be supplied with an external supply or the internal 24-Volt supply. The contacts have a maximum rating of 2 A and this fuse is in series with their common point. Note: The internal power supply in the controller for an F3 robot system does not have the capacity to run external devices.
Circuit Breakers
Up to six circuit breakers with various ratings are located inside the front panel access door. When a breaker is open a white band appears on its front face. An open breaker causes the arm power to be removed. A circuit breaker may trip for the following reasons: Motor overload due to the robot colliding with an object. Short circuit caused by an internal wiring fault.
Warning! Before re-setting a circuit breaker, determine the cause of the interruption and correct it. Contact CRS for assistance if needed. To reset an open breaker, push the circuit breaker until it clicks. Note: The fuses which are used to protect the higher voltage circuits may also need to be checked if circuit breakers have been reset.
30
C500C Controller User Guide: Installation
Installation: Checking the Auxiliary Board Fuses
Checking the Auxiliary Board Fuses
The C500C contains additional fuses on the auxiliary circuit board. To check or replace these fuses remove the top cover of the controller. The figure below indicates the location of the fuses on the auxiliary board. Warning! Static electricity can damage the electronic components in the controller, robot and teach pendant. Always wear a grounded ESD wrist strap when performing adjustments inside the controller. Spare fuses are supplied and are stored on the inside of the back panel of the controller. Table 3: Fuses used in the C500C Controller Fuse F1 F2 F3 F4 Purpose +35 V Linear supply -35 V Linear supply +65 V PWM supply +365 V Brake supply Rating 10 A (fast blow) 10 A (fast blow) 15 A (fast blow) 2 A (slow blow)
Figure 13: Location of fuses on auxiliary board and spares on controller chassis (A255 and A465 only)
C500C Controller User Guide: Installation
31
Installation: Installing a Custom E-Stop (Emergency Stop)
Installing a Custom E-Stop (Emergency Stop)
Safe robot operation requires the installation of an E-Stop control point and enabling device, such as a live-man switch at any teaching point. Additional E-Stops can be installed through the SYSIO connector. Warning! A255 and A465 robot systems equipped with a servo gripper will drop their payload if the E-Stop is engaged. F-3 robot systems maintain power to the servo gripper to prevent the payload from being dropped. Striking an E-Stop removes power to the arms servomotors and causes the arm to stop. Fail-safe brakes engage on major axes and prevent motion due to gravity or inertia. For A255 and A465 robot systems, striking an E-Stop also removes power to the servo gripper. However, as a safety measure, the newer F-3 robot systems maintain power to the servo gripper even when the E-Stop is engaged so that the gripper does not release its load.
E-Stop Circuit
Figure 14: The E-Stop circuit showing all possible E-Stops installed and operational.
All E-Stop devices are connected in series in the E-Stop circuit. If an E-Stop contact is disrupted or disconnected the E-Stop circuit is broken and arm power is removed. Standard E-Stop Devices Controller front panel E-Stop switch Teach pendant E-Stop switch Teach pendant live-man switch
Adding E-Stop devices
Additional E-Stop devices can be connected by plugging them into the SYSIO port.
1 2
Remove the dummy plug from the SYSIO port. Plug the additional E-Stop device into the SYSIO port on the controller rear panel.
Note: If the E-Stop that you are using is not a standard CRS Robotics device, refer to the System Input/Output (SYSIO) section beginning on page 51 for pin layout and wiring instructions for the SYSIO port.
Additional Input Devices
In addition to installing an E-Stop, you can use the SYSIO connector to install devices that mimic the front panel push buttons and LED connectors
32
C500C Controller User Guide: Installation
Installation: Connecting the Teach Pendant
on a remote panel. For more information on the SYSIO connector refer to the System Input/Output (SYSIO) section beginning on page 51.
Connecting the Teach Pendant
The teach pendant connects to the controller via an ITT/Canon 10 pin connector near the upper left of the front panel. Note: The teach pendant is shipped in a container marked Options. To connect the teach pendant:
1
Align the keys of the cable connector with the keyholes of the front panel connector.
Figure 15: Teach pendant connector at the upper left of the front panel. 2
Push the cable connector onto the front panel connector and rotate the locking ring clockwise to draw the connectors together. The locking ring rotates about 90 and, after overcoming some resistance, clicks.
Disconnecting the Teach Pendant
Warning! Disconnecting the teach pendant while the robot is in operation will result in the removal of arm power. To disconnect the teach pendant: Turn the locking ring counter-clockwise and pull the connector straight out.
Using the Override Plug
When the teach pendant is not connected, the E-Stop circuit is broken and power cannot be applied to the arm. To operate the arm when the teach pendant is not connected, insert an override plug in the teach pendant connector to complete the E-Stop circuit. If the teach pendant is removed, the circuit is broken.
Figure 16: The teach pendant connected, completing the E-Stop circuit, if removed the circuit is broken.
C500C Controller User Guide: Installation
33
Installation: Connecting to a Computer
An override plug is shipped with each controller, it is about 1 inch [25 mm] in diameter and 1.5 inches [37 mm] long.
Connecting or Disconnecting the Override Plug
The override plug has the same connector as the teach pendant cable. To connect, align the keys, push in, and turn the locking ring. To disconnect, turn the locking ring and pull out.
Connecting to a Computer
The controller can communicate with an external Windows PC running Robcomm3, or with a serial terminal (a simple terminal or a computer in terminal mode) connected at its communication port. This port is located on the front panel of the controller and is labeled Console. To communicate with the controller, the computer must be connected via a straight-through RS232 cable with a female DB-9 connector.
Serial Ports
Serial Interface Ports
There are four serial ports on the C500C controller two on the front panel and two on the rear panel. The Teach Pendant and Console ports on the front panel are reserved for the teach pendant and the system computer. However, the SIO (serial input/output) ports SIO0 and SIO1 on the back of the controller are fully available to external serial devices. The SIO ports are configured as standard PC serial ports, i.e. with male connectors. A null- modem cable should be used to connect these ports to a PC, and a standard DB9 cable (i.e. non-null modem) should be used to connect them to a peripheral device. The console port is configured as if the controller were a standard peripheral device. Therefore, a standard cable is needed to connect it to a PC. If the default console port becomes defective, turn the controller on while pressing down the four left front panel buttons to switch the console port to SIO0, i.e. the top DB9 connector, on the rear panel. To switch the console port back to SIO3 on the front panel, turn the controller on with the three left front panel buttons pressed down to initiate diagnostic mode. You will be greeted by the prompt :. Enter the following command:
:set cport 3
To verify this setting, simply enter the command
:set
to list all the settings. Restart the controller after changing the desired settings.
34
C500C Controller User Guide: Installation
Installation: Serial Ports
Setting the Baud Rate
To set the baud rate of a given serial port, use the following command:
siocfg c # -b n
Where # is the port number according to the scheme discussed above, and n is the baud rate selected. It is possible to change the baud rate of the console port (# = 3) with this command. It is important to follow up this command with a change to the baud setting of the PC. Note that RobComm3 is limited to 57,600 baud or lower. The default settings for the console port are 57,600 baud No parity 8 data bits 1 stop bit No handshake No echo
C500C Controller User Guide: Installation
35
Installation: Powering Up
Powering Up
To connect the controller to an electrical power supply and check the powerup sequence, proceed as follows. Before You Begin Ensure that you have correctly installed the AC fuses and voltage selector as described in Installing AC Fuses and Voltage Selector on p. 25. If you are using a computer or terminal, ensure that it is connected to the front panel communication port, not to the rear panel SYSIO connector.
Powering Up the C500C Controller
1 2 3
Connect the controllers AC power cable to your outlet. Switch on the main power, located on the left side of the controller front panel. Observe the LCD display on the front panel. After about 2 seconds, the display should read C500C Diagnostic Monitor, followed by a series of bootup messages. If bootup is successful, you will see the message C500C CROS Ok displayed on first line of the LCD screen. If an error message appears on the display, and you cannot determine how to correct the problem, contact our Customer Support Group.
4 5
Adding an Extra Axis for A255 and A465 Robots
A CRS controller used with a non-CRS track axis or other custom equipment may require gains to be set. An incorrectly set gain can result in unstable tack operation, which may lead to mechanical damage. Always start with low gains and slowly increase their values. To set the gain:
1 2
Initially set all gains to zero. Slowly raise the P gain until the extra axis starts to vibrate and calculate 75% of this value. The vibration will typically be at a frequency of 5 to 15 Hertz. Set the P gain to the calculated 75% value. Run the axis at 50%, 75%, and 100% speed. If there is oscillation during the motion or overshoot at the end of travel, then start raising the D term until the oscillation or overshoot is eliminated. If addition of the D term does not eliminate the oscillation and overshoot, lower the P gain in 5% decrements and retry the axis at the varying speed until the oscillation or overshoot is eliminated. Always start with a D gain of zero each time the P term is decreased. Slowly increment the I term in 0.002 increments until the error of the extra axis is within an acceptable range. You can use the W2 and W3 position commands to compare the error margin.
3 4
36
C500C Controller User Guide: Installation
Installation: Next Steps
Next Steps
If you have not yet installed the arm, proceed to the user guide for the arm, Installation chapter, and install the arm. If you have installed the controller and the arm, proceed to the user guide for the arm to test the functionality of your system and ensure proper operation of the arm.
C500C Controller User Guide: Installation
37
Installation: Next Steps
38
C500C Controller User Guide: Installation
CHAPTER 5
Basic Operations
This chapter describes basic operations of the C500C controller. It covers the following topics: What to Expect after Turning on the Controller Operating the Robot from a Terminal Controller Front Panel Display Point of Control
For detailed instructions on using a robot system, refer to the User Guide for your robot system as well the Basic or Advanced Application Development Guide.
C500C Controller User Guide: Basic Operations
39
Basic Operations: What to Expect after Turning on the Controller
What to Expect after Turning on the Controller
Bootup
After the controller boots, you will be greeted by the prompt
$
which represents the interactive system shell. To enter the application shell of choice, use the command
$ ash myash
where myash is the name of your application. From this point onward, you will be greeted by the prompt
myash>
Refer to the Advanced Application Development Guide to begin your development, or to the section below on basic operations.
Operating the Robot from a Terminal
If there is a teach pendant connected to your controller, the controller will start up with the pendant as the active point of control. For instructions on how to operate your robot with the teach pendant, refer to the Teach Pendant User Guide. To shut down the pendant and pass control to the terminal, press the ESC key on the pendant, and press F1 in response to the prompt. Consult your robot user guide to learn about the default settings of your system, including joint speeds, accelerations, etc. Refer to your application development guide on how to alter the default settings and how to verify them at anytime. The default startup speed setting is always 10%. The basic robot motion commands are shown in the table below. Refer to your application development guide on detailed instructions on these and other commands. Table 5: Basic robot motion commands command joint j 30 move posn speed speed 45 accel here posn action move joint j by 30 move to the taught location posn display the current speed setting change the speed setting to 45% display the current acceleration settings store the current robot location in the location variable posn
40
C500C Controller User Guide: Basic Operations
Basic Operations: Controller Front Panel Display
Always remember the following: When you are operating your robot, make sure there is an E-Stop within reach. Use the E-Stop to immediately stop the robot if anyones safety is at risk, or if your robot is about to collide with the work cell. To quickly abort a robot command in a non-emergency situation, enter <Ctrl-Z>.
Controller Front Panel Display
In addition to the teach pendant and terminal, an important interactive component of your robot system is the front panel. This section describes the front panels key features.
AC Power
The main AC power switch is located on the left side of the panel. It switches the controller on or off.
Status Display
Located near the top center of the panel, the status display is a LCD display with 2 x 16 characters. This display serves three purposes: To display controller status. To display error messages. To display user messages including process status.
E-Stop
The E-Stop button is the large red knob with yellow background, located on the lower right of the panel. It is a latching switch. When pressed in, the arm power circuit is broken, and arm power cannot be turned on. Twisting the knob resets the switch. When the switch is reset, arm power is activated by pressing the Arm Power push-button. Warning! A255 and A465 robot systems equipped with a servo gripper lose power to the gripper and may drop their payload when the E-Stop is engaged. F-3 robot systems maintain power to the servo gripper to prevent the payload from being dropped. For other systems, springs or other mechanisms can be added to the gripper fingers to ensure that the payload is not dropped.
C500C Controller User Guide: Basic Operations
41
Basic Operations: Controller Front Panel Display
Function Switches
Figure 17: Front panel function switches.
Arm Power The light on the arm power button indicates that the arm is powered. Pressing the arm power button turns on arm power after a shutdown or emergency stop. Note: Power cannot be restored to the arm while an E-Stop is engaged. Unlike other function switches, this switch is not accessible to software applications. Home The light on the home button indicates whether the robot has been homed. For the F3 system, the controller turns this light on automatically if a calibration file exists in its /conf directory. For A255 and A465 robot systems, the robot must be homed for the light to turn on. Input from the home button is accessible to software applications. The light on the home button is reserved by the controller and cannot be used for other purposes. Note: The home button does not home the robot unless you have a controller application that uses the input from the home button to initiate homing. Pause/Continue The Pause/Continue button will flash if there is a point of control conflict between applications. Conflicts can occur if a controlling application fails unexpectedly without releasing control of the arm. Pressing the Pause/Continue button releases control from a failed application and allows the arm to continue. Point of control is discussed in the next section of this user guide. The input and light on the Pause/Continue button are accessible to software applications. F1 and F2 The F1 and F2 lights and buttons are accessible to software applications. They are also used for selecting programs in the front panel shell.
42
C500C Controller User Guide: Basic Operations
Basic Operations: Point of Control
Point of Control
The Robot Server is a process running on the controller, which provides all robot services to application programs running on the controller. It acts as the sole interface to the control of the robot and, for safety reasons, ensures that only one application has control of the robot at any time. The teach pendant and the application shell (ash) are examples of applications running on the controller which may obtain point of control (POC) of the robot. From a different perspective, a user may control the robot with the teach pendant or a remote host computer running Robcomm3. In addition, a user-written application may also have point of control. Refer to the RAPL-3 Language Reference Guide for RAPL-3 commands related to this feature. Once an application has control of the robot, other applications requesting control will receive a Resource Busy error until the first process relinquishes control. In the event that the process with point of control terminates abnormally, the Robot Server will not pass control to a new process until the user presses the Pause/Continue button on the front panel of controller. The purpose of this feature is to ensure that an operator cannot inadvertently take control or deliberately seize control without going to the work cell to complete the transfer of control. The act of going to the work cell forces the operator to have a clear view of the robot and any other person or potential hazard in the vicinity.
C500C Controller User Guide: Basic Operations
43
Basic Operations: Point of Control
44
C500C Controller User Guide: Basic Operations
CHAPTER 6
SYSIO and GPIO Interface Ports
This chapter describes how to install and use the general-purpose input/output (GPIO) and system input/output (SYSIO) interfaces. It is divided into the following sections: Overview of the Controller Interface Ports Circuit Design Considerations General Purpose Input/Output (GPIO) System Input/Output (SYSIO)
C500C Controller User Guide: SYSIO and GPIO Interface Ports
45
SYSIO and GPIO Interface Ports: Overview of the Controller Interface Ports
Overview of the Controller Interface Ports
GPIO Port
The general purpose input/ouput (GPIO) port provides a total of 16 inputs and 16 outputs that can be used to enable the C500C controller to monitor or control external hardware. The inputs and outputs are optically isolated from the main controller power and logic circuits. The pin layout for the GPIO port is discussed in the section entitled General Purpose Input/Output (GPIO), on page 47.
SYSIO Port
The system input output (SYSIO) interface is used to connect devices such as remote front panels and E-Stops. The pin layout for the SYSIO port is discussed in the section entitled System Input/Output (SYSIO) on page 50.
Circuit Design Considerations
In designing your circuitry for GPIO and SYSIO connections to the controller, consider the following points: For A255 or A465 robots, you can use either the internal 24 V power supply, or an external supply. For F3 robots, you must use an external power supply for any additional devices. If you use the GPIO and SYSIO ports simultaneously, you must use the same power supply for both ports. Different power supplies may cause damage to the controller. If you use the internal 24 V supply, determine whether the 1 A rating is sufficient for the load required by both the GPIO and SYSIO connectors. If it is not, use an external power supply. Warning! Shut down and turn off main power before wiring circuitry to the controller. Monitor GPIO and SYSIO operation for short circuits. Do not permit a short circuit on any output for longer than 30 seconds. Longer shorts may damage the controller.
46
C500C Controller User Guide: SYSIO and GPIO Interface Ports
SYSIO and GPIO Interface Ports: General Purpose Input/Output (GPIO)
General Purpose Input/Output (GPIO)
The GPIO connection lets the controller monitor and control external events. The C500C has 16 isolated inputs, and 16 isolated outputs. Twelve outputs are low current optically isolated relay drivers with 50 mA capacity. Four outputs are 3 A relay contact outputs with normally closed (NC) and normally open (NO) contacts. All relays are connected to a common point, which is fused on the front panel.
The GPIO connector is a female DD-50S connector. The numbering sequence and function of each pin is shown in the accompanying figure. A GPIO termination block with interface cable (part number SEC-23-501) is available from CRS.
Pin layout for connecting to the GPIO port
The GPIO controller port uses the numbering convention for a ribbon-type connector, rather than the more standard DD-50 numbering. Because of possible confusion between the standard DD-50 numbering and the ribbon-type numbering used by the controller, both numbers are used throughout this guide. When referring to GPIO connector pin numbers, the ribbon cable number is always shown in brackets. Before connecting devices to the GPIO port, determine which pin numbering scheme applies to your connector, and verify that your connector is correctly wired.
Figure 18: Ribbon cable numbering scheme used by the GPIO connector
Caution! Verify the pin layout for your connector. Incorrectly matched pins in your SYSIO connection can result in damage to the controller.
Figure 19: Standard DD-50 numbering scheme
C500C Controller User Guide: SYSIO and GPIO Interface Ports
47
SYSIO and GPIO Interface Ports: General Purpose Input/Output (GPIO)
Opto = optocoupler (optically coupled). N/C = not connected. Table 6: Pin layout for the GPIO connector Pin # (Standard) 1 34 18 2 35 19 3 36 20 4 37 21 5 38 22 6 39 23 7 40 24 8 41 25 9 42 26 10 43 27 11 44 Pin # (Controller) (1) (2) (3) (4) (5) (6) (7) (8) (9) (10) (11) (12) (13) (14) (15) (16) (17) (18) (19) (20) (21) (22) (23) (24) (25) (26) (27) (28) (29) (30) (31) (32) Function +24 V +24 V IPW IPW GPI0 GPI1 GPI2 GPI3 GPI4 GPI5 GPI6 GPI7 GPI8 GPI9 GPI10 GPI11 GPI12 GPI13 GPI14 GPI15 GPO0 GPO1 GPO2 GPO3 GPO4 GPO5 GPO6 GPO7 GPO8 GPO9 GPO10 GPO11 Signature 24 VDC internal 24 VDC internal 24-40 VDC 24-40 VDC Opto Opto Opto Opto Opto Opto Opto Opto Opto Opto Opto Opto Opto Opto Opto Opto Opto Opto Opto Opto Opto Opto Opto Opto Opto Opto Opto Opto Description Optional Source for 24 V, internal Optional Source for 24 V, internal Isolated Power, externally supplied Isolated Power, externally supplied General Purpose input #1 General Purpose input #2 General Purpose input #3 General Purpose input #4 General Purpose input #5 General Purpose input #6 General Purpose input #7 General Purpose input #8 General Purpose input #9 General Purpose input #10 General Purpose input #11 General Purpose input #12 General Purpose input #13 General Purpose input #14 General Purpose input #15 General Purpose input #16 General Purpose output #1 General Purpose output #2 General Purpose output #3 General Purpose output #4 General Purpose output #5 General Purpose output #6 General Purpose output #7 General Purpose output #8 General Purpose output #9 General Purpose output #10 General Purpose output #11 General Purpose output #12
48
C500C Controller User Guide: SYSIO and GPIO Interface Ports
SYSIO and GPIO Interface Ports: General Purpose Input/Output (GPIO)
Pin # (Standard) 28 12 45 29 13 46 30 14 47 31 15 48 32 16 49 33 17 50
Pin # (Controller) (33) (34) (35) (36) (37) (38) (39) (40) (41) (42) (43) (44) (45) (46) (47) (48) (49) (50)
Function Shield N/C GPO13NC GPO13NO GPO14NC GPO14NO GPO15NC GPO15NO GPO16NC GPO16NO RLY RLY Analogln1 Analogln2 IRT IRT Gnd Gnd
Signature
Description
Relay Relay Relay Relay Relay Relay Relay Relay Relay common Relay common Analog Analog IsoReturn IsoReturn Digital Digital
General Purpose output #13, Normally closed contact General Purpose output #13, Normally open contact General Purpose output #14, Normally closed contact General Purpose output #14, Normally open contact General Purpose output #15, Normally closed contact General Purpose output #15, Normally open contact General Purpose output #16, Normally closed contact General Purpose output #16, Normally open contact All relays attached here, and to front panel fuse All relays attached here, and to front panel fuse
Return for IPW, externally supplied Return for IPW, externally supplied Internal ground return for 24 V Internal ground return for 24 V
C500C Controller User Guide: SYSIO and GPIO Interface Ports
49
SYSIO and GPIO Interface Ports: General Purpose Input/Output (GPIO)
Circuit diagram for the GPIO connector
Figure 20: C500C GPIO connector. Pin numbers are shown for standard DD-50 numbering, and in brackets for connector (ribbon-type) numbering.
50
C500C Controller User Guide: SYSIO and GPIO Interface Ports
SYSIO and GPIO Interface Ports: System Input/Output (SYSIO)
System Input/Output (SYSIO)
The SYSIO connector supports devices such as remote front panels and emergency E-Stops. It connects to the front panel circuits designated for push buttons and LED indicators and contains an E-Stop contact pair. Note: When operating a remote front panel, ensure that the controller is locked up and is inaccessible. As a safety precaution, two points of control cannot function at the same time. This built-in port uses a female DB-25S connector. Its inputs are optically isolated and are intended for 24-Volt operation, but 24 V to 40 V is acceptable. The outputs from the SYSIO connector are 24 V, 50 mA outputs, suitable for driving low current lamps or indicators. If larger voltages and currents are required, use the outputs to drive the relays. The front panel status display is not included in this connector. Warning! The SYSIO DB-25 connector is not a serial communication port. Use the communication port on the front of the controller to connect a computer to the controller. Connecting a serial device to the SYSIO connector will result in damage to the controller and the serial device.
Pin layout for connecting to the SYSIO port
The SYSIO controller port uses the numbering convention for a ribbon-type connector, rather than the more standard DB-25 numbering. Because of possible confusion between the standard DB-25 numbering and the ribbon-type numbering used by the controller, both numbers are used throughout this guide. When referring to SYSIO connector pin numbers, the ribbon cable number is always shown in brackets. Before connecting a remote front panel (or other SYSIO device) to the SYSIO port, determine which pin numbering scheme applies to your connector, and verify that your connector is correctly wired for the SYSIO port.
Figure 21: Ribbon cable numbering scheme used by the SYSIO connector
Caution! Verify the pin layout for your connector. Incorrectly matched pins in your SYSIO connection can result in damage to the controller.
Figure 22: Standard DB-25 numbering scheme
C500C Controller User Guide: SYSIO and GPIO Interface Ports
51
SYSIO and GPIO Interface Ports: System Input/Output (SYSIO)
ISORET = isolated return, Ack = acknowledged. Table 7: Pin layout for the SYSIO connector Pin # (Standard) 1 Pin # (Controller) (1) Function +24 V Signature Power Description Optional Source for external I/O, internal supply Optional Source for external I/O, internal supply Isolated input for external power supply Isolated input for external power supply Pause/Continue unused Home Request (A255, A465) unused (F3) 17 5 18 6 19 7 20 8 21 9 22 10 23 11 24 12 25 13 (8) (9) (10) (11) (12) (13) (14) (15) (16) (17) (18) (19) (20) (21) (22) (23) (24) (25) R0A PRS R1A CSS HMA JigIns PRA APA CSA REMONSW+ REMONSWREMESTOPN/C Shield IRT IRT Gnd IsoRet IsoRet Digital Opto-output Opto - input Opto-output Opto-input Opto-output Opto-input Opto-output Opto-output Opto-output Pause/Continue Ack F2 unused F1 Home Ack unused Ack Ack Ack
14
(2)
+24 V
Power
2 15 3 16 4
(3) (4) (5) (6) (7)
IPW IPW RPS ERA HMS
24-40 VDC 24-40 VDC Opto-input Opto-output Opto-input
Contact-input Reserved - do not use Contact-input Reserved do not use Contact-input remote E-Stop unused Ground shield Isolated return for external power supply Isolated return for external power supply Internal return for 24 V
REMESTOP+ Contact-input remote E-Stop
52
C500C Controller User Guide: SYSIO and GPIO Interface Ports
SYSIO and GPIO Interface Ports: System Input/Output (SYSIO)
Circuit diagram for the SYSIO connector
Figure 23: C500C system I/O connector. Pin numbers are shown for standard DB-25 numbering, and in brackets for connector (ribbon-type) numbering.
C500C Controller User Guide: SYSIO and GPIO Interface Ports
53
SYSIO and GPIO Interface Ports: System Input/Output (SYSIO)
54
C500C Controller User Guide: SYSIO and GPIO Interface Ports
CHAPTER 7
Interfacing an A255 or A465 Arm With the Controller
The rear panel of the controller contains the connectors for interfacing to the robot arm. This chapter describes the pin-outs of these connectors. Arm Encoder Feedback Connector The arm feedback connector provides channels for encoder feedback, encoder supply voltage, servo gripper feedback and control, brake release power, and air gripper solenoid supply and control. Motor Power Connector The motor power connector provides power for six motors and six proximity sensors.
C500C Controller User Guide: Interfacing an A255 or A465 Arm With the Controller
55
Interfacing an A255 or A465 Arm With the Controller: Feedback CPC-57 Connector
Feedback CPC-57 Connector
A465 and A255 Arm Encoder Connectors
The table below shows the pin-out table for the A465 arm encoder feedback connector. The A255 arm encoder feedback connector uses a similar pin-out table but does not have connections for the signals indicated with asterisks (*). The brake return for the A255 arm is in the motor cable, not the feedback cable. Note: The encoder feedback consists of five or six axes of differential or single-ended signals. Each axis consists of 3 channels: A, B, and Z. Table 8: Pin layout for the A465 and A255 arm encoder feedback connectors Pin # 1 2 3 4 5 6 7 8 9 10 11,18 12,13 14 15,16 17 19 20 21 22 23 24,25 26 27 28 29 30 Signal Name 1A 1B 2A 2B 1A* 1B* 1Z 2Z 2A* 2B* BRAKE SGM 1Z* Vcc Vcc 6A 3A 3B 4A 4B GND 6B 6Z 3Z 3A* 3B* Signal Description RS422+, 200 Khz max pulse rate RS422+, 200 Khz max pulse rate RS422+, 200 Khz max pulse rate RS422+, 200 Khz max pulse rate RS422-, 200 Khz max pulse rate RS422-, 200 Khz max pulse rate RS422+, 200 Khz max pulse rate RS422+, 200 Khz max pulse rate RS422-, 200 Khz max pulse rate RS422-, 200 Khz max pulse rate 35 V @ 100 mA 15 V @ 300 mA RS422-, 200 Khz max pulse rate Encoder Supply +5 VDC @ 80 mA Encoder Supply +5 VDC @ 80 mA RS422+, 200 Khz max pulse rate RS422+, 200 Khz max pulse rate RS422+, 200 Khz max pulse rate RS422+, 200 Khz max pulse rate RS422+, 200 Khz max pulse rate Encoder digital return RS422+, 200 Khz max pulse rate RS422+, 200 Khz max pulse rate RS422+, 200 Khz max pulse rate RS422-, 200 Khz max pulse rate RS422-, 200 Khz max pulse rate
56
C500C Controller User Guide: Interfacing an A255 or A465 Arm With the Controller
Interfacing an A255 or A465 Arm With the Controller: Feedback CPC-57 Connector
Pin # 31 32,33 34 35 36 37 38 39 40 41 42 43 44 45 46 47 48 49 50 51,52 53 54 55,57 56
Signal Name 4Z BRAKERET* 6A* 6B* 5A* 5B* 3Z* 4A* GND 2Z* 6Z* 5A 5Z* 4Z* 4B* SGRIPTRQ SGRIPPOS 5B 5Z Vcc S/A G+ S/A GGND N/C
Signal Description RS422+, 200 Khz max pulse rate return for brake supply RS422-, 200 Khz max pulse rate RS422-, 200 Khz max pulse rate RS422-, 200 Khz max pulse rate RS422-, 200 Khz max pulse rate RS422-, 200 Khz max pulse rate RS422-, 200 Khz max pulse rate Encoder Digital return RS422-, 200 Khz max pulse rate RS422-, 200 Khz max pulse rate RS422+, 200 Khz max pulse rate RS422-, 200 Khz max pulse rate RS422-, 200 Khz max pulse rate RS422-, 200 Khz max pulse rate unused 0-4.7 V RS422+, 200 Khz max pulse rate RS422+, 200 Khz max pulse rate Encoder Supply +5 VDC @ 80 mA Air solenoid 12 V @ 200 mA Air solenoid return. This is switched by software control Encoder Digital return
C500C Controller User Guide: Interfacing an A255 or A465 Arm With the Controller
57
Interfacing an A255 or A465 Arm With the Controller: Motor Power CPC-24 Connector
Motor Power CPC-24 Connector
A465 Motor Power Connector
Figure 24: A465 Arm Connector
Table 9: Pin layout for the A465 motor power connector Pin # 1 2 3 4 5 6 7 8 9 10 11 12 13 14 15 16 17 18 19 20 21 22 23 24 Signal Name Motor1+ Motor1Motor2+ Motor2Motor3+ Motor3N/C Motor4+ Motor4Motor5+ Motor5Motor6+ Motor6N/C N/C N/C N/C HomeSw1 HomeSw2 HomeSw3 N/C HomeSw4 HomeSw5 HomeSw6 Home switch, switch or Prox input, 12 V Home switch, switch or Prox input, 12 V Home switch, switch or Prox input, 12 V Home switch, switch or Prox input, 12 V Home switch, switch or Prox input, 12 V Home switch, switch or Prox input, 12 V Motor power 30 V @ 3 A max Motor power return Motor power 30 V @ 3 A max Motor power return Motor power 30 V @ 3 A max Motor power return Signal Description Motor power 70 V @ 12 A max Motor power return Motor power 70 V @ 12 A max Motor power return Motor power 70 V @ 12 A max Motor power return
58
C500C Controller User Guide: Interfacing an A255 or A465 Arm With the Controller
Interfacing an A255 or A465 Arm With the Controller: Motor Power CPC-24 Connector
A255 Motor Power Connector
Figure 25: A255 Arm Connector
The A255 arm cable has a 24-pin connector at the controller end and a 14pin connector at the arm end. Table 10: Pin layout for the A255 motor power connector Pin # On A255 Arm 1 4 3 7 5 9 2 6 10 8 12 11 14 13 Pin # On Controller 1 2 3 4 5 6 7 8 9 10 11 12 13 14 15 16 17 18 19 20 21 22 23 24 Signal Name Motor1+ Motor1Motor2+ Motor2Motor3+ Motor3Not Connected Motor4+ Motor4Motor5+ Motor5Motor6+ Motor6Not Connected Not Connected Not Connected Not Connected Not Connected Not Connected Not Connected Not Connected Not Connected Not Connected Not Connected Motor power 25 V @ 2 A max Motor power return Motor power 25 V @ 2 A max Motor power return Motor power 25 V @ 2 A max (extra) Motor power return (extra) Signal Description Motor power 25 V @ 2 A max Motor power Return/Brake return Motor power 25 V @ 2 A max Motor power return Motor power 25 V @ 2 A max Motor power return
C500C Controller User Guide: Interfacing an A255 or A465 Arm With the Controller
59
Interfacing an A255 or A465 Arm With the Controller: Motor Power CPC-24 Connector
60
C500C Controller User Guide: Interfacing an A255 or A465 Arm With the Controller
CHAPTER 8
Maintenance
Maintain your controller according to the following schedule. Table 11: Maintenance Schedule Maintenance Fan filter cleaned Frequency Every 2,000 hours. More frequently if necessary due to operating environment. As needed. Verify after a power surge, and at 3 years. Inspect routinely for evidence of wear.
Exposed surfaces cleaned Surge suppressor operation Spare parts
C500C Controller User Guide: Maintenance
61
Maintenance: Fan Filter
Fan Filter
The controller requires a supply of cooling air. Air is circulated inside the controller by a fan. Air is taken in by the fan at one side of the rear panel and let out at the outlet on the other side of the rear panel. Filters cover the air intake and the air outlet. The intake has a removable foam filter. The outlet has a wire mesh filter. The filters must be checked and cleaned periodically. The foam filter, which traps more dust and dirt, requires cleaning more frequently than the wire filters. There are three filters: A washable foam filter, located at the rear panel air intake A steel mesh filter located below the foam filter A mesh screen that covers the air outlet
You will need a Philips screwdriver to remove the outlet filter. Cleaning the Intake Foam Filter
1 2 3 4 5
Place the controller on a bench, or if the controller is drawer-slide mounted, pull the drawer out fully. Disconnect the main AC power. At the rear panel air intake, by hand, pull off the filter cover and remove the foam filter. Wash the foam filter with soapy water and blow dry with compressed air. Replace the foam filter and filter cover at the air intake.
Cleaning the Outlet Wire Filter 1 Remove the top lid of the controller by unscrewing the twelve lid screws.
2 3 4
Remove the two circuit boards. Clean the wire filter by blowing compressed air from the inside of the controller out. Replace the lid and its twelve screws.
Cleaning Exposed Surfaces
Clean any exposed surface when needed. Standard household cleaning products can be used. Some solvents or degreasers may damage printing. Ensure that liquids do not enter inside the controller. Do not immerse any part of the controller in liquid.
62
C500C Controller User Guide: Maintenance
Maintenance: Surge Suppressor Operation
Surge Suppressor Operation
After three years, or after a suspected power surge, you should inspect the surge suppressor to ensure that it is operational. Warning! Static electricity can damage the electronic components in the controller, robot and teach pendant. Wear a grounded ESD wrist strap when working inside the controller. The surge suppressor is located inside the controller, beneath the controller pan, near the AC power input connector. To access the surge suppressor, the controller pan must be removed. If the surge suppressor is operational, its indicator light will be on.
Recommended Spare Parts List
Table 12: Recommended spare parts for the C500C connector Part Description Fuses Umbilical cable Power cables Surge suppressor CRS Part Number Recommended #
C500C Controller User Guide: Maintenance
63
Maintenance: Recommended Spare Parts List
64
C500C Controller User Guide: Maintenance
CHAPTER 8
Troubleshooting
This section covers the serviceable problems that can occur in the C500C controller.
C500C Controller User Guide: Troubleshooting
65
Troubleshooting: Arm Power Cannot Be Turned On
Arm Power Cannot Be Turned On
If arm power is not enabled (the LED does not light up) check for the following conditions and make the corrective action. The teach pendant or its override plug is not connected. The E-Stop circuit is not closed, connect the pendant or the override plug into the controller. The teach pendant or front panel E-Stop is pushed in. Twist to unlatch the E-Stop. The teach pendant is in manual mode and its live-man switch is not being operated. Operate the live-man by pressing lightly. Remote E-Stop devices (connected at the controllers SYSIO) are not closed. Re-set all E-Stop devices. The arm power is disabled. Use the armstat command to check the logical arm status. If it is off, issue the command arm on to re-enable it. A circuit breaker has tripped or a fuse has burned. Check the circuit breakers and/or fuses inside the front access door and reset any tripped circuit breakers or replace any burned fuses.
Nothing appears on the Front Panel Display
No power is reaching the display Check the AC outlet for power and for proper voltage. If any fuses have burned out, correct the situation that caused the overload and replace the fuses. See Changing or Verifying AC Fuses and Voltage on page 27.
Homing Problems (A255 and A465 Robots Only)
If homing is not successful, check for the following conditions and undertake the corrective action. Arm power is not turned on. Action: Turn on main power by pressing the power on switch on the controllers front panel. The live-man switch is not activated. Action: Activate the live-man switch by pressing gently. Pressing too tightly will trigger an E-Stop and remove power from the arm. A checksum test of calibration data has failed. Action: Refer to your application development guide.
66
C500C Controller User Guide: Troubleshooting
Glossary
Application The software program and supporting memory stored in the controller that has been developed for a particular task or job. Typically, a robot application consists of program, variable, location, and other data files. ash The C500C controller programming environment for advanced application development. Communication Port The connector, located behind the controllers front panel access door, that permits ACI communication with a host computer, or interactive communication with a video display terminal (VDT). Controller The computerized device that contains the robot memory and moves the robot arm by providing the necessary control signals. These signals are issued by the execution of RAPL-3 commands stored in its memory. Electrostatic Discharge (ESD) Static electricity, usually generated by friction, that can easily damage the electronic components in the controller and options. To avoid damage, anyone coming into contract with these electronic components should wear an ESD wrist strap, attached to an earth ground. Encoder A device, normally attached to the shaft of a robot joint motor, that converts the position of a robot joint to a distinct signal for processing by the controller. Firmware Codified programs, commands, and procedures residing as memory in a computers integrated circuit chips. Usually, firmware is downloaded into the chips from software. GPIO General purpose input/output interface that allows external equipment to be controlled and sensed by the controller. The GPIO connector is located on the C500C rear panel. HOME Sequence A procedure, usually performed upon power up of a robot, that moves each robot joint in sequence to set the robots encoders at a known position, so that the controller knows where the arm is positioned. Host Computer An external computer (PC) connected to the C500C Communication port and communicating with the robot in the ACI protocol, specifically using Robcomm3 software.
C500C Controller User Guide: Glossary
G-1
Glossary: Interactive Communication
Interactive Communication User communication from a point of control that causes immediately appreciable results, normally from communication port, pendant, or local devices. Location A point in the robots workspace having spatial coordinates (X, Y, Z, Yaw, Pitch, and Roll) that are taught into the robot memory. Motion commands and RAPL-3 programs move the robots tool tip to these points to perform tasks. There are two types of locations single and array. Single locations are used to specify unique locations. Array locations are used to specify paths of tool tip motion, and are defined by a template name and index numbers. Memory That part of a controller or computer into which data or program information can be input, retained, and later retrieved for use. PC A personal computer, specifically used as the Host point of robot control, running Robcomm3. Panel Terminal The C500C front panel switches, used as a point of robot control. Pendant Terminal The teach pendant running Smart Pendant software used as a point of robot control. Point of Control Any of a number of C500C terminal devices (such as the teach pendant, the controller front panel, or a remote host computer), or an internally running RAPL-3 program, from which the robot can be operated. Program Software that is written as a point of control to operate the robot. RAPL-3 (Robot Automation Programming Language 3 generation) An automation-oriented, line-structured language of commands, similar to BASIC, used for robot applications and communication. Robcomm3 (Robot Communication Software) A Windows or DOS based software package that runs on a host computer and is used to load, retrieve, edit, and run robot applications. It also provides utilities such as terminal emulation and C500C memory checks. It uses the ACI communications protocol. Slave Number The address of a controller, which identifies it when more than one controller is being used. The default slave number of any controller is 1. Stand Alone Operation Operation of a robot controlled by a cyclical application program stored in its memory, and needing no operator intervention except if required to restart the cycle. SYSIO The C500Cs system input/output interface that permits the duplication of the front panel switches and indicators on a remote panel. The SYSIO connector is located on the controllers rear panel.
rd
G-2
C500C Controller User Guide: Glossary
Glossary:
Teach Pendant A hand-held robot control terminal having a keypad, LCD display, and cable connected to the C500C controller. It provides a convenient means to move the robot, teach locations, and run robot programs. The pendant is usually operated in Pendant mode (using Smart Pendant software), but can also be operated in Local mode (acting as a simple serial terminal). Template A name made up to specify a taught robot motion path consisting of an indexed array of locations. Terminal Emulator A host computer mode (such as the Robcomm3 terminal emulator or the Windows terminal accessory) that causes the computer to act as a simple VDT, allowing interaction with the controller using RAPL-3 commands. User Memory That part of controller memory devoted to the application that the robot is to perform. This consists of the robot programs, locations, variables, and any other data needed to run the application. Video Display Terminal (VDT) A simple video screen and keyboard terminal, connected to the controller at the communication port, allowing interaction with the controller using RAPL3 commands.
C500C Controller User Guide: Glossary
G-3
Glossary:
G-4
C500C Controller User Guide: Glossary
Index
2
24V Supply Fuse, 30
Homing, 42 Humidity, 15
I
Indoor, 14 Input/Output, 8 Installation - Arm, 37 Installation, Controller, 17 Intake Foam Filter, 62
A
A255 arm cable, 59 AC Power - Panel Controller, 41 AC power plug, 28 Arm Power, 42 Auxiliary Board Fuses, 31 Axes, 8
M
Maintenance, 61 Motor Power CPC-24 Connector, 58
C
Circuit Breakers - Front Panel, 30 Cleaning Instructions, 62 Communication, 8 Computer or Terminal - connecting, 34 Control Type, 9 Controller - Mounting Options, 21 Controller Installation, 17 Coordinates, 9 Corrosive Fumes, 15
O
Options, 6 Outlet Wire Filter, 62 Override Plug, 33
P
Path Types, 9 Power, 9 Power - Arm, 42 Power Failure, 14 Power Supply, 13 Powering Up, 36 Processors, 8 Program Run/Pause, 42 Programming, 9
E
Environment, 14 E-Stop, 41 E-Stop Circuit, 32
F
Fan Filter, 62 Feedback CPC-57 Connector, 56 Function Switches, 42 Fuse/Power Module, 26
R
Robot types, 9
G
General Purpose Relays Common Fuse, 30 GPIO connector, 46, 47 Gripper, 32 Grounding, umbilical cables, 22
S
Serial numbers, 20 Servo Gripper Fuse, 30 Software, 9 Status Display - Controller Panel, 41 System Input/Output (SYSIO), 51
H
Hardware, 8 Home, 42
T
Teach Pendant, 8 Teaching, 9
C500C Controller User Guide: Index
I-1
Index: Temperature, 8, 15
Temperature, 8, 15 Tools, Controller, 18, 31, 40 Transputers, 8 Troubleshooting - Arm, 66 Troubleshooting - Homing, 66
V
Velocity Profiling, 9 Voltage, 25
U
Umbilical Cables, 28 Umbilical Cables - mounting, 22 User Memory, 8
W
Wiring, 14
I-2
C500C Controller User Guide: Index
Potrebbero piacerti anche
- The Sympathizer: A Novel (Pulitzer Prize for Fiction)Da EverandThe Sympathizer: A Novel (Pulitzer Prize for Fiction)Valutazione: 4.5 su 5 stelle4.5/5 (121)
- A Heartbreaking Work Of Staggering Genius: A Memoir Based on a True StoryDa EverandA Heartbreaking Work Of Staggering Genius: A Memoir Based on a True StoryValutazione: 3.5 su 5 stelle3.5/5 (231)
- Grit: The Power of Passion and PerseveranceDa EverandGrit: The Power of Passion and PerseveranceValutazione: 4 su 5 stelle4/5 (588)
- Devil in the Grove: Thurgood Marshall, the Groveland Boys, and the Dawn of a New AmericaDa EverandDevil in the Grove: Thurgood Marshall, the Groveland Boys, and the Dawn of a New AmericaValutazione: 4.5 su 5 stelle4.5/5 (266)
- Never Split the Difference: Negotiating As If Your Life Depended On ItDa EverandNever Split the Difference: Negotiating As If Your Life Depended On ItValutazione: 4.5 su 5 stelle4.5/5 (838)
- The Emperor of All Maladies: A Biography of CancerDa EverandThe Emperor of All Maladies: A Biography of CancerValutazione: 4.5 su 5 stelle4.5/5 (271)
- The Little Book of Hygge: Danish Secrets to Happy LivingDa EverandThe Little Book of Hygge: Danish Secrets to Happy LivingValutazione: 3.5 su 5 stelle3.5/5 (400)
- The Subtle Art of Not Giving a F*ck: A Counterintuitive Approach to Living a Good LifeDa EverandThe Subtle Art of Not Giving a F*ck: A Counterintuitive Approach to Living a Good LifeValutazione: 4 su 5 stelle4/5 (5794)
- The World Is Flat 3.0: A Brief History of the Twenty-first CenturyDa EverandThe World Is Flat 3.0: A Brief History of the Twenty-first CenturyValutazione: 3.5 su 5 stelle3.5/5 (2259)
- Shoe Dog: A Memoir by the Creator of NikeDa EverandShoe Dog: A Memoir by the Creator of NikeValutazione: 4.5 su 5 stelle4.5/5 (537)
- The Gifts of Imperfection: Let Go of Who You Think You're Supposed to Be and Embrace Who You AreDa EverandThe Gifts of Imperfection: Let Go of Who You Think You're Supposed to Be and Embrace Who You AreValutazione: 4 su 5 stelle4/5 (1090)
- The Hard Thing About Hard Things: Building a Business When There Are No Easy AnswersDa EverandThe Hard Thing About Hard Things: Building a Business When There Are No Easy AnswersValutazione: 4.5 su 5 stelle4.5/5 (344)
- Team of Rivals: The Political Genius of Abraham LincolnDa EverandTeam of Rivals: The Political Genius of Abraham LincolnValutazione: 4.5 su 5 stelle4.5/5 (234)
- Her Body and Other Parties: StoriesDa EverandHer Body and Other Parties: StoriesValutazione: 4 su 5 stelle4/5 (821)
- Hidden Figures: The American Dream and the Untold Story of the Black Women Mathematicians Who Helped Win the Space RaceDa EverandHidden Figures: The American Dream and the Untold Story of the Black Women Mathematicians Who Helped Win the Space RaceValutazione: 4 su 5 stelle4/5 (895)
- The Unwinding: An Inner History of the New AmericaDa EverandThe Unwinding: An Inner History of the New AmericaValutazione: 4 su 5 stelle4/5 (45)
- Elon Musk: Tesla, SpaceX, and the Quest for a Fantastic FutureDa EverandElon Musk: Tesla, SpaceX, and the Quest for a Fantastic FutureValutazione: 4.5 su 5 stelle4.5/5 (474)
- On Fire: The (Burning) Case for a Green New DealDa EverandOn Fire: The (Burning) Case for a Green New DealValutazione: 4 su 5 stelle4/5 (74)
- The Yellow House: A Memoir (2019 National Book Award Winner)Da EverandThe Yellow House: A Memoir (2019 National Book Award Winner)Valutazione: 4 su 5 stelle4/5 (98)
- Romeo and Juliet RubricDocumento2 pagineRomeo and Juliet Rubricapi-237888592Nessuna valutazione finora
- 78-SAFETY - QUESTIO in PDFDocumento21 pagine78-SAFETY - QUESTIO in PDFIndermohan MehtaNessuna valutazione finora
- Iso 6336 5 2016Documento54 pagineIso 6336 5 2016Кирилл100% (2)
- European Foundation Design For Seasonally Frozen GroundDocumento127 pagineEuropean Foundation Design For Seasonally Frozen GroundLevente SikoNessuna valutazione finora
- Aga Report #10-03Documento177 pagineAga Report #10-03paolita788Nessuna valutazione finora
- Sharp Service Manual Models Lc-40sh340k and Lc-40sh340e With Chassis 17mb60Documento106 pagineSharp Service Manual Models Lc-40sh340k and Lc-40sh340e With Chassis 17mb60murtibing100% (1)
- 01-Toy Product DesignDocumento54 pagine01-Toy Product DesignJuanNessuna valutazione finora
- IB Biology Lab Report TemplateDocumento6 pagineIB Biology Lab Report TemplatebigbuddhazNessuna valutazione finora
- Akruti Marathi MultiFont Engine ReadmeDocumento22 pagineAkruti Marathi MultiFont Engine Readmenmshingote2779% (38)
- OffGrid enDocumento36 pagineOffGrid enYordan StoyanovNessuna valutazione finora
- CertificateofAnalysis 2019 11 9 879766Documento2 pagineCertificateofAnalysis 2019 11 9 879766Trọng TínNessuna valutazione finora
- Mae 1202: Aerospace Practicum: Lecture 4: Introduction To Basic Aerodynamics 3Documento38 pagineMae 1202: Aerospace Practicum: Lecture 4: Introduction To Basic Aerodynamics 3زهديابوانسNessuna valutazione finora
- FZ1 Parts CatalogDocumento78 pagineFZ1 Parts CatalogAntonis Fotis100% (1)
- Complete-Crp SPC Shamli r01-1562323540Documento291 pagineComplete-Crp SPC Shamli r01-1562323540p nandyNessuna valutazione finora
- Mcs Text BookDocumento309 pagineMcs Text Bookkancha_basu2447100% (1)
- A-W and A-F Oil SeparatorsDocumento1 paginaA-W and A-F Oil SeparatorstribleprinceNessuna valutazione finora
- MC68 HC05 B4 UDocumento253 pagineMC68 HC05 B4 Uflo724Nessuna valutazione finora
- Sebu6100-02 MDocumento74 pagineSebu6100-02 MSa CruCerNessuna valutazione finora
- Swot Analysis of Revlon IncDocumento5 pagineSwot Analysis of Revlon IncSubhana AsimNessuna valutazione finora
- Elasticity and Damping of Avm-2055 Rubber Mounting Pads: Theoretical Determination and Experimental VerificationDocumento7 pagineElasticity and Damping of Avm-2055 Rubber Mounting Pads: Theoretical Determination and Experimental VerificationAnanya MishraNessuna valutazione finora
- Pakistan Wapda - Power Wing: Standard Operating ProceduresDocumento8 paginePakistan Wapda - Power Wing: Standard Operating Procedureszahra batoolNessuna valutazione finora
- Multimedia Critique Paper 1Documento4 pagineMultimedia Critique Paper 1api-345838334Nessuna valutazione finora
- Equinoxes and Solstices: UttarayanamDocumento2 pagineEquinoxes and Solstices: UttarayanamRahul SharmaNessuna valutazione finora
- (Revised) Dale Carnegie-How To Win Friends and Influence People-Simon and Schuster (1981)Documento12 pagine(Revised) Dale Carnegie-How To Win Friends and Influence People-Simon and Schuster (1981)TomasUreñaNessuna valutazione finora
- Comparing Registers: MIPS vs. ARM AssemblyDocumento12 pagineComparing Registers: MIPS vs. ARM Assemblyshruti chouhanNessuna valutazione finora
- Competitive Analysis: Features: Smart IrrigationDocumento2 pagineCompetitive Analysis: Features: Smart IrrigationRoseanne RamonNessuna valutazione finora
- 4363 112 Heat TransferDocumento6 pagine4363 112 Heat Transferyogesh_b_kNessuna valutazione finora
- NewspaperDocumento1 paginaNewspaperMustafa Nabeel ZamanNessuna valutazione finora
- Hotel Organizational StructureDocumento3 pagineHotel Organizational StructureChi LinhNessuna valutazione finora
- SOS Children's Village: by Bekim RamkuDocumento21 pagineSOS Children's Village: by Bekim RamkuAbdulKerim AyubNessuna valutazione finora