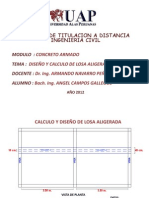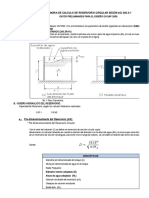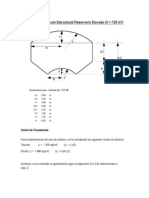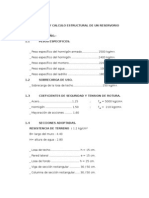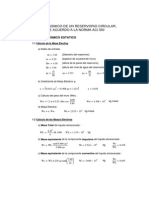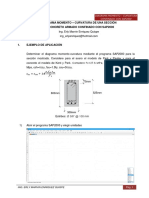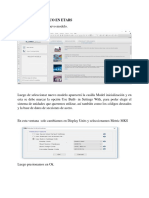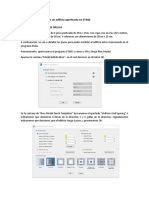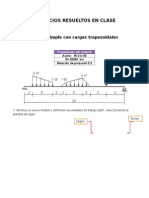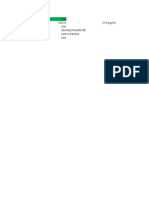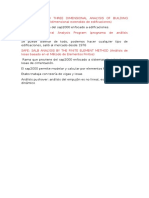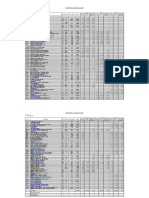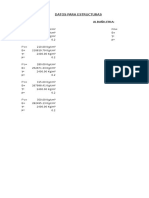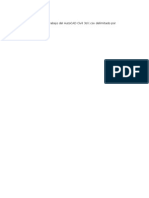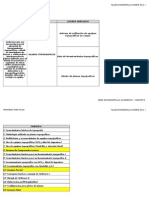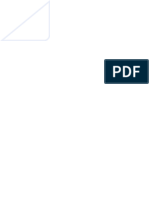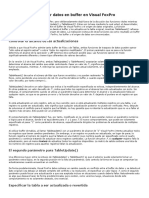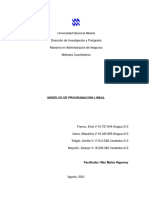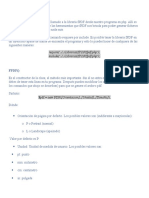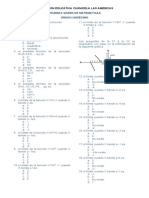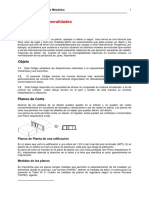Documenti di Didattica
Documenti di Professioni
Documenti di Cultura
Reservorio Apoyado Sap-2000
Caricato da
Lidonil Ticlla GonzalesCopyright
Formati disponibili
Condividi questo documento
Condividi o incorpora il documento
Hai trovato utile questo documento?
Questo contenuto è inappropriato?
Segnala questo documentoCopyright:
Formati disponibili
Reservorio Apoyado Sap-2000
Caricato da
Lidonil Ticlla GonzalesCopyright:
Formati disponibili
ANLISIS DE UN RESERVORIO APOYADO
1.33 Geometra del Modelo Estructural Se analizara la estructura del reservorio apoyado de material de concreto armado. El reservorio est compuesto de una cuba o deposito de almacenamiento de agua y tendr una cpula como elemento de cobertura las dimensiones geomtricas se presenta en la siguiente Figura.
1.34
Geometra de la Cuba del Reservorio Apoyado
Para generar el modelo estructural de la estructura del reservorio apoyado, vamos a utilizar las plantillas que tiene el Sap 2000. Luego de cargar el programa, en la parte inferior derecha de la pantalla principal debemos de seleccionar como unidad de trabajo ton,m,C, luego hacemos clic derecho en el men File y seleccionamos con un clic derecho la opcin New Model, tal como se muestra en la Figura 121, luego el programa nos mostrara las diferentes plantillas que tiene incorporado, en la ventana New Model, seleccionamos con clic izquierdo la plantilla Shell, tal como se muestra en la Figura 122.
Figura 121
Figura 122
La Figura 123 muestra la ventana Shell, en la cual debemos de ingresar los parmetros geomtricos del modelo a analizar. Estos parmetros son los siguientes: Cylinder Height: representa la altura de la cuba o reservorio. Radius: es el radio de circunferencia de la cuba. Num. Of Divisions, Z, es el numero de divisiones verticales en las que se dividir la malla de elementos Shell. Num. Of Divisions, Angular, es el numero de divisiones horizontales en las que se dividir la malla de elementos Shell. Una vez ingresados los parmetros de geometra del modelo hacemos clic en OK, en la cual nos mostrara la Figura 124 que representa la cuba del reservorio apoyado.
Figura 123
Figura 124
1.35 Definir y Asignacin de Grupo Para definir un grupo vamos al men Define/Groups, tal como se muestra en la Figura 125, seguidamente nos mostrara la ventana de definicin de grupos, en la cual hacemos clic izquierdo en la opcin Add New Group, con la finalidad de adicionar un nuevo grupo, tal como se muestra en la Figura 126, luego nos mostrara las caractersticas que estarn asociadas al grupo a definirse, seleccionando las opciones marcadas que se muestran en la Figura 127, hacemos clic izquierdo en OK, de esta manera habremos definido un grupo cuyo nombre es NHIDRO, tal como se muestra en la Figura 128.
Figura 125
Figura 126
Figura 127
Figura 128
Luego de haber definido el grupo NHIDRO, debemos a asignar los elementos que estarn asociados a este grupo, para ello seleccionamos todos el modelo con la opcin All de la Barra de Herramientas Lateral, luego nos vamos al men Assign/Assign to Group, tal como se muestra en la Figura 129. Luego nos mostrara la ventana de asignacin de grupos en la cual debemos de seleccionar el grupo NHIDRO creado, y hacemos clic en OK, tal como se muestra en la Figura 130.
Figura 129 1.36
Figura 130
Geometra de la Cpula del Reservorio Apoyado
Para generar el modelo estructural de la cpula del reservorio apoyado, vamos a adicionar el modelo estructural de la cpula utilizando las plantillas que tiene el Sap 2000. Para ello primeramente seleccionamos todo el modelo con la opcin All, seguidamente vamos al men Edit/Move, como se muestra en la Figura 131, luego nos mostrara el cuadro de movimiento, donde debemos de indicar a que posicin vamos a mover nuestro modelo, para nuestro caso estamos desplazando a la cuba 15 metros en la direccin positiva del eje X.
Figura 131
Figura 132
Luego de haber desplazado el modelo, lo que vamos a hacer es adicionar una nueva plantilla del Sap 2000. Para ello vamos al men Edit/Add To Model From Template, tal como se muestra en la Figura 133, desde nos mostrara la ventana de plantillas del Sap 2000, eligiendo nuevamente la plantilla Shell, tal como se muestra en la Figura 134. elegido la opcin Shell, nos enviara a la ventana de plantillas Shell, donde debemos de seleccionar en la ventana Shell Type, la plantilla Spherical Dome, donde debemos de ingresar los parmetros geomtricos de la plantilla Domo Esfrico, tal como se muestra en la Figura 134. Estos parmetros son los siguientes: Radius, R: es el radio de la esfera de la cupula. Roll Down Angle, T: representa la altura de la cuba o reservorio. Num. Of Divisions, Angular, es el numero de divisiones horizontales en las que se dividir la malla de elementos Shell de la cpula. Num. Of Divisions, Z, es el numero de divisiones verticales en las que se dividir la malla de elementos Shell. Una vez ingresados los parmetros de geometra del modelo hacemos clic en OK, en la cual nos mostrara la Figura 134 que representa la cuba del reservorio apoyado.
Figura 133
Figura 134
Figura 133 Figura 134 Para completar el modelo, vamos a definir el grupo NCUPULA, tal como se indico en el tem 6.3, luego seleccionamos nicamente los elementos de la cpula y la asignamos al grupo NCUPULA. Seguidamente seleccionamos todos los elementos de la cpula y vamos al men Edit/Move, luego nos mostrara el cuadro de movimiento, donde debemos de indicar a que posicin vamos a mover nuestro modelo, para nuestro caso estamos desplazando a la cpula 6 metros en la direccin vertical. Luego seleccionamos los elementos de la cuba y vamos al men Edit/Move, seguidamente nos mostrara el cuadro de movimiento, donde debemos de indicar a que posicin vamos a mover nuestro modelo, para nuestro caso estamos desplazando a la cuba -15 metros en la direccin horizontal del eje X, de esta manera habremos ensamblado las dos plantillas utilizadas, tal como se muestra en la Figura 135. Luego seleccionamos todos los nudos del nivel Z=0, y vamos al men Assign/Joint/Restraints, tal como se muestra en la Figura 136. Seguidamente nos mostrara el cuadro de restricciones donde debemos de seleccionar las restricciones que tendrn los nudos seleccionados, tal como se muestra en la Figura 137.
Figura 135
Figura 136
Figura 137
1.37
Definir las Propiedades del Tipo de Material a Utilizarse (Concreto)
Luego de haber definido la geometra de nuestro modelo, debemos de definir el tipo de material a utilizar, para ello hacemos clic en el men Define/Material, tal como se muestra en la Figura 138, seguidamente nos mostrara la ventana con los diferentes tipos de materiales con los que trabaja el programa, en este caso debemos de seleccionar la opcin de CONC, correspondiente al de concreto, como se muestra en la Figura 139. Para modificar las propiedades del material debemos de hacer clic en la opcin Modify/Show Material, seguidamente nos mostrara la ventana de propiedades del material, que en este caso corresponden a las de un concreto de resistencia nominal 280 kg/cm2, por lo cual debemos cambiar los parmetros, tal como se muestra en la Figura 140.
Figura 138
Figura 139
Figura 140
1.38
Definir las Secciones de los Elementos Estructurales
Las secciones que se utilizar en este ejemplo, corresponden a secciones de elementos Shell, con espesores de 0.25 metros para el muro y de 0.10 metros para la cpula. Para definir las secciones vamos al men Define/Area Sections, tal como se muestra en la Figura 141, seguidamente nos mostrara la ventana de secciones de rea definidas del Sap, como se muestra en la Figura 142, en esta ventana seleccionamos la opcin Add New Section, seguidamente nos mostrara la ventana de definicin de secciones en la cual ingresamos la geometra de la seccin a definir, tal como se muestra en la Figura 143. Luego hacemos clic OK. De esta manera se ha definido la seccin del muro de 0.25 metros de espesor, para la cpula se sigue la misma secuencia desde la Figura 142. Finalmente se habr definidos las dos secciones a utilizar en nuestro proyecto, tal como se muestra en la Figura 144.
Figura 141
Figura 142
Figura 143
Figura 144
1.39
Asignacin de las Secciones a los Elementos
Para asignar las secciones definidas, lo que vamos a realizar es asignarle mediante los grupos NHIDRO y NCUPULA creados, para ello vamos al men Select/Groups, tal como se muestra en la Figura 145, luego nos mostrara la ventana con los grupos creados, donde seleccionamos el grupo NHIDRO, que corresponde a los elementos del muro de nuestro reservorio, tal como se muestra en la Figura 146. Luego vamos al men Assign/Area/Sections, como se muestra en la Figura 147, y seleccionamos la seccin MURO ya creada y hacemos clic en OK. Para asignar la seccin de CUPULA se sigue la secuencia anterior; de esta manera se ha asignado a nuestro modelo las secciones definidas, quedando finalmente nuestro reservorio tal como se muestra en la Figura 149.
Figura 145
Figura 146
Figura 147
Figura 148
Figura 149
1.40 Definir Sistemas de Carga debido a Presiones Hidrostticas Los tipos de carga a utilizarse en este ejemplo corresponde a los sistema de carga muerta D y carga de presin hidrosttica HIDRO. Para definir este sistema de carga, vamos al men Define/Load Cases, tal como se muestra en la Figura 150. Seguidamente nos mostrara la ventana de definicin de cargas en la que definiremos los tipos de cargas que actuaran sobre la estructura. Luego de haber definido los tipos de cargas hacemos clic en OK, tal como se muestra en la Figura 151.
.
Figura 150 Figura 151
1.41 Definir Nudos Patrones Para definir nudos patrones, vamos al men Define/Joint Patterns, tal como se muestra en la Figura 152, seguidamente nos mostrara la ventana de definicin de nudos patrones, en la cual colocamos en Patterns el nombre de PHIDRO, y hacemos clic en Add New Pattern Name y luego clic en OK, tal como se muestra en la Figura 153.
Figura 152
Figura 153
1.42
Asignar Nudos Patrones
Para asignar los nudos patrones definidos, lo que vamos a realizar es asignarle mediante el grupo NHIDRO, ya que este grupo contiene los elementos del muro sobre los cuales se va a ejercer la presin hidrosttica, para ello vamos al men Select/Groups, tal como se muestra en la Figura 154, luego nos mostrara la ventana con los grupos creados, donde seleccionamos el grupo NHIDRO, tal como se muestra en la Figura 155. Luego vamos al men Assign/Joint Patterns, como se muestra en la Figura 156, seguidamente nos mostrara la ventana de datos de patrones, donde debemos de indicar los valores de la funcin de presin hidrosttica que ser ejercida cobre el muro del reservorio, tal como se muestra en la Figura 157.
Figura 154
Figura 155
Figura 156
Figura 157
1.43
Sistema de Ejes Locales de Elementos Shell
El entendimiento de los ejes locales en los elementos Shell es muy importante, ya que debido a ello nosotros podemos identificar la direccin de las fuerzas que deseamos como resultado. En este caso, analizando el modelo que se muestra en la Figura 158, podemos indicar que el eje local 1, es de color rojo y corresponde a la direccin de una fuerza anular y de Momento 11, el cual nos dara la cuanta de acero en la direccin vertical, el eje local 2, es de color blanco y corresponde a la direccin de una fuerza vertical y de Momento 22, el cual nos dara la cuanta de acero en la direccin horizontal. El eje local 3, de color celeste es perpendicular al muro del reservorio, y tiene una orientacin hacia la parte externa del muro, esto es importante, ya que debido a ello podremos luego nosotros indicarle al programa sobre que cara del muro se ejercer la presin hidrosttica (la cara interior o exterior).
Figura 158
1.44
Asignar Cargas de Presin
Para asignar cargas de presin, lo que vamos a realizar es asignarle mediante el grupo NHIDRO, ya que este grupo contiene los elementos del muro sobre los cuales se va a ejercer la presin hidrosttica, para ello vamos al men Select/Groups, tal como se muestra en la Figura 159, luego nos mostrara la ventana con los grupos creados, donde seleccionamos el grupo NHIDRO, tal como se muestra en la Figura 160. Luego vamos al men Assign/Area Loads/Surface Pressure, como se muestra en la Figura 161, seguidamente nos mostrara la ventana donde debemos de indicar la cara sobre la cual se ejercer presin, y que esta presin ser ejercida mediante una funcin de nudos patrones definidos, tal como se muestra en la Figura 162.
Figura 159
Figura 160
Figura 161
Figura 162
1.45
Definir Combinaciones de Carga
Para definir las combinaciones de carga a utilizarse, vamos al men Define/Combinations, tal como se muestra en la Figura 163, luego de seleccionada la opcin Combinations nos mostrara la ventana de definicin de combinaciones de carga que se muestra en Figura 164. En esta ventana debemos hacer clic en Add New Combo, en la que nos mostrara la ventana para generar las combinaciones de carga en funcin a factores de carga de diseo, tal como se muestra en la Figura 165.
..
Figura 163 Figura 164 Figura 165
1.46
Anlisis del Modelo Estructural
Luego de haber definido el modelo y cargado la estructura, procedemos al anlisis estructural, para ello vamos al men Analize/Set Anlisis Options, como se muestra en la Figura 166, seguidamente nos mostrara la ventana de opciones de anlisis, donde hacemos clic en la opcin XZ Plane, debido a que estamos realizando un anlisis plano. As mismo marcamos la casilla Automatically save, con la finalidad de generar el archivo de reporte de resultados, luego hacemos clic en OK, tal como se muestra en la Figura 167. Seguidamente vamos nuevamente al men Analyze/Set Anlisis Cases to Run, donde nos mostrara la ventana donde debemos definir los casos de anlisis que deseamos que se ejecuten en el anlisis. Para ejecutar el programa hacemos clic en OK, tal como se muestra en la Figura 168.
Figura 166
Figura 167
Figura 168
1.47
Visualizacin Grfica de los Resultados (Cortante y Momentos)
Para visualizar los resultado en forma grfica, vamos al men Display/Show Forces/Stresses/Shell , tal como se muestra en la Figura 169, seguidamente nos muestra la ventana de diagramas de fuerzas en los elementos Shell, en la que podemos de elegir los resultados de fuerza cortante (V13, V23), fuerzas verticales (F22) y anulares (F11) y momentos (M11 y M22), tal como se muestra en la Figura 170. Luego de elegido una opcin a la vez, nos mostrara en forma grafica los diagramas de fuerzas correspondientes. La Figura 171 muestra los diagramas de fuerzas cortante y momentos de la estructura analizada. Para visualizar con mayor detalle las fuerzas en los elementos, debemos de hacer clic derecho sobre cualquier elemento.
..
Figura 169 Figura 170
Figura 171
1.48
Impresin de Resultados en un Archivo de Texto
Para generar un reporte en archivo en formato*.doc, vamos al men File/Print Tables tal como se muestra en la Figura 172, seguidamente nos mostrara la ventana de eleccin tablas de impresin, donde debemos de seleccionar los tipos de carga y casos de anlisis que deseemos nos gener un reporte de resultados. La Figura 173, muestra lo indicado.
Figura 172
Figura 173
Potrebbero piacerti anche
- Módulo de cinemática DMU de Catia V5Da EverandMódulo de cinemática DMU de Catia V5Valutazione: 5 su 5 stelle5/5 (1)
- Aprender AutoCAD 2015 Avanzado con 100 ejercicios prácticosDa EverandAprender AutoCAD 2015 Avanzado con 100 ejercicios prácticosNessuna valutazione finora
- Buzon Tipo IIDocumento7 pagineBuzon Tipo IISaul Corrales MallquiNessuna valutazione finora
- Aprender selecciones, capas y canales con Photoshop CS6Da EverandAprender selecciones, capas y canales con Photoshop CS6Nessuna valutazione finora
- 3° - Memoria de Calculo Reservorio Apoyado 1Documento9 pagine3° - Memoria de Calculo Reservorio Apoyado 1Henry Hasadiah Sanchez AguilarNessuna valutazione finora
- Diseño y Calculo de Losa AligeradaDocumento23 pagineDiseño y Calculo de Losa Aligeradaangel651_2172885% (109)
- Diseño de Cruce Aéreo para Tubería de Agua Potable de 100 mDocumento8 pagineDiseño de Cruce Aéreo para Tubería de Agua Potable de 100 mJorge la RosaNessuna valutazione finora
- Diseño de Reservorio RectangularDocumento6 pagineDiseño de Reservorio RectangularLuis HilariNessuna valutazione finora
- Diseno Estructural Del Reservorio Apoyado Con Sap 2000 PDFDocumento64 pagineDiseno Estructural Del Reservorio Apoyado Con Sap 2000 PDFAnonymous SinYMB042Nessuna valutazione finora
- Memoria de Cálculo Reservorio ApoyadoDocumento61 pagineMemoria de Cálculo Reservorio ApoyadoLuis Zapata NegreirosNessuna valutazione finora
- Análisis Sísmico de Reservorios LlasaDocumento8 pagineAnálisis Sísmico de Reservorios LlasaJohnny Condori Uribe100% (1)
- Guia Programacion Dkda 16 32 80Documento276 pagineGuia Programacion Dkda 16 32 80larata29Nessuna valutazione finora
- Vivienda Sap2000 2 PisosDocumento40 pagineVivienda Sap2000 2 PisosJoLuFiDa100% (1)
- Calculo de Cantidad de Materiales-S10Documento27 pagineCalculo de Cantidad de Materiales-S10Lidonil Ticlla Gonzales100% (2)
- Laboratorio de Fisica - RozamientoDocumento23 pagineLaboratorio de Fisica - RozamientoOM Gonzalo100% (1)
- Puente Con CsibridgeDocumento25 paginePuente Con Csibridgedaskrafael67% (6)
- Tema 1 Fundamentos Teóricos de Las Bases de Datos-Clase TeóricaDocumento59 pagineTema 1 Fundamentos Teóricos de Las Bases de Datos-Clase TeóricaRegulo MendezNessuna valutazione finora
- Pasos para Modelar Una Estructura en Etabs PDFDocumento66 paginePasos para Modelar Una Estructura en Etabs PDFJorge HermesNessuna valutazione finora
- Reservorio Apoyado 5 m3Documento25 pagineReservorio Apoyado 5 m3JA ChNessuna valutazione finora
- Diseño Reservorio 200 m3 - Norma ACI 350Documento60 pagineDiseño Reservorio 200 m3 - Norma ACI 350Jose Francisco Vereau AlvaNessuna valutazione finora
- Ejemplo Predimensionamiento Etabs PDFDocumento38 pagineEjemplo Predimensionamiento Etabs PDFJEFFSOTONessuna valutazione finora
- Diseño de Gaviones IMPDocumento24 pagineDiseño de Gaviones IMPSussan Jacqueline Arteaga MuñozNessuna valutazione finora
- Ejercicio 4Documento10 pagineEjercicio 4PAUL RAFAEL COZNessuna valutazione finora
- Diseño Modelado en EtapsDocumento36 pagineDiseño Modelado en EtapsLuis Julian CahuayaNessuna valutazione finora
- Manual de Uso - ETABSDocumento36 pagineManual de Uso - ETABSPablo Sanhueza50% (2)
- Guã A Sap2000 - MCV (Ahpe) PDFDocumento21 pagineGuã A Sap2000 - MCV (Ahpe) PDFJuan Jose Gutierrez VidalNessuna valutazione finora
- Calculo Pase Aereo 20 MetrosDocumento38 pagineCalculo Pase Aereo 20 Metrosjaimex1234100% (1)
- Memoria de Calculo Falso PuenteDocumento7 pagineMemoria de Calculo Falso PuenteAngelica RosaNessuna valutazione finora
- Memoria de Cálculo Estructural Reservorio Elevado 125m3Documento16 pagineMemoria de Cálculo Estructural Reservorio Elevado 125m3omarvillanoriegaNessuna valutazione finora
- Diseño Reservorio Elevado Cuadrado. 50 m3Documento24 pagineDiseño Reservorio Elevado Cuadrado. 50 m3Jorge Arturo Ordonez Diaz100% (1)
- Diseño Estructural de Reservorio 450 M3 1 PDFDocumento2 pagineDiseño Estructural de Reservorio 450 M3 1 PDFOscar Jaime100% (2)
- Calculos Puente ColganteDocumento8 pagineCalculos Puente ColganteJesus Huamayallí100% (1)
- Gastos GeneralesDocumento4 pagineGastos GeneralesFernando EmeNessuna valutazione finora
- Calculo de Fuerzas SismicasDocumento7 pagineCalculo de Fuerzas SismicasMiguel Eduardo Mercado BuendiaNessuna valutazione finora
- Reservorio apoyado de 40m3 para sistemas de agua ruralDocumento108 pagineReservorio apoyado de 40m3 para sistemas de agua ruralFranz Eduardo Bernuy Meza100% (1)
- 1 Memoria de Calculo de Reservorio 100m3Documento9 pagine1 Memoria de Calculo de Reservorio 100m3Victor Herrera TimanaNessuna valutazione finora
- Avance PresasDocumento26 pagineAvance Presasalexander8854-1Nessuna valutazione finora
- Memoria de Calculo Instalaciones SanitariasDocumento8 pagineMemoria de Calculo Instalaciones SanitariasJorge PeraltaNessuna valutazione finora
- MANUAL PRÁCTICO DE MS PROJECT 2016 CivilGeeksKewin Mariano Corne PDFDocumento42 pagineMANUAL PRÁCTICO DE MS PROJECT 2016 CivilGeeksKewin Mariano Corne PDFJuan PastorNessuna valutazione finora
- Calculos en Mathcad - Reservorio Circular Segun ACI350Documento2 pagineCalculos en Mathcad - Reservorio Circular Segun ACI350iovmcNessuna valutazione finora
- Cobertura metálica para la losa deportiva en UtiyacuDocumento22 pagineCobertura metálica para la losa deportiva en UtiyacuRider R. Damian ChipanaNessuna valutazione finora
- Manual Basico Red de Tuberias Civil 3DDocumento9 pagineManual Basico Red de Tuberias Civil 3DJohn Rodriguez100% (2)
- Acta de Verificación CercoDocumento7 pagineActa de Verificación CercoLeoncito6Nessuna valutazione finora
- PASE AEREO L 5mDocumento12 paginePASE AEREO L 5mcesarNessuna valutazione finora
- Diseno de Muro de Contrafuerte de Concreto ArmadoDocumento23 pagineDiseno de Muro de Contrafuerte de Concreto ArmadohugochocNessuna valutazione finora
- Hoja Excel de Diseno de Red Cisterna Bomba y Tanque Elevado 1 DownloableDocumento8 pagineHoja Excel de Diseno de Red Cisterna Bomba y Tanque Elevado 1 Downloableeduardo vargas100% (1)
- Memoria de Calculo EscuelaDocumento13 pagineMemoria de Calculo EscuelaAndoni Josue100% (1)
- Diagrama momento-curvatura con SAP2000Documento12 pagineDiagrama momento-curvatura con SAP2000Levano Huasasquiche AlfredoNessuna valutazione finora
- Diseño Reservorio Apoyado V 60m3Documento19 pagineDiseño Reservorio Apoyado V 60m3Carlos Sare RamosNessuna valutazione finora
- Apoyo Integral de Neopreno Móvil y FijoDocumento7 pagineApoyo Integral de Neopreno Móvil y FijoGsus VlsqzNessuna valutazione finora
- Memoria Descriptiva Equipamiento CalacoaDocumento8 pagineMemoria Descriptiva Equipamiento CalacoaFabian FarfanNessuna valutazione finora
- DISEÑODocumento1 paginaDISEÑOMario Javier Cobeñas BallesNessuna valutazione finora
- Agua - Potable7 (Reservorio Rectangular PCA)Documento16 pagineAgua - Potable7 (Reservorio Rectangular PCA)ronald110100% (1)
- Guía de Un Pórtico en EtabsDocumento73 pagineGuía de Un Pórtico en EtabsRafael Amaro SalcedoNessuna valutazione finora
- Tutorial Vigas 2D Sap2000Documento18 pagineTutorial Vigas 2D Sap2000adrian suarezNessuna valutazione finora
- Manual AS - Jose LuisDocumento11 pagineManual AS - Jose LuisJosé Luis LNessuna valutazione finora
- Ae Ii - Sesión 3Documento45 pagineAe Ii - Sesión 3adrian suarezNessuna valutazione finora
- Tutorial SAP 2000-Chapa Curva Con Carga Radial PDFDocumento32 pagineTutorial SAP 2000-Chapa Curva Con Carga Radial PDFKevin EscobarNessuna valutazione finora
- Apoyos Inclinados Sap 2000Documento45 pagineApoyos Inclinados Sap 2000dominicaNessuna valutazione finora
- Introduccion A CMG Mexico v2016Documento46 pagineIntroduccion A CMG Mexico v2016Jose Eduardo Mejorado ReynaNessuna valutazione finora
- Diseño de Un Edificio de 8 NivelesDocumento30 pagineDiseño de Un Edificio de 8 NivelesLuis Miguel Mamani CorimayhuaNessuna valutazione finora
- Tutorial AutoCAD: Bloques dinámicos (parte 2Documento7 pagineTutorial AutoCAD: Bloques dinámicos (parte 2Ronal Tapia RodriguezNessuna valutazione finora
- Mario Enrique Peralta Ramírez MBIMCI+ M8 DavidSolanaDocumento15 pagineMario Enrique Peralta Ramírez MBIMCI+ M8 DavidSolanaMario PeraltaNessuna valutazione finora
- Puente Con CsibridgeDocumento25 paginePuente Con CsibridgeRennéMamanniNessuna valutazione finora
- Modelo y Manual en SAP2000 V17.3Documento27 pagineModelo y Manual en SAP2000 V17.3mjNessuna valutazione finora
- Presupuesto LosaDocumento2 paginePresupuesto LosaLidonil Ticlla GonzalesNessuna valutazione finora
- Electrica Trabajo EscalonadoDocumento7 pagineElectrica Trabajo EscalonadoLidonil Ticlla GonzalesNessuna valutazione finora
- Calculo de Conductores Electricos (Autoguardado) GJFKJHFGKJDocumento3 pagineCalculo de Conductores Electricos (Autoguardado) GJFKJHFGKJJhoanni Navarro SalasNessuna valutazione finora
- Apuntes Albañileria EstructuralDocumento3 pagineApuntes Albañileria EstructuralLidonil Ticlla GonzalesNessuna valutazione finora
- CALCULOSDocumento10 pagineCALCULOSLidonil Ticlla GonzalesNessuna valutazione finora
- Calculos JustificadosDocumento4 pagineCalculos JustificadosLidonil Ticlla Gonzales100% (1)
- ETABS Análisis tridimensional edificiosDocumento3 pagineETABS Análisis tridimensional edificiosLidonil Ticlla GonzalesNessuna valutazione finora
- Aceros ArequipaDocumento2 pagineAceros ArequipaLidonil Ticlla GonzalesNessuna valutazione finora
- Calculos JustificadosDocumento4 pagineCalculos JustificadosLidonil Ticlla Gonzales100% (1)
- Gastos GeneralesDocumento1 paginaGastos GeneralesLidonil Ticlla GonzalesNessuna valutazione finora
- Tipos de JuntasDocumento2 pagineTipos de JuntasLidonil Ticlla GonzalesNessuna valutazione finora
- Memoria Descriptiva de Proyecto AprobadoDocumento39 pagineMemoria Descriptiva de Proyecto AprobadoLidonil Ticlla GonzalesNessuna valutazione finora
- Tipos de JuntasDocumento2 pagineTipos de JuntasLidonil Ticlla GonzalesNessuna valutazione finora
- Viga de CimentacionDocumento3 pagineViga de CimentacionLidonil Ticlla GonzalesNessuna valutazione finora
- GUAYABADocumento1 paginaGUAYABALidonil Ticlla GonzalesNessuna valutazione finora
- Cronograma Valorizado de ObraDocumento2 pagineCronograma Valorizado de ObraLidonil Ticlla GonzalesNessuna valutazione finora
- CaspisapaDocumento10 pagineCaspisapaLidonil Ticlla GonzalesNessuna valutazione finora
- Memoria Descriptiva ArqDocumento2 pagineMemoria Descriptiva ArqLidonil Ticlla GonzalesNessuna valutazione finora
- ALBAÑILERIADocumento2 pagineALBAÑILERIALidonil Ticlla GonzalesNessuna valutazione finora
- Datos para EtabsDocumento5 pagineDatos para EtabsLidonil Ticlla GonzalesNessuna valutazione finora
- Liquidación TecnicaDocumento1 paginaLiquidación TecnicaLidonil Ticlla GonzalesNessuna valutazione finora
- Separadores CascasDocumento22 pagineSeparadores CascasLidonil Ticlla GonzalesNessuna valutazione finora
- Civil 3dDocumento1 paginaCivil 3dLidonil Ticlla GonzalesNessuna valutazione finora
- EstáticaDocumento2 pagineEstáticaLidonil Ticlla GonzalesNessuna valutazione finora
- Puntos para Civil 3D 2015Documento26 paginePuntos para Civil 3D 2015Lidonil Ticlla GonzalesNessuna valutazione finora
- Memoria de Cálculo - Hidraulico de Agua y AlcantarilladoDocumento6 pagineMemoria de Cálculo - Hidraulico de Agua y AlcantarilladoLidonil Ticlla GonzalesNessuna valutazione finora
- Matriz - Topografia 2Documento2 pagineMatriz - Topografia 2Lidonil Ticlla GonzalesNessuna valutazione finora
- Folder ComputoDocumento15 pagineFolder ComputoJoseline Avilés ReyesNessuna valutazione finora
- Movimiento circular: problemas y ejercicios resueltosDocumento2 pagineMovimiento circular: problemas y ejercicios resueltosB123Nessuna valutazione finora
- Planeacion B2 - 2Documento3 paginePlaneacion B2 - 2Itzel FtNessuna valutazione finora
- Guía de Estudio para Arte M1Documento6 pagineGuía de Estudio para Arte M1Ariadna NeriNessuna valutazione finora
- Herramientas Rotar y Copia PolarDocumento3 pagineHerramientas Rotar y Copia PolarGusty RodriguezNessuna valutazione finora
- Reconstruccion de Imagen en TCDocumento14 pagineReconstruccion de Imagen en TCAlex Jhony Quispicondor ArteagaNessuna valutazione finora
- Controlar Datos en Buffer en Visual FoxPro 2012Documento4 pagineControlar Datos en Buffer en Visual FoxPro 2012Jovanni EnriquezNessuna valutazione finora
- Epe3 - Taller de Nivelación Matemática - Transv - Vb°240521Documento5 pagineEpe3 - Taller de Nivelación Matemática - Transv - Vb°240521jorge sebastian alegre leytonNessuna valutazione finora
- Actividad 2 MCDocumento17 pagineActividad 2 MCMiquelina IzarraNessuna valutazione finora
- Comandos Basicos FPDFDocumento6 pagineComandos Basicos FPDFJorge Camargo GarfiasNessuna valutazione finora
- Trabajo Pco FinalDocumento21 pagineTrabajo Pco FinalRaquel Vila Fabian100% (3)
- Diagramas de FlujoDocumento7 pagineDiagramas de FlujoLety SalinasNessuna valutazione finora
- Unidad1 Tarea1 Maykol - MorenoDocumento6 pagineUnidad1 Tarea1 Maykol - MorenoAdolfo BustosNessuna valutazione finora
- Tarea 2Documento5 pagineTarea 2Rodrigo Hernandez MolarNessuna valutazione finora
- Taller de DemografíaDocumento9 pagineTaller de Demografíadavid muozNessuna valutazione finora
- Determinación de la energía de activación y constante de Arrhenius en Bacillus stearothermophillusDocumento1 paginaDeterminación de la energía de activación y constante de Arrhenius en Bacillus stearothermophillusHerard LaraNessuna valutazione finora
- Modelo de Primer ParcialDocumento3 pagineModelo de Primer ParcialJulián RodríguezNessuna valutazione finora
- Pruebas Saber de Undc3a9cimo Series Sucesiones y Lc3admites1Documento2 paginePruebas Saber de Undc3a9cimo Series Sucesiones y Lc3admites1Flor Yadira Moreno GarzonNessuna valutazione finora
- Fases de La InvestigaciónDocumento34 pagineFases de La InvestigaciónJorge VasquezNessuna valutazione finora
- Tabla de Convalidacion - Ing - Ind - Pensum 2016Documento1 paginaTabla de Convalidacion - Ing - Ind - Pensum 2016Sobeida JimenezNessuna valutazione finora
- Ecuaciones Basicas de Segundo Grado.Documento2 pagineEcuaciones Basicas de Segundo Grado.santiago sullcaNessuna valutazione finora
- Qué Es La RestaDocumento2 pagineQué Es La Restaadreo7100% (2)
- Diseño de Controladores Por Observadores de EstadoDocumento41 pagineDiseño de Controladores Por Observadores de EstadoPedro Huaynates ChavezNessuna valutazione finora
- Codigo de Dibujo Mecanico InenDocumento129 pagineCodigo de Dibujo Mecanico InenSantiago ReyesNessuna valutazione finora
- Mantención Supresores de PolvoDocumento5 pagineMantención Supresores de PolvoAnonymous 1LgoS05gvlNessuna valutazione finora
- Conceptos Basicos de BioestadisticaDocumento3 pagineConceptos Basicos de BioestadisticaVialy Santana100% (1)
- EL Manejo de La DiscalculiaDocumento13 pagineEL Manejo de La DiscalculiaLiceth Herrera MartinezNessuna valutazione finora