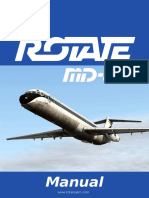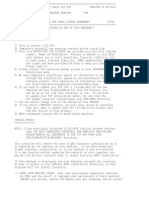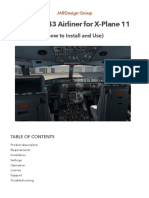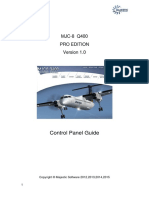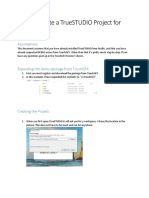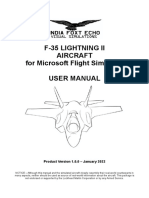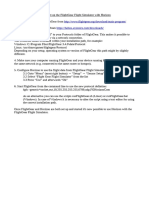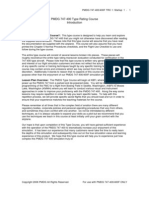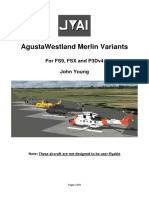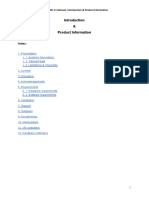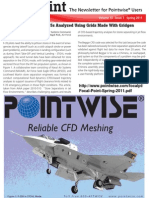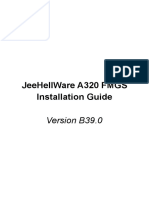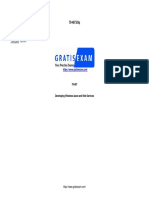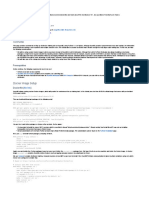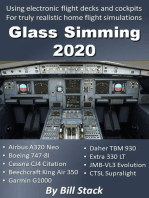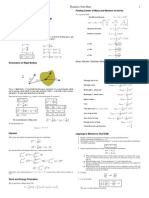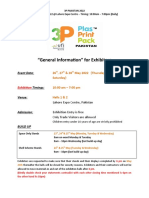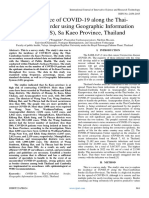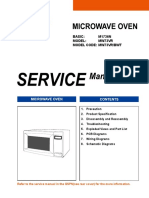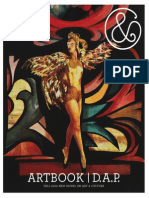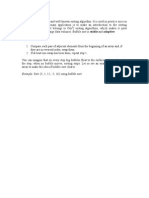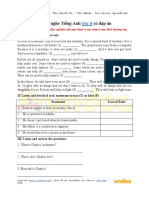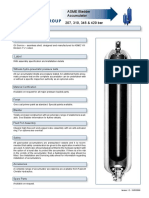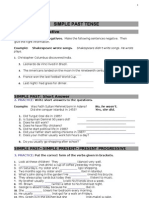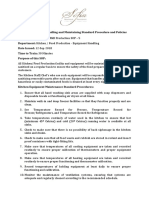Documenti di Didattica
Documenti di Professioni
Documenti di Cultura
Flightgear Simulink v1
Caricato da
Daniel WieseTitolo originale
Copyright
Formati disponibili
Condividi questo documento
Condividi o incorpora il documento
Hai trovato utile questo documento?
Questo contenuto è inappropriato?
Segnala questo documentoCopyright:
Formati disponibili
Flightgear Simulink v1
Caricato da
Daniel WieseCopyright:
Formati disponibili
Using FlightGear with Simulink
Daniel Wiese Department of Mechanical Engineering Massachusetts Institute of Technology June 11, 2012
Introduction
The open source ight simulator FlightGear can be integrated with Simulink to play back recorded simulation data in the graphical display window to show the aircraft motion during ight. More information on FlightGear can be found at http://www.flightgear.org/ and http://wiki.flightgear.org/Main_Page. The Simulink block in the Aerospace Blockset which takes this output data and sends it to FlightGear is explained here: http://www.mathworks.com/ help/toolbox/aeroblks/packnet_fdmpacketforflightgear.html. This page includes descriptions of all the possible input variables, data types, units, and supported FlightGear versions. This document will only serve as a brief tutorial covering the basics of integrating FlightGear with Simulink.
Getting Started
FlightGear version 2.4.0 was used in making this tutorial, although it is not specically supported by Simulink. The following three blocks are needed, and can be found in the Aerospace Blockset directory of the Simulink library browser. Under the Aerospace Blockset/Animation/Flight Simulator Interfaces/ directory: Pack net fdm Packet for FlightGear Send net fdm Packet to FlightGear Under the Aerospace Blockset/Animation/Animation Support Utilities/ directory: Simulation Pace These blocks should be placed in a Simulink model le as shown in Figure (1) below. By default, the block Pack net fdm Packet for FlightGear will have inputs for latitude, longitude, altitude, and Euler angles. Other inputs can be added by right clicking on the block, clicking additional inputs under Mask Parameters, and selecting additional variables. When using a at earth, xyz coordinates will have to be converted to latitude and longitude which will be used to plot the position. Some of the inputs to the Pack net fdm Packet for FlightGear block may have to be formatted so the data type matches the required type using the Data Type Conversion block in the Simulink/Signal Attributes/ directory.
l h packet Pack net_fdm Packet for FlightGear
Version Selected: v2.0
Send net_fdm packet to FlightGear Send net_fdm Packet to FlightGear
Set Pace Simulation Pace
1 sec/sec
Figure 1: Simulink blocks
The simulation data can be inputted into this block from the workspace. Before the model le can be run, FlightGear needs to be opened and initialized. To do this, the following batch le is used. This allows the aircraft model, starting position, weather conditions, and more to be set. Make sure to replace the directories with the corresponding installation directory on your computer. The command line parameters are listed here: http://www.flightgear.org/Docs/ getstart/getstartch3.html.
1 2 3 4
cd C:\Program Files (x86) \ FlightGear 2.4.0 SET FG ROOT=C:\Program Files (x86) \ FlightGear 2.4.0 \\ data cd bin \ Win32 \ fgfs aircraft=777200ER fdm=network,localhost,5501,5502,5503 fogfastest ... disableclouds startdatelat=2004:06:01:09:00:00 disablesound ... inair enablefreeze airport=KSFO runway=10L altitude=7224 ... heading=113 offsetdistance=4.72 offsetazimuth=0
Running FlightGear
With the block diagram and batch le completed as shown in Figure (2) and saved, the simulation is ready to run. Run the batch le, and FlightGear will open with the options specied. Generate the aircraft conguration data and save it to the workspace. Once the Simulink model is run, the aircraft displayed in the FlightGear window will y, showing a visual representation of the conguration data.
l h output_data single single single Pack net_fdm Packet for FlightGear
Version Selected: v2.0
packet
Send net_fdm packet to FlightGear Send net_fdm Packet to FlightGear
Set Pace Simulation Pace
1 sec/sec
Figure 2: Simulink blocks
Figure 3: Flightgear screenshot of Boeing 747
Potrebbero piacerti anche
- FlightGear Preconfigured 6DoF AnimationDocumento3 pagineFlightGear Preconfigured 6DoF AnimationEmmanuelNessuna valutazione finora
- The Flightgear ManualDocumento196 pagineThe Flightgear ManualAntero GuerraNessuna valutazione finora
- Flightgear p2 21-30Documento10 pagineFlightgear p2 21-30klscribd1Nessuna valutazione finora
- Kai Tak International Airport (Closed 1998) and Hong Kong Cit Y Version 2.0 For Lockheed Martin Prepar3 D ®Documento9 pagineKai Tak International Airport (Closed 1998) and Hong Kong Cit Y Version 2.0 For Lockheed Martin Prepar3 D ®Sérgio SoaresNessuna valutazione finora
- FSX SBuilderX Tutorial v1Documento31 pagineFSX SBuilderX Tutorial v1gilbasmgNessuna valutazione finora
- PMDG 747 400 Queen of The Skies For FSX VERSION v2Documento15 paginePMDG 747 400 Queen of The Skies For FSX VERSION v2alexsanderNessuna valutazione finora
- Rotate MD 80 ManualDocumento196 pagineRotate MD 80 ManualJoseSilva100% (4)
- FS2Crew ATR Main OpsDocumento73 pagineFS2Crew ATR Main Opsstilllife87Nessuna valutazione finora
- Plan-G Quick StartDocumento9 paginePlan-G Quick Startfrantic69Nessuna valutazione finora
- JB Panels 777 Sample Flight VTBD To VHHH For Microsoft Flight Simulator X SP2Documento51 pagineJB Panels 777 Sample Flight VTBD To VHHH For Microsoft Flight Simulator X SP2AJNCNessuna valutazione finora
- FS2Crew Airbus Main OpsDocumento43 pagineFS2Crew Airbus Main OpscarlosjricoNessuna valutazione finora
- Readme PMDG 747400 FSXDocumento10 pagineReadme PMDG 747400 FSXJose SepilloNessuna valutazione finora
- !!! ManualDocumento19 pagine!!! Manual20140513- Hoàng Thị Giang - TH Bích Sơn Việt YênNessuna valutazione finora
- McDonnell Douglas F-4 Phantom II Quickstart GuideDocumento8 pagineMcDonnell Douglas F-4 Phantom II Quickstart GuideDaghi0% (1)
- Dash q8 400 - Control Panel GuideDocumento16 pagineDash q8 400 - Control Panel GuideAndrés Muñoz100% (1)
- NSE8 - 810.30q: Number: NSE8 - 810 Passing Score: 800 Time Limit: 120 MinDocumento36 pagineNSE8 - 810.30q: Number: NSE8 - 810 Passing Score: 800 Time Limit: 120 MinInnovior IT TechNessuna valutazione finora
- Tech Note 925 - Configuring Alarm Hot Backup Using Galaxy ProviderDocumento25 pagineTech Note 925 - Configuring Alarm Hot Backup Using Galaxy Providerprofilemail8Nessuna valutazione finora
- CHANGELOGDocumento125 pagineCHANGELOGAeroplane HubNessuna valutazione finora
- TouchGFX AtollicDocumento14 pagineTouchGFX Atollichanifmohammed85Nessuna valutazione finora
- Indiafoxtecho f35 Msfs User Guide 76797dDocumento52 pagineIndiafoxtecho f35 Msfs User Guide 76797dIvo100% (2)
- FEAFAA4 2 2009 Readme PDFDocumento2 pagineFEAFAA4 2 2009 Readme PDFStacy JohnsonNessuna valutazione finora
- MJC-8 Q400 Pilot Edition: Control Panel GuideDocumento12 pagineMJC-8 Q400 Pilot Edition: Control Panel GuiderxrogaNessuna valutazione finora
- JSBSim CUJDocumento3 pagineJSBSim CUJendoparasiteNessuna valutazione finora
- Flight Simulation PosterDocumento1 paginaFlight Simulation PosterRaksok KhankhampochNessuna valutazione finora
- Cisco Firepower 6Documento39 pagineCisco Firepower 6Ubay StenllyNessuna valutazione finora
- SODE JetwayControlSystemDocumento26 pagineSODE JetwayControlSystemAkhil vjayNessuna valutazione finora
- LDS3TUTDocumento35 pagineLDS3TUTrusselltjNessuna valutazione finora
- Final Steps of 10g LISK by Ankit Tushar EXcel READ APPLIDocumento7 pagineFinal Steps of 10g LISK by Ankit Tushar EXcel READ APPLIAnkit ModiNessuna valutazione finora
- Flight Gear TutorialDocumento1 paginaFlight Gear TutorialJosef KalicunNessuna valutazione finora
- PMDG 747 Type Course Lesson 1Documento26 paginePMDG 747 Type Course Lesson 1Eusebiu Pungaru100% (3)
- FGFSDocumento12 pagineFGFSnbt1234Nessuna valutazione finora
- Simulink4Orocos: User ManualDocumento9 pagineSimulink4Orocos: User Manualrgx112Nessuna valutazione finora
- Msfs Aircraft Model Conversion From Fs2004 & FSX ManualDocumento22 pagineMsfs Aircraft Model Conversion From Fs2004 & FSX ManualPredrag FilipovicNessuna valutazione finora
- Objectives:: University of Surrey Date: 17/01/2005 Department of Computing Introductory Grid Computing Tutorial Notes #1Documento5 pagineObjectives:: University of Surrey Date: 17/01/2005 Department of Computing Introductory Grid Computing Tutorial Notes #1Rajasekar VenkatesanNessuna valutazione finora
- Manual JYAI Merlin VariantsDocumento8 pagineManual JYAI Merlin VariantsCarlos Humberto Gonzalez QuirosNessuna valutazione finora
- Quick Start Guide For Driver Compilation and InstallationDocumento7 pagineQuick Start Guide For Driver Compilation and InstallationRita CasciaNessuna valutazione finora
- Fort in Etfort I Gate ConfigDocumento14 pagineFort in Etfort I Gate Configmohammed suhelNessuna valutazione finora
- f5 Arcsight F5BIG-IPsyslogConfigDocumento12 paginef5 Arcsight F5BIG-IPsyslogConfigsachinkoenigNessuna valutazione finora
- Tech Note 478 - Industrial Application Server Platform Deployment ChecklistDocumento7 pagineTech Note 478 - Industrial Application Server Platform Deployment ChecklistteaNessuna valutazione finora
- Elx FW FC 4g-F2.82a3-B6.02a7 AIX-bc 32-64Documento49 pagineElx FW FC 4g-F2.82a3-B6.02a7 AIX-bc 32-64Sumanta MaitiNessuna valutazione finora
- DGS-3600 Series Firmware Release Notes R2.80B31 (For WW)Documento19 pagineDGS-3600 Series Firmware Release Notes R2.80B31 (For WW)tntenoboaNessuna valutazione finora
- Restore Lost GalaxyDocumento4 pagineRestore Lost GalaxyBen SahraouiNessuna valutazione finora
- Rotate MD-11. Introduction & Product InformationMarkusSöderDocumento11 pagineRotate MD-11. Introduction & Product InformationMarkusSöderMHeroNessuna valutazione finora
- F 35BstoreSeparationAnalysis Focal Point Spring 2011Documento2 pagineF 35BstoreSeparationAnalysis Focal Point Spring 2011amenendezamNessuna valutazione finora
- OutlogDocumento94 pagineOutlogJUAN SEBASTIAN POMBO GILNessuna valutazione finora
- FMGS - Installation GuideDocumento24 pagineFMGS - Installation GuideThemidge0% (1)
- SFS2X SpaceRace WalkthroughDocumento14 pagineSFS2X SpaceRace WalkthroughxmllistNessuna valutazione finora
- Microsoft - Pass4sure.70 487.v2019!02!15.by - Eric.83qDocumento105 pagineMicrosoft - Pass4sure.70 487.v2019!02!15.by - Eric.83qJorge Luis Castro RodriguezNessuna valutazione finora
- As10g Installation StepsDocumento5 pagineAs10g Installation StepsIhtsham TahirNessuna valutazione finora
- Questions Exam 70-487Documento140 pagineQuestions Exam 70-487Miguel Güere DíazNessuna valutazione finora
- Instructions For The B737NG Dispatch Sheet v4 - 9 - 7Documento13 pagineInstructions For The B737NG Dispatch Sheet v4 - 9 - 7Igor Fontes100% (1)
- ABAP Code Sample For General Browser Using ABAPDocumento9 pagineABAP Code Sample For General Browser Using ABAPArun Varshney (MULAYAM)Nessuna valutazione finora
- FDMEE SAP BW Adapter Installation and Configuration Readme v1.0Documento9 pagineFDMEE SAP BW Adapter Installation and Configuration Readme v1.0Sathya NarayananNessuna valutazione finora
- PMDG 737ngx Tutorial 2Documento148 paginePMDG 737ngx Tutorial 2leopolmanNessuna valutazione finora
- Ultimate CRJ-700 User GuideDocumento24 pagineUltimate CRJ-700 User Guidebeethovennick100% (1)
- SGXDocumento14 pagineSGXchristophmairNessuna valutazione finora
- Philly To AML Migration: PrerequisitesDocumento3 paginePhilly To AML Migration: PrerequisitesElNessuna valutazione finora
- Help - Lightweight Airplane Design PDFDocumento17 pagineHelp - Lightweight Airplane Design PDFxatataNessuna valutazione finora
- Small Unmanned Fixed-wing Aircraft Design: A Practical ApproachDa EverandSmall Unmanned Fixed-wing Aircraft Design: A Practical ApproachNessuna valutazione finora
- Dynamics 2.032 Note SheetDocumento6 pagineDynamics 2.032 Note SheetDaniel WieseNessuna valutazione finora
- Dynamics Note SheetDocumento3 pagineDynamics Note SheetDaniel WieseNessuna valutazione finora
- B747 Data CaugheyDocumento2 pagineB747 Data CaugheyDaniel WieseNessuna valutazione finora
- Aircraft DataDocumento5 pagineAircraft DataDaniel WieseNessuna valutazione finora
- Fundamental LawsDocumento21 pagineFundamental LawsDaniel WieseNessuna valutazione finora
- Complex High PerformanceDocumento2 pagineComplex High PerformanceDaniel WieseNessuna valutazione finora
- Cessna 172Documento1 paginaCessna 172Daniel WieseNessuna valutazione finora
- General Information Exhibition Guide Lines - 3P 2022Documento6 pagineGeneral Information Exhibition Guide Lines - 3P 2022muhammad khanNessuna valutazione finora
- Dphs Freshman Course List 2024-25Documento1 paginaDphs Freshman Course List 2024-25api-337771649Nessuna valutazione finora
- Job Sheet 1Documento5 pagineJob Sheet 1Sue AzizNessuna valutazione finora
- Fbla Scavenger Hunt 1Documento3 pagineFbla Scavenger Hunt 1api-472648158Nessuna valutazione finora
- About TableauDocumento22 pagineAbout TableauTarun Sharma67% (3)
- G2A Glitch DONT LEAK 2Documento7 pagineG2A Glitch DONT LEAK 2qDeficiencyNessuna valutazione finora
- Arrhythmia - WikipediaDocumento76 pagineArrhythmia - WikipediaJamesNessuna valutazione finora
- L15 PDFDocumento15 pagineL15 PDFlesNessuna valutazione finora
- Haldex Valve Catalog: Quality Parts For Vehicles at Any Life StageDocumento108 pagineHaldex Valve Catalog: Quality Parts For Vehicles at Any Life Stagehoussem houssemNessuna valutazione finora
- The Incidence of COVID-19 Along The ThaiCambodian Border Using Geographic Information System (GIS), Sa Kaeo Province, Thailand PDFDocumento5 pagineThe Incidence of COVID-19 Along The ThaiCambodian Border Using Geographic Information System (GIS), Sa Kaeo Province, Thailand PDFInternational Journal of Innovative Science and Research TechnologyNessuna valutazione finora
- Nursing EnglishDocumento139 pagineNursing EnglishSara Williams100% (3)
- Maryam Ejaz Sec-A Marketing Assignment (CHP #15)Documento3 pagineMaryam Ejaz Sec-A Marketing Assignment (CHP #15)MaryamNessuna valutazione finora
- Basic: M1736N Model: MW73VR Model Code: Mw73Vr/BwtDocumento42 pagineBasic: M1736N Model: MW73VR Model Code: Mw73Vr/Bwtsantiago962Nessuna valutazione finora
- Permutation, Combination & ProbabilityDocumento9 paginePermutation, Combination & ProbabilityVicky RatheeNessuna valutazione finora
- Fall 20122Documento98 pagineFall 20122DobarCovek67% (3)
- Episode Transcript: Episode 34 - Chinese Han Lacquer CupDocumento2 pagineEpisode Transcript: Episode 34 - Chinese Han Lacquer CupParvathy SubramanianNessuna valutazione finora
- Bubble SortDocumento6 pagineBubble SortRollin RevieNessuna valutazione finora
- Luyện nghe Tiếng Anh có đáp án: I/ Listen and complete the textDocumento3 pagineLuyện nghe Tiếng Anh có đáp án: I/ Listen and complete the textVN LenaNessuna valutazione finora
- E Commerce and Its Influence in Changing in Purchasing Behavior of Modern ConsumersDocumento13 pagineE Commerce and Its Influence in Changing in Purchasing Behavior of Modern ConsumersRichard VillanuevaNessuna valutazione finora
- 1evolution of O and M TheoryDocumento27 pagine1evolution of O and M TheoryTracy AdraNessuna valutazione finora
- Family History Timeline Rubric HonorsDocumento1 paginaFamily History Timeline Rubric Honorsapi-291510568Nessuna valutazione finora
- Rise of Al JazeeraDocumento1 paginaRise of Al Jazeeraইlish ProductionsNessuna valutazione finora
- Writing Short StoriesDocumento10 pagineWriting Short StoriesRodiatun YooNessuna valutazione finora
- Syllabus - Building Rehabilitation Anfd Forensic en - 220825 - 181244Documento3 pagineSyllabus - Building Rehabilitation Anfd Forensic en - 220825 - 181244M O H A N A V E LNessuna valutazione finora
- Asme Bladder Accumulator DatasheetDocumento3 pagineAsme Bladder Accumulator DatasheetSamad A BakarNessuna valutazione finora
- FO - Course Transition Info - Acknowledgement - SIT50422 - Dip Hospitality Management - V1Documento2 pagineFO - Course Transition Info - Acknowledgement - SIT50422 - Dip Hospitality Management - V1nitesh.kc06Nessuna valutazione finora
- MT4 EA Installation Guide Digital - EnglishDocumento7 pagineMT4 EA Installation Guide Digital - EnglishThe Trading PitNessuna valutazione finora
- Simple Past Lastdinezqm7Documento16 pagineSimple Past Lastdinezqm7Esin ErgeneNessuna valutazione finora
- EPA NCP Technical Notebook PDFDocumento191 pagineEPA NCP Technical Notebook PDFlavrikNessuna valutazione finora
- Kitchen Equipment Handling and Maintaining Standard Procedure and PoliciesDocumento2 pagineKitchen Equipment Handling and Maintaining Standard Procedure and PoliciesChef Chef75% (4)