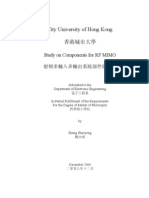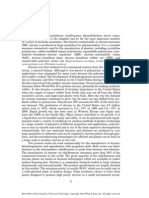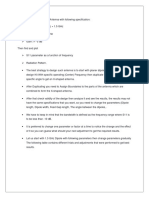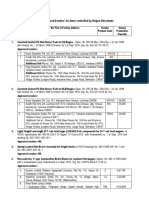Documenti di Didattica
Documenti di Professioni
Documenti di Cultura
OPNET ProjDesc 10BaseTEthernet
Caricato da
diden1978Descrizione originale:
Titolo originale
Copyright
Formati disponibili
Condividi questo documento
Condividi o incorpora il documento
Hai trovato utile questo documento?
Questo contenuto è inappropriato?
Segnala questo documentoCopyright:
Formati disponibili
OPNET ProjDesc 10BaseTEthernet
Caricato da
diden1978Copyright:
Formati disponibili
OPNET NETWORK SIMULATOR PROJECT DESCRIPTION Analyzing the Performance of a 10BaseT Ethernet Simulation Time: // To be assigned by the instructor
Project Objective: A 10BaseT network uses a physical star topology. In this project, you will setup a 5-node 10BaseT network with an Ethernet hub at the center. There is an Ethernet server connected to the hub and it provides the file transfer, web access, email services, etc. The 5 machines in the network will try to access the server for specific services. All the links are of 10Mbps bandwidth. You will configure the application profiles as described in the project description below and run the simulation for the time shown above. You will report the results as listed in the last page of this project description.
1) Click on File -> New. Enter the Project name to be 10BaseT_<Your initials>. For example, the project name could be 10BaseT_NM. Enter the screen name to be Star_Ethernet Click Next 2) Choose Initial Topology to be Create_Empty_Scenario. Click Next 3) Choose Network Scale to be Office. Click Next 4) Select Size of the network to be 100m x 100m. Click Next 5) Select Technologies to be Ethernet. Click Next 6) Review and Check values. Click OK There are three ways to create new topologies: (i) Importing the topology (ii) Placing each individual node from the object palette into the workspace and (iii) Creating a new topology using the Rapid Configuration feature. In this lab, we will use the Rapid Configuration feature. Rapid configuration allows you to select a network topology, the types of nodes within the network and the links connecting the nodes. 7) From the topology menu, choose the Rapid Configuration menu item. Select Star from the lost of available configurations and then click OK. 8) Specify the following node and link models: Center Node Model ethernet_16_hub Periphery Node Model ethernet_wkstn Link model 10BaseT Number 5 Centger X = 25, Y = 25 Radius 20
Click OK You should get the following:
After creating the general topology, we need to now add a server. We will use the second method of adding objects from the Object Palette. 9) If the Object Palette is not open, open it by clicking the button on the top left.
10) Click on the ethernet_server object in the palette and drag it into the workspace. 11) As we do not need additional copies of this model, right click to turn off node creation. Now we will connect the server to the star network. 12) Click on the 10BaseT link object in the palette and drag it to the workspace. 13) Click on the server object, then click on the switch object in the center of the star. A link is drawn connecting the two objects. 14) Right-click to turn off node creation. Now, we need to add configuration objects to specify the application traffic that will exist on the network. 15) Click on the Application Config object in the palette and drag it into the workspace. Rightclick to turn off adding another similar object. 16) Click on the Profile Config object in the palette and drag it into the workspace. Right-click to turn off adding another similar object. 17) Close the object palette Now let us rename some objects so that we can be more comfortable in working with them later. 18) Right Click on node_5 and select Set Name. Enter the name Hub and Press OK. 19) Right click on node_6 and select Set Name. Enter the name Server and Press OK.
The network should look like this:
Now, we will add traffic to the network, by editing the following objects: 20) Right click on the Application Config object (node_7) and click Edit Attributes. Now select Application Definitions and set the value to Default. By selecting Default, we are considering use of all the common applications like Database Access, Email, File Transfer, File Print, Video Conferencing, Web Browsing, etc.
To see the list of applications added, click on the + of the Application Definitions attribute and you can see the expanded list.
21) Now, right click on the Profile Config (node_8) object and select Edit Attributes. Click on the Profile Configuration attribute. Enter 2 for the number of rows. 22) Click on the [] value for Profile Configuration and select Edit. 23) Enter Soft Development and Telecom for the two profile names in the two rows. 24) Select the Application field for Soft Development Profile. Click Edit. 25) The Applications table opens up. Put 3 in the number of rows and do the changes as shown in the figure below and then Click OK.
If the Duration is End of Task initially, change the Special Value to Not used and then add the Distribution Name and Mean Outcome. 26) Select the Application field for Telecom Profile. Click Edit. 27) The Application table opens up. Put 1 in the number of rows and do the changes as shown in the figure below and then Click OK.
28) Set the values for the other fields in the two profiles as shown below:
Click OK. Now that we are done with Application and Profile, we need to add traffic in each workstation. 29) Right click on node_0. Click Select Similar Nodes and then select Edit Attributes 30) Click on Apply changes to selected objects checkbox at the bottom. 31) Click on Application Selected Profiles. A table will open up. Put 2 for the number of rows. Include SoftDevelopment and Telecom for the two profiles. Click OK.
32) Now, we need to configure what the server can do. The server can do all the services in our case.
We have completed all the settings. We are all set to run the simulation. But, before that we need to configure the statistics that will enable us to collect and analyze the results of the simulation. Statistics can be collected from the individual nodes (node statistics), links (link statistics) and from the entire network as a whole (global statistics). 33) To collect the individual statistics on the server node, right-click the server node and click Choose Individual Statistics. Then, click on the plus sign of Ethernet. Select Load (bits/sec). Click OK and dismiss the dialog box.
34) To collect the individual statistics from the hub, right-click the hub node and click Choose Individual Statistics. Then, click on the plus sign of Ethernet. Select Collision Count and Utilization. Click OK and dismiss the dialog box. 35) To find the delay for the entire network as a whole, do the following: Right-click on the project workspace and select Choose Individual Statistics from the workspace pop-up menu Click the Global Statistics in the Choose Results dialog box Click the plus sign next to Ethernet Check the box next to Delay to turn on Collection. Click OK to dismiss the dialog box. 36) Save the project by selecting File Save. 37) To run the simulation, select the Simulation menu and choose Configure Simulation. Type the simulation time given to you in the Duration. Click the Run button to run the simulation. A window will appear showing the simulations progress. Once the simulation is completed, click the Close button.
Viewing Results To view the server Ethernet load for the simulation: 1) Right-click on the server node, choose View Results from the server objects pop-up menu. The nodes View Results dialog box opens. 2) Click on the plus sign next to Ethernet under Office Network Server 3) Click on the box next to Load (bits/sec) to indicate that you want to view that result. 4) Then, click on the Show button. You will get a separate figure showing the plot of the simulation time vs. the Ethernet load. You can right click somewhere in the figure space and select Export data to SpreadSheet. The data will then be transferred to an Excel file. 5) You can plot the data in Excel and print it or use the PrintScrn option in your keyboard and save the figure generated in OPNET as a picture file and print it. You need to turn in these plots in your report. 6) Attempt to click the X at the top of the figure screen and choose Delete to close it. Then click OK on the View Results screen to dismiss it off. To view the Ethernet Hub collision count and utilization: 1) Right-click on the Ethernet Hub and choose View Results from the server objects pope-up menu. The View Results screen pops up. Then, click on the plus sign next to Ethernet 2) Select the box next to Collision count and utilization. 3) Click on the Show button and print the results. 4) Close the figure and the View Results screen. To view the Global Ethernet Delay, do the following: 1) Right-click on the project workspace and select View Results screen. 2) Check the box next to Global Statistics, Ethernet Delay. 3) Instead of As is, select Average from the pull-down menu in the bottom of the View Results screen. Now, you can view the average delay of the packets on the Ethernet network as a whole. 4) Close the figure and the View Results screen.
What to turn in:
You will use the simulation time that is in the front page of this project description. Follow the entire procedure as described in the previous pages. Submit the figures showing (a) Ethernet server load (b) Ethernet hub collision count (c) Ethernet hub utilization (d) Average Global Ethernet delay
Potrebbero piacerti anche
- TCP IP Packet RoutingDocumento10 pagineTCP IP Packet Routingdiden1978Nessuna valutazione finora
- Very Impo2Documento7 pagineVery Impo2diden1978Nessuna valutazione finora
- LicenseDocumento1 paginaLicensediden1978Nessuna valutazione finora
- Mphil Ee B23405958aDocumento10 pagineMphil Ee B23405958adiden1978Nessuna valutazione finora
- Theorie EstimationDocumento34 pagineTheorie Estimationdiden1978Nessuna valutazione finora
- The Subtle Art of Not Giving a F*ck: A Counterintuitive Approach to Living a Good LifeDa EverandThe Subtle Art of Not Giving a F*ck: A Counterintuitive Approach to Living a Good LifeValutazione: 4 su 5 stelle4/5 (5782)
- Hidden Figures: The American Dream and the Untold Story of the Black Women Mathematicians Who Helped Win the Space RaceDa EverandHidden Figures: The American Dream and the Untold Story of the Black Women Mathematicians Who Helped Win the Space RaceValutazione: 4 su 5 stelle4/5 (890)
- The Yellow House: A Memoir (2019 National Book Award Winner)Da EverandThe Yellow House: A Memoir (2019 National Book Award Winner)Valutazione: 4 su 5 stelle4/5 (98)
- Elon Musk: Tesla, SpaceX, and the Quest for a Fantastic FutureDa EverandElon Musk: Tesla, SpaceX, and the Quest for a Fantastic FutureValutazione: 4.5 su 5 stelle4.5/5 (474)
- Shoe Dog: A Memoir by the Creator of NikeDa EverandShoe Dog: A Memoir by the Creator of NikeValutazione: 4.5 su 5 stelle4.5/5 (537)
- Devil in the Grove: Thurgood Marshall, the Groveland Boys, and the Dawn of a New AmericaDa EverandDevil in the Grove: Thurgood Marshall, the Groveland Boys, and the Dawn of a New AmericaValutazione: 4.5 su 5 stelle4.5/5 (265)
- The Little Book of Hygge: Danish Secrets to Happy LivingDa EverandThe Little Book of Hygge: Danish Secrets to Happy LivingValutazione: 3.5 su 5 stelle3.5/5 (399)
- Never Split the Difference: Negotiating As If Your Life Depended On ItDa EverandNever Split the Difference: Negotiating As If Your Life Depended On ItValutazione: 4.5 su 5 stelle4.5/5 (838)
- Grit: The Power of Passion and PerseveranceDa EverandGrit: The Power of Passion and PerseveranceValutazione: 4 su 5 stelle4/5 (587)
- A Heartbreaking Work Of Staggering Genius: A Memoir Based on a True StoryDa EverandA Heartbreaking Work Of Staggering Genius: A Memoir Based on a True StoryValutazione: 3.5 su 5 stelle3.5/5 (231)
- The Emperor of All Maladies: A Biography of CancerDa EverandThe Emperor of All Maladies: A Biography of CancerValutazione: 4.5 su 5 stelle4.5/5 (271)
- Team of Rivals: The Political Genius of Abraham LincolnDa EverandTeam of Rivals: The Political Genius of Abraham LincolnValutazione: 4.5 su 5 stelle4.5/5 (234)
- On Fire: The (Burning) Case for a Green New DealDa EverandOn Fire: The (Burning) Case for a Green New DealValutazione: 4 su 5 stelle4/5 (72)
- The Unwinding: An Inner History of the New AmericaDa EverandThe Unwinding: An Inner History of the New AmericaValutazione: 4 su 5 stelle4/5 (45)
- The Hard Thing About Hard Things: Building a Business When There Are No Easy AnswersDa EverandThe Hard Thing About Hard Things: Building a Business When There Are No Easy AnswersValutazione: 4.5 su 5 stelle4.5/5 (344)
- The World Is Flat 3.0: A Brief History of the Twenty-first CenturyDa EverandThe World Is Flat 3.0: A Brief History of the Twenty-first CenturyValutazione: 3.5 su 5 stelle3.5/5 (2219)
- The Gifts of Imperfection: Let Go of Who You Think You're Supposed to Be and Embrace Who You AreDa EverandThe Gifts of Imperfection: Let Go of Who You Think You're Supposed to Be and Embrace Who You AreValutazione: 4 su 5 stelle4/5 (1090)
- The Sympathizer: A Novel (Pulitzer Prize for Fiction)Da EverandThe Sympathizer: A Novel (Pulitzer Prize for Fiction)Valutazione: 4.5 su 5 stelle4.5/5 (119)
- Her Body and Other Parties: StoriesDa EverandHer Body and Other Parties: StoriesValutazione: 4 su 5 stelle4/5 (821)
- StyreneDocumento35 pagineStyreneDavid Wong67% (3)
- Hanoi TowersDocumento33 pagineHanoi TowersChandan Sharma100% (1)
- 4.circle Diagram of Three Phase Induction Motor From No Load & Blocked Rotor TestsDocumento4 pagine4.circle Diagram of Three Phase Induction Motor From No Load & Blocked Rotor Testsmandadi_sailesh50% (2)
- B GcubeDocumento2 pagineB GcubeSumedha SwayansidhaNessuna valutazione finora
- Data Sheet For Actuators For On-Off Valves: OctoberDocumento13 pagineData Sheet For Actuators For On-Off Valves: OctoberFershaalNessuna valutazione finora
- Ruta de Cancun A Mexico MexicanaDocumento20 pagineRuta de Cancun A Mexico MexicanaJesus MorenoNessuna valutazione finora
- Lifting Plan DetailsDocumento2 pagineLifting Plan DetailssivaavissriNessuna valutazione finora
- ISO 9001 Clause 7.5.2 Validation of Special ProcessesDocumento3 pagineISO 9001 Clause 7.5.2 Validation of Special Processeseconchan100% (1)
- Threshold Logic SeminarDocumento20 pagineThreshold Logic SeminarAkash HulkodNessuna valutazione finora
- Isolation and Purification of Peroxidase From Shoots of OF TOMATODocumento9 pagineIsolation and Purification of Peroxidase From Shoots of OF TOMATOPooja WalkeNessuna valutazione finora
- Mud Pump F-1000 - BPMMP - Baoji Shaanxi China - Parts ManualDocumento103 pagineMud Pump F-1000 - BPMMP - Baoji Shaanxi China - Parts ManualAbdelhamid HaramiNessuna valutazione finora
- So You Want To Write A Book With MS WordDocumento12 pagineSo You Want To Write A Book With MS WordAsmawi Mohamad100% (1)
- Antenna Design Using Ansoft HFSSDocumento6 pagineAntenna Design Using Ansoft HFSSMaxwellNessuna valutazione finora
- Cat Sos 793&793b TrucksDocumento7 pagineCat Sos 793&793b TrucksmkNessuna valutazione finora
- CS C372/IS C362 - Operating System: Birla Institute of Technology & Science, Pilani QUIZ 2 - Closed BookDocumento2 pagineCS C372/IS C362 - Operating System: Birla Institute of Technology & Science, Pilani QUIZ 2 - Closed BookVishal MittalNessuna valutazione finora
- NI PXI-4110 Specifications: Triple-Output Programmable DC Power SupplyDocumento8 pagineNI PXI-4110 Specifications: Triple-Output Programmable DC Power SupplyDonnaNessuna valutazione finora
- 12000btu - Google SearchDocumento4 pagine12000btu - Google SearchahmedcoNessuna valutazione finora
- Managing Design Services for Construction ProjectsDocumento22 pagineManaging Design Services for Construction ProjectsAnwarNessuna valutazione finora
- Materials System SpecificationDocumento10 pagineMaterials System SpecificationMudabbir Hussain100% (1)
- Piping Material Equivalent GradesDocumento19 paginePiping Material Equivalent GradesTejas DesaiNessuna valutazione finora
- Auscrown Ring Burners July15Documento7 pagineAuscrown Ring Burners July15Elbin Antonio EspinalNessuna valutazione finora
- Gabion Wall - DWGDocumento1 paginaGabion Wall - DWGsambasivammeNessuna valutazione finora
- Parts Catalog: 0CR10-M63901ENDocumento50 pagineParts Catalog: 0CR10-M63901ENPedro AntãoNessuna valutazione finora
- List of Approved Vendors - Wagon Dte ItemsDocumento3 pagineList of Approved Vendors - Wagon Dte ItemsPramodNessuna valutazione finora
- Ureteral Stents Technology: Biodegradable and Drug-Eluting PerspectiveDocumento20 pagineUreteral Stents Technology: Biodegradable and Drug-Eluting Perspectivevw5ohgjrNessuna valutazione finora
- Washing Machine Project ProfileDocumento10 pagineWashing Machine Project ProfileParagJumde100% (1)
- DKG-117 Synchroscope and Check Synch RelayDocumento12 pagineDKG-117 Synchroscope and Check Synch RelaySaid TouhamiNessuna valutazione finora
- Applying Appropriate SealantDocumento64 pagineApplying Appropriate SealantShina AbieraNessuna valutazione finora
- Computer History Timeline2Documento31 pagineComputer History Timeline2Janina CalimlimNessuna valutazione finora