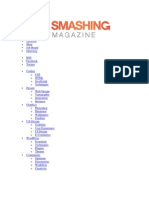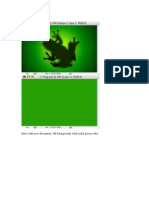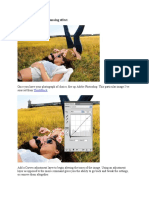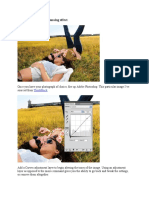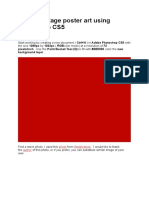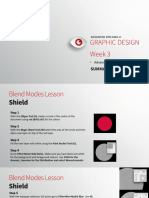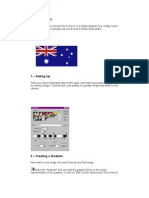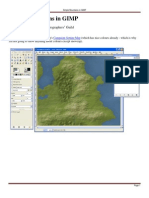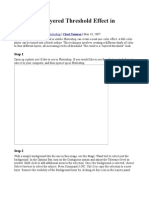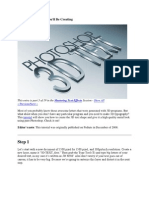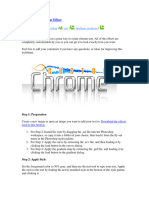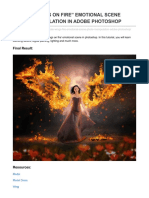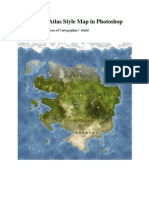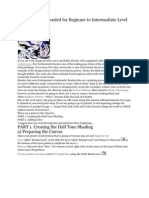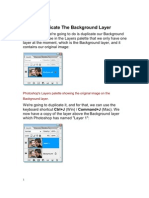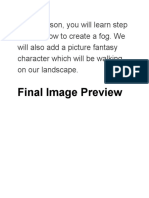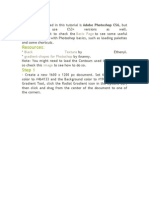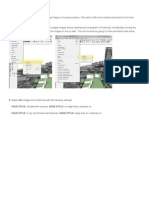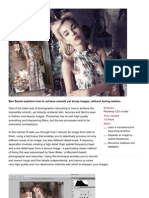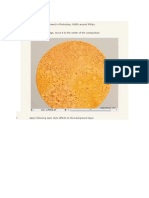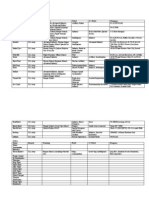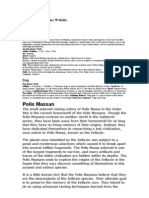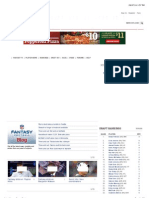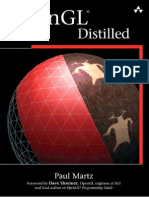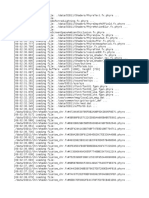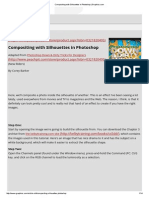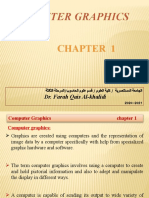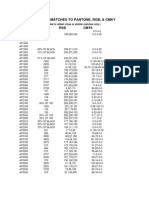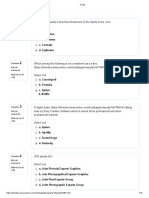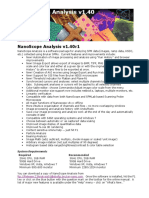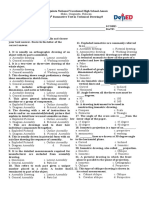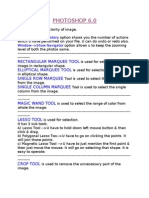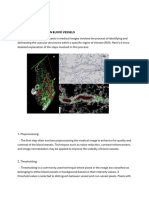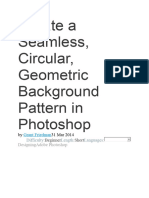Documenti di Didattica
Documenti di Professioni
Documenti di Cultura
My Colouring Process Notes in 40 Characters
Caricato da
outlaw68Titolo originale
Copyright
Formati disponibili
Condividi questo documento
Condividi o incorpora il documento
Hai trovato utile questo documento?
Questo contenuto è inappropriato?
Segnala questo documentoCopyright:
Formati disponibili
My Colouring Process Notes in 40 Characters
Caricato da
outlaw68Copyright:
Formati disponibili
My Colouring Process Notes
Sketch Image
Pay attention to Perspective. Ink the Image set light sources etc. Scan Image at DPI 600
Line Art
Clean Up Line Art - Set to Gray Scale - Adjust Levels to clean up as much as possible - Erase and Touch Up - Convert to BitMap - Convert back to Gray Scale Once the line art is totally black Go to the Channels Tab, Select the line art icon on the Gray layer. Press Shift-Command- I to Invert the selection, then copy and paste into a new document of 15x9.75 inches. When you paste the Lineart into the new document, name the newly created Layer Lineart
Set Image Size (15x9.75 for Comic Art, DPI 600)
Colouring Process
Blue/Grey Fill Back Ground - This makes it easier to see where you have put down colours. Build the background - Use what ever seems right will usually require multiple layers Lay Down Flats - Create a new Layer for each major colour section (i.e Skin Tones etc) Lay Down Shading Select Airbrush Tool from the Toolbox and set the Brush Setting to: Brush pressure - 30% Brush diameter - 175% Hardness - 0% Spacing - 25% Create shading layer for each Flats layer, set them as clipping masks in Darken mode Use a big Fuzzy Brush and set it to Darken and 20%-40% opacity and Layer the shading up
At the end of the process, as an optional adjustment, use the Gaussin blur tool to smooth the rendering (you may want to use the Magic Wand tool and select all the shading to keep it with a harder edge.
Lay Down Textures - Use a new layer for each Texture set the layer to Overlay. Lay Down Highlights - Create Highlight layer in Screen or Lighten mode, name it Soft Highlights - For soft highlights, lay down white at 10%-15% opacity with a soft brush - Once you have created all the soft highlights, select the Gaussain Blur tool and adjust to taste. - Create another Highlight Layer in Screen or Lighten mode, name is Hard Highlights, lay down white at 20%-40% opacity with a Hair Brush - Use a Small Fuzzy Brush set to Linear Dodge Mode and Opacity 30-50% draw a line down the shadowed side of the images.
Finishing Up
From the Lineart layer select Channels and hold down CTRL key (this will select the line art) Create a new layer above the colours and fill it with black, This will make the lines heavier
Background Effects Layer - For effects in the background make sure the layer is placed below the character layers Top Effects Layer - Create an effects layer for glow effects etc. - This could include Glows, Fogs etc, etc Fine Tune the Shading - Add a new layer, fill purple (dark blue/Purple) set to multiply and then set Layer Opacity to 20%-40% - Then Use a large soft brush with opacity 20-50% and brush white over the areas closest to the sun. - * it is possible you want to put some effects over this layer to make them pop even more! Line Glow/Knockouts - Do Line Knockouts on the Face/Skin of people, clear objects and possibly glowing - Select the Line art, Make a duplicate layer (called Linear Light), hit Ctrl-H to hide the lasso lines. - Set brush opacity to 50% and colour over the lines only. Desaturation - Flatten the Image, Select all, Copy, then undo (brings back the Layers)
Create a new layer set and new layer and copy the art onto it Now hit Ctrl-Shift-U on the layer (this will make it black and white) now set the opacity to 20-75% depending how bright or dim you want it. * You can mask areas a further desaturate to make some objects seem further in the background..
Hue/Saturation - Create an adjustment layer and set it to Soft Light - Adjust the Hue to set mood/tone (Blues for sad/gloomy, Red for hot etc, etc)
Potrebbero piacerti anche
- AutoCAD 2010 Tutorial Series: Drawing Dimensions, Elevations and SectionsDa EverandAutoCAD 2010 Tutorial Series: Drawing Dimensions, Elevations and SectionsNessuna valutazione finora
- Step 1: Create A New Document (600X700px) - Fill Your Canvas With BlackDocumento56 pagineStep 1: Create A New Document (600X700px) - Fill Your Canvas With Blackmilla yanuarNessuna valutazione finora
- Photo Sop RainbowDocumento16 paginePhoto Sop RainbowRikky TampubolonNessuna valutazione finora
- How To Apply Textures To Uneven SurfacesDocumento15 pagineHow To Apply Textures To Uneven SurfacesakurilNessuna valutazione finora
- Photoshop TipsDocumento75 paginePhotoshop TipsSunilPrasadNessuna valutazione finora
- Start With New Document, Fill Background With Solid Green ColorDocumento8 pagineStart With New Document, Fill Background With Solid Green Colorosuka_kunNessuna valutazione finora
- Photoshop Matte Painting in Easy StepsDocumento49 paginePhotoshop Matte Painting in Easy StepsCostache Iacob ViorelNessuna valutazione finora
- Create Your Own Retro Analog EffectDocumento7 pagineCreate Your Own Retro Analog EffectmedinabNessuna valutazione finora
- Create Your Own Retro Analog EffectDocumento7 pagineCreate Your Own Retro Analog EffectmedinabNessuna valutazione finora
- Photoshop TtorialDocumento7 paginePhotoshop Ttorialapi-265589543Nessuna valutazione finora
- Creating Old Paper in Gimp EffectDocumento7 pagineCreating Old Paper in Gimp Effectmarkjms100% (1)
- Create Vintage Poster Art Using Photoshop CS5Documento43 pagineCreate Vintage Poster Art Using Photoshop CS5rizki musliminNessuna valutazione finora
- Fantastic Color To 3D Text PDFDocumento57 pagineFantastic Color To 3D Text PDFkimberlyNessuna valutazione finora
- Ascension Atlas StyleDocumento28 pagineAscension Atlas StyleXue_DobaNessuna valutazione finora
- AGD-Week 3-Summary NotesDocumento13 pagineAGD-Week 3-Summary NotesbernbilazonNessuna valutazione finora
- Final Image PreviewDocumento22 pagineFinal Image Previewfhauzy30Nessuna valutazione finora
- Adobe Photoshop Tutorial 3Documento63 pagineAdobe Photoshop Tutorial 3Vedran MaksumicNessuna valutazione finora
- Simple Mountains in GIMPDocumento16 pagineSimple Mountains in GIMPFrank Turfler Jr.100% (1)
- Creating A Layered Threshold Effect in Photoshop: Step 1Documento8 pagineCreating A Layered Threshold Effect in Photoshop: Step 1Hijrin FithroniNessuna valutazione finora
- Step 1: Final Product What You'll Be CreatingDocumento28 pagineStep 1: Final Product What You'll Be CreatingDuWayne HolidayNessuna valutazione finora
- Step 1Documento38 pagineStep 1voracious_wolfNessuna valutazione finora
- Text EffectDocumento132 pagineText EffectjoNessuna valutazione finora
- Photo Edit Work Flow To Include Dynamic Photo HDR and Lum Mask Rev 03Documento3 paginePhoto Edit Work Flow To Include Dynamic Photo HDR and Lum Mask Rev 03aaronb19Nessuna valutazione finora
- CREATE 'WINGS ON FIRE' EMOTIONAL SCENE PHOTO MANIPULATIONDocumento42 pagineCREATE 'WINGS ON FIRE' EMOTIONAL SCENE PHOTO MANIPULATIONArrojula RajeshneoNessuna valutazione finora
- Step 1 - Extracting The Image in PhotoshopDocumento6 pagineStep 1 - Extracting The Image in PhotoshopRonald Saputra Bin SyamsurizalNessuna valutazione finora
- Making An Atlas Style Map in PhotoshopDocumento39 pagineMaking An Atlas Style Map in Photoshopalves_hugoaugustoNessuna valutazione finora
- Pop Art Recommended For Beginner To Intermediate Level Photoshop UsersDocumento27 paginePop Art Recommended For Beginner To Intermediate Level Photoshop UsersHarleen Singh MaggonNessuna valutazione finora
- Antique Maps in GimpDocumento11 pagineAntique Maps in GimpAiden TurnerNessuna valutazione finora
- Gambor Cam Filem JgaDocumento21 pagineGambor Cam Filem JgaImm MieNessuna valutazione finora
- Ejemplo SDocumento139 pagineEjemplo SYtel AldertiNessuna valutazione finora
- How to Create Fog and Add a Fantasy Character in Photoshop (Under 40Documento16 pagineHow to Create Fog and Add a Fantasy Character in Photoshop (Under 40LeenadidaNessuna valutazione finora
- How to Create an Ice Text Effect in PhotoshopDocumento18 pagineHow to Create an Ice Text Effect in PhotoshopLuis AngelNessuna valutazione finora
- Step 1: Read This GuideDocumento8 pagineStep 1: Read This GuideHambali D'gunnersNessuna valutazione finora
- Step 1Documento25 pagineStep 1Dinesh ScorpNessuna valutazione finora
- Frequency Separation TutorialDocumento24 pagineFrequency Separation Tutorialomar hugo MontelpariNessuna valutazione finora
- Frequency Separation RetouchingDocumento32 pagineFrequency Separation RetouchingLaurence RochaNessuna valutazione finora
- Create A Magma Hot Text Effect in PhotoshopDocumento20 pagineCreate A Magma Hot Text Effect in PhotoshopSteph De La CruzNessuna valutazione finora
- Wooden Cup 3DDocumento39 pagineWooden Cup 3DVirgilNessuna valutazione finora
- Stone Texture EffectDocumento29 pagineStone Texture EffectSohaib AliNessuna valutazione finora
- Tutoriales PhotoshopDocumento22 pagineTutoriales PhotoshopAndres Martinez MezaNessuna valutazione finora
- Retocar Imagem Com Requency SeparationDocumento9 pagineRetocar Imagem Com Requency SeparationJoel RamalhoNessuna valutazione finora
- Lion SkinDocumento2 pagineLion Skinfatipk1Nessuna valutazione finora
- Vẽ trong photoshopDocumento126 pagineVẽ trong photoshopLan NguyenNessuna valutazione finora
- Step 1: Create A New Document That Is 1024 X 645 PXDocumento58 pagineStep 1: Create A New Document That Is 1024 X 645 PXPattrick LintagNessuna valutazione finora
- Chocolatey Photoshop TutorialDocumento181 pagineChocolatey Photoshop Tutorialsubbulakshmi VNessuna valutazione finora
- Create A New Document in Photoshop, Width Around 900pxDocumento40 pagineCreate A New Document in Photoshop, Width Around 900pxLaura CervantesNessuna valutazione finora
- Jobsheet 1Documento43 pagineJobsheet 1Clara SakeraNessuna valutazione finora
- How To Create Aqua Text Effect in Photoshop: STEP - 1Documento8 pagineHow To Create Aqua Text Effect in Photoshop: STEP - 1AleksandraNessuna valutazione finora
- JemjemDocumento32 pagineJemjemJessaMarieBabaranNessuna valutazione finora
- Photoshop 2Documento29 paginePhotoshop 2t1029Nessuna valutazione finora
- Comment Créer Un Effet 3D Rétro Sur Photoshop.Documento41 pagineComment Créer Un Effet 3D Rétro Sur Photoshop.sevenParadiZeNessuna valutazione finora
- Tutorial PhotoshopDocumento29 pagineTutorial PhotoshopPaulo LamyNessuna valutazione finora
- Magical Glowing Arm EffectDocumento8 pagineMagical Glowing Arm Effecttiton4628Nessuna valutazione finora
- Create A Fallen, Rain-Soaked, Angel Composition in PhotoshopDocumento40 pagineCreate A Fallen, Rain-Soaked, Angel Composition in PhotoshopRizal BintangNessuna valutazione finora
- Honey Leaking Effect On The Delicious Pancake PDFDocumento46 pagineHoney Leaking Effect On The Delicious Pancake PDFkimberlyNessuna valutazione finora
- Edit Wajah 2Documento9 pagineEdit Wajah 2ReynaldiEzraNessuna valutazione finora
- Create A New Document About 500X500 PixelsDocumento29 pagineCreate A New Document About 500X500 Pixelspkh kectrenggalekNessuna valutazione finora
- HelpDocumento1 paginaHelpSistema AndamicoNessuna valutazione finora
- G.I. Joe CharactersDocumento2 pagineG.I. Joe Charactersoutlaw68Nessuna valutazione finora
- Mac Terminal Commands for Troubleshooting Common IssuesDocumento3 pagineMac Terminal Commands for Troubleshooting Common Issuesoutlaw68Nessuna valutazione finora
- Races, Classes, Skills & FeatsDocumento13 pagineRaces, Classes, Skills & Featsoutlaw68Nessuna valutazione finora
- From The WebsiteDocumento81 pagineFrom The Websiteoutlaw68Nessuna valutazione finora
- MT-2 Metal Zone settings for heavy metal tonesDocumento4 pagineMT-2 Metal Zone settings for heavy metal tonesMatt JamesNessuna valutazione finora
- G.I. Joe CharactersDocumento2 pagineG.I. Joe Charactersoutlaw68Nessuna valutazione finora
- NFL Fantasy FootballDocumento3 pagineNFL Fantasy Footballoutlaw68Nessuna valutazione finora
- S Uljm-05800Documento4 pagineS Uljm-05800Ranting EmasNessuna valutazione finora
- Empowerment Technology: Use Image Manipulation TechniquesDocumento14 pagineEmpowerment Technology: Use Image Manipulation TechniquesNadine PabloNessuna valutazione finora
- Ebook Opengl DistilledDocumento250 pagineEbook Opengl Distilledpl363tch100% (3)
- D3D11 shader and file loading logDocumento13 pagineD3D11 shader and file loading logsubinh phanNessuna valutazione finora
- Compositing With Silhouettes in Photoshop - GraphicsDocumento13 pagineCompositing With Silhouettes in Photoshop - Graphicsparto23Nessuna valutazione finora
- (Introduction To Computer GraphicsDocumento22 pagine(Introduction To Computer GraphicsSantosh S. LomteNessuna valutazione finora
- Seminar ReportDocumento31 pagineSeminar ReportAbhishek SinghNessuna valutazione finora
- Welcome To The 8pt GridDocumento10 pagineWelcome To The 8pt GridEfrain MaestreNessuna valutazione finora
- Apollo Color Matching GuideDocumento3 pagineApollo Color Matching GuideAdrian GardnerNessuna valutazione finora
- Photoshop Layers LessonDocumento10 paginePhotoshop Layers LessonBobNessuna valutazione finora
- Bentley Microstation InteroperabilitateDocumento3 pagineBentley Microstation InteroperabilitateDedi SetyawanNessuna valutazione finora
- Cad, Cam, CimDocumento37 pagineCad, Cam, CimSolomon Ngussie0% (1)
- FinalsDocumento15 pagineFinalsAab Krixsy KhemNessuna valutazione finora
- School NotesDocumento2 pagineSchool NotesTimun RocketNessuna valutazione finora
- Test de StereopsisDocumento2 pagineTest de Stereopsisrodrigo rodriguez pachonNessuna valutazione finora
- Call For Book Chapters: DEEP LEARNING FOR IMAGE PROCESSING APPLICATIONSDocumento2 pagineCall For Book Chapters: DEEP LEARNING FOR IMAGE PROCESSING APPLICATIONSVania V. EstrelaNessuna valutazione finora
- Chapter 5 - Morphological Binary Image ProcessingDocumento58 pagineChapter 5 - Morphological Binary Image ProcessingZubir ZakariaNessuna valutazione finora
- Nanoscope Analysis v140r1 Download InstructionsDocumento1 paginaNanoscope Analysis v140r1 Download InstructionsArgosNessuna valutazione finora
- Inv. Pabellon A Rev 09-11-2016Documento67 pagineInv. Pabellon A Rev 09-11-2016Adriana LBNessuna valutazione finora
- Scan Conversion: Line CircleDocumento58 pagineScan Conversion: Line CircleashwiniNessuna valutazione finora
- T.Y. B.SC Computer Science Slips Java Mar - Oct Pattern 2013-Min PDFDocumento25 pagineT.Y. B.SC Computer Science Slips Java Mar - Oct Pattern 2013-Min PDFKomal Ponde100% (1)
- Digital Image Processing exam questionsDocumento2 pagineDigital Image Processing exam questionsTalha KhalidNessuna valutazione finora
- Visualization of Real-World 3D Reconstructed Objects With Real-Time Ray Tracing On Ampere Architecture Graphic Processing UnitDocumento7 pagineVisualization of Real-World 3D Reconstructed Objects With Real-Time Ray Tracing On Ampere Architecture Graphic Processing UnitIocscienceNessuna valutazione finora
- Gr.8 Techdraw 1st SummativeDocumento2 pagineGr.8 Techdraw 1st SummativeJOSEPH ONGNessuna valutazione finora
- Photoshop ToolsDocumento9 paginePhotoshop ToolsRohan KulkarniNessuna valutazione finora
- 15EI403J-image-processing Lab-Manual PDFDocumento58 pagine15EI403J-image-processing Lab-Manual PDFHimanka Sekhar MondalNessuna valutazione finora
- Segmentation Of ROIDocumento10 pagineSegmentation Of ROIsam samNessuna valutazione finora
- Unity Asset Shader FlatKit ManualDocumento17 pagineUnity Asset Shader FlatKit ManualJaneNessuna valutazione finora
- CG342: Computer GraphicsDocumento3 pagineCG342: Computer GraphicsLolNessuna valutazione finora
- Create A SeamlessDocumento39 pagineCreate A SeamlessAleksandraNessuna valutazione finora