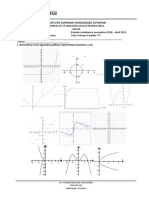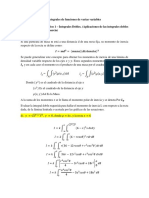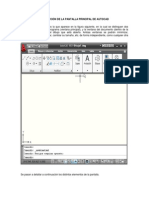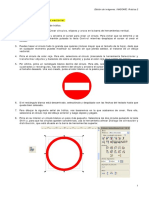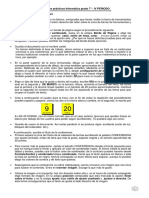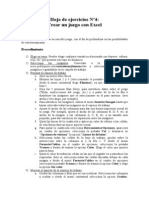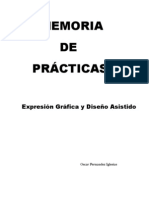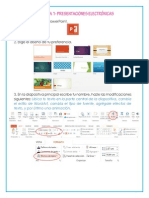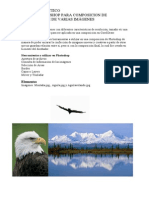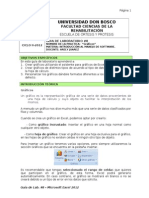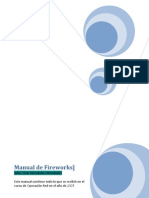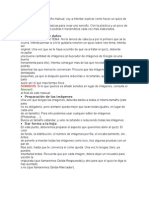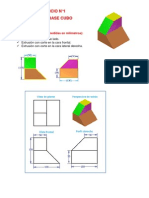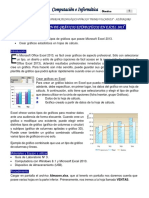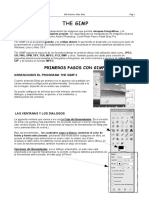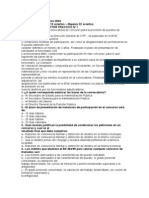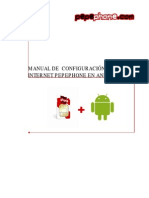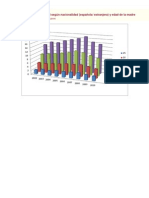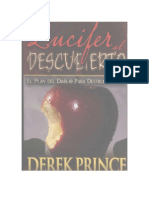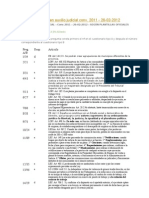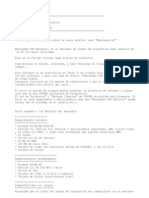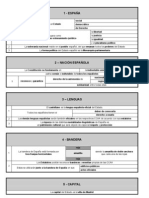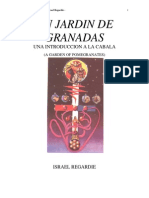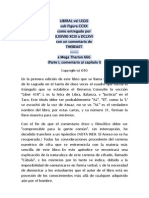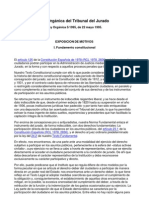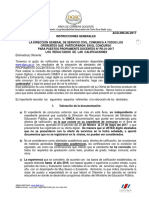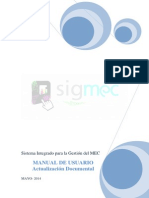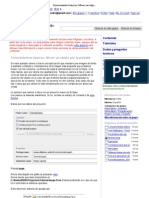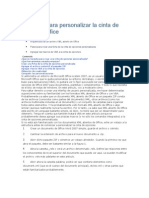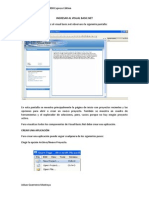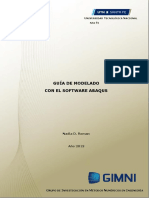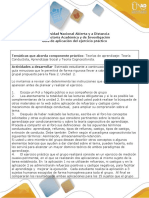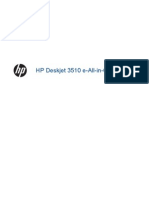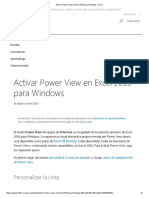Documenti di Didattica
Documenti di Professioni
Documenti di Cultura
Crear Juego Excel
Caricato da
Joaquin BriganteCopyright
Formati disponibili
Condividi questo documento
Condividi o incorpora il documento
Hai trovato utile questo documento?
Questo contenuto è inappropriato?
Segnala questo documentoCopyright:
Formati disponibili
Crear Juego Excel
Caricato da
Joaquin BriganteCopyright:
Formati disponibili
COMO CREAR UN JUEGO EN EXCEL Primer paso: elegir la temtica Es la base del juego.
La temtica puede estar relacionada con contenidos escolares, personajes de historieta, deportes, marcas, pelculas, automviles, grupos musicales, o cualquier otro tema que admita este tipo de dinmica. En la clase, podemos utilizarlo tambin como el cierre de un trabajo de investigacin. Segundo paso: seleccionar las imgenes Nuestro juego va a estar basado en la observacin de imgenes; por lo tanto, debemos almacenar en nuestro equipo todas las imgenes que puedan resultarnos de utilidad para el propsito. Es importante buscar imgenes de buena calidad y que no contengan texto que pueda orientar la respuesta. Si es necesario, podemos borrar partes de la imagen utilizando la herramienta Recortar (Herramientas de imagen/Tamao/Recortar) en Excel, o llevar la imagen a Paint o cualquier otro programa para editar imgenes, si necesitamos borrar o adaptar partes de la misma. Tercer paso: preparar el espacio de trabajo I 1. Abrir un nuevo libro de Excel 2. Como solo vamos a utilizar una sola hoja de este libro, eliminamos la Hoja2 y la Hoja3 (clic con el botn derecho del mouse sobre la etiqueta de la hoja, y en el men contextual elegimos Eliminar) 3. A partir de la fila 6, comenzamos a ubicar las imgenes (las primeras filas las utilizaremos para colocar los datos del juego, tales como el nombre y el contador de aciertos) 4. Para colocar las imgenes, vamos a Insertar/Ilustraciones/Imagen, y en la ventana Insertar imagen buscamos la primera imagen que vamos a colocar. 5. Repetimos el paso 4 con todas las imgenes que vamos a utilizar. 6. Es importante que todas las imgenes tengan el mismo tamao. Para ello, seleccionamos la imagen y podemos ajustar el tamao desde los controles de imagen o colocar las medidas especficas desde Herramientas de imagen/Tamao y colocar el ancho y el alto. 7. Ajustar el ancho de las columnas: para mejorar el aspecto visual de nuestro juego, ajustaremos el ancho de las columnas pares (B, D, F, etc.) al ancho de la imagen. A las columnas impares (A, C, E, etc.) les daremos un tamao menor, solo para provocar una separacin entre las imgenes. 8. Solo colocaremos imgenes tomando el ancho que se ve en pantalla, para evitar desplazamientos horizontales que puedan resultar molestos. Una vez que completamos la primera tanda de imgenes, dejamos 3 filas libres para comenzar a colocar la segunda tanda. Y as sucesivamente. Dependiendo del tamao que le hayamos dado a las imgenes, podemos utilizar 3 o 4 tandas. 9. Para mejorar el aspecto visual de nuestro juego, vamos a quitar las lneas de cuadrcula y aplicaremos un color de relleno a las celdas:
Para quitar la cuadrcula, vamos a Vista/Mostrar u ocultar, y desmarcamos la opcin Lneas de cuadrcula.
Para aplicar un color de relleno a todas las celdas, hacemos clic en el marcador entre la columna A y la fila 1
O presionamos Ctrl + E (seleccionaremos todas las celdas de la hoja de clculo), y luego vamos a Inicio/Fuente/Color de relleno, y seleccionamos el color de nuestra preferencia. Tambin podemos aplicar colores de relleno diferentes para el encabezado y para la seccin de las imgenes. Para ello, seleccionamos las filas a las que le vamos a aplicar un color haciendo clic con el mouse sobre el nmero de la primera fila que queremos seleccionar, y luego arrastramos hasta completar la seleccin, y aplicamos un color de relleno. Luego, seleccionamos el resto de las filas, y aplicamos otro color. 10. Vamos a quitarle el color a todas las celdas en las que los jugadores deben escribir las respuestas. Para ello, debemos seleccionar todas las celdas que se encuentran debajo de cada imagen. Para seleccionarlas en un solo paso, seleccionamos la primera, y hacemos clic con el mouse sobre cada una de las restantes, mientras mantenemos presionada la tecla Ctrl. Una vez realizada la seleccin, Vamos a Inicio/Fuente/Color de relleno, y elegimos Sin relleno. Cuarto paso: preparar el espacio de trabajo II 1. Como solo vamos a utilizar una parte de la hoja de clculo, no quedara prolijo que se vieran las celdas en las que no hemos hecho nada. Por lo tanto, vamos a ocultarlas. 2. Para ocultar las columnas que no utilizamos: seleccionamos la primera columna vaca haciendo clic con el mouse sobre la letra del encabezado, y luego presionamos Ctrl + Shift + flecha derecha. Luego, hacemos clic con el botn secundario del mouse sobre esta seleccin y desde el men contextual elegimos la opcin Ocultar. 3. Para ocultar las filas que no utilizamos: seleccionamos la primera fila vaca haciendo clic con el mouse sobre el nmero del encabezado, y luego presionamos Ctrl + Shift + flecha abajo. Luego, hacemos clic con el botn secundario del mouse sobre esta seleccin y desde el men contextual elegimos la opcin Ocultar. 4. ATENCIN: usamos Ocultar, y no Eliminar, porque tal vez necesitemos recuperar algunas filas o columnas para ajustar el aspecto de nuestro juego. 5. Vamos a dejar siempre visibles las filas del encabezado. Es decir que aunque nos desplacemos por la pantalla, siempre podamos leer los datos del encabezado. Para ello, seleccionamos la ltima fila que dejamos libre al principio (encima de las imgenes) y vamos a Vista/Inmovilizar paneles/Inmovilizar paneles. 6. Completaremos los datos del encabezado, colocando un ttulo para el juego, los nombres de los autores y un contador de aciertos. Podemos aplicarle los formatos que deseemos, para mejorar la esttica y la presentacin.
Quinto paso: programar el juego Programar las respuestas Debajo de la primera celda que dejamos en blanco para las respuestas, tenemos que escribir una funcin SI para las posibilidades. Recordemos que la funcin SI tiene 3 elementos en su argumento: =SI(CONDICIN; QU DEBE HACER SI SE CUMPLE; QU DEBE HACER SI NO SE CUMPLE) En este caso, la condicin es la palabra que debe aparecer en la celda en blanco; si se cumple esta condicin (es decir, si se escribi la palabra correcta), tenemos que provocar un mensaje de felicitacin; en caso contrario, debe aparecer un mensaje de error. Por ejemplo: =SI(B14=KEVINGSTON;BIEN!!!;UUPS!)
Debemos repetir esta operacin EN CADA UNA DE LAS CELDAS CORRESPONDIENTES A CADA IMAGEN. Programar el contador de aciertos Vamos al encabezado, y en la celda que dejamos disponible para el contador de aciertos vamos a utilizar una funcin CONTAR.SI. Por ejemplo: =CONTAR.SI(B14:J27;BIEN!!!)
Sexto paso: el toque final Vamos a proteger nuestra hoja de clculo para evitar que otro usuario pueda hacer modificaciones y solo se pueda escribir en las celdas en blanco, adems de ocultar el contenido de las celdas que tienen escritas las funciones. Para ello: 1. Seleccionamos todas las celdas de nuestra hoja de clculo y hacemos clic con el botn derecho del mouse sobre la seleccin. En el men contextual elegimos Formato de celdas, y en la solapa Proteger tildamos las opciones Bloqueada y Oculta. Hacemos clic en Aceptar. 2. Luego, seleccionamos solamente las celdas en blanco (recuerden utilizar la tecla Ctrl mientras hacen clic con el mouse sobre cada una de ellas). Hacemos clic con el botn derecho del mouse sobre esta seleccin y elegimos Formato de celdas; en la solapa Proteger, destildamos las opciones Bloqueada y Oculta. 3. Luego, vamos a la ficha Revisar y en el grupo Cambios hacemos clic en Proteger hoja (podemos agregar una contrasea para evitar que otro usuario quite la proteccin)
Listo! Ahora a jugar!
Potrebbero piacerti anche
- Vive intensamenteDocumento2 pagineVive intensamenteAriianiita EspiinosaNessuna valutazione finora
- Gráficos Avanzados de ExcelDocumento6 pagineGráficos Avanzados de ExcelJack Gomez100% (1)
- Deber de FuncionesDocumento4 pagineDeber de FuncionesRalf PH0% (1)
- Trabajo de Investigación de Los BackroomsDocumento24 pagineTrabajo de Investigación de Los BackroomsAlba Ivana Roca Sánchez100% (2)
- QuizDocumento6 pagineQuizJuanNessuna valutazione finora
- LAB N 2 - Trigonometria-2020Documento2 pagineLAB N 2 - Trigonometria-2020Fran FretesNessuna valutazione finora
- Programas If-ElseDocumento16 pagineProgramas If-ElseCarlos Daniel MoralesNessuna valutazione finora
- Guia de GeogebraDocumento7 pagineGuia de GeogebranilsonNessuna valutazione finora
- Deber 4Documento6 pagineDeber 4Ari LopezNessuna valutazione finora
- Formulas de DerivadasDocumento4 pagineFormulas de DerivadascarolinaNessuna valutazione finora
- 100 Preguntas Sobre Tecnologia: Gestión de Archivos de TextoDocumento12 pagine100 Preguntas Sobre Tecnologia: Gestión de Archivos de TextoTatty ReyesNessuna valutazione finora
- Trabajo ParcialDocumento5 pagineTrabajo Parcialsilvio huayanayNessuna valutazione finora
- Cuadro Comparativo 1.4 PrecursoresDocumento1 paginaCuadro Comparativo 1.4 PrecursoresElias Chuc FalconNessuna valutazione finora
- Método de Sarrus: Cálculo de determinantes 3x3Documento10 pagineMétodo de Sarrus: Cálculo de determinantes 3x3anon_310935571Nessuna valutazione finora
- Ejercicios de Funciones Racionales - MatemáticasDocumento19 pagineEjercicios de Funciones Racionales - MatemáticasSabato DannyNessuna valutazione finora
- Asíntotas de funciones racionalesDocumento1 paginaAsíntotas de funciones racionalesCRISTIAN JHOY VILCA MAMANINessuna valutazione finora
- Tablas de Multiplicar en Base 2, 3, 4, 5, 6, 7, 8, 9, 11, 12 y 16Documento7 pagineTablas de Multiplicar en Base 2, 3, 4, 5, 6, 7, 8, 9, 11, 12 y 16Clases Particulares Online Matematicas Fisica Quimica0% (2)
- Practica BicicletaDocumento14 paginePractica BicicletaTeo Pank Ponk SanchezNessuna valutazione finora
- 001.2 Tipos-De-Datos-De-Visual-Basic PDFDocumento12 pagine001.2 Tipos-De-Datos-De-Visual-Basic PDFJordy AlexanderNessuna valutazione finora
- Manejo de La Paleta de Componentes DelphiDocumento61 pagineManejo de La Paleta de Componentes DelphiIvanBerrios100% (1)
- Descrpción de La Pantalla Principal de AutocadDocumento6 pagineDescrpción de La Pantalla Principal de AutocadAlexander Mamani RamosNessuna valutazione finora
- Práctica 2 InkscapeDocumento2 paginePráctica 2 InkscapePedro Jose Garcia SanchezNessuna valutazione finora
- Crear Juego Sesion 6Documento5 pagineCrear Juego Sesion 6DAVID GUILLERMO ACEVEDO CARDENASNessuna valutazione finora
- Juego en ExcelDocumento5 pagineJuego en ExcelOSCAR FERNEL PEÑA PEÑANessuna valutazione finora
- Guia de Trabajo 1 - IllustratorDocumento9 pagineGuia de Trabajo 1 - IllustratorVeronica Gutierrez De la GarzaNessuna valutazione finora
- Ejercicios Catia PDFDocumento28 pagineEjercicios Catia PDFJhon Jairo Rodriguez TorresNessuna valutazione finora
- Como Crear Un Cartel y Un Poster en WordDocumento14 pagineComo Crear Un Cartel y Un Poster en WordDani CastroNessuna valutazione finora
- JuegoDocumento2 pagineJuegoadecom880% (1)
- Memoria Practicas 2012Documento30 pagineMemoria Practicas 2012Oscar Fernandez IglesiasNessuna valutazione finora
- Crear Presentaciones en AutocadDocumento10 pagineCrear Presentaciones en AutocadEstela MarquésNessuna valutazione finora
- Creación de revista en PageMakerDocumento5 pagineCreación de revista en PageMakeranilitaNessuna valutazione finora
- Prácticas U3 Equipo de Presentaciones Electronicas Desirée, Daniel, Linda, AdriánDocumento10 paginePrácticas U3 Equipo de Presentaciones Electronicas Desirée, Daniel, Linda, AdriánEquipoTresH6Nessuna valutazione finora
- CREACIÓN DE GRÁFICOS ESTADISTICOS EN MICROSOFT EXCEL 2010 Ó 2013Documento8 pagineCREACIÓN DE GRÁFICOS ESTADISTICOS EN MICROSOFT EXCEL 2010 Ó 2013Vanesa SánchezNessuna valutazione finora
- Apuntes de AUTOCADDocumento8 pagineApuntes de AUTOCADSergio NavarroNessuna valutazione finora
- 0 Como Acotar y Configurar Las Cotas en AutocadDocumento9 pagine0 Como Acotar y Configurar Las Cotas en AutocadAljandro Mnue AljoNessuna valutazione finora
- Practica PhotoShopDocumento10 paginePractica PhotoShopFaustino JaiboNessuna valutazione finora
- Manual de Auto CADDocumento15 pagineManual de Auto CADHenryCastroNessuna valutazione finora
- Ejercicios Gimp 4DBHDocumento57 pagineEjercicios Gimp 4DBHRebeca Maria SurduNessuna valutazione finora
- Ejercicios Unidades - 10-13Documento17 pagineEjercicios Unidades - 10-13Eugenio Francisco Martínez MoraNessuna valutazione finora
- Tutorial para Dibujo Lítico Usando El Programa Gimp 2Documento10 pagineTutorial para Dibujo Lítico Usando El Programa Gimp 2juan100% (1)
- Manual ModellusDocumento91 pagineManual ModellusJose Álvarez100% (1)
- Trabajo Practico PhotoshopDocumento27 pagineTrabajo Practico PhotoshopEdgar Segales Villca100% (1)
- Gimp PresentacionDocumento93 pagineGimp Presentacionandru0588winaNessuna valutazione finora
- Minigraficos Imagenes Diagramas y Titulos ExcelDocumento12 pagineMinigraficos Imagenes Diagramas y Titulos ExcelJuan Carlos LaraNessuna valutazione finora
- Unidad 5Documento24 pagineUnidad 5Perulense GranadaNessuna valutazione finora
- Guia 8Documento10 pagineGuia 8Pedro Alejandro Valera MariñosNessuna valutazione finora
- Manual FireworksDocumento33 pagineManual FireworksNipton Torres ChumbeNessuna valutazione finora
- Trucos ExcelDocumento43 pagineTrucos ExcelhardwarenetNessuna valutazione finora
- Como Acotar y Configurar Las Cotas en AutocadDocumento9 pagineComo Acotar y Configurar Las Cotas en AutocadDavid Daniel Ellen BardalesNessuna valutazione finora
- Manual CADSIM 2014Documento26 pagineManual CADSIM 2014Abel Lopez SilvestreNessuna valutazione finora
- Como Hacer Juegos ExcelDocumento5 pagineComo Hacer Juegos ExcelcrupcolNessuna valutazione finora
- Ejercicio 1 Sólido Base CuboDocumento58 pagineEjercicio 1 Sólido Base CuboKatherine VegaNessuna valutazione finora
- Crear stenciles con Photoshop e IlustratorDocumento22 pagineCrear stenciles con Photoshop e IlustratorMatias RamirezNessuna valutazione finora
- Guia-3 Excel PDFDocumento7 pagineGuia-3 Excel PDFNilton Laura MirandaNessuna valutazione finora
- Introducción a Excel y formato de celdasDocumento23 pagineIntroducción a Excel y formato de celdasLisbeth UrracoNessuna valutazione finora
- Ficha de Trabajo ExcelDocumento10 pagineFicha de Trabajo Excelandre6922Nessuna valutazione finora
- Autoformas e imágenes WordDocumento5 pagineAutoformas e imágenes Wordtecnoelcasar12Nessuna valutazione finora
- Gimp Grupo Uno de PracticasDocumento12 pagineGimp Grupo Uno de PracticasCesar Hernandez NievesNessuna valutazione finora
- Unidad 13 - Imagenes, Diagramas y TitulosDocumento16 pagineUnidad 13 - Imagenes, Diagramas y TitulosSergio Sanchez100% (1)
- Retoque Fotográfico con Photoshop (Parte 1)Da EverandRetoque Fotográfico con Photoshop (Parte 1)Valutazione: 4 su 5 stelle4/5 (7)
- Examen Supuestos Practicos 2004Documento31 pagineExamen Supuestos Practicos 2004Joaquin BriganteNessuna valutazione finora
- Proyecto de Ley de Reforma Del Código PenalDocumento15 pagineProyecto de Ley de Reforma Del Código PenalJoaquin BriganteNessuna valutazione finora
- Guiónde'BladeRunner' (Español)Documento19 pagineGuiónde'BladeRunner' (Español)paubart2010Nessuna valutazione finora
- Manual Android GprsDocumento4 pagineManual Android GprsJesús Antonio Monera MartínezNessuna valutazione finora
- Herejías católicas colección citas vicios IglesiaDocumento71 pagineHerejías católicas colección citas vicios IglesiaJuan ScelzaNessuna valutazione finora
- Manual Android GprsDocumento4 pagineManual Android GprsJesús Antonio Monera MartínezNessuna valutazione finora
- Manual Android GprsDocumento4 pagineManual Android GprsJesús Antonio Monera MartínezNessuna valutazione finora
- 88 PreceptosDocumento12 pagine88 PreceptosGerry GarcíaNessuna valutazione finora
- DemografiaDocumento1 paginaDemografiaJoaquin BriganteNessuna valutazione finora
- ConsejosDocumento476 pagineConsejosZevran Rodi100% (2)
- Dereck Prince Lucifer Al DescubiertoDocumento152 pagineDereck Prince Lucifer Al Descubiertoyllianac100% (4)
- El Grimorio Del Papa Honorio 1760Documento38 pagineEl Grimorio Del Papa Honorio 1760Pancaos95% (19)
- Corrección Examen Auxilio Judicial ConvDocumento10 pagineCorrección Examen Auxilio Judicial ConvJoaquin BriganteNessuna valutazione finora
- 372 Films de CultoDocumento266 pagine372 Films de CultodamaristellezNessuna valutazione finora
- Lee MeDocumento2 pagineLee MecarinarebecaNessuna valutazione finora
- 03 - Título Preliminar - Artículos DesglosadosDocumento2 pagine03 - Título Preliminar - Artículos Desglosadoseidos1978Nessuna valutazione finora
- Regardie Israel - Un Jardin de GranadasDocumento165 pagineRegardie Israel - Un Jardin de GranadasCB3100% (4)
- Boe A 2011 5463Documento4 pagineBoe A 2011 5463Joaquin BriganteNessuna valutazione finora
- ReadmeDocumento1 paginaReadmesport0378Nessuna valutazione finora
- LIBERAL Vel LEGIS ComentarioDocumento80 pagineLIBERAL Vel LEGIS ComentarioJoaquin Brigante0% (1)
- Ley Organica Del Poder Judicial1Documento181 pagineLey Organica Del Poder Judicial1Joaquin BriganteNessuna valutazione finora
- Boe A 2010 1002Documento11 pagineBoe A 2010 1002Joaquin BriganteNessuna valutazione finora
- Ley JuradoDocumento46 pagineLey JuradoJoaquin BriganteNessuna valutazione finora
- Guia Macros de Excel IVDocumento9 pagineGuia Macros de Excel IVDavss7Nessuna valutazione finora
- Manual Leica 150 SprinterDocumento34 pagineManual Leica 150 SprinterDario BozaNessuna valutazione finora
- AudioBox IOne-iTwo Manual de UsuarioDocumento58 pagineAudioBox IOne-iTwo Manual de UsuarioCarlos LaraNessuna valutazione finora
- Acd Ins 06 2017 Resultados Calificaciones PD 01 2017Documento8 pagineAcd Ins 06 2017 Resultados Calificaciones PD 01 2017ReMus GonNessuna valutazione finora
- Manual Usuario Actualizacion DocumentalDocumento21 pagineManual Usuario Actualizacion DocumentalmaprieloNessuna valutazione finora
- EIB Integración Con Inventario - EIB - Activo FijoDocumento56 pagineEIB Integración Con Inventario - EIB - Activo FijojosepNessuna valutazione finora
- Conocimientos Básicos - Mover Un Objeto Por La Pantalla - Desarrolladores-Android - Grupos de GoogleDocumento11 pagineConocimientos Básicos - Mover Un Objeto Por La Pantalla - Desarrolladores-Android - Grupos de Googlepedro_jose_18Nessuna valutazione finora
- Personaliza El Ribbon Paso A PasoDocumento9 paginePersonaliza El Ribbon Paso A PasoST_0% (1)
- Microsoft Visual Basic 2008 Express EditionDocumento286 pagineMicrosoft Visual Basic 2008 Express EditionTrejo Raul Ax RaulNessuna valutazione finora
- Guia AbaqusDocumento49 pagineGuia AbaqusadrianarasmusNessuna valutazione finora
- DGS002 Certificado Oficial Sanitario Exportacion Alimentos Bebidas Consumo HumanoDocumento61 pagineDGS002 Certificado Oficial Sanitario Exportacion Alimentos Bebidas Consumo HumanoLisset Benito GuardaminoNessuna valutazione finora
- Cómo Generar Un Archivo Jar en NetbeansDocumento2 pagineCómo Generar Un Archivo Jar en Netbeanszulay2010Nessuna valutazione finora
- Manual de Maximo PDFDocumento24 pagineManual de Maximo PDFIvan Valfre100% (1)
- Guia de Configuracion de TL-WA850RE v2 de HWDocumento7 pagineGuia de Configuracion de TL-WA850RE v2 de HWPablo JorgeNessuna valutazione finora
- Ebook Facebook PDFDocumento23 pagineEbook Facebook PDFAntonio CarlosNessuna valutazione finora
- Manual de Instalacion de Un Escritorio Virtual Escritorio WebDocumento36 pagineManual de Instalacion de Un Escritorio Virtual Escritorio Webaivlis1120Nessuna valutazione finora
- Manual de Usuario Declaracion de ValorDocumento71 pagineManual de Usuario Declaracion de ValorjosealopezrNessuna valutazione finora
- Introduccion A La Ofimatica (Windows)Documento197 pagineIntroduccion A La Ofimatica (Windows)Juan Antonio0% (1)
- Crear citas y bibliografías en WordDocumento6 pagineCrear citas y bibliografías en WorddiegoNessuna valutazione finora
- Desarrollo EscrituraDocumento13 pagineDesarrollo EscrituraTomas Cancino EstayNessuna valutazione finora
- Guía de Aplicación Del Ejercicio PrácticoDocumento8 pagineGuía de Aplicación Del Ejercicio PrácticoDaisy OrtizNessuna valutazione finora
- Manual GVMapper v3.6 guía completaDocumento64 pagineManual GVMapper v3.6 guía completaYerikaNessuna valutazione finora
- MANUAL - Sony Vegas Pro 11 (Nociones Basicas)Documento82 pagineMANUAL - Sony Vegas Pro 11 (Nociones Basicas)clau_21_89Nessuna valutazione finora
- Manual HP 3515Documento68 pagineManual HP 3515hrelectro100% (2)
- Sewer CadDocumento83 pagineSewer CadGuillermo Del Valle100% (1)
- Tutorial Introductorio Proteus v2.0Documento23 pagineTutorial Introductorio Proteus v2.0asalasv65Nessuna valutazione finora
- Activar Power View en Excel 2016 para Windows - ExcelDocumento7 pagineActivar Power View en Excel 2016 para Windows - Excelalejandro rodriguez nuñezNessuna valutazione finora
- Introducción Al Sistema Operativo WindowsDocumento13 pagineIntroducción Al Sistema Operativo WindowsAlexm100% (2)
- Adobe Muse Manual de ReferenciaDocumento64 pagineAdobe Muse Manual de ReferenciaFernando TorresNessuna valutazione finora
- NapsisDocumento61 pagineNapsisFabricio Soto NeiraNessuna valutazione finora