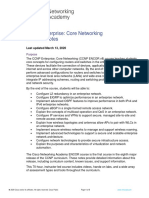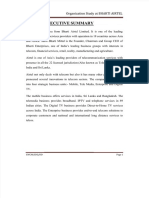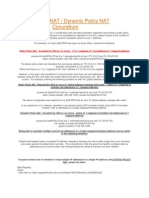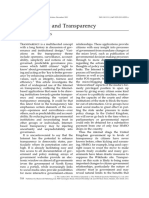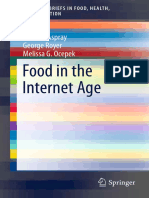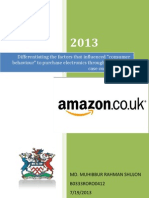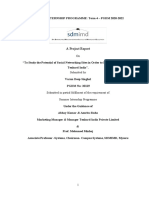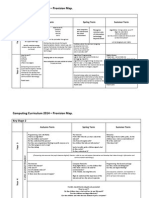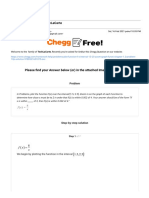Documenti di Didattica
Documenti di Professioni
Documenti di Cultura
FortiReporter Setup Guide
Caricato da
Rajesh BhardwajCopyright
Formati disponibili
Condividi questo documento
Condividi o incorpora il documento
Hai trovato utile questo documento?
Questo contenuto è inappropriato?
Segnala questo documentoCopyright:
Formati disponibili
FortiReporter Setup Guide
Caricato da
Rajesh BhardwajCopyright:
Formati disponibili
Setup Guide
August 2005 Edition 2005 Fortinet
Fortinet, Inc. 10 90 Kifer Road Sunnyvale, CA 9408 6 U.S.A www.fortinet.com
FR Security Analyzer v4.2 Setup Guide
Copyright and Trademarks
FortiReporter End User License Agreement Important - BEFORE OPENING OR INSTALLING THE SOFTWARE PACKAGE(S), CAREFULLY READ THE TERMS AND CONDITIONS OF THE FOLLOWING FORTIREPORTER LICENSE AGREEMENT. OPENING OR INSTALLING THE SOFTWARE PACKAGE(S) INDICATES YOUR ACCEPTANCE OF THE TERMS AND CONDITIONS OF THE AGREEMENT. THIS IS A LEGAL AGREEMENT BETWEEN YOU, AS LICENSEE, AND EIQNETWORKS, INC. (EIQNETWORKS) AS OWNER. IF YOU DO NOT AGREE TO THE TERMS AND CONDITIONS OF THE AGREEMENT, RETURN THE UNOPENED AND UNINSTALLED SOFTWARE PRODUCTS AND THE ACCOMPANYING ITEMS TO THE PLACE YOU OBTAINED THEM. PROMPTLY RETURN THE ONOPENED AND OR UNINSTALLED SOFTWARE PACKAGE(S) AND ALL OTHER MATERIALS WITH PROOF OF PAYMENT TO YOUR PLACE OF PURCHASE, AND YOUR LICENSE FEE WILL BE REFUNDED. SOFTWARE LICENSE 1) GRANT OF LICENSE. This License Agreement ("License") gives you a nonexclusive, nontransferable license to install one copy of the software contained in the sealed software package or electronic package and may include electronic documentation or paper documentation, (the "SOFTWARE") on one (1) workstation, desktop, laptop or server (HOST) and license to collect, analyze and report on log / event / activity data from one network device. A device is defined as any supported network switch, router, firewall, IDS / IPS / Proxy / Anti Virus Server / any network device or appliance. A separate virtual device license is required to analyze and report on virtual devices based data. The SOFTWARE is in use on a computer when it is loaded into the temporary memory (RAM) or installed into the permanent memory (HARD DISK /CD ROM, or other storage device) of that computer. A separate license is required for each physical device and or virtual device on which the licensed software will be used to collect, analyze, monitor and report. FortiReporter is licensed based on device IP address, Device ID, and or Virtual Device ID. Customers who purchase FortiReporter license are required to provide their Systems Identifier (the system on which FortiReporter will be installed) so that Fortinet can generate the appropriate license key. Customers who subsequently change their System are required to submit a written letter (on your company letterhead) requesting Fortinet to issue a new license key. Fortinet at its sole discretion will determine if it will issue a new license key. 2) UPGRADES. If the SOFTWARE is a valid upgrade you may use or transfer the SOFTWARE only in conjunction with the prior version(s) of the SOFTWARE. 3) COPYRIGHT. The SOFTWARE (including any images, photographs and text incorporated into the SOFTWARE) is owned by eIQnetworks, and is protected by United States, Canadian and international copyright laws and international treaty provisions. No title to the Software shall be transferred to you. Therefore you must treat the SOFTWARE like any other copyrighted material and not reproduce it except that you either (a) make one copy of the SOFTWARE solely for backup or archival purposes, or (b) transfer the SOFTWARE to a single hard disk provided you keep the original solely for backup or archival purposes, and the copy contains all of eIQnetworks' proprietary notices. You may not copy the printed materials accompanying the SOFTWARE. 4) TITLE. The FortiReporter code and the information it contains, any updates and all copies are eIQnetworks property and title to such Software Program remains with eIQnetworks. 5) Other Restrictions. You may not reverse engineer, decompile, disassemble, or translate the SOFTWARE, except to the extent such foregoing restriction is expressly prohibited by 2
FR Security Analyzer v4.2 Setup Guide
applicable law. You may not permit other individuals to use the Software Program except pursuant to the terms and conditions herein, reverse assemble, decompile, modify or create derivative works based on the Software Program, copy the Software Program except as provided above, rent, lease, assign or otherwise transfer any rights with respect to the Software Program or remove any proprietary notices on such Software Program. It is illegal to copy or distribute FortiReporter software or its accompanying documentation, including programs, applications, data, codes, and manuals, or to run a copyrighted software program on two or more computers simultaneously unless this is specifically allowed by the license agreement, without permission or a license from either Fortinet or eIQnetworks. 6) Dual-media Software. You may receive the SOFTWARE in more than one medium. Regardless of the type or size of medium you receive, you may use only the medium appropriate for your single-user computer. You may not use the other medium on another computer or loan, rent, lease, or transfer the disks to another user except as part of the permanent transfer (as provided above) of all SOFTWARE and printed materials, nor print copies of any user documentation provided in "online" or electronic form. 7) EXPORT CONTROLS. The Software Program and/or any underlying information or technology may not be exported or re-exported into or to a national or resident of Cuba, Libya, North Korea, Iran, Syria or any other country to which the United States has effected an embargo, or to anyone on the U.S. list of Specially Designated Nationals. 8) TERMINATION. Fortinet may terminate the license granted you hereunder at any time if you fail to comply with any terms and conditions of this Agreement. Upon termination of the license, you must destroy or dispose of the Software, any copies of the Software and manual and other materials provided with the Software. LIMITED WARRANTY. eIQnetworks warrants that the SOFTWARE will perform substantially in accordance with the accompanying written materials for a period of twenty one (21) days from the date of receipt. Some states/jurisdictions do not allow limitations on duration of an implied warranty, so the above limitation may not apply to you. This warranty may not be assigned. CUSTOMER REMEDIES. Fortinet and its suppliers' entire liability and your exclusive remedy shall be, at Fortinet option, either (a) return of the price paid, or (b) repair or replacement of the SOFTWARE that does not meet Fortinet Limited Warranty and which is returned to Fortinet with a copy of your receipt. This Limited Warranty is void if failure of the SOFTWARE has resulted from accident, abuse, or misapplication. Any replacement SOFTWARE will be warranted for the remainder of the original warranty period or twenty one (21) days, whichever is longer. NO OTHER WARRANTIES. To the maximum extent permitted by applicable law, Fortinet and its suppliers disclaim all other warranties, either or implied, including, but not limited to, implied warranties of merchantability and fitness for a particular purpose, with regard to the SOFTWARE and the accompanying printed materials. This limited warranty gives you specific legal rights. You may have others which vary from state/jurisdiction to state/jurisdiction. NO LIABILITY FOR CONSEQUENTIAL DAMAGES. To the maximum extent permitted by applicable laws, in no event shall Fortinet or its suppliers be liable for any damages whatsoever (including without limitation, damages for loss of business profits, business interruption, loss of information, or other pecuniary loss) arising out of the use of or inability to use FortiReporter, even if Fortinet has been advised of the possibility of such damages. Because some states/jurisdictions do not allow the exclusion or limitation of liability for consequential or incidental damages, the above limitation may not apply to you. Should you have questions concerning this Agreement, or if you desire to contact eIQnetworks please visit our Web site: www.eIQnetworks.com. I have read and agree to the terms and conditions above. 3
FR Security Analyzer v4.2 Setup Guide
FortiReporter, Fortinet are trademarks or registered trademarks of Fortinet, Inc. eIQnetworks, The Power of Security Intelligence, and Instant Reports are trademarks and or Service marks of eIQnetworks, Inc.
FR Security Analyzer v4.2 Setup Guide
Contents
ICONS IN THE DOCUMENTATION ________________________________________ 7 INSTALLATION OVERVIEW ____________________________________________ 8 Getting Started ___________________________________________________________ 8 Pre-installation Checklist ____________________________________________________ 9 Minimum System Requirements ____________________________________________ 9 Recommended Requirements ______________________________________________ 9 Preparing the Installation ________________________________________________ 10 INSTALLATION_____________________________________________________ 11 License Requirements _____________________________________________________ 12 Uninstall Program ______________________________________________________ 12 Support ______________________________________________________________ 12 Sales ________________________________________________________________ 12 Technical Support ______________________________________________________ 12 Upgrades and New Products ______________________________________________ 12 The Setup Procedure ______________________________________________________ 13 Welcome _____________________________________________________________ 14 Product Upgrade _______________________________________________________ 15 The End User License Agreement __________________________________________ 16 Choosing Installation Type _______________________________________________ 17 Destination Directory ____________________________________________________ 19 Authentication _________________________________________________________ 20 Install FortiReporter as Website on IIS ______________________________________ 24 Installation as a Virtual Directory on IIS _____________________________________ 26 Install FortiReporter on Apache Server ______________________________________ 27 Summary _____________________________________________________________ 28 The Finish Screen ______________________________________________________ 29 CHOOSING INSTALLATION TYPE _______________________________________ 30 Choosing an Installation Option______________________________________________ 31 Scenario for a Standalone Installation_______________________________________ 31 Scenario for Distributed Installation ________________________________________ 32 INSTALLING SYSLOG SERVER _________________________________________ 34 FR Architecture __________________________________________________________ 35 System Requirements _____________________________________________________ 37 The Welcome Screen ______________________________________________________ 38 FortiReporter Server Location _______________________________________________ 39 Pre-Install Checker _______________________________________________________ 40 Installation Path__________________________________________________________ 41 The Summary Screen _____________________________________________________ 42 Uninstalling Syslog Server __________________________________________________ 43 The Configuration Screen __________________________________________________ 43 The General Screen _____________________________________________________ 43 Syslog Ports Screen _____________________________________________________ 46 LEA Firewalls __________________________________________________________ 47 The Anti-Virus Screen ___________________________________________________ 51 The ISA Device ________________________________________________________ 53 The ISS Device ________________________________________________________ 55 RDEP ________________________________________________________________ 56 The Advanced Tab ______________________________________________________ 58 Misc _________________________________________________________________ 60 APPENDIX A_______________________________________________________ 61 5
FR Security Analyzer v4.2 Setup Guide
Steps specific to the Windows 2003 Platform ___________________________________ 61 Configuring IIS 6.0 for FortiReporter__________________________________________ 61 Configuring Windows 2003 To Allow CGI Extensions _____________________________ 66 Configuring MIME Type Extension for IIS on Windows 2003________________________ 72 Configuring IIS to remove application mapping for .ext files _______________________ 75 Enable ActiveX Controls and Plug-ins _________________________________________ 76 APPENDIX B _______________________________________________________ 78 Administering Services Running on Services Window _____________________________ 78 Properties Window ________________________________________________________ 79 Granting Privilege ________________________________________________________ 80 Verifying Granted Privileges_________________________________________________ 81
FR Security Analyzer v4.2 Setup Guide
Icons in the Documentation
There are three icons used to call your attention to additional helpful information.
The "Important!" icon points out important information regarding data and system security.
The "Note" icon points out extra information. For example, alternative ways to reach a certain goal.
The "Tip" icon points out tips for working with the program in a more efficient manner.
FR Security Analyzer v4.2 Setup Guide
Installation Overview
Getting Started
This chapter provides you with general information on the pre-installation hardware and software requirements that you will need to install and run FortiReporter (also referred to as FR). The FortiReporter installer will guide you through the installation process as it performs tasks such as gathering user input, checking for required disk space and components for installation, information on environment variables, and the launching of configuration assistants to configure the components. FortiReporter Network Architecture
FR Security Analyzer v4.2 Setup Guide
Pre-installation Checklist
This section outlines all the pre-installation tasks that must be completed before installing FortiReporter.
Minimum System Requirements
! Processor - Pentium 4 2.4 GHz ! Disk Space 10GB ! RAM 1GB ! Operating System - Windows NT/2000/XP/2003 ! IIS, Netscape or Apache ! Java 2 Runtime Environment JRE ! Internet Explorer 6.0 or any DOM compatible web browser with
Shockwave Flash plug-in.
Recommended Requirements
! Processor - Pentium 4 2.4 GHz or higher ! Disk Space 20GB or higher ! RAM - 2 GB or higher ! Operating System - Windows Server 2000 or 2003 ! Fast IO ! Java 2 Runtime Environment JRE v1.4 and above ! Internet Explorer 6.0 with Shockwave Flash plug-in ! IIS (for increased security)
FR Security Analyzer v4.2 Setup Guide
Preparing the Installation
You can find important installation tips in the file: readme.txt. We strongly recommend that you read this file because it may contain information that became available after this guide was printed.
The installation process can be stopped at any time by clicking the Cancel button. If you stop installation, you will not be able to run FortiReporter or the syslog server. You can have the installation directory and all files contained therein automatically removed after you cancel the installation.
10
FR Security Analyzer v4.2 Setup Guide
Installation
To install FortiReporter server, run the FR v4.2.exe program found in the FortiReporter CD-ROM. If your computer is configured to recognize the autorun.inf file, the installation program will start automatically when you insert the CD-ROM into the drive. If you are installing the program from the downloaded file from the Internet, double click on the file FR v4.2.exe. This launches the Setup program and guides you through the setup process. In setup, select the directory in which you want to install FortiReporter. The setup program installs the required system components and registers them with the operating system. Alternatively, you can use the Windows Run screen to launch the setup program. Follow the on-screen instructions to install FortiReporter. The sections below explain the installation procedure in detail.
If you have already installed a previous version of FortiReporter, you must first uninstall it.
To install FortiReporter, you must be a user with administrator rights.
11
FR Security Analyzer v4.2 Setup Guide
License Requirements
You can download a copy of FortiReporter from www.fortinet.com and try it out for a limited time without a license. FortiReporter automatically creates a 21-day trial license for 10 devices. The trial-license and any permanent license are bound to a machine specific to the user and hence not portable. You must provide your machines MAC-address and the number of devices you want to report on for us to generate a permanent-license.
Uninstall Program
To remove FortiReporter from your system, uninstall it using the Add/Remove utility from the Control Panel. Locate FortiReporter v4.2 among the programs listed, select it, and click Add/Remove . This will remove the program and the services it has installed on your system.
Support
This section provides information about sales, technical support, upgrades and new products.
Sales
For sales support, please contact Fortinet. You can contact us by e-mail at sales@fortinet.com.
Technical Support
We provide technical support for all trials and with the purchase of eCare, we provide support for product purchases. Please contact us at fr_suport@fortinet.com.
Upgrades and New Products
Please check our website from time to time for information about upgrades, service packs and utilities that you can download at http://www.fortinet.com.
12
FR Security Analyzer v4.2 Setup Guide
If you register FortiReporter, you will receive regular e-mails to inform you of upgrades and other product information. Upgrades and new releases are included in our eCare support contracts at no additional charge.
The Setup Procedure
The installer is a wizard that guides you through the installation process and prompts you for necessary information. Pre-Installation Check
! The installation starts with the pre-installation checker verifying if the
necessary DLLs and ActiveX components exist. To examine the contents of the checker log file, click View Log . If the pre-installation check completes successfully, click Install to run the FortiReporter setup. If a previous version of FortiReporter exists on your system, you must uninstall it before installing FortiReporter v4.2.
13
FR Security Analyzer v4.2 Setup Guide
Welcome
When you start the setup program, the Welcome screen appears. To proceed through the installation, follow the steps below Installation Wizard
! Click Next .
14
FR Security Analyzer v4.2 Setup Guide
Product Upgrade
Product Upgrade Screen
This screen appears only if you are upgrading from FortiReporter v4.0 to FR v4.2 or over a minor release of FortiReporter v4.2.
! To upgrade, click Upgrade . ! If you do not want to upgrade, click Cancel to exit setup.
15
FR Security Analyzer v4.2 Setup Guide
The End User License Agreement
The End User License Agreement details the terms and conditions under which you can use the software. Read the agreement carefully and follow the steps described below: End User License Agreement
! If you agree to the terms and conditions in the agreement, select the I
have read and agree to the License Agreement check box and click Next .
! If you do not agree to the terms and conditions, click Cancel to cancel
the installation and exit the setup program.
16
FR Security Analyzer v4.2 Setup Guide
Choosing Installation Type
Before you install FR 4.2, you will need to decide on the type of deployment. To do this, you will have to understand the topology of your network and identify which of the installation types best suits you. You can install FR in any of the following two modes:
! Standalone ! Distributed ! Regional ! Central
Standalone Deployment
Standalone Deployment
This type of deployment is best suited to a relatively small network environment that is composed of several internal networks with Internet access. Publicly accessible server resources are placed in an isolated network and are protected by a firewall. A standalone FR server can be installed and used to monitor and report on events on all the devices in such a network.
17
FR Security Analyzer v4.2 Setup Guide
Distributed Deployment
This type of deployment is best suited to a large network, where the devices are geographically dispersed in various intranets, which in turn are connected to the Internet. You can install FortiReporter in the distributed mode where several regional servers collect syslog data and provide a picture of the local network environment. The syslog data is also forwarded by the regionals to a centralized repository on the Central server where data is stored. You can then generate reports and get an overall picture of the entire network. Distributed Deployment
To install FR in a standalone mode, follow the steps described below:
! Select the Standalone button and click Next .
To install FR in a distributed mode, follow the steps described below:
! Select the Distributed button. ! To install a Central server, select the Central button and click Next . ! To install a regional server, select the Regional button and enter the
IP address of the machine where the Central server is installed. Then click Next .
18
FR Security Analyzer v4.2 Setup Guide
Destination Directory
This screen lets you specify the directory in which you want to install FortiReporter. The program requires a minimum of 50 MB of disk space, so you must choose a drive that has at least 100 MB on it. By default, FortiReporter installs in your Program Files directory. Destination Directory
Follow the steps given below to select the destination directory:
! To install FortiReporter in the default location C:\Program
Files\FortiReporter , click Next .
! Example: If you want to install FortiReporter in
D:\Device\FortiReporter, replace C:\Program Files\FortiReporter with the desired path.
! Specify the location to install the built-in MySQL database. ! Specify a location to save the forensic log files. By default, the logs are
stored in C:\Program Files\FortiReporter\FWA . Note : If you are installing FR Central server, you will not see this field.
To install FortiReporter, you must be a user with administrator rights.
19
FR Security Analyzer v4.2 Setup Guide
Authentication
This screen lets you specify the authentication method. Choose between the Windows system authentication, the built-in FortiReporter User Management feature, or the Active directory/LDAP user Management.
Use FortiReporter User Management
Select this option if you want to use FortiReporter User Management system. Authentication Method
! If you have selected the Use FortiReporter User Management
option, enter the password for the default admin user.
20
FR Security Analyzer v4.2 Setup Guide
User Authentication
Use Windows System Authentication
Use Windows Authentication
! Select this option if you want to use Windows Authentication and click
Next .
21
FR Security Analyzer v4.2 Setup Guide
Use Active Directory/LDAP User Management
Select this option if you want to use LDAP Authentication. FortiReporter supports the use of an external LDAP-enabled directory to authenticate and authorize users on a per group basis. LDAP group-based authentication for the FR Appliance can be configured to support Microsoft Active Directory. By keeping the authentication centralized on your directory, you can always know who is accessing network resources and define user/groupbased policies to control access. Active Directory natively supports a fully integrated public key infrastructure and Internet secure protocols, such as LDAP over SSL, to let information being accessed beyond their firewall to extranet users. Use Active directory/LDAP authentication
! Click Next .
22
FR Security Analyzer v4.2 Setup Guide
Active Directory Server Details
This screen lets you enter the Active Directory Server details. Active Directory Server Details
! Enter the name of the Active Directory Server. By default the active
directory service uses port 389.
! Enter the active directory server name in the input area, the base name
of the domain, name of the user in the specified domain, and the name of the group to which the user belongs is automatically written by the application in the Base DN , User DN , and Group DN boxes respectively.
! Click Next .
23
FR Security Analyzer v4.2 Setup Guide
Create Groups
Click on the Create Groups button, a window displays where you must enter the username and password of the active directory administrator. Once the credentials are specified, click the Create Groups button and the corresponding groups in the specified domain are created under the Fortinet-Groups directory. We recommend that you install FortiReporter with LDAP authentication if your environment is distributed.
FortiReporter attempts to update Active Directory with FR specific groups: Fortinet-Administrators, Fortinet-Normal Users etc. As all users would not have administrative privileges on Active Directory, the groups may not be populated. After the installation, the administrator must cross-verify whether Active Directory has been populated with Fortinet-Groups from "Active Directory Users and Computers" option and should find Fortinetgroups listed on the tree listing groups/users and devices.
Install FortiReporter as Website on IIS
This screen allows you to specify the installation location. You can install FortiReporter either as a website or a virtual directory on IIS, or on the FR Apache server. The following section explains the conditions under which each of these options is valid.
24
FR Security Analyzer v4.2 Setup Guide
Website on IIS
! Create a new Website on IIS : This is the default option.
FortiReporter installs as a website on IIS and runs on port 8216. If your machine does not have IIS installed, then the Install FortiReporter Apache Server option is the default option. We recommend that you install FortiReporter on IIS for increased security. To select this option, follow the steps given below:
! By default, FortiReporter installs as a website with the name
FortiReporter and runs on the port 8216. If you want to change the website name and/or the port, just type in a new name and/or port.
! Click Next .
If you are installing FortiReporter on a Windows 2003 machine, make sure that all unknown CGI extensions are allowed. Click here for instructions on how to do this. Windows XP allows you to run only on one website at a time. We recommend that you choose virtual directory installation if you have a website already running.
25
FR Security Analyzer v4.2 Setup Guide
Installation as a Virtual Directory on IIS
Select this option if you have IIS on your machine but do not want to install FortiReporter as a website. Setup creates a directory with the name FortiReporter under the default website and the program runs as a virtual directory. Virtual Directory on IIS
Follow the steps given below to install FortiReporter as a virtual directory under the default website: 1. Select the Create a new virtual directory on IIS option. 2. Select the default website under which to create the directory. Setup creates the default directory FortiReporter . To change this, simply type in a new name. 3. Click Next .
26
FR Security Analyzer v4.2 Setup Guide
Install FortiReporter on Apache Server
If IIS is not installed on your machine, setup defaults to this option. Follow the steps given below to install FortiReporter Apache server: Apache Server
1. Select the Install FortiReporter Apache Server option. 2. The default port is 8216. To change the port number, just type in the new port number in the Port box. 3. FortiReporter allows you to use an SSL Port in conjunction with Apache Server. The default port is 9216. To change this, just enter a different port number. 4. Click Next .
27
FR Security Analyzer v4.2 Setup Guide
Summary
This screen displays the summary of the settings that will determine where FortiReporter is installed, what it has been installed as, and what port it uses to run on. Summary Screen
! Click Install .
28
FR Security Analyzer v4.2 Setup Guide
The Finish Screen
The Finish screen displays after a successful installation. To run FortiReporter, select the Yes, I want to run FortiReporter now check box. To view the readme file, just select the Yes, I want to View Readme file now check box and click Finish . Finish Screen
! Click Finish to complete the installation and exit the setup wizard.
If you are installing FortiReporter on Windows 2003, click here for instructions on how to configure the Internet Information Server.
29
FR Security Analyzer v4.2 Setup Guide
Choosing Installation Type
You can install FR in the following modes:
! Standalone ! Distributed ! Regional ! Central
FR Deployment Schematic Diagram
30
FR Security Analyzer v4.2 Setup Guide
Choosing an Installation Option
After you understand the different installation options, you must decide which option is the most practical for your network. To do this, you will compare your network topology to the following topology scenarios. Each scenario represents a general network topology and the optimal FR installation for that scenario.
Scenario for a Standalone Installation
It is a relatively small environment composed of several internal networks with Internet access. Publicly accessible server resources are placed in an isolated network and are protected by a firewall. Each floor network is also protected by a firewall/gateway. Another firewall protects the internal server farm network containing web, e-mail, FTP, file, and print servers. A standalone FR server is used to monitor and report on events on all the devices in such networks. Standalone Deployment
31
FR Security Analyzer v4.2 Setup Guide
Scenario for Distributed Installation
It is a multi-office environment composed of several internal networks dispersed across locations. Connectivity between these networks is provided through a service provider network. Internet access is provided only through a common location in the network with a firewall in place to support an isolated network and for general protection. Each remote office is also protected by a proprietary firewall/gateway. A FR Central server operating in a distributed environment enables centralized reporting, device, configuration and license management for all the devices in the corporate network. Distributed Deployment
A distributed FR installation enables continuous management of security services throughout the company network from a single location called the Central. The distributed installation enhances FR performance by offloading critical functions of fetching data, processing it to OLF format and transforming them into deltas and finally storing them in the database. Now the job of central is only to report on the overall scenario from all its
32
FR Security Analyzer v4.2 Setup Guide
regional servers by only considering the top records for queries from each individual regional FR servers. Installation Guidelines Keep the following guidelines in mind as you decide how to install your FR Server.
! Encryption secures data traversing between different devices configured
to your FR; however, data traversing between a configured device and a FR server is secure only if you choose your communication to be secure.
! Syslog data is streamed to FR syslog server device via UDP packets to
UDP port listening on port number 514 which can flood a network and all workstations directly connected to it. Do not install standalone system or a regional server in a network that cannot sustain heavy UDP traffic.
33
FR Security Analyzer v4.2 Setup Guide
Installing Syslog Server
While some devices can export log files in a readable format, others typically do not write log information to a readable file. In such cases, you will have to rely on a syslog server to capture log information. FortiReporter uses the syslog service to capture log file data. The syslog service binds to the specified port and collects syslog data, which is streamed from single or multiple devices. It also allows you to delete old log files after a specified interval of time. The syslog service transfers delta log files to the FortiReporter server in compressed format (GZIP files). These files are created depending on the delta frequency. Example: If the delta interval is set to 30 minutes, the FortiReporter syslog server creates a delta file every 30 minutes. Once installed, the syslog server automatically updates delta files to the FortiReporter database on a regular basis without intervention from the administrator. The syslog server can be installed on any computer in the network. One of the first things you should do after installing FortiReporter is configure the syslog server. While doing this, you can choose to set up a secondary syslog server to load balance the primary syslog server by specifying a threshold value at which it stops collecting and the secondary syslog server takes over. You can also backup all the logs streamed to the syslog server from various devices by setting up a backup syslog server.
The backup syslog server must be a third party syslog server. The FR syslog server forwards all the packets received from the devices to the backup syslog server. If the backup syslog server forwards any data back to the FR syslog server, all such packets will be ignored.
34
FR Security Analyzer v4.2 Setup Guide
FR Architecture
This section explains how the logs are made available to FortiReporter and how it generates a report. In FR 4.2, you can either opt for a stand-alone deployment, or a distributed deployment where one or more regional FR servers forward syslog data to the central FR server which stored it in a centralized repository. Architecture for a Regional/Standalone
Delta: A delta is an extract of an original log file that only contains data that has been logged since the last update .
35
FR Security Analyzer v4.2 Setup Guide
Architecture for a Regional-Central
DB Logs: A DB Log is an extract of the top records for each query on a regional FR server, which will be in encrypted format, and sent through a secure channel using SSFT protocol.
36
FR Security Analyzer v4.2 Setup Guide
System Requirements
Make sure that the machine where you plan to install the syslog server meets the following system requirements:
! Pentium III ! Free disk space of 10 MB ! RAM 128 MB
Since the FR syslog server runs as a Windows service, it must be installed on Windows NT, 2000, XP or 2003.
To configure the FortiReporter syslog server, you must be logged in as administrator.
Since Windows XP with Service Pack2 features stricter Windows firewall rules and blocks all external applications, make sure you configure it to unblock the following: FortiReporter Apache Server MySQL Service
37
FR Security Analyzer v4.2 Setup Guide
The Welcome Screen
The Welcome screen is the first screen that appears when you start the setup program. To proceed through the installation process, follow the steps given below: The Welcome Screen
! Click Next .
38
FR Security Analyzer v4.2 Setup Guide
FortiReporter Server Location
Enter the system name/IP of the machine where the FortiReporter server is installed. You can either type in the Name/IP of the system, or click the Browse button to select the machine where the FortiReporter server is installed. This will enable the syslog server to identify the FortiReporter server and update log file information. Follow the steps given below to specify the system name/IP: FortiReporter Location
1. Enter the Name/IP of the machine where FortiReporter is installed, or select a machine from the network. 2. Click Next .
39
FR Security Analyzer v4.2 Setup Guide
Pre-Install Checker
This step displays the status of the connectivity of the syslog server with FortiReporter. It lists the reasons for the failure of any checks with notes on how to correct the problems. The syslog server immediately tries to connect to the FortiReporter server as per the information provided in the previous screens. Connectivity Status
! Click Next .
40
FR Security Analyzer v4.2 Setup Guide
Installation Path
This screen lets you specify the location where the syslog server must be installed. By default, the syslog server installs in the following location: C:\Program Files\FRSyslog\ . Installation Path
! To choose an alternate location, browse and specify a different location,
and click Next .
41
FR Security Analyzer v4.2 Setup Guide
The Summary Screen
The Summary screen displays a status summary of installation options you selected. To complete the installation process, follow the steps given below: Summary Screen
! Click Finish .
42
FR Security Analyzer v4.2 Setup Guide
Uninstalling Syslog Server
To uninstall the syslog server, go to the Add/Remove Programs of the Windows Control Panel. The entry in the Add/Remove Programs added by the installer is FR Syslog Server . The uninstaller is responsible for stopping all the related services and deletes all the files and registry keys copied during the installation procedure. It also provides you with an option to delete the collected log files.
! Click Add/Remove to uninstall the syslog server.
The Configuration Screen
The Configuration screen allows you to configure settings for the syslog server. It contains the tabs General, Syslog Ports, LEA Firewalls, ISS, RDEP and additional tabs for ISA Devices and Anti-Virus Server. In addition, the Advanced and Misc tabs in the Configuration window will help you configure a secondary syslog server and a backup syslog server.
The General Screen
This screen allows you to change the target location for the collected logs. The default delta file update frequency is 30 minutes and can be customized as per your requirement. You can also specify the time period to retain the old logs. By default, the syslog server receives data and redirects it to the FR server once every 30 minutes. But the database is updated every 1 hour. So in the first hour after installation, FortiReporter will not have data in the database.
43
FR Security Analyzer v4.2 Setup Guide
General Syslog Server Configuration
! Enter the FortiReporter server Name/IP in the Name/IP box.
Alternately, browse to the FortiReporter machine using the browse option.
! Enable Raw Logging : Select this option to store log files collected by
the FR syslog server. If you leave this check box clear, logs are not stored on the syslog server, but forwarded to the FR server.
! Delete raw log files : You can delete raw log file collected by the FR
syslog server earlier than 2 Days, 1 Week, 1 Month, 3 Months, 6 Months, 1 Year, 2 Years, and 3 Years.
! Compress log files bigger than : You can specify the size limit of the
raw log file collected by the FR syslog server. All log files exceeding this size will be compressed into zip format.
44
FR Security Analyzer v4.2 Setup Guide
Install ISA and Anti-Virus Service
To activate ISA and anti-virus services, click the ISA & Anti-Virus button in the Syslog Server Configuration window. Installing ISA and Anti-Virus service
Follow the steps below to install the ISA and anti-virus service: 1. Click the ISA & Anti-Virus button to view the corresponding window. 2. Enter the user name and password with the administrator privileges on the local system. 3. Select the Do not verify user name and password check box if you have logged in with the same user privileges as entered in the respective text fields. 4. Click OK .
45
FR Security Analyzer v4.2 Setup Guide
Syslog Ports Screen
This screen displays the standard TCP and UDP ports that the syslog server listens on. You can add additional ports that the syslog server will use to collect the log data. Port numbers must be between 1 and 65,535. Syslog Server Ports Configuration
Follow the steps described below to add a TCP/UDP port: 1. Click Add . The Add TCP/UDP Port screen opens. 2. Select either TCP or UDP check box. 3. Enter the port number in the box and click OK .
46
FR Security Analyzer v4.2 Setup Guide
LEA Firewalls
This screen contains a list of firewalls added for the LEA service. Use the Add , Edit and Delete buttons to add, edit, and delete a firewall. LEA Devices Configuration
1. In the User Name box, enter a user name with administrator rights to connect to the machine running FortiReporter. 2. Click OK . Enable Monitoring : You can specify what events to log onto the Event Manager from the raw log data that is fetched by the syslog server. By default, all severity levels higher than Warning are selected.
47
FR Security Analyzer v4.2 Setup Guide
Follow the steps described below to log all severity types: 1. To enable streaming, select the Stream check box. 2. From the drop-down list, select the event severities. Available severity types are:
! ! ! ! ! ! ! !
Emergency Alert Critical Error Warning Notice Information Debug
3. Select Debug and click OK .
48
FR Security Analyzer v4.2 Setup Guide
Add LEA Firewall
This screen allows you to add a LEA firewall. To open the Add LEA screen, click Start " Programs " FortiReporter " Configure Syslog Server " LEA Firewalls " Add .
Before adding a LEA firewall, configure your Check Point server and the settings that are required on the FortiReporter syslog server. Adding LEA Firewall
1. Enter the IP address and host name of the machine where CheckPoint Management Server is installed and running. 2. Enter the LEA port number in the LEA Port box.
! 18184 " for authenticated connection ! 0 " for unauthenticated.
Note : The port number entered must not be greater than 32767. 3. Enter the values (between -720 and +720) for Gmt Offset in the Gmt offset box. 4. Choose your connection mode:
! Select the Use Authentication check box for authenticated
connection with the LEA firewall.
49
FR Security Analyzer v4.2 Setup Guide
! Select the Use Encryption check box to encrypt communication
with the LEA firewall.
! Leave both the check boxes clear to use Un-authenticated
communication. 5. If you have chosen the Use Authentication mode, enter:
! OPSEC application name in the Application Name box. ! Activation key to activate the application in the Activation Key
box. 6. Click OK to save your settings. This will create .sic file and a certificate in the syslog folder.
For more detailed instructions on how to obtain authentication from the Check Point server, click the Help button on this window.
50
FR Security Analyzer v4.2 Setup Guide
The Anti-Virus Screen
This screen contains a box that lists the Interscan Viruswalls added for the anti-virus service. Use the Add , Edit and Delete buttons to add, edit and delete an Interscan Viruswall. Anti-Virus Configuration
51
FR Security Analyzer v4.2 Setup Guide
Add Anti-Virus Service
This screen adds an anti-virus service. Click the OK button to save the settings or discard the changes by clicking the Cancel button. To open the Configuration screen later, click Start " Programs " FortiReporter v4.2 " Configure Syslog Server " AntiVirus " Add . Add Anti-Virus Service
1. Enter the IP Address or Host Name for the machine in the IP/Host Name box where Interscan Viruswall Anti-Virus Server is installed and running. 2. Enter the User Name and Password that has admin privileges on the machine running the anti-virus server. 3. Browse to the location where the log files are stored. 4. Click OK .
52
FR Security Analyzer v4.2 Setup Guide
The ISA Device
This screen contains a list box showing the ISA Devices added for the antivirus service. The Add , Edit and Delete buttons are provided to modify the configuration of ISA Devices. ISA Device Screen
53
FR Security Analyzer v4.2 Setup Guide
Add ISA Firewall
This screen allows you to add an ISA firewall. Click the OK button to save the settings or discard the changes by clicking the Cancel button. To open the Configuration screen later, click Start " Programs " FortiReporter " Configure Syslog Server " ISA " Add . Add ISA Firewall Service
1. Enter the IP address or host name for the machine in the IP/Host Name box where ISA Server is installed and running. 2. Enter the User Name and Password that has admin privileges on the machine running ISA Server. 3. Browse to the location where the log files are stored. 4. Click OK .
54
FR Security Analyzer v4.2 Setup Guide
The ISS Device
This screen contains a list box showing the ISS Devices added for the AntiVirus service. The Add, Edit and Delete buttons are provided to modify the configuration of the ISS Devices. ISS Device Screen
Add ISS Firewall
This screen allows you to add an ISS firewall. Click Save to save the settings or discard the changes by clicking the Cancel button. To open the Configuration screen later, click Start " Programs " FortiReporter " Configure Syslog Server " ISA " Add .
55
FR Security Analyzer v4.2 Setup Guide
Add ISS Firewall Service
1. Enter the IP address or device name for the machine in the Device Name/IP box where ISS Server is installed and running. 2. Enter the User Name and Password that has admin privileges on the machine running ISS Server. 3. Select the refresh interval from the Refresh Interval drop-down list. 4. Click on the Check Connection button to verify the availability of the ISS server. 5. If the connection check is successful, click Save .
RDEP
Remote Data Exchange Protocol (RDEP) is the protocol used in Cisco 4.x sensors. For example, a Cisco CSIDS 4235 device uses RDEP to transfer the XML formatted logs. Since RDEP is a pull technology, a remote FR syslog server must connect to the sensor on port 443 as an authorized user with a minimum of "view" privileges, access the log directory and pull them to the FR syslog server. The session is decrypted and the logs are stored in the clear text XML format on the FR syslog server. In a distributed environment, you might be able to set up the syslog server to read the logs and send them to FR server where the data is stored in the database.
56
FR Security Analyzer v4.2 Setup Guide
RDEP Screen
Add RDEP Device
Follow the steps described below to add an RDEP device: 1. Enter the IP address or device name of the machine where the IDS Server is installed and running in the Device Name/IP box. 2. Enter a username and password with admin privileges on the machine running the IDS Server. 3. Enter the polling interval at which you want your agent to connect to the Cisco IDS using RDEP protocol and pull logs from device to the syslog server. 4. To save your configured settings, click Save .
Use the Edit button to modify the configuration settings of your IDS Device.
57
FR Security Analyzer v4.2 Setup Guide
Add RDEP
The Advanced Tab
This screen helps you configure a secondary syslog server. The secondary syslog server load balances the primary syslog server by taking over when the primary syslog server reaches a specified threshold value. Follow the steps described below to configure a secondary syslog server: 1. Enter the maximum number of events the primary syslog server should process. 2. Enter the IP address of the machine where the secondary syslog server is installed and running. 3. Enter the details of the syslog server port to which log data must be streamed. Store Native data in Delta : FR allows you to view the native logs as is. Select the options Severity , Attacks , and Virus in the Store Native data in Delta section to save raw log events for the selected categories. By enabling this option, you can view details of the delta file that triggered the event. Details for other events that do not fall under the selected categories are not saved and displayed in the delta file. The advantage of this feature is that it actually adds the raw log information into the delta file for high priority events, attack and virus events.
58
FR Security Analyzer v4.2 Setup Guide
Enable Monitoring : You can specify what events to log onto the Event Manager from the raw log data that is fetched by the syslog server. By default, all severity levels higher than Warning are selected. Follow the steps described below to log all severity types: 1. To enable streaming, select the Stream check box. 2. From the drop-down list select the event severities. Available severity types are:
! ! ! ! ! ! ! !
Emergency Alert Critical Error Warning Notice Information Debug
3. Select Debug and click OK . Advanced Screen
59
FR Security Analyzer v4.2 Setup Guide
Misc
This screen allows you to configure a backup syslog server to store backups of the syslog data that is forwarded by the FR syslog server. The backup syslog server must be a third party (for example, Kiwi) syslog server. The FR syslog server forwards all packets received from the devices to the backup syslog server.
If the backup syslog server forwards any data back to the FR syslog server, all such packets will be ignored.
Follow the steps described below to setup a backup syslog server: 1. Enter the IP address of the machine where the backup syslog server is installed and running. 2. Enter the syslog server port from where the syslog events are to be collected. 3. To enable the backup syslog server, select the Enable backup syslog server check box. To disable it, leave the check box clear. 4. Click OK . Misc Screen
60
FR Security Analyzer v4.2 Setup Guide
Appendix A
Steps specific to the Windows 2003 Platform
Windows 2003 operating system requires a few configuration changes to allow FortiReporter (FR) to work properly. The following are the settings you will need to make:
! Configure IIS 6.0 for FR to allow web service extensions ! Configure IIS to allow all CGI extensions ! Configure IIS to provide exception for MIME Type extensions ! Configure IIS to remove the application mapping for .ext files ! Enable ActiveX Controls and Plug-ins
By default IIS on Windows 2003 does not allow .cgi and .pl. IIS makes a call to perl.exe to run the code. If you associate .pl and .cgi in Explorer to perl.exe by allowing all unknown CGI extensions, it will run it in a DOS window using perl.exe. IIS then makes a call to Perl and displays the code produced.
Configuring IIS 6.0 for FortiReporter
1. Start by opening the IIS Manager. Load IIS from the Administrative tools in the Control Panel by clicking Start " Administrative Tools " IIS Manager (or loading the Control Panel, entering the Administrative Tools folder, and double clicking IIS Manager).
61
FR Security Analyzer v4.2 Setup Guide
2. Right-click on the FortiReporter site and go to Properties .
3. Click on Directory Security . 4. Click on Edit under Authentication and access control.
62
FR Security Analyzer v4.2 Setup Guide
5. Use the IUSER_MACHINE account. 6. Click OK . The password for the IUSER_MACHINE account will automatically be populated after you have clicked OK. 7. Click OK again. 8. Now please click on Web Service Extensions (found on the left handside menu).
63
FR Security Analyzer v4.2 Setup Guide
9. Choose Add a new Web service extension .
10. Name the web service extension FR .
64
FR Security Analyzer v4.2 Setup Guide
11. Click on Add .
12. Browse to C:\Program Files\FortiReporter\FWA\perl.exe (please note this is the default path, if you did choose a different directory on install browse to that directory) 13. Select the Set the extension to Allowed check box. 14. Click on OK .
65
FR Security Analyzer v4.2 Setup Guide
15. Click on OK again. 16. You have completed the setup steps for FR in IIS and may now close out of the IIS Manager.
Configuring Windows 2003 To Allow CGI Extensions
By default IIS on Windows 2003 does not allow .cgi and .pl. IIS makes a call to perl.exe to run the code. If you associate .pl and .cgi in explorer to perl.exe by allowing all unknown CGI extensions, it will run it in a DOS window using perl.exe. IIS then makes a call to perl and displays the code produced. 1. Load IIS from the Administrative tools in the Control Panel by clicking Start " Administrative Tools " IIS Manager (or loading the Control Panel, entering the Administrative Tools folder, and double clicking IIS Manager).
66
FR Security Analyzer v4.2 Setup Guide
67
FR Security Analyzer v4.2 Setup Guide
2. Click the name of your System then click Web Service Extensions .
3. On the left side of the main frame under Web service extension column select the All Unknown CGI extensions , click Allow . Finally, click Yes .
68
FR Security Analyzer v4.2 Setup Guide
4. Right-click on the FortiReporter website in the right pane and select Properties .
69
FR Security Analyzer v4.2 Setup Guide
5. Select Directory Security tab and click Edit .
70
FR Security Analyzer v4.2 Setup Guide
6. Enter Username and Password with administrative privileges.
7. Click OK and re-enter the password to verify it.
71
FR Security Analyzer v4.2 Setup Guide
Configuring MIME Type Extension for IIS on Windows 2003
1. Load IIS from the Administrative tools in the Control Panel by clicking Start " Administrative Tools " IIS Manager (or loading the Control Panel, entering the Administrative Tools folder, and double clicking IIS Manager).
2. Right-click on the FortiReporter website in the right pane and select Properties .
72
FR Security Analyzer v4.2 Setup Guide
3. Select the HTTP Headers tab and click MIME Types . The MIME Types screen opens.
Note : IIS serves only files with extensions registered in the MIME Type list. 4. To add a new MIME Type extension, click the New button.
73
FR Security Analyzer v4.2 Setup Guide
5. In the Extension box, type the file name extension as .ext. 6. In the MIME type box, enter a valid MIME type (text\plain).
7. Click OK . To check if the MIME type is added to the list of registered file types, open Folder Options " File Types . You can see that extension EXT is now a registered file type.
74
FR Security Analyzer v4.2 Setup Guide
Removing Application Mapping for .ext Files
1. Load IIS from the Administrative tools in the Control Panel by clicking Start " Administrative Tools " IIS Manager (or loading the Control 2. Panel, entering the Administrative Tools folder, and double clicking IIS Manager). 3. In IIS Manager, double-click the local computer, and then click the starting-point directory of the application you want. 4. Right-click on the FortiReporter website in the right pane and then click Properties . 5. Click the appropriate tab: Home Directory, Virtual Directory, or Directory. 6. In the Application settings area, click Configuration, and then click the Mappings tab. 7. On the Mappings tab, click Remove . Requests for files with this file name extension are no longer processed in this Web site or directory.
75
FR Security Analyzer v4.2 Setup Guide
Enable ActiveX Controls and Plug-ins
When you try to download and install Macromedia Shockwave Player from the Macromedia Shockwave Player Download Center website, you may receive the following error message: Your Current Security Settings Prohibit Running ActiveX Controls on this Page . This issue occurs if the Internet Explorer Enhanced Security Configuration feature is enabled. By default, the Internet Explorer Enhanced Security Configuration feature is enabled in Internet Explorer on Windows Server 2003-based computers. This enhanced level of security may prevent certain websites from displaying as expected in Internet Explorer. For example, programs that require the Web browser may not work as expected because scripts, ActiveX controls, and downloads are disabled. To resolve this issue, add the following Macromedia websites to the Trusted sites zone in Internet Explorer:
! http://www.macromedia.com ! http://fpdownload.macromedia.com ! http://sdc.shockwave.com
To do so, follow these steps: 1. Start Internet Explorer (if it is not already running). 2. On the Tools menu, click Internet Options.
3. Click the Security tab. 4. Under Select a Web content zone to specify its security settings, click Trusted sites , and then click Sites . 76
FR Security Analyzer v4.2 Setup Guide
5. In the Add this Web site to the zone box, type http://www.macromedia.com, and then click Add .
6. Similarly add the other two websites. The Macromedia websites are displayed in the Web sites list. 7. Click Close , and then click OK . 77
FR Security Analyzer v4.2 Setup Guide
Appendix B
Administering Services Running on Services Window
Go to Services in the Administrative Tools of the Control Panel and find the appropriate service for the firewall. For example, FortiReporter AV Service for anti-virus firewall or Microsoft ISA service for ISA firewall. Right click on it and select Properties .
! Click Properties .
78
FR Security Analyzer v4.2 Setup Guide
Properties Window
You will be prompted with a screen as shown below. Delete and retype the Username and Password of an account with administrative privileges within your messaging environment. Then click Apply .
79
FR Security Analyzer v4.2 Setup Guide
Granting Privilege
A dialog box will pop-up telling you the account (Username you used with Administrative privileges) has been granted Log On As A Service right . Click OK . (See screen shot attached below)
80
FR Security Analyzer v4.2 Setup Guide
Verifying Granted Privileges
You are now returned to a window like below. Click OK and then start the appropriate service for the ISA or anti-virus firewall. Also check to ensure that the service is set to automatically startup. The AVagent is now ready for use.
81
Potrebbero piacerti anche
- The Subtle Art of Not Giving a F*ck: A Counterintuitive Approach to Living a Good LifeDa EverandThe Subtle Art of Not Giving a F*ck: A Counterintuitive Approach to Living a Good LifeValutazione: 4 su 5 stelle4/5 (5794)
- The Gifts of Imperfection: Let Go of Who You Think You're Supposed to Be and Embrace Who You AreDa EverandThe Gifts of Imperfection: Let Go of Who You Think You're Supposed to Be and Embrace Who You AreValutazione: 4 su 5 stelle4/5 (1090)
- Never Split the Difference: Negotiating As If Your Life Depended On ItDa EverandNever Split the Difference: Negotiating As If Your Life Depended On ItValutazione: 4.5 su 5 stelle4.5/5 (838)
- Hidden Figures: The American Dream and the Untold Story of the Black Women Mathematicians Who Helped Win the Space RaceDa EverandHidden Figures: The American Dream and the Untold Story of the Black Women Mathematicians Who Helped Win the Space RaceValutazione: 4 su 5 stelle4/5 (895)
- Grit: The Power of Passion and PerseveranceDa EverandGrit: The Power of Passion and PerseveranceValutazione: 4 su 5 stelle4/5 (588)
- Shoe Dog: A Memoir by the Creator of NikeDa EverandShoe Dog: A Memoir by the Creator of NikeValutazione: 4.5 su 5 stelle4.5/5 (537)
- The Hard Thing About Hard Things: Building a Business When There Are No Easy AnswersDa EverandThe Hard Thing About Hard Things: Building a Business When There Are No Easy AnswersValutazione: 4.5 su 5 stelle4.5/5 (344)
- Elon Musk: Tesla, SpaceX, and the Quest for a Fantastic FutureDa EverandElon Musk: Tesla, SpaceX, and the Quest for a Fantastic FutureValutazione: 4.5 su 5 stelle4.5/5 (474)
- Her Body and Other Parties: StoriesDa EverandHer Body and Other Parties: StoriesValutazione: 4 su 5 stelle4/5 (821)
- The Sympathizer: A Novel (Pulitzer Prize for Fiction)Da EverandThe Sympathizer: A Novel (Pulitzer Prize for Fiction)Valutazione: 4.5 su 5 stelle4.5/5 (121)
- The Emperor of All Maladies: A Biography of CancerDa EverandThe Emperor of All Maladies: A Biography of CancerValutazione: 4.5 su 5 stelle4.5/5 (271)
- The Little Book of Hygge: Danish Secrets to Happy LivingDa EverandThe Little Book of Hygge: Danish Secrets to Happy LivingValutazione: 3.5 su 5 stelle3.5/5 (400)
- The World Is Flat 3.0: A Brief History of the Twenty-first CenturyDa EverandThe World Is Flat 3.0: A Brief History of the Twenty-first CenturyValutazione: 3.5 su 5 stelle3.5/5 (2259)
- The Yellow House: A Memoir (2019 National Book Award Winner)Da EverandThe Yellow House: A Memoir (2019 National Book Award Winner)Valutazione: 4 su 5 stelle4/5 (98)
- Devil in the Grove: Thurgood Marshall, the Groveland Boys, and the Dawn of a New AmericaDa EverandDevil in the Grove: Thurgood Marshall, the Groveland Boys, and the Dawn of a New AmericaValutazione: 4.5 su 5 stelle4.5/5 (266)
- A Heartbreaking Work Of Staggering Genius: A Memoir Based on a True StoryDa EverandA Heartbreaking Work Of Staggering Genius: A Memoir Based on a True StoryValutazione: 3.5 su 5 stelle3.5/5 (231)
- Team of Rivals: The Political Genius of Abraham LincolnDa EverandTeam of Rivals: The Political Genius of Abraham LincolnValutazione: 4.5 su 5 stelle4.5/5 (234)
- On Fire: The (Burning) Case for a Green New DealDa EverandOn Fire: The (Burning) Case for a Green New DealValutazione: 4 su 5 stelle4/5 (74)
- CCNP ENCOR v8 Release Notes PDFDocumento5 pagineCCNP ENCOR v8 Release Notes PDFMeriem OultacheNessuna valutazione finora
- SEO Portfolio by Prodigitaly PDFDocumento13 pagineSEO Portfolio by Prodigitaly PDFprodigitalyNessuna valutazione finora
- The Unwinding: An Inner History of the New AmericaDa EverandThe Unwinding: An Inner History of the New AmericaValutazione: 4 su 5 stelle4/5 (45)
- Module 06 Implement Traffic ManagementDocumento3 pagineModule 06 Implement Traffic ManagementsractiveNessuna valutazione finora
- 2018 04 VailatiFacchiniDocumento170 pagine2018 04 VailatiFacchiniHarsh BhatNessuna valutazione finora
- Internship Report (Brain Telecom LTD.)Documento51 pagineInternship Report (Brain Telecom LTD.)Bilal IkramNessuna valutazione finora
- Introduction To e CommerceDocumento209 pagineIntroduction To e CommerceMailtoNessuna valutazione finora
- Co Uci 102 Computer Communication SystemsDocumento3 pagineCo Uci 102 Computer Communication Systemsaroridouglas880Nessuna valutazione finora
- M CommerceDocumento25 pagineM CommerceNidhin s100% (2)
- Executive Summary: Organization Study at BHARTI AIRTELDocumento54 pagineExecutive Summary: Organization Study at BHARTI AIRTELAkshay BondNessuna valutazione finora
- A-Level Presentation - 21 Network Protocols and LayersDocumento36 pagineA-Level Presentation - 21 Network Protocols and LayersDebasruti SahaNessuna valutazione finora
- Pre Test Eva 2Documento5 paginePre Test Eva 2carlos martiNessuna valutazione finora
- CompTIA SecuritySY0501Cert Prep1ThreatsAttacksandVulnerabilitiesDocumento32 pagineCompTIA SecuritySY0501Cert Prep1ThreatsAttacksandVulnerabilitiesMohannad JabaitiNessuna valutazione finora
- LTRUCC-2150 Berlin2017Documento44 pagineLTRUCC-2150 Berlin2017Ezo'nun BabasıNessuna valutazione finora
- Static Policy NAT Dynamic Policy NATDocumento1 paginaStatic Policy NAT Dynamic Policy NATHai Pham VanNessuna valutazione finora
- D E N C P: Orin S. KerrDocumento62 pagineD E N C P: Orin S. Kerrmanchu505Nessuna valutazione finora
- Chapter 2.3.1Documento15 pagineChapter 2.3.1Aarush KashyapNessuna valutazione finora
- Sigtran ProtocolDocumento37 pagineSigtran Protocolneomadrid70Nessuna valutazione finora
- Aula 2 - Texto 2Documento4 pagineAula 2 - Texto 2Dan NamiseNessuna valutazione finora
- Food in The Internet Age (2013)Documento94 pagineFood in The Internet Age (2013)reader1453Nessuna valutazione finora
- Computer ServicingDocumento32 pagineComputer ServicingJhon Keneth NamiasNessuna valutazione finora
- Saturn SOLT33-08P: FTTH Redefined For You!Documento3 pagineSaturn SOLT33-08P: FTTH Redefined For You!Raj KumarNessuna valutazione finora
- Influencing Factors For Consumer Behaviour For Purchasing Online Amazon - Co.ukDocumento72 pagineInfluencing Factors For Consumer Behaviour For Purchasing Online Amazon - Co.ukshujon00767% (3)
- A Project ReportDocumento53 pagineA Project ReportTangirala AshwiniNessuna valutazione finora
- Personal Fitness Webquest Update 10-12-07Documento16 paginePersonal Fitness Webquest Update 10-12-07Information Point KapurthalaNessuna valutazione finora
- Bizhub c754 c654 c554 c454 c364 c284 c224 HTTP One Way GuideDocumento20 pagineBizhub c754 c654 c554 c454 c364 c284 c224 HTTP One Way Guideapi-30543836150% (2)
- Frontend DeveloperDocumento3 pagineFrontend DeveloperIrshad AkhterNessuna valutazione finora
- Computing Curriculum Map 2014Documento3 pagineComputing Curriculum Map 2014api-272928667Nessuna valutazione finora
- Please Find Your Answer Below (Or) in The Attached Image / Document!Documento4 paginePlease Find Your Answer Below (Or) in The Attached Image / Document!vsco rantiNessuna valutazione finora
- Aditra,+14 +IJSSB+VOL 4+NO +4+Nur+Aini+Fitriya+Ardiani+Aniqoh+520-528+ PDFDocumento9 pagineAditra,+14 +IJSSB+VOL 4+NO +4+Nur+Aini+Fitriya+Ardiani+Aniqoh+520-528+ PDFMeerumNessuna valutazione finora
- How To Perform An Attack Over WAN (Internet) Null Byte - WonderHowToDocumento9 pagineHow To Perform An Attack Over WAN (Internet) Null Byte - WonderHowTostefan22222222Nessuna valutazione finora