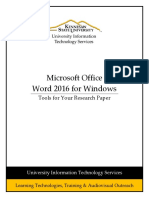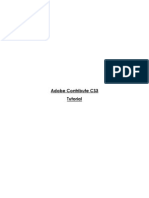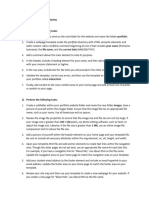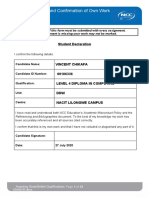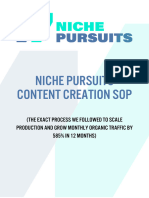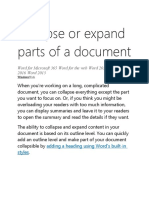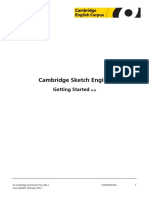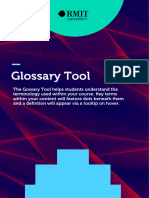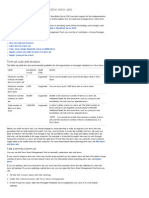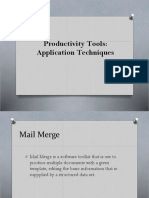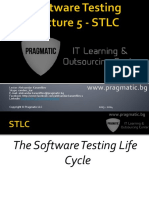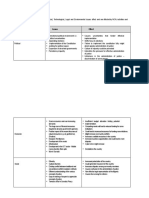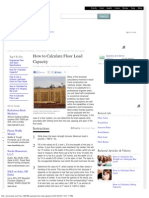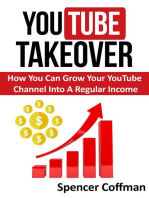Documenti di Didattica
Documenti di Professioni
Documenti di Cultura
Creating A Glossary Using WebCT
Caricato da
Taryn McMillanTitolo originale
Copyright
Formati disponibili
Condividi questo documento
Condividi o incorpora il documento
Hai trovato utile questo documento?
Questo contenuto è inappropriato?
Segnala questo documentoCopyright:
Formati disponibili
Creating A Glossary Using WebCT
Caricato da
Taryn McMillanCopyright:
Formati disponibili
Creating a Glossary Using WebCT
Taryn McMillan
Creating a Glossary Using WebCT
Acknowledgements and fair use disclaimer
The materials you are reading are part of a project created in the Humber College Technical Writing program. It may contain copyrighted material, the use of which has not always been specifically authorized by the copyright owner. This material has not been publically distributed and has been made for academic purposes.
Creating a Glossary Using WebCT
Contents
Acknowledgements and fair use disclaimer ............................................. 2 1. Introduction ......................................................................................................... 4
What is the purpose of this document? ........................................................................ 4 Who should use this document? .................................................................................. 4 References................................................................................................................... 4
2. Getting started................................................................................................... 5
Adding the Glossary Tool ............................................................................................. 5 Opening the Glossary Editor ........................................................................................ 5 Viewing the Glossary ................................................................................................... 5
3. Adding a term to the Glossary ................................................................... 6 4. Linking from the page text ........................................................................... 7 5. Editing a definition ........................................................................................... 8 6. Updating the Glossary from a file ............................................................ 9 7. Resetting the Glossary................................................................................ 10
Creating a Glossary Using WebCT
1. Introduction
What is the purpose of this document?
This document shows you how to create and edit a Glossary using WebCT. WebCT allows you to create a fully-searchable Glossary for your course. The Glossary can contain images as well as text, so that illustrative Glossary definitions are possible.
Who should use this document?
This document is designed for course instructors who desire to create a Glossary using WebCT.
References
The following chapter was used to develop this document: Chapter 7: Creating a Glossary, in Getting Started Tutorial for WebCT Version 1.3, http://www.webct.com.
Note: Authors Notes appear in [Red]. Figure numbers are referenced from the original text. Suggestions for additional figures appear in the Authors Notes.
Creating a Glossary Using WebCT
2. Getting started
This topic shows you how to add the Glossary Tool, open the Glossary Editor, and view the Glossary.
Adding the Glossary Tool
To add the Glossary Tool [Ask a SME where to find the Glossary Tool and how to place it onto the Toolpage. This information is not included in the original manual.]
Opening the Glossary Editor
To open the Glossary functions as a course designer, you have two options: Click the Glossary icon if you have placed the Glossary Tool on the Homepage or on a Toolpage. Use the Page Design mode from a page of content on a WebCT Path.
To open the Page Design mode from the Homepage 1. Click on a path. 2. In the Path Editor, click any of the titles in that path to go to the Page Design mode for that particular page.
Viewing the Glossary
To view the Glossary, you have two options. To view the entire Glossary Click the Glossary Tool on the Homepage, the Toolpage, or the button bar of individual pages. Using the Glossary Tool, you can: o List Glossary entries by starting letter. o List the whole Glossary. o Search the Glossary for a particular keyword.
To view individual Glossary entries Click any hyperlinked word in the body of the HTML pages on the various paths which make up the course. This will display the definition for that particular word.
[Ask a SME for images to illustrate this section. Confirm all of the available options for viewing the Glossary.]
Creating a Glossary Using WebCT
3. Adding a term to the Glossary
This topic shows you how to add a term to the Glossary. To add Glossary terms 1. Click Glossary in the designer frame at the bottom of your screen. The bottom frame now displays the Glossary menu options.
2. Click Define Keyword. The center frame shows the Glossary Addition screen which includes text-entry boxes for the new keyword name as well as the definition. Figure 7-2 Adding a new keyword 3. Type a keyword into the Keyword Textbox and a definition into the Definition Textbox. 4. To add this entry to the Glossary, click Add. 5. The next screen displays a scrollable listing of all existing Glossary entries. Click on any of the Glossary words to display the definition in the right frame. [Check with a SME about the sequencing of this step] Figure 7-3 After adding the keyword 6. Use the buttons below each Glossary definition to delete or edit the particular Glossary entry or to link it to another Glossary keyword. Figure 7-4 Viewing a Glossary item
Creating a Glossary Using WebCT
4. Linking from the page text
This topic shows you how to link directly from the text of the page to a particular definition. To link from the page text 1. Click Glossary in the designer frame at the bottom of your screen. The bottom frame now displays the Glossary menu options.
2. Click Edit Links. The center frame now updates to place option buttons beside each word in the text if that word appears in the Glossary. Figure 7-5 The Edit Links screen 3. Click the option button next to the word you wish to link to the Glossary. Note that you can link only one occurrence of a particular word, even if a word appears multiple times in the text. 4. Click Update at the bottom of the frame. The page refreshes to display the selected words hyperlinked to the Glossary as the users will see it. 5. Click any hyperlinked word to view the definition for that entry. To unlink the word 1. Click Edit Links, and then scroll down to the bottom of the page to find a listing of all keywords found on the page. If the option button beside the word is clicked, the keyword is not linked on this page. Figure 7-8 Unlinking a keyword 2. To unlink an already-linked keyword, click the option button beside the keyword that you wish to unlink from the Glossary. 3. Click Update to erase the link from the page.
Creating a Glossary Using WebCT
5. Editing a definition
This topic shows you how to edit a Glossary definition. To edit a Glossary definition 1. Click Glossary in the designer frame at the bottom of your screen. The bottom frame now displays the Glossary menu options.
2. Click View Glossary, and then click the particular keyword from the scrollable list in the left frame. 3. Click the Edit link which appears below the keyword definition. The frame now displays a textentry box with the existing definition appearing inside it. Figure 7-9 Editing a definition 4. Edit the text of the definition. 5. When you are satisfied with the new definition, click Update.
Creating a Glossary Using WebCT
6. Updating the Glossary from a file
This topic shows you how to update the Glossary from a file. This feature allows you to update and/or add multiple Glossary terms and definitions that have been entered in a plain text file. To add or update Glossary terms 1. Click Glossary in the designer frame at the bottom of your screen. The bottom frame now displays the Glossary menu options.
2. Click Update from File. The middle frame refreshes to display the Upload Glossary from File screen, which consists of a text-entry box to input the filename of the Glossary file you wish to use. 3. Click Browse to locate the Glossary.txt file in the notes directory. 4. Click the option button beside this file, and then click Pick. 5. Click Continue in the main window. The Update Confirmation screen now appears in the center frame. Figure 7-10 The Update Confirmation screen If the Glossary.txt file contains entries for pre-existing Glossary terms, the Upload Confirmation screen will display a list of pre-existing Glossary keywords and their present definitions alongside their new definitions from the Glossary file you are uploading. 6. Click Continue to finish the Upload/Add operation. You can now link the new Glossary terms to the page text using the Edit Links button.
Creating a Glossary Using WebCT
7. Resetting the Glossary
This topic shows you how to erase all Glossary entries and reset the Glossary. To reset the Glossary 1. Click Glossary in the designer frame at the bottom of your screen. The bottom frame now displays the Glossary menu options.
2. Click Reset Glossary. 3. You will be asked to confirm that you want to erase all of the entries in the Glossary. Click Confirm. [Confirm this process with a SME. Do you only need to click Confirm, or are there other steps involved? Is there a way to undo this process? Ask a SME for an image to illustrate this set of procedures.]
10
Potrebbero piacerti anche
- MS Word Chapter 21Documento9 pagineMS Word Chapter 21Shahwaiz Bin Imran Bajwa100% (1)
- Business Driven Technology Plug-In T11 - Creating Webpages Using DreamweaverDocumento3 pagineBusiness Driven Technology Plug-In T11 - Creating Webpages Using DreamweaverThao TrungNessuna valutazione finora
- Javascript: Javascript Programming For Absolute Beginners: Ultimate Guide To Javascript Coding, Javascript Programs And Javascript LanguageDa EverandJavascript: Javascript Programming For Absolute Beginners: Ultimate Guide To Javascript Coding, Javascript Programs And Javascript LanguageValutazione: 3.5 su 5 stelle3.5/5 (2)
- How To Use KnowlegeowlDocumento19 pagineHow To Use Knowlegeowlapi-320402088Nessuna valutazione finora
- Recipes4Success Tools: Using The Rubric MakerDocumento7 pagineRecipes4Success Tools: Using The Rubric MakerEugenia AmpavaNessuna valutazione finora
- Dreamweaver: A Walkthrough TutorialDocumento11 pagineDreamweaver: A Walkthrough TutorialChike NgwuNessuna valutazione finora
- Ad Portfolio ManualDocumento19 pagineAd Portfolio ManualConstanta Mei-RosuNessuna valutazione finora
- Microsoft Word For DissertationsDocumento21 pagineMicrosoft Word For Dissertationsahmadrid93Nessuna valutazione finora
- Creating A Website: Advanced Dreamweaver: Optimizing The Workspace For Accessible Page DesignDocumento10 pagineCreating A Website: Advanced Dreamweaver: Optimizing The Workspace For Accessible Page DesignvankkNessuna valutazione finora
- Creating Web Pages: Getting Started GuideDocumento15 pagineCreating Web Pages: Getting Started Guidearvin de torresNessuna valutazione finora
- Communicating Using Markdown in GitHubDocumento2 pagineCommunicating Using Markdown in GitHubRrezearta ThaqiNessuna valutazione finora
- Copycat Site BlueprintDocumento25 pagineCopycat Site BlueprintywhrtidfcNessuna valutazione finora
- Word 2016 PC Tools For Your Research Paper 17dfg98Documento22 pagineWord 2016 PC Tools For Your Research Paper 17dfg98Cristina MariaNessuna valutazione finora
- Adding Styles To Components: January 2006 (Revision Number: V2-1)Documento9 pagineAdding Styles To Components: January 2006 (Revision Number: V2-1)nyellutlaNessuna valutazione finora
- Word 2013 Mail Merge and Creating Forms RevDocumento37 pagineWord 2013 Mail Merge and Creating Forms RevadrianamarianaNessuna valutazione finora
- Create Forms That Users Complete or Print in WordDocumento7 pagineCreate Forms That Users Complete or Print in WordBojan JerotijevićNessuna valutazione finora
- CIDOS LMS - Lecturer User ManualDocumento29 pagineCIDOS LMS - Lecturer User ManualRoshaizul Nizam Mohd SaniNessuna valutazione finora
- Adobe Contribute CS3 TutorialDocumento18 pagineAdobe Contribute CS3 TutorialdirtyharrydeepakNessuna valutazione finora
- Web DevDocumento6 pagineWeb DevTony StarkNessuna valutazione finora
- Provide Content For Browsers Without Frame Support: To The TopDocumento2 pagineProvide Content For Browsers Without Frame Support: To The TopEvelyn MadridNessuna valutazione finora
- Dreamweaver 8: The Workspace LayoutDocumento19 pagineDreamweaver 8: The Workspace LayoutGenryu ZirozawaNessuna valutazione finora
- Statement and Confirmation of Own Work: Student DeclarationDocumento13 pagineStatement and Confirmation of Own Work: Student DeclarationVincent ChikafaNessuna valutazione finora
- Home Study Course TemplateDocumento12 pagineHome Study Course Templategeorge_watts774995Nessuna valutazione finora
- Niche Pursuits Content Creation SOPDocumento11 pagineNiche Pursuits Content Creation SOPmadhuriesinghNessuna valutazione finora
- Collapse or ExpandDocumento5 pagineCollapse or ExpandThe LoniousNessuna valutazione finora
- MasterdetailpagesDocumento10 pagineMasterdetailpagesPankaj HaldikarNessuna valutazione finora
- Quickstart Guide InternalDocumento7 pagineQuickstart Guide Internallauranyc77Nessuna valutazione finora
- Cambridge Sketch Engine Getting Started 2.0Documento24 pagineCambridge Sketch Engine Getting Started 2.0Eparema JuremaNessuna valutazione finora
- Creating A Fillable Form On WordDocumento3 pagineCreating A Fillable Form On WordAtharva SatputeNessuna valutazione finora
- Dreamweaver TutorialDocumento8 pagineDreamweaver TutorialepriyaaNessuna valutazione finora
- Glossary ToolDocumento6 pagineGlossary Toolali.khudhairNessuna valutazione finora
- Declaration:-: Home Work 4 Cap209: Graphic ToolsDocumento9 pagineDeclaration:-: Home Work 4 Cap209: Graphic ToolsInSha RafIqNessuna valutazione finora
- Dream Weaver BasicsDocumento42 pagineDream Weaver BasicsSurya Kameswari100% (1)
- Declaration:-: Home Work 4 Cap209: Graphic ToolsDocumento9 pagineDeclaration:-: Home Work 4 Cap209: Graphic ToolsAnkur SinghNessuna valutazione finora
- Cozentus Program App - 2023Documento55 pagineCozentus Program App - 2023Suryanshu BediNessuna valutazione finora
- Mindtouch Deki User ManualDocumento38 pagineMindtouch Deki User ManualMark CRavenNessuna valutazione finora
- QuickStart For CodespacesDocumento5 pagineQuickStart For Codespacesanimated opacityNessuna valutazione finora
- Advanced Features of Web Design PDFDocumento17 pagineAdvanced Features of Web Design PDFAyush srivastavaNessuna valutazione finora
- Create and Manage Terms Within Term Sets - SharePoint Server - OfficeDocumento4 pagineCreate and Manage Terms Within Term Sets - SharePoint Server - OfficeAlan RobertsonNessuna valutazione finora
- Advanced 1 1Documento26 pagineAdvanced 1 1Mohamed ShazlyNessuna valutazione finora
- Word Press ManualDocumento26 pagineWord Press Manualsandr99100% (1)
- Faculty ManualDocumento28 pagineFaculty ManualMohsen SharifNessuna valutazione finora
- Website Designing StepDocumento18 pagineWebsite Designing StepShailendra BhushanNessuna valutazione finora
- Source AnalyserDocumento10 pagineSource Analyser1raju1234Nessuna valutazione finora
- Web Page in Visual Web DeveloperDocumento4 pagineWeb Page in Visual Web DeveloperStefano RicciNessuna valutazione finora
- Using Microsoft Word 2016 A Quick Guide by Sali KaceliDocumento9 pagineUsing Microsoft Word 2016 A Quick Guide by Sali KaceliAsad KhanNessuna valutazione finora
- BT Content Slider User Manual v2.3Documento25 pagineBT Content Slider User Manual v2.3Marcelo PesallacciaNessuna valutazione finora
- Module 2 (Empowerment)Documento56 pagineModule 2 (Empowerment)Mae Saballa100% (1)
- NI Tutorial 3303 enDocumento4 pagineNI Tutorial 3303 enlizxcanoNessuna valutazione finora
- Office Automation and MS OfficeDocumento10 pagineOffice Automation and MS OfficeDoinik DorkarNessuna valutazione finora
- Bling Your Blackboard ClassDocumento4 pagineBling Your Blackboard ClassmaryebennettNessuna valutazione finora
- Forms Maestro DetalleDocumento100 pagineForms Maestro DetallemickNessuna valutazione finora
- UTT Books 44Documento13 pagineUTT Books 44Dimitrije MijatovicNessuna valutazione finora
- Sales Force Ide LocalizationDocumento15 pagineSales Force Ide Localizationcshekhar_rNessuna valutazione finora
- Usage and ConfigurationDocumento17 pagineUsage and ConfigurationmangaturNessuna valutazione finora
- B47 Cap209Documento18 pagineB47 Cap209Mahi KaurNessuna valutazione finora
- Create A Glossary Using FiveFiltersDocumento2 pagineCreate A Glossary Using FiveFiltersChris PhillipsNessuna valutazione finora
- Nvu User ManualDocumento51 pagineNvu User Manualjason4811Nessuna valutazione finora
- Syllabus 330C SystemsDocumento1 paginaSyllabus 330C SystemsDANIEL VARGAS RODRIGUEZNessuna valutazione finora
- Lector: Aleksandar Karamfilov Skype: Sanders - Kar E-Mail: Aleksandar - Karamfilov@Pragmatic - BG Linkedin: 2013 - 2014Documento19 pagineLector: Aleksandar Karamfilov Skype: Sanders - Kar E-Mail: Aleksandar - Karamfilov@Pragmatic - BG Linkedin: 2013 - 2014Diana DikovaNessuna valutazione finora
- 2012-02-29 An Introduction To OptimizationDocumento4 pagine2012-02-29 An Introduction To OptimizationSam ShahNessuna valutazione finora
- Engg Prospect1usDocumento20 pagineEngg Prospect1usArun KumarNessuna valutazione finora
- Quick Start Guide: Digital Camera D7000Documento2 pagineQuick Start Guide: Digital Camera D7000foosome12Nessuna valutazione finora
- 00 EET3196 Lecture - Tutorial Ouline Plan1Documento6 pagine00 EET3196 Lecture - Tutorial Ouline Plan1mikeNessuna valutazione finora
- A Feasibility Study On Drilling of Metals Through Microwave HeatingDocumento6 pagineA Feasibility Study On Drilling of Metals Through Microwave HeatingT J GNessuna valutazione finora
- A330 Tire Inspn PDFDocumento21 pagineA330 Tire Inspn PDFRithesh Ram NambiarNessuna valutazione finora
- Regional VP Sales Director in USA Resume Margo PappDocumento2 pagineRegional VP Sales Director in USA Resume Margo PappMargoPappNessuna valutazione finora
- ZzzsaDocumento4 pagineZzzsanikzperaltaNessuna valutazione finora
- Unit 4 SoftwareDocumento16 pagineUnit 4 Softwareapi-293630155Nessuna valutazione finora
- Corona ConcernsDocumento5 pagineCorona ConcernsIvanNessuna valutazione finora
- 8) Pengolahan Data DIESEL 1 Katup Gas Konstan-DikonversiDocumento47 pagine8) Pengolahan Data DIESEL 1 Katup Gas Konstan-DikonversiIndra Arvito ArmanNessuna valutazione finora
- PESTLE Analysis - KenyaDocumento4 paginePESTLE Analysis - KenyaJoseph0% (1)
- Hard Disk Formatting and CapacityDocumento3 pagineHard Disk Formatting and CapacityVinayak Odanavar0% (1)
- Documents - The New Ostpolitik and German-German Relations: Permanent LegationsDocumento5 pagineDocuments - The New Ostpolitik and German-German Relations: Permanent LegationsKhairun Nisa JNessuna valutazione finora
- Alimentacion Baterias TiposDocumento11 pagineAlimentacion Baterias TiposjulioclavijoNessuna valutazione finora
- 晴天木塑目录册Documento18 pagine晴天木塑目录册contaeduNessuna valutazione finora
- Prof. Herkutanto-JKN - Patient Safety Dan Etika 2016Documento30 pagineProf. Herkutanto-JKN - Patient Safety Dan Etika 2016galih wicaksonoNessuna valutazione finora
- JCCS Internet Safety CollaborationDocumento9 pagineJCCS Internet Safety Collaborationnoble010Nessuna valutazione finora
- Diagnostic Exam Review Phy10Documento24 pagineDiagnostic Exam Review Phy10Kayla DollenteNessuna valutazione finora
- Installation of Water HeatersDocumento5 pagineInstallation of Water HeatersLaura KurniawanNessuna valutazione finora
- 2537 - York YCAS 690Documento11 pagine2537 - York YCAS 690Md JamilNessuna valutazione finora
- Functions SolutionDocumento10 pagineFunctions SolutionOwais Afzal JanNessuna valutazione finora
- DominosDocumento11 pagineDominosApril MartinezNessuna valutazione finora
- Sandisk X400 SSD (Solid State Drive) : The World'S First 1Tb, Single-Sided SSDDocumento2 pagineSandisk X400 SSD (Solid State Drive) : The World'S First 1Tb, Single-Sided SSDlechurzNessuna valutazione finora
- The Impact of Internet Use For StudentsDocumento8 pagineThe Impact of Internet Use For StudentsCharlesNessuna valutazione finora
- 2016 HSC Engineering StudiesDocumento40 pagine2016 HSC Engineering StudiesR MathewNessuna valutazione finora
- How To Calculate Floor Load CapacityDocumento3 pagineHow To Calculate Floor Load CapacityNatarajan KrishnanNessuna valutazione finora
- CMD LinecommandsDocumento14 pagineCMD LinecommandsdesideriuNessuna valutazione finora
- Learn Power BI: A beginner's guide to developing interactive business intelligence solutions using Microsoft Power BIDa EverandLearn Power BI: A beginner's guide to developing interactive business intelligence solutions using Microsoft Power BIValutazione: 5 su 5 stelle5/5 (1)
- Linux For Beginners: The Comprehensive Guide To Learning Linux Operating System And Mastering Linux Command Line Like A ProDa EverandLinux For Beginners: The Comprehensive Guide To Learning Linux Operating System And Mastering Linux Command Line Like A ProNessuna valutazione finora
- Excel Essentials: A Step-by-Step Guide with Pictures for Absolute Beginners to Master the Basics and Start Using Excel with ConfidenceDa EverandExcel Essentials: A Step-by-Step Guide with Pictures for Absolute Beginners to Master the Basics and Start Using Excel with ConfidenceNessuna valutazione finora
- Skulls & Anatomy: Copyright Free Vintage Illustrations for Artists & DesignersDa EverandSkulls & Anatomy: Copyright Free Vintage Illustrations for Artists & DesignersNessuna valutazione finora
- The Designer’s Guide to Figma: Master Prototyping, Collaboration, Handoff, and WorkflowDa EverandThe Designer’s Guide to Figma: Master Prototyping, Collaboration, Handoff, and WorkflowNessuna valutazione finora
- NFT per Creators: La guida pratica per creare, investire e vendere token non fungibili ed arte digitale nella blockchain: Guide sul metaverso e l'arte digitale con le criptovaluteDa EverandNFT per Creators: La guida pratica per creare, investire e vendere token non fungibili ed arte digitale nella blockchain: Guide sul metaverso e l'arte digitale con le criptovaluteValutazione: 5 su 5 stelle5/5 (15)
- Tableau Your Data!: Fast and Easy Visual Analysis with Tableau SoftwareDa EverandTableau Your Data!: Fast and Easy Visual Analysis with Tableau SoftwareValutazione: 4.5 su 5 stelle4.5/5 (4)
- 2022 Adobe® Premiere Pro Guide For Filmmakers and YouTubersDa Everand2022 Adobe® Premiere Pro Guide For Filmmakers and YouTubersValutazione: 5 su 5 stelle5/5 (1)
- Animation for Beginners: Getting Started with Animation FilmmakingDa EverandAnimation for Beginners: Getting Started with Animation FilmmakingValutazione: 3 su 5 stelle3/5 (1)
- Architectural Design with SketchUp: 3D Modeling, Extensions, BIM, Rendering, Making, and ScriptingDa EverandArchitectural Design with SketchUp: 3D Modeling, Extensions, BIM, Rendering, Making, and ScriptingNessuna valutazione finora
- Blender 3D for Jobseekers: Learn professional 3D creation skills using Blender 3D (English Edition)Da EverandBlender 3D for Jobseekers: Learn professional 3D creation skills using Blender 3D (English Edition)Nessuna valutazione finora
- iPhone X Hacks, Tips and Tricks: Discover 101 Awesome Tips and Tricks for iPhone XS, XS Max and iPhone XDa EverandiPhone X Hacks, Tips and Tricks: Discover 101 Awesome Tips and Tricks for iPhone XS, XS Max and iPhone XValutazione: 3 su 5 stelle3/5 (2)
- How to Create Cpn Numbers the Right way: A Step by Step Guide to Creating cpn Numbers LegallyDa EverandHow to Create Cpn Numbers the Right way: A Step by Step Guide to Creating cpn Numbers LegallyValutazione: 4 su 5 stelle4/5 (27)
- Moodle E-Learning Course Development - Third EditionDa EverandMoodle E-Learning Course Development - Third EditionNessuna valutazione finora
- Excel : The Ultimate Comprehensive Step-By-Step Guide to the Basics of Excel Programming: 1Da EverandExcel : The Ultimate Comprehensive Step-By-Step Guide to the Basics of Excel Programming: 1Valutazione: 4.5 su 5 stelle4.5/5 (3)
- AI Monetization of your Faceless YouTube Channel: Ai Side Hustle NicheDa EverandAI Monetization of your Faceless YouTube Channel: Ai Side Hustle NicheNessuna valutazione finora
- iPhone 15 Pro User Guide for Beginners and SeniorsDa EverandiPhone 15 Pro User Guide for Beginners and SeniorsNessuna valutazione finora
- Autodesk 3ds Max 2020: A Detailed Guide to Modeling, Texturing, Lighting, and RenderingDa EverandAutodesk 3ds Max 2020: A Detailed Guide to Modeling, Texturing, Lighting, and RenderingValutazione: 5 su 5 stelle5/5 (4)
- Photoshop: A Step by Step Ultimate Beginners’ Guide to Mastering Adobe Photoshop in 1 WeekDa EverandPhotoshop: A Step by Step Ultimate Beginners’ Guide to Mastering Adobe Photoshop in 1 WeekNessuna valutazione finora
- Beginning AutoCAD® 2022 Exercise Workbook: For Windows®Da EverandBeginning AutoCAD® 2022 Exercise Workbook: For Windows®Nessuna valutazione finora
- YouTube Takeover - How You Can Grow Your YouTube Channel Into A Regular IncomeDa EverandYouTube Takeover - How You Can Grow Your YouTube Channel Into A Regular IncomeValutazione: 4 su 5 stelle4/5 (2)