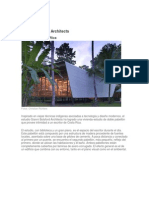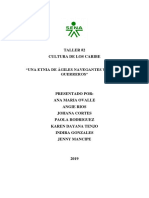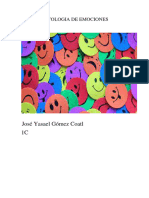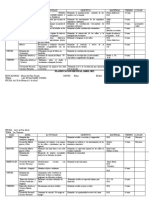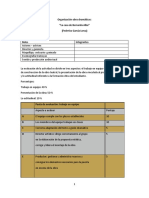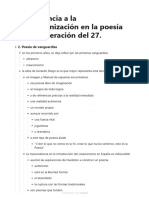Documenti di Didattica
Documenti di Professioni
Documenti di Cultura
Computacion Grafica 2 2012
Caricato da
Renzo LizarveTitolo originale
Copyright
Formati disponibili
Condividi questo documento
Condividi o incorpora il documento
Hai trovato utile questo documento?
Questo contenuto è inappropriato?
Segnala questo documentoCopyright:
Formati disponibili
Computacion Grafica 2 2012
Caricato da
Renzo LizarveCopyright:
Formati disponibili
UNIVERSIDAD NACIONAL DE SAN AGUSTIN FACULTAD DE ARQUITECTURA Y URBANISMO CURSO: COMPUTACIN GRAFICA 2 ELECTIVO
SEPARATAS PREPARADAS POR: Msc. ERICKA MARTHA GUERRA SANTANDER
Noviembre 2010
1.
3D STUDIO MAX 1. Introduccin 1.1. Qu es 3D Studio MAX? Es un software en el cual es posible realizar cualquier objeto en 3 dimensiones, desde el ms simple hasta el ms complejo, para despus representarlo en formato de imgenes, o en formato de animacin ya sea como una secuencia de imgenes o en formato de video, adems permite la creacin de efectos visuales, creacin de grficos para video juegos, se puede decir que cualquier cosa que imagine se puede realizar con 3dsMax MAX. Como 3dsMax MAX es un software para la creacin y previsualizacin de elementos visuales, es usado en diferentes campos de la vida en general, entre los ms comunes son: arquitectura para ver las edificaciones antes de construirlas sobre el terreno, cine y televisin en la realizacin de comerciales donde se incluya personajes ficticios en entornes reales, en efectos especiales, con la creacin de efectos que sera imposible realizarlos en la vida real debido a su peligrosidad, modelos para video juegos, hoy en da la mayor parte de los video juegos incluyen grficas en tres dimensiones. 1.1.1. El formato de 3D Studio MAX El formato de dibujo empleado en 3D Studio Max es por defecto "MAX", es decir, todos los modelos tendrn extensin ".MAX", aunque bien es cierto que tambin se pueden guardar en otros formatos, como ms adelante veremos. 2. Comenzar con 3D Studio Max 2.1. El Entorno El entorno representa lo que se muestra en la pantalla una vez accedemos al programa en cuestin. En este caso, se deben tener en cuenta todos los mens que aparecen , que sern explicados en el siguiente orden: Bara de mens, visores, barra de herramientas, panel de comandos men de animacin y zoom.
Dentro del entorno, el mayor espacio lo ocupan los visores (por defecto son: superior, anterior, izquierda y perspectiva). Para cambiar el modo de representacin de los visores se hace clic con el botn derecho del ratn en el nombre de cada visor y se selecciona en el men pop-up que aparece en pantalla. 2.2. Barra de Mens La barra de mens muestra seis elementos que son, por orden de izquierda a derecha, "Archivo", "Edicin", "Grupo", "Vistas" y "Representacin".Cada uno de estos mens se desplegan a su vez ofreciendo diversas posibilidades. 2.2.1. Men Archivo Contiene funciones para administrar archivos. 2.2.2. Menu Edicin Contiene funciones para seleccionar y editar objetos de la escena, adems, presenta otras rdenes como el editor de materiales. 2.2.3. Men Grupo Contiene funciones para agrupar y desagrupar objetos de la escena. 2.2.4. Men Vistas Contiene funciones para configurar y controlar los visores de 3DS MAX. 2.2.5. Men Representacin Contiene funciones de representacin de escenas, de establecimiento de efectos ambientales y para componer escenas e imgenes con Video Post. 2.3. Barra de Herramientas
Ofrece acceso rpido a herramientas y cuadros de dilogo para muchas de las tareas comunes de 3DS MAX, tales como el editor de materiales, la transformacin, etc. 2.4. Panel de Comandos
Proporciona comandos, controles y parmetros para crear, modificar, vincular animar y presentar los objetos y elementos de la escena de 3D Studio MAX. Entre los elementos que presenta el panel de comandos se encuentran Crear, Modificar, Jerarqua, Movimiento, Presentacin y Utilidades. 2.5. Controles de visores
Los botones reunidos en el ngulo inferior derecho de la ventana MAX sirven para moverse dentro de los visores, esto es, hacer un zoom, rotar la vista. 2.6. Controles de tiempo
Son botones para crear animaciones, reproducirlas y moverse entre sus cuadros. 2.7. Barra de estado y lnea de mensajes Son dos lneas que se presentan en la parte inferior de la ventana MAX y presentan mensajes e informacin sobre la escena y el comando activo. Tambin contienen conmutadores de sistema que controlan propiedades de la seleccin, precisin y presentacin. 3. Barra de mens 3.1. Men Archivo 3.1.1. Nuevo Borra el contenido de la escena actual sin cambiar la configuracin del sistema (visores, ajuste, Editor de materiales, imagen de fondo, etc.).Dispone de las opciones siguientes: Con objetos y jerarqua: Cuando se utiliza mantiene los objetos y sus vnculos jerrquicos en la escena (si estn agrupados) y elimina las claves de animacin. Con objetos: Sirve para mantener los objetos en la escena y eliminar sus vnculos con claves de animacin. Todos nuevos (predeterminada): Se utiliza para borrarlo todo y empezar desde cero. 3.1.2. Reiniciar Borra todos los datos y reinicia la configuracin del sistema (visores, ajuste, Editor de materiales, imagen de fondo, etc.). Cuando se reinicia, 3DS MAX accede a sus valores predeterminados de inicio, que se almacenan en el archivo maxstart.max. 3.1.3. Abrir Carga un archivo de escena de MAX (archivo .max). 3.1.4. Fusionar Fusiona objetos de otros archivos de 3DS MAX. El archivo de escena de MAX para fusionar se elije con el selector de archivos normal, y despus se seleccionan los objetos para fusionar en el cuadro de dilogo Fusionar. El cuadro de dilogo Fusionar contiene las siguientes opciones: 3.1.5. Mostrar tipos Grupo de casillas de verificacin que indican qu componentes de la escena aparecen en la lista izquierda: objetos, formas, luces, cmaras, ayudantes y efectos especiales. 3.1.6. Lista de objetos Haga clic o haga clic y arrastre para seleccionar los elementos que fusionar en la lista izquierda. CTRL + clic selecciona ms de un elemento no consecutivo. MAYS + clic selecciona un rango de elementos consecutivos. 3.1.7. Guardar Actualiza la escena de 3D MAX actual sobrescribiendo la ltima versin guardada de la misma. Si no se ha guardado antes la escena, tiene el mismo efecto que Guardar como. Cuando se guarda una escena, tambin se guarda la configuracin del sistema. Al volver a abrir el archivo, ste tendr la misma configuracin de visor, niveles de vista y zoom, ajuste y cuadrcula, etc. 3.1.8. Guardar como Guarda la escena de 3DS MAX actual con otro nombre de archivo. 3.1.9. Guardar selecciones
Guarda la geometra seleccionada como un archivo de escena de 3DS MAX con otro nombre de archivo. 3.1.10. Importar Carga o fusiona todos los archivos de datos que no estn en formato de escena 3DS MAX. Puede importar archivos DXF, PRJ, 3DS y SHP. Al importar un archivo 3DS o PRJ, el sistema pregunta si desea fusionar los objetos importados con la escena actual, en cuyo caso el comando Importar funciona como Fusionar, o si desea sustituir por completo la escena actual. Si elige fusionar los objetos con la escena actual, el sistema le preguntar si desea restablecer la longitud de la animacin de la escena con la longitud del archivo importado (si es que contiene animaciones). Si importa un archivo PRJ, tambin deber indicar cmo quiere que 3DS MAX administre las formas del archivo entrante: convertirlas en un objeto o en varios 3.1.11. Exportar Convierte y exporta escenas de 3DS MAX a varios formatos. El campo Guardar como ofrece conversin de salida a los tipos de archivo 3DS y DXF. 3.1.12. Comprimir Crea un archivo comprimido empleando un programa externo. Especifique el programa de compresin que desea emplear en el panel Archivos del cuadro de dilogo Preferencias. 3.1.13. Resumen Muestra estadsticas sobre la escena actual.Se generan estadsticas como el nmero de objetos, caras y vrtices, hora de ltima representacin, etc. 3.1.14. Ver archivo Permite seleccionar y ver una imagen inmvil o un archivo de animacin. 3.1.15. Configurar rutas de acceso Define las rutas de acceso a archivos para las carpetas de 3DS MAX. Puede editar estas rutas de acceso para sealar a las carpetas en las que desea almacenar escenas de 3DS MAX, materiales, secuencias de Video Post, etc. Cuando se definen correctamente estas rutas de acceso se ahorrar mucho tiempo de exploracin por carpetas al abrir y almacenar archivos. 3.1.16. Preferencias En el men de preferencias se puede configurar la disposicin de 3D Studio MAX, sus visores, los solores empleados al seleccionar y deseleccionar, la gamma, etc. 3.1.17. Salir Sale del programa, si no se ha guardado el modelo (y se ha hecho alguna modificacin, aunque sea un zoom), el programa preguntar si se desean guardar los cambios. 3.2. Men Edicin 3.2.1. Deshacer/Rehacer Cancela la ltima accin. El nombre de la accin que va a deshacer aparece en el men Edicin junto al comando. 3.2.2. Retener Retiene la escena actual de MAX y sus configuraciones en un bfer restaurable. El comando Restituir restaura el contenido del bfer Retener. Se almacena toda la informacin de geometra, luces, cmaras, etc. configuracin de visores y conjuntos de seleccin. Se suele utilizar cuando se va a ejecutar una orden y no se sabe si funcionar como se espera. 3.2.3. Restituir Restaura la escena de 3DS MAX y las configuraciones antes guardadas con el comando Retener. 3.2.4. Eliminar Elimina la seleccin actual de la escena. Se puede abreviar mediante CTRL+Z.
3.2.5. Clonar Crea una copia, calco o referencia del objeto u objetos seleccionados. Copiar: Sita una copia del objeto seleccionado en la posicin especificada. Calcar: Sita un calco del objeto seleccionado en la posicin especificada. Referenciar: Sita una referencia del objeto seleccionado en la posicin especificada. 3.2.6. Seleccionar todo Selecciona todos los objetos de la escena 3.2.7. Deseleccionar todo Deselecciona todos los objetos de la escena que estuviesen seleccionados. 3.2.8. Invertir seleccin Deselecciona todos los objetos de la escena que estuviesen seleccionados y selecciona todos los que no lo estuviesen. 3.2.9. Seleccionar por Ofrece opciones de seleccin por color o nombre de los objetos de la escena, es decir, se pueden seleccionar de una vez todos los objetos que tengan un mismo color , o seleccionar segn el nombre de stos. 3.2.10. Regin Conmuta entre la seleccin de objetos situados total o parcialmente dentro de una ventana rectangular. Ofrece dos posibilidades, la completa y la parcial. 3.2.11. Suprimir selecciones con nombre Elimina de la lista los conjuntos de seleccin con nombre. 3.2.12. Definir transformacin Permite introducir valores exactos para transformaciones de movimiento, rotacin y escala. El ttulo del cuadro de dilogo refleja la transformacin activa. Si se ha activado la rotacin, el ttulo es Rotar y sus controles afectan a la rotacin. Si se ha activado la escala, el ttulo es Escalar, etc. 3.2.13. Simetra Desplaza uno o ms objetos reflejando en simetra su orientacin. Crea un simtrico de la seleccin actual con respecto al centro del sistema de coordenadas existente. Asimismo, se puede definir con exactitud el eje que se presenta sea el centro de la simetra. 3.3. Men Grupo 3.3.1. Agrupar Se emplea para crear un grupo con un conjunto de objetos con la finalidad de tratarlos como uno mismo. De esta misma forma, se pueden crear subgrupos a cualquier nivel. 3.3.2. Abrir Permite desagrupar temporalmente un grupo y acceder a sus objetos. Se pueden transformar y modificar los objetos del grupo con independencia del resto y despus volver al grupo original con el comando Cerrar. 3.3.3. Cerrar Vuelve a agrupar un grupo abierto. 3.3.4. Desagrupar Separa el grupo actual en los objetos o grupos que lo componen. 3.3.5. Descomponer Desagrupa todos los objetos de un grupo, independientemente del nmero de grupos anidados. Por su parte, Desagrupar solo afecta a un nivel. 3.3.6. Disociar Disocia el objeto seleccionado de su grupo. Este comando se activa cuando se abre el grupo seleccionando el comando Abrir del men Grupo
3.3.7. Asociar Convierte el objeto seleccionado en parte de un grupo existente. 4. Barra de herramientas 4.1. Ayuda Muestra la descripcin de cada comando o de cada botn de comando que se presenta en 3D Studio MAX. 4.2. Deshacer El comando deshacer anula la ltima accin realizada con 3D Studio MAX.
4.3. Rehacer Rehace los cambios que se deshicieron con el botn Deshacer.
4.12. Seleccionar y rotar Sirve para seleccionar los objetos del dibujo y rotarlos. Combinada con la opcin Definir transformacin del men herramientas permite una por ngulos y en funcin de los ejes de coordenadas
4.13. Seleccionar y escalar uniformemente Su finalidad consiste en seleccionar un objeto y escalarlo en proporciones segn se desee. Como Seleccionar y mover y Seleccionar y rotar, permite escalar con la opcin Definir transformacin del men herramientas.
4.20. Conmutador de cinemtica inversa Con el modo CI desactivado, se aplica la cinemtica directa. En este modo, los objetos descendientes heredan las transformaciones de sus ascendientes, de modo que al transformar uno de stos se transforman tambin sus descendientes. Por otro lado, si transforma un objeto descendiente, el ascendiente no se ve afectado. Con el modo CI activo, se utiliza la cinemtica inversa para transformaciones de posicin y rotacin. Como resultado de ello, si mueve un objeto descendiente, sus ascendientes le siguen por toda la cadena jerrquica. 4.21. Botn simetra Desplaza uno o ms objetos reflejando en simetra su orientacin. Crea un simtrico de la seleccin actual con respecto al centro del sistema de coordenadas existente.
4.22. Matriz, instantnea
Ofrece opciones para crear objetos clonados a partir del objeto actual. Entre ellas se encuentra la de crear una matriz del objeto o clonarlo durante un periodo de tiempo.
4.23. Alinear, alinear normales, mximo brillo Alinear: Alinea la seleccin actual con una seleccin de destino. Puede alinear la posicin y/u orientacin del rea de trabajo del objeto de origen con el rea de trabajo del objeto de destino. Alinear Normales: Alinea las normales de dos objetos. En un objeto mallado, puede utilizar esta opcin para alinear las caras. El cuadro de dilogo Alinear normales permite ajustar (o cancelar) la alineacin actual. Mximo brillo: Permite alinear una luz (u objeto) con otro objeto para que su mximo brillo (o reflexin) se ubique con precisin.
4.26. Editor de materiales Ofrece las distintas opciones para crear y editar materiales o mapas y asignarlos a los objetos, consiguiendo as una representacin ms realista. Es una de las opciones ms importantes para realizar un bueno modelo 3D. 4.27. Representar escena Cuando se finaliza o se desea representar un modelo para poder ver todas sus caractersticas, se utiliza esta opcin, que generar una vista del visor actual en la que se presenta el modelo 3D con las texturas que se hayan aplicado y las luces y sombras. Abre un cuadro de dilogo en el que se permite la opcin de representar en un archivo, crear una pelcula ".avi", as como aplicar las funciones de alisacin, etc. 4.28. Representacin rpida Representa la escena con los parmetros de representacin actuales sin mostrar el cuadro de dilogo Representar escena. 4.30. Representar ltima Repite la ltima representacin, sea de vista, regin, ampliacin u objeto, empleando el ltimo visor desde el que se represent. 5. Panel de comandos En este apartado se describir el funcionamiento para crear, modificar, etc. objetos de la escena de 3DS MAX. 5.1. Panel Crear:
El panel de comandos Crear proporciona controles para la creacin y ajuste de objetos y se abre de forma predeterminada al iniciar una nueva sesin de 3DS MAX. El proceso de creacin de un objeto consta de un solo movimiento del ratn, de modo que se efecta casi sin esfuerzo; en general, el procedimiento consiste en crear un pobjeto para definir su tamao y ubicacin aproximados en
la escena y, a continuacin, ajustar los parmetros y la posicin, bien inmediatamente o ms tarde. La secuencia general es la siguiente: 1. Elegir la categora de objetos mediante los botones de la parte superior del panel de comandos Crear (por ejemplo, Geometra). En algunas categora hay que designar la subcategora (por ejemplo, Geometra, y dentro de sta, Primitivas estndar). 2. Los botones etiquetados muestran los tipos de objetos disponibles en esa categora. 3. Presionar un botn para seleccionar un tipo de objeto (caja, por ejemplo). El panel de comandos presenta las opciones correspondientes a cada tipo de objetos, como los parmetros y posiblemente varios mtodos de creacin. 4. Crear el objeto. Para ello, se debe arrastrar el ratn y hacer clic en un visor, mientras se realiza esto, el objeto se sita en la cuadrcula activa del visor. 5. Cuando est terminado y an seleccionado se pueden cambiar los parmetros del mismo en una o ms persianas especficas de ese objeto.
5.1.1. Interfaz del panel de comandos crear Los controles del panel de comandos Crear varan segn el tipo de objeto creado. Sin embargo, algunos controles siempre estn presentes y otros son comunes a diversos tipos de objetos. El panel de comandos Crear cuenta con un conjunto de caractersticas bsicas comunes a todos los tipos de objetos: -Categora: Los botones de la parte superior acceden a las siete caractersticas bsicas de objetos 3DS MAX. -Tipo de objeto: En estos botones se muestran el conjunto de objetos bsicos que hay en cada categora. -Nombre y color: En este apartado se muestra el nombre y el color que se asigna al objeto.
-Mtodo de creacin: En muchas ocasiones hay ms de una forma de crear un objeto, tal es el caso de crear un objeto mediante el centro o la arista del mismo. Si se desea cambiar el mtodo, ha de hacerse antes de crearlo. -Parmetros: La mayora de los objetos presentan esta persiana, donde se muestran los parmetros de creacin, es posible definir algunos parmetros antes de crear el objeto, mientras que otros slo permiten ajustarlos en los ya creados. -Entradas del teclado: Muchos objetos permiten la creacin del mismo mediante entradas del teclado (dando coordenadas). 5.1.2. Categoras de objetos En el panel de comandos Crear de 3DS MAX se presentan una serie de categoras bsicas, siete en total, que son: Geometra: Presenta una serie de subcategoras, como son, Primitivas estndar (caja, esfera, etc), cuadrculas de correccin (superficies 2D), objetos de composicin (se incluyen booleanos y trnsformaciones), sistemas de partculas (lluvia, nieve, polvo, etc) y objetos solevados (un objeto que presenta la misma seccin a lo largo de un recorrido). Formas: Slo incluye una subcategora, que es Splines, donde se incluyen objetos 2D como lnea, crculo, arco, etc., que si se unen podrn crear objetos 3D mediante extrusin o torneado. Tambin se utilizan como recorrido de solevados. Luces: Slo tiene una subcategora, que es predeterminado. Se presentan algunos tipos, como son omni, direccional, foco con objetivo y foco libre. Cmaras: Al igual que la anterior, tiene una sola subcategora. Las cmaras proporcionan un punto de vista sobre la escena, y se pueden animar cambiando sus parmetros, desplazndolas, etc. Ayudantes: Los objetos ayudantes facilitan la tarea de situar, medir y animar los objetos representables. Efectos especiales: Los objetos especiales producen varios tipos de distorsiones del espacio que rodea a los objetos, tal es el caso del rizo, de la ola, otros, como el viento, se disean para su uso con sistemas de partculas. Sistemas: Esta categora sirve para combinar objetos estableciendo entre
ellos, por ejemplo, jerarquas, tal es el caso del esqueleto.
Como se ha dicho, cada una de estas categoras puede presentar a su vez subcategoras, y se encuentran en el botn desplegable de debajo de las categoras. Tal es el caso: 5.2. Panel Modificar:
En 3D Studio MAX, es posible modificar cualquier objeto un nmero ilimitado de veces, desde sus parmetros de creacin hasta su geometra interna. 3D Studio MAX incluye una gran variedad de modificadores de objeto que permiten aplicar curvaturas, torsiones, afilados y otros tipos de efectos a los objetos de la escena. 5.2.1. Modificador Editar malla Proporciona herramientas de edicin especficas para diversos niveles de la geometra seleccionada. El modificador Editar malla convierte los objetos en mallas triangulares. Ofrece herramientas de edicin especficas para cada uno de los tres componentes de malla: Vrtice Cara Arista Tambin puede transformar y aplicar Mays-Clonar a componentes de malla seleccionados, as como aplicarles modificadores estndar. Puede trabajar en cualquier escala, desde una gran superficie de terreno hasta un vrtice, una cara o una arista individuales. 5.2.2. Modificadores Todos los modificadores se encuentran en el panel de comandos, cada vez que seleccionamos el icono MODIFY situado a la derecha del icono CREATION. Para acceder a los modificadores debemos tener seleccionado el objeto que deseemos modificar. Todos los modificadores tienen un botn llamado SUBOBJECT que en el momento de accionarlo se ilumina en color amarillo una ventana a su derecha que pone GIZMO. Este es un objeto que nos sirve de referencia para aplicar las modificaciones al objeto. MODIFICADOR SPHERIFY Distorsiona el objeto en forma esfrica. PRACTICA: 1. Cree una pirmide en uno de los visores. Ingrese los valores de tamao y segmentos especificados en la imagen. 2. Seleccione el panel Modifica, y de la lista de modificadores seleccione :
Spherify 3. En el panel Parameters del modificador ingrese: 30 %
MODIFICADOR MELT Aplica el efecto derretir o fundicin a un tipo de objeto. MODIFICADOR BEND Permite la curva de un objeto seleccionado hasta un mximo de 360 grados sobre un nico eje. PARAMETROS DE BEND Angle : Define un ngulo, respecto al plano vertical. Rango 999.999,0 a 999.999,0 Direction : Define la direccin de la curva, respecto al plano horizontal, tienes los mismo rangos que el Angle. Bend Axis X Y Z : Especifica el eje a curvar Limits : Seleccione Limit Effect para activar esta opcin. Upper Limit y Lower Limit : precisa el lmite superior e inferior desde el punto de la curva. 7. Siguiendo con el ejemplo del tubo curvado, ahora dirjase al fotograma 0 y de los siguientes valores en Limits, luego presione PLAY ANIMATION MODIFCADOR TAPER Crea un contorno afilado al momento de escalar los extremos. PARAMETROS DEL TAPER
Aumont . cantidad de extensin de los extremos del objeto. Rango 10 a 10 Curve . genera una curva. Los valores positivos crean la curva hacia fuera y los negativos hacia dentro. TAPER AXIS Primary : eje central del afilado X, Y o Z Effect : Eje(X,Y) o par de ejes (XY) generado la direccin del taper segn el eje Primary. Symmetry : Genera un taper simtrico alrededor del eje Primary. HACIENDO USO DEL SUBOJETO GIZMO * Como se dijo al comienzo del captulo de MODIFICADORES, todo modificador tiene sus subobjetos. Uno de ellos es el GIZMO o tambin llamado CENTRO, el contenedor que transfiere la modificacin al objeto al que se asocia. 8. Vuelva al Fotograma 1, dirjase al CATALOGO DE MODIFICADORES, una vez ah, seleccione el modificador TAPER con un clic, para que se desplieguen sus subobjetos. 9. Seleccione el subojeto Gizmo 10. En la vista Front, descienda el Gizmo, la caja amarilla hacia abajo como se muestra en la siguiente imagen : MODIFICADOR TWIST Genera un efecto de torsin en un objeto. PARAMETROS DEL TWIST ANGLE : Indica la cantidad de torsin. Valores positivos producen torsin derecha, y los negativos una torsin en sentido contraria. BIAS : Acumula la cantidad de torsin en un extremo. Rango 100 a 100 TWIST AXIS X / Y / Z Usted seleccione el eje desde el cual se producir la torsin. MODIFICADOR NOISE Esta herramienta simula variaciones aleatorias en forma de un objeto. Seed : Es el til para generar efectos de terreno, genera un punto de inicio aleatorio. Scale : Establece el tamao del efecto Noise Fractal : seleccione esta opcin para indicar un cantidad de : Aspereza(Roughness), recuerde, valores altos son mas speros. Rango de 0a1 Interacciones(Iterations), una cantidad menor de iterations produce menor fuerza al fractal. Strength: X Y Z Controla la magnitud del efecto Noise. Establezca una cantidad en uno de los ejes para aplicar una fuerza, este parmetro es obligatorio, para ver el resultado del Noise. MODIFICADOR WAVE Genera un efecto ondulado PHASE : Desplaza un patrn de onda en el objeto. Los valores negativos se desplazan a una direccin contraria de la positiva. DECAY : Los valores positivos reducen la amplitud a mayor distancia del centro. Al concentrarse la onda en el centro, al aumentar valores la onda ira despareciendo. 3. Dirjase al fotograma 100. En el panel de Parmetros del Wave, en PHASE, establezca 2,0 4. Presione PLAY ANIMATION 5. De regreso en su fotograma 0, de clic en el subojeto Gizmo, al dar clic sobre Noise en el catalogo de modificadores
MODIFICADOR RIPPLE Genera un efecto de rizo cntrico en un objeto. PARAMETROS DEL RIPPLE WAVE LENGTH : distancia entre las ondas PHASE : Desplazamiento del rizo. DECAY : efecto de la onda desde su centro. 6. Creacin de objetos 6.1. Creacin de Primitivas estndar y correctores Las primitivas geomtricas son las que en el entorno de MAX se denominan estndar, y son un grupo de ocho, caja, esfera, cilindro, toroide, tubo, cono, poliedro y tetera. 6.1.1. Proceso de creacin mediante el teclado
Para crear un objeto mediante el teclado, se ha de utilizar la persiana de Entradas del Teclado. La imagen presenta la persiana de la primitiva tubo. En la persiana entradas, se debe seleccionar un campo numrico, y a continuacin escribir un nmero; para pasar al siguiente campo hay que presionar TAB, y para retroceser al anterior MAYUS+TAB. Una vez establecidos los campos, se pulsa crear. Los parmetros de las primitivas son: Primitiva Punto XYZ Parmetros Caja Centro de la base Longitud, anchura y altura Esfera Centro Radio Cilindro Centro de la base Radio, Altura Toroide Centro Radio 1, Radio 2 Tubo Centro de la base Radio 1, Radio 2, Altura Cono
Centro de la base Radio 1, Radio 2, Altura Tetera Centro de la base Radio 6.1.2. Creacin de cajas y cubos Para crear una caja o un cubo se debe seleccionar en la persiana Tipo de Objeto la categora Caja (dentro de Primitivas estndar). En cualquier visor se hace clic y se arrastra el ratn para definir la base rectangular de la caja (manteniendo pulsado CTRL se consigue una base cuadrada). Cuando se suelta el ratn se establece la longitud y anchura. Para definir la altura se arrastra el ratn hacia arriba o abajo y llegado el punto deseado, se hace clic.
Una vez creada la caja o el cubo se pueden tranformar sus parmetros estableciendo nuevas unidades. As, se puede dar una mayor altura, anchura, longitud, etc a la caja o al cubo.Si se activa la casilla Generar Coordenadas de mapeado se determinan las coordenadas necesarias para la aplicacin de mapas a un objeto. 6.1.3. Parmetros comunes a las primitivas circulares Cuando se denomina primitivas circulares se hace referencia a las figuras geomtricas basadas en crculos, tales son las esferas, los cilindros, los tubos, los conos, etc... Todas estas figuras presentan unos parmetros comunes que se explican a continuacin: -Mtodos de Arista y centro: El mtodo arista es indispensable cuando se pretenden hacer objetos tangentes, mientas que en la creacin por centro, lo esencial es especificar el centro del objeto. En la creacin por arista se define primero el dimetro. -Rotacin a alineacin: Para conseguir rotar el objeto mientras se crea es preciso mantener pulsada la tecla CTRL, y as se ajusta simultneamente el dimetro y la rotacin. -Radio: Todas las primitivas circulares disponen de parmetros para uno o dos radios. -Lados, Segmentos y Suavizar: Con el parmetro Lados se determina el nmero de aristas que presenta la primitiva circular (y se puede modificar una vez creada). El parmetro Segmentos hace referencia a la altura , y supone el nmero de divisiones concntricas del objeto en relacin a su altura. Suavizar consigue una mejor visualizacin entre los segmentos a la hora de representar. -Segmentar: Consigue el corte de un objeto en un determinado ngulo, es decir, permite la creacin de secores circulares en cualquier primitiva circular excepto
en la esfera. Esta opcin se consigue introduciendo un ngulo en "hasta"y activando la casilla.
6.1.4. Creacin de cilindros y prismas
Al igual que la creacin de cajas, la creacin de cilindros y prismas es muy sencilla, en lugar de seleccionar la categora Caja, se selecciona Cilindro, y siguiendo los mismos pasos que para la caja, se consigue la creacin de un cilindro o de un prisma dependiendo de la cantidad de aristas que se asignen, aunque pueden ser modificados una vez creado el objeto, al igual que se cambiaban las propiedades de las cajas y de los cubos. 6.1.5. Creacin de esferas y hemisferios
Para crear una esfera se selecciona el btn esfera de Primitivas estndar, se pulsa sobre cualquier visor el botn izquierdo del ratn y se arrastra, cuando se suelta el ratn, se crea la esfera. Para la creacin de hemisferios se introducen valores comprendidos entre 0,0 y 1,0 (0,5 es el hemisferio) en el campo Hemisferio. La opcin Tajar reduce el nmero de vrtices y caras de la esfera, mientras que Encojer mantiene el nmero de vrtices y caras de a esferaoriginal, encogiendo la geometra hacia la parte superior de sta en un volmen cada vez menor. Basar en pivote desplaza la esfera hacia arriba por su eje "Z", de forma que el punto del ppivote queda en su base. 6.1.6. Resto de primitivas
La creacin del resto de primitivas (tubos, toroides, etc) supone un proceso similar al anterior, con algunos parmetros extras en el caso del toroide, pero sin trascendencia alguna. 6.1.7. Creacin de Correctores ( Cuadrculas de correccin) Para acceder a la creacin de Corerctores se debe seleccionar la categora Cuadrculas de correccin en Tipo de objeto, y seleccionar Corrector Cuad o Corrector tri (Corrector cuadiltero o triangular). El proceso es el mismo para los dos, se hace clic en uno de los visores para definir la longitud y la anchura y a continuacin, se suelta el ratn para la cracin de la cuadrcula. Los parmetros son los mismos que para el resto de primitivas. 6.2. Creacin de Formas y Texto La creacin de Formas y de Texto es uno de los apartados ms importantes de la utilizacin de 3D Studio MAX. Una Forma o un Texto se realizan de la misma manera. Para acceder al men de Formas hay que ir al panel Crear, y una vez all, se debe seleccionar el icono Formas, que es el segundo empezando por la izquierda. Cuando se accede a este botn, se nos muestra en el panel una serie de opciones entre las que destacan lnea, polgono, corona, rectngulo, texto, etc... y en la cabecera del panel aparece un checkbox con la opcin "iniciar forma nueva".
El mtodo de creacin de las Formas es muy simple, se debe seleccionar la Forma (o Spline) que se desee y hacer clic en cualquier visor para ir introduciendo los puntos, y una vez creados, se pueden cerrar pulsando sobre el primero y respondiendo "s" al cuadro de dilogo que pregunta si se desea cerrar la Forma. Otro mtodo de creacin se realiza mediante la introduccin de puntos o de coordenadas en Entradas de Teclado, y una vez hecho esto, se pulsa el botn Aadir punto.
6.3. Creacin de objetos Compuestos. Booleanos Los Booleanos son objetos de omposicin que permiten crear nuevas geometras mediante la combinacin de objetos geomtricos. Combinan objetos mediante las operacioones booleanas de unin, interseccin o sustraccin. Para crear un objeto booleano hay que pulsar sobre el men Primitivas estndar y dentro de ste sobre Objetos de composicin , y a su vez, sobre Booleanos. En Geometra, las operaciones Booleanas son las siguientes: -Unin: El objeto booleano incluye el volumen de los dos objetos originales. La parte correspondiente a la interseccin o superposicin se elimina. -Interseccin: El objeto booleano solo contiene el volumen comn a ambos objetos originales (es decir, el volumen de la interseccin). -Sustraccin: El objeto booleano incluye el volumen de un objeto original al que se le sustrae el volumen de la interseccin. Se debe seleccionar un operando principal o "A" y acto seguido el "B". Una vez seleccionado el segundo se debe pulsar sobre la opcin que se desee (Sustraccin, unin o interseccin). 6.4. Creacin de Luces Ofrece acceso a herramientas para crear varios tipos de luces, como se indica a continuacin.3DS MAX tiene luces invisibles predeterminadas para que la escena siempre est iluminada. En cuanto se crea la primera luz de la escena, se apagan las luces predeterminadas. Si elimina todas las luces de la escena, se restablecen las luces predeterminadas. 6.4.1. Omni Emite rayos en todas las direcciones desde una fuente nica.Para crear una luz onmidireccional, presione el botn Omni y haga clic en un visor. Si arrastra al crearla, puede mover la luz antes de soltar el ratn para fijar su posicin. Puede establecer o modificar los siguientes parmetros de luz omnidireccional. -Color Act: Enciende y apaga la luz omnidireccional. Puede ver el efecto sobre la geometra en la representacin interactiva.
-R, G, B/T, S, V: Establece el color de la luz onmidireccional ajustando los componentes rojo, verde y azul, o tono, saturacin y valor. El efecto del ajuste de los contadores es visible en la muestra de color que hay sobre ellos. Tambin puede hacer clic en la muestra de color para acceder al cuadro de dilogo Selector de colores. -Excluir: Excluye los objetos seleccionados del efecto de la luz. Presione este botn para acceder al cuadro de dilogo Excluir/Incluir. Aunque la exclusin de luz no se da en la naturaleza, esta funcin resulta muy til cuando se precisa un control exacto de la iluminacin de la escena. -Multiplicador: Aumenta la potencia de la luz con un valor positivo o negativo. Por ejemplo, si lo define en 2, la luz ser dos veces ms brillante. Los multiplicadores tambin sirven para sustraer luz y ubicar selectivamente reas oscuras en la escena. Atenuacin Determina si la luz onmidireccional disminuye hasta la intensidad cero en un rango definido. Si se activa Usar, la fuente de luz omnidireccional utiliza la intensidad especificada por los controles Color y Multiplicador, mantiene dicha intensidad desde la fuente hasta la distancia indicada con Rango inicial y disminuye hasta la intensidad cero en la distancia especificada con Rango final. -Usar: Activa la atenuacin de la luz omnidireccional. -Mostrar: Muestra en los visores dos crculos concntricos que reflejan los valores de los rangos de atenuacin. 6.4.2. Foco libre Un foco emite un haz de luz orientado como el de una linterna, un foco de teatro o una lmpara de lectura.Puede dirigir un foco libre ajustando su orientacin en la escena con la herramienta Rotar. El foco libre sirve para lograr que una luz siga un recorrido sin necesidad de vincularlo y dirigirlo a un objeto ficticio, as como para peraltar el recorrido.
Parmetros generales Puede establecer o modificar los siguientes parmetros para un foco libre. Color
-Act: Enciende y apaga la luz. Puede ver el efecto sobre la geometra en la representacin interactiva. -R, G, B/T, S, V: Establece el color de la luz ajustando los componentes rojo, verde y azul, o tono, saturacin y valor. El efecto del ajuste de los contadores es visible en la muestra de color que hay sobre ellos. Tambin puede hacer clic en la muestra de color para acceder al cuadro de dilogo Selector de colores. -Excluir: Excluye los objetos seleccionados del efecto de la luz. Presione este botn para acceder al cuadro de dilogo Excluir/Incluir (consulte el tema de ayuda correspondiente). -Multiplicador: Aumenta la potencia de la luz con un valor positivo o negativo. Por ejemplo, si lo define en 2, la luz ser dos veces ms brillante. Los multiplicadores tambin sirven para sustraer luz y ubicar selectivamente reas oscuras en la escena Parmetros especficos de foco libre -Punto luminoso: Ajusta el ngulo del punto luminoso del foco. Tambin puede ajustar los ngulos de punto luminoso y atenuacin en un visor focal (observando la escena desde el punto de vista del foco).
-Atenuacin: Ajusta el ngulo de atenuacin del foco. -Mostrar cono: Muestra u oculta el cono del foco. Tenga presente que el cono del foco siempre es visible si el foco est seleccionado, as que la desactivacin de esta casilla no tendr efecto aparente hasta que deseleccione el foco. -Rebasar: Si se activa esta opcin, el foco emite luz en todas direcciones, pero slo crea sombras dentro de su cono de atenuacin.
-Crculo/Rectngulo: Determina la forma de las reas de atenuacin y punto luminoso. Elija Crculo si quiere un foco circular normal. Elija Rectngulo si prefiere un rayo de luz rectangular, como el que entra por una puerta o ventana. -Rel: Establece la relacin altura/anchura del rayo de luz rectangular. -Ajustar imagen bitmap: Define la relacin altura/anchura en una imagen bitmap especfica cuando se utiliza el foco como luz de proyector. -Proyector: Active esta casilla cuando desee utilizar el foco para proyectar un mapa (que puede ser una imagen o una animacin). -Asignar: Muestra el Visor de materiales/mapas a fin de que seleccione un mapa para proyectarlo. -Mapa: Sita el mapa seleccionado en una de las seis ranuras de muestra del Editor de materiales para que pueda ajustarlo, copiarlo, etc. -Distancia al blanco: Establece un punto para usarlo como blanco invisible a fin de mover en rbita un foco libre. 6.5. Creacin de Cmaras Accede a herramientas para crear cmaras. Puede activar y desactivar la presentacin de objetos de cmara con una opcin del panel Presentacin. 6.5.1. Cmara libre Crea una cmara sin objetivo.Las cmaras libres ven el rea en la direccin a la que apuntan. Las cmaras libres son ms fciles de utilizar cuando su posicin se anima a lo largo de una trayectoria, como en una exploracin de un edificio o en un vehculo en marcha. Las cmaras libres pueden peraltarse durante su recorrido, mientras que las cmaras con objetivo no. Parmetros de cmara libre Puede establecer o modificar los siguientes parmetros de cmara libre.
-Objetivo: Establece la longitud focal de la cmara en milmetros. Utilice el contador Objetivo para asignar un valor distinto de los predeterminados disponibles que aparecen en los botones. -FOV: Determina la anchura del rea que ve la cmara (campo visual). El parmetro FOV define directamente el arco del horizonte de la cmara, medido en grados. Tambin es posible ajustar el campo visual interactivamente en un visor de cmara con el botn FOV. Objetivos disponibles -Estos botones definen la longitud focal de la cmara en milmetros. Mostrar cono: Muestra el cono (en realidad una pirmide) definido por el campo visual de la cmara. El cono aparece en los otros visores, pero no en el de cmara. -Mostrar horizonte: Muestra la lnea del horizonte. Aparece una lnea gris oscura en el nivel del horizonte del visor de la cmara. Rangos de entorno -Determinan los lmites de los rangos de lejana y proximidad para los efectos atmosfricos definidos en el cuadro de dilogo Entorno. Los objetos que hay entre los dos lmites se funden entre los valores % de lejana y % de proximidad. -Mostrar: Muestra esferas formadas por dos crculos que indican los rangos de proximidad y lejana. Planos de recorte
-Establece las opciones para definir planos de recorte. -Recorte manual: Actvelo para definir los planos de recorte. -Plano cercano/lejano: Define los planos cercano y lejano. Los objetos situados ms cerca que el plano de recorte cercano o ms lejos que el plano de recorte lejano son invisibles para la cmara. -Distancia al blanco: Establece un punto para utilizar como objetivo invisible de modo que pueda orbitar una cmara libre. 6.5.1. Cmara con objetivo Crea una cmara con un objetivo. Las cmaras con objetivo ven el rea en torno al objeto de destino que se designa al crearlas. Este tipo de cmara es el recomendable si la cmara no se desplaza por una trayectoria mientras se representa la escena o animacin. Parmetros de cmara con objetivo
-Objetivo: Establece la longitud focal de la cmara en milmetros. Utilice el contador Objetivo para asignar un valor distinto de los predeterminados disponibles que aparecen en los botones. -FOV: Determina la anchura del rea que ve la cmara (campo visual). El parmetro FOV define directamente el arco del horizonte de la cmara, medido en grados. Tambin es posible ajustar el campo visual interactivamente en un visor de cmara con el botn FOV. Objetivos disponibles Estos botones definen la longitud focal de la cmara en milmetros. -Mostrar cono: Muestra el cono (en realidad una pirmide) definido por el campo visual de la cmara. El cono aparece en los otros visores, pero no en el de cmara. -Mostrar horizonte: Muestra la lnea del horizonte. Aparece una lnea gris oscura en el nivel del horizonte del visor de la cmara. Rangos de entorno -Determinan los lmites de los rangos de lejana y proximidad para los efectos atmosfricos definidos en el cuadro de dilogo Entorno. Los objetos que hay entre los dos lmites se funden entre los valores % de lejana y % de proximidad.
-Mostrar: Muestra esferas formadas por dos crculos que indican los rangos de proximidad y lejana. Planos de recorte Los planos de recorte permiten excluir parte de la geometra de una escena y ver o representar slo parte de ella. Esta funcin es til para representar partes de la escena que tengan una geometra compleja. Los planos de recorte tambin ayudan a crear vistas recortadas. -Recorte manual: Actvelo para definir los planos de recorte. -Plano cercano/lejano: Define los planos cercano y lejano. Los objetos ms cercanos o lejanos que los planos de recorte no son visibles para la cmara. 7. Editor de materiales y texturas
Ventanas de Ejemplo: Permite mantener y ver la presentacin preliminar de seis materiales a la vez. Las ventanas de ejemplo contienen de forma predeterminada unas esferas sombreadas con los materiales estndar. Cuando tenga las seis ranuras de ejemplo llenas y haya asignado esos materiales a objetos de la escena, puede volver al primero para seguir creando materiales. Siempre puede volver a mostrar ejemplos de los materiales de la escena (presione Asignar material y elija Examinar desde escena). Una ventana de ejemplo est activa cuando su material se asigna a una o ms superficies de la escena y los ajustes del Editor de materiales afectan al material de la escena al mismo tiempo. Puede tener el mismo material (con el mismo nombre) es ms de una ventana de ejemplo, pero slo puede activarse una de ellas. Si arrastra-copia un material de una ventana activa a otra ventana, la de destino no es activa. Este mtodo permite trabajar con un material en el Editor de materiales sin que afecte a la escena. Tambin puede desactivar una ventana
presionando el botn Hacer copia de material que hay bajo las ventanas. Bsicamente, el material se copia sobre s mismo en la ventana de ejemplo de modo que ya no se emplea en la escena. ADOBE PHOTOSHOP - PRIMERA PARTE Configurar el rea de trabajo Utilizar herramientas y paletas El rea de trabajo de Photoshop o ImageReady consta de la ventana de imagen, el cuadro de herramientas, la barra de opciones y un conjunto de paletas flotantes. En este mdulo se describen los conceptos bsicos para navegar en el rea de trabajo, desde seleccionar herramientas y sus opciones hasta personalizar la visualizacin y ordenar las paletas. Seleccionar una herramienta Para seleccionar una herramienta, haga clic en el icono de la herramienta en el cuadro de herramientas. Algunas herramientas esconden otras adicionales. Esta caracterstica aparece indicada por un pequeo tringulo en la parte inferior derecha del icono de la herramienta. Para seleccionar una herramienta oculta, coloque el cursor sobre la herramienta visible y mantenga pulsado el botn del ratn hasta que aparezca la lista de herramientas. A continuacin, haga clic en la herramienta que desee. Seleccionar las opciones de la herramienta Al iniciar la aplicacin por primera vez, la barra de opciones aparece acoplada en la parte superior de la pantalla. Esta barra de opciones contiene los ajustes de las opciones de la herramienta seleccionada en ese momento. Para ver la barra de opciones si est oculta, haga clic en una herramienta del cuadro de herramientas o seleccione Ventana > Mostrar opciones. Para mover la barra de opciones hasta otra ubicacin, arrastre la barra de ttulo que est en el extremo izquierdo de la barra. Puede mover la barra de opciones a cualquier parte del rea de trabajo o acoplarla en la parte superior o inferior de la pantalla. Barra de opciones
Mostrar las paletas Al iniciar la aplicacin por primera vez, las paletas flotantes aparecen apiladas en grupos por defecto. Siga estas tcnicas para mostrar u ocultar paletas: Para traer una paleta al frente de su grupo, haga clic en la ficha de la paleta. Para mostrar u ocultar una paleta mientras trabaja, seleccione el comando Ventana > Mostrar o Ventana > Ocultar. (ImageReady) Para mostrar u ocultar opciones de paletas que contienen opciones ocultas, haga clic en el botn Mostrar opciones ( ) en la ficha de la paleta para ver las diferentes paletas. Para mostrar u ocultar todas las paletas abiertas y el cuadro de herramientas, pulse la tecla Tab. Para mostrar u ocultar slo las paletas, pulse Mays+Tab. Ordenar las paletas Segn el rea de pantalladisponible y sus necesidades de trabajo, es posible que quiera reorganizar y reagrupar las paletas. Siga estas tcnicas para cambiar el orden de las paletas:
Para mover todo un grupo de paletas, arrastre la barra de ttulo. Para ordenar o separar una paleta de su grupo, arrastre la ficha de la paleta. Al arrastrar una paleta fuera de su grupo, se crea un nuevo grupo. Para acoplar paletas juntas, arrastre la ficha de una paleta hasta la parte inferior de otra paleta, de manera que aparezca resaltada la parte inferior de la segunda paleta. Para mover todo un grupo acoplado, arrastre la barra de ttulo. No se pueden acoplar grupos de paletas ya existentes. Para almacenar una paleta desacoplada en el almacn de paletas del extremo derecho de la barra de opciones, arrastre la ficha de la paleta al almacn hasta que ste quede resaltado. Para mostrar una paleta del almacn, haga clic en la ficha de la paleta. Esta tcnica resulta til para dar acceso rpido y conciso a las paletas. Grupo de paletas con la paleta Color en primer plano Haga clic en una ficha para ver una paleta del almacn de paletas. Mostrar el men de una paleta La mayora de las paletas tienen mens que contienen comandos y opciones adicionales. Para mostrar el men de una paleta, haga clic en el tringulo negro de la parte superior derecha de la paleta. (Con las paletas almacenadas en la barra de opciones, primero visualice la paleta y despus haga clic en el tringulo negro de la ficha de la paleta.) Para poder colocar y alinear correctamente los elementos de una imagen, utilice las lneas de reglas, guas y cuadrculas: Para mostrar las reglas en la parte superior e izquierda de la ventana del documento, seleccione Vista > Mostrar reglas. (En Photoshop, para cambiar las unidades de la regla seleccione Edicin > Preferencias > Unidades y reglas.) Para colocar una gua horizontal o vertical, arrastre desde la regla correspondiente, la horizontal o la vertical. (Photoshop) Para mostrar lneas de cuadrcula en toda la ventana del documento, seleccione Vista > Mostrar > Cuadrcula. (Para controlar el color, estilo y espaciado de las lneas de la cuadrcula y gua, seleccione Edicin > Preferencias > Guas y cuadrcula.) Para alternar entre las lneas de guas y las lneas de cuadrcula, seleccione en cualquier momento el comando correspondiente del submen Vista > Mostrar. Los elementos marcados estn visibles y los elementos no marcados estn ocultos. Ajustar la vista de la imagen Photoshop e
ImageReady ofrecen varias herramientas para navegar y ampliar la vista de la imagen: Para ver un rea diferente de la imagen, arrastre con la herramienta Mano ( ) en la imagen. Para usar la herramienta Mano mientras otra herramienta est seleccionada, mantenga pulsada la barra espaciadora. Para ampliar la vista, seleccione la herramienta Zoom ( ) y haga clic en la imagen o arrastre la parte de la imagen que quiera ampliar. Para reducir la ampliacin de la vista, pulse Alt (Windows) u Opcin (Mac OS) y haga clic con la herramienta Zoom en la imagen. (Photoshop) Para ajustar la vista de la imagen con la paleta Navegador, seleccione el comando Ventana > Mostrar Navegador. En la paleta Navegador, arrastre la caja de visualizacin de la miniatura de la imagen para desplazar la vista o haga clic en el rea de la miniatura que quiera ver en la ventana. Para ver la misma imagen en varias ventanas, seleccione Vista > Vista nueva. Varias ventanas permiten ver diferentes vistas de una misma imagen. Arrastre la herramienta Zoom para ampliar. Ajustar y retocar imgenes Realizar ajustes de tono y color Cuando se abre por primera vez una imagen escaneada o una fotografa digital en Photoshop o ImageReady, es normal apreciar problemas respecto a la calidad del color y la gama tonal. La imagen puede aparecer como desteida, por ejemplo, o puede estar demasiado oscura o demasiado clara en ciertas reas. Abrir el cuadro de dilogo Niveles Cuando se efectan ajustes tonales en una imagen en Photoshop, es conveniente utilizar capas de ajuste. Puede limitar la aplicacin de ajustes reversibles y flexibles a una capa de ajuste, de manera que las capas subyacentes muestren los efectos del ajuste sin ser modificadas permanentemente. (Incluso puede bloquear el ajuste de determinadas reas pintando la capa de ajuste de negro.) Para crear una capa de ajuste que ajuste la tonalidad de una imagen, seleccione Capa > Nueva capa de ajuste > Niveles. Asigne un nombre a la capa y haga clic en OK. En ImageReady, no tiene la opcin de las capas de ajuste, as que seleccione Imagen > Ajustar > Niveles. Ajustar niveles tonales El cuadro de dilogo Niveles muestra un grfico que representa la distribucin tonal de la imagen, desde las sombras (a la izquierda) hacia los medios tonos (en el centro) hasta las iluminaciones (a la derecha). Para lograr una buena gama tonal, arrastre los reguladores blanco y negro hacia los extremos donde comience el grfico. A continuacin, arrastre el regulador central para ajustar los medios tonos hasta el nivel deseado.
El cuadro de dilogo Niveles proporciona una forma til de ajustar la gama tonal general de la imagen. El cuadro de dilogo Curvas representa otro mtodo, ms preciso, que permite ajustar cualquier punto en una escala tonal de 0 a 255. Realizar otros ajustes Si es necesario, puede utilizar otras funciones de ajuste para corregir dominancias de color y enfocar los detalles en la imagen final. Ajustar niveles tonales Retocar imgenes Muchas de las herramientas para retocar de Photoshop e ImageReady se han diseado a partir de tcnicas de estudios fotogrficos tradicionales para corregir manchas o errores de exposicin en las fotografas. No obstante, gracias a la tecnologa digital, puede utilizar estas herramientas para aplicar todo tipo de efectos creativos que van ms all del retoque fotogrfico bsico. Sobreexponer o subexponer la imagen Las herramientas Sobreexponer ( ) y Subexponer ( ) permiten respectivamente aclarar y oscurecer un rea localizada de la imagen. Con una de estas herramientas seleccionada, elija un pincel del men Pinceles de la barra de opciones. Adems, elija la gama de tonos que desea modificar en el men Rango de la barra de opciones. Arrastre la parte de la imagen que desee aclarar. Eliminar imperfecciones La herramienta Tampn de clonar ( ) permite pintar sobre un rea de la imagen con una muestra sacada de la misma imagen o de otra. Con la herramienta Tampn de clonar seleccionada, elija un pincel en la barra de opciones. Pulse Alt (Windows) u Opcin (Mac OS) y haga clic en el rea de la imagen que quiera usar de muestra. Suelte Alt/Opcin y arrastre para pintar con la muestra. Para lograr un resultado ptimo, use pinceladas cortas al pintar, y pulse Alt/Opcin y haga clic para utilizar muestras actualizadas frecuentemente entre pincelada y pincelada. Esto ayuda a lograr un efecto ms suave y natural. Eliminar reas con la herramienta Tampn de clonar
Editar imgenes Realizar selecciones de pxeles
Para poder editar un rea de una imagen, primero debe seleccionar dicha rea. Este tipo de seleccin se denomina seleccin de pxeles porque selecciona un rea que contiene informacin de pxeles. Si tiene problemas para seleccionar el rea que desea de la imagen, compruebe que est trabajando en la capa correcta Seleccionar con una herramienta Marco Las herramientas de marco permiten seleccionar reas de la imagen arrastrando para definir un borde de seleccin con forma. Primero, seleccione Marco rectangular ( ) o Marco elptico ( ) en el cuadro de herramientas. Arrastre la herramienta sobre el rea que desee seleccionar. Volver a colocar un marco de seleccin A veces, puede querer ajustar la posicin de un borde de seleccin para que incluya un rea diferente de la imagen. Para volver a colocar un borde de seleccin con cualquier herramienta de seleccin, mueva el puntero dentro del borde y arrstrelo a la posicin deseada. O bien, utilice las teclas de flecha para mover el borde de seleccin en incrementos graduales. Seleccionar con una herramienta Lazo Las herramientas Lazo ( ) y Lazo poligonal ( ) permiten seleccionar reas arrastrando y haciendo clic, respectivamente, para definir los lmites del rea seleccionada. (En Photoshop, tambin puede utilizar la herramienta Lazo magntico ( ) para hallar automticamente los bordes del rea deseada.) Estas herramientas resultan de especial utilidad para seleccionar reas de forma irregular. Seleccionar con la herramienta Varita mgica La herramienta Varita mgica ( ) permite seleccionar un rea de color coherente sin tener que trazar su contorno. Para usar la herramienta Varita mgica, introduzca primero un valor de tolerancia en la barra de opciones. (A mayor tolerancia, ayor ser la gama de colores seleccionada.) A continuacin, haga clic en el rea de la imagen que quiera seleccionar. Modificar un borde de seleccin Las herramientas de seleccin tienen diferentes opciones para mejorar o modificar un borde de seleccin ya existente. Estas opciones ayudan a seleccionar reas difciles de definir con una seleccin nica. Primero, realice la seleccin. Despus, con cualquier herramienta de seleccin, especifique una opcin en la barra de opciones: La opcin Aadir a la seleccin ( ) aade la nueva seleccin a la seleccin original. La opcin Restar de la seleccin ( ) elimina la nueva seleccin de la seleccin original. La opcin Intersecar con seleccin ( ) slo selecciona el rea de interseccin de las dos selecciones. (Photoshop) Modo de Mscara rpida Una mscara rpida permite refinar un borde de seleccin existente con la ayuda de las herramientas de pintura. Esta tcnica resulta til para seleccionar reas que se pueden definir mejor con un pincel. Utilice cualquier herramienta de seleccin para elegir el rea que desee y, a continuacin, haga clic en el botn de modo de Mscara rpida ( ) en el cuadro de herramientas. En modo de Mscara rpida, todo lo que est fuera de la seleccin aparece cubierto con una superposicin de color. Para modificar el borde de seleccin, realice una de las acciones siguientes: Para aadir a la seleccin, use una herramienta de pintura para pintarla de blanco. (Para ms informacin, consulte Pintar Para restar de la seleccin, pntela de negro. Para crear un rea de seleccin semitransparente, pntela de gris. Esto es til para crear una seleccin de bordes calados. Haga clic en el botn del modo Estndar ( ) para desactivar la mscara rpida y visualizar el borde de seleccin modificado.
Potrebbero piacerti anche
- (0025) Mapa Conceptual Plantilla PowerPoint #24Documento6 pagine(0025) Mapa Conceptual Plantilla PowerPoint #24Renzo LizarveNessuna valutazione finora
- Terminos de Referencia Especialista Costos y MetradosDocumento4 pagineTerminos de Referencia Especialista Costos y MetradosRenzo LizarveNessuna valutazione finora
- TAREADocumento5 pagineTAREARenzo LizarveNessuna valutazione finora
- Periodo InicialDocumento38 paginePeriodo InicialRenzo Lizarve100% (1)
- Gianni Botsford ArchitectsDocumento7 pagineGianni Botsford ArchitectsRenzo LizarveNessuna valutazione finora
- Plinio El Viejo. Textos de Historia Del ArteDocumento16 paginePlinio El Viejo. Textos de Historia Del ArteCristian PeñaNessuna valutazione finora
- El Conde LucanorDocumento241 pagineEl Conde LucanorEstebanNessuna valutazione finora
- MATEMATICA - FICHA Simetría23-08-21Documento4 pagineMATEMATICA - FICHA Simetría23-08-21Rosa NuriaNessuna valutazione finora
- BOCETOS1Documento2 pagineBOCETOS1Fiorella LopezNessuna valutazione finora
- AR110 - 2021 02 - DD2 1 Virreinato - Comparación de CatedralesDocumento4 pagineAR110 - 2021 02 - DD2 1 Virreinato - Comparación de CatedralesjhoselynNessuna valutazione finora
- Conozcamos y Cuidemos Nuestro CuerpoDocumento17 pagineConozcamos y Cuidemos Nuestro CuerpoSofía GutiérrezNessuna valutazione finora
- Cultura de ChancayDocumento19 pagineCultura de ChancayNathaly OropesaNessuna valutazione finora
- Cultura CaribeDocumento11 pagineCultura CaribeJenny MancipeNessuna valutazione finora
- Protocolo Cognistat-1Documento4 pagineProtocolo Cognistat-1Michelle VarelaNessuna valutazione finora
- Beatriz Milhazes.Documento2 pagineBeatriz Milhazes.Eliana CabreraNessuna valutazione finora
- Mapa Mental Tipologia MultimediaDocumento3 pagineMapa Mental Tipologia Multimediabreyobam5716100% (2)
- Catalogo Cableado EstructuradoDocumento65 pagineCatalogo Cableado EstructuradoJoseph HerreraNessuna valutazione finora
- AntologiaDocumento19 pagineAntologiaJorge Soto CieloNessuna valutazione finora
- Nivelacion TopograficaDocumento10 pagineNivelacion Topograficamiguel riveraNessuna valutazione finora
- El Siglo de Las LucesDocumento4 pagineEl Siglo de Las LucesMel Paredes SánchezNessuna valutazione finora
- Carta Gantt Sede BureoDocumento18 pagineCarta Gantt Sede BureoSer Vicios Emp EnderNessuna valutazione finora
- Costura en CueroDocumento8 pagineCostura en CueroIcela BarralesNessuna valutazione finora
- Aprender A ObservarDocumento8 pagineAprender A ObservarYosueNessuna valutazione finora
- T21 EXP 15 - 3 AÑOS PlanificacionDocumento24 pagineT21 EXP 15 - 3 AÑOS PlanificacionIsabel Cámara MelgarejoNessuna valutazione finora
- 6-Art DecoDocumento24 pagine6-Art DecojosephNessuna valutazione finora
- 3H Precios-Abr 23Documento32 pagine3H Precios-Abr 23Luciano LaviaNessuna valutazione finora
- 2-Preciado Pornotopia Cap 1Documento19 pagine2-Preciado Pornotopia Cap 1Pablo Brandolini RobertoneNessuna valutazione finora
- Resto Catalogo Game+tarifaDocumento167 pagineResto Catalogo Game+tarifaapi-292005717Nessuna valutazione finora
- Planificación Abril CEREBRITOS (1) (Recuperado Automáticamente)Documento6 paginePlanificación Abril CEREBRITOS (1) (Recuperado Automáticamente)Jazmín VillanuevaNessuna valutazione finora
- Organización Obra DramáticaDocumento3 pagineOrganización Obra DramáticaFabiola Barriga BarrigaNessuna valutazione finora
- Teatro LatinoDocumento3 pagineTeatro LatinoJuan Rivera SanjaimeNessuna valutazione finora
- Ensayo de La Obra AguaDocumento2 pagineEnsayo de La Obra AguaPachamanca UwuNessuna valutazione finora
- La Tendencia A La Deshumanización en La Poesía de La Generación Del 27.Documento6 pagineLa Tendencia A La Deshumanización en La Poesía de La Generación Del 27.chicogonzalezalvaroNessuna valutazione finora
- Arte CallejeroDocumento5 pagineArte CallejeroAlexis MtnezNessuna valutazione finora
- Tejido WariDocumento30 pagineTejido WariDennis Esquivel Garcia100% (1)