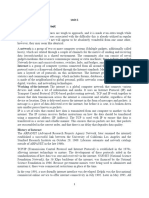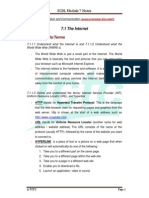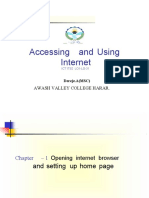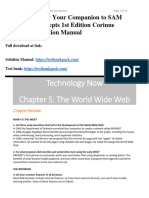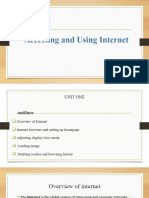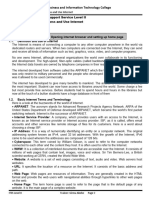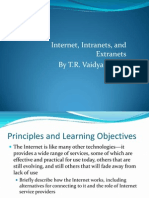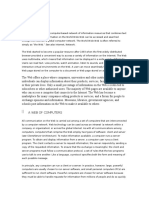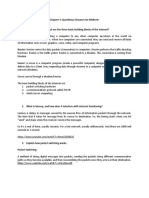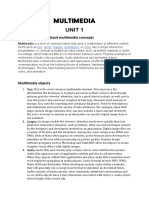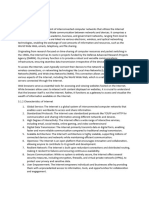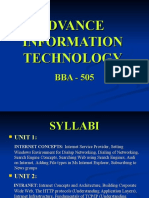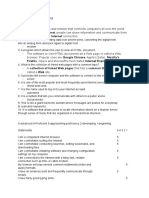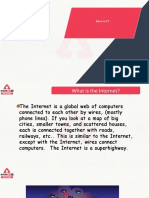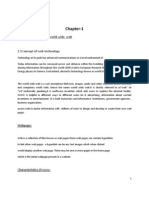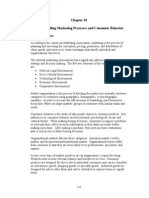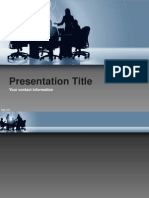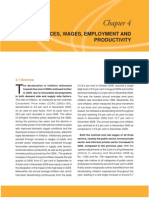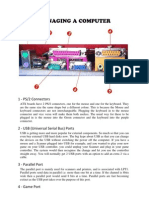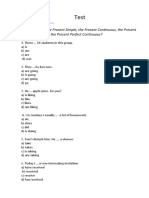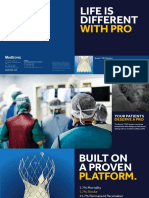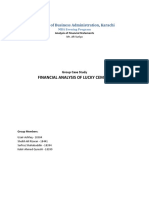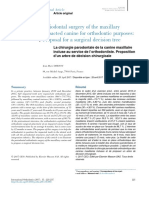Documenti di Didattica
Documenti di Professioni
Documenti di Cultura
Internet Communication PDF
Caricato da
Rishaana SaranganTitolo originale
Copyright
Formati disponibili
Condividi questo documento
Condividi o incorpora il documento
Hai trovato utile questo documento?
Questo contenuto è inappropriato?
Segnala questo documentoCopyright:
Formati disponibili
Internet Communication PDF
Caricato da
Rishaana SaranganCopyright:
Formati disponibili
Module 7
Internet and Communication
Internet and Communication
Introduction: What is the Internet? The Internet is a universal system of computer networks connecting billions of people around the world. The Internet, also referred to as the Net, was created in 1969 for the United State (US) Defense Department. It was started as a research project to experiment with methods that could be used to communicate with each other using computers. Financial support for this project was provided by the Advanced Research Projects Agency (ARPA). The result of this project was a network called the Advanced Research Projects Agency Network (ARPANET) which linked only four separate computer sites at universities and research institutes in the USA. This initial network, the ARPANET, was primarily intended for scientists. However, it is this ARPANET which paved the way for the development of the Internet. The Internet grew rapidly in the 1990s with the discovery of the power of this new communication medium. Initially, a significant portion of the Net's content was written in pure text, in the form of electronic mail (email) and articles posted to an electronic discussion forum known as the Usenet news groups. The development of the World Wide Web (WWW) in the mid-1990s made the Internet even more popular. The World Wide Web is the universe of network-accessible resources on the Internet which allows the transmission of text, pictures, audio, and video. The content in the WWW is organized into web pages about which we will learn a bit further on.
Diagram 1: Structure of the Internet
Components needed to connect to the Internet You need the following elements to connect to the Internet: 1. A computer; 2. A modem (for either dial up, Digital Subscriber Lines or cable lines) and a telephone line (if you are using dial up access) or a Dongle with Internet connectivity;. 3. An Internet browser (software) and software to connect you to the Internet Service Provider (ISP); and 4. An account from an ISP to access the Internet.
CICT, EUSL 1
Module 7
Internet and Communication
If you are going to use a broadband connection such as Digital Subscriber Line (DSL) or cable, you will need a DSL or cable modem. This is often provided by your Internet Service Provider when you sign up for a broadband connection with them. If you are going to use a dial-up connection, you have to get a dial-up modem. Some computers already have this type of modem installed as a standard feature. Let us look at these components in further detail in the next sections. Connecting to the Internet Typically, you have to get the Internet connecting facility from an ISP to connect to the Internet. As mentioned above, several types of connections can be used to connect to the Internet. These connection types are: o Dial-up connections o ADSL connections o Cable connections ADSL and cable connection types are classified as broadband connections. Dial-up connection A dial-up connecting facility can be obtained from ISPs. It is the slowest and usually the cheapest connection type. A dial-up connection allows you to connect to the internet via a local server, managed by an ISP, using a standard 56k modem. Your personal computer (PC) literally dials a phone number (provided by your ISP) and connects to the server that hosts the Internet. The drawback of a dial-up connection is its speed. A standard 56K modem can theoretically transfer 56 Kilobits of data per second, which means you can transfer up to 7 Kilobytes a second. ADSL connection ADSL (Asymmetric Digital Subscribers Line) connections are becoming more and more widely available and can provide excellent connectivity to the internet. The connections work by splitting your phone line into two separate channels, one for data (internet) and one for voice (phone calls). This means you can talk on the phone and be connected to the internet at the same time. ADSL connections are configured with two data transmission rate values. The first figure is the maximum data download speed and the second figure is the maximum data upload speed. For an example, in the configuration 512Kbps/128Kbps, you can potentially download data at a speed of 512Kbps and upload data at 128Kbps. Cable connection Cable connections are considered one of the best types of internet connections available for the home. This type offers very fast and reliable connections with a fixed monthly fee. Cable companies usually offer different packages to suit different internet subscribers. The different packages will offer different speed specifications and bandwidth limits.
CICT, EUSL
Module 7
Internet and Communication
Internet Service Providers (ISPs) An Internet Service Provider (ISP) is an organization that links your computer with the Internet, usually for a fee. Many ISPs provide additional services such as email accounts, web browsers, and space in their servers for you to create websites. Once you have established a connection to the internet using one of the connection types described above, with the help of an ISP, you will need to use a web browser to actually see or access the information available on the internet. Web Browsers A web browser or internet browser is a software application for retrieving, presenting, and traversing information resources on the World Wide Web. An information resource may be a web page, an image, a video etc. Each information resource that is on the WWW is identified by a unique identifier called its Uniform Resource Identifier (URI). A feature called a hyperlink can be embedded in a resource to enable users to easily navigate to that resource by using a web browser. Although browsers are primarily intended to access the World Wide Web, they can also be used to access information stored in web servers, in private networks or in files within a computer file system. Some browsers can also be used to save information resources in a file system. Some web browsers such as Internet Explorer, Mozilla Firefox, Chrome or Opera, provide a Graphical User Interfaces whereas others like Lynx or Links are text based. All these browsers provide almost similar capabilities; however, invoking these features may be different in different browsers. Users with mobile devices can also access the WWW but often have restricted displays and bandwidth. Web users with disabilities can use assistive technologies and adaptive strategies to access web pages where provided. The logos of a few of the popular browsers are given in the following diagram. This manual illustrates the use of the Mozilla Firefox browser.
Illustration 1: Logos of a few popular browsers
Opening Mozilla Firefox Click on the Mozilla Firefox browser shortcut icon on your desktop (your computer screen) or click on the start button to open all programmers and select the Mozilla Firefox browser.
CICT, EUSL
Module 7
Internet and Communication
When you open the Mozilla Firefox browser you will see the following interface on your screen.
Site Address (URL)
Diagram 2: The interface of the Mozilla Firefox browser
Web Pages A web page is any page that can be displayed on your browser when you surf the internet. The content of a web page is usually encoded in HTML or XHTML format, and may provide navigation to other web pages via hypertext links. Web pages frequently include other resources such as style sheets, scripts, images, video and audio to attract users and to provide information in a variety of forms. Web pages may be retrieved from a local computer or from a remote web server. A web server can be configured to restrict access only to a private network, for an example: a corporate intranet. Web pages are requested and served from web servers using a standard called the Hypertext Transfer Protocol (HTTP). A Web page may consist of static text and other static Site Address (URL) content stored within the web server's file system (static web pages), or may be constructed dynamically by server-side software when it is requested (dynamic web pages). Web Sites A website typically contains a collection of web pages that are linked together. A website generally provides methods to navigate to its constituent web pages. The most important web page to have in a website is its index page. Depending on the web server settings, this index page can have many different names. The most common name used for the index page is index.html. When you type the URL of a web site directory such as ttp://www.yahoo.com (rather than a specific file) on a browser, the web server locates and presents the index page of the requested site. If no index page is defined for the site, or no such file exists on the server, either an error message or directory listing will be served to the browser. Surfing to a website
CICT, EUSL
Module 7
Internet and Communication
To surf to a website, you must know its address (URL). For example, the URL of the popular Google site is http://www.google.com/. To surf to this site, type its address on the top of the browser at the position identified in diagram 2, and press the enter key. The browser will retrieve the index page of the Google site and display it on your screen. Bookmark a website/webpage (mark as favourite) Almost all browsers allow you to bookmark sites so that you can visit them later with ease. Creating a bookmark in Mozilla Firefox can be done in the following ways: Method 1 1. Right-click on a blank portion of the page you wish to bookmark. 2. Click on the menu item Bookmark This Page or press Ctrl + D. 3. In the next dialog box displayed, type a name to override the book mark label generated by the browser. 4. Click on the Done button.
Adding a Bookmark in Firefox Method 2 1. Move to the page you wish to bookmark. 2. At the top of the browser window click Bookmarks 3. Click on Bookmark This Page. Once you've followed the above steps, an Add Bookmark window will appear. Specify the location you wish to save the bookmark. If you would like to create a new folder to place this
CICT, EUSL 5
Module 7
Internet and Communication
bookmark in, click the small down arrow next to the Create in selection and click the New Folder button. If you encounter any problems when creating bookmarks see the troubleshooting section below Troubleshooting Unable to bookmark the exact page Some web pages or portions of web pages are designed to be placed in frames. If you bookmark such a web page through the file menu only the first found frame or page would be bookmarked. To bookmark a page within the frame right-click on the section of the page you wish to bookmark and add the bookmark or favorite through the window that appears. Bookmark page stops working Dynamically created web pages or web pages that are frequently being updating may ceased to exist after the expiration of pre-determined time intervals. If you find your bookmark frequently becoming bad you may bookmarking the index page of the site rather than a subpage. For example, bookmarking http://www.computerhope.com/ and not http://www.computerhope.com/jargon/h/harddriv.htm. It is also possible that the company or person hosting a web site may have changed the location of the pages of the site or even removed some of the pages. In such situations your bookmarks become unusable. Saving contents from a website o If you're trying to save just a single page, click on the File menu, then select Save Page As to save the page and its content in your computer. o If you're trying to save more than one page from a web site, there are free programs that will download the whole site for you, or just a collection of selected pages. Search Engines A web search engine is designed to search information on the World Wide Web and FTP (File transfer Protocol) servers. Search engines use a collection of words provided by the user to search for related information on the web. Search results are generally presented as lists comprising of hits that are found for a particular set of words. The hits may consist of web pages, images and other types of files. Some search engines also retrieve data available in databases or in directories open to the public. A few examples of popular search engines are listed below. i. Google - www.google.lk ii. Bing - www.bing.com iii. Yahoo - www. yahoo.com iv. Ask.com - www.ask.com v. Duck Duck Go - duckduckgo.com Let us now see how to use the Google search engine to look for something on the WWW.
CICT, EUSL
Module 7
Internet and Communication
Finding information using the Google search engine 1) Enter the URL of the Google search engine (http://www.google.lk) at your web browser (as shown in diagram 2). Then you will see the following screen.
1) Type your key words here
2) Click on this button after typing the key words
2) Google will search the Internet for relevant information based on your keywords and will provide you a list of web links that it considers relevant. An example result page produced by Google is shown below. You can navigate to the relevant resources by clicking the web links (hyperlinks) on these pages.
You can view the resource by clicking on these hyperlinks
Using Advanced search method in Google By clicking on the text Advanced Search Tips button appearing at the top right hand side of the page you can issue an a more specific and detailed search request to the Google search engine.
CICT, EUSL
Module 7
Internet and Communication
Facilities on the Internet Browsing for and retrieving news Accessing the latest global news takes only a few seconds via the internet. There is a large number of listed newspapers from around the world, searchable by country and then by publication. Visit one of the following URLs (local and Foreign) to understand the array of sources made available to you. Eg: 1. www.news.lk
Illlustration 2: www.news.lk
Eg:2. www.onlinenewspapers.com Eg:3. www.adaderana.lk/news.php
CICT, EUSL
Module 7
Internet and Communication
Eg:4. The official government news portal of Sri Lanka to access government services www.gov.lk (contains information on all ministries, departments, statutory boards, public companies, provincial councils, press releases and public directory.)
On-line Banking Online banking (or Internet banking) allows customers to conduct financial transactions through secured websites operated by their retail or virtual banks, credit unions or building societies. Online banking solutions have many common features and capabilities. The common features fall broadly into several categories; o Transactional Payments to third parties, including bill payments and telegraphic/wire transfers. Funds transfers between a customer's own transactional account and savings accounts. o Non-transactional Viewing recent transactions. Downloading bank statements, for example in PDF format. Viewing images of paid cheques. o Administration of financial institutions o Management of multiple users having varying levels of authority o Transaction approval. The following list provides web addresses of a few local banks providing internet banking facilities. i. Peoples Bank - Sri Lanka's first ever 'anywhere' online branch: www.peoplesbank.lk ii. Bank of Ceylon - Online banking: www.boc.lk iii. NDB Bank - A world-class Sri Lankan; www.ndbbank.com iv. Sampath Bank Sampathnet - Internet banking solution: www.sampath.lk v. Nations Trust Bank, Sri Lanka - Personal banking: www.nationstrust.com
CICT, EUSL
Module 7
Internet and Communication
vi. vii.
HDFC Bank - Sri Lanka: www.hdfc.lk Commercial Bank of Ceylon PLC Sri Lanka: www.combank.net
Utility payments Many institutions provide facilities to make payments through the Internet. Making payments through such sites is fast, easy and secure. Sri Lanka Country Portal ( http://www.srilanka.lk/web/guest/welcome) You can access a great deal of information about Sri Lanka in English, Sinhala or Tamil languages through this site.
Education and Training There are many web sites which provide the latest and richest educational content. Visit these sites and see how useful they can be for your specific needs in education and training. Some of them are as follows: o Eastern University Sri Lanka - www.esn.ac.lk o The Open University of Sri Lanka - www.ousl.nodes.lk o SchoolNet - www.schoolnet.lk o National Online Distance Education Service (Nodes) - www.nodes.lk o Distance Learning Centre - DLC Sri Lanka - www.dlcsrilanka.org Entertainment There are many entertainment web sites on the internet which contain music, video and films to suit your interests. A few of the interesting sites are listed below. o www.youtube.com - Join the largest worldwide video-sharing community.
CICT, EUSL
10
Module 7
Internet and Communication
o www.helanada.com - Download the latest Sri Lankan Sinhala audio and video songs and remixes o www.tamilo.com - New Tamil video songs o www.music.lk Buying and selling (hotel reservations, airline ticketing, online sale, e-tickets) There are various types of buying and selling web portals available on the internet. They provide online transaction facilities to purchase or to sell items. One of the world famous buying web sites is eBay. o www.ebay.com.au - eBay Australia o www.cse.lk - Colombo Stock Exchange o www.autoLanka.com - The First automobile e-magazine in Sri-Lanka o www.automart.lk Free vehicle buying and selling website in Sri-Lanka o www.hotels.com - Hotel reservation o www.srilankan.lk - Airline ticketing Finding Jobs The easiest and fastest way to find and apply for jobs is to search online for vacancies. Not only can you find opportunities, you can also forward your application form via the internet. Some example sites are listed below. o www.lankatopjobs.com o www.thesrilankajobs.com o www.topjobs.lk o www.jobs.classifieds1000.com a portal for searching international job Health Services There are many web sites that provide healthcare services. One of the popular web sites is echanneling.com through which a person can make doctors appointments via the internet to be paid for through credit cards. www.echannelling.com - e_Channeling - Online doctor appointment booking system for major hospitals available in English, Sinhala and Tamil Other internet services Email Electronic mail, commonly called email or e-mail, is a method of exchanging digital messages from an author to one or more recipients. There are many free email services on the Internet. A typical email service may provide you with features such as plenty large amount of storage to store your mail, effective spam filtering, fast and productive interfaces, mobile access etc. The following are a few internet-based email providers and summaries of the main features they provide. i. Gmail - www.google.com Googles Gmail is the Google approach to email, chat and social networking. Practically unlimited free online storage is given making it possible for you to save all your messages. Gmails simple but very smart interface lets you find and see your mail quickly without much effort.
CICT, EUSL
11
Module 7
Internet and Communication
ii. Yahoo! Mail www.yahoo.com Yahoo! Mail provides unlimited storage, SMS texting facility, social networking and instant messaging facility. Its spam filter facility filters junk mail effectively. iii. Windows Live Hotmail - www.hotmail.com Hotmail is a free email service that gives you 5 GB of online storage. It also provides various other facilities typical to other email providers. Creating a free email account Lets see how we can create a free mail account at Yahoo mail. Step 1: Open your web Browser and type the Yahoo URL (www.yahoo.com) at the address bar. Step 2: Click on the mail link. Then you will see the following interface.
Step 3: Click on Create New Account to open the application form wizard and fill up the application form.
CICT, EUSL
12
Module 7
Internet and Communication
Step 4: Fill the form and click the Create My Account button. Yahoo will create an email account for you. Log into an email account Step 1: Type the URL (www.yahoo.com) at the address bar of your browser to navigate to the Yahoo site. Step 2: Click on the Mail link as done in the previous exercise. Step 3: Type your Yahoo!ID and Password and click on the Sign In button to log into your email account. Once you have logged in successfully you can see a page similar to the following one on your screen.
CICT, EUSL
13
Module 7
Internet and Communication
Sending an email Step 1: Click on the link Compose Message Step 2: Type senders address
Click on this link Type your senders address
Type your CC senders address
Click on this and type your BCC senders address
Type your Content here
To: There are three address boxes you may use in yahoo. The To: box is for the address of the main recipient of your email. It must be filled in order for an email to be sent. BCC and CC The CC: and BCC: boxes are for addresses of additional recipients of your email. Blind carbon copy (BCC) is for sending mails to tertiary recipients who receive the message without anyone else (including the To, CC, and BCC recipients) seeing who the tertiary recipients are.
CICT, EUSL
14
Module 7
Internet and Communication
Step 3: Subject Write the subject or topic of the email within the space provided for subject (Write in brief what the email is about). Step 4: Content - Write your content within the provided space. Step 5: Click on the Send button once all these steps are completed. Sending emails with attachments If you want to send an email with an attachment (to include word documents, PDF documents, image files or compressed folders that include many files or folders within the given file uploading size) then click on the Attach Files button as shown in the following interface. There is an option to add files separately too as long as they are within the given size.
Click on the Attach Files icon to include other documents
Replying and forwarding emails After receiving an email you may need to reply it. Click on the Reply button as shown on the following interface. If you wish to send the email you received to many more friends or people, click on the Forward button and type the mail addresses of those you want to forward the email to.
Click on Reply icon to reply to sender
Click on Forward Icon to send same mail to others
CICT, EUSL
15
Module 7
Internet and Communication
Opening/Responding to emails from suspicious sources Once you log into the mail account using your user name and password you will see the number of received mails or unread mails which are indicated within the Inbox (number). Then you can click on the Inbox and read your mails one by one. Responding to emails from suspicious sources is very dangerous and therefore people are very cautious about opening such mails. Pay careful attention to the subject/ topic of the mail before opening it. As you know, virus and other junk mail can be sent to you from spam sites or various other sources. Therefore be cautious when opening a mail even when you know the sender, paying careful attention to the subject line.
Click on the Inbox
Managing and controlling email You may have to decide how you want to send your documents, whether its via email or by any other method. This will allow you to control how the recipient handles your information and control your mail box. o Documents can be encrypted using an encryption system to protect them. Such documents can also be set with security features such as access password, read only, disable printing, document expiry date, document lock & digital signature and many more features such as encrypted Password Books, etc. o No scrolling. The inbox is my task list allows you to fit about 20 emails in the message viewer so that you dont have to view unlimited numbers of email at once. o Read, take action, and delete or save. Small task or big one, if it's in the inbox, you do it. o One email per topic allows you to see only the latest email in a chain.. If there's a chain of email on a topic, only the most recent gets to sit in your inbox. Everything else is filed. o Save everything that isn't pure junk allows you to sort through important and unimportant mail. o Have very few file folders. Otherwise almost everything saved goes into a saved folder. o Daily scrubbing ensures that you run through every email in my inbox to see if you can get rid of it. o Older than a month allows you to attend to a mail or delete it. Talking over the Internet If you want to talk to people all over the world clearly and cost effectively, then it is better to use an internet talking application. You can talk to people economically or free of charge using the internet at any time and any place. This is now a very common method and is the cheapest, quickest and most convenient communication method to talk to people. There are options to conduct meetings via the internet as well. Making a telephone call using the Internet It enables you to call or send instant messages to your friends for free anytime, anywhere in the world. Common applications are as follows: o www.google.com/talk - Google Talk
CICT, EUSL
16
Module 7
Internet and Communication
o www.skype.com - Make internet calls for free with Skype. Call friends and family on any phone with Pay As You Go schemes or with monthly subscriptions o www.loudtalks.com o www.meadiringtalk.com Chatting on the Internet Instead of voice based chatting there are some applications that we can use for real time textual chatting to communicate with others who are on the internet. Some of these text chatting applications are as follows: o www.kaputa.com o www.google.com o www.yahoo.com Security and risks on the Internet - Security settings on web browsers Your web browser is your primary connection to the rest of the Internet, and multiple applications may rely on your browser, or elements within your browser, to function. This makes the security settings within your browser even more important. Many web applications try to enhance your browsing experience by enabling different types of functionality, but this functionality might be unnecessary and may leave you susceptible to being attacked. The safest policy is to disable the majority of those features unless you decide they are necessary. If you determine that a site is trustworthy, you can choose to enable the functionality temporarily and then disable it once you have finished visiting the site. Where can you find the settings? Each web browser is different, so you may have to look around. For example, in Mozilla Firefox, you click Tools on the menu bar and select Options. Then click the Content, Privacy, and Security tabs to explore the basic security options. Browsers have different security options and configurations, so familiarize you with the menu options, check the help feature, or refer to the vendor's web site. Protection against viruses and other threats If you connect to the Internet, allow other people to use your computer, or share files with others, you should take steps to protect your computer from harm because there are computer criminals (sometimes called hackers) who attack other people's computers. These people can attack directly, by breaking into your computer through the Internet and stealing your personal information, or indirectly, by creating dangerous software to harm your computer. These are ways to help protect your computer against potential security threats: o Firewall: A firewall can help protect your computer by preventing hackers or malicious software from gaining access to it. o Virus protection: Antivirus software can help protect your computer against viruses, worms, and other security threats. Note: Viruses, worms, and Trojan horses are programs created by hackers that use the Internet to infect vulnerable computers. Viruses and worms can replicate themselves from computer to computer, while Trojan horses enter a computer by hiding inside an apparently legitimate program, such as a screen saver. Destructive viruses, worms, and Trojan horses
CICT, EUSL
17
Module 7
Internet and Communication
can erase information from your hard disk or completely disable your computer. Others don't cause direct damage, but worsen your computer's performance and stability. Antivirus programs scan email and other files on your computer for viruses, worms, and Trojan horses. If one is found, the antivirus program either quarantines (isolates) it or deletes it entirely before it damages your computer and files. o Spyware and other malware protection: Antispyware software can help protect your computer from spyware and other potentially unwanted software. o Windows Update: Windows can routinely check for updates for your computer and install them automatically. Use of secured information such as information in credit cards Secure Information Systems collect and use your personal information to operate the Secure Information Systems Web site and deliver the services you have requested. Secure Information Systems also use your personally identifiable information to inform you of other products or services available from Secure Information Systems and its affiliates. There are many reasons why you should protect the information you use on your computer, including: o Ensuring that your information remains confidential and available only to those who should access that information o Knowing that no one has been able to change your information, so you can depend on its accuracy o Making sure that your information is available when you need it (by making back-up copies and, if appropriate, storing the back-up copies off-site) This is very important not only for personal data, but even when you are going to purchase certain items via the internet. You should be able to verify the security of the transactions before you do certain transaction via credit cards. In addition to the privacy practices set out in this Privacy Policy, eBay Inc. has established a set of Corporate Rules, approved by a number of European Union privacy regulators. These Corporate Rules are a commitment by eBay Inc. to adequately protect your personal information regardless of where the data resides, and depending upon your location, may provide additional privacy rights through your privacy regulator or a court. Validity of information on the Internet Information found on the Internet can sometimes be problematic. It is always important for the information professional to validate information found during a search, whether from printed or electronic sources. However, the information found in reference books and other printed materials in public libraries have usually undergone a rigorous selection process. Thus a part of the process of validating information has already taken place through the selection process. This is not the case with Internet sites. Individuals or organizations can, at almost negligible cost, upload information to websites which are then accessible throughout the world. Such sites may present information which is out of date, biased to one point of view or just plain wrong. So all information found on the Internet must be critically evaluated. This is an important function of the information professional. Non-specialists are less likely to query the information found on the Internet - perhaps they assume that it has been vetted in some way, just like the reference books in our libraries. There are three main criteria for validating information. Those are reliability, accuracy and currency.
CICT, EUSL
18
Module 7
Internet and Communication
Misuse of the Internet Companies which are utilizing the Internet as a powerful business tool are now realizing that misuse of the same asset could turn out to be very expensive, eating into their resources (bandwidth, time, etc), and compromising on security and employee productivity. Even worse, it could lead to computer-related firing, corporate misunderstanding, distrust and sexual harassment and also wasted time on porn and social networking sites. Considering that the nature of Internet misuse is growing more complex by the day, and its repercussions more serious, the efforts made are not going to stop at just formulating an 'Employee Internet Usage Policy'. More than formulating the right policy and monitoring the employees' Internet activity, it will be the ability to solicit their support and orientation towards the policy to create the right Internet usage culture that is going to determine the success of any effort towards preventing such activity at the workplace. Some of the most prevalent instances of misuse are: o Engaging in file-sharing, gaming or other activities which utilize an excessive amount of available bandwidth and disrupt the genuine use of the corporate network/the Internet by others; o Causing disruptions in the campus network and/or the Internet by spreading computer viruses /trojans /worms, etc; o Sending electronic chain letters; o Subscription to various non-productive newsletters; o Sending global email messages; o Sending messages with an intention to harass/malign, or exchanging potentially offensive messages; o Online chatting and instant messaging; o Shopping and gambling online; o Surfing pornographic sites; and o Unproductive downloads. Unauthorized access of information in websites Unauthorized access refers to a third party (someone other than the actual account user) accessing an account without permission and/ or using information somehow obtained from the user. Pornography and defamation of character Pornography or porn is the portrayal of explicit sexual subject matter for the purposes of sexual excitement and erotic satisfaction. The term defamation of character is often used to describe accusations of slander, libel or both. Slander involves verbal derogatory statements, while libel involves written ones. In a court of law, the plaintiff pursuing the lawsuit would charge defamation of character to cover any form of false or damaging allegations. Misuse of Computers - Unauthorized Access Unauthorized Access is when a person who does not have permission to connect to or use a system gains entry in a manner unintended by the system owner. The popular term for this is hacking.
CICT, EUSL
19
Module 7
Internet and Communication
How to prevent unauthorized computer access Few guidelines are given below to secure your computer and to prevent any unauthorized access by other people or software programs. Operating system and software patches and updates: There is no such thing as perfect software; often a software program may have several issues and could potentially have security vulnerabilities that can leave your computer open to attacks. Software patches, updates, and drivers are made available, often for free, to consumers to help keep a software program and operating systems running properly and secure. If the program you're using does not have any method of checking for updates on its own it is up to you to verify that the program is up-to-date. This can often be done by visiting the web site of the developer who created the program. Passwords: Make sure a password has been set on the computer. Default passwords such as password, root, admin or no password will allow easy access to your computer or to your Internet accounts. A few recommendations on passwords: o Change passwords often. It is recommended that you change your passwords at least once every few months. o When creating a password, add numbers or other characters to the password to make it more difficult to guess; for example: abc123!. o Do not use sticky notes around your computer to write down passwords. Instead use a password manager. References:http://en.wikipedia.org/wiki/Web_browser http://en.wikipedia.org/wiki/Web_page http://en.wikipedia.org/wiki/Outline_of_the_Internet http://www.symantec.com http://windows.microsoft.com/ https://cms.paypal.com http://www.ictl.org.uk http://www.itpeopleindia.com/20041011/hrtrends03.shtml http://www.wisegeek.com http://legal-dictionary.thefreedictionary.com/Misuse+of+the+Internet
CICT, EUSL
20
Potrebbero piacerti anche
- Research ProposalDocumento2 pagineResearch ProposalAsemyouba JamirNessuna valutazione finora
- How Technology Influences CommunicationDocumento4 pagineHow Technology Influences Communicationsam jhonNessuna valutazione finora
- Ethiopian TVET-System: Based On May 2011 Occupational StandardsDocumento73 pagineEthiopian TVET-System: Based On May 2011 Occupational StandardsendashawNessuna valutazione finora
- Access and Use Internet Lo1Documento34 pagineAccess and Use Internet Lo1Cherinet dubaleNessuna valutazione finora
- Access Internet L-IIDocumento13 pagineAccess Internet L-IILetaNessuna valutazione finora
- Computer Skills: CIS-100 - 2013 Qais MarjiDocumento45 pagineComputer Skills: CIS-100 - 2013 Qais MarjiDaWheng VargasNessuna valutazione finora
- Unit 5Documento29 pagineUnit 5drgurungr18Nessuna valutazione finora
- A Glossary of Internet TermsDocumento7 pagineA Glossary of Internet TermsiqbaljuttNessuna valutazione finora
- Internet: Self Publishing MediumDocumento3 pagineInternet: Self Publishing MediumBernadeth BerdonNessuna valutazione finora
- Internet NotesDocumento20 pagineInternet NotesKadima ChitechiNessuna valutazione finora
- Internet NotesDocumento21 pagineInternet Notesmiamimorris1966Nessuna valutazione finora
- 12-IP NotesDocumento3 pagine12-IP NotesParasNessuna valutazione finora
- Module 7Documento80 pagineModule 7levu91Nessuna valutazione finora
- 3 Slkm-css-7 - 8 5 Using Www-Browser To Locate Information (No Answer Key)Documento29 pagine3 Slkm-css-7 - 8 5 Using Www-Browser To Locate Information (No Answer Key)Lyssa BasNessuna valutazione finora
- A%UISDocumento22 pagineA%UISderejeNessuna valutazione finora
- InternetDocumento34 pagineInternetapi-19998385Nessuna valutazione finora
- t2 Internet NewtheoryDocumento12 paginet2 Internet NewtheoryIrene AlbaladejoNessuna valutazione finora
- Basic Internet Tutorial 1: How Does The Internet Work?Documento19 pagineBasic Internet Tutorial 1: How Does The Internet Work?kabadadNessuna valutazione finora
- Applications of Internet: Computer Networks Internet Protocol SuiteDocumento4 pagineApplications of Internet: Computer Networks Internet Protocol SuiteankurlalaNessuna valutazione finora
- Chapter-1 Basics of InternetDocumento20 pagineChapter-1 Basics of InternetRudransh singhNessuna valutazione finora
- Technology Now Your Companion To Sam Computer Concepts 1St Edition Corinne Hoisington Solutions Manual Full Chapter PDFDocumento34 pagineTechnology Now Your Companion To Sam Computer Concepts 1St Edition Corinne Hoisington Solutions Manual Full Chapter PDFlaurence.harris245100% (12)
- HTML SkillDocumento77 pagineHTML SkillSri Greentech ComputersNessuna valutazione finora
- Web 2.0 and 3.0 1Documento27 pagineWeb 2.0 and 3.0 1shivauneamarioNessuna valutazione finora
- ICT - LearningTask6 - InternetAnd WorldWideWebDocumento4 pagineICT - LearningTask6 - InternetAnd WorldWideWebZyrille MojicaNessuna valutazione finora
- The Internet: The World Wide WebDocumento2 pagineThe Internet: The World Wide WebAliyah LuharNessuna valutazione finora
- Ict Rev Igcse 5791 C9.unlockedDocumento11 pagineIct Rev Igcse 5791 C9.unlockeddarsan979767% (3)
- History of Internet: The Beginning: A "Network of NetworksDocumento6 pagineHistory of Internet: The Beginning: A "Network of NetworksGhulam muhayyudin MalikNessuna valutazione finora
- Complete Notes On InternetDocumento22 pagineComplete Notes On InternetdileepNessuna valutazione finora
- Internet ApplicationsDocumento3 pagineInternet Applicationsbalaji bysaniNessuna valutazione finora
- Accessing and Using Internet For Level 1Documento98 pagineAccessing and Using Internet For Level 1yabibalNessuna valutazione finora
- Access and Use Internet IT Level 1Documento31 pagineAccess and Use Internet IT Level 1Reshid Jewar100% (1)
- Internet, Intranets, and Extranets by T.R. VaidyanathanDocumento65 pagineInternet, Intranets, and Extranets by T.R. VaidyanathanPrachi Rungta AnvekarNessuna valutazione finora
- World Wide WebDocumento23 pagineWorld Wide WebJoyce TenorioNessuna valutazione finora
- What Is Data CommunicationsDocumento5 pagineWhat Is Data CommunicationsRatnadip ChakrabortyNessuna valutazione finora
- Access and Use InternetDocumento35 pagineAccess and Use Internetmohammed ahmed100% (1)
- Chapter 3Documento6 pagineChapter 3Shamara ZamanNessuna valutazione finora
- Internet Chap 1Documento50 pagineInternet Chap 1Hussen MossaNessuna valutazione finora
- Web Application Very Short Answer QuestionsDocumento3 pagineWeb Application Very Short Answer QuestionsTanmay SanchetiNessuna valutazione finora
- It Sivapadidapu PDFDocumento130 pagineIt Sivapadidapu PDFAnonymous 0f4b6SNessuna valutazione finora
- The World Wide WebDocumento7 pagineThe World Wide Weblilboss2010Nessuna valutazione finora
- Internet, Intranet, WWW, E-Mail: Sobha P.JosephDocumento10 pagineInternet, Intranet, WWW, E-Mail: Sobha P.JosephAnnonymous963258Nessuna valutazione finora
- ITC Lec 6Documento22 pagineITC Lec 6Zubair FazalNessuna valutazione finora
- Practical 1: Aim: To Understand, Describe and Identify The Following Web TerminologyDocumento8 paginePractical 1: Aim: To Understand, Describe and Identify The Following Web TerminologyBijalNessuna valutazione finora
- BBA (G) 4 Semester BBA 208: Computer Application - II: Unit-I 1. An Introduction To The World Wide WebDocumento44 pagineBBA (G) 4 Semester BBA 208: Computer Application - II: Unit-I 1. An Introduction To The World Wide WebSahil KalraNessuna valutazione finora
- Information Sheet No. 01 Introduction To HTML World Wide WebDocumento3 pagineInformation Sheet No. 01 Introduction To HTML World Wide WebVincent MadridNessuna valutazione finora
- Microcomputer Applications: Information and CommunicationDocumento100 pagineMicrocomputer Applications: Information and Communicationjohn onesmoNessuna valutazione finora
- Assignment Roll NumDocumento15 pagineAssignment Roll NumTuba MahamNessuna valutazione finora
- Web DesigningDocumento76 pagineWeb DesigningfesNessuna valutazione finora
- MULTIMEDIA Unit 1Documento14 pagineMULTIMEDIA Unit 1158 AshleshaNessuna valutazione finora
- Technical ReportDocumento11 pagineTechnical ReportNasir KabirNessuna valutazione finora
- AIT Unit1 InternetDocumento44 pagineAIT Unit1 InternetNaina_Dwivedi_6514Nessuna valutazione finora
- College of Engineering and TechnologyDocumento34 pagineCollege of Engineering and Technologydiro fufaNessuna valutazione finora
- Access and Use InternetDocumento21 pagineAccess and Use InternetabebawNessuna valutazione finora
- Dhwanit Dhoot: Name - Roll No. - 13 Class - Topic - SUBMISSION DATE - 28/6/2018Documento29 pagineDhwanit Dhoot: Name - Roll No. - 13 Class - Topic - SUBMISSION DATE - 28/6/2018Dhwanit DhootNessuna valutazione finora
- COMP 11 - Module 4Documento4 pagineCOMP 11 - Module 4Nikolai VillegasNessuna valutazione finora
- Internet and Web BrowsersDocumento28 pagineInternet and Web BrowsersBabby KumarNessuna valutazione finora
- Chapter-1: An Introduction To The World Wide WebDocumento23 pagineChapter-1: An Introduction To The World Wide WebSameer MittalNessuna valutazione finora
- Basic Internet TerminologyDocumento4 pagineBasic Internet TerminologyAbi Abinaya100% (1)
- The Internet - NOTESDocumento12 pagineThe Internet - NOTESKerry-Ann KerrNessuna valutazione finora
- Computer Networking Beginners Guide: An Introduction on Wireless Technology and Systems Security to Pass CCNA Exam, With a Hint of Linux Programming and Command LineDa EverandComputer Networking Beginners Guide: An Introduction on Wireless Technology and Systems Security to Pass CCNA Exam, With a Hint of Linux Programming and Command LineNessuna valutazione finora
- Human Resource Management at UnileverDocumento6 pagineHuman Resource Management at UnileverRishaana SaranganNessuna valutazione finora
- Presentation Title: Your Company InformationDocumento3 paginePresentation Title: Your Company InformationRishaana SaranganNessuna valutazione finora
- History of The InternetDocumento20 pagineHistory of The InternetRishaana SaranganNessuna valutazione finora
- Beautifull MehndiDocumento9 pagineBeautifull Mehndikousalya_balaNessuna valutazione finora
- About MicrosoftnokisoftDocumento3 pagineAbout MicrosoftnokisoftRishaana SaranganNessuna valutazione finora
- Rukmani Jeyaraman-Mahilchiyaana Ethirkaalam EnkaiyilDocumento146 pagineRukmani Jeyaraman-Mahilchiyaana Ethirkaalam EnkaiyilRishaana SaranganNessuna valutazione finora
- Mulla Stories in Tamil PDFDocumento77 pagineMulla Stories in Tamil PDFJEYASINGHG100% (1)
- Presentation Title: SubtitleDocumento4 paginePresentation Title: SubtitleRishaana SaranganNessuna valutazione finora
- The Sample Data FileDocumento6 pagineThe Sample Data FileRishaana SaranganNessuna valutazione finora
- Mulla Stories in Tamil PDFDocumento77 pagineMulla Stories in Tamil PDFJEYASINGHG100% (1)
- Understanding Marketing Processes and Consumer Behavior: Chapter OverviewDocumento17 pagineUnderstanding Marketing Processes and Consumer Behavior: Chapter OverviewBharat Mahajan100% (1)
- 1621Documento4 pagine1621Rishaana SaranganNessuna valutazione finora
- Cross Culture AdvertisingDocumento23 pagineCross Culture Advertisingvicky_00753Nessuna valutazione finora
- 1 UygDocumento3 pagine1 UygRishaana SaranganNessuna valutazione finora
- Answer For The Objective of This Study Combining Various Methods Univariate AnalysisDocumento12 pagineAnswer For The Objective of This Study Combining Various Methods Univariate AnalysisRishaana SaranganNessuna valutazione finora
- Prices, Wages, Employment and Productivity: 4.1 OverviewDocumento16 paginePrices, Wages, Employment and Productivity: 4.1 OverviewRishaana SaranganNessuna valutazione finora
- Technology Business Cover PageDocumento2 pagineTechnology Business Cover PageRishaana SaranganNessuna valutazione finora
- 2.entrepreneurial MotivationDocumento16 pagine2.entrepreneurial MotivationVishal ShanbhagNessuna valutazione finora
- A Review of Sri Lanka's Monetary Policy andDocumento56 pagineA Review of Sri Lanka's Monetary Policy andRishaana SaranganNessuna valutazione finora
- Trap-Ease America Case StudyDocumento6 pagineTrap-Ease America Case StudyRishaana Sarangan100% (3)
- Managing Computer PDFDocumento13 pagineManaging Computer PDFRishaana SaranganNessuna valutazione finora
- Database Management PDFDocumento36 pagineDatabase Management PDFRishaana SaranganNessuna valutazione finora
- Fundamental of ICT PDFDocumento11 pagineFundamental of ICT PDFRishaana Sarangan0% (2)
- Fundamental of ICT PDFDocumento11 pagineFundamental of ICT PDFRishaana Sarangan0% (2)
- Managing Computer PDFDocumento13 pagineManaging Computer PDFRishaana SaranganNessuna valutazione finora
- Powerpoint PDFDocumento83 paginePowerpoint PDFRishaana SaranganNessuna valutazione finora
- Word 2007 PDFDocumento30 pagineWord 2007 PDFRishaana SaranganNessuna valutazione finora
- Amul (POM)Documento105 pagineAmul (POM)Gurpadam LutherNessuna valutazione finora
- 7 Ps of McDonaldsDocumento11 pagine7 Ps of McDonaldsNagendra PatelNessuna valutazione finora
- Task 1: Choose The Present Simple, The Present Continuous, The PresentDocumento5 pagineTask 1: Choose The Present Simple, The Present Continuous, The PresentAlexandra KupriyenkoNessuna valutazione finora
- TLE ICT CY9 w4 PDFDocumento5 pagineTLE ICT CY9 w4 PDFMichelle DaurogNessuna valutazione finora
- Plessy V Ferguson DBQDocumento4 paginePlessy V Ferguson DBQapi-300429241Nessuna valutazione finora
- Evolut Pro Mini Product Brochure PDFDocumento8 pagineEvolut Pro Mini Product Brochure PDFBalázs PalcsikNessuna valutazione finora
- Diversity Lesson Plan Angelica ViggianoDocumento2 pagineDiversity Lesson Plan Angelica Viggianoapi-339203904Nessuna valutazione finora
- Timothy L. Mccandless, Esq. (SBN 147715) : Pre-Trial Documents - Jury InstructionsDocumento3 pagineTimothy L. Mccandless, Esq. (SBN 147715) : Pre-Trial Documents - Jury Instructionstmccand100% (1)
- 3 Habits For SuccessDocumento1 pagina3 Habits For SuccesssiveramNessuna valutazione finora
- Laser For Cataract SurgeryDocumento2 pagineLaser For Cataract SurgeryAnisah Maryam DianahNessuna valutazione finora
- Recollections From Pine Gulch QuestionsDocumento2 pagineRecollections From Pine Gulch Questionsoliver abramsNessuna valutazione finora
- Net 2020Documento48 pagineNet 2020Krishan pandeyNessuna valutazione finora
- Yds Deneme Sinavi PDFDocumento16 pagineYds Deneme Sinavi PDFodysseyyyNessuna valutazione finora
- Generator Faults and RemediesDocumento7 pagineGenerator Faults and Remediesemmahenge100% (2)
- Case Study - Lucky Cement and OthersDocumento16 pagineCase Study - Lucky Cement and OthersKabeer QureshiNessuna valutazione finora
- CEO - CaninesDocumento17 pagineCEO - CaninesAlina EsanuNessuna valutazione finora
- MELSEC System Q: QJ71MES96 MES Interface ModuleDocumento364 pagineMELSEC System Q: QJ71MES96 MES Interface ModuleFajri AsyukronNessuna valutazione finora
- World Price List 2014: Adventys Induction Counter TopsDocumento4 pagineWorld Price List 2014: Adventys Induction Counter TopsdiogocorollaNessuna valutazione finora
- Created by EDGAR Online, Inc. Dow Chemical Co /de/ Table - of - Contents Form Type: 10-K Period End: Dec 31, 2020 Date Filed: Feb 05, 2021Documento286 pagineCreated by EDGAR Online, Inc. Dow Chemical Co /de/ Table - of - Contents Form Type: 10-K Period End: Dec 31, 2020 Date Filed: Feb 05, 2021Udit GuptaNessuna valutazione finora
- 21 and 22 Case DigestDocumento3 pagine21 and 22 Case DigestRosalia L. Completano LptNessuna valutazione finora
- Power & Leadership PWDocumento26 paginePower & Leadership PWdidato.junjun.rtc10Nessuna valutazione finora
- Eric Thomas Grissen - The American Technology Awards, or "The Termans"Documento1 paginaEric Thomas Grissen - The American Technology Awards, or "The Termans"Eric Thomas GrissenNessuna valutazione finora
- Adressverificationdocview Wss PDFDocumento21 pagineAdressverificationdocview Wss PDFabreddy2003Nessuna valutazione finora
- Pyridine Reactions: University College of Pharmaceutialsciences K.U. CampusDocumento16 paginePyridine Reactions: University College of Pharmaceutialsciences K.U. CampusVã RãNessuna valutazione finora
- A Manual For A Laboratory Information Management System (Lims) For Light Stable IsotopesDocumento131 pagineA Manual For A Laboratory Information Management System (Lims) For Light Stable IsotopesAlvaro Felipe Rebolledo ToroNessuna valutazione finora
- Holistic Centre: Case Study 1 - Osho International Meditation Centre, Pune, IndiaDocumento4 pagineHolistic Centre: Case Study 1 - Osho International Meditation Centre, Pune, IndiaPriyesh Dubey100% (2)
- Practice Quiz 5 Module 3 Financial MarketsDocumento5 paginePractice Quiz 5 Module 3 Financial MarketsMuhire KevineNessuna valutazione finora
- Good Governance and Social Responsibility-Module-1-Lesson-3Documento11 pagineGood Governance and Social Responsibility-Module-1-Lesson-3Elyn PasuquinNessuna valutazione finora
- Reading 7.1, "Measuring and Managing For Team Performance: Emerging Principles From Complex Environments"Documento2 pagineReading 7.1, "Measuring and Managing For Team Performance: Emerging Principles From Complex Environments"Sunny AroraNessuna valutazione finora
- 6 Special Favors Given To Muhammad ( ) by Allah (Notes) - AuthenticTauheed PublicationsDocumento10 pagine6 Special Favors Given To Muhammad ( ) by Allah (Notes) - AuthenticTauheed PublicationsAuthenticTauheedNessuna valutazione finora
- Articles About Gossip ShowsDocumento5 pagineArticles About Gossip ShowssuperultimateamazingNessuna valutazione finora
- S1-TITAN Overview BrochureDocumento8 pagineS1-TITAN Overview BrochureصصNessuna valutazione finora