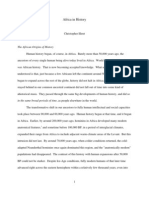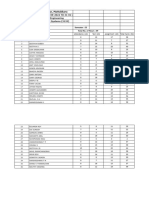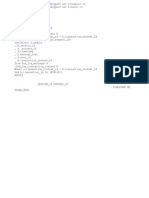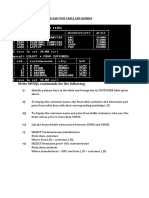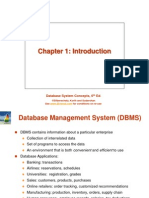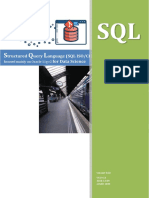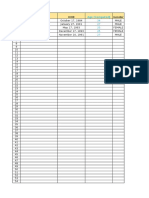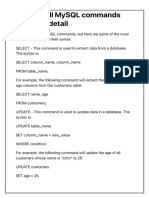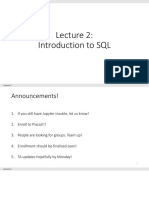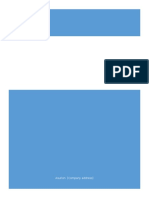Documenti di Didattica
Documenti di Professioni
Documenti di Cultura
Creating DB
Caricato da
shegerCopyright
Formati disponibili
Condividi questo documento
Condividi o incorpora il documento
Hai trovato utile questo documento?
Questo contenuto è inappropriato?
Segnala questo documentoCopyright:
Formati disponibili
Creating DB
Caricato da
shegerCopyright:
Formati disponibili
Articles Development Lifecycle Code Generation General
Creating a Database Project with Visual Studio
By Nadege Deroussen, 25 Aug 2011 3.11 (2 votes)
3.11/5 - 2 votes 3.11, a 5.00 [?]
/w EPDw UKMjExO
Introduction
Important: This kind of project can only be used with Premium or Ultimate version. It does not exist in Professional or Express edition. First, why should you use this kind of project? Simple! This kind of project automatically generates scripts to deploy your database. You just have to create a file for each element you want to create (table, stored procedures, triggers ...) and Visual Studio would generate a script file that will execute every query in the correct order. You can use it with SQL Server 2005, 2008 or 2008 R2. We will see in this article how to create a Visual Studio project and deploy it to a database server.
Creating the Visual Studio Project
Open your Visual Studio and go to "New Project -> Database -> SQL Server -> SQL Server 2008 Database Project".
Give a name to the project and click on the OK button. Here is what it should look like:
Now, we create our first table. In the treeview, do a right click on Tables -> Add -> Table and check that Table is selected in the new window.
About the filename, I simply use the table name. So, a new file opens with a template to help you create a table:
You can now modify it like this:
CREATE TABLE [dbo].[MaTableA] ( ID_MaTableA int NOT NULL PRIMARY KEY IDENTITY(1,1), Name nvarchar(256) NOT NULL, )
Then we create a second table to have some realistic database schema:
CREATE TABLE [dbo].[MaTableB] ( ID_MaTableB int NOT NULL PRIMARY KEY IDENTITY(1,1), Name nvarchar(256) NOT NULL, ID_MaTableA int NOT NULL FOREIGN KEY REFERENCES MaTableA(ID_MaTableA) )
We can see our two scripts in the project:
Let's deploy our project. First, we need to configure the connection string. Right click on the project and select Properties.
Deployment information should be configured in Deploy tab. What do we have there?
Configure deployment settings: allow to specify if parameters should be used for the project or only for our current environment. Deploy action: allows to determine which action should be done when we deploy: "Create deployment script" or "Create deployment script and deploy it". Deployment script name: allows to specify the script name. Target database settings: Here, we will configure the target database. Visual Studio will use this database to generate a script to deploy the new things only. First, we configure the connection strings, then we specify the database name. Deployment configuration file: File containing deployment parameters SQL command variable file So, let's see how to configure the connection. Click on Edit on the right of Target Connection.
Add server name, choose the authentication and add database name. It does not matter if the database does not exist. If Visual Studio doesn't find it, it will add the creation of the database in the deployment script. Test the connection (test failed if database does not exist) and click OK. Change deployment configuration to have the script generated and deployed. So now, we are ready to deploy. Right click on the database project and select Deploy. To check that everything went right, open the Output window, you should see something like that:
Using the Server Explorer, we go to the database server:
Our database is here and has the two tables we've defined. The SQL script is in the directory sql\Debug of our project. Go there to know what it looks like. In the treeview of the project, we can also find pre and post deployment scripts. These scripts would be executed respectively before and after the script generated by the project. The first one can allow to initialize some parameters whereas the second one can allow to add data. Here is the end of this first article. This first part is a simple approach of this kind of project. We will see more features in the second part.
Points of Interest
This kind of project is really useful for managing database script and to work in a team. Every
member of a team can make changes and merge their scripts with other team members in a very useful way. And you can keep versioning on each object.
History
Potrebbero piacerti anche
- Shoe Dog: A Memoir by the Creator of NikeDa EverandShoe Dog: A Memoir by the Creator of NikeValutazione: 4.5 su 5 stelle4.5/5 (537)
- Ehret Africa in History 5-5-10Documento29 pagineEhret Africa in History 5-5-10shegerNessuna valutazione finora
- The Yellow House: A Memoir (2019 National Book Award Winner)Da EverandThe Yellow House: A Memoir (2019 National Book Award Winner)Valutazione: 4 su 5 stelle4/5 (98)
- Cooking: Hazard (S) at CCP (S) Control Measures and Critical Limits Monitoring and Recording Corrective ActionDocumento1 paginaCooking: Hazard (S) at CCP (S) Control Measures and Critical Limits Monitoring and Recording Corrective ActionshegerNessuna valutazione finora
- The Subtle Art of Not Giving a F*ck: A Counterintuitive Approach to Living a Good LifeDa EverandThe Subtle Art of Not Giving a F*ck: A Counterintuitive Approach to Living a Good LifeValutazione: 4 su 5 stelle4/5 (5794)
- Sample Interview QuestionsDocumento12 pagineSample Interview QuestionsshegerNessuna valutazione finora
- Unit2 - 2 Mark Quiz Questions - Attempt 1: DashboardDocumento2 pagineUnit2 - 2 Mark Quiz Questions - Attempt 1: DashboardshegerNessuna valutazione finora
- The Little Book of Hygge: Danish Secrets to Happy LivingDa EverandThe Little Book of Hygge: Danish Secrets to Happy LivingValutazione: 3.5 su 5 stelle3.5/5 (400)
- XYZ Company 87 Delaware Road Hatfield, CA 08065 (909) 555-5555Documento15 pagineXYZ Company 87 Delaware Road Hatfield, CA 08065 (909) 555-5555shegerNessuna valutazione finora
- Grit: The Power of Passion and PerseveranceDa EverandGrit: The Power of Passion and PerseveranceValutazione: 4 su 5 stelle4/5 (588)
- Dbms Split Up (Ct3) - Sheet1Documento2 pagineDbms Split Up (Ct3) - Sheet1Aradhya M AnilNessuna valutazione finora
- Elon Musk: Tesla, SpaceX, and the Quest for a Fantastic FutureDa EverandElon Musk: Tesla, SpaceX, and the Quest for a Fantastic FutureValutazione: 4.5 su 5 stelle4.5/5 (474)
- Conc Request LogDocumento442 pagineConc Request LogVenu SreeramojuNessuna valutazione finora
- A Heartbreaking Work Of Staggering Genius: A Memoir Based on a True StoryDa EverandA Heartbreaking Work Of Staggering Genius: A Memoir Based on a True StoryValutazione: 3.5 su 5 stelle3.5/5 (231)
- Mongo DBDocumento20 pagineMongo DBGAURAV KADVENessuna valutazione finora
- Hidden Figures: The American Dream and the Untold Story of the Black Women Mathematicians Who Helped Win the Space RaceDa EverandHidden Figures: The American Dream and the Untold Story of the Black Women Mathematicians Who Helped Win the Space RaceValutazione: 4 su 5 stelle4/5 (895)
- SQL Practical-Question PaperDocumento10 pagineSQL Practical-Question PaperSandesh100% (1)
- Team of Rivals: The Political Genius of Abraham LincolnDa EverandTeam of Rivals: The Political Genius of Abraham LincolnValutazione: 4.5 su 5 stelle4.5/5 (234)
- Practice 5Documento4 paginePractice 5Ajoy A GNessuna valutazione finora
- Never Split the Difference: Negotiating As If Your Life Depended On ItDa EverandNever Split the Difference: Negotiating As If Your Life Depended On ItValutazione: 4.5 su 5 stelle4.5/5 (838)
- PHP 09 CrudDocumento17 paginePHP 09 CrudRizka Shinta WulandariNessuna valutazione finora
- The Emperor of All Maladies: A Biography of CancerDa EverandThe Emperor of All Maladies: A Biography of CancerValutazione: 4.5 su 5 stelle4.5/5 (271)
- ProcobolDocumento500 pagineProcobolRoberto de Gênova100% (1)
- Devil in the Grove: Thurgood Marshall, the Groveland Boys, and the Dawn of a New AmericaDa EverandDevil in the Grove: Thurgood Marshall, the Groveland Boys, and the Dawn of a New AmericaValutazione: 4.5 su 5 stelle4.5/5 (266)
- Additional ReadingDocumento4 pagineAdditional ReadingJesse TanNessuna valutazione finora
- On Fire: The (Burning) Case for a Green New DealDa EverandOn Fire: The (Burning) Case for a Green New DealValutazione: 4 su 5 stelle4/5 (74)
- CH 1Documento24 pagineCH 1kodilkarsameer123Nessuna valutazione finora
- SQL For Data ScienceDocumento350 pagineSQL For Data ScienceVincent ISOZ50% (2)
- The Unwinding: An Inner History of the New AmericaDa EverandThe Unwinding: An Inner History of the New AmericaValutazione: 4 su 5 stelle4/5 (45)
- Introduction To Database: UCT - Mogadishu, SomaliaDocumento26 pagineIntroduction To Database: UCT - Mogadishu, SomaliaahmedNessuna valutazione finora
- D80190GC20 Les04Documento40 pagineD80190GC20 Les04Revankar B R ShetNessuna valutazione finora
- Employee Master of ChannelDocumento29 pagineEmployee Master of ChannelNizamudheen kNessuna valutazione finora
- The Hard Thing About Hard Things: Building a Business When There Are No Easy AnswersDa EverandThe Hard Thing About Hard Things: Building a Business When There Are No Easy AnswersValutazione: 4.5 su 5 stelle4.5/5 (345)
- Instructor Manual For Accounting Information Systems A Business Process Approach Edition 2nd by Frederick Jones Author Dasaratha Rama AuthorDocumento53 pagineInstructor Manual For Accounting Information Systems A Business Process Approach Edition 2nd by Frederick Jones Author Dasaratha Rama AuthorArianaDiaztkzsn100% (78)
- CursorDocumento7 pagineCursorSachin KumarNessuna valutazione finora
- The World Is Flat 3.0: A Brief History of the Twenty-first CenturyDa EverandThe World Is Flat 3.0: A Brief History of the Twenty-first CenturyValutazione: 3.5 su 5 stelle3.5/5 (2259)
- The Mysqldump Client Is A Backup Program Originally Written by Igor Romanenko It Can Be Used To DumpDocumento44 pagineThe Mysqldump Client Is A Backup Program Originally Written by Igor Romanenko It Can Be Used To DumphataradereNessuna valutazione finora
- Google Map CodesDocumento5 pagineGoogle Map Codeskhamis abdallaNessuna valutazione finora
- Log Producao Ao Clicar Botao ConfirmarDocumento22 pagineLog Producao Ao Clicar Botao ConfirmarederwerneckNessuna valutazione finora
- Ip Chapter 13 Introduction To MysqlDocumento3 pagineIp Chapter 13 Introduction To Mysqlvikas_2Nessuna valutazione finora
- The Gifts of Imperfection: Let Go of Who You Think You're Supposed to Be and Embrace Who You AreDa EverandThe Gifts of Imperfection: Let Go of Who You Think You're Supposed to Be and Embrace Who You AreValutazione: 4 su 5 stelle4/5 (1090)
- Introduction To Structured Query Language (SQL)Documento58 pagineIntroduction To Structured Query Language (SQL)John Rey BoaquiñaNessuna valutazione finora
- Give Me All MySQL Commands Syntax in DetailDocumento5 pagineGive Me All MySQL Commands Syntax in Detailshaik shaheerNessuna valutazione finora
- Moving A Romexis Database To An Existing SQL InstanceDocumento5 pagineMoving A Romexis Database To An Existing SQL InstanceElSuperbeasto100% (1)
- Irfanali Dbs Test 02Documento5 pagineIrfanali Dbs Test 02DeadPool Pool50% (2)
- The Sympathizer: A Novel (Pulitzer Prize for Fiction)Da EverandThe Sympathizer: A Novel (Pulitzer Prize for Fiction)Valutazione: 4.5 su 5 stelle4.5/5 (121)
- Lecture 2 SQLDocumento50 pagineLecture 2 SQLPeter L. MontezNessuna valutazione finora
- SQL DBA CDC Work and How-To'sDocumento61 pagineSQL DBA CDC Work and How-To'sdeepak yadavNessuna valutazione finora
- Oracle 11g 12c New FeaturesDocumento9 pagineOracle 11g 12c New FeaturesKiruthikaNessuna valutazione finora
- Hana Admin Training Course Content - 1557237507Documento2 pagineHana Admin Training Course Content - 1557237507SasiNessuna valutazione finora
- Database Management System Lab Assignment - 6Documento6 pagineDatabase Management System Lab Assignment - 6Niroop ReddyNessuna valutazione finora
- Tutorial Crud Codeigniter With MysqlDocumento9 pagineTutorial Crud Codeigniter With Mysqls3t4nkNessuna valutazione finora
- Tamanna Sonnie SSISDocumento3 pagineTamanna Sonnie SSISAjay SinghNessuna valutazione finora
- Her Body and Other Parties: StoriesDa EverandHer Body and Other Parties: StoriesValutazione: 4 su 5 stelle4/5 (821)