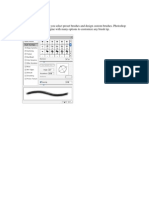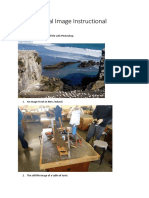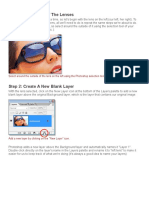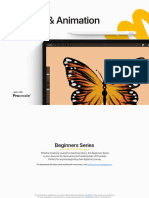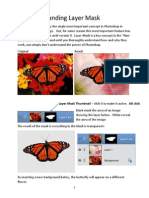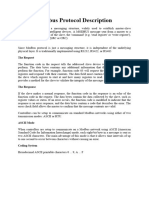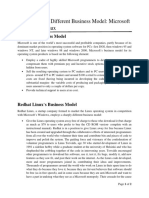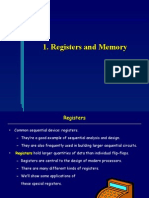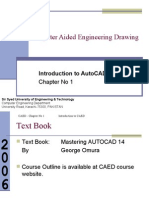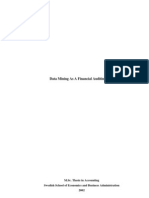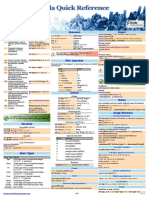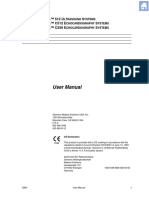Documenti di Didattica
Documenti di Professioni
Documenti di Cultura
Layer Basics-Table Tutorial: Part One: Basic Layers
Caricato da
drgauravaroraDescrizione originale:
Titolo originale
Copyright
Formati disponibili
Condividi questo documento
Condividi o incorpora il documento
Hai trovato utile questo documento?
Questo contenuto è inappropriato?
Segnala questo documentoCopyright:
Formati disponibili
Layer Basics-Table Tutorial: Part One: Basic Layers
Caricato da
drgauravaroraCopyright:
Formati disponibili
Layer Basics-Table Tutorial
earning to use layers is a little bit like learning how to set a table. As a matter of fact, setting the table is exactly what youre going to do in this tutorial. To get started, head to the Missing CD page at www.missingmanuals.com/cds and download the Table Tutorial folder, which contains 3 images: table.png plate.png silver.png This tutorial is divided into two sections. Part One takes you through the basics of working with regular layers. Part Two shows you how to use Adjustment layers to change the color of your images.
Note: Itll be much easier to follow this tutorial if your images are in floating windows rather than tabs. Go to WindowImagesFloat All in Windows, and then choose Cascade or Tile for your view (WindowImagesCascade or Tile).
Part One: Basic Layers
There are a million different reasons to use layers. You might want to apply fancy filters to a specific area or add text that you may want to edit days or weeks later. But almost everyone experiences their first giddy, layer-induced thrill when they learn how to use layers to combine objects from different photos into one image. Thats what youll learn how to do in this tutorial. Along the way, youll find out how to put objects onto different layers and how to combine layers.
1
Part One: Basic Layers
There are a few different ways to move layers from one photo to another to make a combined image. You can: Use the Move tool. Activate the Move tool and drag from one image window to another. Just be sure not to let go of the mouse before you get to where youre going. Drag from the Photo bin. In Elements 11, you can drag a thumbnail from the Photo bin into an image window, and then use the Move tool to reposition it where you want it. Copy and paste. You can always just use the standard keyboard shortcuts for copying (Ctrl+C/-C) and pasting (Ctrl+V/-V) to copy anything into a new photo. The trick is that you have to have an active selection or Elements wont copy anything. Drag. Without using any tools, you can drag layers from the Layers panel into the destination image. So which is better? Its up to you. In Elements 11, dragging from the Photo bin is probably the easiest way. The downside is that this technique doesnt work in every version of Elements, and it doesnt work in full-blown Photoshop, if you ever move up to the big program. In this tutorial, you can use whichever method you like, but the instructions describe dragging from the Layers panel, because that method always works, and its also the technique that you may need a little help understanding at first. But you can substitute any of the other methods if you prefer. 1. Start by opening table.png (see Figure 1). Before you get to work, position the Layers panel so you can see it and your image at the same time. (Chapter 1 explains how to organize your Elements workspace.) Take a look at the panel and notice that you have only one layer nowthe one named Background. Now its time to start adding other layers to your image. 2. Find and open plate.png. Position plate.png so that you can see it and the tablecloth image at the same time. Drag the image windows to resize them if you need to. 3. Click on plate.png to make it the active window, if it isnt already. You can tell which window is active by looking at the Layers panelit shows only the layers for the active window. If you see the tablecloth, youve got the wrong image active. 4. Put the plate onto the tablecloth. In the Layers panel, grab the plate layer with your mouse and drag it onto the tablecloth images window (not the tablecloth in the Layers panel), as shown in Figure 2.
Photoshop Elements 11: The Missing Manual
Part One: Basic Layers
Figure 1: This table with its white cloth is going to be your Background layer. Just as a tablecloth serves as the bottom layer when you set a table in the real world, youre going to put layers of flatware and dishes on top of this digital tablecloth.
Figure 2: Drag the plate from the plates Layers panel to the tablecloths main window. If you need to move the plate once its on the tablecloth, use the Move tool.
layer basics-table tutorial
Part One: Basic Layers
See how youve created a new layer in the tablecloth image? (You can doubleclick the new layers name in the Layers panel and give it a more descriptive name, like plate, if you want. If renaming helps you keep things straight, do that for each layer you bring in.)
Tip: If you need to move the plate on the tablecloth once youve let go of it, just click the Move tool, grab the plate, and then put it where you want it.
5. Now you need some silverware. Open silver.png and follow the same steps you performed for the plate. Oops. The silverware came in all bunched up on top of the plate, didnt it? The knife and spoon are too close to the fork. You need to place the fork on a separate layer so you can adjust it independently. 6. Split the fork onto its own layer. Be sure the silverware layer is the active layer before you start. Then select the fork using the Marquee selection tool or the Lasso tool and go to LayerNewLayer via Cut. (You dont need to be especially precise when selecting the fork, since its surrounded by transparency; just dont go into the knife area when you select the fork.) Look at the Layers panel. If you were successful, the fork is now on a new layer above the layer with the knife and spoon. 7. Move the fork over to the left of the plate. Make sure the fork layer is active (click it in the Layers panel if it isnt) and use the Move tool to put it on the left side of the plate.
Tip: You can use the left arrow key if you want to be sure the fork stays perfectly in line with the knife and spoon. Just keep tapping the arrow key while the Move tool is active.
8. Put the silverware back into one layer so itll be easier to work with later. Make sure the fork layer is still active, and then go to LayerMerge Down to combine it with the knife and spoon on the layer directly below it. When you finish this step, the fork, knife, and spoon are all on one layer again. Now anything you do will affect them all at the same time. When youre done, you should see something like Figure 3. If you keep going with the next part of the tutorial, youll get some practice using Adjustment layers and make your table photo a lot zippier in the process. If you feel tutorialed out right now and want to start Part Two later, save your image as a .psd file, which lets you keep the layers intact.
Photoshop Elements 11: The Missing Manual
Part Two: Adjustment Layers
Figure 3: You should end up with something like this. (Your mom would be proud.) Its a pretty boring image, though, so in the next part of the tutorial, youll learn how to jazz it up a little by giving it some color.
Part Two: Adjustment Layers
A white plate on a white tablecloth with a white napkin is about as exciting as a Sunday afternoon nap. So now its time to give your image some color to make it more interesting. Youll do this by using Adjustment and Fill layers. 1. If your image isnt open, start out by opening it. In the Layers panel, click the Background layer (the tablecloth) to make it active. 2. Hide the other layers. You want to turn off the other layers so they dont get in your way. To do that, go to the Layers panel and click the little eye icon next to each of the other layers. Now the tablecloth layer should be the only visible layer.
layer basics-table tutorial
Part Two: Adjustment Layers
3. Select the tablecloth. Try the Magic Wand-you may have to up the tolerance a little or click more than once to select the entire tablecloth. 4. Give that bland tablecloth some color. Click the New Adjustment/Fill Layer icon in the Layers panel and choose Solid. 5. Adjust the color of the new layer. Move the Hue slider around until you get a reddish or pink tone, and use the Saturation slider to darken it to a vivid red. The new Fill layer appears right over the background. Only the tablecloth changes, because your Adjustment layer covers just the area you selected. 6. The new layer is too opaque to look realistic, so reduce the opacity. Use the opacity slider to reduce the Fill layers opacity until you can see the woven pattern through the color.
Tip: If you think the edges are too harsh-looking, try redoing the Fill layer and use a slight feather on the tablecloth selectionone or two pixels should do it.
7. When you like the result, go back to the Layers panel and turn the other layers back on. Your new Fill layer is still right above the Background layer, below the other layers in the Layers panel. Now its time to give the plate some color. 8. Use the Magic Wand to select the white part of the plate. It may take a couple of clicks to get everything you want. 9. Create a Hue/Saturation Adjustment layer to color the plate. Go back to the New Adjustment/Fill Layer icon again, just as you did in Step 4, but this time choose Hue/Saturation as your layer type. 10. Color the plate. Turn on the Colorize checkbox in the Adjustments panel and then play with the sliders until you have a blue plate. (If the Adjustments panel doesnt show the Hue/Saturation controls, click the Hue/Saturation Adjustment layer in the Layers panel to bring them up.) You should wind up with something like Figure 4 when youre done.
Photoshop Elements 11: The Missing Manual
Part Two: Adjustment Layers
Figure 4: When youve finished the Adjustment layer section of the tutorial, your boring table setting should be considerably more colorful, as shown here.
Thats ityoure done. You could keep adding objects to the picture if you want or edit or delete your new layers to change the color scheme whenever you like. You could have used Fill layers for both the plate and the tablecloth, or Adjustment layers for both. Thats one of the great things about Elements: It gives you lots of different ways to accomplish the same task.
layer basics-table tutorial
Potrebbero piacerti anche
- Scanner DarklyDocumento11 pagineScanner Darkly65paulosalesNessuna valutazione finora
- Layers and ShapesDocumento12 pagineLayers and Shapesapi-240095195Nessuna valutazione finora
- Layers and BrushDocumento28 pagineLayers and BrushimadprNessuna valutazione finora
- Animating A StickfigureDocumento4 pagineAnimating A Stickfigureapi-281052494Nessuna valutazione finora
- Photoshop Lab 1Documento13 paginePhotoshop Lab 1Priya KNessuna valutazione finora
- Cambridge International AS & A Level Information Technology: Topic Support GuideDocumento9 pagineCambridge International AS & A Level Information Technology: Topic Support Guideloiuse shepiralNessuna valutazione finora
- 001 Dividing A Photo Into Puzzle PiecesDocumento2 pagine001 Dividing A Photo Into Puzzle Piecesapi-308450045Nessuna valutazione finora
- Vertical Photo Panels Effect: Here's The ImageDocumento28 pagineVertical Photo Panels Effect: Here's The ImageRitika DhawanNessuna valutazione finora
- Photoshop LuannelayersDocumento9 paginePhotoshop LuannelayersintandiahNessuna valutazione finora
- The Blueprints Sketchup TutorialDocumento18 pagineThe Blueprints Sketchup Tutorialrogue-zNessuna valutazione finora
- Photoshop Layers TutorialDocumento9 paginePhotoshop Layers Tutorialapi-474741520Nessuna valutazione finora
- Artwork - Photoshop TutorialDocumento15 pagineArtwork - Photoshop Tutorialamin jamalNessuna valutazione finora
- Introduction To Photoshop: List of Keyboard Shortcuts: Use CMND For Mac and CNTRL For PCDocumento3 pagineIntroduction To Photoshop: List of Keyboard Shortcuts: Use CMND For Mac and CNTRL For PCWill KurlinkusNessuna valutazione finora
- Script AnalysisDocumento3 pagineScript AnalysisJason StarkNessuna valutazione finora
- Step 1: Add A New Blank Layer: The Final "Enhanced Sky" ResultDocumento8 pagineStep 1: Add A New Blank Layer: The Final "Enhanced Sky" Resultbhav21Nessuna valutazione finora
- Year 11 - Photoshop TutorialsDocumento14 pagineYear 11 - Photoshop Tutorialsapi-254475731Nessuna valutazione finora
- NoiseDocumento4 pagineNoise盾謙Nessuna valutazione finora
- Id Project r10Documento8 pagineId Project r10api-268943277Nessuna valutazione finora
- Id Studentmanual r1Documento14 pagineId Studentmanual r1api-268943277Nessuna valutazione finora
- Color Grid Design in PhotoshopDocumento30 pagineColor Grid Design in PhotoshopElit igaNessuna valutazione finora
- How To Create A Reflection in Photoshop CS6: StepsDocumento12 pagineHow To Create A Reflection in Photoshop CS6: StepsRitika DhawanNessuna valutazione finora
- 9mm - Surreal Image - Jackson Beasley - InstructionalDocumento6 pagine9mm - Surreal Image - Jackson Beasley - Instructionalapi-372650351Nessuna valutazione finora
- Making Custom Masks in PhotoshopDocumento4 pagineMaking Custom Masks in PhotoshopStefani ByrdNessuna valutazione finora
- SAI or Easy Paint Tool SAI (ペイントツール SAI: raster graphics editor painting Microsoft Windows Japanese EnglishDocumento9 pagineSAI or Easy Paint Tool SAI (ペイントツール SAI: raster graphics editor painting Microsoft Windows Japanese EnglishRita FuttayaNessuna valutazione finora
- Rabeje, Evangeline B.Documento6 pagineRabeje, Evangeline B.vanjNessuna valutazione finora
- Here's The Photo I'll Be Starting WithDocumento33 pagineHere's The Photo I'll Be Starting WithWildan Miftakhul YulfianNessuna valutazione finora
- (Ebook PDF) - Graphic Design - Advanced Photoshop TechniquesDocumento115 pagine(Ebook PDF) - Graphic Design - Advanced Photoshop TechniquesLisaNessuna valutazione finora
- Adobe Photoshop Workbook1Documento14 pagineAdobe Photoshop Workbook1Mirjana KičemaNessuna valutazione finora
- Final Template2016Documento5 pagineFinal Template2016api-344655395Nessuna valutazione finora
- 3D Pop Up Effect in PhotoshopDocumento34 pagine3D Pop Up Effect in PhotoshopPolgadas L. SamNessuna valutazione finora
- Construct 2Documento16 pagineConstruct 2BRANKOVICDRAGANNessuna valutazione finora
- AspedjhayzelmarcDocumento8 pagineAspedjhayzelmarcShannara21Nessuna valutazione finora
- Guide in Blending Two Images Using Photoshop Here's The First Photo I'll Be UsingDocumento19 pagineGuide in Blending Two Images Using Photoshop Here's The First Photo I'll Be UsingdavidNessuna valutazione finora
- Step 1: Select One of The Lenses: Pen ToolDocumento16 pagineStep 1: Select One of The Lenses: Pen ToolenriqueNessuna valutazione finora
- 1005 Procreate Actions AnimationDocumento33 pagine1005 Procreate Actions AnimationChaerul FajrinNessuna valutazione finora
- Digitally Collage A Camouflage Paper JacketDocumento14 pagineDigitally Collage A Camouflage Paper JacketThameur Aissaoui100% (1)
- Photoshop Sandwich ProjectDocumento8 paginePhotoshop Sandwich Projectapi-262218593Nessuna valutazione finora
- DIGITAL MEDIA WORKSHOP-Flash AnimationDocumento39 pagineDIGITAL MEDIA WORKSHOP-Flash AnimationRavi kumarNessuna valutazione finora
- 3D Pop Up Effect in PhotoshopDocumento34 pagine3D Pop Up Effect in PhotoshopCarlRiveraNessuna valutazione finora
- ART159 Tut Pshop2Documento3 pagineART159 Tut Pshop2beradcNessuna valutazione finora
- STEP 1: Separating The Line ArtDocumento26 pagineSTEP 1: Separating The Line ArtComxand XanderNessuna valutazione finora
- Cover Tutorial: 34 January 2006Documento6 pagineCover Tutorial: 34 January 2006KadriankNessuna valutazione finora
- Lab Activity 2 Photoshop Water ReflectionDocumento13 pagineLab Activity 2 Photoshop Water ReflectionGian CrizaldoNessuna valutazione finora
- ps6 Cib Lesson3Documento20 pagineps6 Cib Lesson3sfantu_29Nessuna valutazione finora
- Animated ShineDocumento4 pagineAnimated Shinerey wila hukyNessuna valutazione finora
- 3b Understanding Layer MaskDocumento4 pagine3b Understanding Layer MaskHeman LeeNessuna valutazione finora
- Palluto MswordDocumento13 paginePalluto Mswordcherro mayuNessuna valutazione finora
- Photoshop NotesDocumento22 paginePhotoshop Notesrhez100% (2)
- Microsoft Powerpoint 2013 Part 1: The Basics: Theme VariationsDocumento21 pagineMicrosoft Powerpoint 2013 Part 1: The Basics: Theme Variationselom marycynthiaNessuna valutazione finora
- Step 1: Tail LightDocumento19 pagineStep 1: Tail LightSatria DediNessuna valutazione finora
- TUTORIAL How To Start AnimatingDocumento23 pagineTUTORIAL How To Start AnimatingNdandungNessuna valutazione finora
- Creating Photo Borders in Photoshop With Masks and Filters: Step 1: Duplicate The Background LayerDocumento19 pagineCreating Photo Borders in Photoshop With Masks and Filters: Step 1: Duplicate The Background Layercurro987Nessuna valutazione finora
- Photo Manipulation 3D Pop Up EffectDocumento30 paginePhoto Manipulation 3D Pop Up EffectGrace JamesNessuna valutazione finora
- Photoshop HandoutDocumento22 paginePhotoshop HandoutgcerameshNessuna valutazione finora
- Get The Stock!: Step 1Documento10 pagineGet The Stock!: Step 1Benni WewokNessuna valutazione finora
- How To Create A Polygonal Vector Mosaic PDFDocumento26 pagineHow To Create A Polygonal Vector Mosaic PDFkimberlyNessuna valutazione finora
- Top Photoshop Tools To Remove Image BackgroundDocumento67 pagineTop Photoshop Tools To Remove Image Backgroundrommel patoritoNessuna valutazione finora
- Create A 3D PushpinDocumento13 pagineCreate A 3D PushpinVirgilNessuna valutazione finora
- Types of Controllers: P, I, D, PI, PD, and PID ControllersDocumento5 pagineTypes of Controllers: P, I, D, PI, PD, and PID Controllerspratik chakrabortyNessuna valutazione finora
- Modbus ProtocolDocumento14 pagineModbus ProtocolSai EshwarNessuna valutazione finora
- Case of Microsoft and RedHatDocumento2 pagineCase of Microsoft and RedHatRiazShoaibNessuna valutazione finora
- STM 32 Cubef 1Documento3 pagineSTM 32 Cubef 1thuandvt97Nessuna valutazione finora
- ThietbikhatrinhDocumento104 pagineThietbikhatrinhThuy NguyenNessuna valutazione finora
- CAED Chapter No1Documento24 pagineCAED Chapter No1zain2010Nessuna valutazione finora
- How To Use Mapinfo To Create Thematic Map To Analyze DT Result by TEMSDocumento7 pagineHow To Use Mapinfo To Create Thematic Map To Analyze DT Result by TEMSMuhammad Nura AbubakarNessuna valutazione finora
- Kubernetes Threat ModelDocumento56 pagineKubernetes Threat ModelSudeep BatraNessuna valutazione finora
- Winoncd 3.6 ManualDocumento186 pagineWinoncd 3.6 ManualestudiocodecNessuna valutazione finora
- CS1303 Theory of Computation Question AloneDocumento7 pagineCS1303 Theory of Computation Question AlonesridharanchandranNessuna valutazione finora
- Visionlink Api: Systems Overview Advantages Technical Overview Technical Support Frequently Asked QuestionsDocumento6 pagineVisionlink Api: Systems Overview Advantages Technical Overview Technical Support Frequently Asked QuestionsJoaquin Andres Boilet HuertaNessuna valutazione finora
- Data Mining As A Financial Auditing ToolDocumento140 pagineData Mining As A Financial Auditing ToolGibran Kasrin100% (1)
- HP Storageworks Xp24000 Disk Array Site Preparation Guide: Part Number: Ae131-96036 Fourth Edition: June 2008Documento72 pagineHP Storageworks Xp24000 Disk Array Site Preparation Guide: Part Number: Ae131-96036 Fourth Edition: June 2008Adrian TurcuNessuna valutazione finora
- Komatsu Excavator PC Workshop ManualDocumento6 pagineKomatsu Excavator PC Workshop Manualadbernego montenegroNessuna valutazione finora
- Scala Quick ReferenceDocumento6 pagineScala Quick ReferenceJohn GodoiNessuna valutazione finora
- Heap and HashtableDocumento7 pagineHeap and HashtableAnonymous IhmXvCHj3cNessuna valutazione finora
- ENSA Questions AnswersDocumento18 pagineENSA Questions AnswersNurul ShakirahNessuna valutazione finora
- Object Oriented Analysis & Design: BITS PilaniDocumento78 pagineObject Oriented Analysis & Design: BITS PilaniSirotnikovNessuna valutazione finora
- Gosia Manual 20110730Documento294 pagineGosia Manual 20110730crysela1207Nessuna valutazione finora
- 04-OS and Multimedia ForensicsDocumento189 pagine04-OS and Multimedia ForensicsMohammed Lajam100% (1)
- Route PoisoningDocumento4 pagineRoute Poisoningrosev15Nessuna valutazione finora
- Web Programming FundamentalsDocumento105 pagineWeb Programming FundamentalsSonam GuptaNessuna valutazione finora
- SPRD How To Add Components For SP3DDocumento45 pagineSPRD How To Add Components For SP3Dgiorivero100% (2)
- StarschemaDocumento4 pagineStarschemaapi-2504106440% (1)
- Use Eng PDFDocumento466 pagineUse Eng PDFadijayptNessuna valutazione finora
- Harsh and Hazardous CCTV BrochureDocumento32 pagineHarsh and Hazardous CCTV BrochuretqhunghnNessuna valutazione finora
- Adobe Audience Manager-ExamDocumento7 pagineAdobe Audience Manager-ExamSathish KumarNessuna valutazione finora
- Solid Edge Mold ToolingDocumento3 pagineSolid Edge Mold ToolingVetrivendhan SathiyamoorthyNessuna valutazione finora
- Gage Maker CatalogDocumento156 pagineGage Maker CatalogRSR_2K5364100% (2)
- TIA WARDAH Knowledge Management CycleDocumento8 pagineTIA WARDAH Knowledge Management CycleDwi Tamara TressantyNessuna valutazione finora