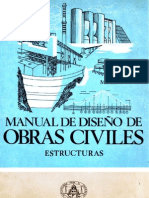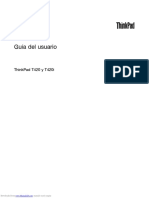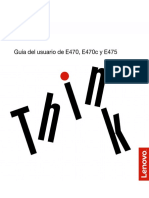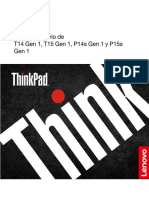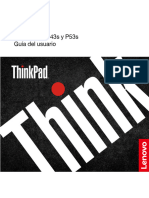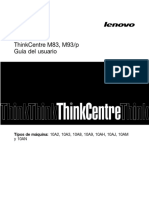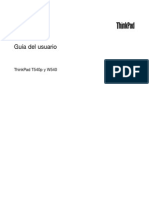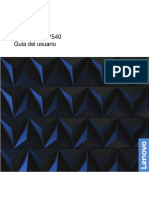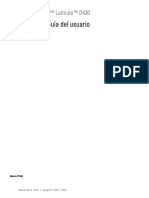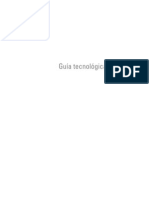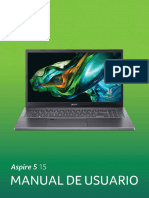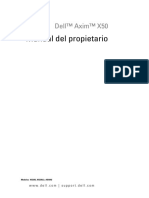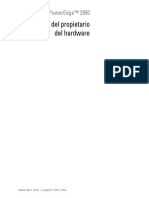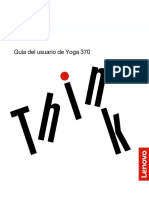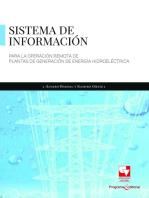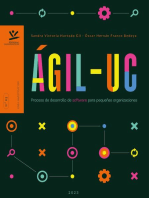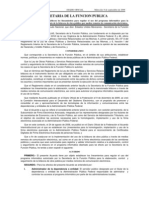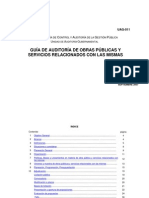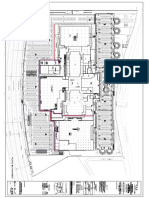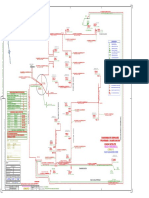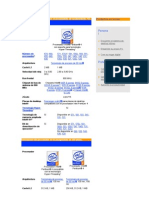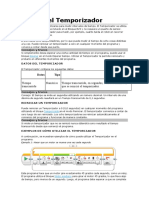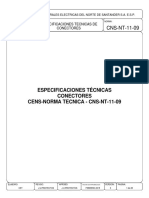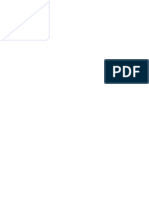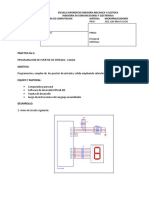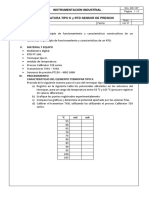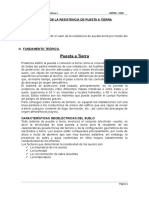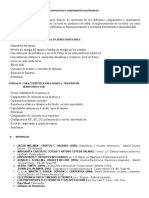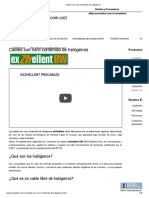Documenti di Didattica
Documenti di Professioni
Documenti di Cultura
Manual Lenovo t430
Caricato da
Victor Manuel Garzon CalvoCopyright
Formati disponibili
Condividi questo documento
Condividi o incorpora il documento
Hai trovato utile questo documento?
Questo contenuto è inappropriato?
Segnala questo documentoCopyright:
Formati disponibili
Manual Lenovo t430
Caricato da
Victor Manuel Garzon CalvoCopyright:
Formati disponibili
Guia del usuario
ThinkPad T430 y T430i
Notas: Antes de utilizar esta informacin y el producto al que da soporte, asegrese de leer y comprender
lo siguiente:
G0|a de seg0||dad, ga|ant|a y cong0|ac|n
Reg0|ato|y Not|ce
lnformacin de seguridad importante en la pgina vi
Apendice C Avisos en la pgina 177
La G0|a de seg0||dad, ga|ant|a y cong0|ac|n y el Reg0|ato|y Not|ce se han subido al sitio Web. Para
consultarlos, visite http://www.lenovo.com/ThinkPadUserGuides.
Tercera ed|c|n (Nov|embre 2012|
Copyr|ght Lenovo 2012.
AvlSO DE DERECHOS LlMlTADOS Y RESTRlNGlDOS: si los productos o software se suministran segn el contrato
GSA (General Services Administrationj, la utilizacin, reproduccin o divulgacin estn sujetas a las restricciones
establecidas en el Contrato Nm. GS-35F-05925.
&RQWHQLGR
Lea esto pr|mero . . . . . . . . . . . . v
lnformacin de seguridad importante. . . . . . . vi
Condiciones que requieren accin inmediata . vii
Directrices de seguridad . . . . . . . . . vii
Captu|o 1. V|s|n genera| de|
producto. . . . . . . . . . . . . . . . . 1
Ubicacin de controles, conectores e indicadores
del sistema . . . . . . . . . . . . . . . . . 1
vista frontal . . . . . . . . . . . . . . . 1
vista lateral derecha. . . . . . . . . . . . 4
vista lateral izquierda . . . . . . . . . . . 5
vista inferior . . . . . . . . . . . . . . . 6
vista posterior . . . . . . . . . . . . . . 7
lndicadores de estado . . . . . . . . . . . 8
Ubicacin de informacin importante de
producto . . . . . . . . . . . . . . . . . 10
Etiqueta de tipo y modelo de la mquina . . 10
Etiqueta de nmero de Certicacin lC e lD de
FCC . . . . . . . . . . . . . . . . . 11
Etiqueta de Certicado de autenticidad . . . 12
Caracteristicas. . . . . . . . . . . . . . . 12
Especicaciones . . . . . . . . . . . . . . 14
Entorno operativo . . . . . . . . . . . . . 14
Programas Lenovo . . . . . . . . . . . . . 15
Acceso a los programas Lenovo en el sistema
operativo Windows 7 . . . . . . . . . . 15
Acceso a los programas Lenovo en el sistema
operativo Windows 8 . . . . . . . . . . 17
lntroduccin a los programas Lenovo . . . . 17
Captu|o 2. Ut|||zac|n de| s|stema . . 21
Cmo registrar su sistema . . . . . . . . . . 21
Preguntas frecuentes . . . . . . . . . . . . 21
Teclas y botones especiales . . . . . . . . . 22
Combinaciones de teclas de funcin . . . . 23
Botones de volumen y de silencio . . . . . 25
Tecla Windows . . . . . . . . . . . . . 26
Utilizacin del dispositivo de puntero de
UltraNav . . . . . . . . . . . . . . . . . 26
Utilizacin del dispositivo de puntero de
TrackPoint. . . . . . . . . . . . . . . 27
Utilizacin del rea tctil . . . . . . . . . 28
Utilizacin del dispositivo de puntero de
UltraNav y un ratn externo . . . . . . . . 29
Adicin del icono del UltraNav a la bandeja
del sistema . . . . . . . . . . . . . . 29
Gestin de energia . . . . . . . . . . . . . 29
Comprobacin del estado de la bateria . . . 29
Utilizacin del adaptador de alimentacin de
CA . . . . . . . . . . . . . . . . . 30
Carga de la bateria . . . . . . . . . . . 30
Maximizacin de la vida de la bateria . . . . 31
Gestin de la energia de la bateria . . . . . 31
Modalidades de ahorro de energia . . . . . 31
Manejo de la bateria. . . . . . . . . . . 32
Conexin a la red . . . . . . . . . . . . . 34
Conexiones Ethernet . . . . . . . . . . 34
Conexiones inalmbricas. . . . . . . . . 34
Utilizacin de un proyector o de una pantalla
externa. . . . . . . . . . . . . . . . . . 39
Modicacin de los valores de pantalla . . . 39
Conexin de un proyector o de una pantalla
externa . . . . . . . . . . . . . . . . 39
Preparacin de una presentacin . . . . . 42
Utilizacin de la funcin Extender escritorio . 43
Utilizacin de la caracteristica NvlDlA Optimus
Graphics . . . . . . . . . . . . . . . . . 43
Utilizacin de caracteristicas de audio . . . . . 43
Utilizacin de la cmara integrada . . . . . . . 44
Utilizacin de la caracteristica de luz ThinkLight . 45
Utilizacin de la unidad ptica . . . . . . . . 45
Uso de un mdulo ExpressCard, una tarjeta ash
o una tarjeta inteligente . . . . . . . . . . . 45
Captu|o 3. Usted y e| s|stema . . . . 47
Accesibilidad y comodidad. . . . . . . . . . 47
lnformacin de ergonomia . . . . . . . . 47
Ajuste del sistema a sus necesidades . . . . 48
lnformacin sobre accesibilidad . . . . . . 49
Cmo viajar con el sistema. . . . . . . . . . 49
Consejos para viajar. . . . . . . . . . . 50
Accesorios de viaje . . . . . . . . . . . 50
Captu|o 4. Segur|dad . . . . . . . . . 51
Conexin de un candado . . . . . . . . . . 51
Utilizacin de contraseas . . . . . . . . . . 51
Contraseas y modalidad de suspensin . . 51
Especicacin de contraseas . . . . . . 51
Contrasea de encendido . . . . . . . . 52
Contraseas de disco duro . . . . . . . . 52
Contrasea de supervisor . . . . . . . . 55
Seguridad del disco duro . . . . . . . . . . 56
Establecimiento del chip de seguridad . . . . . 57
Uso del lector de huellas dactilares . . . . . . 58
Aviso sobre la supresin de datos de la unidad de
disco duro o de la unidad de estado slido . . . 62
Copyright Lenovo 2012
|
Uso de cortafuegos. . . . . . . . . . . . . 63
Proteccin de datos contra virus . . . . . . . 63
Captu|o 5. V|s|n genera| de |a
recuperac|n . . . . . . . . . . . . . 65
visin general de la recuperacin para modelos de
Windows 7 . . . . . . . . . . . . . . . . 65
Creacin y utilizacin de soportes de
recuperacin . . . . . . . . . . . . . 65
Realizacin de operaciones de copia de
seguridad y recuperacin. . . . . . . . . 66
Utilizacin del espacio de trabajo de Rescue
and Recovery . . . . . . . . . . . . . 67
Creacin y uso de un soporte de rescate . . 68
Reinstalacin de aplicaciones y controladores
de dispositivo preinstalados . . . . . . . 69
Resolucin de problemas de recuperacin . . 70
visin general de la recuperacin para modelos de
Windows 8 . . . . . . . . . . . . . . . . 71
Captu|o 6. Sust|tuc|n de
d|spos|t|vos . . . . . . . . . . . . . . 73
Prevencin de la electricidad esttica. . . . . . 73
Sustitucin de la bateria . . . . . . . . . . . 73
Sustitucin de la unidad de disco duro . . . . . 77
Sustitucin del teclado . . . . . . . . . . . 80
Sustitucin del mdulo de memoria . . . . . . 85
Sustitucin de la tarjeta LAN/WiMAX inalmbrica . 88
lnstalacin y sustitucin de la tarjeta de WAN
inalmbrica . . . . . . . . . . . . . . . . 94
Sustitucin de la tarjeta SlM . . . . . . . . . 98
Sustitucin del dispositivo Ultrabay . . . . . . 99
Captu|o 7. Cmo mejorar e|
s|stema . . . . . . . . . . . . . . . 101
Bsqueda de opciones de ThinkPad . . . . . . 101
Utilizacin de funcin Serial Ultrabay Enhanced. . 101
Realizacin de intercambio en caliente o
templado . . . . . . . . . . . . . . . 101
lnstalacin de una unidad de disco duro
secundaria . . . . . . . . . . . . . . 102
Replicadores de puertos y estaciones de
acoplamiento ThinkPad . . . . . . . . . . . 104
vista frontal . . . . . . . . . . . . . . 104
vista posterior . . . . . . . . . . . . . 107
Conexin de un replicador de puertos o
estacin de acoplamiento ThinkPad . . . . 109
Desconexin de un replicador de puertos o
estacin de acoplamiento ThinkPad . . . . 111
Dispositivo de seguridad . . . . . . . . . 112
Utilizacin de la llave de bloqueo del
sistema. . . . . . . . . . . . . . . . 112
Captu|o 8. Congurac|n
avanzada . . . . . . . . . . . . . . 113
lnstalacin de un nuevo sistema operativo. . . . 113
Antes de comenzar . . . . . . . . . . . 113
lnstalacin del sistema operativo Windows
7 . . . . . . . . . . . . . . . . . . 114
lnstalacin del sistema operativo Windows
8 . . . . . . . . . . . . . . . . . . 115
lnstalacin de controladores de dispositivo . . . 116
ThinkPad Setup . . . . . . . . . . . . . . 117
Men Main . . . . . . . . . . . . . . 118
Men Cong. . . . . . . . . . . . . . 118
Men Date/time . . . . . . . . . . . . 125
Men Security . . . . . . . . . . . . . 125
Men Startup . . . . . . . . . . . . . 130
Men Restart . . . . . . . . . . . . . 131
Actualizacin del sistema UEFl BlOS . . . . 132
Utilizacin de la gestin del sistema . . . . . . 132
Gestin del sistema . . . . . . . . . . . 132
Establecimiento de caracteristicas de
gestin . . . . . . . . . . . . . . . . 133
Captu|o 9. Prevenc|n de
prob|emas. . . . . . . . . . . . . . 135
Consejos generales para evitar problemas. . . . 135
Cmo asegurarse de que los controladores de
dispositivo estn actualizados . . . . . . . . 136
Cuidado del sistema . . . . . . . . . . . . 137
Limpieza de la cubierta del sistema. . . . . 139
Captu|o 10. Reso|uc|n de prob|emas
de s|stema. . . . . . . . . . . . . . 141
Diagnstico de problemas . . . . . . . . . . 141
Resolucin de problemas . . . . . . . . . . 141
El sistema no responde . . . . . . . . . 141
Derramamiento de liquidos en el teclado . . 142
Mensajes de error . . . . . . . . . . . 143
Errores sin mensajes . . . . . . . . . . 144
Errores de pitido . . . . . . . . . . . . 145
Problemas de mdulos de memoria . . . . 145
Problemas de conexiones de red . . . . . 146
Problemas de teclado y otros dispositivos de
puntero. . . . . . . . . . . . . . . . 148
Problemas con la pantalla y los dispositivos
multimedia . . . . . . . . . . . . . . 149
Problemas del lector de huellas dactilares . . 154
Problemas de bateria y alimentacin . . . . 155
Problemas con las unidades y otros
dispositivos de almacenamiento . . . . . . 158
Problemas de software . . . . . . . . . 160
Problemas con los puertos y conectores. . . 160
Un problema de USB . . . . . . . . . . 160
|| Guia del usuario
Problema de la estacin de acoplamiento o
del duplicador de puertos . . . . . . . . 161
Captu|o 11. Obtenc|n de soporte . 163
Antes de ponerse en contacto con Lenovo . . . 163
Obtencin de ayuda y servicio . . . . . . . . 164
Utilizacin de los programas de
diagnstico . . . . . . . . . . . . . . 164
Sitio web de soporte de Lenovo . . . . . . 164
Cmo llamar a Lenovo. . . . . . . . . . 165
Adquisicin de servicios adicionales . . . . . . 165
Apnd|ce A. Av|so de |nformac|n de
regu|ac|n . . . . . . . . . . . . . . 167
lnformacin relacionada con las conexiones
inalmbricas . . . . . . . . . . . . . . . 167
Ubicacin de las antenas UltraConnect de
conexin inalmbrica . . . . . . . . . . 168
Ubicacin de avisos de normas
inalmbricas. . . . . . . . . . . . . . 169
Aviso de clasicacin de exportacin. . . . . . 169
Avisos sobre emisiones electrnicas . . . . . . 169
Declaracin de conformidad con la Comisin
federal de comunicaciones . . . . . . . . 169
Declaracin de conformidad de las emisiones
de Clase B de la industria de Canad . . . . 170
Unin Europea - Conformidad con la directriz
de Compatibilidad electromagnetica . . . . 170
Declaracin de conformidad de Clase B en
alemn . . . . . . . . . . . . . . . . 170
Declaracin de conformidad de Clase B en
Corea . . . . . . . . . . . . . . . . 171
Declaracin de Clase B de vCCl para
japones. . . . . . . . . . . . . . . . 171
Declaracin de conformidad en Japn para
productos que se conectan a alimentacin
con corriente nominal inferior o igual a 20 A
por fase . . . . . . . . . . . . . . . 171
lnformacin de servicio de producto Lenovo
para Taiwn . . . . . . . . . . . . . . 171
Apnd|ce B. Dec|arac|ones de WEEE
y rec|c|aje . . . . . . . . . . . . . . 173
lnformacin WEEE importante . . . . . . . . 173
lnformacin de reciclaje de baterias para Japn. . 173
lnformacin de reciclaje de baterias para Brasil . . 174
La informacin de reciclaje de baterias es slo
para EE. UU. y Canad . . . . . . . . . . . 174
lnformacin de reciclaje de baterias para la Unin
Europea y Noruega . . . . . . . . . . . . . 175
lnformacin de reciclaje de baterias para
Taiwn . . . . . . . . . . . . . . . . . . 175
Apnd|ce C. Av|sos . . . . . . . . . 177
Marcas registradas . . . . . . . . . . . . . 178
Apnd|ce D. Restr|cc|n de |a
d|rect|va de sustanc|as pe||grosas
(RoHS| . . . . . . . . . . . . . . . . 179
China RoHS. . . . . . . . . . . . . . . . 179
Turco RoHS. . . . . . . . . . . . . . . . 179
Ucrania RoHS . . . . . . . . . . . . . . . 179
lndia RoHS . . . . . . . . . . . . . . . . 180
Copyright Lenovo 2012
|||
|v Guia del usuario
Lea esto pr|mero
Asegrese de seguir estos consejos importantes para sacarle el mximo provecho a su computadora. Si no
los sigue, esto podria producir incomodidades o daos, o hacer que el sistema dejara de funcionar.
Protjase de| ca|or que genera e| s|stema.
Cuando el sistema est encendido o la bateria se est cargando, la base,
el reposamanos y alguna otra parte del sistema pueden calentarse. La
temperatura que alcanzan depende de la cantidad de actividad del sistema y
del nivel de carga de la bateria.
El contacto prolongado con su cuerpo, incluso a traves de la ropa, puede
producir molestias o incluso, a la larga, quemaduras.
Evite que alguna seccin caliente del sistema entre en contacto con las
manos, el regazo o cualquier otra parte de su cuerpo durante un periodo
amplio de tiempo.
lnterrumpa peridicamente la utilizacin del teclado levantando las manos
del reposamanos.
Protjase de| ca|or generado por e| adaptador de a||mentac|n de CA.
Cuando el adaptador de alimentacin de CA est conectado a una toma
electrica y al sistema, genera calor.
El contacto prolongado con su cuerpo, incluso a traves de la ropa, puede
producir quemaduras en la piel.
No coloque el adaptador de alimentacin de CA en contacto con ninguna
parte de su cuerpo mientras lo este utilizando.
No utilice nunca el adaptador de CA para calentarse el cuerpo.
Ev|te que e| s|stema se moje.
Para evitar derrames y el peligro de descarga electrica, mantenga el sistema
alejado de liquidos.
Proteja |os cab|es para ev|tar que se daen.
Si aplica mucha fuerza sobre los cables se pueden producir daos o la rotura de
los mismos.
Oriente los cables de un adaptador de alimentacin de CA, un ratn, un teclado,
una impresora o cualquier otro dispositivo electrnico de forma que no queden
pinzados por la mquina o por otros objetos, se pueda pisar sobre ellos,
tropezar con ellos o de cualquier otra forma esten sujetos a un trato que pudiera
perturbar el funcionamiento del sistema.
Copyright Lenovo 2012
v
Proteja e| s|stema y |os datos cuando |o tras|ade.
Antes de trasladar un sistema equipado con una unidad de disco duro, realice
una de las acciones siguientes, y asegrese de que el interruptor de alimentacin
este apagado o parpadeando:
Apagar el sistema.
Pngalo en modalidad de suspensin.
Pngalo en modalidad de hibernacin.
Esto evitar que se dae el sistema y una posible perdida de datos.
Maneje e| s|stema con cu|dado.
No deje caer, aporree, rasque, tuerza, golpee, haga vibrar, empuje el sistema, la
pantalla o los dispositivos externos ni coloque objetos pesados sobre los mismos.
Transporte e| s|stema cu|dadosamente.
Utilice un maletin de transporte de calidad que proporcione el acolchado y la
proteccin adecuados.
No empaquete el sistema en una maleta o bolsa que este muy llena.
Antes de colocar el sistema en un maletin de transporte, asegrese de que este
apagado, en modalidad de suspensin o en modalidad de hibernacin. No
coloque el sistema en una bolsa de transporte mientras este encendido.
Informac|n de segur|dad |mportante
Nota: Lea en primer lugar la informacin importante de seguridad.
Esta informacin puede ayudarle a utilizar de forma segura el sistema porttil. Siga y guarde toda la
informacin que se incluye en el sistema. La informacin de este documento no altera los terminos
del acuerdo de compra ni la Garantia limitada de Lenovo
. Para obtener ms informacin, consulte la
lnformacin de seguridad en la G0|a de seg0||dad y ga|ant|a que viene con el sistema.
La seguridad del cliente es importante. Nuestros productos se desarrollan para que sean seguros y
efectivos. Sin embargo, los sistemas personales son dispositivos electrnicos. Los cables de alimentacin,
adaptadores de alimentacin y otras caracteristicas pueden ocasionar riesgos de seguridad potenciales que
pueden producir daos fisicos o daos a la propiedad, especialmente si no se utilizan correctamente. Para
reducir estos riesgos, siga las instrucciones incluidas con el producto, observe todos los avisos sobre el
producto y las instrucciones de operacin y revise la informacin incluida con este documento con cuidado.
Si sigue cuidadosamente la informacin contenida en este documento y proporcionada con el producto,
podr ayudarse a protegerse contra riesgos y crear un entorno de trabajo del sistema ms seguro.
Nota: Esta informacin incluye referencias a baterias y adaptadores de alimentacin. Adems de sistemas
personales porttiles, algunos productos (como por ejemplo altavoces y monitoresj se proporcionan con
adaptadores de alimentacin externos. Si tiene alguno de estos productos, esta informacin se aplica al
producto. Adems, los sistemas contienen una bateria interna del tamao de una moneda que proporciona
v| Guia del usuario
energia al reloj del sistema incluso cuando el sistema est desconectado, de forma que la informacin de
seguridad de la bateria se aplica a todos los sistemas.
Cond|c|ones que requ|eren acc|n |nmed|ata
Los productos pueden daarse deb|do a ma| uso o neg||genc|a. A|gunos daos son |o suc|entemente
ser|os para que e| producto no deba ut|||zarse otra vez hasta que haya s|do |nspecc|onado y, s| es
necesar|o, reparado por un proveedor de serv|c|o autor|zado.
Como con cua|qu|er d|spos|t|vo e|ectrn|co, preste gran atenc|n cuando se enc|enda e| producto.
En muy espord|cas ocas|ones, podra notar c|erto ma| o|or o ver que e| producto em|te humo o
ch|spas. O podra or son|dos parec|dos a chasqu|dos, esta|||dos o s||b|dos. Estas cond|c|ones
podran meramente |nd|car que un componente e|ectrn|co |nterno ha fa||ado de una manera segura y
contro|ada. O b|en podran |nd|car un prob|ema potenc|a| de segur|dad. S|n embargo, no se arr|esgue
n| |ntente d|agnost|car |a s|tuac|n usted m|smo. Pngase en contacto con e| Centro de soporte a|
c||ente para obtener ms as|stenc|a. Para ver una ||sta de |os nmeros de te|fono de Serv|c|o y
soporte, consu|te e| s|gu|ente s|t|o web: http://www.|enovo.com/support/phone.
Inspecc|one con frecuenc|a e| s|stema y sus componentes para comprobar que no ex|sten daos,
desgaste o |nd|c|os de pe||gro. S| t|ene a|guna pregunta acerca de |a cond|c|n de un componente,
no ut|||ce e| producto. Pngase en contacto con e| Centro de soporte a| c||ente o con e| fabr|cante
de| producto para obtener |nstrucc|ones acerca de cmo |nspecc|onar e| producto y hacer |o que
reparen, s| es necesar|o.
En e| caso |mprobab|e de que perc|ba a|guna de |as cond|c|ones s|gu|entes o s| t|ene preocupac|ones
de segur|dad acerca de| producto, deje de ut|||zar|o y desconcte|o de |a fuente de a||mentac|n y
de |as |neas de te|ecomun|cac|ones hasta que pueda hab|ar con e| Centro de soporte a| c||ente y
|e proporc|onen ms |nd|cac|ones.
Cables de alimentacin, enchufes, adaptadores de alimentacin, alargadores, protectores contra
sobrecargas o fuentes de alimentacin que esten agrietados, rotos o daados.
Seales de sobrecalentamiento, humo, chispas o fuego.
Daos en una bateria (como griegas, abolladuras o plieguesj, descarga de una bateria o una acumulacin
de substancias extraas en la bateria.
Un sonido de chasquido, resquebrajamiento o silbido, o fuerte olor proveniente del producto.
Seales de que el liquido se ha derramado o que ha caido un objeto sobre el sistema, el cable de
alimentacin o el adaptador de alimentacin.
El sistema, cable de alimentacin o adaptador de alimentacin han estado expuestos al agua.
El producto se ha dejado caer o se ha daado de alguna forma.
El producto no funciona normalmente cuando se siguen las instrucciones de funcionamiento.
Nota: si nota estas condiciones con un producto no fabricado para o por Lenovo (como un alargadorj, deje
de utilizar ese producto hasta que contacte con el fabricante del mismo para obtener ms instrucciones o
hasta que consiga el recambio adecuado.
D|rectr|ces de segur|dad
Tenga en cuenta siempre las precauciones siguientes con el n de reducir el riesgo de que se produzcan
lesiones o daos en la propiedad.
Para obtener ms informacin, consulte la lnformacin de seguridad importante en la G0|a de seg0||dad y
ga|ant|a que viene con el sistema.
Copyright Lenovo 2012
v||
Serv|c|o y actua||zac|ones
No intente arreglar un producto por su cuenta a menos que asi este indicado en la documentacin o se lo
indique el Centro de Soporte al Cliente. Trabaje slo con un proveedor de servicios que este autorizado
para reparar el producto.
Nota: Algunas piezas del sistema pueden ser actualizadas o sustituidas por el cliente. Normalmente se hace
referencia a las actualizaciones como opciones. Las piezas de repuesto aprobadas para la instalacin del
cliente se denominan Unidades sustituibles por el cliente, o CRU. Lenovo proporciona documentacin con
instrucciones, cuando resulta adecuado que los clientes instalen opciones o sustituyan CRU. Debe seguir
exactamente todas las instrucciones al instalar o sustituir piezas. El estado desactivado de un indicador de
alimentacin no signica necesariamente que los niveles de voltaje de un producto sean iguales a cero.
Antes de extraer las cubiertas de un producto equipado con un cable de alimentacin, asegrese siempre de
que la alimentacin est apagada y que el producto est desenchufado de cualquier fuente de alimentacin.
Si tiene alguna duda, pngase en contacto con el Centro de soporte al cliente.
El sistema no tiene ninguna pieza mvil una vez que se ha desconectado el cable de alimentacin; no
obstante, los avisos siguientes son necesarios para su seguridad.
PRECAUCION:
R|esgo de p|ezas mv||es. Mantenga a|ejados |os dedos y otras partes de| cuerpo.
PRECAUCION:
Antes de sust|tu|r cua|qu|er CRU, apague e| s|stema y espere entre tres y c|nco m|nutos para que
e| s|stema se enfre antes de abr|r |a cub|erta.
Cab|es y adaptadores de a||mentac|n
PELIGRO
S|o ut|||ce |os cab|es de a||mentac|n y |os adaptadores de a||mentac|n que e| fabr|cante de|
producto sum|n|stra.
Los cab|es de a||mentac|n deben estar oc|a|mente aprobados. En A|eman|a, debe ser e| H05VV-F,
3G, 0,75 mm
2
o uno mejor. En otros pases, se ut|||zarn |os t|pos adecuados.
Nunca enro||e un cab|e de a||mentac|n a|rededor de un adaptador de a||mentac|n u otro objeto.
Hacer esto puede forzar e| cab|e de forma que e| cab|e se desh||ache, agr|ete o r|ce. Esto puede
dar |ugar a r|esgos en |a segur|dad.
S|empre d|sponga |os cab|es de a||mentac|n de forma que n|ngn objeto pueda p|sar|os, agarrarse
o tropezarse con e||os.
v||| Guia del usuario
Proteja |os cab|es de a||mentac|n y |os adaptadores de a||mentac|n de |os |qu|dos. Por ejemp|o,
no deje e| cab|e de a||mentac|n n| |os adaptadores de a||mentac|n cerca de fregaderos, baeras,
cuartos de bao o sue|os que se ||mp|en con productos |qu|dos. Los |qu|dos pueden provocar un
pequeo cortoc|rcu|to, espec|a|mente s| e| cab|e de a||mentac|n o e| adaptador de a||mentac|n
est daado por un uso |ndeb|do. Los |qu|dos tamb|n pueden corroer gradua|mente |os term|na|es
de| cab|e de a||mentac|n y/o |os term|na|es de| conector en un adaptador de a||mentac|n, que con
e| t|empo puede provocar sobreca|entam|ento.
Conecte s|empre |os cab|es de a||mentac|n en e| orden correcto y asegrese de que todos
|os conectores de| cab|e de a||mentac|n estn enchufados comp|eta y rmemente en sus
receptcu|os.
No ut|||ce n|ngn adaptador de a||mentac|n que muestre corros|n en |as c|av|jas de entrada de
corr|ente a|terna n| que muestre |nd|c|os de sobreca|entam|ento (por ejemp|o, p|st|co deformado|
en |as c|av|jas de entrada de corr|ente a|terna o en otra parte de| adaptador.
No ut|||ce cab|es de a||mentac|n en que |os contactos e|ctr|cos de cua|qu|era de |os extremos
muestren |nd|c|os de corros|n o sobreca|entam|ento, o s| e| cab|e de a||mentac|n t|ene daos de
cua|qu|er t|po.
A|argadores y d|spos|t|vos re|ac|onados
Asegrese de que los alargadores, los protectores contra sobrecargas, las fuentes de alimentacin
ininterrumpida y las regletas protectoras contra picos de corriente que utilice esten calicados para satisfacer
los requisitos del producto. No sobrecargue nunca estos dispositivos. Si se utilizan regletas protectoras
contra picos de corriente, la carga no debe exceder de los valores de entrada de la regleta protectora contra
picos de corriente. Pngase en contacto con un electricista para obtener ms informacin si tiene preguntas
acerca de cargas de alimentacin, requisitos de alimentacin y valores de entrada.
Enchufes y tomas de corr|ente
PELIGRO
S| un receptcu|o (toma de a||mentac|n| que |ntenta ut|||zar con e| s|stema presenta daos o
corros|n, no ut|||ce |a toma hasta que |a sust|tuya un e|ectr|c|sta ca||cado.
No dob|e n| mod|que e| enchufe. S| e| enchufe est daado, pngase en contacto con e| fabr|cante
para obtener un repuesto.
No comparta n|nguna toma de a||mentac|n e|ctr|ca con otros d|spos|t|vos domst|cos o
comerc|a|es que consuman grandes cant|dades de e|ectr|c|dad, de |o contrar|o, e| vo|taje |nestab|e
podra daar e| s|stema, |os datos o |os d|spos|t|vos conectados.
A|gunos productos v|enen equ|pados con un enchufe de tres c|av|jas. Este enchufe s|o es
adecuado para una toma de a||mentac|n con conex|n a t|erra. Es una caracterst|ca de segur|dad.
No anu|e esta caracterst|ca de segur|dad |ntentando |nsertar|a en una toma de a||mentac|n s|n
conex|n a t|erra. S| no puede |nsertar e| enchufe en |a toma de a||mentac|n, contacte con un
e|ectr|c|sta para obtener un adaptador homo|ogado para |a toma de a||mentac|n o para sust|tu|r|o
por uno que perm|ta ut|||zar esta caracterst|ca de segur|dad. Nunca sobrecargue una toma de
a||mentac|n e|ctr|ca. La carga g|oba| de| s|stema no debera superar e| 80 por c|ento de |a
potenc|a nom|na| de| c|rcu|to der|vado. Consu|te a un e|ectr|c|sta para obtener ms |nformac|n s|
t|ene dudas sobre |as cargas de potenc|a y |a potenc|a nom|na| de |os c|rcu|tos der|vados.
Copyright Lenovo 2012
|x
Asegrese de que |a toma de a||mentac|n que est ut|||zando tenga e| cab|eado adecuado, sea de
fc|| acceso y se encuentre cerca de| equ|po. No fuerce |os cab|es de a||mentac|n a| extender|os.
Asegrese de que |a toma de a||mentac|n e|ctr|ca proporc|one e| vo|taje correcto y corr|ente
para e| producto que vaya a |nsta|ar.
Conecte y desconecte e| equ|po con precauc|n de |a toma de a||mentac|n e|ctr|ca.
Dec|arac|n sobre |a fuente de a||mentac|n
PELIGRO
Nunca saque |a cub|erta de una fuente de a||mentac|n, o cua|qu|er otra p|eza, que tenga |a
s|gu|ente et|queta.
Hay n|ve|es pe||grosos de vo|taje, corr|ente y energa a| |nter|or de cua|qu|er componente que
tenga esta et|queta. A| |nter|or de estos componentes no hay p|ezas que requ|eran n|ngn t|po
de manten|m|ento. S| sospecha que a|guna de estas p|ezas presenta prob|emas, comunquese
con un tcn|co de serv|c|o.
D|spos|t|vos externos
PRECAUCION:
No conecte n| desconecte n|ngn cab|e de d|spos|t|vo externo que no sea un cab|e USB, m|entras
e| s|stema est encend|do, de |o contrar|o, podra daar e| s|stema. Para ev|tar pos|b|es daos en
|os d|spos|t|vos conectados, espere a| menos c|nco segundos despus de apagar e| s|stema para
desconectar |os d|spos|t|vos externos.
Av|so genera| sobre |a batera
PELIGRO
Todos |os s|stemas persona|es fabr|cados por Lenovo cont|enen una batera de t|po moneda para
proporc|onar a||mentac|n a| re|oj de| s|stema. Adems, muchos productos portt||es, como por
ejemp|o |os PC portt||es, ut|||zan una batera recargab|e para proporc|onar a||mentac|n a| s|stema
cuando est en moda||dad transportab|e. La compat|b|||dad de |as bateras proporc|onadas por
Lenovo para este producto ha s|do probadas y s|o se deben sust|tu|r por componentes aprobados.
No |ntente nunca abr|r o rev|sar una batera. No ap|aste, p|nche n| |nc|nere |a batera n| cortoc|rcu|te
|os contactos met||cos. No exponga |a batera a agua n| a otros |qu|dos. S|o recargue |a batera
estr|ctamente segn |as |nstrucc|ones |nc|u|das en |a documentac|n de| producto.
E| trato o uso |ncorrecto de |as bateras puede provocar su sobreca|entam|ento, que a su vez
puede causar |a expu|s|n de gases o ||amas de| paquete de bateras o de |a p||a t|po botn. S|
|a batera est daada o s| observa a|guna descarga de |a batera o |a creac|n de mater|a|es
x Guia del usuario
extraos en |os contactos de p|omo de |a batera, deje de ut|||zar|a y busque un recamb|o de|
fabr|cante de |a batera.
Las bateras se pueden degradar cuando se dejan de ut|||zar durante |argos per|odos de t|empo.
Para a|gunas bateras recargab|es (espec|a|mente bateras de |ones de ||t|o|, dejar una batera
|nut|||zada en un estado descargado podra aumentar e| r|esgo de un cortoc|rcu|to de |a batera, |o
que podra acortar |a v|da de |a batera y tamb|n puede suponer un r|esgo para |a segur|dad. No
perm|ta que |as bateras de |ones de ||t|o recargab|es se descarguen comp|etamente n| a|macene
estas bateras en un estado descargado.
Av|so sobre |a batera recargab|e
PELIGRO
No |ntente desmontar o mod|car |a batera. S| |ntenta hacer|o, puede causar una exp|os|n o
prd|da de |qu|do de |a batera. La garanta no cubre n|nguna batera que no sea |a espec|cada
por Lenovo, n| tampoco n|nguna batera desmontada o mod|cada.
S| se sust|tuye de forma |ncorrecta |a batera recargab|e, ex|ste pe||gro de exp|os|n. La batera
cont|ene una pequea cant|dad de sustanc|as da|nas. Para ev|tar pos|b|es daos:
Sust|tya|a s|o por una batera de| t|po recomendado por Lenovo.
Mantenga |a batera a|ejada de| fuego.
No |a exponga a| agua n| a |a ||uv|a.
No |ntente desmontar|a.
No |a cortoc|rcu|te.
Mantnga|a |ejos de| a|cance de |os n|os.
No deje caer |a batera.
No ponga |a batera en un contenedor de basura para su evacuac|n en un vertedero. Cuando
deseche |a batera, cump|a con |as ordenanzas o |as d|spos|c|ones |oca|es.
La batera se debe a|macenar a temperatura amb|ente, cargada aprox|madamente de| 30% a| 50%
de su capac|dad. Recomendamos que |a batera se cargue una vez a| ao para ev|tar descargas.
Av|so sobre |a batera de ce|da de moneda de ||t|o
PELIGRO
Ex|ste r|esgo de exp|os|n s| |a batera no se sust|tuye correctamente.
A| sust|tu|r |a batera de ||t|o de t|po botn, ut|||ce s|o e| m|smo t|po o un t|po equ|va|ente a|
recomendado por e| fabr|cante. La batera cont|ene ||t|o y puede exp|otar s| no se ut|||za, maneja
o desecha correctamente.
No haga n|nguna de |as acc|ones s|gu|entes:
T|rar|a o sumerg|r|a en agua
Ca|entar|a a ms de 100C (212F|
Reparar|a n| desmontar|a
Deseche |a batera de| modo que est|pu|en |as normat|vas o |as regu|ac|ones |oca|es.
Copyright Lenovo 2012
x|
La s|gu|ente dec|arac|n se ap||ca a |os usuar|os de| estado de Ca||forn|a, EE.UU.
Informac|n sobre perc|orato de Ca||forn|a:
Los productos que cont|enen bateras de ce|da de moneda de ||t|o con d|x|do de manganeso
pueden contener perc|orato.
Es pos|b|e que se ap||que e| manejo espec|a| de| mater|a| con perc|orato, consu|te
www.dtsc.ca.gov/hazardouswaste/perch|orate
Ca|or y vent||ac|n de| producto
PELIGRO
Los equ|pos |nformt|cos, |os adaptadores de corr|ente CA y otros muchos accesor|os pueden
generar ca|or cuando se enc|enden y cuando se cargan |as bateras. Las computadoras portt||es
pueden generar bastante ca|or deb|do a su tamao compacto. S|ga s|empre estas precauc|ones
bs|cas:
Cuando e| s|stema est encend|do o |a batera se est cargando, |a base, e| reposamanos y
a|guna otra parte de| s|stema pueden ca|entarse. Ev|te que a|guna secc|n ca||ente de| s|stema
entre en contacto con |as manos, e| regazo o cua|qu|er otra parte de su cuerpo durante un
perodo amp||o de t|empo. Cuando ut|||ce e| tec|ado, ev|te dejar |as manos en e| reposa manos
durante un per|odo pro|ongado de t|empo. E| s|stema genera ca|or durante e| func|onam|ento
norma|. La cant|dad de ca|or depende de |a cant|dad de act|v|dad de| s|stema y de| n|ve| de
carga de |a batera. E| contacto pro|ongado con su cuerpo, |nc|uso a travs de |a ropa, puede
produc|r mo|est|as o |nc|uso, a |a |arga, quemaduras. Interrumpa per|d|camente |a ut|||zac|n
de| tec|ado |evantando |as manos de| reposa manos y tenga cu|dado de no ut|||zar e| tec|ado
durante un per|odo amp||o de t|empo.
No ut|||ce e| s|stema n| cargue |a batera cerca de mater|a|es |namab|es o en entornos
exp|os|vos.
Con e| producto se proporc|onan ranuras de vent||ac|n, vent||adores y d|s|padores, que
ofrecen segur|dad, comod|dad y ab|||dad de operac|n. Estos d|spos|t|vos pueden b|oquearse
|nadvert|damente a| dejar e| producto sobre una cama, sof, a|fombra o cua|qu|er otra superc|e
ex|b|e. No b|oquee, tape n| |nhab|||te nunca estos d|spos|t|vos.
Cuando e| adaptador de a||mentac|n de CA est conectado a una toma e|ctr|ca y a| s|stema,
genera ca|or. No co|oque e| adaptador en contacto con n|nguna parte de su cuerpo m|entras |o
est ut|||zando. No ut|||ce nunca e| adaptador de a||mentac|n de CA para ca|entarse e| cuerpo.
E| contacto pro|ongado con su cuerpo, |nc|uso a travs de |a ropa, puede produc|r quemaduras
en |a p|e|.
Para su segur|dad, s|ga s|empre estas precauc|ones bs|cas de segur|dad con e| s|stema:
Mantenga |a cub|erta cerrada cuando e| s|stema est conectado.
Compruebe regu|armente s| hay acumu|ac|n de po|vo en e| exter|or de| s|stema.
Extra|ga e| po|vo de |os or|c|os de vent||ac|n y de |as perforac|ones de| b|se|. Ser necesar|o
rea||zar con ms frecuenc|a |a ||mp|eza de s|stemas que se encuentren en reas po|vor|entas
o de mucho trco.
No restr|nja n| b|oquee |as aperturas de vent||ac|n.
No haga func|onar e| s|stema dentro de un mueb|e, dado que esto podra aumentar e| r|esgo de
sobreca|entam|ento.
x|| Guia del usuario
Las temperaturas de| ujo de a|re en e| s|stema no deben superar |os 35C (95F|.
Informac|n de segur|dad sobre |a corr|ente e|ctr|ca
PELIGRO
La corr|ente e|ctr|ca de cab|es de a||mentac|n, cab|es te|efn|cos y cab|es de comun|cac|ones es
pe||grosa.
Para ev|tar e| pe||gro de una descarga e|ctr|ca:
No ut|||ce e| s|stema durante una tormenta e|ctr|ca.
No conecte o desconecte cab|es o rea||ce |nsta|ac|n, manten|m|ento o recongurac|n de
este producto durante una tormenta e|ctr|ca.
Conecte todos |os cab|es de a||mentac|n a una toma e|ctr|ca correctamente cab|eada y con
toma de t|erra.
Conecte cua|qu|er equ|po que se vaya a conectar a este producto a tomas de a||mentac|n
correctamente cab|eadas.
S|empre que sea pos|b|e, ut|||ce s|o una mano para conectar o desconectar |os cab|es de sea|.
No enc|enda nunca e| equ|po cuando haya muestras de fuego, agua o dao estructura|.
Desconecte |os cab|es de a||mentac|n conectados, |a batera y todos |os cab|es antes de abr|r
|as cub|ertas de| d|spos|t|vo, a menos que en |os proced|m|entos de |nsta|ac|n y congurac|n
se |nd|que |o contrar|o.
No use e| s|stema hasta que todos |os a|ojam|entos de |as p|ezas |nternas estn en su |ugar.
Nunca use e| s|stema cuando |as p|ezas |nternas y |os c|rcu|tos estn expuestos.
PELIGRO
Conecte y desconecte |os cab|es ta| como se descr|be en |os proced|m|entos s|gu|entes a| |nsta|ar,
mover o abr|r |as cub|ertas de este producto o de |os d|spos|t|vos conectados.
Para conectar:
1. Apgue|o todo.
2. En pr|mer |ugar, conecte todos |os cab|es a |os
d|spos|t|vos.
3. Conecte |os cab|es de sea| a |os conectores.
4. Conecte |os cab|es de a||mentac|n a |as tomas.
5. Enc|enda |os d|spos|t|vos.
Para desconectar:
1. Apgue|o todo.
2. En pr|mer |ugar, extra|ga |os cab|es de
a||mentac|n de |as tomas.
3. Extra|ga |os cab|es de sea| de |os conectores.
4. Extra|ga todos |os cab|es de |os d|spos|t|vos.
Se debe desconectar e| cab|e de a||mentac|n de |a toma e|ctr|ca o receptcu|o de |a pared antes
de |nsta|ar todos |os dems cab|es e|ctr|cos conectados a| s|stema.
Se puede vo|ver a conectar e| cab|e de a||mentac|n a |a toma e|ctr|ca o receptcu|o de |a pared
s|o despus de que se hayan conectado todos |os dems cab|es e|ctr|cos a| s|stema.
Dec|arac|n de conform|dad para rayos |ser
Copyright Lenovo 2012
x|||
PRECAUCION:
Cuando haya |nsta|ados productos |ser (por ejemp|o, un|dades de CD-ROM, un|dades de DVD,
d|spos|t|vos de bra pt|ca o transm|sores|, tenga en cuenta |o s|gu|ente:
No extra|ga |as cub|ertas. La extracc|n de |as cub|ertas de| producto |ser podra produc|r una
expos|c|n a rad|ac|n |ser pe||grosa. No hay n|nguna p|eza dentro de| d|spos|t|vo que pueda
reparar.
La ut|||zac|n de contro|es o ajustes o |a rea||zac|n de proced|m|entos que no sean |os
espec|cados aqu puede produc|r |a expos|c|n a rad|ac|n pe||grosa.
PELIGRO
A|gunos productos |ser cont|enen un d|odo |ser de C|ase 3A o C|ase 3B |ncorporado. Tenga en
cuenta |o s|gu|ente:
Em|te rad|ac|n |ser cuando est ab|erto. No je |a m|rada en e| rayo de |uz, no |o observe
d|rectamente con |nstrumentos pt|cos y ev|te |a expos|c|n d|recta a| m|smo.
Av|so sobre |a panta||a de cr|sta| |qu|do (LCD|
PRECAUCION:
La panta||a LCD es de cr|sta| y puede romperse s| e| s|stema se maneja de forma brusca o se
deja caer. S| se rompe |a LCD y e| u|do |nterno |e cae en |os ojos o sobre |as manos, |vese
|nmed|atamente |as partes afectadas con agua durante 15 m|nutos como mn|mo, s| ex|ste a|gn
s|gno anma|o despus de| |avado, so||c|te as|stenc|a md|ca.
Nota: Para productos con lmparas uorescentes que contienen mercurio (por ejemplo, que no sean
LEDj, la lmpara uorescente de la pantalla de cristal liquido (LCDj contiene mercurio; desechela segn la
legislacin local, estatal o federal.
Ut|||zac|n de aur|cu|ares
Si el sistema tiene un conector para auriculares y un conector de salida de audio, utilice siempre el conector
de auriculares para los auriculares.
PRECAUCION:
Los n|ve|es de pres|n de son|do exces|vos de |os aur|cu|ares pueden causar prd|da de aud|c|n. E|
ajuste de| ecua||zador a| mx|mo aumenta e| vo|taje de sa||da de |os aur|cu|ares y e| n|ve| de pres|n
de son|do. Por |o tanto, para proteger sus odos, ajuste e| ecua||zador a un n|ve| aprop|ado.
Un uso excesivo de auriculares o cascos durante un largo periodo de tiempo a un volumen alto puede
resultar peligroso, si la salida de los conectores de los auriculares o cascos no cumple las especicaciones
de EN 50332-2. El conector de la salida de los auriculares del sistema cumple la especicacin EN 50332-2
Subclusula 7. Esta especicacin limita el voltaje de salida RMS real de banda ancha mximo del sistema
a 150 mv. Para protegerse de la perdida de audicin, asegrese de que los auriculares o cascos que
utilice cumplan siempre con la especicacin EN 50332-2 (Limites de la Clusula 7j para un voltaje de
caracteristica de banda ancha de 75 mv. El uso de auriculares que no cumplen la especicacin EN 50332-2
puede ser peligroso debido a niveles de presin de sonido excesivos.
Si el sistema Lenovo se entreg con auriculares o cascos en el paquete, como un conjunto, la combinacin
de los auriculares y el sistema ya cumple las especicaciones de EN 50332-1. Si se utilizan unos auriculares
o cascos diferentes, asegrese de que estos cumplen la especicacin EN 50332-1 (la clusula 6.5 valores
de limitacinj. El uso de auriculares que no cumplen la especicacin EN 50332-1 puede ser peligroso
debido a niveles de presin de sonido excesivos.
x|v Guia del usuario
Informac|n sobre segur|dad ad|c|ona|
PELIGRO
Las bo|sas de p|st|co pueden ser pe||grosas. Mantenga |as bo|sas de p|st|co |ejos de |os bebs y
|os n|os para ev|tar e| pe||gro de asx|a.
Av|so para usuar|os de tab|et PC
Av|so de segur|dad para usuar|os de Austra||a
PELIGRO
No conecte |a |nea te|efn|ca m|entras ut|||ce |a moda||dad de tab|ero.
Av|so para usuar|os de EE. UU.
Muchos productos y accesorios de sistemas personales contienen cables, tales como cables de
alimentacin o cables para conectar el accesorio a un sistema personal. Si este producto tiene un cable de
este tipo, se aplica el aviso siguiente:
AVISO: la manipulacin del cable de este producto o de los cables asociados con los accesorios vendidos
con este producto le pondrn en contacto con plomo, producto quimico conocido en el Estado de California
como causante de cncer y defectos de nacimiento u otros daos relacionados con la reproduccin.
/YHVH ODV PDQRV GHVSXV GH VX PDQLSXODFLQ.
Guarde estas instrucciones.
Copyright Lenovo 2012
xv
xv| Guia del usuario
Captu|o 1. V|s|n genera| de| producto
En este capitulo se proporciona informacin sobre las ubicaciones de los conectores, ubicaciones de
etiquetas importantes del producto, caracteristicas del sistema, especicaciones, entorno operativo y
tecnologias Thinkvantage
y otro software previamente instalados.
Este capitulo contiene los siguientes temas:
Ubicacin de controles, conectores e indicadores del sistema en la pgina 1
Ubicacin de informacin importante de producto en la pgina 10
Caracteristicas en la pgina 12
Especicaciones en la pgina 14
Entorno operativo en la pgina 14
Programas Lenovo en la pgina 15
Ub|cac|n de contro|es, conectores e |nd|cadores de| s|stema
Este apartado presenta las caracteristicas de hardware del sistema para proporcionarle la informacin
bsica que necesitar para comenzar a usar el sistema.
V|sta fronta|
F|g0|a 1. v|sta f|onta| de 7||n|Pad 7430 y 7430|
1 lndicadores de estado 2 Botn de encendido
3 Altavoz estereo incorporado (derechaj 4 Pivote del TrackPoint
5 Lector de huellas dactilares
6 rea tctil
Copyright Lenovo 2012
1
T Botones del rea tctil 8 Botones del TrackPoint
9 Tecla Fn 10 Altavoz estereo incorporado (izquierdoj
11 Botones de control de volumen 12 Botn negro
13 Micrfono incorporado (izquierdaj 14 Cmara integrada
15 Luz de ThinkLight
16 Micrfono incorporado (derechaj
1 Ind|cadores de estado
El sistema tiene varios indicadores de estado. Para obtener informacin detallada sobre la ubicacin y el
signicado de cada indicador, consulte lndicadores de estado del sistema en la pgina 9
2 Botn de encend|do
Use el botn de encendido para encender el sistema.
Para apagar el sistema, utilice la opcin de cierre del men In|c|o en el sistema operativo Windows
7. En
el sistema operativo Windows 8, mueva el cursor a la esquina inferior derecha de la pantalla para que
aparezcan los encantos. Luego haga clic en Va|ores Energa Apagar.
Si el sistema no responde y no lo puede apagar, mantenga pulsado el botn de alimentacin durante
cuatro segundos o ms. Si el sistema sigue sin responder, extraiga el adaptador de alimentacin de CA y
la bateria para restablecer el sistema.
Tambien puede programar el botn de encendido de forma que al pulsarlo pueda cerrar el sistema o para
ponerlo en modalidad de suspensin o hibernacin. Para conseguirlo, necesita cambiar los valores del plan
de energia. Para acceder a los valores del plan de energia, haga lo siguiente:
En Windows 7: inicie el programa de Power Manager y luego haga clic en la pestaa P|an de energa.
Para obtener instrucciones sobre cmo iniciar el programa Power Manager, consulte Acceso a los
programas Lenovo en el sistema operativo Windows 7 en la pgina 15.
En Windows 8: pulse el icono de estado de la bateria en el rea de noticaciones de Windows y, a
continuacin, pulse Ms opc|ones de energa E|eg|r e| comportam|ento de |os botones de
encend|do.
3 A|tavoz estreo |ncorporado (derecha|
10 A|tavoz estreo |ncorporado (|zqu|erda|
Para obtener detalles, consulte Botones de volumen y de silencio en la pgina 25.
D|spos|t|vo de puntero de U|traNav
4 P|vote de TrackPo|nt
6 rea tct||
T Botones de| rea tct||
8 Botones de TrackPo|nt
El teclado contiene un dispositivo de puntero de UltraNav exclusivo para Lenovo. Las operaciones de
apuntar, seleccionar y arrastrar forman parte todas ellas de un solo proceso que se puede realizar sin mover
los dedos de una posicin de tecleo.
5 Lector de hue||as dact||ares
Algunos modelos tienen un Lector de huellas dactilares. La tecnologia de autenticacin dactilar le permite
usar sus huellas dactilares para iniciar el sistema, entrar al programa ThinkPad Setup o ingresar al sistema
operativo Windows
.
2 Guia del usuario
9 Tec|a Fn
Utilice la tecla Fn para beneciarse de las teclas de funcin del ThinkPad
, como encender la luz ThinkLight,
bloquear el sistema, administrar las conexiones inalmbricas, etc.
11 Botones de contro| de vo|umen
Los botones de control de volumen le permiten ajustar rpidamente el volumen de sonido, silenciar los
altavoces o silenciar los micrfonos del sistema.
12 Botn negro
Cuando el sistema operativo est funcionando normalmente, al pulsar el botn negro se inicia el programa
SimpleTap en el sistema operativo Windows 7 o el programa Lenovo PC Device Experience en el sistema
operativo Windows 8.
Si utiliza el sistema operativo Windows 7, tambien puede utilizar este botn para interrumpir la secuencia
de arranque del sistema para iniciar el espacio de trabajo de Rescue and Recovery
. Para acceder al
espacio de trabajo de Rescue and Recovery, encienda el sistema y presione este botn mientras se visualiza
logotipo de ThinkPad en la pantalla. Para obtener ms informacin sobre Rescue and Recovery, consulte
Utilizacin del espacio de trabajo de Rescue and Recovery en la pgina 67.
13 M|crfono |ncorporado (|zqu|erda|
16 M|crfono |ncorporado (derecha|
Los micrfonos incorporados capturan sonido y voz cuando se utilizan con un programa de aplicacin
capaz de manejar audio.
14 Cmara |ntegrada
Algunos modelos tienen una cmara integrada. Use la cmara para realizar fotografias o realizar una
videoconferencia.
15 Luz de Th|nkL|ght
La luz ThinkLight le permite usar el sistema cuando la condicin de iluminacin no es ideal. Para iluminar
la luz ThinkLight, pulse la tecla Fn y la tecla espaciadora juntas. Para desactivarlo, pulse la combinacin
nuevamente.
PRECAUCION:
Ev|te ut|||zar e| s|stema en cond|c|ones de oscur|dad durante per|odos pro|ongados. Resu|ta noc|vo
para |a v|sta.
Capitulo 1 visin general del producto 3
V|sta |atera| derecha
F|g0|a 2. v|sta |ate|a| de|ec|a de 7||n|Pad 7430 y 7430|
1 Cerradura de seguridad 2 Conector USB 2.0
3 Conmutador de radio inalmbrica 4 Ranura ExpressCard
5 Ranura de lector de tarjetas de soporte 6 Bahia Serial Ultrabay Enhanced
T Ranura de la tarjeta inteligente
1 Cerradura de segur|dad
Compre un candado de cable de seguridad que se ajuste a esta cerradura para trabar la computadora a un
objeto jo a n de protegerla de robos.
2 Conector USB 2.0
El conector USB 2.0 se utiliza para conectar dispositivos compatibles con la interfaz USB, como por ejemplo
una impresora USB o una cmara digital.
Nota: Cuando conecte un cable USB al conector, asegrese de que la marca USB este hacia arriba. De lo
contrario, el conector podria daarse.
3 Conmutador de rad|o |na|mbr|ca
Use este conmutador para encender/apagar rpidamente todas las conexiones inalmbricas.
4 Ranura ExpressCard
El sistema tiene una ranura de ExpressCard para una ExpressCard de 34 mm de ancho.
5 Ranura de |ector de tarjetas de soporte
En funcin del modelo, el sistema puede tener una ranura de lector de tarjetas de soporte.
6 Baha Ser|a| U|trabay Enhanced
El sistema tiene una bahia para dispositivos Ultrabay Enhanced serie. Algunos modelos tienen una unidad
de disco ptico en la bahia. Para ciertos modelos, se instala una unidad de disco duro de 9,5 mm en
ThinkPad Serial Hard Drive Bay Adapter lll de 12,7 mm.
4 Guia del usuario
T Ranura de |a tarjeta |nte||gente
Algunos modelos disponen de una ranura de tarjeta inteligente.
V|sta |atera| |zqu|erda
F|g0|a 3. v|sta |ate|a| |zq0|e|da de 7||n|Pad 7430 y 7430|
1 Rejillas de ventilacin (izquierdaj 2 Conector de monitor
3 Conector de audio combinado 4 Conector Mini DisplayPort
5 Conectores USB 3.0
1 Rej|||as de vent||ac|n (|zqu|erda|
El ventilador interno y las rejillas permiten que el aire circule por el sistema y refrigere el procesador central.
Nota: para evitar obstruir la entrada o salida de aire, no coloque ningn obstculo delante del ventilador.
2 Conector de mon|tor
Puede conectar un monitor externo o un proyector al sistema ThinkPad para visualizar la salida del sistema.
Nota: Si conecta el sistema a un replicador de puertos o estacin de acoplamiento y usa un conector de
monitor, utilice el conector del monitor en el replicador de puertos o la estacin de acoplamiento para
conectar a LAN, no uno del sistema.
Para obtener detalles, consulte Conexin de un monitor externo en la pgina 39.
3 Conector de aud|o comb|nado
Para escuchar sonido del sistema, conecte unos auriculares, que tengan un conector de 3,5 mm de 4
polos, al conector de audio combinado.
Notas:
si utiliza unos auriculares con un conmutador de funcin, por ejemplo, unos auriculares para un
dispositivo mvil digital iPhone
, no pulse este conmutador cuando este utilizando los auriculares. Si lo
pulsa, se inhabilitar el micrfono y en su lugar se habilitarn los micrfonos integrados del sistema.
Capitulo 1 visin general del producto 5
El conector de audio combinado no es compatible con micrfonos convencionales.
4 Conector M|n| D|sp|ayPort
Use el conector mini DisplayPort para conectar el sistema a un proyector compatible, monitor externo o
televisin de alta denicin.
5 Conectores USB 3.0
Los conectores USB 3.0 se utilizan para conectar dispositivos compatibles con la interfaz USB, como por
ejemplo una impresora USB o una cmara digital.
Nota: La funcin USB 3.0 funciona solamente en el sistema operativo Windows 7. Si utiliza otro sistema
operativo Windows en lugar de Windows 7, el conector funciona como conector USB 2.0.
V|sta |nfer|or
F|g0|a 4. v|sta |nfe||o| de 7||n|Pad 7430 y 7430|
1 Ranura de tarjeta SlM 2 Bateria
3 Conector de replicador de puertos o conector de
estacin de acoplamiento
4 Unidad de disco duro o unidad de estado slido
5 Ranura de ampliacin de memoria 6 Ranura de Mini-Tarjeta PCl Express para tarjeta de
WAN inalmbrica o unidad de estado slido mSATA
1 Ranura de tarjeta SIM
Si el sistema tiene una caracteristica de WAN inalmbrica, es posible que requiera una tarjeta SlM (Mdulo
de identicacin de suscriptorj para establecer conexiones WAN inalmbricas. En funcin del pais de
entrega, es posible que la tarjeta SlM ya este instalada en la ranura de tarjeta SlM.
2 Batera
Utilice el sistema con energia de la bateria siempre que la alimentacin de CA no este disponible.
3 Conector de rep||cador de puertos o conector de estac|n de acop|am|ento
En funcin del modelo, el sistema puede soportar uno de los siguientes replicadores de puertos o estaciones
de acoplamiento:
ThinkPad Port Replicator Series 3
ThinkPad Mini Dock Series 3
6 Guia del usuario
ThinkPad Mini Dock Plus Series 3
ThinkPad Mini Dock Plus for Mobile Workstations Series 3 (170 Wj
Conecte el sistema a la estacin de acoplamiento soportada para ampliar las posibilidades del sistema
cuando este en la ocina o en casa.
4 Un|dad de d|sco duro o un|dad de estado s||do
En funcin del modelo, el sistema puede tener una unidad de disco duro ampliable por el cliente, de gran
capacidad, que puede satisfacer una gran variedad de necesidades de almacenamiento.
Si lo desea, puede adquirir otra unidad de disco duro e instalarla en la bahia Serial Ultrabay Enhanced.
Algunos modelos estn equipados con una unidad de estado slido para almacenamiento de datos,
haciendo que el sistema sea ms ligero, pequeo y rpido.
Nota: La particin de servicio oculta es la razn por la cual hay menos espacio libre que el previsto en la
unidad de disco duro o en la unidad de estado slido. Esta reduccin se nota ms en el caso de la unidad
de estado slido debido a su menor capacidad.
5 Ranura de amp||ac|n de memor|a
Puede ampliar la cantidad de memoria del sistema instalando un mdulo de memoria en la ranura de
ampliacin de memoria. Los mdulos de memoria estn disponibles como opcin de Lenovo.
6 Ranura de M|n|-Tarjeta PCI Express para tarjeta de WAN |na|mbr|ca o un|dad de estado s||do
mSATA
Es posible que el sistema tenga una tarjeta de red de rea ancha inalmbrica (WANj instalada en la ranura
de Mini-Tarjeta PCl Express para las conexiones WAN inalmbricas.
Para algunos modelos, es posible que haya una unidad de estado slido mSATA instalada en lugar de la
tarjeta WAN inalmbrica.
V|sta poster|or
F|g0|a 5. v|sta ooste||o| de 7||n|Pad 7430 y 7430|.
1 Conector Always On USB 2 Conector Ethernet
3 Conector de alimentacin 4 Rejillas de ventilacin (posteriorj
Capitulo 1 visin general del producto 7
1 Conector A|ways On USB
De manera predeterminada, el conector Always On USB 2.0 le sigue permitiendo cargar algunos
dispositivos, como iPod
y telefonos inteligentes iPhone y BlackBerry
, incluso cuando el sistema est en
modalidad de suspensin (en esperaj.
Si desea cargar estos dispositivos cuando el sistema este apagado, haga lo siguiente:
1. Conecte el sistema a una fuente de alimentacin de CA.
2. vaya a ThinkPad Setup y habilite A|ways On USB Charge |n off mode. Para obtener ms informacin,
consulte Men Cong en la pgina 118.
3. Realice una de las acciones siguientes:
En Windows 7: inicie el programa de Power Manager y haga clic en la pestaa Va|ores g|oba|es de
energa. Seleccione el recuadro de seleccin Hab|||tar A|ways On USB.
En Windows 8: pulse la tecla Windows para ir a la pantalla de inicio. Haga clic en Lenovo Sett|ngs
Power. Luego seleccione el recuadro de seleccin Hab|||tar |nc|uso cuando e| s|stema est
apagado.
2 Conector Ethernet
Conecte el sistema a una LAN con el conector Ethernet.
PELIGRO
Para ev|tar e| r|esgo de descargas e|ctr|cas, no conecte e| cab|e te|efn|co a| conector Ethernet.
Conecte so|amente un cab|e Ethernet a este conector.
Dos indicadores, en la parte superior derecha e izquierda del conector, muestran el estado de la conexin
de red. Cuando el sistema se conecta a una LAN y existe una sesin con la red disponible, el indicador
superior izquierdo se ilumina continuamente en verde. Mientras se transmiten datos, el indicador superior
derecho parpadea en color amarillo.
Nota: Si conecta el sistema a un replicador de puertos o estacin de acoplamiento, utilice el conector
Ethernet del replicador de puertos o la estacin de acoplamiento para conectar a LAN, no uno del sistema.
3 Conector de a||mentac|n
Conecte el adaptador de alimentacin de CA al conector de alimentacin de CA para proporcionar
alimentacin al sistema y cargar la bateria.
4 Rej|||as de vent||ac|n (poster|or|
El ventilador interno y las rejillas permiten que el aire circule por el sistema y refrigere el procesador central.
Nota: Para evitar obstruir la entrada o salida de aire, no coloque ningn obstculo delante del ventilador.
Ind|cadores de estado
El sistema tiene los indicadores de estado del sistema y los indicadores de estado de energia. Los
indicadores de estado muestran el estado actual del sistema.
8 Guia del usuario
Ind|cadores de estado de| s|stema
1 Ind|cador de estado LAN/WAN/W|MAX/B|uetooth inalmbrica
Verde: la funcin LAN, WAN, Bluetooth o WiMAX inalmbrica est activada.
Apagado: los dispositivos de red inalmbrica estn inhabilitados o la radio inalmbrica est apagada.
2 Ind|cador de estado de acceso a| d|spos|t|vo
La unidad de disco duro, unidad de estado slido, unidad de estado slido mSATA o la segunda unidad de
disco duro en la bahia Serial Ultrabay Enhanced est leyendo o escribiendo datos.
Nota: Cuando este indicador este parpadeando, no ponga el sistema en modalidad de suspensin, extraiga
la segunda unidad de disco duro ni apague el sistema.
3 Ind|cador de b|oqueo de mayscu|as
Cuando el indicador est encendido, la modalidad de bloqueo de maysculas est habilitada. Puede escribir
todos los caracteres alfabeticos (A-Zj en mayscula sin pulsar la tecla Mays.
4 Ind|cador de estado de energa
El botn de alimentacin permanece encendido cuando el sistema est encendido, parpadea cuando el
sistema est en modalidad de suspensin, y est apagado cuando el sistema est apagado.
Ind|cadores de estado de energa
El sistema tiene indicadores de estado de alimentacin que muestran la modalidad de alimentacin
(suspensin/espera, hibernacin o normalj, el estado de alimentacin de CA y el estado de la bateria. A
continuacin, se ilustra la ubicacin de los indicadores y su signicado.
Capitulo 1 visin general del producto 9
1 Ind|cador de estado de suspens|n
Verde: el sistema est en modalidad de suspensin.
Verde |nterm|tente: el sistema est entrando en modalidad de suspensin o hibernacin o est
reanudando el funcionamiento normal.
2 Ind|cador de estado de |a batera
Verde: el nivel de carga de la bateria es 20% o superior.
Naranja: el nivel de la carga de la bateria est entre el 5% y el 20%.
Parpadeo rp|do en naranja: el nivel de carga de la bateria es 5% o menos, o la bateria est cargando.
Naranja parpadeando |entamente: la bateria se est cargando. Cuando el nivel de carga alcanza el
20%, el color parpadeante cambia a verde.
Verde parpadeando |entamente: el nivel de carga de la bateria est entre 20% y 80%, y la carga
contina. Cuando la carga de la bateria alcanza el 80%, el indicador de estado de la bateria deja de
parpadear, pero la carga puede continuar hasta que este cargada en un 100%.
Parpadeo rp|do en naranja: se ha producido un error en la bateria.
Apagado: la bateria no est instalada o el sistema est apagado.
Ub|cac|n de |nformac|n |mportante de producto
Esta seccin ofrece informacin para que pueda ubicar el tipo de mquina y la etiqueta de modelo, lD de
FCC y etiqueta lC Certication, y la etiqueta Microsoft
Certicate of Authenticity (COAj.
Et|queta de t|po y mode|o de |a mqu|na
La etiqueta de tipo y modelo de la mquina identica al sistema. Si se pone en contacto con Lenovo para
obtener ayuda, el tipo y nmero de modelo de la mquina permitirn a los tecnicos de soporte identicar el
sistema y proporcionar el ms alto nivel de servicio.
10 Guia del usuario
Puede ver el tipo y modelo de la mquina del sistema en la etiqueta como se muestra a continuacin:
Et|queta de nmero de Cert|cac|n IC e ID de FCC
No hay ningn nmero de certicacin de lC o lD de FCC para la Mini-Tarjeta PCl Express que se muestra
en el alojamiento del sistema. La etiqueta del nmero de certicacin de lC e lD de FDD est pegada a la
tarjeta instalada en la ranura de Tarjeta Mini PCl del sistema.
Capitulo 1 visin general del producto 11
Et|queta de Cert|cado de autent|c|dad
Est adherida la etiqueta COA (Certicado de autenticidadj de Microsoft para el sistema operativo
preinstalado. En esta etiqueta est impreso el lD del producto e informacin clave del producto para el
sistema. Anote esta informacin y gurdela en un lugar seguro. Es posible que necesite estos nmeros
para iniciar el sistema o para volver a instalar el sistema operativo.
El Certicado de autenticidad de Windows del sistema se muestra de la siguiente manera.
Nota: La etiqueta Certicado de autenticidad solo se aplica a sistemas con el sistema operativo Windows 7
preinstalado.
Caracterst|cas
Procesador
Para ver la informacin del procesador del sistema, haga lo siguiente:
En Windows 7: haga clic en In|c|o, haga clic derecho en Equ|po. Pulse Prop|edades.
En Windows 8: mueva el cursor a la esquina inferior derecha de la pantalla para que aparezcan los
encantos. Luego haga clic en Va|ores Informac|n de| s|stema.
Memoria
12 Guia del usuario
Memoria de acceso aleatorio dinmico asincrono de doble velocidad de datos (DDR3 SDRAMj
Dispositivo de almacenamiento
Unidad de estado slido de 2,5 pulgadas o unidad de disco duro de 2,5 pulgadas
Funcin de rendimiento del sistema
Unidad de estado slido mSATA (en algunos modelosj
Pantalla
La pantalla en color utiliza tecnologia TFT.
Tamao: 14,0 pulgadas (355,6 mmj
Resolucin:
LCD: hasta 1600 por 900, en funcin del modelo
Monitor analgico externo: hasta 2048 por 1536, en funcin del modelo
Monitor digital externo: hasta 2536 por 1600, en funcin del modelo
Control de brillo
Luz ThinkLight
Cmara integrada (en algunos modelosj
Micrfonos incorporados
Teclado
Teclado estndar de 6 las o teclado con retroiluminacin de 6 las (dependiendo del modeloj
De 84 teclas, 85 teclas o 89 teclas
Dispositivo de puntero de UltraNav ( (dispositivo de puntero de TrackPoint devicey rea tctilj
Funcin de tecla Fn
Botones de control de volumen
Botn de silencio del altavoz
Botn de silencio del micrfono
lnterfaz
Conectores de monitor externo (vGA y Mini DisplayPortj
Conector de audio combinado
Dos conectores USB 3.0
Un conector USB 2.0
Un conector Always On USB
RJ45 Conector Ethernet
Bahia Serial Ultrabay Enhanced
Ranura de ExpressCard
Ranura de lector de tarjetas de soporte
Ranura de lector de tarjetas inteligentes (en algunos modelosj
Conector de estacin de acoplamiento
Unidad ptica
Capitulo 1 visin general del producto 13
Unidad de grabacin mltiple o unidad DvD-ROM (en funcin del modeloj
Caracteristicas de conexin inalmbrica
LAN inalmbrica integrada
Bluetooth integrado (en algunos modelosj
WAN inalmbrica integrada (en algunos modelosj
WiMAX integrado (en algunos modelosj
Dispositivo de seguridad
Lector de huellas dactilares (en algunos modelosj
Espec|cac|ones
Tamao
Ancho: 340,5 mm (13,4 pulgadasj
Fondo: 232 mm (9,13 pulgadasj
Altura: 29,5 mm (1,16 pulgadasj
Emisin de calor
65 W (222 Btu/hrj mximo, 90 W (307 Btu/hrj mximo
Fuente de alimentacin (adaptador de alimentacin de CAj
Entrada sinusoidal de 50 a 60 Hz
valor de entrada del adaptador de alimentacin de CA: de 100 a 240 v de CA, de 50 a 60 Hz
Bateria
Bateria de iones de litio (Li-lonj
vida de la bateria
Para obtener el porcentaje de energia de bateria restante, consulte el icono de estado de la bateria
en la barra de tareas.
Entorno operat|vo
En este apartado se proporciona informacin acerca del entorno operativo del sistema.
Entorno:
Altitud mxima sin presurizacin: 3048 m (10000 piesj
Temperatura
En altitudes hasta 2438 m (8000 piesj
En funcionamiento: 5,0C a 35,0C (41F a 95Fj
Almacenamiento: 5,0C a 43,0C (41F a 109Fj
En altitudes superiores a 2438 m (8000 piesj
Temperatura mxima en funcionamiento en la condicin despresurizada: 31,3C (88Fj
Nota: Cuando cargue la bateria, la temperatura de esta deber ser de 10C (50Fj como minimo.
14 Guia del usuario
Humedad relativa:
En funcionamiento: 8% a 80%
Almacenamiento: 5% a 95%
Si es posible, coloque el sistema en un lugar seco y bien ventilado sin exposicin directa a la luz solar.
Mantenga los dispositivos electricos como, por ejemplo, un ventilador electrico, una radio, aire
acondicionado y un microondas, alejados del sistema, debido a que los fuertes campos magneticos
generados por estos dispositivos pueden daar la pantalla y los datos de la unidad de disco duro.
No deposite ninguna bebida encima o al lado del sistema no de otros dispositivos conectados. Si se
derrama liquido en el sistema o en un dispositivo conectado, se podria producir un cortocircuito u otro dao.
No coma o fume encima del teclado. Las particulas que caen dentro del teclado pueden causar daos.
Programas Lenovo
El sistema incluye programas Lenovo que le ayudarn a trabajar con mayor facilidad y seguridad. Segn el
sistema operativo de Windows preinstalado, los programas pueden variar.
Para saber ms de los programas y otras soluciones de sistemas que ofrece Lenovo, vaya a:
http://www.lenovo.com/support.
Acceso a |os programas Lenovo en e| s|stema operat|vo W|ndows 7
En el sistema operativo Windows 7, puede acceder a los programas Lenovo desde el programa Lenovo
Thinkvantage Tools o desde el Panel de control.
Acceso a programas Lenovo desde e| programa Lenovo Th|nkVantage Too|s
Para acceder a los programas Lenovo del programa Lenovo Thinkvantage Tools, haga clic en In|c|o
Todos |os programas Lenovo Th|nkVantage Too|s. Haga doble clic en el icono del programa para
acceder al programa.
Nota: Si un icono de programa de la ventana de navegacin del programa Lenovo Thinkvantage Tools est
atenuado, indica que debe instalar el programa manualmente. Para instalar el programa manualmente,
efecte una doble pulsacin en el icono del programa. A continuacin, siga las instrucciones de la pantalla.
Cuando naliza el proceso de instalacin, se activar el icono del programa.
7ao|a 1. P|og|amas en e| o|og|ama /enovo 7||n|vantage 7oo|s
Programa Nombre de |cono
Access Connections Conexin a lnternet
Active Protection System Proteccin airbag
Client Security Solution Mejoras de seguridad
Communications Utility Reuniones electrnicas
Fingerprint Software Lector de huellas dactilares
GPS Enabler GPS
Lenovo Solution Center Estado del sistema y diagnsticos
Mobile Broadband Connect Banda ancha mvil 3G
Password Manager Depsito de contraseas
Capitulo 1 visin general del producto 15
7ao|a 1. P|og|amas en e| o|og|ama /enovo 7||n|vantage 7oo|s (cont|n0ac|nI
Programa Nombre de |cono
Power Manager Controles de energia
Recovery Media Discos de Factory Recovery
Rescue and Recovery
Enhanced Backup and Restore
SimpleTap SimpleTap
System Update Actualizacin y controladores
Nota: Segn el modelo del sistema, es posible que algunos de los programas no esten disponibles.
Acceso a programas Lenovo desde e| Pane| de contro|
Para acceder a los programas Lenovo del Panel de control, haga clic en In|c|o Pane| de contro|.
Dependiendo del programa al que desee acceder, haga clic en la seccin correspondiente y luego el
texto de color verde correspondiente.
Nota: Si no encuentra el programa que necesita en el Panel de control, abra la ventana de navegacin de
programas de Lenovo Thinkvantage Tools y efecte una doble pulsacin en el icono atenuado para instalar
el programa que necesita. A continuacin, siga las instrucciones de la pantalla. Cuando nalice el proceso
de instalacin, se activar el icono del programa y podr encontrar el programa en el Panel de control.
Los programas, secciones correspondientes y textos en verde del Panel de control se incluyen en la
siguiente tabla.
7ao|a 2. P|og|amas en e| Pane| de cont|o|
Programa Secc|n de| Pane| de contro| Texto en verde en e| Pane| de
contro|
Access Connections Red e lnternet Lenovo - Conexin a lnternet
Active Protection System Sistema y seguridad
Hardware y sonido
Lenovo - Proteccin airbag
Client Security Solution Sistema y seguridad Lenovo - Seguridad mejorada
Communications Utility Hardware y sonido Lenovo - Reuniones electrnicas
Fingerprint Software Sistema y seguridad
Hardware y sonido
Lenovo - Lector de huellas
dactilares
o
Lenovo - Lector de huellas
dactilares para sistemas porttiles
GPS Enabler Red e lnternet Lenovo - GPS
Lenovo Solution Center Sistema y seguridad Lenovo - Estado del sistema y
diagnsticos
Message Center Plus Programas Mensajes de Lenovo
Mobile Broadband Connect Red e lnternet Lenovo - Banda ancha porttil de
3G
Password Manager Sistema y seguridad
Cuentas de usuario y proteccin
infantil
Lenovo - Depsito de contraseas
Power Manager Hardware y sonido
Sistema y seguridad
Lenovo - Controles de energia
16 Guia del usuario
7ao|a 2. P|og|amas en e| Pane| de cont|o| (cont|n0ac|nI
Programa Secc|n de| Pane| de contro| Texto en verde en e| Pane| de
contro|
Recovery Media Sistema y seguridad Lenovo - Discos de recuperacin
de los valores de fbrica
SimpleTap Programas Lenovo - SimpleTap
System Update Sistema y seguridad Lenovo - Actualizacin y
controladores
Rescue and Recovery Sistema y seguridad Lenovo - Enhanced Backup and
Restore
Nota: Segn el modelo del sistema, es posible que algunos de los programas no esten disponibles.
Acceso a |os programas Lenovo en e| s|stema operat|vo W|ndows 8
Si el sistema tiene preinstalado el sistema operativo Windows 8, puede acceder a los programas Lenovo
de la siguiente forma:
Haga clic en el icono Lenovo Qu|ckLaunch de la barra de tareas. Se muestra una lista de programas.
Haga doble clic en un programa de Lenovo para abrirlo. Si el programa deseado no est en la lista,
haga clic en el icono +.
Pulse la tecla Windows para ir a la pantalla de inicio. Haga clic en un programa de Lenovo para
abrirlo. Si no puede encontrar el programa que necesita, mueva el cursor a la esquina inferior derecha
de la pantalla para que aparezcan los encantos. Luego haga clic en el encanto Buscar para buscar
el programa deseado.
El sistema admite los siguientes programas de Lenovo:
Active Protection System
Fingerprint Software
Lenovo Companion
Lenovo Settings
Lenovo Mobile Access
Lenovo Solution Center
Lenovo QuickLaunch
Lenovo Support
Password Manager
System Update
Introducc|n a |os programas Lenovo
Este tema proporciona una breve introduccin a algunos programas Lenovo.
Nota: Segn el modelo del sistema, es posible que algunos de los programas no esten disponibles.
Access Connect|ons
El programa Access Connections es un programa de asistencia de conectividad para crear y gestionar
perles de ubicacin. Cada perl de ubicacin almacena todos los valores de conguracin de red y de
lnternet necesarios para conectarse a una infraestructura de red desde una ubicacin especica como,
por ejemplo, desde su casa o desde la ocina.
Capitulo 1 visin general del producto 17
Mediante la conmutacin entre los perles de ubicacin a medida que traslada el sistema de un lugar a
otro, puede conectarse de forma rpida y fcil a una red sin necesidad de volver a congurar los valores
manualmente ni de reiniciar el sistema cada vez.
Act|ve Protect|on System
El programa Active Protection System protege la unidad de disco duro cuando el sensor de golpes
ubicado dentro del sistema detecta una situacin que podria daar la unidad, como por ejemplo la
inclinacin del sistema, vibracin excesiva o golpes. La unidad de disco duro es menos vulnerable a
daos cuando no est funcionando. Esto es porque cuando la unidad de disco duro no est funcionando,
el sistema impide que gire el disco duro y tambien puede mover los cabezales de lectura y grabacin
de la unidad de disco duro a reas que no contengan datos. Tan pronto como el sensor de golpes
percibe que el entorno es estable de nuevo (minimo cambio en la inclinacin del sistema, vibraciones o
golpesj, activa de nuevo la unidad de disco duro.
C||ent Secur|ty So|ut|on
El programa Client Security Solution protege el sistema al garantizar la seguridad de los datos de los
clientes y desviar los intentos de violacin de la seguridad Tambien le ayuda a gestionar las contraseas,
a recuperar una contrasea olvidada o a supervisar los valores de seguridad del sistema, y le sugiere
cmo mejorar la seguridad del sistema.
Commun|cat|ons Ut|||ty
Use el programa Communications Utility para congurar los valores de la cmara integrada y los
dispositivos de audio.
F|ngerpr|nt Software
Si el sistema incluye un lector de huellas dactilares, el programa Fingerprint Software le permite registrar
su huella dactilar y asociarla a la contrasea de Windows. De esta forma, la autenticacin de la huella
dactilar puede sustituir a las contraseas y facilita un acceso de usuario seguro y sencillo.
GPS Enab|er
Si la Tarjeta Mini PCl Express instalada en el sistema da soporte a GPS, el sistema puede recibir seales
de satelites de GPS y determinar su ubicacin. Si el sistema est conectado a lnternet, puede encontrar
la ubicacin en un mapa en tiempo real proporcionado por Google Maps o Microsoft BingMaps.
Lenovo Compan|on
A traves del programa Lenovo Companion, puede obtener informacin acerca de los accesorios para su
equipo, ver bolgs y articulos sobre el sistema y buscar otros programas recomendados.
Lenovo Sett|ngs
Use el programa Lenovo Settings para mejorar su experiencia computacional, a traves de la conversin
de su sistema en un punto de acceso porttil, la conguracin de cmara y audio, la optimizacin de los
valores de energia y la creacin y administracin de mltiples perles de red.
Lenovo Mob||e Access
El programa Lenovo Mobile Access le permite administrar la conexin de banda ancha mvil. Puede crear
una cuenta, aadir dinero a la cuenta y comprar sesiones de banda ancha mvil con su cuenta.
Lenovo So|ut|on Center
El programa Lenovo Solution Center le permite solucionar problemas y resolver problemas del sistema.
Combina pruebas de diagnstico, recoleccin de informacin del sistema, estado de seguridad e
informacin de soporte, junto con recomendaciones y sugerencias para un mximo rendimiento del
sistema.
Lenovo Qu|ckLaunch
El programa Lenovo QuickLaunch proporciona un acceso rpido a los programas instalados en el
sistema, incluidos los programas de Lenovo, programas de Microsoft y otros programas de terceros.
Lenovo Support
18 Guia del usuario
El programa Lenovo Support permite registrar el sistema con Lenovo, comprobar la condicin de estado
del sistema y el estado de la bateria, descargar y ver los manuales de usuario para el sistema, obtener
informacin de garantia del sistema y explorar la informacin de ayuda y soporte.
Lenovo Th|nkVantage Too|s
El programa Lenovo Thinkvantage Tools le ayuda a trabajar de manera ms fcil y segura ya que
proporciona fcil acceso a diversos programas, como Fingerprint Software, Lenovo Solution Center,
entre otros.
Message Center P|us
El programa Message Center Plus muestra mensajes automticamente para informarle sobre avisos
importantes de Lenovo, como alertas sobre actualizaciones de sistema y alertas sobre condiciones que
requieren su atencin.
Mob||e Broadband Connect
El programa Mobile Broadband Connect permite que el sistema se conecte a la red de banda ancha mvil
(3Gj mediante una tarjeta WAN inalmbrica soportada.
Password Manager
El programa Password Manager captura y completa automticamente informacin de autenticacin para
programas de Windows y sitios web.
Power Manager
El programa Power Manager permite gestionar la energia del sistema de forma cmoda, exible y
completa. Permite el ajuste de valores de energia del sistema para obtener el mejor equilibrio entre
rendimiento y ahorro de energia.
Recovery Med|a
El programa Recovery Media permite restaurar el contenido de la unidad de disco duro a los valores
predeterminados de fbrica.
Rescue and Recovery
El programa Rescue and Recovery es una solucin de recuperacin y restauracin de un botn que
incluye un conjunto de herramientas de recuperacin automtica para ayudar a diagnosticar problemas
del sistema, obtener ayuda y recuperarse de anomalias del sistema, an cuando no pueda iniciar el
sistema operativo Windows.
S|mp|eTap
El programa SimpleTap proporciona una forma rpida de personalizar algunos valores bsicos del sistema
como silenciar los altavoces, ajustar el volumen, bloquear el sistema operativo del sistema, iniciar un
programa, abrir una pgina Web, abrir un archivo, etc. Tambien puede usar el programa SimpleTap para
acceder a Lenovo App Shop, desde la cual puede descargar diversos programas y software de sistema.
Para iniciar el programa SimpleTap en forma rpida, realice una de estas opciones:
Haga clic en el punto rojo de inicio de SimpleTap en el escritorio. El punto de inicio rojo no est
disponible en el escritorio luego de iniciar el programa SimpleTap por primera vez.
Presione el botn negro del teclado (junto a los botones de control de volumenj.
Nota: El programa SimpleTap slo est disponible en algunos modelos con el sistema operativo Windows
7 preinstalado. Si su modelo Windows 7 no tiene preinstalado el programa SimpleTap, puede descargarlo
de http://www.lenovo.com/support.
System Update
El programa System Update le ayuda a mantener el software del sistema actualizado, al descargar e
instalar paquetes de actualizacin (programas Lenovo, controladores de dispositivo, actualizaciones UEFl
BlOS y otros programas de tercerosj.
Capitulo 1 visin general del producto 19
20 Guia del usuario
Captu|o 2. Ut|||zac|n de| s|stema
En este capitulo se proporciona informacin sobre el uso de algunos componentes del sistema.
Cmo reg|strar su s|stema
Al registrar el sistema, la informacin se ingresa en una base de datos que permite a Lenovo ponerse en
contacto con usted en el caso de que se produzca un problema de recuperacin u otro problema grave.
Cuando registre el sistema con Lenovo, recibir un servicio ms rpido cuando llame a Lenovo para obtener
ayuda. Asimismo, determinadas ubicaciones ofrecen ms servicios y privilegios a los usuarios registrados.
Para registrar el sistema con Lenovo, realice una de las siguientes acciones:
vaya a http://www.lenovo.com/register y siga las instrucciones en la pantalla para registrar el sistema.
Conecte el sistema a lnternet y registrelo a traves del programa de registro preinstalado:
Para Windows 7: el programa Lenovo Product Registration preinstalado se inicia automticamente
despues de usar el sistema por algunos momentos. Siga las instrucciones en la pantalla para registrar
el sistema.
Para Windows 8: abra el programa Lenovo Support. Luego haga clic en Reg|stro y siga las
instrucciones en pantalla para registrar su sistema.
Preguntas frecuentes
A continuacin se listan algunos consejos para ayudarle a optimizar la utilizacin del sistema porttil
ThinkPad.
Para obtener el mximo rendimiento del sistema, consulte la siguiente pgina web, donde encontrar
informacin til, como soluciones a problemas y respuestas a preguntas frecuentes:
http://www.lenovo.com/support
Puedo obtener m| gua de| usuar|o en otro |d|oma?
Para descargar la guia del usuario en otro idioma, vaya a http://www.lenovo.com/support. A continuacin,
siga las instrucciones de la pantalla.
Cuando est de v|aje neces|ta ut|||zar |a energa de |a batera de forma ms efect|va?
Para conservar energia o para suspender el funcionamiento sin salir de las aplicacin o sin guardar los
archivos, consulte la explicacin sobre modalidades de ahorro de energia en la pgina 31.
Para lograr el mejor equilibrio entre rendimiento y ahorro de energia, cambie los valores del plan de
energia. Consulte Gestin de la energia de la bateria en la pgina 31.
Si el sistema va a estar apagado durante un largo periodo de tiempo, puede evitar que se desgaste la
energia de la bateria extrayendo la bateria. Para obtener ms informacin sobre la utilizacin de la
bateria, consulte el apartado Gestin de energia en la pgina 29.
Est preocupado sobre |a segur|dad o neces|ta deshacerse de |os datos a|macenados en e| d|sco
duro o en |a un|dad de estado s||do?
Consulte el apartado Capitulo 4 Seguridad en la pgina 51 para obtener ms informacin sobre cmo
proteger el sistema ante posibles robos y un uso no autorizado.
Use el programa Password Manager para proteger los datos almacenados en el sistema.
Copyright Lenovo 2012
21
Antes de deshacerse de los datos de la unidad de disco duro o la unidad de estado slido, asegrese
de leer el apartado Aviso sobre la supresin de datos de la unidad del disco duro o de la unidad de
estado slido en la pgina 62.
Le supone un reto conectarse en d|st|ntas ub|cac|ones?
Para resolver un problema de redes inalmbricas, vaya ahttp://www.lenovo.com/support/faq.
Beneficiese de las caracteristicas de red proporcionadas por el programa de Access Connections (en
el sistema operativo Windows 7j o el Reconocimiento de la Ubicacin en el programa Lenovo Settings
(en el sistema operativo Windows 8j.
Para saber ms sobre la utilizacin de las caracteristicas de conexin inalmbrica del sistema, consulte el
apartado Conexiones inalmbricas en la pgina 34.
Para viajar con ms conanza, asegrese de comprobar los consejos del apartado Cmo viajar con
el sistema en la pgina 49.
Pulse Fn+F5 o utilice el conmutador de radio inalmbrica para habilitar o inhabilitar las caracteristicas de
conexin inalmbrica.
Neces|ta rea||zar presentac|ones o conectar un mon|tor externo con frecuenc|a?
Utilice el programa Presentation Director para congurar una presentacin.
Asegrese de seguir el procedimiento en el tema Conexin de un monitor externo en la pgina 39.
Con la funcin Extender escritorio, puede visualizar la salida en la pantalla del sistema y en el monitor
externo.
Neces|ta conectar o sust|tu|r un d|spos|t|vo?
Consulte el apartado Capitulo 6 Sustitucin de dispositivos en la pgina 73 para obtener ms
informacin sobre la sustitucin de dispositivos del sistema.
Consulte el apartado Capitulo 7 Cmo mejorar el sistema en la pgina 101 para obtener ms
informacin sobre la mejora de las caracteristicas del sistema.
Ha estado ut|||zando e| s|stema durante c|erto t|empo y se est ra|ent|zando su func|onam|ento?
Lea el tema Consejos generales para la prevencin de problemas en la pgina 135.
Diagnostique problemas usted mismo utilizando el software de diagnstico preinstalado.
Tambien se proporciona la herramienta de recuperacin en la unidad de disco duro o en la unidad de
estado slido del sistema. Para obtener ms informacin, consulte visin general de la recuperacin
en la pgina 65.
Impr|ma |as secc|ones s|gu|entes y gurde|as con e| s|stema por s| se d|era e| caso de que no pud|era
acceder a esta ayuda en |nea cuando |o neces|tara.
lnstalacin de un nuevo sistema operativo en la pgina 113
El sistema no responde en la pgina 141
Problemas de alimentacin en la pgina 156
Tec|as y botones espec|a|es
El sistema incluye varias teclas y botones especiales que le ayudarn a trabajar con mayor efectividad y
seguridad.
22 Guia del usuario
Comb|nac|ones de tec|as de func|n
Para utilizar las combinaciones de teclas de funcin, mantenga pulsada la tecla Fn 1 y, a continuacin,
pulse una de las teclas de funcin 2 .
Ahorro de energa
Fn+F4
Coloque el sistema en modalidad de suspensin. Para volver al funcionamiento normal, pulse la tecla Fn
solamente.
Si desea usar la combinacin para poner el sistema en modalidad de hibernacin, debe cambiar los valores
del plan de energia. Para acceder a los valores del plan de energia, haga lo siguiente:
En Windows 7: inicie el programa de Power Manager y luego haga clic en la pestaa P|an de energa.
Para obtener instrucciones sobre cmo iniciar el programa Power Manager, consulte Acceso a los
programas Lenovo en el sistema operativo Windows 7 en la pgina 15.
En Windows 8: haga clic con el botn derecho el icono de estado de la bateria en el rea de noticaciones
de Windows y haga clic en Opc|ones de energa. A continuacin haga clic en Camb|ar |a congurac|n
de| p|an que se encuentra al lado del plan de energia.
Conmutac|n de una ub|cac|n de sa||da de panta||a
Fn+F7
Cambie la ubicacin de salida de pantalla entre la pantalla del sistema y un monitor externo mediante
la seleccin de una de las siguientes opciones:
Solo pantalla del sistema
Pantalla del sistema y monitor externo (misma imagenj
Pantalla del sistema y monitor externo (funcin Extender escritorioj
Slo monitor externo
Nota: La combinacin de teclas Windows+P tiene la misma funcionalidad que Fn+F7.
Hab|||tac|n o |nhab|||tac|n de |as caracterst|cas de conex|n |na|mbr|ca
Fn+F5
Capitulo 2 Utilizacin del sistema 23
Habilita o inhabilita las caracteristicas de red inalmbrica incorporadas.
Camb|o de va|ores de |a cmara y aud|o
Fn+F6
En Windows 7: abra la ventana valores de comunicaciones, en la que puede acceder a una vista
previa de la imagen de video, tomar una instantnea de la imagen actual y cambiar los valores
de cmara y de audio.
Para Windows 8: inicie el programa Lenovo Settings. Para utilizar la cmara o cambiar los valores de la
cmara, haga clic en Cmara. Para ajustar los valores de audio, haga clic en Aud|o.
Ajuste de| n|ve| de br|||o de |a panta||a de| s|stema
Fn+F8: la pantalla del sistema se oscurece.
Fn+F9: la pantalla del sistema tiene ms brillo.
Esta funcin cambia el nivel de brillo temporalmente.
Contro|es mu|t|med|a
Fn+F10: pista/escena anterior
Fn+F11: reproduccin o pausa
Fn+F12: pista/escena siguiente
Otras func|ones
Fn+Barra espac|adora: controla la retroiluminacin del teclado y la luz de ThinkLight.
Pulse una vez: enciende la retroiluminacin del teclado en el nivel de brillo bajo.
Pulse nuevamente: ajusta la retroiluminacin a un nivel de brillo alto.
Pulse por tercera vez: apaga la retroiluminacin y enciende la luz de ThinkLight.
Pulse por cuarta vez: apaga la luz de ThinkLight.
Nota: Si el sistema no tiene un teclado con retroiluminacin, la combinacin de Fn+Barra espaciadora
solo controla la luz de ThinkLight.
Para cambiar la funcionalidad de esta combinacin, consulte Men Cong en la pgina 118.
Fn+F3: bloquea el sistema.
Fn+B: tiene las mismas funciones que la tecla lnterr en el teclado convencional.
Fn+P: tiene las mismas funciones que la tecla Pause en el teclado convencional.
Fn+S: tiene las mismas funciones que la tecla SysRq en el teclado convencional.
Fn+K: tiene las mismas funciones que la tecla ScrLK en el teclado convencional.
24 Guia del usuario
Botones de vo|umen y de s||enc|o
Puede ajustar el nivel de sonido de los altavoces incorporados mediante la utilizacin de los tres botones
siguientes:
1 Botn de s||enc|o de| a|tavoz
2 Botn de contro| de vo|umen
3 Botn de s||enc|o de| m|crfono
Si quita el sonido y, a continuacin, apaga el sistema, el sonido permanecer en silencio cuando vuelva a
encender el sistema. Para activar el sonido, pulse el botn del signo de suma (+j o de resta (-j.
Estab|ec|m|ento de| vo|umen
Para ajustar el volumen de salida o el volumen de grabacin, haga lo siguiente:
1. vaya al Panel de control y pulse Hardware y son|do Son|do. Se abrir la ventana Sonido.
2. Pulse la pestaa Reproducc|n o Grabac|n, y luego pulse el dispositivo que desea personalizar.
3. Pulse el botn Prop|edades.
4. Pulse la pestaa N|ve|es y, a continuacin, cambie el volumen moviendo el graduador.
Tambien puede acceder al control de volumen del escritorio usando el icono de volumen de la barra de
tareas en la esquina inferior derecha de la pantalla. Para obtener informacin ms detallada acerca de cmo
controlar el volumen, consulte el sistema de informacin de ayuda de Windows.
Estab|ec|m|ento de| botn de s||enc|o de| m|crfono en e| s|stema operat|vo W|ndows 7
De manera predeterminada, cuando pulsa el botn de silencio del micrfono, todos los dispositivos de
grabacin se establecen en silencio o en no silenciados.
Si desea cambiar uno de los dispositivos de grabacin entre el estado de silencio y el estado activado,
realice lo siguiente:
1. Pulse Fn+F6. Se abre la ventana Conguraciones de comunicacin.
2. Pulse el botn Gest|onar va|ores. Se abre la ventana Communications Utility.
3. En la pestaa Va|ores de ||amada VoIP, haga clic en Va|ores de| botn de s||enc|ar m|crfono. Se
abre la ventana Conguracin para silencio de micrfono.
4. Seleccione S|o e| d|spos|t|vo de grabac|n se|ecc|onado ms abajo:. Luego, seleccione el
dispositivo de grabacin desde el recuadro de la lista desplegable.
Capitulo 2 Utilizacin del sistema 25
5. Pulse Aceptar.
Tec|a W|ndows
En el sistema operativo Windows 7, pulse la tecla Windows para abrir el men In|c|o. En el sistema operativo
Windows 8, pulse la tecla Windows para cambiar entre el espacio de trabajo actual y la pantalla de lnicio.
Tambien puede usar la tecla Windows en conjunto con otra tecla para lograr otras funciones. Para obtener
detalles, consulte el sistema de informacin de ayuda del sistema operativo Windows.
Ut|||zac|n de| d|spos|t|vo de puntero de U|traNav
El sistema viene con el dispositivo de puntero del UltraNav. El dispositivo de puntero de UltraNav consta del
dispositivo de puntero TrackPoint y el rea tctil, cada uno de los cuales es en si mismo un dispositivo de
puntero con funciones bsicas y funciones ampliadas. Puede congurar ambos dispositivos seleccionando
los valores que preera.
Estab|ezca tanto e| d|spos|t|vo de puntero TrackPo|nt como e| rea tct|| como d|spos|t|vos de
puntero.
Este valor permite utilizar todas las funciones bsicas y ampliadas del dispositivo de puntero TrackPoint
y del rea tctil.
Estab|ezca e| d|spos|t|vo de puntero TrackPo|nt como e| d|spos|t|vo de puntero pr|nc|pa| y e|
rea tct|| s|o para |as func|ones amp||adas.
Este valor le permite utilizar todas las funciones bsicas y ampliadas con el dispositivo de puntero
TrackPoint al mismo tiempo que limita la utilizacin del rea tctil a las funciones de desplazamiento,
pulsacin en zonas o cursor de movimiento lento.
Estab|ezca e| d|spos|t|vo de puntero TrackPo|nt como e| d|spos|t|vo de puntero pr|nc|pa| e
|nhab|||te e| rea tct||.
Estab|ezca e| rea tct|| como e| d|spos|t|vo de puntero pr|nc|pa| e |nhab|||te e| d|spos|t|vo de
puntero TrackPo|nt.
Camb|o de va|ores de| d|spos|t|vo de puntero U|traNav
Para cambiar los valores del dispositivo de puntero de UltraNav, vaya a Panel de Control y haga clic en
Hardware y son|do Mouse U|traNav. Luego cambie los valores que desee.
26 Guia del usuario
Ut|||zac|n de| d|spos|t|vo de puntero de TrackPo|nt
El dispositivo de puntero del TrackPoint consta de un pivote 1 en el teclado y tres botones de seleccin
situados en la parte inferior del teclado. Para mover el puntero 5 por la pantalla, se aplica presin en el
capuchn no deslizante del pivote en cualquier direccin paralela al teclado; el pivote en si no se mueve. La
velocidad a la que se mueve el puntero depende de la presin que se aplica al pivote. Las funciones de los
botones de seleccin izquierdo 4 y derecho 2 corresponden a las de los botones izquierdo y derecho de un
ratn convencional. El botn central del TrackPoint 3 , denominado barra de desplazamiento, le permite
recorrer pginas web o documentos en cualquier direccin sin necesidad de utilizar las barras grcas de
desplazamiento situadas en el lado de la ventana.
Si no est familiarizado con el TrackPoint, estas instrucciones le ayudarn a comenzar a utilizarlo:
1. Coloque las manos en la posicin de tecleo y pulse suavemente el pivote con cualquiera de los dedos
indices en la direccin en que desee mover el puntero.
Para mover el puntero, pulse el pivote, alejndolo de usted para moverlo hacia arriba, hacia usted para
moverlo hacia abajo, a un lado o al otro para moverlo hacia los lados.
Nota: El puntero puede desplazarse sin control. No se trata de un defecto. Deje de utilizar el dispositivo
de puntero de TrackPoint durante unos segundos; luego, el puntero dejar de moverse.
2. Para seleccionar y arrastrar, presione los botones de seleccin izquierdo y derecho con cualquier
dedo pulgar y mueva el puntero del TrackPoint.
Si habilita Pulsar para Seleccionar, la funcin del pivote del TrackPoint ser la misma que la del botn de
seleccin izquierdo o derecho.
Persona||zac|n de |os va|ores de| d|spos|t|vo de puntero TrackPo|nt
Puede personalizar el dispositivo de puntero del TrackPoint y sus botones de la siguiente manera:
Para conmutar las funciones de los botones izquierdo y derecho.
Para cambiar la sensibilidad del dispositivo de puntero de TrackPoint.
Para habilitar la funcin Pulsar para seleccionar.
Para habilitar los Consejos de desplazamiento del TrackPoint.
Para personalizar los valores del pivote TrackPoint o el rea tctil, haga lo siguiente:
1. vaya a Panel de Control y haga clic en Hardware y son|do Mouse U|traNav.
2. En TrackPoint, contine cambiando los valores.
Capitulo 2 Utilizacin del sistema 27
Sust|tuc|n de| capuchn
El capuchn 1 situado en el extremo del pivote TrackPoint es extraible. Puede sustituirlo tal como se
muestra en el dibujo.
Nota: Si sustituye el teclado, el nuevo teclado se proporcionar slo con el capuchn predeterminado. Si lo
desea, puede conservar el capuchn del teclado viejo y utilizarlo con el nuevo.
Ut|||zac|n de| rea tct||
El rea tctil consta de un rea 1 y dos botones de pulsacin situados debajo de los botones del
TrackPoint® en la parte inferior del teclado. Para mover el puntero 4 por la pantalla, deslice la yema
del dedo sobre el rea en la direccin en la que desee mover el puntero. Las funciones de los botones de
seleccin izquierdo 3 y derecho 2 corresponden a las de los botones izquierdo y derecho de un ratn
convencional.
Persona||zac|n de| rea tct||
Para personalizar el rea tctil, haga lo siguiente:
1. vaya a Panel de Control y haga clic en Hardware y son|do Mouse U|traNav.
2. En rea tctil, contine cambiando los valores.
28 Guia del usuario
Ut|||zac|n de| d|spos|t|vo de puntero de U|traNav y un ratn externo
Si conecta un ratn externo al conector USB, puede utilizar simultneamente el dispositivo de puntero
de TrackPoint y el rea tctil.
Inhab|||tac|n de| d|spos|t|vo de puntero de TrackPo|nt o de| rea tct||
Para deshabilitar el pivote TrackPoint o el rea tctil, haga lo siguiente:
1. vaya a Panel de Control y haga clic en Hardware y son|do Mouse U|traNav.
2. Para deshabilitar el dispositivo de puntero TrackPoint, desmarque el recuadro de seleccin para
Hab|||tar TrackPo|nt. Para deshabilitar el rea tctil, deseleccione el recuadro de seleccin para
Hab|||tar rea tct||.
3. Pulse Aceptar.
Ad|c|n de| |cono de| U|traNav a |a bandeja de| s|stema
Para acceder fcilmente a las propiedades del U|traNav, puede habilitar la visualizacin del icono del
UltraNav en el rea de noticaciones de Windows.
Para habilitar la visualizacin del icono del U|traNav en el rea de noticaciones de Windows, haga
lo siguiente:
1. vaya a Panel de Control y haga clic en Hardware y son|do Mouse U|traNav.
2. Seleccione el recuadro de seleccin Mostrar |cono de| U|traNav en |a bandeja de| s|stema.
3. Pulse Aceptar. Ahora puede cambiar las propiedades del dispositivo de puntero de UltraNav pulsando
el icono del U|traNav en el rea de noticaciones de Windows.
Nota: Si no puede ver el icono U|traNav, haga clic en el icono triangular en el rea de noticaciones de
Windows para mostrar los iconos ocultos.
Gest|n de energa
Cuando necesite utilizar el sistema lejos de tomas electricas, depender de la energia de la bateria para
que el sistema siga funcionando. Los distintos componentes del sistema consumen energia a velocidades
diferentes. Cuanto ms utilice los componentes que gastan ms energia, ms rpidamente se consumir
la energia de la bateria.
Comprobac|n de| estado de |a batera
El icono de estado de la bateria en el rea de noticaciones de Windows muestra el porcentaje de energia
restante de la bateria.
La frecuencia con la que utilice la energia de la bateria determinar la duracin de la bateria del sistema
entre cargas. Como cada usuario del sistema tiene diferentes hbitos y necesidades, es dificil prever cunto
tiempo durar la carga de la bateria. Existen dos factores principales:
La cantidad de energia almacenada en la bateria cuando empieza a trabajar.
La forma en que usa el sistema. Por ejemplo:
La frecuencia con que accede a la unidad de disco duro.
El nivel de brillo de la pantalla del sistema.
La frecuencia en que usa las caracteristicas de conexin inalmbrica.
Para comprobar si hay informacin detallada del estado de la bateria, haga lo siguiente:
Para Windows 7: abra el programa de Power Manager y luego haga clic en la pestaa Batera.
Capitulo 2 Utilizacin del sistema 29
Para Windows 8: abra el programa Lenovo Support y haga clic en Estado de batera, o abra el programa
Lenovo Settings y haga clic en Power.
Ut|||zac|n de| adaptador de a||mentac|n de CA
La alimentacin para ejecutar el sistema puede venir de la bateria de iones de litio (Li-ionj proporcionada con
el mismo o del cable de CA mediante el adaptador de alimentacin de CA. Mientras utilice alimentacin de
CA, la bateria se cargar automticamente.
El adaptador de alimentacin de CA que se suministra con el sistema consta de dos componentes bsicos:
El transformador que convierte la alimentacin de CA para utilizarla con el sistema.
El cable de alimentacin que se conecta a la toma de CA y al transformador.
Atenc|n: El uso de un cable de alimentacin inadecuado puede daar gravemente el sistema.
Conex|n de| adaptador de a||mentac|n de CA
Para utilizar el adaptador de alimentacin de CA, efecte las acciones siguientes. Asegrese de realizar
estos pasos en el orden en el que se proporcionan aqui.
1. Enchufe el cable de alimentacin a una toma electrica.
2. Conecte el cable de alimentacin al transformador.
3. Conecte el adaptador de alimentacin de CA al conector de alimentacin del sistema.
Consejos sobre |a ut|||zac|n de| adaptador de a||mentac|n de CA
Puede comprobar el estado de la bateria mirando el medidor de la bateria situado en la parte inferior de
la pantalla.
Cuando no utilice el adaptador de alimentacin de CA, desconectelo de la toma electrica.
No apriete demasiado el cable de alimentacin alrededor del transformador adaptador de alimentacin
de CA cuando este este conectado al transformador.
Antes de cargar la bateria, asegrese de que la temperatura de la misma sea de, como minimo, 10C
(50Fj.
Puede cargar la bateria cuando el adaptador de alimentacin de CA est conectado al sistema y la bateria
est instalada. Es necesario cargarla en cualquiera de las condiciones siguientes:
Al comprar una bateria nueva
Cuando el indicador del estado de la bateria empieza a parpadear
Si la bateria no se ha utilizado durante un largo periodo de tiempo
Carga de |a batera
Cuando compruebe el estado de la bateria y observe que el porcentaje de energia restante est bajo o
cuando las alertas de alarma de energia le alerten de que queda poca energia, necesitar cargar la bateria
o sustituirla por una bateria cargada.
Si dispone de una toma de alimentacin de CA, enchufe el adaptador de alimentacin de CA en dicha
toma y, a continuacin, inserte el conector en el sistema. La bateria se cargar completamente en
aproximadamente de 3 a 6 horas. Esto resulta afectado por el tamao de la bateria y el entorno fisico. El
indicador de estado de la bateria le permitir saber que la bateria se est cargando y tambien le avisar
cuando la bateria este totalmente cargada.
Nota: Para prolongar la vida de la bateria, el sistema no empieza a recargar la bateria si la alimentacin
restante es superior a un 95%.
30 Guia del usuario
Max|m|zac|n de |a v|da de |a batera
Para maximizar la vida de la bateria, haga lo siguiente:
Utilice la bateria hasta que la carga se haya agotado completamente; es decir, hasta que el indicador de
estado de la bateria empiece a parpadear con un destello de color naranja.
Recargue la bateria por completo antes de utilizarla. La bateria est completamente cargada si el
indicador de la bateria se muestra de color verde cuando se enchufa el adaptador de alimentacin de CA.
Utilice siempre las caracteristicas de la gestin de energia como, por ejemplo, las modalidades de
energia, pantalla en blanco, suspensin (esperaj e hibernacin.
Gest|n de |a energa de |a batera
Para lograr el mejor equilibrio entre rendimiento y ahorro de energia, ajuste los valores del plan de energia.
Para acceder a los valores del plan de energia, haga lo siguiente:
En Windows 7: inicie el programa de Power Manager y luego haga clic en la pestaa P|an de energa.
Para obtener instrucciones sobre cmo iniciar el programa Power Manager, consulte Acceso a los
programas Lenovo en el sistema operativo Windows 7 en la pgina 15.
En Windows 8: haga clic con el botn derecho el icono de estado de la bateria en el rea de noticaciones
de Windows y haga clic en Opc|ones de energa. A continuacin, pulse Camb|ar congurac|n de|
p|an.
Para obtener ms informacin, consulte el sistema de informacin de ayuda relacionado con el programa.
Moda||dades de ahorro de energa
Existen varias modalidades que puede utilizar en todo momento para ahorrar energia. En esta seccin se
presenta cada modalidad y se proporcionan consejos para utilizar de forma efectiva la energia de la bateria.
Comprens|n de |as moda||dades de ahorro de energa
Panta||a en b|anco (so|o para e| s|stema operat|vo de W|ndows 7|
La pantalla del sistema necesita una cantidad considerable de energia de la bateria. Para apagar la
pantalla, haga clic con el botn secundario en el icono indicador de bateria del rea de noticacin de
Windows y seleccione Apagar panta||a.
Suspens|n
En modalidad de suspensin, el trabajo se guarda en la memoria y, a continuacin, se apagan la unidad
de estado slido o la unidad de disco duro y la pantalla del sistema. Cuando el sistema se activa, el
trabajo se restaura transcurridos unos segundos.
Para poner el sistema en modalidad de suspensin, pulse Fn+F4. Para volver de la modalidad de
suspensin, pulse la tecla Fn.
Dependiendo del modelo del sistema, es posible que el sistema admita la funcin Suspensin por 30
dias. Cuando se habilita esta funcin, el sistema consume incluso menos energia en la modalidad de
suspensin y slo tarda unos segundos en reanudar el funcionamiento normal cuando pulsa el botn de
encendido. Para obtener ms informacin sobre la funcin Suspensin por 30 dias, haga lo siguiente:
En Windows 7: consulte el sistema de informacin de ayuda del programa Power Manager. Para
obtener instrucciones sobre cmo iniciar el programa Power Manager, consulte Acceso a los
programas Lenovo en el sistema operativo Windows 7 en la pgina 15.
Para Windows 8: abra el programa Lenovo Settings y haga clic en Power.
H|bernac|n
Si utiliza esta modalidad, puede apagar el sistema completamente sin guardar los archivos ni salir de
los programas que este ejecutando. Cuando el sistema entra en la modalidad de hibernacin, todos los
Capitulo 2 Utilizacin del sistema 31
programas, las carpetas y los archivos abiertos se guardan en la unidad de disco duro y, a continuacin,
se apaga el sistema.
Para poner el sistema en la modalidad de hibernacin, cambie los valores del plan de energia. Para
acceder a los valores del plan de energia, haga lo siguiente:
En Windows 7: inicie el programa de Power Manager y luego haga clic en la pestaa P|an de energa.
Para obtener instrucciones sobre cmo iniciar el programa Power Manager, consulte Acceso a los
programas Lenovo en el sistema operativo Windows 7 en la pgina 15.
En Windows 8: haga clic con el botn derecho el icono de estado de la bateria en el rea de
noticaciones de Windows y haga clic en Opc|ones de energa. A continuacin haga clic en Camb|ar
|a congurac|n de| p|an que se encuentra al lado del plan de energia.
Conex|ones |na|mbr|cas apagadas
Cuando no use las caracteristicas de conexin inalmbrica, como por ejemplo Bluetooth o LAN
inalmbrica, desactivelas. Esto contribuir al ahorro de energia. Para desactivar las caracteristicas de
conexin inalmbrica, pulse Fn+F5 o utilice el conmutador de radio inalmbrica.
Hab|||tac|n de |a func|n de react|vac|n
Si pone el sistema en modalidad de hibernacin y se ha inhabilitado la funcin de reactivacin (el valor
predeterminadoj, el sistema no consumir energia alguna. Si la funcin de reactivacin est habilitada,
consumir una pequea cantidad de energia. Para activar la funcin, haga lo siguiente:
1. vaya a Panel de control y haga clic en S|stema y segur|dad Herram|entas adm|n|strat|vas.
2. Efecte una doble pulsacin en P|an|cador de tareas. Si se le solicita una contrasea de
administrador o conrmacin, especique la contrasea o proporcione la conrmacin.
3. En el panel izquierdo, seleccione la carpeta de tareas para la que desee habilitar la funcin de
reactivacin. Aparecern las tareas planicadas.
4. Pulse una tarea planicada y, a continuacin, pulse la pestaa Cond|c|ones.
5. En Energa, seleccione el recuadro de seleccin Act|var e| equ|po para rea||zar esta tarea.
Hab|||tac|n de |a a|arma de |a batera en e| s|stema operat|vo de W|ndows 7
En el sistema operativo Windows 7, puede programar el sistema de forma que cuando la energia de la
bateria cae por debajo de un nivel determinado, pueden ocurrir tres eventos:
Se desactiva la alarma.
Aparece un mensaje de aviso.
La pantalla LCD se apaga.
Para habilitar la alarma de bateria, haga lo siguiente:
1. lnicie el programa Power Manager.
2. Pulse la pestaa Va|ores g|oba|es de energa.
3. Para A|arma de batera baja o A|arma de batera agotada, establezca el porcentaje del nivel de
energia y establezca la accin.
Nota: Si el sistema entra en modalidad de suspensin o de hibernacin cuando la bateria est baja, pero
el mensaje de alarma an no ha aparecido, aparecer el mensaje cuando se reanude el sistema. Para
reanudar el funcionamiento normal, pulse Aceptar.
Manejo de |a batera
Este sistema solo soporta baterias especialmente diseadas para este sistema especico y fabricadas por
Lenovo o un productor autorizado. El sistema no soporta baterias no autorizadas o baterias diseadas
32 Guia del usuario
para otros sistemas. Si se instala una bateria no autorizada o una bateria diseada para otro sistema, el
sistema no se cargar.
Atenc|n: Lenovo no se hace responsable del rendimiento ni de la seguridad de las baterias no autorizadas,
ni tampoco otorga ninguna garantia por las anomalias o los daos derivados de su uso.
Nota: Si se instala una bateria no autorizada, aparecer el siguiente mensaje: Este sistema no admite la
bateria instalada y no se cargar. Sustituya la bateria con la bateria Lenovo correcta para este sistema.
PELIGRO
No |ntente desmontar o mod|car |a batera.
S| |ntenta hacer|o, puede causar una exp|os|n o prd|da de |qu|do de |a batera.
La garanta no cubre n|nguna batera que no sea |a espec|cada por Lenovo, n| tampoco n|nguna
batera desmontada o mod|cada.
PELIGRO
S| se sust|tuye de forma |ncorrecta |a batera recargab|e, ex|ste pe||gro de exp|os|n. La batera
cont|ene una pequea cant|dad de sustanc|as da|nas. Para ev|tar pos|b|es daos:
Sust|tya|a s|o por una batera de| t|po recomendado por Lenovo.
Mantenga |a batera a|ejada de| fuego.
No |a exponga a exces|vo ca|or.
No |a exponga a| agua n| a |a ||uv|a.
No |a cortoc|rcu|te.
Gurde|a en un |ugar seco y fresco.
Mantnga|a |ejos de| a|cance de |os n|os.
La bateria es un suministro consumible.
Si la bateria empieza a descargarse con demasiada rapidez, sustituya la bateria por una nueva del tipo
recomendado por Lenovo. Para obtener ms informacin sobre la sustitucin de la bateria, pngase en
contacto con el Centro de soporte al cliente.
PELIGRO
No |a deje caer, ap|aste, p|nche o |a someta a fuertes go|pes. E| trato o uso |ncorrecto de |as
bateras puede provocar su sobreca|entam|ento, que a su vez puede causar |a expu|s|n de gases
o ||amas de| paquete de bateras o de |a p||a t|po botn. S| |a batera est daada o s| observa
a|guna descarga de |a batera o |a creac|n de mater|a|es extraos en |os contactos de p|omo de |a
batera, deje de ut|||zar|a y busque un recamb|o de| fabr|cante de |a batera.
PELIGRO
S|o recargue |a batera estr|ctamente segn |as |nstrucc|ones |nc|u|das en |a documentac|n de|
producto.
Capitulo 2 Utilizacin del sistema 33
PELIGRO
No ponga |a batera en un contenedor de basura para su evacuac|n en un vertedero. Cuando
deseche |a batera, cump|a con |a normat|va o |as ordenanzas |oca|es y con |os proced|m|entos de
segur|dad de su empresa.
PELIGRO
S| |a batera de respa|do no est co|ocada correctamente, ex|ste pe||gro de exp|os|n. La batera de
||t|o cont|ene ||t|o y puede exp|otar s| no se maneja o se desecha correctamente. Sust|tya|a s|o
por una batera de| m|smo t|po. Para ev|tar pos|b|es |es|ones o |a muerte, no: (1| t|re n| sumerja |a
batera en agua, (2| perm|ta que se ca||ente por enc|ma de 100C (212F|, n| (3| |ntente reparar|a o
desmontar|a. Desche|a de acuerdo con |as ordenanzas o d|spos|c|ones |oca|es y |as normas de
segur|dad de su empresa.
Conex|n a |a red
El sistema tiene uno o ms tarjetas red para conectarse a lnternet y a la red de LAN inalmbrica o LAN
cableada de la empresa.
Nota: Algunos modelos se proporcionan con una tarjeta de WAN inalmbrica incorporada que le permite
establecer conexiones inalmbricas a traves de redes pblicas o privadas remotas.
El programa Access Connections es un programa de asistencia de conectividad para crear y gestionar
perles de ubicacin. Cada perl de ubicacin almacena todos los valores de conguracin de red y de
lnternet necesarios para conectarse a una infraestructura de red desde una ubicacin especica como, por
ejemplo, desde su casa o desde la ocina.
Conex|ones Ethernet
Puede conectarse a la red local o a una conexin de banda ancha, mediante la caracteristica de Ethernet
incorporada en el sistema. Si usa el sistema operativo Windows 7, el programa Access Connections le
permite administrar los perles de ubicacin. Para obtener ms informacin, consulte Acceso a los
programas Lenovo en el sistema operativo Windows 7 en la pgina 15.
PELIGRO
E| s|stema t|ene un conector Ethernet. Para ev|tar e| r|esgo de descargas e|ctr|cas, no conecte e|
cab|e te|efn|co a| conector Ethernet.
Conex|ones |na|mbr|cas
La comunicacin inalmbrica es la transferencia de datos sin la utilizacin de cables y solamente mediante
ondas de radio.
En funcin del dispositivo inalmbrico utilizado en el sistema, puede conectarse a las siguientes categorias
de redes inalmbricas.
LAN |na|mbr|ca
Una red de rea local inalmbrica (LANj cubre un rea geogrca relativamente pequea, tal como un
edicio de ocinas o una casa. Se pueden conectar a esta red los dispositivos que se basan en los
estndares 802.11.
34 Guia del usuario
El sistema se proporciona con una tarjeta de red inalmbrica incorporada y un programa de utilidad de
conguracin para ayudarle a realizar conexiones inalmbricas y a supervisar el estado de la conexin, de
forma que pueda permanecer conectado a la red mientras est en la ocina, en una sala de reuniones o en
su domicilio, sin necesidad de una conexin por cable.
Consejos para |a ut|||zac|n de |a caracterst|ca de LAN |na|mbr|ca
Para obtener la mejor conexin, siga las directrices siguientes:
Coloque el sistema de forma que haya el menor nmero posible de obstculos entre el punto de acceso a
la LAN inalmbrica y el sistema.
Abra la pantalla del sistema en un ngulo ligeramente superior a los 90 grados.
Si utiliza la caracteristica inalmbrica (el estndar 802.11j del sistema simultneamente con una opcin
Bluetooth puede que disminuya la velocidad de transmisin de datos y que el rendimiento de la
caracteristica de conexin inalmbrica se degrade.
WAN |na|mbr|ca
La red de rea amplia inalmbrica (WAN inalmbricaj, mediante redes celulares de transmisin de datos,
le permite establecer conexiones inalmbricas a traves de redes publicas o privadas remotas. Estas
conexiones se pueden mantener en un rea geogrca grande, por ejemplo, una ciudad o todo un pais,
mediante la utilizacin de sitios de mltiples antenas o sistemas de satelite mantenidos por proveedores
de servicio inalmbrico.
Algunos sistemas porttiles ThinkPad se proporcionan con una tarjeta de WAN inalmbrica incorporada que
integra algunas tecnologias de WAN inalmbrica, como por ejemplo 1xEv-DO, HSPA, 3G, GPRS o LTE.
Mediante el uso de una tarjeta de WAN inalmbrica incorporada y la utilidad de conguracin proporcionada
con el sistema, puede realizar conexiones WAN inalmbricas y supervisar el estado de la conexin.
Nota: Los proveedores de servicio autorizado proporcionan en algunos paises el servicio de WAN
inalmbrica.
Consejos para |a ut|||zac|n de |a caracterst|ca de WAN |na|mbr|ca
Para obtener la mejor conexin, siga las directrices siguientes:
Mantenga el sistema alejado del cuerpo.
Coloque el sistema en una supercie plana y abra la pantalla del sistema en un ngulo ligeramente
superior a los 90 grados.
Site el sistema lejos de paredes de cemento o ladrillo que pueden amortiguar las seales celulares.
La mejor recepcin se obtendr cerca de ventanas y en otras ubicaciones donde la recepcin de telefono
mvil sea ms potente.
W|MAX
Algunos sistemas porttiles ThinkPad se proporcionan con una tarjeta de LAN inalmbrica incorporada
que integra tecnologia WiMAX.
Esta tecnologia de transmisin de datos inalmbrica de largo alcance basada en el estndar 802.16
proporciona al usuario una conectividad de banda ancha de ltima milla similar a la ofrecida por cable o
ADSL, sin la necesidad de conectar fisicamente un cable al sistema personal.
B|uetooth
Bluetooth es una de una serie de tecnologias utilizadas para crear una red de rea personal inalmbrica.
Bluetooth puede conectar dispositivos situados a poca distancia entre ellos y se utiliza habitualmente para
conectar dispositivos perifericos a un sistema, transriendo datos entre los dispositivos porttiles y el
Capitulo 2 Utilizacin del sistema 35
sistema personal, o controlando y comunicndose de forma remota con dispositivos como por ejemplo
telefonos mviles.
Estab|ec|m|ento de conex|ones |na|mbr|cas
Para establecer una conexin inalmbrica, haga lo siguiente:
1. Pulse Fn+F5 para activar la caracteristica inalmbricas.
2. Haga clic en el icono de estado de conexin de red inalmbrica en el rea de noticaciones de
Windows. Se muestra una lista de las redes inalmbricas disponibles.
3. Haga doble clic en una red para conectarse a ella. Proporcione la informacin requerida, si es necesario.
Si necesita conectarse a diferentes redes inalmbricas en distintas ubicaciones, utilice el siguiente software
para administrar perles mltiples de red, de forma que el sistema se conecte a una red disponible
automticamente cuando la ubicacin cambia:
Para Windows 7: use el programa Access Connections. Para obtener instrucciones sobre cmo iniciar
el programa Access Connections, consulte Acceso a los programas Lenovo en el sistema operativo
Windows 7 en la pgina 15.
Para Windows 8: abra el programa Lenovo Settings y haga clic en Reconoc|m|ento de ub|cac|n.
Consulte Acceso a los programas Lenovo en el sistema operativo Windows 8 en la pgina 17.
Atenc|n:
Si desea usar las caracteristicas inalmbricas en un avin, compruebe los servicios inalmbricos de la
compaia aerea antes de embarcar.
Si existen restricciones en la utilizacin de caracteristicas inalmbricas del sistema en un avin, debe
deshabilitar las caracteristicas inalmbricas del sistema antes de embarcar. Para deshabilitar las
caracteristicas inalmbricas, consulte Habilitacin o inhabilitacin de las caracteristicas de conexin
inalmbrica en la pgina 38.
Atenc|n:
Si transporta el sistema con la caracteristica de LAN inalmbrica en un avin, compruebe los servicios de
la compaia aerea antes de embarcar.
Si existen restricciones en la utilizacin de sistemas en un avin con la caracteristica inalmbrica, debe
inhabilitarla antes de embarcar.
Nota: Puede comprar una tarjeta de redes inalmbricas como opcin de Lenovo en
http://www.lenovo.com/accessories/services/index.html.
Consejos para |a ut|||zac|n de |a caracterst|ca de LAN |na|mbr|ca
Coloque el sistema de forma que haya el menor nmero posible de obstculos entre el punto de acceso a
la LAN inalmbrica y el sistema.
Para obtener la mejor conexin inalmbrica, abra la pantalla del equipo en un ngulo ligeramente superior
a los 90 grados.
Si utiliza la caracteristica inalmbrica (el estndar 802.11j del sistema simultneamente con una opcin
Bluetooth puede que disminuya la velocidad de transmisin de datos y que el rendimiento de la
caracteristica de conexin inalmbrica se degrade.
Ut|||zac|n de B|uetooth
Algunos modelos estn equipados con una tarjeta Bluetooth que cumple con la especicacin Bluetooth 4.0.
36 Guia del usuario
Para habilitar la caracteristica de Bluetooth en el sistema operativo de Windows 7, pulse Fn+F5 para abrir la
centralita telefnica de radio inalmbrica. A continuacin encienda la radio de Bluetooth. Para el sistema
operativo de Windows 8, la caracteristica de Bluetooth est encendido de forma predeterminada.
Envo de datos a un d|spos|t|vo hab|||tado para B|uetooth
Para enviar datos a un dispositivo habilitado para Bluetooth, haga lo siguiente:
1. Habilite la caracteristica Bluetooth.
2. Pulse con el botn derecho en los datos que desea enviar.
3. Seleccione Env|ar a D|spos|t|vos B|uetooth.
4. Seleccione un dispositivo Bluetooth y siga las instrucciones en pantalla.
Nota: Si utiliza la caracteristica inalmbrica (el estndar 802.11j del sistema simultneamente con una
opcin Bluetooth puede que disminuya la velocidad de transmisin de datos y que el rendimiento de la
caracteristica de conexin inalmbrica se degrade.
Para obtener ms informacin sobre la utilizacin de la funcin Bluetooth, consulte el sistema de informacin
de ayuda de Windows y el sistema de informacin de ayuda de Bluetooth.
Comprobac|n de| estado de |a conex|n de red |na|mbr|ca
Puede comprobar el estado de la conexin de red inalmbrica del sistema y la potencia de la seal
de conexin inalmbrica a traves del icono del estado de la conexin de red inalmbrica en el rea de
noticaciones de Windows. Mientras ms barras se abarquen, mejor ser la seal.
Para el sistema operativo de Windows 7, tambien puede supervisar el indicador de Access Connections, el
icono de estado de Access Connections, o el icono de estado de la conexin de red inalmbrica de Access
Connections en el rea de noticaciones de Windows.
Ind|cador de Access Connect|ons
En el sistema operativo Windows 7, el indicador de Access Connections en el rea de noticaciones de
Windows muestra el estado y la potencia de la seal de la conexin inalmbrica.
Puede encontrar informacin ms detallada sobre el estado y la potencia de la seal de la conexin
inalmbrica al abrir el programa Access Connections o al hacer clic con el botn derecho del ratn en el
indicador de Access Connections en el rea de noticaciones de Windows y seleccionando Ver e| estado
de |a conex|n |na|mbr|ca.
Estados del indicador de Access Connections: LAN inalmbrica
La alimentacin de la radio inalmbrica est desactivada o no hay seal.
La radio inalmbrica est activada. La potencia de la seal de la conexin inalmbrica es
baja. Para mejorar la potencia de la seal, acerque su sistema al punto de acceso inalmbrico.
La radio inalmbrica est activada. La potencia de la seal de la conexin
inalmbrica es marginal.
La radio inalmbrica est activada. La potencia de la seal de la conexin
inalmbrica es excelente.
Estados del indicador de Access Connections: WAN inalmbrica
No hay seal
Nivel 1 de seal
Nivel de seal 2
Capitulo 2 Utilizacin del sistema 37
Nivel de seal 3
Icono de estado de Access Connect|ons
El icono de estado de Access Connections muestra el estado de conexin general.
Estados del icono de estado de Access Connections
No hay ningn perl de ubicacin activo o no existe ninguno.
El perl de ubicacin actual est desconectado.
El perl de ubicacin actual est conectado.
Nota: si tiene algn problema al efectuar una conexin, intente acercar el sistema al punto de acceso
inalmbrico.
Icono de| estado |na|mbr|co de Access Connect|ons
El icono de estado inalmbrico de Access Connections muestra el estado y la potencia de la seal de la
conexin inalmbrica.
Puede encontrar informacin ms detallada sobre el estado y la potencia de la seal de la conexin
inalmbrica al abrir el programa Access Connections o al hacer clic dos veces el icono de estado inalmbrico
de Access Connections en el rea de noticaciones de Windows.
Estados del icono del estado inalmbrico: LAN inalmbrica
La radio inalmbrica est desactivada.
La radio inalmbrica est activada. Ninguna asociacin.
La radio inalmbrica est activada. Ninguna seal.
La radio inalmbrica est activada. La potencia de la seal de la conexin inalmbrica es excelente.
La radio inalmbrica est activada. La potencia de la seal de la conexin inalmbrica es marginal.
La radio inalmbrica est activada. La potencia de la seal de la conexin inalmbrica es baja. Para
mejorar la potencia de la seal, acerque su sistema al punto de acceso inalmbrico.
Estados del icono del estado inalmbrico: WAN inalmbrica
La radio WAN est desactivada.
Ninguna asociacin
Ninguna seal
Nivel 1 de seal
Nivel de seal 2
Nivel de seal 3
Hab|||tac|n o |nhab|||tac|n de |as caracterst|cas de conex|n |na|mbr|ca
Para habilitar o deshabilitar las caracteristicas de conexin inalmbrica, realice una de las siguientes
acciones:
Para Windows 7: pulse Fn+F5 para abrir la central telefnica de radio inalmbrica. Encienda o apague la
funcin inalmbrica que desee.
Para Windows 8: pulse Fn+F5 para habilitar o deshabilitar el modo avin. Cuando el modo avin est
habilitado, todos los dispositivos inalmbricos se apagan.
38 Guia del usuario
Tambien puede utilizar el conmutador de radio inalmbrica para activar o desactivar las radios inalmbricas
de todos los dispositivos inalmbricos del sistema.
Ut|||zac|n de un proyector o de una panta||a externa
Puede conectar el sistema a un proyector para realizar presentaciones o puede conectar el equipo a un
monitor externo para expandir el espacio de trabajo.
Mod|cac|n de |os va|ores de panta||a
Puede cambiar los valores de pantalla, como la resolucin de pantalla, tamao de fuente, etc.
Para cambiar los valores de la pantalla, haga lo siguiente:
1. Abra el Panel de Control y pulse Apar|enc|a y persona||zac|n.
2. Pulse Panta||a para obtener ms conguraciones.
Conex|n de un proyector o de una panta||a externa
Este tema proporciona informacin acerca de cmo conectar un proyector o un monitor externo.
Conex|n de un mon|tor externo
El sistema es compatible con una resolucin mxima de video de 2048x1536, (con un monitor externo
conectado al conector vGAj o de hasta 2560x1600 (con un monitor externo conectado al conector mini
DisplayPortj, siempre que el monitor externo tambien sea compatible con esa resolucin. Para obtener ms
detalles, consulte los manuales que se proporcionan con el monitor.
El sistema puede soportar una resolucin mxima de video de 2048x1536, siempre que el monitor externo
tambien soporte esta resolucin. Para obtener ms detalles, consulte los manuales que se proporcionan
con el monitor.
Puede establecer cualquier resolucin para la pantalla del sistema o el monitor externo. Si las utiliza al
mismo tiempo, la resolucin es la misma. Si establece una resolucin superior para la pantalla del sistema,
slo podr ver parte de la pantalla cada vez. Podr ver las dems partes moviendo la imagen con el
dispositivo de puntero de TrackPoint u otro puntero.
Puede mover la salida de pantalla a la pantalla del sistema, al monitor externo o a ambos en la ventana
Conguracin de pantalla.
Conex|n de un mon|tor externo
Para conectar un monitor externo, haga lo siguiente:
1. Conecte el monitor externo al conector de monitor externo y, a continuacin, conecte el monitor a
una toma de alimentacin electrica.
2. Encienda el monitor externo.
3. Cambie la ubicacin de salida de pantalla pulsando Fn+F7. Esto le permite conmutar entre la salida de
visualizacin en el monitor externo, el monitor del sistema y ambos monitores.
Nota: Si el sistema no detecta el monitor externo, pulse con el botn derecho del ratn en el escritorio y, a
continuacin, seleccione Reso|uc|n de panta||a. Pulse el botn Detectar.
Notas:
No cambie la ubicacin de salida de pantalla mientras se dibuja una imagen en movimiento; por ejemplo,
mientras se reproduce una pelicula o un juego, o mientras se visualiza una presentacin empresarial.
Capitulo 2 Utilizacin del sistema 39
Cierre la aplicacin antes de cambiar la ubicacin de salida de pantalla o cambie la modalidad de
visualizacin antes de abrir un archivo MPEG que se va a reproducir.
Si est conectando un monitor externo que slo soporta la modalidad vGA (resolucin 640x480j no
visualice la salida en la pantalla del sistema y el monitor externo. Hacer esto causaria que la pantalla del
monitor externo apareciera borrosa y que no se visualizara la salida; adems, podria causar daos a la
pantalla. Utilice slo el monitor externo.
Si el monitor TFT externo que conecta tiene una interfaz analgica, es posible que aparezcan en la
pantalla parpadeos y ondas, como en la pantalla de cierre del sistema operativo Windows. Esto est
causado por el monitor TFT externo y no se puede arreglar ajustando el monitor TFT externo ni los
valores laterales del sistema.
Estab|ec|m|ento de| t|po de mon|tor
Para establecer el tipo de monitor, haga lo siguiente:
1. Conecte el monitor externo al conector de monitor y, a continuacin, conecte el monitor a una toma de
alimentacin electrica.
2. Encienda el monitor externo.
3. Pulse con el botn derecho del ratn en el escritorio y pulse Reso|uc|n de panta||a.
Nota: Si el sistema no detecta el monitor externo, pulse el botn Detectar.
4. Establezca la Reso|uc|n.
5. Pulse Opc|ones avanzadas.
6. Pulse la pestaa Mon|tor. Consulte la ventana de informacin del monitor para asegurarse de que el
tipo de monitor es correcto. Si lo es, presione Aceptar para cerrar la ventana; de lo contrario, realice
los siguientes pasos.
7. Si se visualizan ms de dos tipos de supervisor, seleccione Mon|tor PnP genr|co o Mon|tor no
PnP genr|co.
8. Pulse Prop|edades. Si se le solicita una contrasea de administrador o conrmacin, especique la
contrasea o proporcione la conrmacin.
9. Pulse la pestaa Contro|ador.
10. Pulse Actua||zar contro|ador.
11. Pulse Buscar en m| s|stema software de contro|ador y, a continuacin, pulse Perm|t|rme
se|ecc|onar de una ||sta de contro|adores de d|spos|t|vo en m| s|stema.
12. Deseleccione el recuadro Mostrar hardware compat|b|e.
13. Seleccione Fabr|cante y Mode|o para el monitor. Si no puede encontrar el monitor en la lista, detenga
la instalacin de este controlador y utilice el controlador proporcionado con el monitor.
14. Despues de actualizar el controlador, pulse Cerrar.
15. Pulse Aceptar.
Nota: En el sistema operativo Windows 7, para cambiar los valores del color, haga clic con el botn derecho
en el escritorio y haga clic en Reso|uc|n de panta||a. Pulse Opc|ones avanzadas, seleccione la pestaa
Mon|tor y, a continuacin, establezca los Co|ores.
Cons|derac|ones para conectar un mon|tor externo
Cuando instale un sistema operativo, debe instalar el controlador de pantalla para el monitor que se
proporciona con el sistema y el archivo lNF del monitor que se proporciona con el monitor externo.
Si establece una resolucin superior a la resolucin que est utilizando en el monitor del sistema y utiliza
un monitor externo que no soporta dicha resolucin, haga uso de la funcin de la pantalla virtual, que
slo permite visualizar una parte de la imagen de pantalla de alta resolucin que el sistema genera. Podr
40 Guia del usuario
ver las dems partes de la imagen moviendo la pantalla con el dispositivo de puntero de TrackPoint u
otro puntero.
Si est utilizando un monitor externo antiguo, puede que la resolucin y la velocidad de renovacin
esten limitadas.
Ut|||zac|n de| mon|tor DVI
Si el sistema tiene una de las siguientes unidades de expansin opcionales, puede utilizar el monitor Dvl
mediante el conector Dvl de dicha unidad:
ThinkPad Mini Dock Series 3
ThinkPad Mini Dock Series 3 with USB 3.0
ThinkPad Mini Dock Plus Series 3
ThinkPad Mini Dock Plus Series 3 with USB 3.0
Notas:
La modalidad de pantalla que se puede utilizar depende de las especicaciones del monitor Dvl.
Antes de conectar el monitor Dvl, asegrese de que el sistema este conectado a la unidad de expansin
y de que el sistema funcione correctamente.
Para conectar el monitor Dvl, realice lo siguiente:
1. Apague el sistema.
2. Conecte el monitor Dvl al conector Dvl de la unidad de expansin y, a continuacin, conecte el monitor
a una toma de alimentacin electrica.
3. Encienda el monitor Dvl y el sistema.
Si la salida del sistema no aparece en el monitor Dvl, haga lo siguiente:
Para un sistema que admita NvlDlA Optimus Graphics:
1. Pulse con el botn derecho en el escritorio y seleccione NVIDIA Contro| Pane|. Se abrir la ventana
NVIDIA Contro| Pane|.
2. En el panel de navegacin Se|ecc|onar una tarea a la izquierda, debajo de Panta||a pulse
Congurar var|as panta||as.
3. Pulse con el botn derecho Ver|car |a congurac|n de panta||a y, a continuacin, pulse con el
botn derecho y seleccione Moda||dad de c|onac|n o Modo extend|do.
4. Pulse Aceptar.
Para un sistema que admite la tarjeta grca lntel
:
Para Windows 7:
1. Pulse Ctrl+Alt+F12. Se abre la ventana Panel de control lntel Graphics and Media.
2. Seleccione Moda||dad avanzada y pulse Aceptar.
3. Seleccione Panta||as m|t|p|es.
4. En el campo Moda||dad de func|onam|ento, seleccione cualquiera de las siguientes opciones.
Panta||a n|ca: segn la conguracin, la salida del sistema se muestra en la pantalla del
sistema o el monitor Dvl.
C|onar panta||as: la misma salida de sistema se muestra en la pantalla del sistema y el
monitor Dvl.
Escr|tor|o amp||ado: se muestra un sistema distinto en la pantalla del sistema y el monitor Dvl.
Para Windows 8:
Capitulo 2 Utilizacin del sistema 41
1. Mueva el cursor a la esquina inferior derecha de la pantalla y pulse el encanto de D|spos|t|vos.
2. Pulse Segunda panta||a y seleccione Dup||car o Extender.
Cons|derac|ones para conectar un mon|tor DVI
Conecte el monitor Dvl a la unidad de expansin y enciendalo antes de encender el sistema. De lo
contrario, el sistema no puede reconocer si el monitor est conectado. Si en la ventana Propiedades de
Pantalla no aparece la opcin para habilitar el monitor Dvl, intente cerrar la ventana y abrirla de nuevo. Si
la opcin sigue sin aparecer, asegrese de que el conector del monitor este conectado rmemente y
repita el procedimiento para conectar el monitor.
Ut|||zac|n de| conector M|n| D|sp|ayPort
El sistema tiene un conector mini DisplayPort, la interfaz de pantalla digital ms moderna para conectar
varios dispositivos externos, como monitores CRT, proyectores o incluso televisores de alta denicin. Este
conector compacto habilita la conguracin Conectar y listo y da soporte a adaptadores que pueden
conectarse a conectores Dvl, vGA o HDMl.
El conector Mini DisplayPort del sistema admite transmisin por secuencias de audio y de video.
Preparac|n de una presentac|n
Nota: Si el sistema es un modelo Windows 7, no da soporte al Director de presentaciones, sin embargo la
combinacin de teclas Fn+F7 o Win+P todavia se puede utilizar para conmutar la salida de pantalla a un
proyector conectado.
Presentation Director proporciona una manera fcil de congurar el sistema para ayudarle a realizar
presentaciones, aunque se encuentre fuera de la ocina.
Utilice Presentation Director para ajustar los valores de resolucin e inhabilitar temporalmente los
temporizadores de gestin de energia para asegurar una presentacin ininterrumpida.
Presentation Director tiene algunas planicaciones de presentacin predenidas. Para aplicar una
planicacin de presentacin, pulse Fn+F7.
Para iniciar el programa Presentation Director, consulte Acceso a los programas Lenovo en el sistema
operativo Windows 7 en la pgina 15.
Proyecc|n de vdeo
Para visualizar informacin y realizar presentaciones, puede conectar un proyector de datos al sistema.
Conecte el proyector de datos al conector de monitor de su sistema.
Nota: Pueden pasar unos segundos antes de que el proyector muestre la imagen. Si no ve el escritorio
transcurridos 60 segundos, intente pulsar Fn+F7 para conmutar entre distintas ubicaciones de salida
de pantalla.
Puede crear una planicacin de presentacin siguiendo las instrucciones del Presentation Director, con
el proyector conectado al sistema. Puede guardar la planicacin para una presentacin futura con
el mismo equipo.
Reproducc|n de son|do
El proyector puede tener uno o ms conectores de entrada de audio. Para proyectar sonido, tendr
que conectar el conector audio combinado del sistema a estos conectores mediante un cable de audio
(comercialmente disponiblej.
42 Guia del usuario
Ut|||zac|n de |a func|n Extender escr|tor|o
El sistema soporta una funcin denominada funcin Extender escritorio. Con la funcin Extender escritorio,
puede visualizar la salida en la pantalla del sistema y en un monitor externo. Tambien puede visualizar
imgenes de escritorio diferentes en cada monitor.
Cons|derac|ones sobre |a ut|||zac|n de |a func|n Extender escr|tor|o
Cuando un programa se reproduce en modalidad de pantalla completa utilizando DirectDraw o Direct3D,
solo se muestra en la pantalla primaria.
Si desea mostrar la pantalla completa del DOS mientras est en modalidad de Extender escritorio, slo la
pantalla primaria se convertir en pantalla del DOS y la otra pantalla se oscurecer.
Si el sistema tiene la tarjeta grca lntel, puede designar la otra pantalla como la pantalla primaria
haciendo lo siguiente:
1. Haga clic con el botn derecho en el escritorio y seleccione Reso|uc|n de panta||a.
2. Haga clic en la imagen de pantalla que desee y seleccione el recuadro de seleccin Convert|r
esta panta||a en |a pr|nc|pa|.
3. Pulse Aceptar.
Hab|||tac|n de |a func|n Extender escr|tor|o
Para habilitar la funcin Extender escritorio, haga lo siguiente:
1. Conecte el monitor externo al conector de monitor externo y, a continuacin, conecte el monitor a
una toma de alimentacin electrica.
2. Encienda el monitor externo.
3. Pulse Fn+F7, luego seleccione Extender.
Para cambiar la resolucin para cada monitor, haga lo siguiente:
1. Pulse con el botn derecho del ratn en el escritorio y pulse Reso|uc|n de panta||a.
2. Pulse el icono Monitor-1 (para la pantalla primaria, que es la pantalla del sistemaj.
3. Establezca la resolucin para la pantalla primaria.
4. Pulse el icono Monitor-2 (para la pantalla secundaria, que es la pantalla externaj.
5. Establezca la resolucin para la pantalla secundaria.
6. Pulse Va|ores avanzados y congure la calidad de color en la pestaa Mon|tor.
7. Pulse Aceptar para aplicar los cambios.
Ut|||zac|n de |a caracterst|ca NVIDIA Opt|mus Graph|cs
Algunos sistemas porttiles ThinkPad admiten NvlDlA Optimus Graphics.
Para lograr el mejor equilibrio entre el rendimiento del sistema y una larga duracin de la bateria, segn la
demanda de calidad de grcos del programa en ejecucin y los valores del plan de energia que usa, la
funcin NvlDlA Optimus Graphics automticamente cambia entre Grcos de alto rendimiento y Grcos
de ahorro de energia. El cambio dinmico permite el cambio sin tener que reiniciar el sistema, cerrar
programas o intervenir manualmente.
Nota: La funcin NvlDlA Optimus Graphics est soportada solamente en el sistema operativo Windows 7.
Ut|||zac|n de caracterst|cas de aud|o
El sistema est equipado con los elementos siguientes:
Capitulo 2 Utilizacin del sistema 43
Conector de audio combinado, de 3,5 mm (1/8 de pulgadaj de dimetro.
Altavoces incorporados
Micrfono incorporado
La tabla siguiente muestra las funciones compatibles de los dispositivos de audio conectados a los
conectores del sistema o de la estacin de acoplamiento.
7ao|a 3. /|sta de ca|acte||st|cas de a0d|o
Auriculares con un conector
de 3,5 mm de 4 polos
Auricular convencional Micrfono convencional
Conector de audio
combinado
Funciones de auricular y
micrfono soportadas
Funcin de auricular
soportada
No soportada
Conector de auricular de la
estacin de acoplamiento
Slo funcin de auricular
soportada
Funcin de micrfono no
soportada
Funcin de auricular
soportada
No soportada
Conector de micrfono de
la estacin de acoplamiento
No soportada No soportada Funcin de micrfono
soportada
Congurac|n de |a grabac|n de son|do
Para congurar el micrfono para obtener una grabacin de sonido optimizada, utilice el programa Realtek
HD Audio Manager. Para iniciar el programa, vaya a Panel de control y pulse Hardware y son|do
Rea|tek HD Aud|o Manager.
Ut|||zac|n de |a cmara |ntegrada
Si el sistema tiene una cmara integrada, puede utilizar la cmara para ver la imagen de video y para realizar
una instantnea de la imagen actual.
Para iniciar la cmara, haga lo siguiente:
Para Windows 7: pulse Fn+F6 para abrir la ventana valores de comunicaciones.
Para Windows 8: presione Fn+F6 para iniciar el programa Lenovo Settings. A continuacin, haga clic
en Cmara.
Cuando se inicia la cmara, el indicador verde de cmara en uso est encendido. Puede acceder a una
vista previa del video y tomar una instantnea de la imagen actual.
Tambien puede usar la cmara integrada con otros programas que ofrecen funciones como fotografia,
captura de video y videoconferencia. Para usar la cmara integrada con otros programas, abra uno de los
programa e inicie la funcin de fotografia, captura de video o videoconferencia. Luego, la cmara se iniciar
automticamente y se encender el indicador de uso de color verde. Para obtener ms informacin sobre el
uso de la cmara con un programa, consulte el sistema de informacin de ayuda del programa.
Congurac|n de |os va|ores de cmara
Puede congurar los valores de cmara de acuerdo a sus necesidades, como ajustar la calidad de la
salida de video.
Para congurar los valores de la cmara, realice lo siguiente:
Para Windows 7: pulse Fn+F6. Se abre la ventana Conguraciones de comunicacin. Haga clic en el
botn Adm|n|strar va|ores y congure los valores de la cmara como lo desee.
44 Guia del usuario
Para Windows 8: haga una de las siguientes acciones:
Congure los valores de la cmara directamente del programa que est utilizando la cmara. Para
obtener detalles, consulte el sistema de informacin de ayuda relacionado con el programa.
Haga clic en Lenovo Sett|ngs en la pantalla de lnicio. A continuacin, haga clic en Cmara. Siga las
instrucciones en la pantalla para congurar los valores de la cmara como lo desee.
Ut|||zac|n de |a caracterst|ca de |uz Th|nkL|ght
Puede utilizar el sistema en condiciones de iluminacin poco idneas; para ello, habilite la caracteristica de
luz ThinkLight. Puede activar la luz ThinkLight al pulsar Fn+Tecla espaciadora para iluminar el teclado.
Nota: Evite utilizar el sistema en condiciones de oscuridad durante periodos prolongados. Resulta nocivo
para la vista.
Ut|||zac|n de |a un|dad pt|ca
El sistema soporta la unidad DvD-ROM y unidad de grabacin mltiple.
Un|dad de DVD-ROM
Esta unidad puede leer discos DvD-ROM y todos los tipos de CD, como por ejemplo discos CD-ROM,
discos CD-RW, discos CD-R y CD de audio. Esta unidad no tiene capacidad de grabacin.
Un|dad de grabac|n m|t|p|e
Esta unidad puede leer discos DvD-ROM, discos DvD-R, discos DvD-RAM, discos DvD-RW y todos los
tipos de CD, como por ejemplo discos CD-ROM, discos CD-RW, discos CD-R y CD de audio. Adems,
puede grabar en discos DvD-R, discos DvD-RW, discos DvD-RAM de tipo ll, discos CD-RW de velocidad
alta y estndar y discos CD-R.
Uso de un mdu|o ExpressCard, una tarjeta ash o una tarjeta |nte||gente
En funcin del modelo, el sistema puede tener una ranura de ExpressCard para una tarjeta de 34 mm de
ancho, una ranura de lector de tarjeta de soporte o una ranura de lector de tarjetas inteligentes.
Si el sistema tiene una ranura de lector de tarjetas de soporte, es compatible con las tarjetas siguientes:
Tarjetas Secure Digital (SDj
Tarjetas de alta capacidad Secure Digital (SDHCj
Tarjetas Secure Digital eXtended-Capacity (SDXCj
Mdulos MultiMediaCard (MMCj
Notas:
El sistema no da soporte a la caracteristica CPRM para la tarjeta SD.
Al transferir datos hacia o desde una tarjeta Flash, como por ejemplo una Tarjeta SD, no ponga el sistema
en modalidad de suspensin o hibernacin antes de que se complete la transferencia de datos. Si lo
hace, es posible que se daen los datos.
Capitulo 2 Utilizacin del sistema 45
Insta|ac|n de un mdu|o ExpressCard, una tarjeta ash o una tarjeta |nte||gente
Atenc|n:
Antes de empezar a instalar una tarjeta, toque una mesa metlica o un objeto metlico con toma de tierra.
Esta accin reduce la electricidad esttica de su cuerpo. La electricidad esttica podria daar la tarjeta.
No inserte una ExpressCard mientras el sistema est en modalidad de suspensin o en modalidad de
hibernacin. De lo contrario, es posible que el sistema no responda cuando intente seguir utilizndolo.
Para instalar una tarjeta, realice lo siguiente:
1. Ubique el tipo adecuado de ranura para la tarjeta. Consulte Ubicacin de controles, conectores e
indicadores del sistema en la pgina 1.
2. Asegrese de que la tarjeta este correctamente orientada:
Para ExpressCard: el borde con muescas de la tarjeta est hacia arriba y apuntando hacia la ranura
de tarjeta.
Para tarjeta ash: los contactos metlicos miran hacia abajo y apuntan hacia la ranura de la tarjeta.
Para tarjeta inteligente: los contactos metlicos miran hacia arriba y apuntan hacia la ranura de
la tarjeta.
3. Presione tarjeta rmemente hacia la ranura de la tarjeta.
Si la funcin Conectar y listo no est habilitada para el mdulo ExpressCard, tarjeta ash o tarjeta inteligente,
realice lo siguiente para habilitar la funcin:
1. Abra el Panel de control.
2. Haga clic en Hardware y son|do.
3. Haga clic en Adm|n|strador de d|spos|t|vos. Si se le solicita una contrasea de administrador o
conrmacin, especique la contrasea o proporcione la conrmacin.
4. En el men Acc|n, seleccione Agregar hardware heredado. Se iniciar el Asistente para agregar
hardware.
5. Siga las instrucciones que aparecen en pantalla.
Ret|ro de un mdu|o ExpressCard, una tarjeta ash o una tarjeta |nte||gente
Atenc|n: Antes de extraer una tarjeta, detenga la tarjeta primero. En caso contrario, se pueden corromper
o perder los datos de la tarjeta.
Para extraer una tarjeta, haga lo siguiente:
1. Haga clic en el icono del rea de noticaciones de Windows para mostrar iconos ocultos.
2. Seleccione el elemento que desea eliminar para detener la tarjeta.
3. Presione la tarjeta para expulsarla del sistema.
4. Extraiga la tarjeta y almacenela en un lugar seguro para su futura utilizacin.
Nota: Si no extrae la tarjeta del sistema despues de expulsar la tarjeta del sistema operativo Windows, ya
no se podr acceder a la tarjeta. Para acceder a la tarjeta, deber extraerla primero y, a continuacin,
insertarla de nuevo.
46 Guia del usuario
Captu|o 3. Usted y e| s|stema
Este capitulo le ofrece informacin sobre cmo tener accesos y viajar con el sistema.
Este capitulo contiene los siguientes temas:
Accesibilidad y comodidad en la pgina 47
Cmo viajar con el sistema en la pgina 49
Acces|b|||dad y comod|dad
Una buena prctica ergonmica es importante para sacar el mximo partido del sistema personal y
evitar la incomodidad. Disponga el lugar de trabajo y el equipo que va a utilizar para que se adapte a
sus necesidades y al tipo de trabajo que realice. Adems, mantenga hbitos de trabajo saludables para
maximizar el rendimiento y comodidad al utilizar el sistema.
Los siguientes temas proporcionan informacin sobre el modo de disponer el rea de trabajo, congurar el
equipo del sistema y establecer hbitos de trabajo saludables.
Lenovo se compromete a proporcionar la informacin y la tecnologia ms actualizadas a nuestros clientes
con discapacidades. Consulte nuestra informacin sobre el tema de la accesibilidad que describe nuestros
esfuerzos en este mbito.
Informac|n de ergonoma
Trabajar en una ocina virtual puede signicar adaptarse a cambios frecuentes en el entorno. Por ejemplo,
adaptar las fuentes de luz del entorno, contar con un asiento adecuado y la colocacin del hardware del
sistema pueden ayudarle a mejorar el rendimiento y a conseguir una mayor comodidad.
Nota: Este ejemplo muestra a una persona en un entorno convencional. lncluso si no se encuentra en un
entorno de este tipo, puede seguir muchos de estos consejos. Desarrolle unos buenos hbitos y estos
redundarn en su benecio.
Postura genera|: a continuacin, se ofrecen algunas recomendaciones generales para adoptar una postura
de trabajo beneciosa para su salud. Es recomendable realizar peridicamente pequeas modicaciones en
Copyright Lenovo 2012
47
su actividad laboral para evitar las molestias causadas por largos periodos trabajando en la misma postura.
Realice pausas de trabajo breves y frecuentes para evitar cualquier pequea fatiga ocasionada por la
posicin adoptada al trabajar.
Panta||a: coloque la pantalla de forma que le permita adoptar un cmodo ngulo de visin de 510-760 mm
(20-30 pulgadasj. Evite los reejos o el brillo sobre la pantalla procedentes de una luz directa o de fuentes
externas de luz. Conserve la pantalla de visualizacin limpia y je el brillo a niveles que le permitan ver la
pantalla con claridad. Pulse Fn+F8 o Fn+F9 para ajustar el brillo de la pantalla.
Pos|c|n de |a cabeza: coloque la cabeza y el cuello en una posicin cmoda y neutral (posicin vertical o
rectaj.
S|||a: utilice una silla que le proporcione un buen soporte para la espalda y el ajuste de la altura el asiento.
Para obtener la postura deseada utilice los ajustes del asiento.
Pos|c|n de |as manos y de |os brazos: si estn disponibles, utilice un asiento con reposamanos o un rea
de la supercie de trabajo que ofrezca soporte para los brazos. Mantenga los antebrazos, las muecas y las
manos en una posicin relajada y neutral (posicin horizontalj. Teclee suavemente sin golpear las teclas.
Pos|c|n de |as p|ernas: mantenga los muslos paralelos al suelo y los pies planos sobre el suelo o sobre
un reposa pies.
4X VXFHGH VL VH HQFXHQWUD GH YLDMH"
Tal vez no sea posible seguir las mejores prcticas ergonmicas cuando se utiliza el sistema en movimiento
o en un entorno informal. lndependientemente del entorno, intente seguir el mayor nmero de consejos
posibles. Sentarse correctamente y disponer de una buena luz, por ejemplo, le ayudar a mantener los
niveles deseados de comodidad y rendimiento.
3UHJXQWDV VREUH OD YLVLQ"
Las pantallas de visualizacin de los sistemas porttiles ThinkPad estn diseadas para cumplir los
estndares ms altos y para proporcionarle imgenes claras y nitidas, asi como pantallas brillantes fciles de
ver y que al mismo tiempo no perjudican la vista. Por supuesto, cualquier actividad visual concentrada puede
producir cansancio. Si tiene preguntas sobre fatiga ocular o malestar visual, consulte a un oftalmlogo.
Ajuste de| s|stema a sus neces|dades
Dado que el sistema le permite trabajar en tantos lugares, es importante que permanezca atento a mantener
una buena postura, asi como a tener una iluminacin y un asiento adecuado. Para mejorar el rendimiento y
lograr una mayor comodidad tome nota de los siguientes consejos:
Camb|os de pos|c|n y descansos: cuanto ms tiempo pase sentado y trabajando con el sistema
ms importante ser prestar atencin a la posicin que adopta mientras trabaja. Seguir la informacin
ergonmica y adoptar una postura correcta al sentarse son las mejores formas de evitar malestares
asociados a las posturas de trabajo. Realizar voluntariamente pequeos cambios de postura y descansos
frecuentes son factores claves para no deteriorar su salud al trabajar con el sistema. El sistema es un
sistema porttil y ligero; recuerde que lo puede desplazar fcilmente en el rea de trabajo para adaptarse a
todas las modicaciones de postura que desee efectuar.
Opc|ones de congurac|n de| rea de trabajo: familiaricese con todo el entorno de la ocina
para poder ajustar el rea de trabajo, el asiento y otras herramientas de trabajo a sus preferencias
para una mayor comodidad. Si el rea de trabajo no est ubicada en un entorno de ocina,
asegrese de realizar cambios de posicin y descansos frecuentes. Debe saber que hay muchas
soluciones de productos ThinkPad disponibles para ayudarle a modicar y ampliar el sistema en
48 Guia del usuario
funcin de sus necesidades. Acceda al siguiente sitio Web para ver algunas de estas opciones en:
http://www.lenovo.com/accessories/services/index.html. Explore las opciones para conocer las soluciones
de acoplamiento y productos externos que pueden brindar las caracteristicas y adaptabilidad que desea.
Caracterst|cas de| Th|nkPad que ofrecen una mayor comod|dad: existen caracteristicas del ThinkPad
de fcil manejo que pueden ayudarle a obtener una mayor comodidad de uso del sistema.
Informac|n sobre acces|b|||dad
Lenovo se compromete a proporcionar a las personas con discapacidades un mayor acceso a la informacin
y la tecnologia. En consecuencia, la siguiente informacin proporciona soluciones para ayudar a los usuarios
con limitaciones auditivas, oculares y motrices a aprovechar al mximo su experiencia en sistemas.
Las tecnologias de asistencia permiten a los usuarios acceder a la informacin del modo ms
adecuado. Algunas de estas tecnologias ya se encuentran en el sistema operativo. Se puede
adquirir otras mediante proveedores, o bien puede acceder a ellas a traves de la World Wide Web
http://www.lenovo.com/healthycomputing.
Tecno|ogas de as|stenc|a
Algunas tecnologias de accesibilidad estn disponibles en el programa Accessibility Options. En funcin
de su sistema operativo, el nmero de opciones de accesibilidad varia. En general, las opciones de
accesibilidad mejoran el modo en que navegan los usuarios con limitaciones auditivas, oculares o motrices,
y en como utilizan el sistema. Por ejemplo, es posible que algunos usuarios no tengan las aptitudes de
motricidad necesarias para utilizar un ratn o seleccionar combinaciones de teclas. Otros usuarios tal vez
necesiten tamaos de letra mayores o modalidades de visualizacin de alto contraste. En algunos casos,
existen lentes de aumento y sintetizadores de habla incorporados. Para obtener informacin detallada
acerca de estas funciones, consulte el sistema de informacin de ayuda de Microsoft.
Para usar el programa Accessibility Options, abra el Panel de Control y haga clic en Ease of Access
Ease of Access Center.
El sistema de informacin de ayuda de Microsoft da soporte a las caracteristicas de accesibilidad
suministradas por el sistema operativo Windows, lectores de pantalla diseados para funcionar en el entorno
Windows y navegacin mediante el teclado de Windows. Para acceder a una lista completa de Microsoft
Windows Keyboard Guide, visite:
http://www.microsoft.com/enable/Products/altkeyboard.aspx
Las tecnologias de lectores de pantalla se basan principalmente en interfaces de aplicaciones de software,
sistemas de informacin de ayuda y una variedad de documentos en linea. Sin embargo, en el caso de
que un lector de pantalla no consiga leer documentos, el documento debe pasar primero un proceso de
conversin. Una solucin convierte los archivos PDF de Adobe en un formato legible para los programas
de lectores de pantallas. Esta solucin es un servicio basado en la Web que ofrece Adobe Systems
lncorporated. A traves de http://access.adobe.com, los documentos PDF de Adobe se pueden convertir
a HTML o texto sin formato en muchos idiomas. Una opcin de conversin convierte documentos PDF
de lnternet. Una segunda opcin permite que los usuarios envien el URL de un archivo PDF de Adobe
mediante el correo electrnico para convertirlo a texto HTML o ASCll. Tambien se puede convertir un
archivo PDF de una unidad de disco duro local, una unidad de CD-ROM local o una LAN si se adjunta el
archivo PDF a un mensaje de correo electrnico.
Cmo v|ajar con e| s|stema
Este tema proporciona informacin para ayudarle a trabajar con el sistema cuando viaja al extranjero con el.
Capitulo 3 Usted y el sistema 49
Consejos para v|ajar
Utilice los siguientes consejos de viaje para viajar de forma ms segura y ecaz con su equipo.
1. Aunque se puede pasar con seguridad el sistema por la mquina de rayos x en los controles de
seguridad de los aeropuertos, es importante vigilar el sistema en cualquier momento para evitar su robo.
2. Piense en traer consigo un adaptador para automvil o avin para el sistema.
3. Debido a que es posible que necesite utilizar el sistema en condiciones de iluminacin poco idneas,
encienda la luz ThinkLight pulsando Fn+Barra espaciadora para iluminar el teclado.
4. Si transporta un adaptador de alimentacin de CA, desconectelo del cable de CA para evitar daar el
cable.
Nota: Si utiliza la luz ThinkLight, se reducir ligeramente la vida de la bateria.
Sugerenc|as para v|ajes en av|n
Si lleva su equipo cuando viaja en avin, lea estas sugerencias.
Notas:
Para usar el sistema a bordo o el servicios inalmbricos (por ejemplo, lnternet y Bluetoothj, consulte con
la compaia aerea los servicios antes de embarcar.
Si existen restricciones sobre el uso de equipos con el dispositivo inalmbrico en un avin, debe
inhabilitarlo antes de embarcar.
Siga los siguientes consejos:
1. Tenga cuidado con el asiento situado delante suyo en los aviones. Site la pantalla del sistema en un
ngulo, de forma que no quede atrapada cuando la persona de delante recline el respaldo.
2. Recuerde hibernar o apagar el sistema al despegar.
Accesor|os de v|aje
La siguiente es una lista de comprobacin de los elementos que hay que tener en cuenta a la hora de hacer
el equipaje cuando va a estar lejos de la ocina:
Elementos esenciales de viaje:
Adaptador de alimentacin de CA ThinkPad
Ratn externo, si est acostumbrado a utilizarlo
Cable Ethernet
Bateria adicional, cargada
Un maletin de transporte de calidad que proporcione el acolchado y la proteccin adecuados
Si viaja a otro pais, es aconsejable que tenga en cuenta estos elementos:
Un adaptador de alimentacin de CA para el pais al que va a viajar
Otros elementos que hay que tener en cuenta:
Adaptador Combo de CC/CA de ThinkPad
Dispositivo de almacenamiento externo
50 Guia del usuario
Captu|o 4. Segur|dad
Este capitulo ofrece informacin sobre cmo proteger el sistema ante posibles robos y un uso no autorizado.
Conex|n de un candado
Puede colocar un candado en el sistema para impedir que se lo lleven sin su permiso.
Conecte un candado a la cerradura del sistema y, a continuacin, je la cadena del candado a un objeto jo.
Consulte las instrucciones que se han entregado junto con el candado.
Nota: El usuario es responsable de evaluar, seleccionar e implementar los dispositivos de bloqueo y las
caracteristicas de seguridad. Lenovo no emite comentarios, juicios ni garantias sobre el funcionamiento, la
calidad o el rendimiento de los dispositivos de bloqueo y las caracteristicas de seguridad.
Ut|||zac|n de contraseas
Con las contraseas puede contribuir a evitar que otros utilicen el sistema. Una vez que se haya establecido
una contrasea, aparecer un indicador en la pantalla cada vez que se encienda el sistema. Escriba la
contrasea en el indicador. No podr utilizar el sistema si no escribe la contrasea correcta.
Contraseas y moda||dad de suspens|n
Si ha establecido contraseas y ha puesto el sistema en modalidad de suspensin pulsando Fn+F4, se
le indicar que ingrese la contrasea al reanudar el funcionamiento.
Si alguna unidad de disco duro o la unidad de estado slido tiene una contrasea de disco duro, se
desbloquea automticamente al reanudar el funcionamiento.
Nota: si se ha establecido una contrasea de Windows, se le solicitar que la especique.
Espec|cac|n de contraseas
Si se muestra este icono, escriba una contrasea de encendido o una contrasea de supervisor.
Si se muestra este icono, escriba una Hard disk password de usuario. Si desea escribir una
contrasea de disco duro maestra, efecte lo siguiente:
1. Pulse F1. El icono cambia a esto:
2. Escriba la contrasea de disco duro maestra.
Nota: Para volver al icono , presione F1 de nuevo.
Si se muestra este icono, escriba una contrasea de supervisor.
Copyright Lenovo 2012
51
Contrasea de encend|do
Puede establecer una contrasea de encendido para ayudarle a proteger el sistema contra el acceso
de usuarios no autorizados.
Si se establece una contrasea de encendido, la solicitud de contrasea aparece en la pantalla siempre que
se enciende el sistema. Debe entrar la contrasea correcta para empezar a utilizar el sistema.
Estab|ec|m|ento de una contrasea de encend|do
1. lmprima estas instrucciones.
2. Guarde todos los archivos abiertos y salga de todas las aplicaciones.
3. Apague el sistema y a continuacin enciendalo de nuevo.
4. Cuando se muestra la pantalla con el logotipo, pulse F1. Se abre el men principal del programa
ThinkPad Setup.
5. Seleccione Secur|ty, utilizando las teclas de direccin del cursor para desplazarse hacia abajo en el
men.
6. Seleccione Password.
7. Seleccione Power-on Password.
8. Elija la contrasea de encendido y especifiquela dentro de los parentesis en el campo Enter New
Password.
9. Pulse la tecla lntro una vez para ir a la linea siguiente. vuelva a escribir la contrasea que acaba de
entrar para vericarla.
10. Memorice la contrasea.
Atenc|n: Es aconsejable anotar la contrasea y guardarla en un lugar seguro.
11. Pulse F10 para salir.
12. Seleccione S en la ventana Aviso de conguracin.
Camb|o o e||m|nac|n de |a contrasea de encend|do
Para cambiar la contrasea de encendido, siga los pasos del 1 al 7. Especique la contrasea actual.
Cuando se muestra el campo Enter New Password, escriba una contrasea nueva y, a continuacin, vuelva
a escribirla para vericarla. Para eliminar la contrasea, siga los pasos del 1 al 7. Entre la contrasea actual.
Cuando se muestra el campo Enter New Password, dejelo en blanco y pulse lntro dos veces.
Contraseas de d|sco duro
Dos tipos de contraseas de disco duro ayudan a proteger la informacin almacenada en la unidad de
disco duro:
Contrasea de disco duro de usuario
Contrasea de disco duro maestra, que requiere una contrasea de disco duro de usuario
Si se ha establecido una contrasea de disco duro de usuario, pero no se ha establecido ninguna contrasea
de disco duro maestra, el usuario debe especicar la contrasea de disco duro de usuario para acceder a
los archivos y a las aplicaciones de la unidad de disco duro.
La contrasea maestra slo la puede establecer y utilizar un administrador del sistema. Al igual que una
clave maestra, permite al administrador acceder a cualquier unidad de disco duro de un sistema. El
administrador establece la contrasea maestra; nadie ms la conoce. A continuacin, el administrador
establece una contrasea de usuario para cada sistema de la red e indica a cada usuario la contrasea del
52 Guia del usuario
sistema correspondiente. Entonces el usuario puede cambiar la contrasea de usuario como desee, pero el
administrador seguir teniendo acceso utilizando la contrasea maestra.
Nota: Cuando se establece una Hard disk password maestra, slo el administrador puede eliminar la
Hard disk password de usuario.
Estab|ec|m|ento de una contrasea de d|sco duro
1. lmprima estas instrucciones.
2. Guarde todos los archivos abiertos y salga de todas las aplicaciones.
3. Apague el sistema, y a continuacin, enciendalo de nuevo.
4. Cuando se muestra la pantalla con el logotipo, pulse F1. Se abre el men principal del programa
ThinkPad Setup.
5. Seleccione Secur|ty, utilizando las teclas de direccin del cursor para desplazarse hacia abajo en el
men.
6. Seleccione Password.
7. Seleccione Hard D|sk Password.
8. Se abre una ventana de contrasea. Se le solicitar que seleccione User o User + Master. Seleccione
Usersi slo desea establecer una contrasea de disco duro. Si es administrador o supervisor, puede
seleccionar User + Master para establecer dos contraseas. (El usuario puede cambiar la contrasea
de usuario posteriormentej.
Si selecciona User + Master, haga lo siguiente:
a. Cuando se abre una ventana para escribir la nueva contrasea de disco duro de usuario, escriba
la nueva contrasea en el campo Enter New Password.
b. Pulse la tecla lntro una vez para ir a la linea siguiente. vuelva a escribir la contrasea que acaba
de especicar para vericarla.
c. Se abrir una ventana de mensajes que le solicitar que establezca la Hard disk password
maestra. Pulse Cont|nue.
d. Se abre una ventana para escribir la nueva Hard disk password maestra. Escriba la nueva
contrasea en el campo Enter New Password.
e. Pulse la tecla lntro una vez para ir a la linea siguiente. vuelva a escribir la contrasea que acaba
de especicar para vericarla.
Si selecciona slo User, haga lo siguiente:
a. Cuando se abre una ventana para escribir la nueva contrasea, escriba la nueva contrasea
en el campo Enter New Password.
Notas:
Puede establecer la longitud minima de una contrasea de disco duro mediante el men
Secur|ty.
Si establece una Hard disk password de siete caracteres, la unidad de disco slo puede
utilizarse con un sistema que pueda reconocer una Hard disk password de ms de siete
caracteres. Si a continuacin instala la unidad de disco duro en un sistema que no puede
reconocer una Hard disk password que contiene ms de siete caracteres, no puede acceder a
la unidad.
b. Pulse la tecla lntro una vez para ir a la linea siguiente. vuelva a escribir la contrasea que acaba
de especicar para vericarla.
9. Memorice las contraseas.
Capitulo 4 Seguridad 53
Atenc|n: Es aconsejable anotar la contrasea y guardarla en un lugar seguro. De lo contrario, si olvida
la contrasea de usuario o las contraseas de usuario y maestra, Lenovo no podr restablecer las
contraseas ni recuperar los datos de la unidad de disco duro. Deber llevar el sistema a un distribuidor
o representante de ventas de Lenovo para que sustituya la unidad de disco duro. El comprobante de
compra es necesario y los servicios de recambios y soporte tecnico se facturarn.
10. Pulse F10 para salir. En la ventana de Aviso de conguracin, seleccione S.
La prxima vez que encienda el sistema, tendr que escribir la contrasea de disco duro maestra o de
usuario para iniciar el sistema y obtener acceso al sistema operativo.
Camb|o o e||m|nac|n de una contrasea de d|sco duro
Siga los pasos del 1 al 7 en Establecimiento de una contrasea de disco duro en la pgina 53, escriba la
contrasea para acceder al programa ThinkPad Setup.
Para cambiar o eliminar la contrasea de disco duro de usuario, haga lo siguiente:
Para cambiar la contrasea de disco duro, escriba la contrasea actual en el campo Enter Current
Password. Despues, escriba la nueva contrasea en el campo Enter New Password y vuelva a
escribir la contrasea que ingres para vericarla en el campo Conrm New Password. Pulse lntro y
visualizar la ventana Setup Notice. Pulse F10 para salir de la ventana Setup Notice. Se cambiar la
Hard disk password de usuario.
Para eliminar la contrasea de disco duro, escriba la contrasea actual en el campo Enter Current
Password. A continuacin, deje en blanco los campos Enter New Password y Conrm New Password,
y pulse lntro. Se visualizar la ventana Setup Notice. Pulse F10 para salir de la ventana Setup Notice.
Se eliminar la Hard disk password de usuario.
Para cambiar o eliminar las contraseas de disco duro User + Master, seleccione User HDP o Master HDP.
Si selecciona User HDP, haga lo siguiente:
Para cambiar la contrasea de disco duro de usuario, escriba la contrasea de disco duro de usuario
actual o la contrasea de disco duro maestra actual en el campo Enter Current Password. Despues,
escriba la nueva Hard disk password de usuario en el campo Enter New Password y vuelva a escribir la
contrasea que ingres para vericarla en el campo Conrm New Password. Pulse lntro y visualizar
la ventana Setup Notice. Pulse F10 para salir de la ventana Setup Notice. Se cambia la contrasea de
disco duro de usuario.
Para eliminar la contrasea de disco duro de usuario, escriba la contrasea de disco duro actual en el
campo Enter Current Password. A continuacin, deje en blanco los campos Enter New Password y
Conrm New Password, y pulse lntro. Se visualizar la ventana Setup Notice. Pulse F10 para salir de la
ventana Setup Notice. Se eliminarn las Hard disk password de usuario.
Si selecciona Master HDP, haga lo siguiente:
Para cambiar la contrasea de disco duro maestra, escriba la contrasea de disco duro maestra en el
campo Enter Current Password. Despues, escriba la nueva Hard disk password maestra en el campo
Enter New Password y vuelva a escribir la contrasea que ingres para vericarla en el campo Conrm
New Password. Pulse lntro y visualizar la ventana Setup Notice. Pulse F10 para salir de la ventana
Setup Notice. Se cambia la contrasea de disco duro maestra.
Para eliminar la contrasea de disco duro maestra, escriba la contrasea de disco duro maestra actual en
el campo Enter Current Password. A continuacin, deje en blanco los campos Enter New Password y
Conrm New Password, y pulse lntro. Se visualizar la ventana Setup Notice. Pulse F10 para salir de la
ventana Setup Notice. Se eliminarn las Hard disk password de usuario y maestra.
54 Guia del usuario
Contrasea de superv|sor
La contrasea de supervisor protege la informacin del sistema almacenada en ThinkPad Setup. Sin ella,
nadie puede cambiar la conguracin del sistema. Proporciona las caracteristicas de seguridad siguientes:
Si se ha establecido una contrasea de supervisor, aparece una solicitud de contrasea cuando se
intenta iniciar el programa ThinkPad Setup. Los usuarios no autorizados no pueden obtener acceso a
los datos de conguracin.
El administrador del sistema puede utilizar la contrasea de supervisor para tener acceso a un sistema
incluso si dicho sistema tiene establecida una contrasea de encendido. La contrasea de supervisor
prevalece sobre la contrasea de encendido.
Si se ha establecido una contrasea de supervisor y una contrasea de encendido, slo podr realizar las
siguientes acciones si tiene la contrasea de supervisor:
Supresin de la contrasea de encendido
Cambio o supresin de la contrasea de supervisor
Habilitacin o inhabilitacin de la caracteristica Wake on LAN
Habilitacin o inhabilitacin de la caracteristica lnternal Network Option ROM
Cambio de fecha y hora
Habilitacin o inhabilitacin de la caracteristica Lock UEFl BlOS Settings
Funcin de habilitacin o inhabilitacin de la contrasea durante un arranque no esperado
Especicacin de la longitud minima para las contraseas de encendido y de disco duro
Cambio del valor del chip de seguridad
Funcin de habilitacin o inhabilitacin de la opcin F12 Boot Device List
Funcin de habilitar o inhabilitar Boot Order Lock
Habilitacin o inhabilitacin de la caracteristica Flash BlOS Updating by End-Users
Habilitacin o inhabilitacin del dispositivo de red interno
Habilitacin o inhabilitacin del dispositivo inalmbrico interno
Habilitacin o inhabilitacin del dispositivo Bluetooth interno
Habilitacin o inhabilitacin del dispositivo WAN inalmbrico interno
Habilitacin o inhabilitacin de la modalidad de seguridad
Habilitacin o inhabilitacin de la prioridad de Fingerprint Reader
Borrado de los datos de huellas dactilares
Notas:
El administrador del sistema puede establecer la misma contrasea de supervisor en muchos sistemas
porttiles ThinkPad para facilitar la administracin.
Si se habilita la caracteristica Lock UEFl BlOS Settings en el men Password al establecer la contrasea
de supervisor, es imposible que nadie excepto el usuario realice cambios.
Congurac|n, camb|o o e||m|nac|n de una contrasea de superv|sor
Slo un administrador de sistema puede establecer, cambiar o suprimir una contrasea de supervisor.
Para establecer, cambiar o suprimir una contrasea de supervisor, haga lo siguiente:
1. lmprima estas instrucciones.
2. Guarde todos los archivos abiertos y salga de todas las aplicaciones.
3. Apague el sistema y a continuacin enciendalo de nuevo.
Capitulo 4 Seguridad 55
4. Cuando se muestra la pantalla con el logotipo, pulse F1. Se abre el men principal del programa
ThinkPad Setup.
5. Seleccione Secur|ty, utilizando las teclas de direccin del cursor para desplazarse hacia abajo en el
men.
6. Seleccione Password.
7. Seleccione Superv|sor Password.
8. Se abre una ventana que le solicita que entre una contrasea nueva. En funcin de sus necesidades,
realice una de estas acciones:
Para congurar una contrasea, haga lo siguiente:
a. Elija la contrasea de supervisor y escribala en el campo Enter New Password; luego, pulse lntro.
b. Pulse lntro para ir a la linea siguiente. vuelva a escribir la contrasea que acaba de especicar
para vericarla.
Para cambiar una contrasea, realice lo siguiente:
a. En el campo Enter Current Password, escriba la contrasea de supervisor actual.
b. En el campo Enter New Password, escriba la nueva contrasea de supervisor; luego, vuelva a
escribir la contrasea que acaba de ingresar para vericarla en el campo Conrm New Password.
Para eliminar una contrasea, haga lo siguiente:
a. En el campo Enter Current Password, escriba la contrasea de supervisor actual.
b. Deje los campos Enter New Password y Conrm New Password en blanco.
9. Memorice la contrasea y pulse lntro. Se visualizar la ventana Setup Notice.
Atenc|n: Es aconsejable anotar la contrasea y guardarla en un lugar seguro. Si olvida la contrasea
de supervisor, Lenovo no podr restablecerla. Deber llevar el sistema a un distribuidor o representante
de mrqueting de Lenovo para que sustituya la placa del sistema. El comprobante de compra es
necesario y los servicios de recambios y soporte tecnico se facturarn.
10. Pulse F10 para salir de la ventana Setup Notice.
La prxima vez que abra el programa ThinkPad Setup, se le solicitar que escriba la contrasea para
continuar.
Segur|dad de| d|sco duro
Para proteger las contraseas contra ataques a la seguridad no autorizados, se han integrado en el diseo
del hardware y UEFl BlOS de los sistemas porttiles ThinkPad varias de las tecnologias y algoritmos ms
recientes.
Para maximizar la seguridad, haga lo siguiente:
1. Establezca una contrasea de encendido asi como una Hard Disk Password para la unidad de estado
slido o unidad de disco duro internas. Consulte los procedimientos de los apartados Contrasea de
encendido en la pgina 52 y Contraseas de disco duro en la pgina 52. Por razones de seguridad,
se recomienda una contrasea ms larga
2. Para proporcionar seguridad conable para el UEFl BlOS, utilice el chip de seguridad y una aplicacin de
seguridad con una caracteristica de gestin del Mdulo de plataforma able. Consulte Establecimiento
del chip de seguridad en la pgina 57.
Nota: Los sistemas operativos Windows 7 y Windows 8 admiten la caracteristica de gestin de TPM.
3. Si la unidad de disco duro de cifrado de disco y la unidad de estado slido de cifrado estn instaladas
en el sistema, asegrese de proteger el contenido de la memoria del sistema frente al acceso no
56 Guia del usuario
autorizado mediante el uso de software de cifrado de unidad como, por ejemplo, el cifrado de la unidad
Microsoft Windows BitLocker
, el cual es admitido en las ediciones Ultimate y Enterprise del sistema
operativo Windows 7 y en las ediciones Professional y Enterprise del sistema operativo Windows 8.
Consulte Utilizacin del cifrado de la unidad Windows BitLocker en la pgina 57.
4. Antes de deshacerse del sistema, venderlo o entregarlo, asegrese de suprimir los datos almacenados
en el mismo. Consulte el apartado Aviso sobre la supresin de datos de la unidad de disco duro o
de la unidad de estado slido en la pgina 62.
Notas: El UEFl BlOS puede proteger las unidades siguientes:
La unidad de disco duro incorporada en el sistema.
Unidad de disco duro instalada en la bahia Serial Ultrabay Enhanced.
Nota: Puede instalar un dispositivo Serial Ultrabay Slim de 9,5 mm de ancho o un dispositivo Serial
Ultrabay Enhanced de 12,7 mm de ancho en una bahia Serial Ultrabay Enhanced.
Ut|||zac|n de| c|frado de |a un|dad W|ndows B|tLocker
Para ayudarle a proteger el sistema contra el acceso no autorizado, asegrese de utilizar software de cifrado
de la unidad, tal como el Cifrado de la unidad Windows BitLocker.
El cifrado de la unidad Windows BitLocker es una caracteristica de seguridad integral de los sistemas
operativos Windows 7 y Windows 8. Se admite en las ediciones Ultimate y Enterprise de Windows 7 y en las
ediciones Professional y Enterprise del sistema operativo Windows 8. Puede ayudarle a proteger el sistema
operativo y los datos almacenados en el sistema, incluso si el sistema se pierde o lo roban. BitLocker
funciona cifrando todos los archivos del usuario y del sistema, incluidos los archivos de intercambio e
hibernacin.
BitLocker utiliza un Mdulo de plataforma able para proporcionar proteccin ampliada para los datos y
garantizar la rpida integridad de los componentes de arranque. Un TPM compatible se dene como un
v1.2 TPM.
Para comprobar el estado de BitLocker, vaya al Panel de control y pulse S|stema y segur|dad C|frado
de un|dad B|tLocker.
Para ver detalles sobre el cifrado de la unidad Windows BitLocker, consulte el sistema de informacin
de ayuda del sistema operativo Windows o busque la Microsoft Windows BitLocker Drive Encryption
Step-by-Step Guide en el sitio Web de Microsoft.
Un|dad de d|sco duro de c|frado de d|sco o un|dad de estado s||do de c|frado
Algunos modelos contienen la unidad de disco duro de cifrado de disco o unidad de estado slido de
cifrado. Esta caracteristica le ayuda a proteger el sistema contra ataques de seguridad de los soportes,
memoria ash NAND o controladores de dispositivo mediante la utilizacin de un clip de cifrado de
hardware. Para conseguir una utilizacin ecaz de la caracteristica de cifrado, asegrese de establecer una
Hard disk password para el dispositivo de almacenamiento interno.
Estab|ec|m|ento de| ch|p de segur|dad
Se imponen estrictos requisitos de seguridad en sistemas cliente de red que transeren electrnicamente
informacin condencial. En funcin de las opciones que haya solicitado, puede que el sistema tenga
incorporado un chip de seguridad (un microprocesador criptogrcoj. Con el chip de seguridad, puede
hacer lo siguiente:
Proteger los datos y el sistema
Reforzar los controles de acceso
Capitulo 4 Seguridad 57
Asegurar las comunicaciones
Estab|ec|m|ento de| ch|p de segur|dad
Las opciones que ofrece el submen Secur|ty Ch|p del men Secur|ty de ThinkPad Setup son las siguientes:
Secur|ty Ch|p: activar, inactivar o deshabilitar el chip de seguridad.
Secur|ty Report|ng Opt|ons: habilitar o deshabilitar cada opcin de informes de seguridad.
C|ear Secur|ty Ch|p: borrar la clave de cifrado.
Notas:
1. Asegrese de que la contrasea de supervisor se haya establecido en ThinkPad Setup. De lo contrario,
cualquiera puede cambiar los valores para el chip de seguridad.
2. Si est utilizando el programa Client Security Solution, maneje el chip de seguridad de la siguiente forma:
No borre el chip de seguridad. Si lo hace, las funciones que tienen asignadas las teclas se borrarn.
No inhabilite el chip de seguridad. Si lo hace, Client Security Solution no funcionar.
3. Si se elimina o sustituye el chip de seguridad, o si se ha aadido uno nuevo, el sistema no se iniciar.
Escuchar cuatro ciclos de cuatro pitidos cada uno.
4. Si se inactiva o deshabilita el chip de seguridad, no se visualizar la opcin C|ear Secur|ty Ch|p.
5. Cuando borre el chip de seguridad, asegrese de apagar el sistema y, a continuacin, volverlo a
encender despues de establecer el chip de seguridad en Act|ve. En caso contrario, la opcin C|ear
Secur|ty Ch|p no se mostrar.
Para establecer un elemento en el submen Secur|ty Ch|p, haga lo siguiente:
1. lmprima estas instrucciones.
2. Guarde todos los archivos abiertos y salga de todas las aplicaciones.
3. Apague el sistema y a continuacin enciendalo de nuevo.
4. Cuando se muestra la pantalla con el logotipo, pulse F1. Se abre el men principal del programa
ThinkPad Setup.
5. Utilizando las teclas de cursor, desplcese hasta Secur|ty. Se abrir el men Secur|ty.
6. Utilizando las teclas del cursor, vaya a Secur|ty Ch|p y pulse lntro. Se abrir el submen Secur|ty Ch|p.
7. Utilizando las teclas del cursor, vaya a un elemento que desee establecer. Cuando se resalte dicho
elemento, presione lntro.
8. Establezca otros elementos que desea establecer.
9. Pulse F10 para guardar cambios y salir.
10. Pulse lntro en la ventana Setup Conrmation (Conrmacin de conguracinj para conrmar la salida.
Uso de| |ector de hue||as dact||ares
Dependiendo de las opciones que haya solicitado, es posible que el sistema incluya un Lector de huellas
dactilares integrado. Registrando la huella dactilar y asocindola a una contrasea de encendido, una
contrasea de disco duro o a ambas, puede iniciar el sistema, iniciar sesin en el mismo y entrar en
ThinkPad Setup pasando el dedo sobre el lector, sin tener que escribir una contrasea. Por lo tanto, la
autenticacin dactilar puede sustituir a las contraseas y permite un acceso de usuario sencillo y seguro.
Reg|stro de sus hue||as dact||ares
1. Encienda el sistema.
2. Para iniciar el software Lenovo Fingerprint, consulte Programas Lenovo en la pgina 15.
58 Guia del usuario
3. Siga las instrucciones de la pantalla para registrar sus huellas dactilares. Para obtener ms detalles,
consulte la Ayuda para el programa.
Comportam|ento de| LED de| |ector de hue||as dact||ares
7ao|a 4. /|sta de comoo|tam|ento de| /ED de| F|nge|o||nt Reade|
Ind|cador Descr|pc|n
verde continuo El lector de huellas dactilares est preparado para pasar
el dedo.
verde parpadeante una vez La huella dactilar se est autenticando o se ha
autenticado.
verde parpadeante El lector de huellas dactilares est preparado para pasar
el dedo en estado de autenticacin de encendido.
mbar parpadeante
La huella dactilar no se ha podido autenticar.
mbar continuo durante 15 segundos
La funcin de autenticacin de encendido se deshabilita
despues de tres pasadas de huellas dactilares errneas.
Cmo pasar e| dedo sobre e| |ector
Para pasar el dedo por el lector, haga lo siguiente:
Capitulo 4 Seguridad 59
1. Coloque la yema del dedo, es decir, la parte central de la huella dactilar, en el pequeo circulo sobre el
lector. Asegrese de que la parte superior del dedo este sobre el lector.
2. Aplique una ligera presin y pase el dedo sobre el lector con un movimiento suave.
In|c|o de ses|n en e| s|stema
Despues de registrar su huella dactilar, inicie sesin en el sistema de la siguiente forma:
1. Establezca una contrasea de encendido, una contrasea de disco duro o ambas.
2. Apague el sistema, y a continuacin, enciendalo de nuevo.
3. Cuando se le solicite, pase el dedo sobre el lector.
4. Cuando se le solicite, escriba la contrasea de encendido, la contrasea de disco duro, o ambas. La
huella dactilar registrada est ahora asociada a la contrasea de encendido, la contrasea de disco
duro, o ambas.
La prxima vez que inicie el sistema, podr iniciar la sesin en el sistema deslizando el dedo sobre
el lector una sola vez.
60 Guia del usuario
Atenc|n: Si siempre utiliza la huella dactilar para iniciar sesin en el sistema, puede que olvide la
contrasea. Anote la contrasea y gurdela en un lugar seguro. Si la olvida y por alguna razn no puede
pasar el dedo por encima del lector, por ejemplo, si se lastima el dedo, no puede iniciar el sistema ni
cambiar la contrasea.Si olvida la contrasea, debe llevar el sistema a un proveedor de servicio autorizado
de Lenovo o a un representante de marketing para cancelar la contrasea.
Si olvida la contrasea de disco duro, Lenovo no la podr restablecer ni podr recuperar los datos del disco
duro. Deber llevar el sistema a un proveedor de servicio autorizado de Lenovo o a un representante de
marketing para que sustituya la unidad de disco duro. El comprobante de compra es necesario y los
servicios de recambios y soporte tecnico se facturarn.
Estab|ec|m|ento de| |ector de hue||as dact||ares
Si desea cambiar los valores del Lector de huellas dactilares, siga el procedimiento de ms abajo.
El submen Fingerprint debajo del men Security de ThinkPad Setup ofrece las opciones siguientes:
Predesktop Authent|cat|on: habilita o inhabilita la autenticacin dactilar antes de cargar el sistema
operativo.
Reader Pr|or|ty: dene la prioridad del Lector de huellas dactilares si hay conectado un Fingerprint
Reader externo.
Secur|ty Mode: especica los valores de la modalidad de seguridad.
Password Authent|cat|on: habilita o inhabilita la autenticacin de contrasea.
Nota: Este elemento aparece si se seleccion el modo Alta seguridad.
Reset F|ngerpr|nt Data: con esta opcin, borra todos los datos de huellas dactilares almacenados en
el Lector de huellas dactilares interno o externo.
Para establecer un elemento en el submen ngerprint:
1. lmprima estas instrucciones. Para congurar el Lector de huellas dactilares, debe apagar el sistema y, a
continuacin, encenderlo de nuevo.
2. Guarde todos los archivos abiertos y salga de todas las aplicaciones.
3. Apague el sistema, y a continuacin, enciendalo de nuevo.
4. Cuando se visualice la pantalla con el logotipo, pulse F1. Se abre ThinkPad Setup.
5. Utilizando las teclas de cursor, vaya a Secur|ty, y pulse lntro. Se abrir el men Security.
6. Utilizando las teclas del cursor, vaya a F|ngerpr|nt y pulse lntro. Se abrir el submen Fingerprint.
7. Utilizando las teclas del cursor, vaya a un elemento que desee establecer. Cuando se resalte dicho
elemento, pulse lntro.
8. Establezca los elementos que desea establecer.
9. Pulse F10 para salir.
10. En la ventana Setup Conrmation, seleccione Yes.
Cu|dado de| |ector de hue||as dact||ares
Las siguientes acciones podrian daar el lector de huellas dactilares y hacer que no funcionara
correctamente:
Rayar la supercie del lector con un objeto duro y puntiagudo.
Rascar la supercie del lector con una ua o un objeto duro.
Utilizar o tocar el lector con un dedo sucio.
Capitulo 4 Seguridad 61
Si percibe alguna de las condiciones siguientes, limpie suavemente la supercie del lector con un pao
seco, suave y sin pelusas:
La supercie del lector est sucia o manchada.
La supercie del lector est mojada.
El lector falla con frecuencia cuando registra o autentica su huella dactilar.
Si su dedo est en una de las condiciones siguientes, es posible que no pueda registrarlo o autenticarlo:
Su dedo est arrugado.
Su dedo est spero, seco o tiene una herida.
El dedo est muy seco.
Su dedo est manchado de suciedad, grasa o aceite.
La supercie del dedo es muy diferente de la supercie del mismo cuando se registr la huella dactilar.
Su dedo est mojado.
Se utiliza un dedo que no se ha registrado.
Para mejorar la situacin, intente lo siguiente:
Limpiese o sequese las manos para eliminar el exceso de suciedad o humedad de los dedos.
Registre su dedo y utilice uno distinto para la autenticacin.
Si sus manos estn demasiado secas, hidrtelas.
Av|so sobre |a supres|n de datos de |a un|dad de d|sco duro o de |a
un|dad de estado s||do
Conforme la utilizacin de los sistemas se extiende a cada vez un mayor nmero de aspectos de nuestra
vida, estos procesan cada vez ms informacin. Los datos del sistema, algunos de ellos podrian ser
importantes, se almacenan en una unidad de disco duro. Antes de deshacerse del sistema, venderlo o
entregarlo, asegrese de suprimir los datos almacenados en el mismo.
Si entrega el sistema a otra personas sin borrar el software cargado, tal como el sistema operativo y el
software de las aplicaciones, puede incluso suponer una infraccin de los acuerdos de licencia. Se aconseja
que compruebe los terminos y las condiciones de estos acuerdos de licencia.
Existen metodos que parecen suprimir los datos:
Mover los datos a la papelera de reciclaje y, a continuacin, pulsar Vac|ar pape|era de rec|c|aje.
Utilizar la opcin Supr|m|r.
Formatear la unidad de disco duro, utilizando el software para inicializarlo.
Usar el programa de recuperacin para volver a congurar la unidad de disco duro a los valores
predeterminados de fbrica.
Sin embargo, estas operaciones slo cambian la asignacin de archivo de los datos; no borran los datos
propiamente dichos. En otras palabras, el proceso de recuperacin de datos est inhabilitado en un sistema
operativo como Windows. Los datos siguen estando ahi, incluso si parece que se han perdido. Por lo tanto,
a veces es posible leer los datos utilizando software especial de recuperacin de datos. Existe el riesgo
de que personas con malas intenciones puedan leer y utilizar incorrectamente los datos criticos de las
unidades de discos duros para nes inesperados.
Para evitar el ltrado de datos, es muy importante que se responsabilice de suprimir todos los datos de la
unidad de disco duro cuando se deshaga del mismo, lo venda o lo entregue a otra persona. Puede destruir
62 Guia del usuario
los datos fisicamente rompiendo la unidad de disco con un martillo, o bien magneticamente por medio de
una fuerte carga magnetica, haciendo que los datos queden ilegibles. Sin embargo, le recomendamos que
utilice el software (software de pagoj o servicio (servicio de pagoj desarrollado especicamente para este
propsito.
Para deshacerse de los datos de la unidad de disco duro, Lenovo proporciona software y la
herramienta Secure Data Disposal. Para descargar cualquiera de las dos aplicaciones, vaya
ahttp://www.lenovo.com/support.
Nota: La ejecucin de la aplicacin durar un par de horas.
Si una unidad de estado slido de cifrado o una unidad de disco duro de cifrado de disco est soportada e
instalada en el sistema, puede deshacerse de todos los datos de una unidad en un breve periodo de
tiempo mediante el borrado de la clave criptogrca. Los datos cifrados con la clave antigua no se borran
fisicamente sino que permanecen en la unidad; sin embargo, no se pueden descifrar sin la clave antigua.
Esta caracteristica la habilita ThinkPad Setup Menu Extension Utility y est disponible como un elemento
de men en ThinkPad Setup.
Uso de cortafuegos
Si el sistema incluye un programa preinstalado de cortafuegos, lo protege ante amenazas de seguridad de
lnternet, acceso no autorizado, intrusiones y ataques por lnternet. Adems protege su seguridad.
Para obtener ms informacin sobre cmo usar el programa de cortafuegos, consulte el sistema de
informacin de ayuda que se incluye con el programa.
Protecc|n de datos contra v|rus
El sistema incluye un programa preinstalado de software antivirus para que pueda detectar y eliminar virus.
El programa antivirus est diseado para ayudarle a detectar y eliminar virus.
Lenovo proporciona una versin completa de software antivirus en el sistema con una subscripcin gratuita
de 30 dias. Despues de estos 30 dias, deber renovar la licencia para seguir recibiendo las actualizaciones
del software antivirus.
Para obtener ms informacin sobre cmo utilizar el software antivirus, consulte el sistema de informacin
de ayuda del software antivirus.
Capitulo 4 Seguridad 63
64 Guia del usuario
Captu|o 5. V|s|n genera| de |a recuperac|n
En este capitulo se proporciona informacin acerca de las soluciones de recuperacin.
visin general de la recuperacin para modelos de Windows 7 en la pgina 65
visin general de la recuperacin para modelos de Windows 8 en la pgina 71
V|s|n genera| de |a recuperac|n para mode|os de W|ndows 7
En este apartado se proporciona informacin sobre las soluciones de recuperacin que entrega Lenovo
en sistemas que tienen preinstalado el sistema operativo Windows 7.
Notas:
1. Existen diversos metodos para recuperar el software en el caso de que se produzca un problema
relacionado con el software o con el hardware. Algunos metodos varian segn el tipo de sistema
operativo.
2. El producto del soporte de recuperacin se debe usar nicamente para lo siguiente:
Restaurar el producto preinstalado en el sistema
Reinstalar el producto
Modicar el producto mediante los archivos adicionales
Notas: Para evitar potenciales riesgos de rendimiento o comportamiento inesperado que puede ser
producto de la nueva tecnologia de la unidad de disco duro, se recomienda que utilice uno de los siguientes
programas de software de copia de seguridad:
Thinkvantage Rescue and Recovery version 4.3 o posterior (para Windows 7j
Symantec Norton Ghost versin 15 o posterior
Notas: Para utilizar este programa, haga lo siguiente:
1. Pulse In|c|o Ejecutar. Se abrir la ventana Ejecutar.
2. Escriba crd en el campo. A continuacin, pulse Aceptar.
3. Escriba host -alr=1rL y pulse lntro.
Acronis True lmage 2010 o posterior
Paragon Backup & Recovery 10 Suite o posterior, Paragon Backup & Recovery 10 Home o posterior
Creac|n y ut|||zac|n de soportes de recuperac|n
Puede utilizar soportes de recuperacin para restaurar los valores predeterminados de fbrica de la unidad
de disco duro. Los soportes de recuperacin resultan tiles cuando se transere el sistema a otra rea,
se vende o se recicla, o para que el sistema vuelva a un estado operativo cuando han fallado todos los
otros metodos de recuperacin. Como medida preventiva, es importante crear lo antes posible soportes
de recuperacin.
Nota: Las operaciones de recuperacin que puede realizar con soportes de recuperacin varian en
funcin del sistema operativo desde el que se cre el soporte. Los soportes de recuperacin pueden
contener un soporte de arranque y un soporte de datos. La licencia de Microsoft Windows le permite
crear slo un soporte de datos, por lo que es importante que almacene los soportes de recuperacin en
un lugar seguro despues de crearlos.
Copyright Lenovo 2012
65
Creac|n de soportes de recuperac|n
Nota: En el sistema operativo Windows 7, puede crear soportes de recuperacin mediante discos o
dispositivos de almacenamiento USB externos.
Para crear soportes de recuperacin, pulse In|c|o Todos |os programas Lenovo Th|nkVantage Too|s
D|scos de Factory Recovery. A continuacin, siga las instrucciones de la pantalla.
Ut|||zac|n de soportes de recuperac|n
En este apartado se proporcionan las instrucciones para utilizar los soportes de recuperacin en distintos
sistemas operativos.
En el sistema operativo Windows 7, puede utilizar soportes de recuperacin para restaurar el sistema a
los valores predeterminados de fbrica nicamente. Puede utilizar los soportes de recuperacin para
devolver el sistema a un estado operativo despues de que todos los dems metodos de recuperacin
hayan fallado.
Atenc|n: Cuando utilice los soportes de recuperacin para restaurar el sistema a los valores
predeterminados de fbrica, todos los archivos que se encuentren en la unidad de disco duro se
suprimirn y se sustituirn por los valores predeterminados de fbrica.
Para utilizar soportes de recuperacin, siga estos pasos:
1. Segn el tipo de soportes de recuperacin que tenga, conecte el soporte de arranque (llave de
memoria u otro dispositivo de almacenamiento USBj al sistema, o inserte el disco de arranque
en la unidad ptica.
2. Pulse y suelte repetidamente la tecla F12 mientras enciende el sistema. Cuando se abre el men
Boot, suelte la tecla F12.
3. Seleccione el dispositivo de arranque que desee y pulse lntro. Comenzar la restauracin.
4. Siga las instrucciones que aparezcan en la pantalla para completar la operacin.
Notas:
1. Despues de restaurar su sistema a los valores predeterminados de fbrica, tendr que reinstalar los
controladores de dispositivo de algunos dispositivos. Consulte Reinstalacin de aplicaciones
y controladores de dispositivo preinstalados en la pgina 69.
2. Algunos sistemas se proporcionan con Microsoft Ofce o Microsoft Works preinstalado. Si necesita
recuperar o reinstalar sus aplicaciones Microsoft Ofce o Microsoft Works, deber utilizar el CD de
M|c|osoft Ofce o el CD de M|c|osoft Wo||s. Estos discos slo se proporcionan con sistemas que
traen preinstaladas las aplicaciones Microsoft Ofce o Microsoft Works.
Rea||zac|n de operac|ones de cop|a de segur|dad y recuperac|n
El programa Rescue and Recovery permite realizar copias de seguridad del contenido completo del
disco duro, incluido el sistema operativo, los archivos de datos, los programas de software y los valores
personales. Puede especicar dnde almacena la copia de seguridad el programa Rescue and Recovery:
En un rea protegida de la unidad de disco duro
En la unidad de disco duro secundaria si hay una unidad de disco duro secundaria instalada en el sistema
En una unidad de disco duro USB externa conectada
En una unidad de red
En discos grabables (se requiere una unidad ptica para esta opcinj
66 Guia del usuario
Despues de haber realizado la copia de seguridad del contenido de la unidad de disco duro, puede restaurar
el contenido completo de la unidad de disco duro, restaurar solamente los archivos seleccionados o
restaurar solamente el sistema operativo y las aplicaciones Windows.
Rea||zac|n de una operac|n de cop|a de segur|dad
En este apartado se proporcionan las instrucciones para realizar una operacin de copia de seguridad
utilizando el programa Rescue and Recovery.
Para llevar a cabo una operacin de copia de seguridad con el programa Rescue and Recovery, haga
lo siguiente:
1. En el escritorio de Windows, pulse In|c|o Todos |os programas Lenovo Th|nkVantage Too|s
Enhanced Backup and Restore. Se abre el programa Rescue and Recovery.
2. En la ventana principal de Rescue and Recovery, pulse la echa In|c|ar Rescue and Recovery
avanzado.
3. Pulse Rea||zar cop|a de segur|dad de |a un|dad de d|sco duro y seleccione las opciones de la
operacin de copia de seguridad. A continuacin, siga las instrucciones que aparezcan en la pantalla
para completar la operacin de respaldo.
Rea||zac|n de una operac|n de recuperac|n
En este apartado se proporcionan las instrucciones para realizar una operacin de recuperacin utilizando el
programa Rescue and Recovery.
Para llevar a cabo una operacin de recuperacin con el programa Rescue and Recovery, haga lo siguiente:
1. En el escritorio de Windows, pulse In|c|o Todos |os programas Lenovo Th|nkVantage Too|s
Enhanced Backup and Restore. Se abre el programa Rescue and Recovery.
2. En la ventana principal de Rescue and Recovery, pulse la echa In|c|ar Rescue and Recovery
avanzado.
3. Pulse el icono Restaurar e| s|stema a part|r de una cop|a de segur|dad.
4. Siga las instrucciones que aparezcan en la pantalla para completar la operacin de recuperacin.
Para obtener informacin sobre cmo realizar una operacin de recuperacin desde el espacio de trabajo de
Rescue and Recovery, consulte Utilizacin del espacio de trabajo de Rescue and Recovery en la pgina 67.
Ut|||zac|n de| espac|o de trabajo de Rescue and Recovery
El espacio de trabajo de Rescue and Recovery reside en un rea oculta y protegida de la unidad de disco
duro que opera de forma independiente del sistema operativo Windows. Esto le permite realizar operaciones
de recuperacin, aunque no se pueda iniciar el sistema operativo Windows. Puede realizar las operaciones
de recuperacin siguientes desde el espacio de trabajo de Rescue and Recovery:
Rescatar arch|vos de |a un|dad de d|sco duro o de una cop|a de segur|dad
El espacio de trabajo de Rescue and Recovery permite localizar los archivos en la unidad de disco duro y
transferirlos a una unidad de red u otro soporte de grabacin , como puede ser un dispositivo USB o un
disco. Esta solucin est disponible incluso cuando no se han hecho copias de seguridad de los archivos
o cuando se han modicado los archivos despues de la ltima operacin de copia de seguridad. Tambien
puede rescatar archivos individuales de una copia de seguridad de Rescue and Recovery situada en la
unidad de disco duro local, en un dispositivo USB o en una unidad de red.
Restaurar |a un|dad de d|sco duro a part|r de una cop|a de segur|dad de Rescue and Recovery
Si ha realizado una copia de seguridad de la unidad de disco duro utilizando el programa Rescue and
Recovery, puede restaurar la unidad de disco duro a partir de una copia de seguridad de Rescue and
Recovery, incluso si no puede iniciar el sistema operativo Windows.
Capitulo 5 visin general de la recuperacin 67
Restaurar |a un|dad de d|sco duro a |os va|ores predeterm|nados de fbr|ca
El espacio de trabajo Rescue and Recovery permite restaurar todo el contenido de la unidad de
disco duro a los valores predeterminados de fbrica. Si dispone de varias particiones en la unidad
de disco duro, tiene la opcin de restaurar los valores predeterminados de fbrica a la particin C:
y dejar intactas las dems particiones. Como el espacio de trabajo de Rescue and Recovery funciona
independientemente del sistema operativo Windows, puede restaurar los valores predeterminados de
fbrica aunque no pueda iniciar el sistema operativo Windows.
Atenc|n: Si restaura la unidad de disco duro desde una copia de seguridad de Rescue and Recovery o
restaura el disco duro a los valores predeterminados de fbrica, todos los archivos de la particin primaria
de la unidad de disco duro (normalmente la unidad C:j se suprimirn en el proceso de recuperacin. Si es
posible, haga copias de los archivos importantes. Si no puede iniciar el sistema operativo Windows, puede
utilizar la caracteristica de rescate de archivos del espacio de trabajo de Rescue and Recovery para copiar
archivos de la unidad de disco duro en otro soporte.
Para iniciar el espacio de trabajo de Rescue and Recovery, realice lo siguiente:
1. Asegrese de que el sistema este apagado.
2. Pulse y suelte repetidamente la tecla F11 mientras enciende el sistema. Cuando oiga unos pitidos o
aparezca un logotipo en la pantalla, suelte la tecla F11.
3. Si ha denido una contrasea en Rescue and Recovery, escribala cuando se le solicite. El espacio de
Rescue and Recovery se abre despues de una breve espera.
Nota: Si el espacio de trabajo de Rescue and Recovery no se abre, consulte Resolucin de problemas
de recuperacin en la pgina 70.
4. Realice una de las acciones siguientes:
Para rescatar archivos del disco duro o de una copia de seguridad, pulse Rescatar arch|vos y siga
las instrucciones que aparezcan en la pantalla.
Para restaurar la unidad de disco duro desde una copia de seguridad de Rescue and Recovery o
para restaurar el disco duro a los valores predeterminados de fbrica, pulse Restaurar e| s|stema y
siga las instrucciones de la pantalla.
Para obtener informacin sobre otras caracteristicas del espacio de trabajo de Rescue and Recovery,
pulse Ayuda.
Notas:
1. Despues de restaurar su unidad de disco duro a los valores predeterminados de fbrica, tendr
que reinstalar los controladores de dispositivo de algunos dispositivos. Consulte Reinstalacin de
aplicaciones y controladores de dispositivo preinstalados en la pgina 69.
2. Algunos sistemas se proporcionan con Microsoft Ofce o Microsoft Works preinstalado. Si necesita
recuperar o reinstalar sus aplicaciones Microsoft Ofce o Microsoft Works, deber utilizar el CD de
M|c|osoft Ofce o el CD de M|c|osoft Wo||s. Estos discos slo se proporcionan con sistemas que traen
preinstaladas las aplicaciones Microsoft Ofce o Microsoft Works.
Creac|n y uso de un soporte de rescate
Con un soporte de rescate, como puede ser un disco o un disco duro USB, puede recuperar el sistema de
anomalias que le impiden acceder al espacio de trabajo de Rescue and Recovery de la unidad de disco duro.
Notas:
1. Las operaciones de recuperacin que se pueden realizar con un soporte de rescate varian en funcin
del sistema operativo.
2. El disco de rescate puede iniciarse desde todo tipo de unidades pticas.
68 Guia del usuario
Creac|n de un soporte de rescate
En este apartado se proporcionan las instrucciones para crear un soporte de rescate.
Para crear un soporte de rescate, haga lo siguiente:
1. En el escritorio de Windows, pulse In|c|o Todos |os programas Lenovo Th|nkVantage Too|s
Enhanced Backup and Restore. Se abre el programa Rescue and Recovery.
2. En la ventana principal de Rescue and Recovery, pulse la echa In|c|ar Rescue and Recovery
avanzado.
3. Pulse el icono Crear soporte de rescate. Se abre la ventana Crear soporte de Rescue and Recovery.
4. En el rea Soporte de rescate, seleccione el tipo de soporte de recuperacin que desea crear. Puede
crear un soporte de rescate utilizando un disco, una unidad de disco duro USB o una unidad de disco
duro interna secundaria.
5. Haga clic en Aceptar y siga las instrucciones de la pantalla para crear un soporte de recuperacin.
Uso de un soporte de recuperac|n
En este apartado se proporcionan las instrucciones para utilizar los soportes de rescate que ha creado.
Si ha creado un soporte de rescate utilizando un disco, utilice las siguientes instrucciones para utilizar
el soporte de rescate:
1. Apague el sistema.
2. Pulse y suelte repetidamente la tecla F12 mientras enciende el sistema. Cuando se muestra el
men Boot, suelte la tecla F12.
3. En la ventana del men de arranque, seleccione la unidad ptica que desee como primer dispositivo
de arranque. Luego, inserte el disco de recuperacin en la unidad ptica y pulse la tecla lntro. El
soporte de rescate se inicia.
Si ha creado un soporte de rescate utilizando una unidad de disco duro USB, utilice las siguientes
instrucciones para utilizar el soporte de rescate:
1. Conecte la unidad de disco duro USB a uno de los conectores USB del sistema.
2. Pulse y suelte repetidamente la tecla F12 mientras enciende el sistema. Cuando se abre el men de
arranque, suelte la tecla F12.
3. En la ventana del men de arranque, seleccione la unidad de disco duro USB como primer dispositivo
de arranque y pulse lntro. El soporte de rescate se inicia.
Si ha creado un soporte de recuperacin utilizando la unidad de disco duro interna secundaria, establezca
la unidad de disco duro interna secundaria como el primer dispositivo de arranque en la secuencia de
dispositivos de arranque para iniciar el soporte de recuperacin.
Nota: Si desea instalar una unidad de disco duro secundaria, consulte Utilizacin de funcin Serial
Ultrabay Enhanced en la pgina 101.
Cuando se inicia el soporte de rescate, se abre el espacio de trabajo Rescue and Recovery. La informacin
de ayuda de cada dispositivo est disponible en el espacio de trabajo de Rescue and Recovery. Siga
las instrucciones para completar la recuperacin.
Re|nsta|ac|n de ap||cac|ones y contro|adores de d|spos|t|vo
pre|nsta|ados
El sistema est preparado para permitir la reinstalacin de algunas aplicaciones y algunos controladores de
dispositivo instalados de fbrica.
Capitulo 5 visin general de la recuperacin 69
Re|nsta|ac|n de |as ap||cac|ones pre|nsta|adas
Para volver a instalar los programas de aplicacin seleccionados, realice lo siguiente:
1. Encienda el sistema.
2. vaya al directorio \8W1uu|8.
3. Abra la carpeta APPS. En ella hay varias subcarpetas que tienen el nombre de diversas aplicaciones
preinstaladas.
4. Abra la subcarpeta para la aplicacin que este reinstalando.
5. Efecte una doble pulsacin en Setup y, a continuacin, siga los pasos que aparecen en pantalla para
volver a instalar el programa.
Re|nsta|ac|n de contro|adores de d|spos|t|vo pre|nsta|ados
Atenc|n: Al reinstalar controladores de dispositivos se est alterando la conguracin actual del sistema.
Reinstale los controladores de dispositivos slo si es necesario corregir un problema con el sistema.
Para reinstalar un controlador de dispositivo para un dispositivo instalado en fbrica, realice los pasos
siguientes:
1. Encienda el sistema.
2. vaya al directorio \8W1uu|8.
3. Abra la carpeta DRlvERS. Dentro de la carpeta DRlvERS hay varias subcarpetas con los nombres de
los distintos dispositivos instalados en el sistema (por ejemplo, AUDlO y vlDEOj.
4. Abra la subcarpeta para el dispositivo.
5. Reinstale el controlador de dispositivo mediante uno de los metodos siguientes:
En la subcarpeta del dispositivo, busque el archivo de texto (un archivo con la extensin .txtj. El
archivo de texto contiene informacin acerca de cmo reinstalar el controlador de dispositivos.
Si la carpeta del dispositivo contiene un archivo de informacin de instalacin (un archivo con la
extensin .infj, puede utilizar el programa Aadir nuevo hardware (en el Panel de control de Windowsj
para volver a instalar el controlador de dispositivo. No todos los controladores de dispositivo se
pueden reinstalar mediante este programa. En el programa Aadir o quitar nuevo hardware, cuando
se le pregunte que controlador de dispositivos desea instalar, pulse Ut|||zar d|sco y Exam|nar. A
continuacin, seleccione el archivo de controlador de dispositivo en la subcarpeta del dispositivo.
En la subcarpeta del dispositivo, busque el archivo ejecutable (un archivo con la extensin .exej.
Efecte una doble pulsacin sobre el archivo y siga las instrucciones de la pantalla.
Atenc|n: Si necesita controladores de dispositivo actualizados, no los descargue del sitio web Windows
Update. Obtengalos de Lenovo. Para obtener ms informacin, consulte Cmo asegurarse de que los
controladores de dispositivo estn actualizados en la pgina 136.
Reso|uc|n de prob|emas de recuperac|n
Cuando no pueda acceder al espacio de trabajo de Rescue and Recovery o al entorno Windows, realice
una de las acciones siguientes:
Utilice un soporte de rescate para iniciar el espacio de trabajo de Rescue and Recovery. Consulte
Creacin y uso de un soporte de rescate en la pgina 68.
Utilice soportes de recuperacin si todos los otros metodos han fallado y necesita restaurar la unidad de
disco duro a los valores predeterminados de fbrica. Consulte Creacin y utilizacin de soportes de
recuperacin en la pgina 65.
Nota: Si no puede acceder al espacio de trabajo de Rescue and Recovery o al entorno Windows desde el
soporte de rescate o un soporte de recuperacin, es posible que no tenga establecido el dispositivo de
70 Guia del usuario
rescate (una unidad de disco duro interno, un disco, un disco duro USB u otros dispositivos externosj
como primer dispositivo de arranque en la secuencia de dispositivos de arranque. En primer lugar debe
asegurarse de que el dispositivo de rescate este establecido como primer dispositivo de arranque en la
secuencia de dispositivos de arranque del programa ThinkPad Setup. vaya al men Boot para cambiar
temporal o permanentemente la secuencia de dispositivos de arranque. Para obtener ms informacin sobre
el programa ThinkPad Setup, consulte Conguracin de ThinkPad en la pgina 117.
Es importante crear lo antes posible un soporte de rescate y un conjunto de soportes de recuperacin y
guardarlos en un lugar seguro para utilizarlo en el futuro.
V|s|n genera| de |a recuperac|n para mode|os de W|ndows 8
En este apartado se proporciona informacin sobre las soluciones de recuperacin en sistemas que tienen
preinstalado el sistema operativo Windows 8.
Actua||zac|n de| s|stema
Si el sistema no funciona correctamente y el problema puede deberse a un programa instalado
recientemente, es posible actualizar el sistema sin perder los archivos personales ni cambiar los valores.
Atenc|n: Si actualiza el sistema, los programas que se proporcionan con el sistema y los programas que
ha instalado desde Tienda Windows se volvern a instalar, pero todos los dems programas se eliminarn.
Para actualizar el sistema, haga lo siguiente:
1. Mueva el cursor a la esquina inferior derecha de la pantalla para que aparezcan los encantos. Haga clic
en Va|ores Camb|ar va|ores de PC Genera|.
2. En la seccin Actua||zar PC s|n afectar arch|vos, haga clic en Comenzar.
Reestab|ec|m|ento de |os va|ores predeterm|nados de fbr|ca de| s|stema.
Puede restablecer los valores predeterminados de fbrica del sistema. El restablecimiento del sistema
reinstalar el sistema operativo y todos los programas y valores que se incluyen con el sistema.
Atenc|n: Si restablece el sistema, se eliminarn todos los archivos y valores personales. Para evitar la
perdida de datos, realice una copia de seguridad de todos los datos que desea guardar.
Para restablecer el sistema, haga lo siguiente:
1. Mueva el cursor a la esquina inferior derecha de la pantalla para que aparezcan los encantos. Haga clic
en Va|ores Camb|ar va|ores de PC Genera|.
2. En la seccin Extraer todo y re|nsta|ar W|ndows, haga clic en Comenzar.
Opc|ones de arranque avanzadas
Las opciones de arranque avanzadas permiten cambiar los valores de arranque del sistema operativo
Windows, iniciar el sistema desde un dispositivo externo o restaurar el sistema operativo Windows desde
una imagen de sistema.
Para utilizar las opciones de arranque avanzadas, haga lo siguiente:
1. Mueva el cursor a la esquina inferior derecha de la pantalla para que aparezcan los encantos. Haga clic
en Va|ores Camb|ar va|ores de PC Genera|.
2. En la seccin Arranque avanzado, haga clic en Re|n|c|ar ahora So|uc|onar prob|emas
Opc|ones avanzadas.
3. Reinicie el sistema con las instrucciones en pantalla.
Capitulo 5 visin general de la recuperacin 71
Para obtener ms detalles acerca de las soluciones de recuperacin de los sistemas que tienen preinstalado
el sistema operativo Windows 8, consulte el sistema de informacin de ayuda del sistema operativo
Windows 8.
72 Guia del usuario
Captu|o 6. Sust|tuc|n de d|spos|t|vos
En este capitulo se proporcionan las instrucciones para instalar o sustituir hardware del sistema.
Prevencin de la electricidad esttica en la pgina 73
Sustitucin de la bateria en la pgina 73
Sustitucin de la unidad de disco duro en la pgina 77
Sustitucin del teclado en la pgina 80
Sustitucin del mdulo de memoria en la pgina 85
Sustitucin de la tarjeta LAN/WiMAX inalmbrica en la pgina 88
lnstalacin y sustitucin de la tarjeta de WAN inalmbrica en la pgina 94
Sustitucin de la tarjeta SlM en la pgina 98
Sustitucin del dispositivo Ultrabay en la pgina 99
Prevenc|n de |a e|ectr|c|dad estt|ca
La electricidad esttica, aunque sea inofensiva para el usuario, puede daar seriamente los componentes
y opciones del sistema. Un manejo inadecuado de las piezas sensibles a la electricidad esttica puede
provocar daos en la pieza. Cuando desempaquete una opcin o una CRU, no abra el paquete protector de
la electricidad esttica que contiene la pieza, hasta que las instrucciones le indiquen que debe instalarla.
Cuando manipule opciones o CRU, o cuando realice cualquier trabajo en el interior del sistema, adopte las
siguientes precauciones para evitar daos derivados de la electricidad esttica:
Limite sus movimientos. El movimiento puede generar electricidad esttica alrededor del usuario.
Maneje siempre los componentes cuidadosamente. Maneje los adaptadores, los mdulos de memoria y
otras placas del circuito por sus extremos. No toque nunca un circuito expuesto.
Evite que otros toquen los componentes.
Cuando instale una CRU o una opcin sensible a la electricidad esttica, toque durante, como minimo,
dos segundos el paquete protector de electricidad esttica que contiene la pieza con una cubierta de
ranura de expansin de metal o cualquier otra supercie metlica no pintada del sistema. Esto reduce la
electricidad esttica del paquete y del cuerpo.
Cuando sea posible, extraiga la pieza sensible a la electricidad esttica del paquete protector, e instale la
pieza sin depositarla en el suelo. Cuando esto no sea posible, coloque el embalaje de proteccin contra
electricidad esttica en una supercie suave y plana y coloque la pieza sobre la misma.
No deposite la pieza en la cubierta del sistema ni en ninguna otra supercie metlica.
Sust|tuc|n de |a batera
Antes de empezar, imprima estas instrucciones.
Este sistema solo soporta baterias especialmente diseadas para este sistema especico y fabricadas por
Lenovo o un productor autorizado. El sistema no soporta baterias no autorizadas o baterias diseadas
para otros sistemas. Si se instala una bateria no autorizada o una bateria diseada para otro sistema, el
sistema no se cargar.
Atenc|n: Lenovo no se hace responsable del rendimiento ni de la seguridad de las baterias no autorizadas,
ni tampoco otorga ninguna garantia por las anomalias o los daos derivados de su uso.
Copyright Lenovo 2012
73
Nota: Si se instala una bateria no autorizada, aparecer el siguiente mensaje: Este sistema no admite la
bateria instalada y no se cargar. Sustituya la bateria con la bateria Lenovo correcta para este sistema.
PELIGRO
S| se sust|tuye de forma |ncorrecta |a batera recargab|e, ex|ste pe||gro de exp|os|n. La batera
cont|ene una pequea cant|dad de sustanc|as da|nas. Para ev|tar pos|b|es daos:
Sust|tya|a s|o por una batera de| t|po recomendado por Lenovo.
Mantenga |a batera a|ejada de| fuego.
No |a exponga a exces|vo ca|or.
No |a exponga a| agua n| a |a ||uv|a.
No |a cortoc|rcu|te.
No |a deje caer, ap|aste, p|nche o |a someta a fuertes go|pes. E| trato o uso |ncorrecto de |as
bateras puede provocar su sobreca|entam|ento, que a su vez puede causar |a expu|s|n de
gases o ||amas de| paquete de bateras o de |a p||a t|po botn.
Sust|tuc|n de |a batera |nsta|ada en e| espac|o de batera de| s|stema
Para sustituir la bateria, realice lo siguiente:
1. Apague el sistema o entre en modalidad de hibernacin. Luego desconecte el adaptador de
alimentacin de CA y todos los cables del sistema.
2. Cierre la pantalla del sistema y coloque el sistema boca abajo.
3. Desbloquee el pestillo de la bateria deslizndolo a la posicin de desbloqueo 1 . Sosteniendo el
mecanismo de cierre en la posicin de desbloqueo, extraiga la bateria 2 .
74 Guia del usuario
4. lnstale una bateria completamente cargada hasta que encaje en su lugar con un chasquido.
5. Deslice el mecanismo de cierre de la bateria hasta la posicin de bloqueo.
6. Coloque de nuevo el sistema en la posicin habitual. vuelva a conectar el adaptador de alimentacin de
CA y todos los cables.
Ut|||zac|n de |a batera de v|da extend|da
Para aumentar la vida de la bateria hay disponible una opcin de bateria de vida extendida. Puede
conectarla al conector de estacin de acoplamiento del sistema de la siguiente forma:
1. Apague el sistema o entre en modalidad de hibernacin. Luego desconecte el adaptador de
alimentacin de CA y todos los cables del sistema.
2. Cierre la pantalla del sistema y coloque el sistema boca abajo.
3. Alinee la bateria de vida extendida con la parte inferior del sistema tal como se muestra y conecte
rmemente la bateria.
Capitulo 6 Sustitucin de dispositivos 75
4. Deslice el mecanismo de cierre de la bateria hasta la posicin de bloqueo.
5. Coloque de nuevo el sistema en la posicin habitual. vuelva a conectar el adaptador de alimentacin de
CA y todos los cables.
Para extraer la bateria de vida extendida, efecte lo siguiente:
1. Apague el sistema o entre en modalidad de hibernacin. Luego desconecte el adaptador de
alimentacin de CA y todos los cables del sistema.
2. Cierre la pantalla del sistema y coloque el sistema boca abajo.
76 Guia del usuario
3. Desbloquee el mecanismo de cierre de la bateria.
4. Presione el mecanismo de cierre como se muestra y extraiga la bateria.
5. Coloque de nuevo el sistema en la posicin habitual. vuelva a conectar el adaptador de alimentacin de
CA y todos los cables.
Sust|tuc|n de |a un|dad de d|sco duro
Antes de empezar, imprima estas instrucciones.
Notas: La unidad de disco duro o la unidad de estado slido es muy sensible. El manejo incorrecto de la
misma puede producir daos y la perdida permanente de datos. Observe las siguientes directrices:
Sustituya la unidad de disco duro o unidad de estado slido slo si la actualiza o la repara. Los
conectores y la ranura de la unidad de disco duro o unidad de estado slido no estn diseados para
cambios frecuentes ni para el cambio de unidades.
No deje caer la unidad ni le de golpes. Coloque la unidad sobre un material, como por ejemplo un pao
suave, que absorba el impacto fisico.
No ejerza presin sobre la cubierta de la unidad.
No toque el conector.
Capitulo 6 Sustitucin de dispositivos 77
Antes de extraer la unidad de disco duro, realice una copia de seguridad de toda la informacin el
y, a continuacin, apague el sistema.
No extraiga nunca la unidad mientras el sistema est funcionando, en modalidad de suspensin o en
modalidad de hibernacin.
Para sustituir la unidad de disco duro o unidad de estado slido, haga lo siguiente:
1. Apague el sistema; a continuacin, desconecte el adaptador de alimentacin de CA y todos los cables
del sistema.
2. Cierre la pantalla del sistema y coloque el sistema boca abajo.
3. Retire la bateria. Consulte Sustitucin de la bateria en la pgina 73.
4. Suelte el tornillo que ja la cubierta a la ranura.
5. Extraiga la cubierta de la ranura.
6. Retire la unidad de disco duro o la unida de estado slido tirando de la pestaa.
78 Guia del usuario
7. Separe los rieles de goma laterales de la unidad de disco duro o los rieles del espaciador laterales de
la unidad de estado slido.
8. Conecte los rieles de goma laterales a la nueva unidad de disco duro o los rieles del espaciador laterales
a la unidad de estado slido nueva.
9. lnserte la unidad de disco duro o la unidad de estado slido en la ranura y, a continuacin, presinela
rmemente en su lugar.
Capitulo 6 Sustitucin de dispositivos 79
10. vuelva a instalar la cubierta de la ranura.
11. vuelva a colocar el tornillo.
12. vuelva a instalar la bateria. Consulte Sustitucin de la bateria en la pgina 73.
13. Coloque de nuevo el sistema en la posicin habitual. vuelva a conectar el adaptador de alimentacin de
CA y todos los cables.
Sust|tuc|n de| tec|ado
Antes de empezar, imprima estas instrucciones.
80 Guia del usuario
PELIGRO
La corr|ente e|ctr|ca de cab|es de a||mentac|n, cab|es te|efn|cos y cab|es de comun|cac|ones
es pe||grosa. Para ev|tar r|esgos de descargas, desconecte |os cab|es antes de abr|r |a cub|erta
de esta ranura.
Extracc|n de| tec|ado
Para extraer el teclado, haga lo siguiente:
1. Apague el sistema; a continuacin, desconecte el adaptador de alimentacin de CA y todos los cables
del sistema. Espere de tres a cinco minutos para que el sistema se enfrie.
2. Cierre la pantalla del sistema y coloque el sistema boca abajo.
3. Retire la bateria. Consulte Sustitucin de la bateria en la pgina 73.
4. Aoje los tornillos de la cubierta de la ranura de memoria 1 , a continuacin, extraiga la cubierta 2 .
5. Extraiga los tornillos que jan el teclado.
6. voltee el sistema y abra la pantalla.
7. Presione con fuerza en la direccin que muestran las echas 1 para desbloquear el lateral frontal
del teclado. El teclado se elevar ligeramente 2 .
Capitulo 6 Sustitucin de dispositivos 81
8. Levante cuidadosamente el teclado hasta que pueda ver cmo est conectado. Sostenga el teclado
sobre el sistema y, a continuacin, desconecte el conector 1 . Extraiga el teclado 2 .
Insta|ac|n de| tec|ado
Para instalar el teclado, haga lo siguiente:
1. Conecte el conector.
82 Guia del usuario
2. lnserte el teclado. Asegrese de que los bordes posteriores del teclado se encuentran bajo el marco, tal
como muestran las echas.
3. Deslice el teclado en la direccin que muestran las echas.
Capitulo 6 Sustitucin de dispositivos 83
4. Cierre la pantalla del sistema y coloque el sistema boca abajo. vuelva a instalar los tornillos.
5. Coloque la cubierta de la ranura de memoria de nuevo en su lugar 1 , cierre la cubierta 2 y a
continuacin atornille los tornillos 3 .
6. vuelva a instalar la bateria. Consulte Sustitucin de la bateria en la pgina 73.
84 Guia del usuario
7. Coloque de nuevo el sistema en la posicin habitual. vuelva a conectar el adaptador de alimentacin de
CA y todos los cables.
Sust|tuc|n de| mdu|o de memor|a
Antes de empezar, imprima estas instrucciones.
Ampliar la capacidad de memoria es un metodo ecaz para que los programas se ejecuten con mayor
rapidez. Puede ampliar la cantidad de memoria del sistema instalando un mdulo de memoria, disponible
como opcin, de memoria dual en linea (DDR3j pequeo no almacenado en el almacenamiento intermedio
de memoria de acceso aleatorio dinmico sincrono (SDRAMj de doble velocidad de datos tres (SO-DlMMj
en la ranura de memoria del sistema.
Al sustituir la memoria, asegrese de tomar las precauciones.
Nota: La velocidad de operacin del mdulo de memoria depende de la conguracin del sistema. En
algunas condiciones, es posible que la memoria del sistema no pueda funcionar a la velocidad mxima.
Atenc|n: Antes de empezar a instalar un mdulo de memoria, toque una mesa metlica o un objeto
metlico con toma de tierra. Esta accin reduce la electricidad esttica de su cuerpo. La electricidad
esttica podria daar el mdulo de memoria.
Utilice un mdulo de memoria no almacenado en el almacenamiento intermedio de DRAM sincrona
PC3-12800 DDR3 en el sistema. Si instala un mdulo de memoria no soportado por el sistema, el sistema
puede emitir un pitido, y es posible que no se inicie o no funcione correctamente. Puede adquirir la opcin
de memoria apropiada al distribuidor de Lenovo o a un representante de marketing.
Sust|tuc|n de memor|a en |a ranura en |a parte |nfer|or de| s|stema
El sistema tiene dos ranuras de memoria: una debajo del teclado y otra en la parte inferior del sistema. Para
sustituir el mdulo de memoria, siga el procedimiento siguiente:
1. Apague el sistema; a continuacin, desconecte el adaptador de alimentacin de CA y todos los cables
del sistema.
2. Cierre la pantalla del sistema y coloque el sistema boca abajo.
3. Retire la bateria. Consulte Sustitucin de la bateria en la pgina 73.
4. Aoje los tornillos de la cubierta de la ranura de memoria 1 y, a continuacin, extraiga la cubierta 2 .
Si ya hay un mdulo de memoria instalado en la ranura de memoria, extrigalo para sustituirlo por el
nuevo, presionando hacia afuera los mecanismos de cierre de ambos bordes del socket al mismo
tiempo 1 . Asegrese de guardarlo para utilizarlo en el futuro 2 .
Capitulo 6 Sustitucin de dispositivos 85
5. Busque la muesca en el lateral del borde con contactos del mdulo de memoria que est instalando.
Nota: para evitar que se dae el mdulo de memoria, no toque el borde con contactos.
6. Con el extremo del mdulo de memoria que tiene la muesca hacia el costado del borde con contactos
del socket, inserte el mdulo de memoria en el socket en un ngulo de aproximadamente 20 grados 1 ;
luego presinelo rmemente 2 .
7. Gire el mdulo de memoria hacia abajo hasta que encaje en su sitio.
8. Asegrese de que el mdulo de memoria quede jado rmemente en la ranura y no se pueda mover
con facilidad.
9. Coloque la cubierta de la ranura de memoria de nuevo en su lugar 1 , cierre la cubierta 2 y a
continuacin atornille los tornillos 3 .
86 Guia del usuario
10. vuelva a instalar la bateria. Consulte Sustitucin de la bateria en la pgina 73.
Sust|tuc|n de memor|a en |a ranura debajo de| tec|ado
1. Apague el sistema; a continuacin, desconecte el adaptador de alimentacin de CA y todos los cables
del sistema.
2. Cierre la pantalla del sistema y coloque el sistema boca abajo.
3. Retire la bateria. Consulte Sustitucin de la bateria en la pgina 73.
4. Extraiga el teclado. Consulte Sustitucin del teclado en la pgina 80.
5. Levante la lmina de aislamiento 1 para ver la ranura de memoria. Si ya hay un mdulo de memoria
instalado en la ranura de memoria, presionando hacia afuera los mecanismos de cierre de ambos
bordes del socket al mismo tiempo 2 y retirelo 3 para hacer espacio para uno nuevo. Asegrese de
guardarlo para utilizarlo en el futuro.
6. Busque la muesca en el lateral del borde con contactos del mdulo de memoria que est instalando.
Atenc|n: para evitar que se dae el mdulo de memoria, no toque el borde con contactos.
7. Colocando el extremo del mdulo de memoria que tiene la muesca hacia el lateral del borde con
contactos del socket, inserte el mdulo de memoria 1 en el socket inferior en un ngulo de
aproximadamente 20 grados y, a continuacin, presinelo con rmeza hacia adentro 2 .
Capitulo 6 Sustitucin de dispositivos 87
Nota: Si instala un mdulo de memoria solamente en una de las dos ranuras de memoria, instlelo en
la ranura ubicada debajo del teclado.
8. Gire el mdulo de memoria hacia abajo hasta que encaje en su sitio.
9. Asegrese de que el mdulo de memoria quede jado rmemente en la ranura y no se pueda mover
con facilidad.
10. vuelva a instalar el teclado. Consulte Sustitucin del teclado en la pgina 80.
11. vuelva a instalar la bateria. Consulte Sustitucin de la bateria en la pgina 73.
Para asegurarse de que el mdulo de memoria est instalado correctamente, haga lo siguiente:
1. Encienda el sistema.
2. Cuando se visualice la pantalla con el logotipo, pulse la tecla F1. Se abre el men principal del programa
ThinkPad Setup. El elemento Insta||ed memory muestra la cantidad total de memoria instalada en
el sistema.
Sust|tuc|n de |a tarjeta LAN/W|MAX |na|mbr|ca
Antes de empezar, imprima estas instrucciones.
PELIGRO
La corr|ente e|ctr|ca de cab|es de a||mentac|n, cab|es te|efn|cos y cab|es de comun|cac|ones
es pe||grosa. Para ev|tar r|esgos de descargas, desconecte |os cab|es antes de abr|r |a cub|erta
de esta ranura.
Atenc|n: antes de empezar a instalar una Mini-Tarjeta PCl Express, toque una mesa metlica o un objeto
metlico en contacto con el suelo. Esta accin reduce la electricidad esttica de su cuerpo. La electricidad
esttica podria daar la tarjeta.
88 Guia del usuario
Sust|tuc|n de una M|n|-Tarjeta PCI Express con dos conectores
1. Apague el sistema; a continuacin, desconecte el adaptador de alimentacin de CA y todos los cables
del sistema. Espere de tres a cinco minutos para que el sistema se enfrie.
2. Cierre la pantalla del sistema y coloque el sistema boca abajo.
3. Retire la bateria. Consulte Sustitucin de la bateria en la pgina 73.
4. Extraiga el teclado. Consulte Sustitucin del teclado en la pgina 80.
5. Si se incluye con la nueva tarjeta una herramienta para extraer conectores en el paquete, utilicela para
desconectar los cables de la tarjeta. Si no se incluye una herramienta de este tipo, desconecte los
cables tomando los conectores con los dedos y desenchufndolos con cuidado.
6. Retire el tornillo 1 . La tarjeta saldr hacia afuera 2 .
Capitulo 6 Sustitucin de dispositivos 89
7. Extraiga la tarjeta.
8. Alinee el borde con contactos de la nueva Mini-Tarjeta PCl Express con el contacto del socket
correspondiente del sistema.
Nota: si la nueva Mini-Tarjeta PCl Express tiene dos conectores, como en la siguiente ilustracin, ponga
el cable blanco dentro del tubo de proteccin del cable.
90 Guia del usuario
9. Gire la tarjeta hasta que la pueda encajar en su lugar presionando la parte superior de los conectores 1 .
Fije la tarjeta con el tornillo 2 .
10. Conecte los cables a la nueva Mini-Tarjeta PCl Express. Asegrese de conectar el cable gris al conector
marcado como MAlN o M en la tarjeta y el cable negro al conector marcado como AUX o A.
Nota: si la nueva Mini-Tarjeta PCl Express tiene tres conectores, asegrese de conectar el cable gris
al conector marcado como TR1 de la tarjeta, y el cable negro al conector marcado como TR2. Si
conecta alguno de estos dos cables al conector central, la velocidad de conexin ser ms lenta.
11. vuelva a instalar el teclado. Consulte Sustitucin del teclado en la pgina 80.
12. vuelva a instalar la bateria. Consulte Sustitucin de la bateria en la pgina 73.
13. Coloque de nuevo el sistema en la posicin habitual. vuelva a conectar el adaptador de alimentacin de
CA y todos los cables.
Sust|tuc|n de una M|n|-Tarjeta PCI Express con tres conectores
Si el sistema tiene una caracteristica MlMO (Multiple lnput Multiple Outputj, se proporcionar con el sistema
una Mini-Tarjeta PCl Express con tres conectores. Para sustituir la tarjeta para la caracteristica MlMO,
haga lo siguiente:
1. Apague el sistema; a continuacin, desconecte el adaptador de alimentacin de CA y todos los cables
del sistema. Espere de tres a cinco minutos para que el sistema se enfrie.
2. Cierre la pantalla del sistema y coloque el sistema boca abajo.
3. Retire la bateria. Consulte Sustitucin de la bateria en la pgina 73.
4. Extraiga el teclado. Consulte Sustitucin del teclado en la pgina 80.
Capitulo 6 Sustitucin de dispositivos 91
5. Si se incluye con la nueva tarjeta una herramienta para extraer conectores en el paquete, utilicela para
desconectar los cables de la tarjeta. Si no se incluye una herramienta de este tipo, desconecte los
cables tomando los conectores con los dedos y desenchufndolos con cuidado.
6. Retire el tornillo 1 . La tarjeta saldr hacia afuera 2 . A continuacin, extraiga la tarjeta.
7. Extraiga la tarjeta.
92 Guia del usuario
8. Alinee el borde con contactos de la nueva tarjeta con el contacto del socket correspondiente del
sistema 1 .
Nota: si la nueva Mini-Tarjeta PCl Express tiene dos conectores, como en la siguiente ilustracin, ponga
el cable blanco dentro del tubo de proteccin del cable.
9. Gire la tarjeta hasta que la pueda encajar en su lugar presionando la parte superior de los conectores 1 .
Fije la tarjeta con el tornillo 2 .
Capitulo 6 Sustitucin de dispositivos 93
10. Conecte los cables a la nueva Mini-Tarjeta PCl Express. Asegrese de conectar el cable gris al conector
marcado como TR1 en la tarjeta, el cable blanco al conector marcado como RO o TR3 (centroj y el
cable negro al conector marcado como TR2.
11. vuelva a instalar el teclado. Consulte Sustitucin del teclado en la pgina 80.
12. vuelva a instalar la bateria. Consulte Sustitucin de la bateria en la pgina 73.
13. Coloque de nuevo el sistema en la posicin habitual. vuelva a conectar el adaptador de alimentacin de
CA y todos los cables.
Insta|ac|n y sust|tuc|n de |a tarjeta de WAN |na|mbr|ca
Antes de empezar, imprima estas instrucciones.
PELIGRO
La corr|ente e|ctr|ca de cab|es de a||mentac|n, cab|es te|efn|cos y cab|es de comun|cac|ones
es pe||grosa. Para ev|tar r|esgos de descargas, desconecte |os cab|es antes de abr|r |a cub|erta
de esta ranura.
Atenc|n: Antes de empezar a instalar una tarjeta WAN inalmbrica, toque una mesa metlica o un objeto
metlico en contacto con el suelo. Esta accin reduce la electricidad esttica de su cuerpo. La electricidad
esttica podria daar la tarjeta.
Para sustituir o instalar la tarjeta WAN inalmbrica, siga estos pasos:
1. Apague el sistema; a continuacin, desconecte el adaptador de alimentacin de CA y todos los cables
del sistema. Espere de tres a cinco minutos para que el sistema se enfrie.
2. Cierre la pantalla del sistema y coloque el sistema boca abajo.
3. Retire la bateria. Consulte Sustitucin de la bateria en la pgina 73.
94 Guia del usuario
4. Aoje los tornillos de la cubierta de la ranura de memoria 1 , a continuacin, extraiga la cubierta 2 .
5. Si se incluye con la nueva tarjeta una herramienta para extraer conectores en el paquete, utilicela para
desconectar los cables de la tarjeta. Si no se incluye una herramienta de este tipo, desconecte los
cables tomando los conectores con los dedos y desenchufndolos con cuidado.
6. Retire el tornillo 1 . La tarjeta saldr hacia afuera 2 .
Nota: En funcin de la conguracin del sistema, es posible que la tarjeta slo tenga un conector.
Capitulo 6 Sustitucin de dispositivos 95
7. Extraiga la tarjeta.
96 Guia del usuario
8. Alinee el borde con contactos de la nueva tarjeta WAN inalmbrica con el socket correspondiente.
9. Gire la tarjeta hasta que la pueda encajar en su lugar presionando la parte superior de cada conector 1 .
Fije la tarjeta con el tornillo 2 .
Nota: En funcin de la conguracin del sistema, es posible que la tarjeta slo tenga un conector.
Capitulo 6 Sustitucin de dispositivos 97
10. Conecte los cables a la nueva tarjeta de WAN inalmbrica.
11. Coloque la cubierta de la ranura de memoria de nuevo en su lugar 1 , cierre la cubierta 2 y a
continuacin atornille los tornillos 3 .
12. vuelva a instalar la bateria. Consulte Sustitucin de la bateria en la pgina 73.
13. Coloque de nuevo el sistema en la posicin habitual. vuelva a conectar el adaptador de alimentacin de
CA y todos los cables.
Sust|tuc|n de |a tarjeta SIM
Antes de empezar, imprima estas instrucciones.
Es posible que el sistema requiera una tarjeta SlM para establecer conexiones de WAN inalmbricas. En
funcin del pais de entrega, es posible que la tarjeta SlM ya este instalada en el sistema o forme parte
del contenido del envio que venia con el sistema.
Si encuentra una tarjeta SlM incluida en el contenido del envio, una tarjeta de relleno estar instalada en la
ranura de tarjeta SlM. A continuacin, contine con las siguientes instrucciones.
Nota: La tarjeta SlM est identicada mediante un chip lC en una de las caras de la tarjeta.
Para sustituir la tarjeta SlM, haga lo siguiente:
1. Apague el sistema; a continuacin, desconecte el adaptador de alimentacin de CA y todos los cables
del sistema.
98 Guia del usuario
2. Cierre la pantalla del sistema y coloque el sistema boca abajo.
3. Retire la bateria. Consulte Sustitucin de la bateria en la pgina 73.
4. Ubique la ranura de tarjeta SlM en el interior del compartimento de la bateria. Tire ligeramente de la
pestaa que sobresale de la ranura hasta que se detenga 1 . La tarjeta saldr parcialmente de la
ranura. Extraiga la tarjeta 2 .
5. Sostenga la nueva tarjeta con el contacto de metal hacia arriba y hacia la ranura primero. A
continuacin, inserte la nueva tarjeta SlM rmemente en la ranura hasta que oiga un chasquido.
Nota: Asegrese de insertar la tarjeta SlM hasta el fondo de la ranura.
6. vuelva a poner la bateria en su sitio, coloque el sistema boca arriba y vuelva a conectar los cables.
Para obtener ms informacin acerca de cmo volver a instalar la bateria, consulte Sustitucin de
la bateria en la pgina 73.
Sust|tuc|n de| d|spos|t|vo U|trabay
Antes de empezar, imprima estas instrucciones.
Para reemplazar el dispositivo Ultrabay, realice lo siguiente:
Capitulo 6 Sustitucin de dispositivos 99
1. Apague el sistema; a continuacin, desconecte el adaptador de alimentacin de CA y todos los cables
del sistema.
2. Desbloquee el mecanismo de cierre de bloqueo de la bahia 1 deslizndolo hacia la parte superior.
Manteniendo el mecanismo de cierre de bloqueo de la bahia en la posicin de desbloqueo, deslice el
mecanismo de cierre de expulsin de la bahia 2 hacia la izquierda y, a continuacin, tire hacia fuera
del dispositivo Ultrabay 3 .
3. lnserte el dispositivo sustituible en la bahia; a continuacin, empuje el dispositivo con rmeza hasta que
quede jado en el conector.
100 Guia del usuario
Captu|o 7. Cmo mejorar e| s|stema
Este apartado proporciona informacin acerca de la instalacin de los dispositivos y acerca de cmo
beneciarse de las caracteristicas de alta tecnologia del sistema.
Bsqueda de opciones de ThinkPad en la pgina 101
Utilizacin de funcin Serial Ultrabay Enhanced en la pgina 101
Replicadores de puertos y estaciones de acoplamiento ThinkPad en la pgina 104
Bsqueda de opc|ones de Th|nkPad
Si desea ampliar las capacidades del sistema, Lenovo tiene una serie de accesorios y actualizaciones de
hardware para satisfacer sus necesidades. Las opciones incluyen mdulos de memoria, dispositivos
de almacenamiento, tarjetas de red y duplicadores de puertos, baterias, adaptadores de alimentacin,
impresoras, escneres, teclados, ratones y ms.
Puede realizar sus compras en Lenovo 24 horas al dia, 7 dias a la semana, directamente a traves de la World
Wide Web. Todo lo que necesita es una conexin a lnternet y una tarjeta de credito.
Para realizar sus compras en Lenovo, vaya a:
http://www.lenovo.com/accessories/services/index.html
Ut|||zac|n de func|n Ser|a| U|trabay Enhanced
Utilice la bahia Serial Ultrabay Enhanced para instalar dispositivos, como por ejemplo una unidad de
grabacin mltiple, una unidad DvD-ROM y una unidad de disco duro. Se encuentran disponibles varios
dispositivos Serial Ultrabay Enhanced como opciones en http://www.lenovo.com/accessories.
Notas:
Segn el modelo del sistema, la bahia Serial Ultrabay Enhanced del sistema soporta:
Dispositivo Serial Ultrabay Slim de 9,5 mm de grosor
Dispositivo Serial Ultrabay Enhanced de 12,7 mm de grosor
Puede insertar uno de los dispositivos indicados anteriormente en la bahia Serial Ultrabay Enhanced
del sistema en una de las siguientes condiciones:
El sistema est apagado. Consulte Sustitucin del dispositivo Ultrabay en la pgina 99.
El sistema est funcionando o en modalidad de suspensin. Consulte Realizacin de intercambio en
caliente o templado en la pgina 101.
Rea||zac|n de |ntercamb|o en ca||ente o temp|ado
El sistema soporta intercambio en caliente y templado para dispositivos Ultrabay.
Rea||zac|n de un |ntercamb|o en ca||ente
Realizar un intercambio en caliente signica conectar, extraer o volver a conectar un dispositivo mientras el
sistema est en funcionamiento.
Notas:
No se admite el intercambio en caliente cuando el sistema est acoplado o cuando se instale la bateria de
vida extendida.
Copyright Lenovo 2012
101
Si se ha establecido una unidad de disco duro, no podr intercambiar en caliente la unidad. En primer
lugar, elimine la contrasea de disco duro y, a continuacin, realice el intercambio en caliente.
Para intercambiar en caliente el dispositivo de la Ultrabay, realice lo siguiente:
1. Pulse el icono triangular en la barra de tareas para mostrar iconos ocultos, luego pulse el icono Qu|tar
hardware con segur|dad y expu|sar soporte, luego detenga el dispositivo.
2. Retire e inserte el dispositivo Ultrabay como se introdujo en Sustitucin del dispositivo Ultrabay
en la pgina 99.
Rea||zac|n de un |ntercamb|o en temp|ado
Realizar un intercambio en templado signica conectar, extraer o volver a conectar un dispositivo mientras el
sistema est en modalidad de suspensin.
Para intercambiar en templado el dispositivo de la Ultrabay, realice lo siguiente:
1. Pulse Fn+F4 para poner el sistema en modalidad de suspensin.
2. Retire e inserte el dispositivo Ultrabay como se introdujo en Sustitucin del dispositivo Ultrabay
en la pgina 99.
3. Pulse la tecla Fn para volver de la modalidad de suspensin.
Insta|ac|n de una un|dad de d|sco duro secundar|a
Puede aumentar la capacidad del sistema instalando una segunda unidad de disco duro mediante el
ThinkPad Serial Hard Drive Bay Adapter lll de 12,7 mm.
ThinkPad Serial Hard Drive Bay Adapter llll de 12,7 mm, disponible como opcin, soporta las siguientes
unidades:
Unidad de disco duro de 2,5 pulgadas (9,5 mm de altura o 7 mm de alturaj
Unidad de estado slido de 2,5 pulgadas (7 mm de alturaj
Para instalar una unidad de disco duro secundaria, siga estos pasos:
Atenc|n: sustituya una unidad de disco duro slo si la est actualizando o la va a mandar a reparar. La
sustitucin frecuente de la unidad de disco duro puede daar la unidad y la bahia.
1. Desconecte el dispositivo Serial Ultrabay Slim device o Serial Ultrabay Enhanced del sistema. Consulte
Sustitucin de la unidad de disco duro en la pgina 77.
2. Abra el tope de la unidad de disco duro en ThinkPad Serial ATA Hard Drive Bay Adapter lll de 12,7 mm.
102 Guia del usuario
3. lnserte la unidad de disco duro con la etiqueta hacia arriba.
Nota: si la unidad de disco duro tiene una cinta sujetadora, asegrese de no dejarla debajo de la unidad.
4. Asegrese de que la unidad de disco duro est conectada rmemente.
5. Cierre el tope de la unidad de disco duro.
Capitulo 7 Cmo mejorar el sistema 103
6. lnserte el ThinkPad Serial ATA Hard Drive Bay Adapter lll de 12,7 mm en la bahia Serial Ultrabay
Enhanced.
Notas: Si instala la unidad de disco duro secundaria mediante intercambio en caliente o intercambio en
templado, y la unidad de disco duro est protegida por una contrasea, no puede acceder a la unidad
justo despues de insertar el adaptador en la bahia. Para acceder a este, efecte lo siguiente:
a. Ponga el sistema en modalidad de hibernacin. Puede que tenga que esperar un rato hasta que el
sistema entre en modalidad de hibernacin.
b. Pulse el botn de encendido para volver al funcionamiento normal. El icono de contrasea de
disco duro se muestra en la pantalla.
c. Escriba la contrasea. Ahora puede acceder a la unidad de disco duro.
Rep||cadores de puertos y estac|ones de acop|am|ento Th|nkPad
En funcin del modelo, el sistema puede soportar los siguientes replicadores de puertos o estaciones
de acoplamiento:
ThinkPad Port Replicator Series 3
ThinkPad Port Replicator Series 3 with USB 3.0
ThinkPad Mini Dock Series 3
ThinkPad Mini Dock Series 3 with USB 3.0
ThinkPad Mini Dock Plus Series 3
ThinkPad Mini Dock Plus Series 3 with USB 3.0
Conecte el sistema a uno de los siguientes replicadores de puertos o estaciones de acoplamiento para
expandir la capacidad de trabajo.
Cuando el sistema este conectado al replicador de puertos o unidad de acoplamiento, no levante nunca el
conjunto sujetndolo slo por el sistema. Sujete siempre todo el conjunto.
V|sta fronta|
Th|nkPad Port Rep||cator Ser|es 3 y Th|nkPad Port Rep||cator Ser|es 3 w|th USB 3.0
1 Botn de encend|do: pulse el botn de encendido para encender o apagar el sistema.
104 Guia del usuario
2 Botn de expu|s|n: pulse el botn de expulsin para liberar al sistema del replicador de puertos.
3 Ajustador des||zante: use el ajustador deslizante como una guia para alinear el conector de estacin de
acoplamiento en el sistema cuando conecta el replicador de puertos.
4 Conector de estac|n de acop|am|ento: este es el lugar donde se conecta el sistema.
Th|nkPad M|n| Dock Ser|es 3 y Th|nkPad M|n| Dock Ser|es 3 w|th USB 3.0
1 Botn de encend|do: pulse el botn de encendido para encender o apagar el sistema.
2 Ind|cador de b|oqueo de tec|a: el indicador se ilumina cuando el botn de expulsin est bloqueado.
Cuando la llave de bloqueo del sistema est en la posicin de bloqueo, el botn de expulsin de la estacin
de acoplamiento est bloqueado; no se puede conectar ni desconectar el sistema.
3 Ind|cador de estac|n de acop|am|ento: este indicador se ilumina cuando el sistema est acoplado.
4 Botn de expu|s|n: pulse el botn de expulsin para liberar al sistema de la estacin de acoplamiento.
5 Ajustador des||zante: use el ajustador deslizante como una guia para alinear el conector de estacin de
acoplamiento en el sistema cuando conecta la estacin de acoplamiento.
6 Conector de estac|n de acop|am|ento: este es el lugar donde se conecta el sistema.
T L|ave de b|oqueo de s|stema: use la llave de bloqueo de sistema para bloquear el botn de expulsin.
Cuando se bloquea el botn de expulsin, no puede conectar ni desconectar el sistema.
Capitulo 7 Cmo mejorar el sistema 105
Th|nkPad M|n| Dock P|us Ser|es 3 y Th|nkPad M|n| Dock P|us Ser|es 3 w|th USB 3.0
1 Botn de encend|do: pulse el botn de encendido para encender o apagar el sistema.
2 Ind|cador de b|oqueo de tec|a: el indicador se ilumina cuando el botn de expulsin est bloqueado.
Cuando la llave de bloqueo del sistema est en la posicin de bloqueo, el botn de expulsin de la estacin
de acoplamiento est bloqueado; no se puede conectar ni desconectar el sistema.
3 Ind|cador de estac|n de acop|am|ento: este indicador se ilumina cuando el sistema est acoplado.
4 Botn de expu|s|n: pulse el botn de expulsin para liberar al sistema de la estacin de acoplamiento.
5 Ajustador des||zante: use el ajustador deslizante como una guia para alinear el conector de estacin de
acoplamiento en el sistema cuando conecta la estacin de acoplamiento.
6 Conector de estac|n de acop|am|ento: este es el lugar donde se conecta el sistema.
T L|ave de b|oqueo de s|stema: use la llave de bloqueo de sistema para bloquear el botn de expulsin.
Cuando se bloquea el botn de expulsin, no puede conectar ni desconectar el sistema.
8 Conector de m|crfono: 1/8 de pulgada (3,5 mmj de dimetro. selo para conectar un micrfono
externo.
9 Conector de aur|cu|ar: 1/8 de pulgada (3,5 mmj de dimetro. selo para conectar auriculares externos.
106 Guia del usuario
V|sta poster|or
Th|nkPad Port Rep||cator Ser|es 3 y Th|nkPad Port Rep||cator Ser|es 3 w|th USB 3.0
1 Conector de a||mentac|n: conecte el adaptador de alimentacin de CA.
2 Conector Ethernet: conecte el replicador de puertos a una LAN Ethernet. El indicador del conector es
el mismo que el del sistema.
3 Conectores USB 2.0: conecta dispositivos compatibles con USB 2.0.
4 Conector USB 2.0 (en ThinkPad Port Replicator Series 3j o conector USB 3.0 (en ThinkPad Port
Replicator Series 3 with USB 3.0j: conecte dispositivos USB compatibles.
5 Conector de mon|tor externo: conecta un monitor externo.
6 Cerradura de segur|dad: use un candado de cable de seguridad que se ajusta a esta cerradura para
bloquear el replicador de puertos a un objeto jo para protegerlo contra robos.
Th|nkPad M|n| Dock Ser|es 3 y Th|nkPad M|n| Dock Ser|es 3 w|th USB 3.0
1 Conector de a||mentac|n: conecte el adaptador de alimentacin de CA.
Capitulo 7 Cmo mejorar el sistema 107
2 Conector de D|sp|ayPort: conecte un dispositivo de pantalla.
3 Conector DVI: conecte un monitor que admite Dvl de enlace nico.
Nota: El conector Dvl slo proporciona una interfaz digital. Este conector se puede utilizar solamente con
un sistema que soporte conexin Dvl establecida mediante estaciones de acoplamiento.
4 Conector de aur|cu|ar: 1/8 de pulgada (3,5 mmj de dimetro. selo para conectar auriculares externos.
5 Conector de m|crfono: 1/8 de pulgada (3,5 mmj de dimetro. selo para conectar un micrfono
externo.
6 Conector Ethernet: conecte el replicador de puertos a una LAN Ethernet. El indicador del conector es
el mismo que el del sistema.
T Conectores USB 2.0: conecta dispositivos compatibles con USB 2.0.
8 Conector USB 2.0 (en ThinkPad Mini Dock Series 3j o conector USB 3.0 (en ThinkPad Mini Dock Series
3 with USB 3.0j: conecte dispositivos USB compatibles.
9 Conector de mon|tor externo: conecta un monitor externo.
10 Cerradura de segur|dad: use un candado de cable de seguridad que se ajusta a esta cerradura para
bloquear el replicador de puertos a un objeto jo para protegerlo contra robos.
Th|nkPad M|n| Dock P|us Ser|es 3 y Th|nkPad M|n| Dock P|us Ser|es 3 w|th USB 3.0
1 3 Conector de D|sp|ayPort: conecta un dispositivo de pantalla.
2 4 Conector DVI: conecta un monitor que admite Dvl de enlace nico.
Nota: El conector Dvl slo proporciona una interfaz digital. Este conector se puede utilizar solamente con
un sistema que soporte conexin Dvl establecida mediante estaciones de acoplamiento.
5 Conector Ethernet: conecte el replicador de puertos a una LAN Ethernet. El indicador del conector es
el mismo que el del sistema.
6 Conectores USB 2.0: conecta dispositivos compatibles con USB 2.0.
108 Guia del usuario
T Conector de a||mentac|n: conecte el adaptador de alimentacin de CA.
Nota: Para ThinkPad Mini Dock Plus Series 3 (170 Wj y ThinkPad Mini Dock Plus Series 3 with USB 3.0 (170
Wj, use el adaptador de alimentacin de CA enviado con el sistema.
8 Conector eSATA o conector USB 3.0: para ThinkPad Mini Dock Plus Series 3, este es un conector
eSATA para al conexin de un dispositivo eSATA. Para ThinkPad Mini Dock Plus Series 3 with USB 3.0, este
es un conector USB 3.0 para la conexin de dispositivos USB compatibles.
9 Conector de mon|tor externo: conecta un monitor externo.
10 Cerradura de segur|dad: use un candado de cable de seguridad que se ajusta a esta cerradura para
bloquear el replicador de puertos a un objeto jo para protegerlo contra robos.
Nota: Si conecta el sistema a un replicador de puertos o estacin de acoplamiento y usa un conector
Ethernet o un conector de monitor externo, utilice el conector Ethernet o el conector de monitor externo en
el replicador de puertos o la estacin de acoplamiento, no uno del sistema.
Conex|n de un rep||cador de puertos o estac|n de acop|am|ento
Th|nkPad
Para conectar el sistema a un replicador de puertos ThinkPad soportado o una estacin de acoplamiento,
haga lo siguiente:
Notas:
Antes de conectar el sistema a un replicador de puertos ThinkPad soportado o estacin de acoplamiento,
desconecte el adaptador de alimentacin de CA del sistema.
Si el sistema est en funcionamiento, asegrese de que haya nalizado cualquier operacin que
impliquen dispositivos conectados a un conector USB. Asegrese tambien de que cualquier conexin
a un conector Ethernet se haya desconectado.
Las ilustraciones siguientes corresponden a la unidad ThinkPad Mini Dock Series 3. El procedimiento es
el mismo para las estaciones de acoplamiento. Para replicadores de puertos, comience con el paso 2.
1. Asegrese de que la clave del candado del sistema este en su lugar y en la posicin de desbloqueo
(horizontalj.
Capitulo 7 Cmo mejorar el sistema 109
2. Presione y tire el ajustador deslizante como se muestra.
3. Coloque el sistema en la plataforma de la estacin de acoplamiento, asegurndose de que la esquina
superior izquierda del sistema este alineada con la placa guia.
4. lnserte el sistema en la estacin de acoplamiento hasta que oiga un chasquido. El sistema est ahora
acoplado a la estacin de acoplamiento.
Nota: Si el indicador de la estacin de acoplamiento no est encendido despues de conectar la
estacin de acoplamiento, el sistema no est correctamente conectado. Compruebe el adaptador de
alimentacin de CA de la estacin de acoplamiento o desconecte y vuelva a conectar el adaptador de
alimentacin de CA. Luego conecte el sistema a la estacin de acoplamiento.
Notas:
Si conecta el replicador de puertos o la estacin de acoplamiento al sistema, pero no conecta el
adaptador de alimentacin de CA de esa conexin al conector de alimentacin, el sistema pasar a la
modalidad de bateria.
Si el sistema y el replicador de puertos o la estacin de acoplamiento estn conectados a adaptadores
de alimentacin de CA distintos, el sistema pasar primero a la modalidad de bateria y, a continuacin,
cambiar a la modalidad de alimentacin de CA.
Si en alguna de las dos situaciones anteriores se desconecta la bateria del sistema, o si se agota la
carga de la bateria, el sistema concluir.
110 Guia del usuario
Conex|n de una panta||a externa a |a un|dad Th|nkPad M|n| Dock P|us Ser|es 3 y Th|nkPad M|n| Dock
P|us Ser|es 3 w|th USB 3.0
El Grupo 1 (gura superiorj y el Grupo 2 (gura inferiorj son independientes uno del otro. Cada uno tiene un
conector DisplayPort y conector Dvl. Si conecta una pantalla a un conector DisplayPort y a un conector Dvl
que estn en el mismo grupo, el conector DisplayPort estar inactivo.
Desconex|n de un rep||cador de puertos o estac|n de acop|am|ento
Th|nkPad
Para desconectar el sistema de la replicador de puertos o la estacin de acoplamiento, efecte lo siguiente:
1. Asegrese de que:
Los dispositivos conectados a conectores USB no se estn utilizando.
La conexin a un conector Ethernet ha nalizado.
La llave de bloqueo del sistema de la estacin de acoplamiento est en su lugar y en la posicin de
desbloqueo (horizontalj para:
ThinkPad Mini Dock Series 3
ThinkPad Mini Dock Series 3 with USB 3.0
ThinkPad Mini Dock Plus Series 3
ThinkPad Mini Dock Plus Series 3 with USB 3.0
Capitulo 7 Cmo mejorar el sistema 111
2. Pulse el botn de expulsin hasta que el sistema se eleve. Luego, sujete ambos lados y extraiga
el sistema.
D|spos|t|vo de segur|dad
Use la cerradura de seguridad de ThinkPad port replicator o la estacin de acoplamiento para conectar un
candado mecnico. Al conectar un candado mecnico, puede jar el replicador de puertos o la estacin
de acoplamiento a un objeto jo, como un escritorio, a n de proteger el replicador de puertos o estacin
de acoplamiento contra robos. Los candados mecnicos de distintos tamaos estn disponibles como
opcin de Lenovo.
Nota: El usuario es responsable de evaluar, seleccionar e implementar el dispositivo de bloqueo y la
caracteristica de seguridad. Lenovo no emite comentarios, juicios ni garantias sobre el funcionamiento, la
calidad o el rendimiento del dispositivo de bloqueo y la caracteristica de seguridad.
Para las estaciones de acoplamiento ThinkPad, adems de conectar un candado mecnico a la estacin de
acoplamiento, tambien puede usar la llave de bloqueo del sistema para bloquear el botn de expulsin.
Cuando se bloquea el botn de expulsin, el sistema no se puede desconectar de la estacin de
acoplamiento. Para obtener ms informacin, consulte Utilizacin de la llave de bloqueo del sistema
en la pgina 112.
Ut|||zac|n de |a ||ave de b|oqueo de| s|stema
La llave de bloqueo del sistema tiene dos posiciones, desbloqueo y bloqueo.
Cuando la llave de bloqueo est en la posicin de bloqueo, el botn de expulsin de la estacin de bloqueo
est bloqueado, no se puede conectar ni desconectar el sistema. El indicador de bloqueo de tecla se
ilumina cuando el botn de expulsin est bloqueado.
112 Guia del usuario
Captu|o 8. Congurac|n avanzada
Es importante proteger los archivos, los datos y los valores que estn en la unidad del disco duro, pero
tambien puede que necesite instalar un nuevo sistema operativo, instalar nuevos controladores de
dispositivo, actualizar el UEFl BlOS del sistema o recuperar software preinstalado. Esta informacin le
ayudar a manejar el sistema con cuidado y a mantenerlo en buen estado.
lnstalacin de un nuevo sistema operativo en la pgina 113
lnstalacin de controladores de dispositivo en la pgina 116
ThinkPad Setup en la pgina 117
Utilizacin de la gestin del sistema en la pgina 132
Insta|ac|n de un nuevo s|stema operat|vo
Si instala un nuevo sistema operativo en el sistema, deber instalar al mismo tiempo los archivos
suplementarios y los controladores de dispositivo de ThinkPad para el mismo.
Si instala un nuevo sistema operativo Windows 7, los archivos necesarios se encuentran en los siguientes
directorios de la unidad de estado slido o la unidad de disco duro:
Los archivos suplementarios para el sistema operativo soportado se encuentran en el directorio
\8W1uu|8\u8|IXL8.
Los controladores de dispositivo para el sistema operativo soportado se encuentran en el directorio
\8W1uu|8\ukIVLk8.
Los programas de software precargados se encuentran en el directorio \8W1uu|8\APP8.
Nota: Si no puede encontrar los archivos complementarios, los controladores de dispositivo y el software
de los programas que necesita en la unidad de disco duro, o si desea recibir actualizaciones y la
informacin ms reciente sobre las mismas, visite: http://www.lenovo.com/ThinkPadDrivers.
Si instala un nuevo sistema operativo Windows 8, vaya a http://www.lenovo.com/ThinkPadDrivers para
obtener los ltimos controladores de dispositivo y luego siga las instrucciones de la pantalla.
Nota: El proceso de instalacin del nuevo sistema operativo suprime todos los datos de la unidad de
disco duro, incluyendo las copias de seguridad y las imgenes almacenadas en una carpeta oculta para el
uso de un programa de recuperacin.
Antes de comenzar
Nota: Si el sistema est equipado con una unidad de disco duro o una unidad de estado slido mSATA,
no se recomienda que use la unidad de estado slido mSATA como un dispositivo iniciable. La unidad de
estado slido mSATA est diseada y desarrollada para nes de funcin cache solamente. Si usa la unidad
de estado slido mSATA como un dispositivo iniciable, su conabilidad no est garantizada.
Antes de instalar un sistema operativo, haga lo siguiente:
Si instala un nuevo sistema operativo Windows 7, copie todos los subdirectorios y archivos del directorio
\8W1uu|8 en un dispositivo de almacenamiento extraible, para evitar perder archivos durante la
instalacin.
lmprima las instrucciones que usar. vaya a la seccin correspondiente al sistema operativo que est
utilizando:
lnstalacin del sistema operativo Windows 7 en la pgina 114
lnstalacin del sistema operativo Windows 8 en la pgina 115
Copyright Lenovo 2012
113
Notas:
Las funciones del UEFl BlOS solo son admitidas por los sistemas operativos Windows 7 y Windows 8
de 64 bits.
Asegrese de establecer un valor preferido para la opcin UEFI/Legacy Boot en ThinkPad Setup.
Despues de instalar el nuevo sistema operativo, no debe cambiar los valores iniciales de UEFI/Legacy
Boot en ThinkPad Setup. La conguracin UEFI/Legacy Boot debe ser la misma de cuando se
instal la imagen del sistema operativo de Windows. De lo contrario, el nuevo sistema operativo
no arrancar correctamente.
Antes de actualizar el sistema operativo Windows 7 a Windows 8 o actualizar el sistema operativo de
Windows 8 a Windows 7, debe actualizar el UEFl BlOS a la versin correcta para el sistema operativo
que va a instalar. Para actualizar el UEFl BlOS, vaya a http://www.lenovo.com/ThinkPadDrivers y
siga las instrucciones que aparecen en pantalla.
Para el cdigo de pais o regin necesario en la instalacin, utilice uno de los siguientes:
Pas o reg|n: Cd|go
China: SC
Dinamarca: DK
Finlandia: Fl
Francia: FR
Alemania: GR
ltalia: lT
Japn: JP
Paises Bajos: NL
Noruega: NO
Espaa: SP
Suecia: Sv
Taiwn y Hong Kong: TC
Estados Unidos: US
Insta|ac|n de| s|stema operat|vo W|ndows 7
Antes de empezar, imprima estas instrucciones.
Para instalar el sistema operativo Windows 7 y su software relacionado en el sistema, haga lo siguiente:
1. lnicie ThinkPad Setup.
2. Seleccione Boot.
3. Seleccione UEFI/Legacy Boot.
4. Realice una de las acciones siguientes:
Si desea instalar el sistema operativo Windows 7 (32 bitsj, seleccione Legacy On|y o Both.
Si desea instalar el sistema operativo Windows 7 (de 64 bitsj en modalidad Legacy, seleccione
Legacy On|y.
Si desea instalar el sistema operativo Windows 7 (de 64 bitsj en modalidad UEFl, seleccione UEFI
On|y.
5. Pulse F10.
6. lnserte el DvD de instalacin del sistema operativo Windows 7 en la unidad de DvD y reinicie el sistema.
7. Restaure \8W1uu|8 desde la copia de seguridad que ha realizado antes de iniciar la instalacin.
8. lnstale lntel Chipset Support para Windows 2000/XP/vista/7. Para hacerlo, ejecute el archivo Setup.exe
en \8W1uu|8\ukIVLk8\IN1L|IN|\r!rstautol.
114 Guia del usuario
9. lnstalar ThinkPad AMD SMBus Driver for Windows 7 y ThinkPad AMD SATA Controller Driver for
Windows 7.
10. lnstale los controladores de dispositivo. Consulte lnstalacin de controladores de dispositivo en la
pgina 116.
Insta|ac|n de |os parches de| reg|stro para W|ndows 7
visite http://www.lenovo.com/support e instale los siguientes parches de registro:
Parche del registro para la habilitacin de Wake Up on LAN from Standby para Energy Star
Solucin para problema de unidad de disco duro con Deteccin HD
Insta|ac|n de| paquete de| mdu|o de actua||zac|n de W|ndows 7
Los mdulos de actualizacin de Windows 7 se encuentran en el siguiente directorio:
\8W1uu|8\u8|IXL8\
El nombre de cada subcarpeta es el nmero de un mdulo de arreglo. Para obtener informacin sobre cada
mdulo de arreglo, vaya a la pgina inicial de Microsoft Knowledge Base en http://www.lenovo.com/support,
escriba el nmero de un mdulo de arreglo que necesite en el campo de bsqueda y pulse Search
(Bsquedaj.
Para instalar un mdulo de arreglo, ejecute el archivo .EXE en una subcarpeta y siga las instrucciones de
la pantalla.
Nota: si extrae la unidad de disco duro del sistema con un procesador de un nico ncleo y lo instala en
un sistema con un procesador de ncleo dual, puede obtener acceso a la unidad de disco duro. Sin
embargo, el proceso contrario no es cierto: si extrae el disco duro de un sistema con un procesador de
ncleo dual y lo instala en un sistema con un procesador de un nico ncleo, no puede obtener acceso a la
unidad de disco duro.
Insta|ac|n de| s|stema operat|vo W|ndows 8
Antes de empezar, imprima estas instrucciones.
Para instalar el sistema operativo Windows 8 y su software relacionado en el sistema, haga lo siguiente:
1. lnicie ThinkPad Setup.
2. Seleccione Startup Boot.
3. Cambiar el orden de prioridad de arranque para arrancar el sistema de la unidad que contiene el
instalador del sistema operativo Windows 8.
4. Pulse F10.
5. Conecte la unidad que contiene el instalador del sistema operativo Windows 8 al sistema y reinicie
el sistema.
6. lnstale lntel Chipset Support for Windows 2000/XP/vista/7/8.
7. lnstale los controladores de dispositivo. Consulte lnstalacin de controladores de dispositivo en la
pgina 116.
Insta|ac|n de| paquete de| mdu|o de actua||zac|n de W|ndows 8
Para obtener informacin sobre cada mdulo, vaya a la pgina inicial de Microsoft Knowledge Base en la
direccin: http://support.microsoft.com/, escriba el nmero de un mdulo de arreglo que necesite en
el campo de bsqueda y pulse Search (Buscarj.
Capitulo 8 Conguracin avanzada 115
Insta|ac|n de contro|adores de d|spos|t|vo
los controladores de dispositivo estn disponibles en http://www.lenovo.com/ThinkPadDrivers. Seleccione
el nombre del producto del sistema en la lista de sistemas actuales de ThinkPad para ver todos los
controladores de dispositivo para el sistema.
Atenc|n: Siempre vaya a http://www.lenovo.com/ThinkPadDrivers para obtener los ltimos controladores
de dispositivo. No los baje del sitio Web de Windows Update.
Insta|ac|n de| contro|ador para e| |ector de tarjetas de soporte 4 en 1
Para utilizar el lector de tarjetas de soporte 4 en 1, necesita descargar e instalar el Ricoh Multi Card Reader
Driver desde el sitio web de soporte de Lenovo en:
http://www.lenovo.com/support
Insta|ac|n de| contro|ador para USB 3.0 en e| s|stema operat|vo W|ndows 7
Si el sistema tiene instalado el sistema operativo Windows 7, soporta funciones USB 3.0. Para usar los
conectores USB 3.0, debe descargar e instalar el controlador de USB 3.0 despues de volver a instalar el
sistema operativo Windows 7 de la siguiente forma:
1. vaya a http://www.lenovo.com/support. Busque el modelo y visualice los enlaces de controlador.
2. Seleccione el controlador de USB 3.0 para el sistema operativo de 32 o 64 bits y extrigalo en la
unidad de disco duro local.
3. Pulse dos veces el archivo Setup.exe en el directorio \ukIVLk8\WIN\U83.\.
4. Pulse S|gu|ente. Si el controlador de dispositivo ya est instalado, pulse Cance|ar. Siga las
instrucciones de la pantalla hasta que la instalacin haya nalizado.
Insta|ac|n de Th|nkPad Mon|tor F||e for W|ndows 2000/XP/V|sta/7/8 en e| s|stema operat|vo de
W|ndows 7
El ThinkPad Monitor File for Windows 2000/XP/vista/7/8 se encuentra en el siguiente directorio:
\8W1uu|8\ukIVLk8\HuNI1uk
Nota: Si no puede encontrar este directorio en la unidad de disco duro o la unidad de estado slido,
descargue el ThinkPad Monitor File for Windows 2000/XP/vista/7/8 del sitio Web de ThinkPad en:
http://www.lenovo.com/ThinkPadDrivers
Nota: antes de instalar este archivo, asegrese de que se ha instalado el controlador de video correcto.
Haga lo siguiente para instalar el controlador de video correcto, realice lo siguiente:
1. Pulse con el botn derecho del ratn en el escritorio y pulse Persona||zar.
2. Pulse Panta||a a la izquierda.
3. Pulse Camb|ar va|ores de panta||a.
4. Pulse Opc|ones avanzadas.
5. Pulse la pestaa Mon|tor.
6. Pulse Prop|edades.
7. Pulse la pestaa Contro|ador.
8. Pulse Actua||zar contro|ador.
9. Seleccione Buscar en m| s|stema software de contro|ador y, a continuacin, Perm|t|rme se|ecc|onar
de una ||sta de contro|adores de d|spos|t|vo en m| s|stema.
10. Pulse Ut|||zar d|sco.
116 Guia del usuario
11. Especique la via de acceso \8W1uu|8\ukIVLk8\HuNI1uk para este archivo de monitor lNF. A
continuacin, pulse Abr|r.
12. Pulse Aceptar.
13. Conrme el tipo de pantalla correcto y luego pulse S|gu|ente.
14. Pulse Cerrar cuando nalice la instalacin.
15. Pulse Cerrar para cerrar la ventana Propiedades de Pantalla.
16. Pulse Aceptar en la pestaa Mon|tor.
17. Pulse Aceptar y cierre la ventana Propiedades de Pantalla.
Insta|ac|n de otros contro|adores de d|spos|t|vo y software en e| s|stema operat|vo W|ndows 7
Los controladores de dispositivo se proporcionan en el directorio \8W1uu|8\ukIVLk8 de la unidad de
disco duro. Tambien necesitar instalar el software de los programas, que se proporciona en el directorio
\8W1uu|8\APP8 de la unidad de disco duro. Para hacerlo, consulte las instrucciones en Reinstalacin de
aplicaciones y controladores de dispositivo preinstalados en la pgina 69.
Nota: Si no puede encontrar los archivos suplementarios, los controladores de dispositivo y el software de
los programas que necesita en la unidad de disco duro, o si desea recibir actualizaciones y la informacin
ms reciente sobre las mismas, visite: http://www.lenovo.com/ThinkPadDrivers.
Th|nkPad Setup
El sistema viene con el programa ThinkPad Setup que le permite seleccionar varios parmetros de
conguracin.
Para iniciar ThinkPad Setup, siga estos pasos:
1. Encienda el sistema. Cuando se visualice la pantalla con el logotipo, pulse la tecla F1. Se abre el
men principal del programa ThinkPad Setup.
Nota: Si ha establecido una contrasea de supervisor, el men principal de ThinkPad Setup se mostrar
despues de ingresar la contrasea. Puede iniciar ThinkPad Setup al pulsar lntro en lugar de ingresar
la contrasea de supervisor. Sin embargo, no podr cambiar los parmetros que esten protegidos
por la contrasea de supervisor. Para obtener ms informacin, consulte el apartado Utilizacin de
contraseas en la pgina 51.
2. Use las teclas del cursor para ir a un elemento que desee cambiar. Cuando se resalte dicho elemento,
presione lntro. Se visualizar un submen.
3. Cambie los elementos que desee cambiar. Para cambiar el valor de un elemento, pulse las siguientes
teclas:
F6 o la combinacin de Mays y + : cambia a un valor mayor.
F5 o : cambia a un valor menor.
Si el elemento tiene un submen, pulse lntro para visualizarlo.
4. Pulse Esc para salir del submen.
5. Si est en un submen anidado, pulse Esc repetidamente hasta que llegue al men principal del
programa ThinkPad Setup.
Nota: Si necesita restaurar los valores al estado original que tenian cuando efectu la compra, pulse
F9 para cargar los valores predeterminados. Tambien puede seleccionar una opcin en el submen
Restart para cargar los valores predeterminados o descartar los cambios.
6. Seleccione Restart. Mueva el cursor a la opcin que desee para reiniciar el sistema; a continuacin,
pulse Intro. Se reinicia el sistema.
Nota: Segn el sistema operativo que utilice, algunos elementos del men pueden no estar disponibles.
Capitulo 8 Conguracin avanzada 117
Men Ma|n
Si el men Ma|n es la primera interfaz que ve despues de ingresar a ThinkPad Setup. Muestra la siguiente
conguracin del sistema:
UEFI BIOS Vers|on
UEFI BIOS Date (Year-Month-Day|
Embedded Contro||er Vers|on
Mach|ne Type Mode|
System-un|t ser|a| number
System board ser|a| number
Asset Tag
CPU Type
CPU Speed
Insta||ed memory
UUID
MAC address (Interna| LAN|
Men Cong
Si necesita cambiar la conguracin del sistema, seleccione Cong en el men ThinkPad Setup.
La siguiente tabla indica los elementos del men Cong.
Notas:
Los valores predeterminados aparecen en negr|ta. Los valores predeterminados ya estn optimizados. Si
est pensando en cambiar la conguracin del sistema, acte con extrema precaucin. Si no establece la
conguracin correcta pueden producirse resultados inesperados.
En ese men, pulse la tecla lntro para ver las opciones y seleccionar la que desee utilizando la tecla de
cursor, o escriba los valores que desea directamente desde el teclado.
Algunos elementos se visualizan en el men solo si el sistema da soporte a las caracteristicas
correspondientes.
7ao|a 5. E|ementos de| men Cong
Menu |tem E|emento Submen Va|or Comentar|os
Wake On LAN Disabled
AC on|y
AC and Battery
Habilite el sistema al valor
Power on (Encendidoj
cuando el controlador de
Ethernet recibe un paquete
mgico.
Si selecciona AC On|y
Wake on LAN slo est
habilitado cuando el
adaptador de alimentacin
de CA est conectado.
Si selecciona AC and
Battery, Wake on LAN est
habilitado con cualquier
fuente de alimentacin.
Network
118 Guia del usuario
7ao|a 5. E|ementos de| men Cong (cont|n0ac|nI
Menu |tem E|emento Submen Va|or Comentar|os
Notas:
Se requiere de CA con
Wake on LAN de tipo de
paquete mgico.
La funcin Wake on
LAN no funciona cuando
est establecida una
contrasea de disco
duro.
Ethernet LAN Option ROM
(para modalidad de
arranque Legacy On|y
o Both con Legacy rstj
Disabled
Enab|ed
Carga la opcin Ethernet
LAN Option ROM para
permitir el inicio desde
un dispositivo de red
integrado.
UEFl lPv4 Network Stack
(para modalidad de
arranque UEFI On|y o
Both con UEFI rstj
Disabled
Enab|ed
Habilite o deshabilite 4lPv4
(Pila de red de protocolo de
lnternet versin 4j para el
entorno UEFl.
USB UEFl BlOS Support Disabled
Enab|ed
Habilite o deshabilite
el soporte de arranque
para disquetes USB y el
CD-ROM USB.
Always On USB Disabled
Enab|ed
Si selecciona Enab|ed, los
dispositivos USB externos
se pueden cargar mediante
puertos USB incluso
cuando el sistema esta
en modo de baja potencia
(espera, hibernacin o
apagadoj.
Always On USB Charge in
off mode
D|sab|ed
Enabled
Si selecciona Enab|ed,
el conector Always On
USB le permite cargar
algunos dispositivos, como
telefonos inteligentes
iPod, iPhone y BlackBerry,
conectando los dispositivos
al conector.
USB
USB 3.0 Mode Disabled
Enabled
Auto
Congure la modalidad de
controlador USB 3.0 para
los puertos compartidos
entre los controladores
USB 2.0 y USB 3.0.
Si selecciona Auto, le
permite conectar y dirigir
los conectores USB 3.0 o
USB 2.0 adecuados.
Si selecciona Enab|ed,
habilita la modalidad USB
3.0 y permite el soporte
Capitulo 8 Conguracin avanzada 119
7ao|a 5. E|ementos de| men Cong (cont|n0ac|nI
Menu |tem E|emento Submen Va|or Comentar|os
de USB 3.0 en el sistema
operativo.
Si selecciona D|sab|ed,
deshabilita y oculta el
controlador USB 3.0, y
los controladores USB
3.0 funcionarn como
conectores USB 2.0.
TrackPoint Disabled
Enab|ed
Habilite o deshabilite el
TrackPoint incorporado.
Nota: Si desea usar un
ratn externo, seleccione
D|sab|ed.
Touch Pad Disabled
Enab|ed
Habilita o inhabilita el rea
tctil incorporada.
Nota: Si desea usar un
ratn externo, seleccione
D|sab|ed.
Fn and Ctrl Key swap D|sab|ed
Enabled
Si selecciona Enab|ed, la
tecla Fn funciona como la
tecla Ctrl, y la tecla Ctrl
funciona como la tecla Fn.
Nota: lncluso
cuando Enab|ed est
seleccionado, debe pulsar
la tecla Fn para que
reanude el sistema de la
modalidad de suspensin
al funcionamiento normal.
Fn Key Lock D|sab|ed
Enabled
Si selecciona Enab|ed,
puede pulsar la tecla Fn
una vez para activar la
funcin de la tecla Fn,
manteniendola en una
condicin pulsada y luego
pulsar la tecla de funcin
que desea. La accin es
equivalente a pulsar la tecla
Fn y la tecla de funcin
deseada simultneamente.
Si pulsa la tecla Fn dos
veces, la tecla Fn se
mantiene en condicin
pulsada hasta que vuelve a
pulsar la tecla Fn.
Keyboard/Mouse
Keyboard lllumination
Control
ThinkLight Only
Keyboard backlight Only
Both
Habilite la caracteristica
de luz ThinkLight, la
retroiluminacin del teclado
o ambas. Despues de
elegir, puede activar
las caracteristicas
120 Guia del usuario
7ao|a 5. E|ementos de| men Cong (cont|n0ac|nI
Menu |tem E|emento Submen Va|or Comentar|os
correspondientes pulsando
Fn+Barra espaciadora.
Boot Display Device Th|nkPad LCD
Analog (vGAj
Digital on ThinkPad
Digital 1 on dock
Digital 2 on dock
Seleccione el dispositivo
de pantalla que se va a
activar en el momento del
arranque. Esta seleccin es
efectiva para el momento
de arranque, indicacin
de contrasea y ThinkPad
Setup.
D|g|ta| on Th|nkPad es
el Mini DisplayPort del
sistema.
D|g|ta| 1 on dock y D|g|ta|
2 on dock son conectores
DisplayPort o Dvl en una
estacin de acoplamiento.
Graphics Device lntegrated Graphics
Discrete Graphics
NVIDIA Opt|mus
La modalidad Integrated
Graph|cs proporcionan
vida ms larga de bateria
y Grcos individuales
mejora el rendimiento.
La modalidad D|screte
Graph|cs mejora el
rendimiento de los grcos.
Cuando se selecciona
NVIDIA Opt|mus, el
sistema automticamente
cambia entre la modalidad
de grcos discretos y la
modalidad de grcos
integrados segn el
programa en ejecucin.
Nota: El modo
NVIDIA Opt|mus debe
seleccionarse solamente
si est usando un modelo
Windows 7.
D|sp|ay
OS Detection for NvlDlA
Optimus
Disabled
Enab|ed
El BlOS del sistema
cambia automticamente
la conguracin Graph|cs
Dev|ce a NVIDIA Opt|mus
si el sistema operativo
soporta esta funcin, y
D|screte Graph|cs si el
sistema operativo no lo
soporta.
Capitulo 8 Conguracin avanzada 121
7ao|a 5. E|ementos de| men Cong (cont|n0ac|nI
Menu |tem E|emento Submen Va|or Comentar|os
lntel SpeedStep
technology
(Modelos montados con
lntel SpeedStep solamentej
Disabled
Enab|ed
Mode for AC
Max|mumPerformance
Battery Optimized
Mode for Battery
Maximum Performance
Battery Opt|m|zed
Selecciona la modalidad de
tecnologia lntel SpeedStep
durante la ejecucin.
Max|mum Performance:
siempre la velocidad ms
alta
Battery Opt|m|zed:
siempre la velocidad
ms baja
D|sab|ed: sin
compatibilidad en el tiempo
de ejecucin, velocidad
ms baja
Adaptive Thermal
Management
Scheme for AC
Max|m|ze Performance
Balanced
Scheme for Battery
Maximize Performance
Ba|anced
Seleccione una
combinacin de energia
termica que se utilizar.
Max|m|ze Performance:
reduce el rendimiento de la
CPU
Ba|anced: equilibra el
sonido, la temperatura y el
rendimiento
Nota: Cada combinacin
afecta al sonido del
ventilador, la temperatura y
el rendimiento.
Optical Drive Speed High Performance
Norma|
Silent
Congure la velocidad
de la unidad ptica en el
rendimiento que desea.
CPU Power Management Disabled
Enab|ed
Habilite o deshabilite
la funcin de ahorro
de energia que detiene
automticamente el reloj del
multiprocesador cuando
no hay actividades en el
sistema. Normalmente, no
es necesario cambiar este
valor.
PCl Express Power
Management
Disabled
Enab|ed
Habilite o inhabilite una
caracteristica que ajusta
automticamente la gestin
de energia cuando no
hay actividad de PCl
Express. Normalmente, no
es necesario cambiar este
valor.
Express Card Speed Generation 1
Automat|c
Congure la velocidad
de transferencia de la
ExpressCard al nivel de
Power
122 Guia del usuario
7ao|a 5. E|ementos de| men Cong (cont|n0ac|nI
Menu |tem E|emento Submen Va|or Comentar|os
rendimiento deseado.
La opcin Automat|c
permite que ExpressCard
especique la velocidad de
transferencia que soporta.
Power On with AC Attach D|sab|ed
Enabled
Habilite o deshabilite
una funcin que alimenta
el sistema cuando este
conectado un adaptador
de alimentacin de CA.
Si selecciona Enab|ed, el
sistema se activa cuando
se conecta el adaptador
de alimentacin de CA.
Cuando el sistema est
hibernando, se reanuda.
Si selecciona D|sab|ed,
el sistema no se activa
ni reanuda cuando se
conecta el adaptador de
alimentacin de CA.
lntel (Rj Rapid Start
Technology
Disabled
Enab|ed
Enter after:
lmmediately
1 minute
2 minutes
5 minutes
10 minutes
15 minutes
30 minutes
1 hour
2 hours
3 hours
Para utilizar esta
caracteristica, se requiere
una particin especial en la
unidad de estado slido.
Cuando est habilitada,
puede habilitar la funcin
Suspensin por 30 dias
mediante el programa
Power Manager o el
programa Lenovo Settings.
La funcin permite que
el sistema entre en un
estado de bajo consumo
de alimentacin luego de
un periodo especicado en
estado de suspensin.
Adems, solo tarda
segundos en reanudar
el funcionamiento normal.
Password Beep D|sab|ed
Enabled
Habilite esta opcin para
escuchar un bip cuando el
sistema este esperando
una contrasea de
encendido, disco duro o del
supervisor. Se escucharn
diferentes sonidos cuando
la contrasea ingresada
coincida o no coincida con
la contrasea congurada.
Beep and A|arm
Capitulo 8 Conguracin avanzada 123
7ao|a 5. E|ementos de| men Cong (cont|n0ac|nI
Menu |tem E|emento Submen Va|or Comentar|os
Keyboard Beep Enab|ed
Disabled
Habilita o inhabilita el pitido
del teclado cuando se
pulsan combinaciones de
teclas no gestionables.
Ser|a| ATA (SATA| SATA Controller Mode
Option
Compatibility
AHCI
Seleccione la modalidad de
operacin del controlador
SATA.
Core Multi-Processing Disabled
Enab|ed
Habilite o inhabilite
unidades de ncleo de
ejecucin adicionales en la
CPU.
Nota: Si est utilizando un
sistema con un procesador
con un nico ncleo,
este elemento no est
disponible.
CPU
lntel Hyper-Threading
Technology
Disabled
Enab|ed
Habilite o inhabilite
procesadores lgicos
adicionales en un ncleo
de procesador.
lntel AMT Control Disabled
Enab|ed
Permanently Disabled
Si selecciona Enab|ed, lntel
AMT (Active Management
Technologyj se congura
y se proporcionan
elementos de conguracin
adicionales en MEBx
(Management Engine BlOS
Extensionj Setup.
Si selecciona Permanent|y
D|sab|ed, no podr
habilitarlo nuevamente.
Tenga cuidado cuando
desee usar esta opcin.
Nota: Puede especicar
el men MEBx Setup
pulsando la combinacin
de teclas Ctrl+P en la
ventana Startup lnterrupt
Menu. Para mostrar la
ventana Startup lnterrupt
Menu, presione la tecla
lntro durante la autoprueba
de encendido (POSTj.
ClRA Timeout 0-255
Nota: El valor
predeterminado es de
60 segundos
Especique la opcin de
tiempo de espera para
que se establezca la
conexin ClRA. Se pueden
seleccionar de 1 a 254
segundos.
Si selecciona 0, utilice
60 segundos como valor
Inte| AMT
124 Guia del usuario
7ao|a 5. E|ementos de| men Cong (cont|n0ac|nI
Menu |tem E|emento Submen Va|or Comentar|os
de tiempo de espera
predeterminado.
Si selecciona 255, el tiempo
de espera para establecer
una conexin es ilimitado.
Console Type PC-ANSl
VT100+
vT-UTF8
Seleccione el tipo de
consola para AMT.
Nota: Este tipo de consola
debe coincidir con la
consola remota lntel AMT.
Men Date/t|me
Si necesita establecer la fecha y hora actuales del sistema, seleccione Date/T|me en el men ThinkPad
Setup. Se visualiza el submen siguiente:
System Date
System Time
Para cambiar la fecha y la hora, efecte lo siguiente:
1. Utilizando las teclas de echa arriba y abajo para seleccionar el elemento para cambiar la fecha o la hora.
2. Pulse el tabulador, Mays-tabulador o lntro para seleccionar un campo.
3. Escriba la fecha o la hora.
Men Secur|ty
Si necesita establecer las caracteristicas de seguridad del sistema, seleccione Secur|ty en el men de
ThinkPad Setup.
La siguiente tabla indica los elementos del men Secur|ty.
Notas:
Los valores predeterminados aparecen en negr|ta. Los valores predeterminados ya estn optimizados. Si
est pensando en cambiar la conguracin del sistema, acte con extrema precaucin. Si no establece la
conguracin correcta pueden producirse resultados inesperados.
En ese men, pulse la tecla lntro para ver las opciones y seleccionar la que desee utilizando la tecla de
cursor, o escriba los valores que desea directamente desde el teclado.
Algunos elementos se visualizan en el men solo si el sistema da soporte a las caracteristicas
correspondientes.
Capitulo 8 Conguracin avanzada 125
7ao|a 6. E|ementos de| men Sec0||ty
Menu |tem E|emento Submen Va|or Comentar|os
Hardware Password
Manager
Disabled
Enab|ed
Administra la contrasea de encendido, la
contrasea de supervisor y las contraseas de
disco duro mediante el servidor de gestin.
Supervisor Password D|sab|ed
Enabled
Consulte Contrasea de supervisor en la
pgina 55.
Lock UEFl BlOS
Settings
D|sab|ed
Enabled
Habilita o deshabilita la funcin que impide
que un usuario que no tiene la contrasea de
supervisor cambie los elementos del programa
ThinkPad Setup. De forma predeterminada,
este valor est establecido en D|sab|ed. Si
se establece la contrasea de supervisor y se
habilita esta funcin, nadie, excepto usted, podr
cambiar ningn elemento de ThinkPad Setup.
Set Minimum Length D|sab|ed
x characters
(4x12j
Especique una longitud minima para las
contraseas de encendido y las contraseas
de disco duro. Si establece la contrasea de
supervisor y especica una longitud minima para
las contraseas, nadie excepto usted puede
cambiar la longitud.
Password at
unattended boot
Disabled
Enab|ed
Si selecciona y habilita Password at unattended
boot, se visualiza un indicador de solicitud de
contrasea cuando un suceso no esperado,
tal como Wake on LAN, enciende el sistema,
desde un estado de apagado o hibernacin.
Si selecciona D|sab|ed, no se visualiza ningn
indicador de solicitud de contrasea; el sistema
sigue adelante y carga el sistema operativo. Para
evitar el acceso no autorizado, establezca la
autenticacin de usuario en el sistema operativo.
Password at restart D|sab|ed
Enabled
Si selecciona y habilita Password at restart, se
visualiza una solicitud de contrasea al reiniciar el
sistema. Si selecciona D|sab|ed, no se visualiza
ningn indicador de solicitud de contrasea;
el sistema sigue adelante y carga el sistema
operativo. Para evitar el acceso no autorizado,
establezca la autenticacin de usuario en el
sistema operativo.
Power-On Password D|sab|ed
Enabled
Consulte Contrasea de encendido en la
pgina 52.
Password
Hard Disk x Password D|sab|ed
Enabled
Consulte Contraseas de disco duro en la
pgina 52.
Notas:
Hard D|sk 1 signica que la unidad de disco
duro est integrada en el sistema.
Hard D|sk 2 aparece en el submen Password
slo si hay una unidad de disco secundaria
instalada en la bahia Serial Ultrabay Enhanced.
126 Guia del usuario
7ao|a 6. E|ementos de| men Sec0||ty (cont|n0ac|nI
Menu |tem E|emento Submen Va|or Comentar|os
Predesktop
Authentication
Disabled
Enab|ed
Habilita o inhabilita la autenticacin dactilar antes
de cargar el sistema operativo.
Reader Priority Externa|
Interna|
lnternal Only
Si Externa| Interna| est seleccionado, se
utiliza un Lector de huellas dactilares externo,
si est conectado. De lo contrario, se utilizar
un Lector de huellas dactilares interno. Si est
seleccionado Interna| On|y, se utiliza en su lugar
un Lector de huellas dactilares interno.
Security Mode Norma|
High
Si la autenticacin dactilar falla, sigue pudiendo
iniciar el sistema entrando la contrasea. Si ha
seleccionado Norma|, entre una contrasea de
encendido o una contrasea de supervisor; si
ha seleccionado H|gh, entre una contrasea de
supervisor.
Password
Authentication
Disabled
Enab|ed
Habilita o inhabilita la autenticacin de
contrasea. Si est seleccionada la modalidad
de seguridad alta, aparecer este elemento.
F|ngerpr|nt
Reset Fingerprint Data Enter Esta opcin se usa para borrar todos los datos de
huella digital almacenados en Lector de huellas
dactilares y reiniciar las conguraciones al estado
de fbrica. Como resultado, cualquier funcin de
seguridad de encendido anteriormente habilitada
no funcionar hasta que se vuelvan a habilitar
en Fingerprint Software.
Security Chip Active
Inact|ve
Disabled
Si selecciona Act|ve, el chip de seguridad es
funcional. Si selecciona Inact|ve, la opcin
Secur|ty Ch|p es visible, pero el chip de
seguridad no es funcional. Si selecciona
D|sab|ed, la opcin Secur|ty Ch|p est oculta y
el chip de seguridad no es funcional.
Security Reporting
Options
Habilite o inhabilite las siguientes opciones de
informes de seguridad:
BIOS ROM Str|ng Report|ng: cadena de
texto BlOS
CMOS Report|ng: datos CMOS
NVRAM Report|ng: datos de seguridad
almacenados en el Asset lD
SMBIOS Report|ng: datos SMBlOS
Clear Security Chip Enter Elimina la clave de cifrado.
Nota: Este elemento se muestra solamente si
seleccion Act|ve para la opcin Secur|ty Ch|p.
lntel TXT Feature D|sab|ed
Enabled
Habilita o inhabilita lntel Trusted Execution
Technology.
Physical Presence for
Provisioning
D|sab|ed
Enabled
Esta opcin habilita o inhabilita el mensaje de
conrmacin cuando cambia los valores del chip
de seguridad.
Secur|ty Ch|p
Physical Presence for
Clear
Disabled
Enab|ed
Esta opcin habilita o inhabilita el mensaje de
conrmacin cuando borra el chip de seguridad.
Capitulo 8 Conguracin avanzada 127
7ao|a 6. E|ementos de| men Sec0||ty (cont|n0ac|nI
Menu |tem E|emento Submen Va|or Comentar|os
Flash BlOS Updating
by End-Users
Disabled
Enab|ed
Si se selecciona Enab|ed, todos los usuarios
podrn actualizar el UEFl BlOS. Si selecciona
D|sab|ed, slo la persona que conoce la
contrasea de supervisor podr realizar la
actualizacin del UEFl BlOS.
UEFI BIOS
Update Opt|on
Secure RollBack
Prevention
D|sab|ed
Enabled
Si selecciona D|sab|ed, puede usar la versin
anterior de UEFl BlOS. Si selecciona Enab|ed,
no puede usar la versin anterior de UEFl BlOS.
Memory
Protect|on
Execution Prevention Disabled
Enab|ed
Algunos virus y gusanos informticos hacen que
los almacenamientos intermedios de la memoria
se desborden ejecutando cdigo donde slo
estn permitidos datos. Si se puede utilizar
con su sistema operativo la caracteristica Data
Execution Prevention, seleccionando Enab|ed
puede proteger el sistema contra ataques
de estos virus y gusanos. Si despues de
seleccionar Enab|ed descubre que un programa
no funciona correctamente, seleccione D|sab|ed
y restablezca el valor.
lntel virtualization
Technology
D|sab|ed
Enabled
Si selecciona Enab|ed, un virtual Machine
Monitor (vMMj puede utilizar las capacidades
adicionales de hardware proporcionadas por lntel
virtualization Technology.
V|rtua||zat|on
lntel vT-d Feature D|sab|ed
Enabled
lntel vT-d se reere a la Tecnologia de
virtualizacin de lntel para E/S direccionada.
Cuando est habilitada, una vMM puede utilizar
la infraestructura de plataforma para virtualizacin
de E/S.
Ethernet LAN Disabled
Enab|ed
Si selecciona Enab|ed, puede utilizar el
dispositivo de LAN Ethernet.
Wireless LAN Disabled
Enab|ed
Si selecciona Enab|ed, puede utilizar el
dispositivo de LAN inalmbrica.
WiMAX Disabled
Enab|ed
Si selecciona Enab|ed, puede utilizar el
dispositivo WiMAX.
Wireless WAN Disabled
Enab|ed
Si selecciona Enab|ed, puede utilizar el
dispositivo de WAN inalmbrica.
Bluetooth Disabled
Enab|ed
Si selecciona Enab|ed, puede usar los
dispositivos Bluetooth.
USB Port Disabled
Enab|ed
Si selecciona Enab|ed, puede utilizar los
conectores USB.
ExpressCard Slot Disabled
Enab|ed
Si selecciona Enab|ed, puede utilizar la ranura de
ExpressCard.
Ultrabay (HDD/Opticalj Disabled
Enab|ed
Si selecciona Enab|ed, puede usar los
dispositivos Ultrabay Enhanced.
Memory Card Slot Disabled
Enab|ed
Si selecciona Enab|ed, puede utilizar las ranuras
de tarjeta de memoria.
I/O Port Access
128 Guia del usuario
7ao|a 6. E|ementos de| men Sec0||ty (cont|n0ac|nI
Menu |tem E|emento Submen Va|or Comentar|os
Smart Card Slot Disabled
Enab|ed
Si selecciona Enab|ed, puede utilizar la ranura de
tarjeta inteligente.
lntegrated Camera Disabled
Enab|ed
Si selecciona Enab|ed, puede utilizar la cmara
integrada.
Microphone Disabled
Enab|ed
Si selecciona Enab|ed, puede utilizar los
micrfonos (interno, externo o entrada de lineaj.
Fingerprint Reader Disabled
Enab|ed
Si selecciona Enab|ed, puede utilizar Lector de
huellas dactilares.
lntel AT Module
Activation
Disabled
Enab|ed
Permanently
Disabled
Habilite o inhabilite la interfaz de UEFl BlOS para
activar el mdulo lntel AT, el cual es un servicio
anti-robo opcional de lntel.
Nota: Si establece la activacin del mdulo lntel
AT a Permanent|y D|sab|ed, no podr habilitar
de nuevo este valor.
lntel AT Suspend Enter Esta opcin se muestra solamente cuando la
funcin anti-robo est activada.
La pantalla de suspensin anti-robo lntel se
mostrar en el siguiente arranque para ingresar
a la modalidad de suspensin.
Ant|-Theft
Computrace Disabled
Enab|ed
Permanently
Disabled
Habilita o inhabilita la interfaz de UEFl BlOS para
activar el mdulo Computrace. Computrace es
un servicio de supervisin opcional de Absolute
Software.
Nota: si establece la activacin de mdulo
Computrace en Permanent|y D|sab|ed, no podr
habilitar este valor otra vez.
Secure Boot D|sab|ed
Enabled
Habilite o inhabilite la funcin UEFl Secure Boot.
Seleccione Enab|e para impedir que los sistemas
operativos no autorizados se ejecuten en el
momento del arranque.
Seleccione D|sab|ed para permitir la ejecucin
de cualquier sistema operativo en el momento
del arranque.
Platform Mode User Mode
Setup Mode
Especique el sistema que funciona en modalidad
de instalacin o la modalidad de usuario.
Secure Boot Mode Standard Mode
Custom Mode
Especique la modalidad Secure Boot.
Reset to Setup Mode Esta opcin se utiliza para borrar la clave actual
de la plataforma y para colocar el sistema en
Setup Mode. Puede instalar su propia clave
plataforma y personalizar las bases de datos
de rma de Secure Boot en Setup Mode. La
modalidad Secure Boot se establecer en
Custom Mode.
Secure Boot
Restore Factory Keys
Capitulo 8 Conguracin avanzada 129
Men Startup
Es posible que tenga que cambiar los valores de inicio del sistema. Para hacerlo, seleccione Startup en
el men principal de ThinkPad Setup.
Atenc|n:
Despues de cambiar la secuencia de arranque, debe tener especial cuidado en no especicar un
dispositivo incorrecto durante una operacin para copiar, guardar o formatear. Si especica un dispositivo
errneo, los datos y programas se podrian borrar o sobregrabar.
Si usa el cifrado de la unidad Windows BitLocker, no debe cambiar la secuencia de arranque. El cifrado
de la unidad BitLocker detecta el cambio en la secuencia de arranque e impide el arranque del sistema.
Camb|o de |a secuenc|a de |n|c|o
Para cambiar la secuencia de inicio, haga lo siguiente:
1. Seleccione Boot o Network, luego pulse lntro. Se muestra la lista de arranque predeterminada,
mostrando el orden en que los dispositivos arrancan, incluso se indica los dispositivos que no estn
conectados o instalados en el sistema.
Utilice el submen Boot para especicar la secuencia de inicio que se ejecuta al encender el sistema.
Use el submen Network para especicar la secuencia de inicio que se ejecuta cuando Wake
on LAN est habilitado. La funcin Wake on LAN la suelen utilizar los administradores de la LAN
en redes corporativas para acceder al sistema.
2. Congure el orden de inicio mediante las siguientes teclas:
Utilice las teclas de cursor para seleccionar un dispositivo.
Use F6 o la combinacin de Mays y + para subir el dispositivo a una prioridad mayor.
Use F5 o para bajar el dispositivo a una prioridad menor.
Use la combinacin de Mays y ! para excluir o incluir un dispositivo.
3. Pulse F10 para guardar los cambios y reiniciar el sistema.
Para cambiar temporalmente la secuencia de arranque de forma que el sistema arranque desde una unidad
diferente, realice lo siguiente:
1. Apague el sistema.
2. Encienda el dispositivo; luego, mientras se muestra el logotipo de ThinkPad, pulse F12.
3. Seleccione el dispositivo que desee arrancar en primer lugar.
Nota: Se muestra el men Boot cuando el sistema no puede iniciar desde los dispositivos o no se
puede encontrar el sistema operativo.
La siguiente tabla indica los elementos del men Startup.
Notas:
Los valores predeterminados aparecen en negr|ta.
En cada submen, pulse la tecla lntro para ver las opciones seleccionables y seleccionar la opcin
que desee mediante la tecla de cursor.
Algunos elementos se visualizan en el men solo si el sistema da soporte a las caracteristicas
correspondientes.
130 Guia del usuario
7ao|a 7. E|ementos de| men Sta|t0o
Menu |tem Va|or Comentar|os
Boot Consulte Cambio de la secuencia de
inicio en la pgina 130.
Network Boot Seleccione el dispositivo de arranque
cuando el sistema se activa desde
LAN. Si la funcin Wake on LAN est
habilitada, el administrador de red puede
encender de forma remota todos los
sistemas de una LAN, utilizando el
software de gestin de redes.
UEFI/Legacy Boot Both
UEFI/Legacy Boot Pr|or|ty
UEFl First
Legacy F|rst
CSM Support (para UEFl Onlyj
Yes
No
UEFl Only
Legacy Only
Seleccione la capacidad de arranque del
sistema.
Both: El sistema arrancar siguiendo
la conguracin UEFI/Legacy Boot
Pr|or|ty.
UEFI On|y: El sistema arrancar
desde el sistema operativo habilitado
de UEFl.
Legacy On|y: El sistema arrancar
desde cualquier sistema operativo
distinto del sistema operativo
habilitado de UEFl.
Nota: Si selecciona UEFI On|y, el
sistema no puede arrancar desde los
dispositivos arrancables que no tienen el
sistema operativo habilitado de UEFl.
Boot Mode Qu|ck
Diagnostics
Pantalla durante la POST:
Qu|ck: Se visualiza la pantalla de
logotipo de ThinkPad.
D|agnost|cs: Se visualizan mensajes
de prueba.
Nota: Tambien puede ingresar a
la modalidad D|agnost|c para ello,
presione Esc durante POST.
Opt|on Keys D|sp|ay Disabled
Enab|ed
Si selecciona D|sab|ed, el mensaje To
interrupt normal startup, press Enter no
se visualizar durante la POST.
Boot Dev|ce L|st F12 Opt|on Disabled
Enab|ed
Si selecciona Enab|ed, se reconocer la
tecla F12 y se visualizar la ventana del
men Boot.
Boot Order Lock D|sab|ed
Enabled
Si selecciona Enab|ed, el orden de
prioridad de arranque se bloquea para
usos futuros.
Men Restart
Si necesita cerrar ThinkPad Setup y reiniciar el sistema, seleccione Restart en el men ThinkPad Setup. Se
visualiza el submen siguiente:
Ex|t Sav|ng Changes: reinicia el sistema tras guardar los cambios.
Capitulo 8 Conguracin avanzada 131
Ex|t D|scard|ng Changes: reinicia el sistema sin guardar los cambios.
Load Setup Defau|ts: carga los valores predeterminados que estaban en vigor en el momento de
efectuar la compra del sistema.
OS Opt|m|zed Defau|ts: habilite OS Opt|m|zed Defau|ts para cumplir los requisitos de certicacin de
Microsoft Windows 8. Cuando cambie este valor, algunos otros valores se cambian automticamente. Los
valores afectados son CSM Support, UEFI/Legacy Boot, Secure Boot y Secure Ro||Back Prevent|on.
D|scard Changes: descarta los cambios.
Save Changes: guarda los cambios.
Actua||zac|n de| s|stema UEFI BIOS
El sistema (UEFlj BlOS forma parte de los programas del sistema que componen la capa bsica de software
incorporado en el sistema. El UEFl BlOS convierte las instrucciones de otras capas de software.
La placa del sistema tiene un mdulo llamado EEPROM, al que tambien se hace referencia como memoria
ash. Puede actualizar fcilmente el UEFl BlOS y el programa ThinkPad Setup arrancando el sistema con un
disco ptico de actualizacin ash o una aplicacin de actualizacin Flash que se ejecuta en el entorno
Windows.
En algunos casos, cuando aada software, hardware o un controlador de dispositivo, tal vez le informen de
que debe actualizar el UEFl BlOS con el n de que el nuevo elemento funcione correctamente.
Para actualizar el UEFl BlOS, vaya al siguiente sitio web y siga las instrucciones que aparecen en pantalla:
http://www.lenovo.com/ThinkPadDrivers
Ut|||zac|n de |a gest|n de| s|stema
Este apartado est destinado principalmente a los administradores de redes.
El sistema est diseado para proporcionar agilidad de gestin, para que el usuario pueda redirigir los
recursos a n de satisfacer mejor sus objetivos comerciales.
Esta posibilidad de gestin o Coste total de propiedad (TCOj permite encender el sistema de forma
remota, formatear la unidad de disco duro, instalar el software de su eleccin y hacer que el sistema
arranque y funcione del mismo modo que un PC corriente de sobremesa.
Cuando el sistema est congurado y en funcionamiento, puede gestionarlo utilizando el software y las
caracteristicas de manejabilidad ya integrados en el sistema cliente y en la red.
Gest|n de| s|stema
Lea este tema para saber ms acerca de las funciones de gestin de sistema.
Desktop Management Interface
El sistema UEFl BlOS del sistema soporta una interfaz denominada System Management BlOS Reference
Specication (SMBlOSj v2.6.1. SMBlOS proporciona informacin sobre los componentes de hardware del
sistema. El BlOS es responsable de suministrar a esta base de datos informacin sobre ella misma y sobre
los dispositivos en la placa del sistema. Esta especicacin documenta los estndares para acceder
a esta informacin de BlOS.
Preboot eXecut|on Env|ronment
La tecnologia de Preboot eXecution Environment (PXEj hace que el sistema sea ms fcil de gestionar
(cumple el estndar PXE 2.1j permitiendo arrancar (cargar un sistema operativo u otra imagen ejecutablej
132 Guia del usuario
desde un servidor. El sistema permite las funciones de sistema personal que requiere PXE. Por ejemplo, con
la tarjeta de LAN adecuada, el sistema se puede arrancar desde el servidor PXE.
Nota: No se puede usar Remote lnitial Program Load (RPLj con el sistema.
Wake on LAN
Un administrador de la red puede utilizar Wake on LAN para encender el sistema desde una consola de
gestin.
Cuando se utiliza Wake on LAN con software de gestin de redes, muchas funciones, como por ejemplo la
transferencia de datos, las actualizaciones de software y las actualizaciones Flash de UEFl BlOS, se pueden
realizar de forma remota sin asistencia remota. Este proceso de actualizacin se puede efectuar despues
del horario laboral normal y en nes de semana, para ahorrar tiempo e incrementar la productividad. No se
interrumpe a los usuarios durante el horario laboral normal y el trco de la LAN se mantiene a un minimo.
Si un sistema se enciende mediante la funcin Wake on LAN, se utiliza la secuencia Network Boot.
Asset ID EEPROM
Asset lD EEPROM contiene informacin sobre el sistema, incluida su conguracin y los nmeros de
serie de los componentes clave. Tambien incluye una serie de campos en blanco donde puede registrar
informacin sobre los usuarios nales de la red.
Estab|ec|m|ento de caracterst|cas de gest|n
Para habilitar al administrador de la red a n de que controle el sistema de forma remota, debe congurar
la interfaz de la red deniendo las caracteristicas de gestin del sistema en el programa ThinkPad Setup.
Puede congurar la siguiente funcin en el programa:
Wake on LAN
Secuencia Network Boot
Actualizacin de memoria Flash
Si se ha denido una contrasea del administrador (contrasea de supervisorj, necesitar especicarla
cuando inicie ThinkPad Setup para usar estas funciones.
Wake on LAN
Cuando est habilitada la funcin Wake on LAN en un sistema que est conectado a una LAN, un
administrador de red puede iniciar el sistema de forma remota desde una consola de gestin, utilizando
software de gestin remota de redes.
Cuando el sistema no est bajo la gestin del sistema del administrador de la red, puede inhabilitar Wake on
LAN.
Para habilitar o deshabilitar Wake on LAN, haga lo siguiente:
1. lnicie ThinkPad Setup.
2. Seleccione Cong. Se muestra el submen Cong.
3. Seleccione Network. Se muestra el submen Network |tem.
4. Para Wake On LAN, seleccione una de estas opciones: AC On|y, AC and Battery o D|sab|ed.
5. Pulse F10 para guardar cambios y salir.
Capitulo 8 Conguracin avanzada 133
Secuenc|a Network Boot
Cuando el sistema se encienda de manera remota, intentar arrancar desde el dispositivo que se especic
mediante la conguracin Network Boot y luego seguir la lista de orden a arranque en el men Boot.
Para denir una secuencia, haga lo siguiente:
1. En el men de programa ThinkPad Setup, seleccione Boot. Se muestra el submen Boot.
2. Seleccione Network Boot y pulse la tecla lntro. Se muestra la lista de dispositivos de arranque.
3. Seleccione un dispositivo de arranque de la lista para que sea la primera prioridad.
4. Pulse F10 para guardar cambios y salir.
Nota: si desea inicializar la conguracin para volver a la secuencia de inicio predeterminada, pulse F9. La
conguracin predeterminada se vuelve a cargar automticamente.
Actua||zac|n de memor|a F|ash
El administrador de la red puede actualizar de forma remota los programas del sistema en una consola de
gestin. Deben cumplirse los siguientes requisitos:
El sistema debe iniciarse a traves de la LAN.
El sistema debe estar ocupado en un Preboot eXecution Environment.
El software de gestin de la red debe estar instalado en el sistema remoto del administrador.
134 Guia del usuario
Captu|o 9. Prevenc|n de prob|emas
Una parte importante cuando se es propietario de un sistema porttil ThinkPad es el mantenimiento. Con el
cuidado apropiado, se pueden evitar problemas comunes. El capitulo proporciona informacin que puede
ayudarle a que el sistema siga funcionando sin problemas.
Consejos generales para evitar problemas en la pgina 135
Cmo asegurarse de que los controladores de dispositivo estn actualizados en la pgina 136
Cuidado del sistema en la pgina 137
Consejos genera|es para ev|tar prob|emas
1. Si el sistema est equipado con una unidad de disco duro o una unidad de estado slido mSATA, no se
recomienda que use la unidad de estado slido mSATA como un dispositivo iniciable. La unidad de
estado slido mSATA est diseada y desarrollada para nes de funcin cache solamente. Si usa la
unidad de estado slido mSATA como un dispositivo iniciable, su conabilidad no est garantizada.
2. Compruebe de vez en cuando la capacidad de la unidad de disco duro. Si la unidad de disco duro est
demasiado llena, el sistema operativo Windows se ralentizar y producir errores.
Para comprobar la capacidad de la unidad de disco duro, haga clic en In|c|o Equ|po en el sistema
operativo de Windows 7. Para el sistema operativo Windows 8, abra el explorador de Windows y
haga clic en PC.
3. vacie regularmente la papelera de reciclaje.
4. Utilice regularmente en el disco duro la herramienta de defragmentacin de disco para mejorar la
bsqueda de datos y los tiempos de lectura.
5. Para liberar espacio de disco, desinstale los programas de aplicacin no utilizados.
Nota: Tal vez tambien desee buscar programas de aplicacin duplicados o versiones que se
superponen.
6. Limpie las carpetas del buzn de entrada, de envio y la papelera en el programa cliente de correo
electrnico.
7. Una vez a la semana como minimo, haga una copia de seguridad de los datos. Si existen datos muy
importantes, deberia efectuar una copia de seguridad diaria. Lenovo tiene muchas opciones de copia
de seguridad disponibles para el sistema. Hay disponibles unidades pticas regrabables para la
mayoria de las mquinas y se instalan fcilmente.
8. Programe operaciones de restauracin del sistema, para tomar peridicamente instantneas del
sistema. Para obtener ms informacin sobre restauracin del sistema, consulte visin general de la
recuperacin para modelos de Windows 7 en la pgina 65.
9. Actualice los controladores de dispositivo y el UEFl BlOS cuando sea necesario.
10. vea el perl de su mquina en http://www.lenovo.com/support para mantenerse al corriente de los
controladores y las revisiones actuales.
11. Asegrese de que los controladores de dispositivo para los dispositivos perifericos que no sean de
Lenovo esten actualizados. Puede que desee leer las notas del release de informacin del controlador
de dispositivo antes de la actualizacin para compatibilidad o problemas conocidos.
12. Mantenga un libro de anotaciones cronolgicas. Las entradas pueden incluir los principales cambios
de hardware o software, las actualizaciones de controladores, los problemas secundarios que haya
experimentado y el modo de resolverlos.
13. Si alguna vez necesita ejecutar una recuperacin en el sistema para volver a precargar en la mquina,
los siguientes consejos le pueden ayudar a conseguirlo:
Extraiga todos los dispositivos externos, como la impresora, el teclado, etc.
Asegrese de que la bateria este cargada y de que el cable de alimentacin de CA este conectado.
Copyright Lenovo 2012
135
Arranque en ThinkPad Setup y cargue los valores predeterminados.
Reinicie el sistema e inicie la operacin de recuperacin.
Si el sistema utiliza discos como el soporte de recuperacin, no extraiga el disco hasta que se le
solicite que lo haga.
14. Para posibles problemas de la unidad de disco duro, consulte el apartado Diagnstico de problemas
en la pgina 141 y ejecute una prueba de diagnstico de la unidad antes de llamar al Centro de soporte
al cliente. Si el sistema no se inicia, descargue los archivos para crear un soporte de autoprueba
arrancable desde el sitio web siguiente: http://www.lenovo.com/hddtest. Ejecute la prueba y grabe los
mensajes o los cdigos de error. Si la prueba devuelve mensajes o cdigos de error errneos, llame
al Centro de soporte al cliente con los mensajes o los cdigos y el sistema delante suyo. Un tecnico
le ayudar.
15. Si es necesario, puede encontrar el Centro de soporte al cliente de su pais en la siguiente direccin web:
http://support.lenovo.com/en_US/detail.page?LegacyDoclD=migr-4hwse3. Cuando llame al Centro de
soporte al cliente, asegrese de disponer del tipo de modelo de su mquina, el nmero de serie y de
tener el sistema delante de usted. Adems, si el sistema genera cdigos de error, es til que la pantalla
de errores este encendida o que anote el mensaje.
Cmo asegurarse de que |os contro|adores de d|spos|t|vo estn
actua||zados
Los controladores de dispositivo son programas que contienen instrucciones para que el sistema operativo
entienda cmo hacer funcionar una pieza determinada de hardware o sepa cmo ejecutarla. Cada
componente de hardware del sistema contiene su propio controlador especico. Si se aade un componente
nuevo, hay que indicar al sistema operativo cmo funciona esa pieza de hardware. Despues de instalar el
controlador, el sistema operativo puede reconocer el componente de hardware y entender su utilizacin.
Nota: Como los controladores son programas, igual que cualquier otro archivo del sistema, son susceptibles
de daarse y puede que no se ejecuten correctamente si se produce algn dao.
No es siempre necesario descargar los controladores ms recientes. Sin embargo, debe descargar el
controlador ms reciente para un componente si percibe un mal rendimiento de ese componente o si ha
aadido un nuevo componente. Esto puede eliminar el controlador como la causa principal del problema.
Obtenc|n de |os |t|mos contro|adores desde e| s|t|o Web
Puede bajarse e instalar controladores de dispositivo actualizados del sitio Web de Lenovo haciendo
lo siguiente:
1. vaya a http://www.lenovo.com/ThinkPadDrivers.
2. lngrese el nmero de producto del sistema o pulse Detect my system (Detectar mi sistemaj en
la pantalla.
3. Pulse Down|oads and dr|vers (Descargas y controladoresj.
4. Siga las indicaciones en pantalla e instale el software necesario.
Obtenc|n de |os |t|mos contro|adores med|ante |a System Update
El programa System Update le ayuda a mantener actualizado el software del sistema. Los paquetes de
actualizacin se conservan los servidores de Lenovo y pueden descargarse en el sitio web de Lenovo. Los
paquetes de actualizacin pueden contener aplicaciones, controladores de dispositivos, ashes de UEFl
BlOS o actualizaciones de software. Cuando el programa System Update se conecta con el sitio web de
Lenovo, el programa System Update reconoce automticamente el modelo y tipo de mquina del sistema, el
sistema operativo instalado y el lenguaje del sistema operativo para determinar las actualizaciones que estn
disponibles para su sistema. A continuacin, el programa System Update visualiza una lista de paquetes de
actualizacin y categoriza cada actualizacin como critica, recomendada u opcional para ayudarle a entender
su importancia. El usuario tiene un completo control de las actualizaciones que se descargan e instalan.
136 Guia del usuario
Una vez ha seleccionado los paquetes de actualizacin que desee, el programa System Update descarga e
instala automticamente las actualizaciones sin ninguna intervencin adicional por parte del usuario.
El programa System Update est preinstalado en el sistema y est preparado para su ejecucin. El nico
requisito previo es una conexin activa a lnternet. Puede iniciar el programa manualmente o puede utilizar
la caracteristica de planicacin para habilitar el programa para que busque actualizaciones de modo
automtico en los intervalos que se especiquen. Tambien puede predenir las actualizaciones planicadas
por nivel de gravedad (actualizaciones criticas, actualizaciones criticas y recomendadas o todas las
actualizacionesj para que la lista en la que se pueden escoger las opciones contenga nicamente los tipos
de actualizacin que le sean de interes.
Para obtener ms informacin sobre cmo utilizar System Update, consulte el sistema informacin de
ayuda del programa.
Cu|dado de| s|stema
Aunque el sistema est diseado para que funcione de manera able en entornos de trabajo normales,
deber utilizar el sentido comn al manejarlo. Si sigue estos consejos importantes, disfrutar del sistema
durante mucho tiempo.
Tenga cu|dado con respecto a| s|t|o en que trabaje y a| modo de hacer|o
Guarde los embalajes en un lugar seguro lejos del alcance de los nios para evitar que se asxien con
las bolsas de plstico.
Mantenga el sistema lejos de imanes, telefonos mviles activados, aparatos electricos o altavoces (a
ms de 13 cm o 5 pulgadasj.
Evite exponer el sistema a temperaturas extremas (por debajo de 5C/41F o ms de 35C/95Fj.
Algunos aparatos, tales como los ventiladores de sobremesa porttiles o los puricadores de aire, pueden
producir iones negativos. Si un sistema est cerca de un aparato de este tipo y se expone durante un
cierto periodo de tiempo a aire que contiene iones negativos, es posible que se cargue con electricidad
electroesttica. Esta carga se puede descargar mediante las manos al tocar el teclado u otras partes del
sistema, o mediante los conectores de los dispositivos de E/S conectados al mismo. Aunque esta clase
de descarga electroesttica (ESDj es la accin contraria a una descarga del cuerpo o ropa al sistema,
supone el mismo riesgo de un funcionamiento incorrecto del sistema.
El sistema est diseado y fabricado para minimizar los efectos de la carga electroesttica. Sin embargo,
una carga electroesttica por encima de un cierto limite puede aumentar el riesgo de ESD. Por lo tanto,
al utilizar el sistema cerca de un aparato que pueda producir iones negativos, preste atencin especial a
los aspectos siguientes:
Evite exponer directamente el sistema al aire de un aparato que pueda producir iones negativos.
Mantenga el sistema y los perifericos lo ms lejos que sea posible de un aparato de este tipo.
Siempre que sea posible, coloque el sistema sobre el suelo para facilitar una descarga electroesttica
segura.
Nota: No todos los aparatos causan una carga electroesttica signicativa.
Trate e| s|stema con cu|dado
Evite poner objetos (papel incluidoj entre la pantalla y el teclado o el reposa manos.
La pantalla del sistema est diseada para ser abierta y utilizada en un ngulo ligeramente mayor de 90
grados. No abra la pantalla ms de 180 grados, ya que se podria daar la bisagra del sistema.
No ponga el sistema boca abajo mientras el adaptador de alimentacin de CA este enchufado. Esto
podria romper el enchufe del adaptador.
Capitulo 9 Prevencin de problemas 137
Transporte e| s|stema de forma adecuada
Antes de trasladar el sistema, asegrese de extraer todos los soportes, de apagar los dispositivos
conectados y de desconectar los cables.
Cuando levante el sistema abierto, sujetelo por la parte inferior. No levante ni sujete el sistema por
la pantalla.
Maneje |os soportes magnt|cos y |as un|dades de a|macenam|ento de forma adecuada
Si el sistema viene con una unidad ptica, no toque la supercie de un disco o la lente de la bandeja.
Espere hasta oir que el CD o DvD encaja con un chasquido en el pivote central de la unidad antes
de cerrar la bandeja.
En el sistema, utilice solamente las unidades pticas diseadas para ser utilizadas con la bahia Serial
Ultrabay Enhanced.
Nota: Puede instalar un dispositivo Serial Ultrabay Slim de 9,5 mm de ancho o un dispositivo Serial
Ultrabay Enhanced de 12,7 mm de ancho en la bahia Serial Ultrabay Enhanced.
Cuando instale la unidad de disco duro, la unidad de estado slido o la unidad ptica, siga las
instrucciones que se proporcionan con el hardware y aplique presin en el dispositivo slo donde sea
necesario.
Apague el sistema si est sustituyendo la unidad de disco duro o unidad de estado slido.
Cuando sustituya la unidad de disco duro o unidad de estado slido primaria, vuelva a instalar la cubierta
de la ranura de la unidad.
Guarde las unidades de disco duro externas y extraibles o unidades pticas en los embalajes o estuches
apropiados cuando no las este utilizando.
Antes de instalar alguno de los dispositivos siguientes, toque una mesa metlica o un objeto metlico en
contacto con el suelo. Esta accin reduce la electricidad esttica de su cuerpo. La electricidad esttica
podria daar el dispositivo.
Mdulos de memoria
Tarjetas Mini-PCl
Mdulos ExpressCard
Tarjetas CompactFlash
Tarjetas inteligentes
Tarjetas de memoria, como por ejemplo tarjetas SD, tarjetas SDHC, tarjetas SDXC y mdulos
MultiMediaCard
Nota: no todos los dispositivos que se listan se incluyen en el sistema.
Esta accin reduce la electricidad esttica de su cuerpo. La electricidad esttica podria daar el
dispositivo.
Al transferir datos hacia o desde una tarjeta Flash, como por ejemplo una Tarjeta SD, no ponga el sistema
en modalidad de suspensin o hibernacin antes de que se complete la transferencia de datos. Si lo
hace, es posible que se daen los datos.
Tenga cu|dado a| estab|ecer contraseas
Recuerde las contraseas. Si olvida una contrasea de supervisor o de disco duro, Lenovo no la
restablecer y es posible que tenga que sustituir la placa del sistema, o la unidad de disco duro o
la unidad de estado slido.
138 Guia del usuario
Cu|dado de| |ector de hue||as dact||ares
Las siguientes acciones podrian daar el lector de huellas dactilares y hacer que no funcionara
correctamente:
Rayar la supercie del lector con un objeto duro y puntiagudo.
Rascar la supercie del lector con una ua o un objeto duro.
Utilizar o tocar el lector con un dedo sucio.
Si percibe alguna de las condiciones siguientes, limpie suavemente la supercie del lector con un pao
seco, suave y sin pelusas:
La supercie del lector est sucia o manchada.
La supercie del lector est mojada.
El lector falla con frecuencia cuando registra o autentica su huella dactilar.
Cmo reg|strar su s|stema
Registre su sistema ThinkPad con Lenovo en http://www.lenovo.com/register. Facilitar las cosas para
que le devuelvan el sistema en caso de perdida o robo del mismo. Adems, tambien permitir que
Lenovo le notique de las posibles actualizaciones e informaciones tecnicas.
Asegrese de no mod|car e| s|stema
Slo un tecnico de reparaciones autorizado de ThinkPad debe desmontar y reparar el sistema.
No modique los mecanismos de cierre ni coloque cinta adhesiva sobre estos para mantener la pantalla
abierta o cerrada.
L|mp|eza de |a cub|erta de| s|stema
Limpie de vez en cuando el sistema haciendo lo siguiente:
1. Prepare una mezcla de detergente suave de cocina (uno que no contenga polvos abrasivos ni productos
quimicos fuertes como cidos o productos alcalinosj. Utilice 5 partes de agua con 1 parte de detergente.
2. Absorba el detergente diluido con una esponja.
3. Elimine el exceso de liquido de la esponja.
4. Limpie la cubierta con la esponja, mediante un movimiento circular y teniendo cuidado de no permitir
que el exceso de liquido gotee.
5. Limpie la supercie para eliminar el detergente.
6. Aclare la esponja con agua corriente limpia.
7. Limpie la cubierta con la esponja limpia.
8. Limpie de nuevo la supercie con un pao seco y suave que no tenga pelusas.
9. Espere hasta que la supercie este completamente seca y quite cualquier pelusa del pao que hubiera
podido quedar.
L|mp|eza de| tec|ado de| s|stema
Para limpiar el teclado del sistema, haga lo siguiente:
1. Aplique un poco de alcohol isopropilico de frotar en un pao suave y sin polvo.
2. Limpie la supercie de cada tecla con el pao. Limpie las teclas una a una; si limpia varias a la vez,
el pao puede engancharse en una tecla adyacente y podria daarla. Asegrese de que no se vierta
ningn liquido ni sobre las teclas ni entre ellas.
3. Deje que se seque.
Capitulo 9 Prevencin de problemas 139
4. Para quitar migajas y polvo de debajo de las teclas, puede utilizar una pera de aire con cepillo (como las
que se utilizan para la limpieza de cmaras fotogrcasj o un secador de cabello con aire frio.
Nota: Evite pulverizar el producto de limpieza directamente sobre la pantalla o el teclado.
L|mp|eza de |a panta||a de| s|stema
Para limpiar la pantalla del sistema, haga lo siguiente:
1. Limpie suavemente la pantalla con un pao seco, suave y sin pelusas. Si ve una marca similar a
un araazo en la pantalla, puede que sea una mancha transferida desde el teclado o el puntero del
TrackPoint al presionar la cubierta desde el exterior.
2. Frote o limpie la mancha frotando suavemente con un pao seco y suave.
3. Si la mancha permanece, humedezca un pao suave y sin pelusas con agua o una mezcla al 50-50 de
alcohol isopropilico y agua que no contenga impurezas.
4. Estruje el pao y extraiga tanto liquido como sea posible.
5. Limpie la pantalla de nuevo; no permita que el liquido gotee en el sistema.
6. Asegrese de secar la pantalla antes de cerrarla.
140 Guia del usuario
Captu|o 10. Reso|uc|n de prob|emas de s|stema
Este capitulo proporciona informacin acerca sobre que hacer si experimenta un problema con el sistema.
Diagnstico de problemas en la pgina 141
Resolucin de problemas en la pgina 141
D|agnst|co de prob|emas
Si tiene problemas con el sistema, use el programa Lenovo Solution Center como un punto de inicio para
solucionarlos.
El programa Lenovo Solution Center le permite solucionar problemas y resolver problemas del sistema.
Combina pruebas de diagnstico, recoleccin de informacin del sistema, estado de seguridad e
informacin de soporte, junto con recomendaciones y sugerencias para un mximo rendimiento del sistema.
Notas:
Puede descargar el programa Lenovo Solution Center desde http://www.lenovo.com/diags.
Si usa otro sistema operativo Windows en lugar de Windows 7 y Windows 8, vaya a
http://www.lenovo.com/diags para conocer la ltima informacin sobre diagnsticos para su sistema.
Si el sistema tiene instalado el sistema operativo Windows 7, al congurar el sistema, el programa Lenovo
Solution Center le solicitar crear soportes de recuperacin, que puede usar para restaurar la unidad de
disco duro al estado predeterminado de fbrica. Para obtener ms informacin, consulte Creacin y
utilizacin de soportes de recuperacin en la pgina 65.
Para ejecutar el programa Lenovo Solution Center, consulte Acceso a los programas Lenovo en el sistema
operativo Windows 7 en la pgina 15.
Para obtener informacin adicional, consulte el sistema de informacin de ayuda de Lenovo Solution Center.
Nota: Si no puede aislar o reparar el problema por su cuenta tras ejecutar el programa, guarde e imprima los
archivos de registro. Necesitar tenerlos a mano cuando hable con el representante del soporte tecnico
de Lenovo.
Reso|uc|n de prob|emas
Si el sistema tiene un error, normalmente muestra un mensaje o un cdigo de error, o bien suena un pitido
cuando se enciende. Para corregir un error, primero localice la descripcin del error en la columna lateral
izquierda del diagrama que se aplica al mismo. A continuacin pulse en dicha descripcin para obtener un
procedimiento de resolucin del problema.
Para asegurarse de que el sistema tiene las caracteristicas u opciones que se presentan en las siguientes
secciones, consulte la ayuda en linea o la lista que se entrega con el sistema.
E| s|stema no responde
Impr|ma estas |nstrucc|ones ahora y gurde|as con e| s|stema por s| neces|ta consu|tar|as ms
ade|ante.
Si el sistema no responde de ninguna manera (no puede utilizar el dispositivo de puntero del UltraNav ni
el tecladoj, haga lo siguiente:
Copyright Lenovo 2012
141
1. Presione y mantenga pulsado el interruptor de alimentacin hasta que se apague el sistema. Una vez
que se haya apagado el sistema, reinicielo pulsando el interruptor de encendido. Si el sistema no
se enciende, vaya al paso 2.
Nota: No quite la bateria ni el adaptador de alimentacin de CA para restablecer el sistema.
2. Mientras el sistema est apagado, quite todas las fuentes de alimentacin del sistema (bateria y
adaptador de alimentacin de CAj. Pulse el botn de encendido durante unos diez segundos. Enchufe
el adaptador de alimentacin de CA manteniendo la bateria fuera del sistema. Si el sistema no se
enciende, vaya al paso 3.
Nota: Una vez que el sistema se inicia y entra en el entorno Windows, utilice el procedimiento de
conclusin habitual para apagar el sistema. Una vez que el sistema este apagado, vuelva a conectar la
bateria y reinicie el sistema. Si el sistema no se inicia con la bateria que se ha vuelto a conectar, extraiga
la bateria y empiece otra vez con el paso 2. Si el sistema se inicia con la alimentacin de CA pero no se
inicia cuando est conectada la bateria, solicite soporte al Centro de soporte al cliente.
3. Mientras el sistema est apagado, quite todas las fuentes de alimentacin (bateria y adaptador de
alimentacin de CAj. Extraiga todos los dispositivos externos que estn conectados al sistema (teclado,
ratn, impresora, escner, etc.j. Repita el paso 2. Si el paso 2 no tiene exito, vaya al paso 4.
Nota: A continuacin, se describe cmo eliminar componentes sensibles a la electricidad esttica del
sistema. Asegrese de haber descargado la electricidad esttica de su cuerpo tocando una supercie
que este en contacto con el suelo y extraiga todas las fuentes de alimentacin conectadas al sistema.
Si no se siente cmodo o seguro respecto a la extraccin de los componentes, llame al Centro de
soporte al cliente para solicitar ayuda.
4. Cuando el sistema este apagado, elimine todas las fuentes de alimentacin y el hardware externo.
Extraiga cualquier mdulo de memoria no original que se haya aadido al sistema. Despues de extraer
el mdulo de memoria adicional y de volver a jar el mdulo de memoria original, repita el paso 2. Si el
sistema sigue sin encenderse, consulte el manual del usuario para ver otros componentes sustituibles
por el cliente que esten conectados al sistema.
Si el sistema sigue sin iniciarse, llame al Centro de soporte al cliente y recibir ayuda de un especialista de
soporte al cliente.
Derramam|ento de |qu|dos en e| tec|ado
Con un sistema porttil, aumenta la posibilidad de que se derrame algn liquido en el teclado. Puesto que la
mayoria de los liquidos son conductores de electricidad, un liquido derramado sobre el teclado podria crear
numerosos cortocircuitos, que pueden causar daos irreparables en el sistema.
S| derrama |qu|do sobre e| tec|ado:
Atenc|n: asegrese de que ningn liquido cree un cortocircuito entre usted y el adaptador de alimentacin
de CA (si est en usoj. Si apaga el sistema inmediatamente quiz pierda algunos datos o trabajo, pero si lo
deja encendido puede producir daos irreparables al sistema.
1. Desenchufe con cuidado el adaptador de alimentacin de CA inmediatamente.
2. Apague el sistema inmediatamente. Si el sistema no se apaga, extraiga la bateria. Cuanto antes corte
el paso de la corriente por el sistema, ms probabilidades tendr de reducir los daos ocasionados
por cortocircuitos.
3. Espere hasta que este seguro de que todo el liquido se haya secado antes de encender el sistema.
Nota: si desea sustituir el teclado, puede adquirir uno nuevo.
142 Guia del usuario
Mensajes de error
Mensaje: 0177: Datos SvP incorrectos, detener tarea de la POST.
So|uc|n: la suma de comprobacin de la contrasea del supervisor en la EEPROM no es correcta. Se
debe sustituir la placa del sistema. Solicite servicio tecnico para el sistema.
Mensaje: 0183: CRC de valores de seguridad incorrecto en variable de EFl. lngrese a ThinkPad Setup.
So|uc|n: la suma de comprobacin del valor de Security en EFl variable no es correcta. lngrese a
ThinkPad Setup para vericar los valores de seguridad, pulse F10 y luego lntro para reiniciar el sistema.
Si el problema persiste, solicite servicio tecnico para el sistema.
Mensaje: 0187: Error de acceso a datos EAlA
So|uc|n: el acceso a la EEPROM no ha sido satisfactorio. Solicite servicio tecnico para el sistema.
Mensaje: 0188: rea de informacin de serializacin RFlD no vlida
So|uc|n: la suma de comprobacin de la EEPROM no es correcta (bloque nm. 0 y 1j. Se debe
sustituir la placa del sistema y se ha de reinstalar el nmero de serie de la caja. Solicite servicio tecnico
para el sistema.
Mensaje: 0189: rea de informacin de conguracin RFlD no vlida
So|uc|n: la suma de comprobacin de la EEPROM no es correcta (bloque nm. 4 y 5j. Se debe sustituir
la placa del sistema y es necesario reinstalar el UUlD. Solicite servicio tecnico para el sistema.
Mensaje: 0190: Error muy grave de bateria baja
So|uc|n: el sistema se ha desactivado porque la bateria est baja. Conecte el adaptador de alimentacin
de CA al sistema y cargue la bateria o sustityala por una completamente cargada.
Mensaje: 0191: Seguridad del sistema - Se ha solicitado un cambio remoto no vlido.
So|uc|n: el cambio de la conguracin del sistema ha fallado. Conrme la operacin e intentelo de
nuevo. Para borrar el error, ingrese a ThinkPad Setup.
Mensaje: 0199: Seguridad del sistema - Se ha excedido el nmero total de reintentos de contrasea de
seguridad.
So|uc|n: este mensaje se visualiza si se entra una contrasea de supervisor incorrecta ms de
tres veces. Conrme la contrasea de supervisor e intentelo de nuevo. Para borrar el error, ingrese a
ThinkPad Setup.
Mensaje: 1802: Se ha conectado una tarjeta de red no autorizada - Apague y extraiga la tarjeta de red.
So|uc|n: la tarjeta de red Mini PCl no est soportada en este sistema. Extrigala.
Mensaje: 1820: Hay ms de un lector externo de huellas dactilares conectado.
So|uc|n: apague y elimine todo, excepto el lector que congur en el sistema operativo principal.
Mensaje: 2000: Fallo de diagnsticos del sensor Thinkvantage Active Protection.
So|uc|n: el sensor de Thinkvantage Active Protection no est funcionando correctamente. Solicite
servicio tecnico para el sistema.
Mensaje: 2100: Error de deteccin en HDD0 (Main HDDj
So|uc|n: el disco duro no funciona. Solicite servicio tecnico para el disco duro.
Mensaje: 2101: Error de deteccin en HDD1 (Ultrabay HDDj
So|uc|n: el disco duro no funciona. Solicite servicio tecnico para el disco duro.
Mensaje: 2102: Error de deteccin en HDD2 (Mini SATAj
So|uc|n: el dispositivo Mini SATA no funciona. Solicite servicio tecnico para el dispositivo.
Mensaje: 2110: Error de lectura en HDD0 (Main HDDj
So|uc|n: el disco duro no funciona. Solicite servicio tecnico para el disco duro.
Mensaje: 2111: Error de lectura en HDD1 (Ultrabay HDDj
Capitulo 10 Resolucin de problemas de sistema 143
So|uc|n: el disco duro no funciona. Solicite servicio tecnico para el disco duro.
Mensaje: 2112: Error de lectura en HDD2 (Mini SATAj
So|uc|n: el dispositivo Mini SATA no funciona. Solicite servicio tecnico para el dispositivo.
Mensaje: 2200: El tipo de mquina y el nmero de serie no son vlidos.
So|uc|n: el tipo de mquina y el nmero de serie no son vlidos. Solicite servicio tecnico para el sistema.
Mensaje: 2201: UUlD de la mquina no es vlido.
So|uc|n: UUlD de la mquina no es vlido. Solicite servicio tecnico para el sistema.
Mensaje: Error de ventilador
So|uc|n: el ventilador de refrigeracin fall. Apague el sistema inmediatamente y solicite servicio
tecnico para el sistema.
Mensaje: Error de sensor termico
So|uc|n: el sensor termico tiene un problema. Apague el sistema inmediatamente y solicite servicio
tecnico para el sistema.
Mensaje: este sistema no es compatible con baterias no fabricadas o no autorizadas por Lenovo. El
sistema arrancar, pero puede que no cargue baterias no autorizadas. Pulse la tecla ESC para continuar.
Atenc|n:Lenovo no se hace responsable del rendimiento ni de la seguridad de las baterias no
autorizadas, ni tampoco otorga ninguna garantia por las anomalias o los daos derivados de su uso.
So|uc|n: sustituya la bateria con la bateria Lenovo correcta para este sistema. Si sigue apareciendo el
mismo mensaje de error, solicite servicio tecnico de Lenovo para el sistema.
Mensaje: el sistema no admite la bateria instalada y esta no cargar. Sustituya la bateria con la bateria
Lenovo correcta para este sistema. Pulse la tecla ESC para continuar.
So|uc|n: sustituya la bateria con la bateria Lenovo correcta para este sistema. Si sigue apareciendo el
mismo mensaje de error, solicite servicio tecnico de Lenovo para el sistema.
Errores s|n mensajes
Prob|ema: mi pantalla se pone en blanco cuando no lo deseo.
So|uc|n: si el sistema tiene preinstalado el sistema operativo Windows 7, puede deshabilitar los
temporizadores del sistema, como por ejemplo el temporizador de apagado de la LCD y el temporizador
para que la pantalla se quede en blanco haciendo lo siguiente:
1. lnicie Power Manager.
2. pulse la pestaa P|an de energa y luego seleccione Rend|m|ento mx|mo en los planes de
energia predenidos.
Prob|ema: cuando enciendo el sistema, no aparece nada en la pantalla y el sistema no emite ningn
pitido al iniciarse.
Nota: si no est seguro de si ha oido algn pitido, apague el sistema pulsando y manteniendo pulsado el
interruptor de alimentacin durante cuatro segundos o ms. Enciendalo y escuche de nuevo.
So|uc|n: asegrese de que:
La bateria este instalada correctamente.
El adaptador de alimentacin de CA este conectado al sistema y el cable de alimentacin este
conectado a una toma de alimentacin electrica que funcione.
El sistema est encendido. (Para conrmarlo, vuelva a encender el interruptor de alimentacinj.
Si se ha establecido una contrasea de encendido:
Pulse cualquier tecla para que se visualice la solicitud de la contrasea de encendido. Si el nivel de
brillo de la pantalla es bajo, aumentelo pulsando las teclas lnicio.
144 Guia del usuario
Escriba la contrasea correcta y pulse lntro.
Si estos elementos estn correctamente establecidos y la pantalla sigue estando en blanco, solicite
servicio tecnico para el sistema.
Prob|ema: cuando enciendo el sistema, solo aparece un cursor blanco en una pantalla en blanco.
So|uc|n: si ha modicado una particin de la unidad de disco duro o unidad de estado slido mediante
la utilizacin de software de particin, es posible que se destruya la informacin acerca de esa particin o
el registro de arranque maestro.
1. Apague el sistema y, a continuacin, enciendalo de nuevo.
2. Si sigue apareciendo nicamente el cursor en la pantalla, haga lo siguiente:
Si el sistema tiene instalado el sistema operativo Windows 7, utilice el espacio de trabajo de
Rescue and Recovery o los discos de recuperacin para restaurar el sistema al estado de fbrica.
Si el sistema tiene instalado el sistema operativo Windows 8, utilice la funcin Extraer todo y
reinstalar Windows o los discos de recuperacin para restaurar el sistema al estado de fbrica.
Si el problema contina, solicite servicio tecnico para el sistema.
Prob|ema: mi pantalla se pone en blanco al encender el sistema.
So|uc|n: puede que el protector de pantalla o la administracin de energia esten activadas. Efecte una
de las acciones siguientes:
Toque el dispositivo de puntero del TrackPoint o el rea tctil o pulse una tecla para salir del protector
de pantalla.
Pulse el interruptor de encendido para reanudar el funcionamiento desde la modalidad de suspensin
o hibernacin.
Errores de p|t|do
7ao|a 8. E||o|es de o|t|do
Prob|ema So|uc|n
Un pitido corto, pausa, tres pitidos largos, pausa, otros
tres pitidos cortos y un pitido corto
Asegrese de que los mdulos de memoria esten
instalados correctamente. Si lo estn, y sigue oyendo los
pitidos, solicite servicio tecnico para el sistema.
Un pitido largo y dos pitidos cortos La funcin de video tiene un problema. Solicite servicio
tecnico para el sistema.
Cuatro ciclos de cuatro pitidos cortos El chip de seguridad tiene un problema. Solicite servicio
tecnico para el sistema.
Cinco pitidos cortos La placa del sistema tiene un problema. Solicite servicio
tecnico para el sistema.
Tres pitidos cortos, pausa, un pitido corto, pausa, un
pitido corto ms y tres pitidos cortos
Anomalia en la asignacin de recursos PCl. Apague el
sistema y extraiga el dispositivo de la ranura ExpressCard.
Si el pitido contina, solicite servicio tecnico para el
sistema.
Prob|emas de mdu|os de memor|a
Impr|ma estas |nstrucc|ones ahora y gurde|as con e| s|stema por s| neces|ta consu|tar|as ms
ade|ante.
Si el mdulo de memoria no est funcionando correctamente, haga lo siguiente:
1. verique que el mdulo de memoria este instalado y colocado correctamente en el sistema.
Capitulo 10 Resolucin de problemas de sistema 145
Puede que sea necesario extraer todos los mdulos de memoria aadidos para probar el sistema
solamente con los mdulos de memoria instalados de fbrica y, a continuacin, volver a instalar los
mdulos de memoria uno a uno para garantizar una conexin correcta.
2. Compruebe que no haya mensajes de error durante el inicio.
Siga las medidas de correccin adecuadas para los mensajes de error de la autoprueba de encendido
(POSTj.
3. verique que se haya instalado en su modelo de sistema el UEFl ms reciente.
4. verique la conguracin y compatibilidad correctas de la memoria, incluyendo la cantidad mxima de
memoria y la velocidad de memoria.
5. Ejecute el programa Lenovo Solution Center.
Prob|emas de conex|ones de red
Los problemas ms comunes para la conexin de red son los siguientes:
Prob|emas de Ethernet
Prob|ema: el sistema no se puede conectar a la red.
So|uc|n: asegrese de que:
La cable est instalado correctamente.
El cable de red debe estar correctamente conectado tanto al conector Ethernet del sistema como al
conector RJ45 del concentrador. La distancia mxima admisible entre el sistema y el concentrador es de
100 metros. Si el cable est conectado y la distancia est dentro del limite aceptable pero persiste el
problema, intente la operacin con un cable diferente.
Este utilizando el controlador de dispositivo correcto.
1. vaya al Panel de control. Pulse Hardware y son|do Adm|n|strador de d|spos|t|vos. Si se le
solicita una contrasea de administrador o conrmacin, especique la contrasea o proporcione
la conrmacin.
2. Si aparece un signo de exclamacin I junto al nombre del adaptador en Adaptadores de red, es
posible que no este usando el controlador correcto o que el controlador este deshabilitado. Para
actualizar el controlador, pulse con el botn derecho del ratn el adaptador resaltado.
3. Haga clic en Actua||zar software de contro|ador y siga las instrucciones en pantalla.
El puerto del conmutador y el adaptador tengan el mismo valor dplex.
Si ha congurado el adaptador para dplex, asegrese de que el puerto del conmutador tambien
este congurado para dplex. Si establece la modalidad de dplex incorrecta se puede degradar el
rendimiento, producirse perdida de datos o perdida de conexiones.
Haya instalado todo el software de red que es necesario para el entorno de red.
Consulte al administrador de la LAN cul es el software de red necesario.
Prob|ema: el adaptador ha dejado de funcionar sin causas aparentes.
So|uc|n: es posible que los archivos del controlador de red falten o esten daados. Actualice el
controlador consultando la solucin anterior para procedimiento a n de asegurarse de que se ha instalado
el controlador de dispositivo correcto.
Prob|ema: si el sistema es un modelo Gigabit Ethernet y usa una velocidad de 1000 Mbps, la conexin falla
o se produce un error.
So|uc|n:
146 Guia del usuario
Utilice el cableado de categoria 5 y asegrese de que el cable de red este debidamente conectado.
Conectese a un concentrador/conmutador 1000 BASE-T (no 1000 BASE-Xj.
Prob|ema: la funcin Wake on LAN no est funcionando.
So|uc|n:
Asegrese de que Wake on LAN este habilitado en ThinkPad Setup.
Si es asi, consulte al administrador de la LAN cules son los valores necesarios.
Prob|ema: si el sistema es un modelo Gigabit Ethernet, no se podr conectar a la red a 1000 Mbps. En su
lugar, se conectar a 100 Mbps.
So|uc|n:
lntentelo con otro cable.
Asegrese de que el otro equipo al que se conecta se negocia automticamente.
Asegrese de que el conmutador cumple el estndar 802.3ab (gigabit sobre cobrej.
Prob|ema de LAN |na|mbr|ca
Prob|ema: no se puede conectar a la red usando la tarjeta de red inalmbrica integrada.
So|uc|n:
Si el sistema est instalado en un sistema operativo Windows 7, asegrese de que:
El controlador de LAN inalmbrica instalado sea la versin ms reciente. Consulte el sitio web y
conrme que la versin del controlador soportada por el programa Access Connections es la ms
reciente documentada en el archivo readme.
El sistema este dentro del alcance del punto de acceso inalmbrico.
La radio inalmbrica este habilitada, para ello efecte una doble pulsacin en el icono de Access
Connections de la barra de tareas. Compruebe el nombre de la red (SSlDj y la informacin de cifrado.
Utilice el programa Access Connections para vericar esta informacin distingue entre maysculas y
minsculas.
Si el sistema est instalado en un sistema operativo Windows 8, asegrese de que:
El controlador de LAN inalmbrica instalado sea la versin ms reciente.
El sistema este dentro del alcance del punto de acceso inalmbrico.
La radio inalmbrica est habilitada.
El Modo avin este desactivado.
Prob|ema de WAN |na|mbr|ca
Prob|ema: se visualizar un mensaje que indica se instal una tarjeta WAN no autorizada.
So|uc|n: la tarjeta de WAN no est soportada en este sistema. Extrigala.
Nota: En funcin del modelo, algunos modelos no tienen una tarjeta WAN inalmbrica.
Prob|emas de B|uetooth
Prob|ema: el sonido no procede de los auriculares de Bluetooth sino del altavoz local, aunque los
auriculares de Bluetooth esten conectados con el perl Auriculares o Av.
So|uc|n: haga lo siguiente:
Capitulo 10 Resolucin de problemas de sistema 147
1. Salga de la aplicacin que utilice el dispositivo de sonido (por ejemplo, Windows Media Playerj.
2. Abra el Panel de control. Pulse Hardware y son|do Son|do Reproducc|n.
3. Si est utilizando el perl Auriculares, seleccione Aud|o manos ||bres B|uetooth y haga clic en el botn
Estab|ecer predeterm|nado. Si est utilizando el perl Av, seleccione Aud|o stereo y haga clic en el
botn Estab|ecer predeterm|nado.
4. Pulse Aceptar para cerrar la ventana Sonido.
Prob|ema: los elementos del PlM enviados desde sistema operativos Windows 7 no se pueden recibir
correctamente en la libreta de direcciones de ningn otro dispositivo habilitado para Bluetooth.
So|uc|n: el sistema operativo Windows 7 envia elementos de PlM en formato XML, pero la mayoria de los
dispositivos habilitados para Bluetooth manejan elementos de PlM en formato vCard. Si otro dispositivo
habilitado para Bluetooth puede recibir un archivo mediante Bluetooth, es posible que un elemento de PlM
enviado desde Windows 7 se pueda guardar como archivo con la extensin .contact.
Prob|emas de tec|ado y otros d|spos|t|vos de puntero
A continuacin se indican los problemas de teclado y otros dispositivos de puntero ms habituales.
Prob|emas de| d|spos|t|vo de puntero U|traNav
Prob|ema: el puntero se desplaza sin control cuando se enciende el sistema o despues de reanudar el
funcionamiento normal.
So|uc|n: es posible que el puntero se desplace sin control cuando no este utilizando el dispositivo de
puntero de TrackPoint durante el funcionamiento normal. Es una caracteristica normal del dispositivo de
puntero de TrackPoint y no es un defecto. El desplazamiento sin control del cursor puede producirse durante
algunos segundos en las condiciones siguientes:
Al encender el sistema
Cuando el sistema reanuda el funcionamiento normal
Cuando se pulsa el dispositivo de puntero de TrackPoint durante mucho tiempo
Cuando cambia la temperatura.
Prob|ema: el dispositivo de puntero de TrackPoint o el rea tctil no funciona.
So|uc|n: asegrese de que el dispositivo de puntero de TrackPoint o el rea tctil este habilitado en la
ventana valores del dispositivo UltraNav.
Nota: Para abrir la ventana valor del dispositivo UltraNav, abra el Panel de control. Luego pulse Hardware
y son|do Mouse Pulse la pestaa U|traNav.
Prob|emas de| tec|ado
Prob|ema: algunas o todas las teclas del teclado no funcionan.
So|uc|n: si hay un teclado numerico externo conectado:
1. Apague el sistema.
2. Extraiga el teclado numerico externo.
3. Encienda el sistema e intente utilizar el teclado de nuevo.
Si se resuelve el problema del teclado, vuelva a conectar cuidadosamente el teclado numerico externo y el
teclado externo. Asegrese de que los conectores estn colocados correctamente.
148 Guia del usuario
Si el problema contina, asegrese de que el controlador de dispositivo correcto est instalado.
1. Abra el Panel de control. Cambie la vista del Panel de control de Categoria a lconos grandes o lconos
pequeos.
2. Pulse Tec|ado.
3. Seleccione la pestaa Hardware. En el panel Prop|edades de| d|spos|t|vo, asegrese de que ve el
mensaje: Lstado del dsostvo este dsostvo turcora correctarerte.
Si las teclas del teclado siguen sin funcionar, solicite servicio tecnico para el sistema.
Prob|ema: algunas o todas las teclas del teclado numerico externo no funcionan.
So|uc|n: asegrese de que el teclado numerico externo este conectado correctamente al sistema.
Prob|emas con |a panta||a y |os d|spos|t|vos mu|t|med|a
Este tema incluye los problemas ms comunes relacionados con pantallas y dispositivos multimedia,
incluida la pantalla del sistema, el monitor externo, los dispositivos de audio y la unidad ptica.
Prob|emas de |a panta||a de| s|stema
Prob|ema: la pantalla est en blanco.
So|uc|n: haga lo siguiente:
Pulse Fn+F7 para que aparezca la imagen.
Nota: Si utiliza la combinacin de teclas Fn+F7 para aplicar una planicacin de presentacin, pulse
Fn+F7 como minimo tres veces en tres segundos, y la imagen se visualizar en la pantalla del sistema.
Si est utilizando el adaptador de alimentacin de CA o est utilizando la bateria y el indicador de estado
de la bateria est encendido (en verdej, pulse Fn+F8 para aumentar el brillo de la pantalla.
Si el indicador de estado de suspensin est encendido (en verdej, pulse Fn para reanudar desde
la modalidad de suspensin.
Si el problema contina, lleve a cabo la solucin que se indica en el problema siguiente.
Nota: Si usa el sistema operativo Windows 7, no da soporte a la planicacin de presentacin.
Prob|ema: la pantalla es ilegible o est distorsionada.
So|uc|n: asegrese de que:
El controlador de dispositivo de pantalla este correctamente instalado.
La resolucin de pantalla y la calidad de color se hayan establecido correctamente.
El tipo de monitor sea correcto.
Para comprobar estos valores, haga lo siguiente:
1. Pulse con el botn derecho del ratn en el escritorio y pulse Persona||zar.
2. Pulse Panta||a a la izquierda.
3. Seleccione Camb|ar va|ores de panta||a. Compruebe si la resolucin de pantalla est establecida
correctamente.
4. Pulse Opc|ones avanzadas.
5. Pulse la pestaa Adaptador. Asegrese de que aparezca el nombre de controlador correcto en la
ventana de informacin del adaptador.
Capitulo 10 Resolucin de problemas de sistema 149
Nota: El nombre del controlador de dispositivo depende del chip de video que se ha instalado en
el sistema.
6. Pulse el botn Prop|edades. Si se le solicita una contrasea de administrador o conrmacin,
especique la contrasea o proporcione la conrmacin. Marque el recuadro Estado de| d|spos|t|vo
y asegrese de que el dispositivo est funcionando correctamente. Si no es asi, pulse el botn
Reso|uc|n de prob|emas y siga las instrucciones de la pantalla.
7. Pulse la pestaa Mon|tor. Asegrese de que aparezca el nombre de controlador correcto en la ventana
de informacin del adaptador.
Nota: El nombre del controlador de dispositivo depende del chip de video que se ha instalado en
el sistema.
8. Pulse el botn Prop|edades. Si se le solicita una contrasea de administrador o conrmacin,
especique la contrasea o proporcione la conrmacin. Marque el recuadro Estado de| d|spos|t|vo
y asegrese de que el dispositivo est funcionando correctamente. Si no es asi, pulse el botn
Reso|uc|n de prob|emas y siga las instrucciones de la pantalla.
9. Pulse la pestaa Adm|n|strac|n de| co|or. Compruebe si la calidad de color est establecida
correctamente y asegrese de que la otra informacin tambien sea correcta. Si se le solicita una
contrasea de administrador o conrmacin, especique la contrasea o proporcione la conrmacin.
Compruebe el recuadro Estado del dispositivo y asegrese de que el dispositivo este funcionando
correctamente. Si no es asi, pulse el botn Reso|uc|n de prob|emas y siga las instrucciones de
la pantalla.
Prob|ema: aparecen caracteres incorrectos en la pantalla.
So|uc|n: lnstal correctamente el sistema operativo o el programa? Si estn instalados y congurados
correctamente, solicite servicio tecnico para el sistema.
Prob|ema: la pantalla permanece encendida incluso despues de apagar el sistema.
So|uc|n: pulse y mantenga pulsado el interruptor de alimentacin durante cuatro segundos o ms para
apagar el sistema; a continuacin, enciendalo otra vez.
Prob|ema: en la pantalla faltan puntos o aparecen puntos descoloridos o brillantes cada vez que se
enciende el sistema.
So|uc|n: se trata de una caracteristica intrinseca de la tecnologia TFT. La pantalla del sistema contiene
mltiples transistores de pelicula na (TFTj. Puede que en todo momento haya un pequeo nmero de
puntos descoloridos o brillantes o que falten algunos puntos.
Prob|emas de| mon|tor externo
Prob|ema: el monitor externo est en blanco.
So|uc|n: para que aparezca la imagen, pulse Fn+F7 y seleccione el monitor que desee. Si el problema
persiste, haga lo siguiente:
1. Conecte el monitor externo a otro sistema para comprobar si funciona.
2. vuelva a conectar el monitor externo al sistema.
3. Consulte la publicacin que se suministra con el monitor externo para comprobar las resoluciones y
cadencias de renovacin que se soportan.
Si el monitor externo soporta la misma resolucin o una resolucin ms alta que la pantalla del
sistema, vea la salida en el monitor externo o en el monitor externo y la pantalla del sistema.
150 Guia del usuario
Si el monitor externo soporta una resolucin ms baja que la pantalla del sistema, vea la salida slo
en el monitor externo. (Si ve la salida en la pantalla del sistema y el monitor externo, la pantalla del
monitor externo estar en blanco o distorsionadaj.
Prob|ema: no se puede establecer una resolucin mayor que la actual en el monitor externo.
So|uc|n:
asegrese de que la informacin del monitor sea correcta. Realice lo siguiente:
1. Pulse con el botn derecho del ratn en el escritorio y pulse Reso|uc|n de panta||a.
Nota: Si el sistema no detecta el monitor externo, pulse el botn Detectar.
2. Pulse el icono del monitor que desea (el icono Mon|tor-2 es para el monitor externoj.
3. Pulse Opc|ones avanzadas.
4. Pulse la pestaa Adaptador.
5. Asegrese de que aparezca el nombre de controlador correcto en la ventana de informacin del
adaptador.
Nota: El nombre del controlador de dispositivo depende del chip de video que se ha instalado en
el sistema.
6. Pulse Aceptar.
Si la informacin no es correcta, vuelva a instalar el controlador de dispositivo. Consulte la informacin
siguiente para obtener ms informacin.
Consulte el tipo de monitor y, si es necesario, actualice el controlador de la siguiente forma:
1. Conecte el monitor externo al conector de monitor y, a continuacin, conecte el monitor a una
toma de alimentacin electrica.
2. Encienda el monitor externo y el sistema.
3. Pulse con el botn derecho del ratn en el escritorio y pulse Reso|uc|n de panta||a.
Nota: Si el sistema no detecta el monitor externo, pulse el botn Detectar.
4. Pulse el icono del monitor que desea (el icono Mon|tor-2 es para el monitor externoj.
5. Pulse Opc|ones avanzadas.
6. Pulse la pestaa Mon|tor. Consulte la ventana de informacin del monitor para asegurarse de
que el tipo de monitor es correcto. Si lo es, pulse Aceptar para cerrar la ventana; de lo contrario,
haga lo siguiente.
7. Si se visualiza ms de un tipo de monitor, seleccione Mon|tor PnP genr|co o Mon|tor no-PnP
genr|co.
8. Pulse Prop|edades. Si se le solicita una contrasea de administrador o conrmacin, especique
la contrasea o proporcione la conrmacin.
9. Pulse la pestaa Contro|ador.
10. Pulse Actua||zar contro|ador.
11. Pulse Buscar en m| s|stema software de contro|ador y, a continuacin, pulse Perm|t|rme
se|ecc|onar de una ||sta de contro|adores de d|spos|t|vo en m| s|stema.
12. Deseleccione el recuadro Mostrar hardware compat|b|e.
13. Seleccione el fabricante y modelo del monitor.
14. Despues de actualizar el controlador, pulse Cerrar.
15. Establezca la Reso|uc|n.
Capitulo 10 Resolucin de problemas de sistema 151
Nota: para cambiar los valores del color, seleccione la pestaa Mon|tor y, a continuacin, establezca
los Co|ores.
16. Pulse Aceptar.
Prob|ema: la pantalla es ilegible o est distorsionada.
So|uc|n: asegrese de que:
La informacin del monitor sea correcta y que se haya seleccionado el tipo de monitor adecuado.
Consulte la solucin para el problema anterior.
Asegrese de que este seleccionada la velocidad de renovacin adecuada haciendo lo siguiente:
1. Conecte el monitor externo al conector de monitor y, a continuacin, conecte el monitor a una
toma de alimentacin electrica.
2. Encienda el monitor externo y el sistema.
3. Pulse con el botn derecho del ratn en el escritorio y pulse Reso|uc|n de panta||a.
Nota: Si el sistema no detecta el monitor externo, pulse el botn Detectar.
4. Pulse el icono del monitor que desea (el icono Mon|tor-2 es para el monitor externoj.
5. Pulse Opc|ones avanzadas.
6. Pulse la pestaa Mon|tor.
7. Seleccione la frecuencia correcta de renovacin de pantalla.
Prob|ema: aparecen caracteres incorrectos en la pantalla.
So|uc|n: sigui el procedimiento correcto al instalar el sistema operativo o el programa de aplicacin? Si
lo ha seguido, solicite servicio tecnico para el monitor externo.
Prob|ema: la funcin Extender el escritorio no funciona.
So|uc|n: habilite la funcin Extender escritorio realizando lo siguiente:
1. Conecte el monitor externo al conector de monitor y, a continuacin, conecte el monitor a una toma de
alimentacin electrica.
2. Encienda el monitor externo y el sistema.
3. Pulse con el botn derecho del ratn en el escritorio y pulse Reso|uc|n de panta||a.
4. Pulse el icono Mon|tor-2.
5. Seleccione Extender estas panta||as para ver varias pantallas.
6. Pulse el icono Mon|tor-1 (para la pantalla primaria, que es la pantalla del sistemaj.
7. Establezca la resolucin para la pantalla primaria.
8. Pulse el icono Mon|tor-2 (para el monitor externoj.
9. Establezca la resolucin de pantalla para la pantalla secundaria.
10. Establezca la posicin relativa de cada monitor arrastrando su icono. Puede situar los monitores en
cualquier posicin relativa, pero los iconos deben estar en contacto.
11. Pulse Aceptar para aplicar los cambios.
Nota: Para cambiar los valores del color, pulse con el botn derecho del ratn en el escritorio y pulse
Reso|uc|n de panta||a. Pulse Opc|ones avanzadas, seleccione la pestaa Mon|tor y, a continuacin,
establezca los Co|ores.
152 Guia del usuario
Prob|ema: si utiliza la funcin Extender escritorio, no puede establecer una resolucin o una frecuencia de
actualizacin ms alta en la pantalla secundaria.
So|uc|n: cambie la resolucin y la profundidad de color a valores ms bajos para la pantalla primaria.
Consulte la solucin para el problema anterior.
Prob|ema: la conmutacin de pantalla no funciona.
So|uc|n: si utiliza la funcin Extender escritorio, inhabilitela y cambie la ubicacin de salida de pantalla. Si
se est reproduciendo un videoclip o una pelicula de DvD, detenga la reproduccin, cierre la aplicacin y
luego cambie la ubicacin de salida de pantalla.
Prob|ema: la posicin de pantalla del monitor externo es incorrecta cuando dicho monitor se establece
para una resolucin alta.
So|uc|n: a veces, cuando se utiliza una resolucin alta, por ejemplo 1600x1200, la imagen se desplaza a la
izquierda o a la derecha de la pantalla. Para corregirlo, en primer lugar asegrese de que el monitor externo
soporta la modalidad de pantalla (la resolucin y la velocidad de renovacinj que ha establecido. Si no la
soporta, establezca una modalidad de pantalla soportada por el monitor. Si el monitor externo soporta la
modalidad de pantalla que ha establecido, vaya al men de conguracin del propio monitor y alli ajuste
los valores. Generalmente el monitor externo tiene botones para acceder al men de conguracin. Para
obtener detalles, consulte la documentacin que viene con el monitor.
Prob|emas de aud|o
Prob|ema: el sonido Onda o MlDl no se reproduce correctamente.
So|uc|n: asegrese de que el dispositivo de audio incorporado este congurado correctamente.
1. Abra el Panel de control.
2. Haga clic en Hardware y son|do.
3. Haga clic en Adm|n|strador de d|spos|t|vos. Si se le solicita una contrasea de administrador o
conrmacin, especique la contrasea o proporcione la conrmacin.
4. Efecte una doble pulsacin en Contro|adores de son|do, vdeo y juegos.
5. Asegrese de que el controlador Realtek HD Audio Manager est habilitado y congurado
correctamente.
Prob|ema: las grabaciones realizadas utilizando la entrada del micrfono no tienen el volumen suciente.
So|uc|n: asegrese de que la funcin Boost de Micrfono este activada y congurada de la siguiente
forma:
1. Abra el Panel de control.
2. Haga clic en Hardware y son|do.
3. Pulse Son|do.
4. Pulse la pestaa Grabac|n en la ventana Sonido.
5. Seleccione M|crfono y pulse el botn Prop|edades.
6. Pulse la pestaa N|ve|es y mueva el graduador de Amplicacin de micrfono hacia arriba.
7. Pulse Aceptar.
Nota: Para obtener informacin ms detallada acerca de cmo controlar el volumen, consulte la ayuda
en linea de Windows.
Prob|ema: no se puede mover un graduador de volumen o de balance.
Capitulo 10 Resolucin de problemas de sistema 153
So|uc|n: es posible que el graduador no sea seleccionable. Esto signica que la posicin del mismo
viene determinada por el hardware y no se puede cambiar.
Prob|ema: los graduadores de volumen no permanecen en su lugar cuando se utilizan algunas
aplicaciones de audio.
So|uc|n: es normal que los graduadores cambien de posicin cuando se utilizan determinadas
aplicaciones de audio. Las aplicaciones estn concientes de los valores de la ventana Mezclador de
volumen y pueden cambiar los valores por si mismas. Un ejemplo es el reproductor multimedia de
Windows. Normalmente la aplicacin tiene graduadores disponibles para controlar el sonido desde
dentro de la aplicacin.
Prob|ema: el graduador de balance no puede silenciar completamente un canal.
So|uc|n: el control est diseado con el objeto de compensar las pequeas diferencias de balance y no
silencia por completo ninguno de los dos canales.
Prob|ema: no existe ningn control de volumen para sonido MlDl en la ventana Mezclador de volumen.
So|uc|n: utilice el control de volumen de hardware. Esto se debe a que el Software del sintetizador
incorporado no soporta el control.
Prob|ema: el sonido no se puede desactivar completamente aunque establezca el mezclador de
volumen al minimo.
So|uc|n: puede seguir oyendo algn sonido aunque haya establecido el mezclador de volumen al
minimo. Para desactivar el sonido completamente, vaya al mezclador de volumen pulsando el icono de
altavoz en la barra de tareas, luego pulse Mezc|ador. Pulse el icono S||enc|ar a|tavoz.
Prob|emas de| |ector de hue||as dact||ares
Prob|ema: la supercie del lector est sucia, manchada o mojada.
So|uc|n: limpie suavemente la supercie del lector con un pao seco, suave y sin pelusas.
Prob|ema: con frecuencia el lector no puede registrar o autenticar la huella dactilar.
So|uc|n: si la supercie del lector est sucia, manchada o mojada, limpie suavemente la supercie del
lector con un pao seco, suave y sin pelusas.
Si su dedo est en una de las condiciones siguientes, es posible que no pueda registrarlo o autenticarlo:
Su dedo est arrugado.
Su dedo est spero, seco o tiene una herida.
El dedo est muy seco.
Su dedo est manchado de suciedad, grasa o aceite.
La supercie del dedo es muy diferente de la supercie del mismo cuando se registr la huella dactilar.
Su dedo est mojado.
Se utiliza un dedo que no se ha registrado.
Para mejorar la situacin, intente lo siguiente:
Limpiese o sequese las manos para eliminar el exceso de suciedad o humedad de los dedos.
Registre su dedo y utilice uno distinto para la autenticacin.
Si sus manos estn demasiado secas, hidrtelas.
154 Guia del usuario
Prob|emas de batera y a||mentac|n
En este tema se incluyen instrucciones sobre la resolucin de problemas de la bateria y la alimentacin.
Prob|emas de batera
Prob|ema: la bateria no se puede cargar completamente en el tiempo de carga estndar cuando el
sistema est apagado.
So|uc|n: puede que la bateria se haya descargado en exceso. Realice lo siguiente:
1. Apague el sistema.
2. Asegrese de que la bateria excesivamente descargada este en el sistema.
3. Conecte el adaptador de alimentacin de CA al sistema y deje que se cargue.
Si se dispone de un cargador rpido, utilicelo para cargar la bateria descargada.
Si la bateria no puede cargarse en 24 horas, utilice una nueva bateria.
Prob|ema: el sistema concluye antes de que el indicador de bateria indique que est vacia o el sistema
funciona despues de que el indicador de estado de la bateria indique que est vacia.
So|uc|n: descargue y vuelva a cargar la bateria.
Prob|ema: el tiempo de funcionamiento para una bateria totalmente cargada es corto.
So|uc|n: descargue y vuelva a cargar la bateria. Si el tiempo de funcionamiento de la bateria sigue siendo
corto, utilice una nueva bateria.
Prob|ema: el sistema no funciona con una bateria totalmente cargada.
So|uc|n: puede que el protector frente a sobrecargas este activo. Apague el sistema durante un minuto
para restablecer el protector; a continuacin vuelva a encender el sistema.
Prob|ema: la bateria no se puede cargar.
So|uc|n: no puede cargar la bateria cuando est demasiado caliente. Si la bateria est caliente, extrigala
del sistema y dejela que se enfrie a temperatura ambiente. Cuando se haya cargado, reinstlela y recargue
la bateria. Si todavia no puede cargarse, solicite servicio tecnico.
Prob|ema de| adaptador de a||mentac|n de CA
Prob|ema: el adaptador de alimentacin de CA est conectado al sistema y a una toma de alimentacin
electrica que funciona, pero el adaptador de alimentacin (enchufej no se visualiza en la barra de tareas.
Adems el indicador de alimentacin de CA no se enciende.
So|uc|n: haga lo siguiente:
1. Asegrese de que la conexin del adaptador de alimentacin de CA es correcta. Para obtener
instrucciones sobre cmo conectar el adaptador de alimentacin de CA, consulte las /nst|0cc|ones de
cong0|ac|n que viene con el sistema.
2. Si la conexin del adaptador de alimentacin de CA es correcta, apague el sistema, desconecte el
adaptador de alimentacin de CA y extraiga la bateria principal.
3. vuelva a instalar la bateria y vuelva a conectar el adaptador de alimentacin de CA y, a continuacin,
encienda el sistema.
Capitulo 10 Resolucin de problemas de sistema 155
4. Si el icono de adaptador de alimentacin todavia no aparece en la barra de tareas y el indicador de
alimentacin de CA no se enciende, solicite servicio tecnico para el adaptador de alimentacin de
CA y el sistema.
Nota: Si use el sistema operativo Windows 7, para visualizar el icono de adaptador de alimentacin
(enchufej, pulse Mostrar |conos ocu|tos en la barra de tareas.
Prob|emas de a||mentac|n
Impr|ma estas |nstrucc|ones ahora y gurde|as con e| s|stema por s| neces|ta consu|tar|as ms
ade|ante.
S| e| s|stema no rec|be n|nguna a||mentac|n, compruebe |os aspectos s|gu|entes:
1. verique el lnterruptor de alimentacin. Consulte lndicadores de estado del sistema en la pgina 9. El
interruptor de alimentacin estar iluminado siempre que el sistema este encendido.
2. Compruebe todas las conexiones de alimentacin. Extraiga las regletas protectoras contra picos de
corriente y los protectores contra sobrecargas para conectar el adaptador de alimentacin de CA
directamente a la toma de alimentacin de CA.
3. lnspeccione el adaptador de alimentacin de CA. Compruebe que no haya ningn dao fisico y
asegrese de que el cable de alimentacin este rmemente conectado al adaptador y al sistema.
4. verique que la fuente de alimentacin de CA est funcionando. Para ello conecte otro dispositivo
a la toma.
5. Desconecte el sistema de un replicador de puertos ThinkPad o estacin de acoplamiento. Consulte
Desconexin de un replicador de puertos o estacin de acoplamiento ThinkPad en la pgina 111.
6. Extraiga todos los dispositivos y, a continuacin, pruebe la alimentacin del sistema con el minimo
nmero de dispositivos conectados.
a. Desconecte el adaptador de alimentacin de CA y todos los cables del sistema.
b. Cierre la pantalla del sistema y coloque el sistema boca abajo.
c. Retire la bateria, mdulo de memoria, tarjetas mini PCl Express, dispositivo Ultrabay, unidad
de disco duro, unidad de estado slido o unidad de estado slido mSATA. Consulte Capitulo 6
Sustitucin de dispositivos en la pgina 73.
d. Espere 30 segundos y, a continuacin, reinstale el mdulo de memoria y la bateria que sabe que
est en buen estado o el adaptador de alimentacin de CA para probar el sistema primero con el
minimo de dispositivos conectados.
e. vuelva a instalar uno a uno los dispositivos que ha extraido en los pasos anteriores.
S| e| s|stema no func|ona con energa de |a batera, haga |o s|gu|ente:
1. Extraiga y vuelva a colocar la bateria para asegurarse de que est correctamente conectada. Consulte
Sustitucin de la bateria en la pgina 73.
2. lntercambie las baterias con otro modelo similar, si est disponible.
Si otro modelo similar de ThinkPad est disponible, verique que la bateria funciona en el otro sistema y
que la bateria para el otro modelo funciona en este sistema.
3. verique el indicador de estado de la bateria. Consulte lndicadores de estado de energia en la
pgina 9.
El indicador de estado de la bateria normalmente est iluminado siempre que la bateria este instalada y
el sistema encendido, o que el adaptador de alimentacin de CA este conectado y la bateria se este
cargando. Este indicador puede estar parpadeando o iluminado de forma ja en naranja o verde
dependiendo del estado de la bateria.
156 Guia del usuario
Un prob|ema de| botn de encend|do
Prob|ema: el sistema no responde y no puede apagar el sistema.
So|uc|n: apague el sistema pulsando y manteniendo pulsado el botn de encendido durante 4 segundos o
ms. Si el sistema sigue sin restablecerse, saque el adaptador de alimentacin de CA y la bateria.
Prob|emas de |n|c|o
lmprima estas instrucciones ahora y gurdelas con el sistema por si necesita consultarlas ms adelante.
Si recibe un mensaje de error antes de que se cargue el sistema operativo, compruebe los elementos
siguientes:
Si recibe un mensaje de error antes de que se cargue el sistema operativo, siga las medidas de correccin
adecuadas para los mensajes de error de la autoprueba de encendido(POSTj. Consulte Mensajes de
error en la pgina 143
Si recibe un mensaje de error mientras el sistema operativo est cargando la conguracin del escritorio
despues de que se complete la POST, haga lo siguiente:
1. vaya al sitio web de Lenovo en la direccin: http://www.lenovo.com/support y busque el mensaje de
error.
2. visite la pgina de inicio de Microsoft Knowledge Base en: http://support.microsoft.com/ y busque el
mensaje de error.
Prob|emas de suspens|n e h|bernac|n
Prob|ema: el sistema ingresa a modo de suspensin de forma inesperada.
So|uc|n: si el microprocesador se calienta en exceso, el sistema entra automticamente en modalidad
de suspensin para permitir que el sistema se enfrie y proteger el microprocesador y otros componentes
internos. Compruebe los valores para la modalidad de suspensin.
Prob|ema: el sistema entra en modalidad de suspensin (el indicador de suspensin se enciendej
inmediatamente despues de la autoprueba de encendido.
So|uc|n: asegrese de que:
La bateria este cargada.
La temperatura de funcionamiento este dentro del rango aceptable. Consulte Entorno operativo
en la pgina 14.
Si la bateria est cargada y la temperatura est en el rango permitido, solicite servicio tecnico para
el sistema.
Prob|ema: se produce un error critico de bateria baja y el sistema se apaga de inmediato.
So|uc|n: la carga de la bateria se est agotando. Conecte el adaptador de alimentacin de CA al
sistema y enchfelo a la toma electrica, o sustituya la bateria por una bateria cargada.
Prob|ema: la pantalla del sistema permanece en blanco despues de pulsar Fn para volver de la
modalidad de suspensin.
So|uc|n: compruebe si se ha desconectado o apagado un monitor externo mientras el sistema estaba
en modalidad de suspensin. Si ha desconectado o apagado el monitor externo, conectelo o enciendalo
antes de reanudar el funcionamiento del sistema desde la modalidad de suspensin. Al reanudar el
sistema desde la modalidad de suspensin sin conectar o encender el monitor externo, si la pantalla del
sistema permanece en blanco, pulse Fn+F7 para activar la pantalla del sistema.
Capitulo 10 Resolucin de problemas de sistema 157
Prob|ema: el sistema no vuelve de la modalidad de suspensin o el indicador de suspensin permanece
encendido y el sistema no funciona.
So|uc|n: si el sistema no vuelve de la modalidad de suspensin, puede que haya entrado
automticamente en modalidad de suspensin o hibernacin porque la bateria este agotada. verique
el indicador de suspensin.
Si el indicador de suspensin est encendido, el sistema est en modalidad de suspensin. Conecte
el adaptador de alimentacin de CA de al sistema; a continuacin, pulse Fn.
Si el indicador de suspensin est apagado, el sistema est en modalidad de hibernacin o en estado
de apagado. Conecte el adaptador de alimentacin de CA al sistema y, a continuacin, pulse el botn
de alimentacin para reanudar el funcionamiento.
Si el sistema an no vuelve de la modalidad de suspensin, puede que el sistema deje de responder
y que no pueda apagar el sistema. En este caso, necesita restablecer el sistema. Si no ha guardado
los datos, es posible que se pierdan. Para restablecer el sistema, pulse y mantenga pulsado el botn
de encendido durante 4 segundos o ms. Si el sistema sigue sin restablecerse, saque el adaptador de
alimentacin de CA y la bateria.
Prob|ema: el sistema no entra en modalidad de suspensin o hibernacin.
So|uc|n: compruebe si se ha seleccionado alguna opcin para impedir que el sistema entre en
modalidad de suspensin o hibernacin.
Si el sistema intenta entrar en modalidad de suspensin pero se rechaza la solicitud, es posible que se
inhabilite el dispositivo conectado al conector USB. Si ocurre esto, realice una operacin de desconexin
y conexin en caliente para el dispositivo USB.
Prob|ema: la bateria se descarga ligeramente mientras el sistema est en modalidad de hibernacin.
So|uc|n: si la funcin de reactivacin est habilitada, el sistema consumir una pequea cantidad de
energia. No se trata de un defecto. Para obtener detalles, consulte Modalidades de ahorro de energia
en la pgina 31.
Prob|emas con |as un|dades y otros d|spos|t|vos de a|macenam|ento
Esta seccin incluye problemas de la unidad de disco duro y de la unidad ptica.
Prob|emas en |a un|dad de d|sco duro
Prob|ema: la unidad de disco duro emite un traqueteo intermitente.
So|uc|n: puede que se oiga un traqueteo:
Cuando la unidad de disco duro empiece o acabe de obtener acceso a los datos.
Cuando transporta la unidad de disco duro.
Cuando transporta el sistema.
Esta es una caracteristica normal de una unidad de disco duro y no es un defecto.
Prob|ema: la unidad de disco duro no funciona.
So|uc|n: en el men Boot de ThinkPad Setup, asegrese de que la unidad de disco duro se incluya en la
lista Boot pr|or|ty order. Si est en la lista Exc|uded from boot order, estar inhabilitada. Seleccione la
entrada para la misma en la lista y pulse la tecla Mays+1. Esto mover la entrada a la lista Boot pr|or|ty
order.
Prob|ema: Despues de establecer una Hard disk password en la unidad de disco duro del sistema, ha
movido la unidad a otro sistema. Ahora no puede desbloquear la contrasea de disco duro.
158 Guia del usuario
So|uc|n: el sistema da soporte a un algoritmo de contrasea mejorado. Es posible que los sistemas
anteriores al suyo no den soporte a esta funcin de seguridad.
Prob|ema de |a un|dad de estado s||do
Prob|ema: cuando comprime archivos o carpetas utilizando la funcin de compresin de datos de Windows
y luego los descomprime, el proceso de lectura o grabacin de los archivos o carpetas es lento.
So|uc|n: aplique la herramienta de defragmentacin de disco de Windows para acceder ms rpidamente
a los datos.
Prob|emas de |a un|dad pt|ca
Prob|ema: la unidad ptica, por ejemplo, la unidad de CD, DvD o CD-RW, no funciona.
So|uc|n: asegrese de que el sistema se est ejecutando y que se ha cargado correctamente un CD, DvD
o CD-RW en el pivote central de la unidad. (Debe oirse un chasquidoj.
Asegrese de que el conector de la unidad est rmemente conectado al sistema. Si utiliza una opcin que
tenga una bahia para la instalacin de la unidad, asegrese de que la opcin est rmemente conectada y
que funciona adecuadamente.
Asegrese que la bandeja de la unidad est rmemente cerrada.
Asegrese de que los controladores de dispositivo esten instalados correctamente.
Prob|ema: se oye un ruido en la unidad de CD, DvD o CD-RW al girar.
So|uc|n: si el disco no se ha cargado correctamente en el pivote central de la unidad, es posible que roce
contra la cubierta de la unidad y haga un ruido. Asegrese de que el disco este correctamente cargado en
la unidad.
Prob|ema: la bandeja no se abre incluso despues de haber pulsado el botn de expulsin.
So|uc|n: cuando el sistema no este encendido, al pulsar el botn de expulsin la bandeja de la unidad
no se abrir. Asegrese de que el sistema este encendido y el conector de la unidad este rmemente
conectado al sistema.
Si la bandeja sigue sin abrirse, asegrese de que el sistema este en ejecucin e inserte el extremo de un clip
desdoblado en el oricio de expulsin de emergencia. La bandeja se abrir.
Prob|ema: no es posible leer un soporte ptico como, por ejemplo, un CD, un DvD o un CD-RW.
So|uc|n: asegrese de que el CD, DvD o CD-RW no este sucio. Si lo est, limpielo con un kit de limpieza.
Pruebe con otro CD, DvD o CD-RW. Si el sistema puede leer el otro disco, es posible que el primer disco
este defectuoso.
Asegrese de que el disco este cargado en el eje central de la unidad con la etiqueta hacia arriba. (Debe
oirse un chasquidoj.
Asegrese de que el disco tenga uno de los siguientes formatos:
CD de msica
CD-ROM o CD-ROM XA
CD de fotografia de mltiples sesiones
Capitulo 10 Resolucin de problemas de sistema 159
CD de video
DvD-ROM (video DvDj
Prob|ema: el sistema no puede reproducir un CD o la calidad del sonido no es buena.
So|uc|n: asegrese de que el disco cumpla los estndares del pais. Normalmente, un disco que cumple
los estndares locales est marcado con un logotipo de CD en la etiqueta. Si utiliza un disco que no
cumple estos estndares, no le podemos garantizar que el disco se reproduzca o, si lo hace, que la calidad
del sonido sea buena.
Prob|ema: la pestaa HD DVD del programa WinDvD8 se atena y no se puede usar.
So|uc|n: el sistema no da soporte a una unidad HD DvD.
Prob|emas de software
Prob|ema: una aplicacin no se ejecuta correctamente.
So|uc|n: asegrese de que el problema no lo este causando la aplicacin.
Compruebe que el sistema tenga la cantidad minima de memoria necesaria para ejecutar la aplicacin.
Consulte los manuales que se suministran con la aplicacin.
Compruebe lo siguiente:
La aplicacin est diseada para funcionar con su sistema operativo.
Otras aplicaciones se ejecutan correctamente en el sistema.
Estn instalados los controladores de dispositivo necesarios.
La aplicacin funciona cuando se ejecuta en otros sistemas.
Si se muestra un mensaje de error mientras utiliza el programa de aplicacin, consulte los manuales
proporcionados con la aplicacin.
Si la aplicacin sigue sin ejecutarse correctamente, pngase en contacto con el establecimiento de compra
o con un representante de servicio para obtener ayuda.
Prob|emas con |os puertos y conectores
Los problemas de conectores y puertos ms comunes son los siguientes.
Un prob|ema de USB
Prob|ema: un dispositivo conectado al conector USB no funciona.
So|uc|n: abra la ventana Administrador de dispositivos. Asegrese de que la conguracin del dispositivo
USB sea correcta y de que la asignacin de recursos del sistema y la instalacin del controlador de
dispositivo sean correctas.
Abra el Panel de control. Pulse Hardware y son|do Adm|n|strador de d|spos|t|vos. Si se le solicita una
contrasea de administrador o conrmacin, especique la contrasea o proporcione la conrmacin.
Consulte Diagnstico de problemas en la pgina 141 y ejecute una prueba de diagnstico del conector
USB.
160 Guia del usuario
Prob|ema de |a estac|n de acop|am|ento o de| dup||cador de puertos
Prob|ema: el sistema no se inicia cuando intenta arrancarlo y no responde cuando intenta reanudar una
operacin.
So|uc|n: asegrese de que:
El adaptador de alimentacin de CA este conectado a la estacin de acoplamiento o al duplicador
de puertos.
El indicador de la estacin de acoplamiento est activado.
El sistema este correctamente conectado a la estacin de acoplamiento o al duplicador de puertos.
Capitulo 10 Resolucin de problemas de sistema 161
162 Guia del usuario
Captu|o 11. Obtenc|n de soporte
Este capitulo proporciona informacin sobre cmo obtener ayuda y soporte de Lenovo.
Antes de ponerse en contacto con Lenovo en la pgina 163
Obtencin de ayuda y servicio en la pgina 164
Adquisicin de servicios adicionales en la pgina 165
Antes de ponerse en contacto con Lenovo
A menudo, puede resolver problemas del sistema consultando la informacin que se proporciona en las
explicaciones de los cdigos de error, ejecutando programas de diagnstico o consultando el sitio Web
de Lenovo.
Reg|stro de| s|stema
Registre el sistema con Lenovo. Para obtener ms informacin, consulte Cmo registrar su sistema
en la pgina 21.
Descargando system updates
La descarga de software actualizado puede resolver problemas que pueda tener con el sistema.
Para descargar el software actualizado, vaya al siguiente sitio Web y siga las instrucciones que aparecen en
pantalla:
http://www.lenovo.com/support
Grabac|n de |nformac|n
Antes de hablar con un representante de Lenovo, anote la siguiente informacin importante sobre el sistema.
Reg|stro de |os sntomas y de |a |nformac|n deta||ada sobre e| prob|ema
Antes de solicitar ayuda, recopile las respuestas a las preguntas siguientes. A continuacin, podr obtener
ayuda lo antes posible.
Cul es el problema? Es continuo o intermitente?
Aparece un mensaje de error? Cul es el cdigo de error, si existe?
Que sistema operativo est utilizando? Que versin?
Que aplicaciones de software estaban ejecutndose en el momento en que surgi el problema?
Puede reproducirse el problema? Si es asi, cmo?
Reg|stro de |a |nformac|n de| s|stema
La etiqueta con el nmero de serie se encuentra en la parte inferior del sistema. Anote el tipo de mquina y
el nmero de serie.
Cul es el nombre del producto de Lenovo?
Que tipo de mquina es?
Cul es el nmero de serie?
Copyright Lenovo 2012
163
Obtenc|n de ayuda y serv|c|o
Si necesita ayuda, servicio, asistencia tecnica, o simplemente desea ms informacin sobre los productos
Lenovo, encontrar una amplia variedad de fuentes disponibles en Lenovo para ayudarle. Este apartado
contiene informacin acerca de dnde ir para obtener informacin adicional acerca de Lenovo y de nuestros
productos, que hacer en caso de tener problemas con el sistema y a quien llamar para obtener servicio
en caso de que sea necesario.
La informacin acerca del sistema y del software preinstalado, si existe, est disponible en la documentacin
que se proporciona con el sistema. Esta informacin incluye documentos impresos, manuales en linea,
archivos leame y archivos de ayuda. Adems, la informacin acerca de los productos Lenovo est
disponible en la World Wide Web.
Los Service Pack de Microsoft son la fuente de software ms reciente para las actualizaciones de productos
de Windows. Estn disponibles descargndolos a traves de la Web (pueden aplicarse costes de conexinj
o mediante disco. Para obtener enlaces e informacin ms especica, vaya a http://www.microsoft.com.
Lenovo ofrece soporte tecnico con la instalacin de los Service Pack para el producto Microsoft Windows
precargado de Lenovo, o con preguntas relacionadas con los mismos. Para obtener informacin, pngase
en contacto con el Centro de soporte al cliente.
Ut|||zac|n de |os programas de d|agnst|co
Muchos problemas del sistema pueden resolverse sin ayuda externa. Si experimenta un problema con el
sistema, empiece por la informacin para la resolucin de problemas de la documentacin del sistema. Si
cree que tiene un problema de software, vea la documentacin, incluidos los archivos readme y los sistemas
de informacin de ayuda, que se suministran con el sistema operativo o el programa de aplicacin.
Los sistemas porttiles ThinkPad se suministran con un conjunto de programas de diagnstico que puede
utilizar para ayudarle a identicar problemas de hardware. Consulte Diagnstico de problemas en la
pgina 141 para obtener instrucciones sobre la utilizacin de los programas de diagnstico.
La informacin acerca de la resolucin de problemas o los programas de diagnstico pueden indicarle
que necesita controladores de dispositivo actualizados o adicionales u otro software. Puede obtener la
informacin tecnica ms reciente y bajar controladores de dispositivo y actualizaciones desde el sitio web
de soporte de Lenovo http://www.lenovo.com/support.
S|t|o web de soporte de Lenovo
Encontrar informacin de soporte tecnico disponible en el sitio web de soporte de Lenovo en:
http://www.lenovo.com/support
Este sitio Web est actualizado con la ltima informacin de soporte como la siguiente:
Controladores y software
Soluciones de diagnstico
Garantia de productos y servicios
Detalles de productos y piezas
Manuales y guias del usuario
Base de conocimientos y preguntas frecuentes
164 Guia del usuario
Cmo ||amar a Lenovo
Si ha intentado corregir el problema usted mismo y an asi sigue necesitando ayuda, durante el periodo de
garantia puede obtener ayuda e informacin por telefono a traves del Centro de soporte al cliente. Durante
el periodo de garantia estn disponibles los siguientes servicios:
Determinacin de problemas: se dispone de personal debidamente formado para ayudarle a determinar
si tiene un problema de hardware y decidir la accin necesaria para arreglarlo.
Reparacin de hardware de Lenovo: si se determina que el problema est causado por hardware de
Lenovo en garantia, se dispone de personal de servicio especializado para proporcionar el nivel de
servicio pertinente.
Gestin de cambios tecnicos: en ocasiones, pueden ser necesarios cambios tras la venta de un producto.
Lenovo o el distribuidor, si est autorizado por Lenovo, efectuar los cambios tecnicos (ECj disponibles
que se apliquen al hardware.
No se cubren los siguientes puntos:
Sustitucin o utilizacin de las piezas no fabricadas por o para Lenovo o piezas que no estn en garantia
Nota: Todas las piezas bajo garantia contienen un identicador de 7 caracteres en el formato FRU
XXXXXXX.
ldenticacin de fuentes de problemas de software
Conguracin de UEFl BlOS como parte de una instalacin o actualizacin
Cambios, modicaciones o actualizaciones a controladores de dispositivos
lnstalacin y mantenimiento de los sistemas operativos de red (NOSj
lnstalacin y mantenimiento de programas de aplicacin
Para ver los terminos y las condiciones de la Garantia limitada de Lenovo que se aplica a su producto de
hardware de Lenovo, consulte lnformacin de garantia, del manual G0|a de seg0||dad y ga|ant|a que se
incluye con el sistema.
Si es posible, tenga el sistema a su alcance cuando efecte la llamada en caso de que el representante del
servicio tecnico necesite ayudarle para resolver un problema del sistema. Asegrese de haber bajado los
controladores ms recientes y las actualizaciones del sistema, de haber ejecutado los diagnsticos y de
haber registrado la informacin. Al llamar al servicio tecnico, tenga la siguiente informacin preparada:
Tipo y modelo de la mquina
Nmeros de serie del sistema, monitor y otros componentes, o el comprobante de compra
Descripcin del problema
Texto exacto de los mensajes de error
lnformacin de la conguracin del hardware y software del sistema
Nmeros de te|fono
Para obtener una lista de los nmeros de telefono del soporte de Lenovo para su pais o zona geogrca,
vaya a http://www.lenovo.com/support/phone o consulte la G0|a de seg0||dad y ga|ant|a proporcionada con
el sistema.
Nota: Los nmeros de telefono pueden cambiar sin aviso. Los nmeros de telefono ms recientes estn
disponibles en http://www.lenovo.com/support/phone. Si no se proporciona el nmero de su pais o zona
geogrca, pngase en contacto con su distribuidor de Lenovo o con el representante de ventas de Lenovo.
Adqu|s|c|n de serv|c|os ad|c|ona|es
Durante y despues del periodo de garantia puede adquirir servicios adicionales, como soporte para
hardware de Lenovo y de otros fabricantes, sistemas operativos y programas de aplicacin; conguracin
de red y servicios de conguracin, servicios de reparacin de hardware ampliados o actualizados y
Capitulo 11 Obtencin de soporte 165
servicios de instalaciones personalizadas. La disponibilidad del servicio y el nombre del mismo pueden
variar en funcin del pais.
Para obtener ms informacin sobre estos servicios, visite:
http://www.lenovo.com/accessories/services/index.html
166 Guia del usuario
Apnd|ce A. Av|so de |nformac|n de regu|ac|n
Informac|n re|ac|onada con |as conex|ones |na|mbr|cas
Interoperat|v|dad |na|mbr|ca
La Mini-Tarjeta PCl Express de LAN inalmbrica est diseada para que funcione con cualquier producto
de LAN inalmbrica que utilice la tecnologia de radio Direct Sequence Spread Spectrum (DSSSj,
Complementary Code Keying (CCKj y/u Orthogonal Frequency Division Multiplexing (OFDMj, y cumple con:
El estndar 2.0 del borrador 802.11b/g, 802.11a/b/g o 802.11n sobre las LAN inalmbricas, tal y como se
han denido y aprobado por el lnstitute of Electrical and Electronics Engineers.
La certicacin Wireless Fidelity (WiFij tal y como la dene por la Wi-Fi Alliance.
La tarjeta Bluetooth es compatible con la especicacin Bluetooth 4.0, segn la denicin de Bluetooth
Special lnterest Group SlG, admite los siguientes perles.
Perl de distribucin de audio avanzada (A2DPj
Protocolo de transporte de control de audio/video (AvCTPj
Protocolo de transporte de distribucin de audio/video (AvDTPj
Perl de control remoto de A/v (AvRCPj
Perl de imgenes bsicas (BlPj
Perl de impresin bsica (BPPj
Perl de acceso telefnico a redes (DUNj
Perl de transferencia de archivos (FTPj
Perl de acceso generico (GAPj
Perl de distribucin de A/v generica (GAvDPj
Perl de sustitucin de cable de copia impresa (HCRPj
Perl de auriculares (HSPj
Perl de manos libres (HFPj
Perl de dispositivo de interfaz humana (HlDj
Perl de acceso a mensajes (MAPj
Protocolo de intercambio de objetos (OBEXj
Perl de carga de objetos (OPPj
Perl de redes de rea personal (PANj
Peril de acceso al listin de telefonos (PBAPj
Protocolo de descubrimiento de servicios (SDPj
Perl de sincronizacin (SYNCj
Perl de distribucin de video (vDPj
Perl de atributo generico (GATTj
Perl de proximidad
Perl encuentrame
Perl de alerta inmediata
Copyright Lenovo 2012
167
Perl de estado de la bateria
Entorno de uso y sa|ud
Las tarjetas inalmbricas integradas emiten energia electromagnetica de radiofrecuencia como otros
dispositivos de radio. Sin embargo, el nivel de energia emitido es muy inferior a la energia electromagnetica
emitida por dispositivos inalmbricos como, por ejemplo, telefonos mviles.
Debido a que las tarjetas inalmbricas integradas funcionan dentro de las directrices que se encuentran en
los estndares y recomendaciones de seguridad de radiofrecuencia, Lenovo cree que son seguras para
el uso por parte de los consumidores. Estos estndares y recomendaciones reejan el consenso de la
comunidad cientica y el resultado de deliberaciones de grupos de expertos y comites de cienticos que
continuamente revisan e interpretan la extensa literatura de investigacin.
En algn entorno o situacin, el uso de tarjetas inalmbricas integradas puede verse restringida por el
propietario del edicio o los representantes responsables de la organizacin. Estas situaciones y reas
pueden incluir por ejemplo:
Utilizacin de las tarjetas de conexin inalmbrica integradas a bordo de aviones, en hospitales o cerca
de estaciones de servicio, reas de explosiones (con dispositivos electro-explosivosj, implantes medicos
o dispositivos medicos electrnicos implantados en el cuerpo como por ejemplo marcapasos.
En cualquier otro entorno donde el riesgo de interferencias con otros dispositivos o servicios se percibe o
identica como daino.
Si no est seguro sobre la politica que se aplica sobre el uso de dispositivos inalmbricos en una
organizacin especica (por ej., un aeropuerto u hospitalj, es aconsejable que solicite autorizacin para el
uso de tarjetas inalmbricas integradas antes de encender el sistema.
Ub|cac|n de |as antenas U|traConnect de conex|n |na|mbr|ca
Los modelos de ThinkPad disponen de un sistema de antenas de diversidad integrado en la pantalla para
obtener una recepcin ptima, lo que permite las comunicaciones inalmbricas dondequiera que este
el usuario.
168 Guia del usuario
1 Antena combinada LAN inalmbrica y WiMAX (Principalj
2 Antena WAN inalmbrica (Principalj
3 Antena LAN inalmbrica (Terceraj
4 Antena combinada LAN inalmbrica y WiMAX (Auxiliarj
5 Antena WAN inalmbrica (Auxiliarj
Ub|cac|n de av|sos de normas |na|mbr|cas
Para obtener ms informacin sobre los avisos normativos de las conexiones inalmbricas, consulte el
Reg0|ato|y Not|ce que se incluye con el sistema.
Si el sistema se envia sin el Reg0|ato|y Not|ce, puede encontrarlo en el sitio Web en:
http://www.lenovo.com/ThinkPadUserGuides
Av|so de c|as|cac|n de exportac|n
Este producto est sujeto a las regulaciones de la administracin de exportacin de los Estados Unidos
(EARj y su nmero de control de clasicacin de exportacin (ECCNj es 4A994.b. Se puede volver a
exportar excepto a cualquiera de los paises embargados en la lista de paises EAR E1.
Av|sos sobre em|s|ones e|ectrn|cas
La siguiente informacin hace referencia a ThinkPad T430 y T430i, tipos de mquina 2342, 2344, 2345,
2347, 2349, 2350, 2351.
Dec|arac|n de conform|dad con |a Com|s|n federa| de comun|cac|ones
This equipment has been tested and found to comply with the limits for a Class B digital device, pursuant
to Part 15 of the FCC Rules. These limits are designed to provide reasonable protection against harmful
interference in a residential installation. This equipment generates, uses, and can radiate radio frequency
energy and, if not installed and used in accordance with the instructions, may cause harmful interference
to radio communications. However, there is no guarantee that interference will not occur in a particular
installation. lf this equipment does cause harmful interference to radio or television reception, which can be
determined by turning the equipment off and on, the user is encouraged to try to correct the interference by
one or more of the following measures:
Reorient or relocate the receiving antenna.
lncrease the separation between the equipment and receiver.
Connect the equipment into an outlet on a circuit different from that to which the receiver is connected.
Consult an authorized dealer or service representative for help.
Lenovo is not responsible for any radio or television interference caused by using other than specied or
recommended cables and connectors or by unauthorized changes or modications to this equipment.
Unauthorized changes or modications could void the user's authority to operate the equipment.
This device complies with Part 15 of the FCC Rules. Operation is subject to the following two conditions: (1j
this device may not cause harmful interference, and (2j this device must accept any interference received,
including interference that may cause undesired operation.
Apendice A. Aviso de informacin de regulacin 169
Responsible Party:
Lenovo (United Statesj lncorporated
1009 Think Place - Building One
Morrisville, NC 27560
Phone Number: 919-294-5900
Dec|arac|n de conform|dad de |as em|s|ones de C|ase B de |a |ndustr|a
de Canad
This Class B digital apparatus complies with Canadian lCES-003.
Cet appareil numerique de la classe B est conforme la norme NMB-003 du Canada.
Un|n Europea - Conform|dad con |a d|rectr|z de Compat|b|||dad
e|ectromagnt|ca
This product is in conformity with the protection requirements of EU Council Directive 2004/108/EC on the
approximation of the laws of the Member States relating to electromagnetic compatibility. Lenovo cannot
accept responsibility for any failure to satisfy the protection requirements resulting from a non-recommended
modication of the product, including the installation of option cards from other manufacturers.
This product has been tested and found to comply with the limits for Class B lnformation Technology
Equipment according to European Standard EN 55022. The limits for Class B equipment were derived
for typical residential environments to provide reasonable protection against interference with licensed
communication devices.
Contacto UE: : Lenovo, Einsteinova 21, 851 01 Bratislava, Eslovaquia
Dec|arac|n de conform|dad de C|ase B en a|emn
Deutschsprach|ger EU H|nwe|s:
H|nwe|s fr Gerte der K|asse B EU-R|cht||n|e zur E|ektromagnet|schen Vertrg||chke|t
Dieses Produkt entspricht den Schutzanforderungen der EU-Richtlinie 2004/108/EG (frher 89/336/EWGj zur
Angleichung der Rechtsvorschriften ber die elektromagnetische vertrglichkeit in den EU-Mitgliedsstaaten
und hlt die Grenzwerte der EN 55022 Klasse B ein.
Um dieses sicherzustellen, sind die Gerte wie in den Handbchern beschrieben zu installieren und zu
betreiben. Des Weiteren drfen auch nur von der Lenovo empfohlene Kabel angeschlossen werden.
Lenovo bernimmt keine verantwortung fr die Einhaltung der Schutzanforderungen, wenn das Produkt
ohne Zustimmung der Lenovo verndert bzw. wenn Erweiterungskomponenten von Fremdherstellern ohne
Empfehlung der Lenovo gesteckt/eingebaut werden.
Deutsch|and:
E|nha|tung des Gesetzes ber d|e e|ektromagnet|sche Vertrg||chke|t von Betr|ebsm|tte|n
Dieses Produkt entspricht dem Gesetz ber die elektromagnetische vertrglichkeit von Betriebsmitteln
170 Guia del usuario
EMvG (frher Gesetz ber die elektromagnetische vertrglichkeit von Gertenj. Dies ist die Umsetzung der
EU-Richtlinie 2004/108/EG (frher 89/336/EWGj in der Bundesrepublik Deutschland.
Zu|assungsbesche|n|gung |aut dem Deutschen Gesetz ber d|e e|ektromagnet|sche Vertrg||chke|t
von Betr|ebsm|tte|n, EMVG vom 20. Ju|| 2007 (frher Gesetz ber d|e e|ektromagnet|sche
Vertrg||chke|t von Gerten|, bzw. der EMV EG R|cht||n|e 2004/108/EC (frher 89/336/EWG|, fr
Gerte der K|asse B.
Dieses Gert ist berechtigt, in bereinstimmung mit dem Deutschen EMvG das EG-Konformittszeichen
- CE - zu fhren. verantwortlich fr die Konformittserklrung nach Paragraf 5 des EMvG ist die Lenovo
(Deutschlandj GmbH, Gropiusplatz 10, D-70563 Stuttgart.
lnformationen in Hinsicht EMvG Paragraf 4 Abs. (1j 4:
Das Gert erf||t d|e Schutzanforderungen nach EN 55024 und EN 55022 K|asse B.
Dec|arac|n de conform|dad de C|ase B en Corea
Dec|arac|n de C|ase B de VCCI para japons
Dec|arac|n de conform|dad en Japn para productos que se conectan
a a||mentac|n con corr|ente nom|na| |nfer|or o |gua| a 20 A por fase
Informac|n de serv|c|o de producto Lenovo para Ta|wn
Apendice A. Aviso de informacin de regulacin 171
172 Guia del usuario
Apnd|ce B. Dec|arac|ones de WEEE y rec|c|aje
Lenovo recomienda a los propietarios de equipos de tecnologia de la informacin que reciclen
sus equipos cuando ya no sean necesarios. Lenovo dispone de una variedad de programas y
servicios para ayudar a los propietarios de equipos a reciclar sus productos de lT. La informacin
sobre las ofertas de reciclaje de productos se puede encontrar en el sitio de lnternet de Lenovo en
http://www.lenovo.com/social_responsibility/us/en/.
Informac|n WEEE |mportante
La marca WEEE en los productos Lenovo se aplica a paises con la normativa de desecho electrnico,
WEEE (por ejemplo, la Directiva europea 2002/96/EC, las normas de desecho electrnico (administracin
y manipulacinj 2011 de lndiaj Los dispositivos estn etiquetados de acuerdo con las regulaciones
locales sobre el desecho de equipos electricos y electrnicos (WEEEj. Estas normativas determinan la
infraestructura para la devolucin y el reciclaje de aparatos usados, segn es aplicable dentro de cada
geografia. Esta etiqueta se aplica a varios productos para indicar que el producto no se debe tirar, sino
colocarse en los sistemas de recoleccin establecidos para reclamar al nal de su vida.
Los usuarios de equipos electricos y electrnicos (EEEj con la marca WEEE no deben desechar los EEE al
nal de la vida de los equipos como residuos municipales sin clasicar, si no que deben usar la infraestructura
de recogida disponible para la devolucin, reciclaje y recuperacin de los WEEE y minimizar cualquier efecto
potencial de los EEE en el medioambiente y en la salud pblica por la presencia de substancias peligrosas.
Para obtener informacin adicional sobre WEEE, vaya a: http://www.lenovo.com/recycling
Informac|n de rec|c|aje de bateras para Japn
Recog|da y rec|c|aje de un s|stema o mon|tor Lenovo en desuso
Si es un empleado de una empresa y necesita deshacerse de un sistema o monitor de Lenovo propiedad de
dicha empresa, debe hacerlo de acuerdo a la Ley de Promocin del Uso Eciente de los Recursos. Los
sistemas y monitores se clasican como desechos industriales y deben ser correctamente eliminados
por parte de un contratista de eliminacin de desechos industriales certicado por el gobierno local. De
conformidad con la Ley de Promocin del Uso Eciente de los Recursos, Lenovo Japan proporciona,
a traves de sus servicios de recogida y reciclaje de sistemas, servicios de recogida, reutilizacin y
reciclaje de sistemas y monitores en desuso. Para ver detalles, visite el sitio web de Lenovo en:
http://www.lenovo.com/services_warranty/jp/ja/recycle/pcrecycle/
Conforme a la ley de promocin del uso ecaz de recursos, la recogida y el reciclaje de sistemas de
pantallas de uso domestico por parte del fabricante empez el 1 de octubre de 2003. Este servicio se
Copyright Lenovo 2012
173
proporciona de forma gratuita para sistemas de uso domestico vendidos despues del 1 de octubre de 2003.
Para obtener detalles, vaya a http://www.lenovo.com/services_warranty/jp/ja/recycle/personal/.
E||m|nac|n de |os componentes de| s|stema Lenovo
Algunos productos de sistemas Lenovo vendidos en Japn pueden tener componentes que contengan
metales pesados u otras sustancias sensibles al entorno. Para desechar correctamente los componentes
en desuso, como las placas o unidades de circuito impresas, utilice los metodos que se describen para
recoger y reciclar un sistema o monitor en desuso.
Cmo deshacerse de bateras de ||t|o en desuso de |os s|stemas Lenovo
En la placa del sistema del sistema Lenovo hay instalada una bateria de litio con forma de botn para
proporcionar alimentacin al reloj del sistema mientras el sistema est apagado o desconectado de la fuente
de alimentacin principal. Si desea sustituirla por una nueva, pngase en contacto con el establecimiento
de compra o solicite un servicio de reparacin proporcionado por Lenovo. Si la ha sustituido usted mismo y
desea deshacerse de la bateria de litio en desuso, aislela con cinta de vinilo, pngase en contacto con el
establecimiento de compra y siga sus instrucciones. Si utiliza un sistema Lenovo en su domicilio y necesita
deshacerse de una bateria de litio, debe cumplir las ordenanzas y disposiciones locales.
Cmo deshacerse de bateras en desuso de s|stemas portt||es Lenovo
El sistema porttil Lenovo tiene una bateria de iones de litio o una bateria de hidruro metlico de niquel.
Si es usted un empleado de una empresa que utiliza un sistema porttil Lenovo y necesita deshacerse
de una bateria, pngase en contacto con la persona adecuada del servicio de venta de Lenovo, o de
mrqueting, y siga las instrucciones de esta persona. Tambien puede consultar las instrucciones en
http://www.lenovo.com/jp/ja/environment/recycle/battery/. Si utiliza un sistema porttil Lenovo en su
domicilio y necesita deshacerse de una bateria, debe satisfacer las ordenanzas y disposiciones locales.
Tambien puede consultar las instrucciones en http://www.lenovo.com/jp/ja/environment/recycle/battery/.
Informac|n de rec|c|aje de bateras para Bras||
Dec|araes de Rec|c|agem no Bras||
Descarte de um Produto Lenovo Fora de Uso
Equipamentos eletricos e eletrnicos no devem ser descartados em lixo comum, mas enviados pontos de
coleta, autorizados pelo fabricante do produto para que sejam encaminhados e processados por empresas
especializadas no manuseio de residuos industriais, devidamente certicadas pelos orgos ambientais, de
acordo com a legislao local.
A Lenovo possui um canal especico para auxili-lo no descarte desses produtos. Caso voc possua
um produto Lenovo em situao de descarte, ligue para o nosso SAC ou encaminhe um e-mail para:
reciclar@lenovo.com, informando o modelo, nmero de serie e cidade, a m de enviarmos as instrues
para o correto descarte do seu produto Lenovo.
La |nformac|n de rec|c|aje de bateras es s|o para EE. UU. y Canad
174 Guia del usuario
Informac|n de rec|c|aje de bateras para |a Un|n Europea y Noruega
Av|so: esta marca slo se aplica a paises de la Unin Europea (UEj.
Las baterias o el envoltorio de las baterias estn etiquetados en conformidad con la Directiva europea
2006/66/EC relativa a baterias y acumuladores y a baterias y acumuladores de desecho. La Directiva
determina la infraestructura para la devolucin y reciclaje de baterias y acumuladores utilizados segn es
aplicable en la Unin Europea. Esta etiqueta se aplica a diversas baterias para indicar que la bateria no se
debe tirar, sino que se debe recuperar al nal de su vida segn establece esta directiva.
Segn la Directiva europea 2006/66/EC, las baterias y los acumuladores se etiquetan para indicar que se
deben recuperar por separado y se deben reciclar al nal de su vida. La etiqueta de la bateria tambien puede
incluir un simbolo quimico para el metal que contiene la bateria (Pb para plomo, Hg para mercurio y Cd para
cadmioj. Los usuarios de baterias y acumuladores no deben deshacerse de las baterias y acumuladores
como desecho municipal sin clasicar, sino que deben utilizar la infraestructura de recogida disponible a
los clientes para la devolucin, reciclaje y tratamiento de baterias y acumuladores. La participacin de los
clientes es importante para minimizar los efectos potenciales de las baterias y acumuladores sobre el
entorno y la salud de las personas debido a la posible presencia de sustancias peligrosas en ellos. Para
obtener informacin sobre la recogida y el tratamiento adecuados, vaya a:
http://www.lenovo.com/lenovo/environment
Informac|n de rec|c|aje de bateras para Ta|wn
Apendice B. Declaraciones de WEEE y reciclaje 175
176 Guia del usuario
Apnd|ce C. Av|sos
Puede que en otros paises Lenovo no ofrezca los productos, servicios o caracteristicas que se describen
en esta informacin. Consulte con el representante local de Lenovo para obtener informacin sobre
los productos y servicios actualmente disponibles en su rea. Las referencias a programas, productos
o servicios de Lenovo no pretenden establecer ni implicar que slo puedan utilizarse los productos,
programas o servicios de Lenovo. En su lugar, se puede utilizar cualquier producto, programa o servicio
funcionalmente equivalente que no infrinja los derechos de propiedad intelectual de Lenovo. Sin embargo,
es responsabilidad del usuario evaluar y vericar el funcionamiento de cualquier otro producto, programa
o servicio.
Lenovo puede tener patentes o solicitudes de patente pendientes que traten el tema descrito en este
documento. La posesin de este documento no le conere ninguna licencia sobre dichas patentes. Puede
enviar consultas sobre licencias, por escrito, a:
/enovo (Un|ted StatesI, /nc.
1009 7||n| P|ace - B0||d|ng One
Mo|||sv|||e, NC 27560
U.S.A.
Attent|on: /enovo D||ecto| of /|cens|ng
LENOvO PROPORClONA ESTA PUBLlCAClN TAL CUAL SlN NlNGN TlPO DE GARANTlA, EXPLlClTA
Nl lMPLlClTA, lNCLUYENDO PERO NO LlMlTNDOSE A, LAS GARANTlAS lMPLlClTAS DE NO
vULNERAClN, COMERClALlZAClN O lDONElDAD PARA UN PROPSlTO DETERMlNADO. Algunas
jurisdicciones no permiten la renuncia a garantias explicitas o implicitas en determinadas transacciones y,
por lo tanto, esta declaracin puede que no se aplique en su caso.
Esta informacin puede incluir imprecisiones tecnicas o errores tipogrcos. La informacin incluida en este
documento est sujeta a cambios peridicos; estos cambios se incorporarn en nuevas ediciones de la
publicacin. Lenovo puede realizar en cualquier momento mejoras y/o cambios en el (losj producto(sj y/o
programa(sj descrito(sj en esta informacin sin previo aviso.
Los productos que se describen en este documento no se han diseado para ser utilizados en aplicaciones
de implantacin o en otras aplicaciones de soporte directo en las que una anomalia puede ser la causa de
lesiones corporales o puede provocar la muerte. La informacin contenida en este documento no afecta ni
modica las especicaciones o garantias de los productos de Lenovo. Este documento no puede utilizarse
como licencia explicita o implicita ni como indemnizacin bajo los derechos de propiedad intelectual de
Lenovo o de terceros. Toda la informacin contenida en este documento se ha obtenido en entornos
especicos y se presenta como ejemplo. El resultado obtenido en otros entornos operativos puede variar.
Lenovo puede utilizar o distribuir la informacin que se le proporciona en la forma que considere adecuada,
sin incurrir por ello en ninguna obligacin para con el remitente.
Las referencias contenidas en esta publicacin a sitios web que no sean de Lenovo slo se proporcionan
por comodidad y en ningn modo constituyen una aprobacin de dichos sitios web. Los materiales de
dichos sitios web no forman parte de los materiales para este producto de Lenovo y el uso de dichos sitios
web corre a cuenta y riesgo del usuario.
Cualquier dato de rendimiento contenido en esta documentacin se ha determinado para un entorno
controlado. Por lo tanto, el resultado obtenido en otros entornos operativos puede variar signicativamente.
Algunas medidas se han realizado en sistemas en el mbito de desarrollo y no se garantiza que estas
medidas sean las mismas en los sistemas disponibles generalmente. Asimismo, algunas medidas se pueden
Copyright Lenovo 2012
177
haber calculado por extrapolacin. Los resultados reales pueden variar. Los usuarios de este documento
deben vericar los datos aplicables para su entorno especico.
Marcas reg|stradas
Los terminos que siguen son marcas registradas de Lenovo en los Estados Unidos y/o en otros paises:
Lenovo
Access Connections
Active Protection System
Rescue and Recovery
Secure Data Disposal
ThinkLight
ThinkPad
Thinkvantage
TrackPoint
Ultrabay
UltraConnect
UltraNav
lntel e lntel SpeedStep son marcas registradas de lntel Corporation o sus subsidiarias en los Estados
Unidos y otros paises.
Microsoft, Windows, Bing, BitLocker y lnternet Explorer son marcas registradas del grupo de empresas
Microsoft.
BlackBerry
, RlM
, Research ln Motion
, SureType
y las marcas registradas relacionadas, nombres y
logotipos son propiedad de Research ln Motion Limited y estn registradas y/o se utilizan en los EE. UU. y
paises de todo el mundo. Utilizado bajo licencia de Research ln Motion Limited.
Otros nombres de empresas, productos y servicios son marcas registradas o marcas de servicio de otras
empresas.
178 Guia del usuario
Apnd|ce D. Restr|cc|n de |a d|rect|va de sustanc|as
pe||grosas (RoHS|
Ch|na RoHS
Turco RoHS
The Lenovo product meets the requirements of the Republic of Turkey Directive on the Restriction of the Use
of Certain Hazardous Substances in Electrical and Electronic Equipment (EEEj.
Ucran|a RoHS
Copyright Lenovo 2012
179
Ind|a RoHS
RoHS cumple con las normas de desecho electrnico (administracin y manipulacinj, 2011.
180 Guia del usuario
Nmero de pieza:
Printed in China
(1Pj P/N:
&
Potrebbero piacerti anche
- Desarrollo seguro en ingeniería del software.: Aplicaciones seguras con Android, NodeJS, Python y C++Da EverandDesarrollo seguro en ingeniería del software.: Aplicaciones seguras con Android, NodeJS, Python y C++Nessuna valutazione finora
- Cálculo integral aplicado a las ciencias empresariales y económicasDa EverandCálculo integral aplicado a las ciencias empresariales y económicasNessuna valutazione finora
- Manual de Diseño Obras Civiles - CFEDocumento42 pagineManual de Diseño Obras Civiles - CFECarlos Avila81% (31)
- Guía metodológica de iniciación al programa SAP2000®Da EverandGuía metodológica de iniciación al programa SAP2000®Valutazione: 5 su 5 stelle5/5 (3)
- Compresor de Tornillo Helicoidal 1Documento11 pagineCompresor de Tornillo Helicoidal 1Héctor Hugo MoyaNessuna valutazione finora
- Manual ThinkPad T430Documento198 pagineManual ThinkPad T430Joao SotoNessuna valutazione finora
- Thinkpad x1 CarbonDocumento146 pagineThinkpad x1 CarbonTeresa Velazquez CruzateNessuna valutazione finora
- Lenovo X131eDocumento172 pagineLenovo X131eDiego StylNessuna valutazione finora
- Thinkpad - X131e, GHTDocumento166 pagineThinkpad - X131e, GHTQuerubin AbadiaNessuna valutazione finora
- Think PadDocumento192 pagineThink PadAmiNessuna valutazione finora
- S230u User Guide EsDocumento148 pagineS230u User Guide EsyumkakmuyNessuna valutazione finora
- Lenovo ThinkPad X230 Notebook Manual - Spanish PDFDocumento197 pagineLenovo ThinkPad X230 Notebook Manual - Spanish PDFMarvin TorresNessuna valutazione finora
- Lenovo Thinkpad t420 PDFDocumento283 pagineLenovo Thinkpad t420 PDFFreddy Poma IngaNessuna valutazione finora
- Guía Del Usuario de ThinkPad X1 Carbon y ThinkPad X1 YogaDocumento174 pagineGuía Del Usuario de ThinkPad X1 Carbon y ThinkPad X1 YogajackNessuna valutazione finora
- Guía Del Usuario: Thinkpad T540P, W540 Y W541Documento204 pagineGuía Del Usuario: Thinkpad T540P, W540 Y W541Omar Perez100% (1)
- E470E470CE475UgEs 767837633Documento150 pagineE470E470CE475UgEs 767837633Catalina Sanguino PachecoNessuna valutazione finora
- Guía Del Usuario de T14 Gen 1, T15 Gen 1, P14s Gen 1 y P15s Gen 1Documento128 pagineGuía Del Usuario de T14 Gen 1, T15 Gen 1, P14s Gen 1 y P15s Gen 1Nora LAURA LezcanoNessuna valutazione finora
- m700 m900 m900x Tiny Ug EsDocumento128 paginem700 m900 m900x Tiny Ug EsDiego CapezioNessuna valutazione finora
- Manual Laptop LenovoDocumento178 pagineManual Laptop Lenovocavblackfhotmail.comNessuna valutazione finora
- Lenovo Thinkpad A475Documento176 pagineLenovo Thinkpad A475jhonNessuna valutazione finora
- X250 Manual en EspañolDocumento185 pagineX250 Manual en EspañolcarlosNessuna valutazione finora
- Guía Del Usuario Thinkpad T550 Y W550SDocumento198 pagineGuía Del Usuario Thinkpad T550 Y W550SLUISNessuna valutazione finora
- Lenovo ManualDocumento128 pagineLenovo ManualEdison Lo ValvoNessuna valutazione finora
- m79 SFF Ug EsDocumento154 paginem79 SFF Ug EsRUBEN SANCHEZNessuna valutazione finora
- m83m93p SFF Ug EsDocumento190 paginem83m93p SFF Ug EsJose Miguel FloresNessuna valutazione finora
- Manual Lenovo t540p w540 Ug EsDocumento200 pagineManual Lenovo t540p w540 Ug EsUnai RodriguezNessuna valutazione finora
- Guía Del Usuario de T495s y X395Documento110 pagineGuía Del Usuario de T495s y X395acostarodriguezc478Nessuna valutazione finora
- Lenovo ThinkPad X230 Notebook Manual - SpanishDocumento197 pagineLenovo ThinkPad X230 Notebook Manual - SpanishelsopeNessuna valutazione finora
- Lenovo ThinkPad P1 Gen2 X1 ExtremeDocumento110 pagineLenovo ThinkPad P1 Gen2 X1 ExtremeOrrazip OilujNessuna valutazione finora
- ThinkcenterDocumento58 pagineThinkcenternandocleceNessuna valutazione finora
- l340 Api Ug Es 201903Documento72 paginel340 Api Ug Es 201903Adriana AlmenaraNessuna valutazione finora
- X1yoga X1carbon Ug v2 EsDocumento114 pagineX1yoga X1carbon Ug v2 EsSimenaNessuna valutazione finora
- 45c6539 PDFDocumento60 pagine45c6539 PDFGlenda Guillen EspecierNessuna valutazione finora
- Manual EpsonDocumento163 pagineManual EpsonSininen52Nessuna valutazione finora
- Dell s2722dz Monitor Users GuideDocumento81 pagineDell s2722dz Monitor Users GuideRomeoNessuna valutazione finora
- Manual de Laptop DELL 1525Documento208 pagineManual de Laptop DELL 1525Daniel PereiraNessuna valutazione finora
- Guía Del Usuario: Thinkpad 11E Chromebook Y Thinkpad Yoga 11E ChromebookDocumento78 pagineGuía Del Usuario: Thinkpad 11E Chromebook Y Thinkpad Yoga 11E Chromebookaranaki79Nessuna valutazione finora
- ManualDocumento150 pagineManualAngel Eduardo Mayta CademaNessuna valutazione finora
- Manual m93p - Tiny - Ug - EsDocumento166 pagineManual m93p - Tiny - Ug - EsjulioursegNessuna valutazione finora
- x380 Yoga Ug EsDocumento152 paginex380 Yoga Ug EssfxsterNessuna valutazione finora
- v530s 07icr Ug EsDocumento108 paginev530s 07icr Ug EsLero Yupi Cadernas LazaroNessuna valutazione finora
- Manual Think CentreDocumento102 pagineManual Think Centrevicbaradat100% (4)
- Manual de Usuario Lenovo Y-540Documento72 pagineManual de Usuario Lenovo Y-540ManuelNessuna valutazione finora
- E14 Gen2 E15 Gen2 Ug EsDocumento90 pagineE14 Gen2 E15 Gen2 Ug EsLuisF.CruzNessuna valutazione finora
- All-Products Esuprt Laptop Esuprt Latitude Laptop Latitude-D430 User's Guide Es-MxDocumento158 pagineAll-Products Esuprt Laptop Esuprt Latitude Laptop Latitude-D430 User's Guide Es-MxAlejandro LizárragaNessuna valutazione finora
- Guía Tecnológica Por DELLDocumento372 pagineGuía Tecnológica Por DELLJohn Alfonso Calderón NiñoNessuna valutazione finora
- User Manual - Acer - 1.0 - A - ADocumento110 pagineUser Manual - Acer - 1.0 - A - AArcadio NarvaezNessuna valutazione finora
- User Manual - Acer - 1.0 - A - ADocumento84 pagineUser Manual - Acer - 1.0 - A - ACesar RodriguezNessuna valutazione finora
- p8hb5 PDFDocumento50 paginep8hb5 PDFjeisson osorioNessuna valutazione finora
- Manual Del Usuario Lenovo Legion PDFDocumento68 pagineManual Del Usuario Lenovo Legion PDFJaime Fernando Echeverría YánezNessuna valutazione finora
- Dell X50Documento168 pagineDell X50Donovan RodriguezNessuna valutazione finora
- Poweredge-1800 User's Guide6 Es-MxDocumento166 paginePoweredge-1800 User's Guide6 Es-MxbellobevaNessuna valutazione finora
- Poweredge-2950 Owner's Manual Es-MxDocumento198 paginePoweredge-2950 Owner's Manual Es-MxMiguel Santa CruzNessuna valutazione finora
- Yoga 370 Ug EsDocumento162 pagineYoga 370 Ug EsHmmNessuna valutazione finora
- Yoga 7itl Ug EsDocumento66 pagineYoga 7itl Ug EspioneleonNessuna valutazione finora
- Sistema de información para la operación remota de plantas de generación de energía hidroeléctricaDa EverandSistema de información para la operación remota de plantas de generación de energía hidroeléctricaNessuna valutazione finora
- Criptografía: Técnicas de desarrollo para profesionalesDa EverandCriptografía: Técnicas de desarrollo para profesionalesNessuna valutazione finora
- Ágil-UC: Proceso de desarrollo de software para pequeñas organizacionesDa EverandÁgil-UC: Proceso de desarrollo de software para pequeñas organizacionesNessuna valutazione finora
- Código de Conducta CFEDocumento34 pagineCódigo de Conducta CFEVictor Manuel Garzon CalvoNessuna valutazione finora
- 11 Ing Jorge Isaac Cerero Cruz ANCEDocumento1 pagina11 Ing Jorge Isaac Cerero Cruz ANCEVictor Manuel Garzon CalvoNessuna valutazione finora
- Minuta CFE 29 de Octubre 2016 Remodelación III Plaza SatéliteDocumento2 pagineMinuta CFE 29 de Octubre 2016 Remodelación III Plaza SatéliteVictor Manuel Garzon CalvoNessuna valutazione finora
- Cotizacion - Cable de ControlDocumento1 paginaCotizacion - Cable de ControlVictor Manuel Garzon CalvoNessuna valutazione finora
- Aplicacion de Reboques en InterioresDocumento6 pagineAplicacion de Reboques en InterioresAlan Isaac Marquez TorresNessuna valutazione finora
- 11 Ing Jorge Isaac Cerero Cruz ANCE PDFDocumento15 pagine11 Ing Jorge Isaac Cerero Cruz ANCE PDFVictor Manuel Garzon CalvoNessuna valutazione finora
- Oficio Circular 003 SFPDocumento1 paginaOficio Circular 003 SFPVictor Manuel Garzon CalvoNessuna valutazione finora
- 3SuperdelasInstEléctricasenMéxicoLima2010 AntonioMacíasDocumento18 pagine3SuperdelasInstEléctricasenMéxicoLima2010 AntonioMacíasVictor Manuel Garzon CalvoNessuna valutazione finora
- Ley Del Servicio Público de Energía EléctricaDocumento23 pagineLey Del Servicio Público de Energía EléctricaArmando GarciaNessuna valutazione finora
- Reg LSPEEDocumento47 pagineReg LSPEEjcgm3205Nessuna valutazione finora
- Capacitacion Adm Loc y Usuario Final 2011Documento63 pagineCapacitacion Adm Loc y Usuario Final 2011Victor Manuel Garzon CalvoNessuna valutazione finora
- Lista de BoletinesDocumento37 pagineLista de BoletinesVictor Manuel Garzon CalvoNessuna valutazione finora
- Lineamientos Regular Uso BEOPDocumento4 pagineLineamientos Regular Uso BEOPRamòn Delfino Gonzàlez SuàrezNessuna valutazione finora
- Guia AuditoriaDocumento84 pagineGuia AuditoriaAngel Hermida LaraNessuna valutazione finora
- SZ - 0001 FTTH Diagrama de EmpalmeDocumento1 paginaSZ - 0001 FTTH Diagrama de EmpalmeVictor Manuel Garzon Calvo100% (1)
- AsociacionesDocumento1 paginaAsociacionesVictor Manuel Garzon CalvoNessuna valutazione finora
- Acuerdo de IntnacionalDocumento11 pagineAcuerdo de IntnacionalVictor Manuel Garzon CalvoNessuna valutazione finora
- SZ - 0001 FTTH Plano de ConstruccionDocumento1 paginaSZ - 0001 FTTH Plano de ConstruccionVictor Manuel Garzon CalvoNessuna valutazione finora
- SZ - 0001 FTTH Plano de ConstrucciónDocumento1 paginaSZ - 0001 FTTH Plano de ConstrucciónVictor Manuel Garzon CalvoNessuna valutazione finora
- Trayectoria Escalrilla Plaza Satelite en Atualizacion ModelDocumento1 paginaTrayectoria Escalrilla Plaza Satelite en Atualizacion ModelVictor Manuel Garzon CalvoNessuna valutazione finora
- SZ - 0001 FTTH Diagrama de EmpalmeDocumento1 paginaSZ - 0001 FTTH Diagrama de EmpalmeVictor Manuel Garzon Calvo100% (1)
- SZ - 0001 FTTH Plano de ConstruccionDocumento1 paginaSZ - 0001 FTTH Plano de ConstruccionVictor Manuel Garzon CalvoNessuna valutazione finora
- Trayectoria Escalrilla Plaza Satelite en Atualizacion ModelDocumento1 paginaTrayectoria Escalrilla Plaza Satelite en Atualizacion ModelVictor Manuel Garzon CalvoNessuna valutazione finora
- SZ - 0001 FTTH Plano de ConstrucciónDocumento1 paginaSZ - 0001 FTTH Plano de ConstrucciónVictor Manuel Garzon CalvoNessuna valutazione finora
- Calculos+electricos+3 7Documento88 pagineCalculos+electricos+3 7David MozoNessuna valutazione finora
- Boletines INGENIERIAS PSAT - Entrega Julio Cazastillo - ListaDocumento37 pagineBoletines INGENIERIAS PSAT - Entrega Julio Cazastillo - ListaVictor Manuel Garzon CalvoNessuna valutazione finora
- CF Di 101225Documento2 pagineCF Di 101225Victor Manuel Garzon CalvoNessuna valutazione finora
- 3313Documento20 pagine3313Victor Manuel Garzon CalvoNessuna valutazione finora
- CF Di 101225Documento2 pagineCF Di 101225Victor Manuel Garzon CalvoNessuna valutazione finora
- Intel Pentium4Documento2 pagineIntel Pentium4Claudia TorresNessuna valutazione finora
- Utilizar El TemporizadorDocumento3 pagineUtilizar El TemporizadorLázaro de Jesús Cruz HernándezNessuna valutazione finora
- CNS-NT-11-09 Especificaciones Técnicas de Conectores PDFDocumento28 pagineCNS-NT-11-09 Especificaciones Técnicas de Conectores PDFJavier Eduardo Vargas MorenoNessuna valutazione finora
- Simbologia Electrica2 PDFDocumento45 pagineSimbologia Electrica2 PDFAgustin EsNessuna valutazione finora
- Bosh Vt-Dfpe PDFDocumento12 pagineBosh Vt-Dfpe PDFjunior enrique yataco arizaNessuna valutazione finora
- Informe 5Documento7 pagineInforme 5Luis Guerreros ChirinosNessuna valutazione finora
- Transformadores de Distribución Monofásicos de 3-37.5 Kva v0Documento17 pagineTransformadores de Distribución Monofásicos de 3-37.5 Kva v0Jorge Walter Chavez HilarionNessuna valutazione finora
- Practica No. 4Documento4 paginePractica No. 4buanastareasbetovazquezNessuna valutazione finora
- El Metodo de La Moneda de Cobre para Reparar Una LaptopDocumento21 pagineEl Metodo de La Moneda de Cobre para Reparar Una LaptoprepoliNessuna valutazione finora
- Presentacion 4GDocumento12 paginePresentacion 4GAlejandro OrtizNessuna valutazione finora
- Variadores de FrecuenciaDocumento30 pagineVariadores de FrecuenciaEduardo CseNessuna valutazione finora
- Manual de Instalación Postes de Cerco ElectricoDocumento2 pagineManual de Instalación Postes de Cerco Electricojkingsize5Nessuna valutazione finora
- Evolucion de MicrocontroladoresDocumento11 pagineEvolucion de MicrocontroladoresKelvinAlonsoNessuna valutazione finora
- Medicion de La Potencia Electrica en Circuitos de CC 8Documento8 pagineMedicion de La Potencia Electrica en Circuitos de CC 8Diego FrisanchoNessuna valutazione finora
- 2 Diodos y RectificadoresDocumento11 pagine2 Diodos y RectificadoresEmmanuel OsunaNessuna valutazione finora
- Arrancador Con Resistores PrimariosDocumento8 pagineArrancador Con Resistores PrimariosfermrtechNessuna valutazione finora
- Modelo Atómico de Rutherford y BohrDocumento15 pagineModelo Atómico de Rutherford y BohrCarmen Pinto MarambioNessuna valutazione finora
- Lab 05 Sensores Industriales de Temperatura PresionDocumento5 pagineLab 05 Sensores Industriales de Temperatura PresionJoséMiguelEscobedoDelgadoNessuna valutazione finora
- FOR058-PSE-Bitacora de Actividades Operativas V4Documento4 pagineFOR058-PSE-Bitacora de Actividades Operativas V4yalileNessuna valutazione finora
- Robotica CamDocumento11 pagineRobotica CamGaby SaavedraNessuna valutazione finora
- SoldaduraDocumento19 pagineSoldaduraMarco SantillanNessuna valutazione finora
- Cualidades de La Espinela Coco2o4Documento4 pagineCualidades de La Espinela Coco2o4Mario G AlatristeNessuna valutazione finora
- Criterios de Elección de TransformadoresDocumento29 pagineCriterios de Elección de TransformadoresLarry FlowersNessuna valutazione finora
- Laboratorio N 3 Medida de La Resistencia de Puesta TierraDocumento14 pagineLaboratorio N 3 Medida de La Resistencia de Puesta TierraYiro RenteriaNessuna valutazione finora
- 3.2.2.4 Lab - Determine The MAC Address of A HostDocumento5 pagine3.2.2.4 Lab - Determine The MAC Address of A HostSamuel TorresNessuna valutazione finora
- Dispositivos y Componentes Electronicos Silabo para Entrega Estudiantes TareaDocumento1 paginaDispositivos y Componentes Electronicos Silabo para Entrega Estudiantes Tareaelvis pedrazaNessuna valutazione finora
- Cables Con Cero Contenido de HalógenosDocumento10 pagineCables Con Cero Contenido de HalógenosAlfredo GilNessuna valutazione finora
- Fibra Optica CANTV PDFDocumento128 pagineFibra Optica CANTV PDFErnesto MoraNessuna valutazione finora
- Análisis de Imagen TEM SEMDocumento3 pagineAnálisis de Imagen TEM SEMAdriana Paola TCNessuna valutazione finora