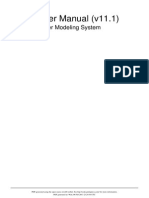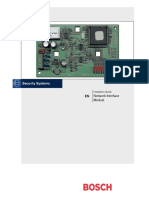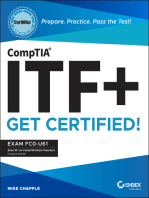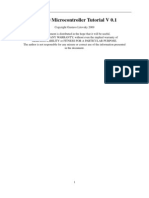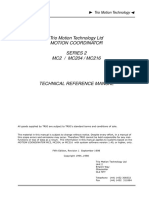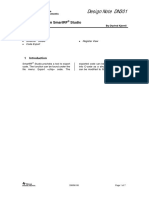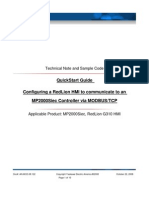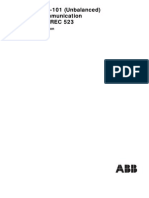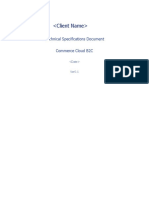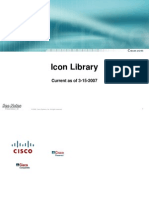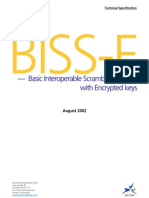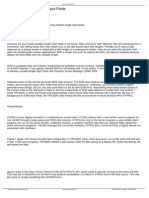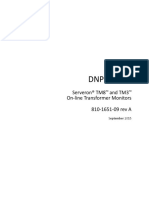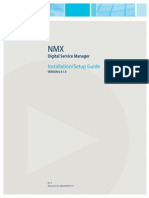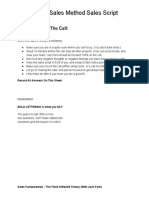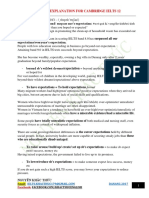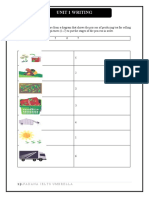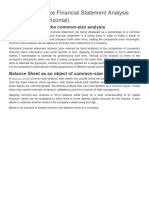Documenti di Didattica
Documenti di Professioni
Documenti di Cultura
TBarCode OCX 8.0 User Manual
Caricato da
Can CerberusCopyright
Formati disponibili
Condividi questo documento
Condividi o incorpora il documento
Hai trovato utile questo documento?
Questo contenuto è inappropriato?
Segnala questo documentoCopyright:
Formati disponibili
TBarCode OCX 8.0 User Manual
Caricato da
Can CerberusCopyright:
Formati disponibili
TBarCode OCX
Barcode
ActiveX
Control
Ver si on 8. 0
User Manual
23 Oct ober 2007
TEC- I T Dat enver ar bei t ung GmbH
Wagner st r asse 6
A- 4400 St eyr , Aust r i a
t ++43 ( 0) 7252 72720
f ++43 ( 0) 7252 72720 77
of f i ce@t ec- i t . com
www. t ec- i t . com
Cont ent
Page 2 of 65
TBarCode OCX User Manual
1 Content
1 Content 2
1.1 List of Figures 4
1.2 List of Tables 5
2 Disclaimer 6
3 Introduction 7
3.1 What is TBarCode? 7
3.2 What is TBarCode OCX? 7
3.3 Scope of this Document 7
3.4 Restrictions of the Demo Version 8
3.5 Important Security Notice 8
4 Installation 9
4.1 Requirements 9
4.2 Download and Setup 9
5 Insert Barcode 10
5.1 General 10
5.2 Insert Barcode using the Menu 10
5.3 Insert Barcode using the Control Toolbox 11
5.4 Insert Barcode per Code 11
6 Adjust Barcode Parameters 12
6.1 General 12
6.2 Activate the Design Mode 12
6.2.1 Microsoft Word or Excel 12
6.2.2 Microsoft Access 12
6.3 Barcode Parameters 13
6.3.1 Property Pages 13
6.3.2 Property List 14
6.3.3 Adjust Parameters per Code 14
7 Set Barcode Data (Data Binding) 15
7.1 General 15
7.2 Specify Data Manually 15
7.2.1 Property Pages 15
7.2.2 Property List 15
7.3 Data Binding 15
7.3.1 Microsoft Excel 16
7.3.2 Microsoft Access 16
7.3.3 Specify Data via VBA Code 17
8 Programming TBarCode (VBA) 18
8.1 General 18
8.2 Microsoft Office and VBA 18
8.3 Insert Barcode 18
8.3.1 Microsoft Word 19
8.3.2 Microsoft Excel 19
8.4 Adjust Barcode Parameters and Barcode Data 20
8.4.1 Microsoft Word or Excel 20
8.4.2 Microsoft Access 20
8.5 License TBarCode 20
9 The TBarCode Office Add-In 21
9.1 General 21
9.2 Insert Barcode using the TBarCode Toolbar 21
9.3 Adjust Barcode Parameters using the Toolbar 22
9.4 Serial Letter Command 22
10 Barcodes in Microsoft InfoPath
24
10.1 General 24
10.2 Activate the Design Mode 24
10.3 Add TBarCode to the Custom Controls 25
10.3.1 Specify Data Source Type 26
10.3.1.1 Encode Single Data Fields 27
10.3.1.2 Encode Complete or Partial Form Content (XML Data) 27
10.3.2 Finish Adding the Custom Control 28
10.4 Insert Barcode 29
10.5 Change Binding 30
10.6 Adjust Barcode Parameters 30
10.7 Multiple Barcodes 31
Page 3 of 65
TBarCode OCX User Manual
11 The Property Pages 32
11.1 Introduction 32
11.2 Property Page Barcode 32
11.2.1 Barcode Type (Symbology) 32
11.2.2 Button Adjust 32
11.2.3 Barcode Data 33
11.2.4 Encoding Mode 33
11.2.5 Code page 33
11.2.6 Format/Subset 33
11.2.7 Check Digit 34
11.2.7.1 Check Digit Override 34
11.2.8 Compression 34
11.2.9 Suppress Error Messages 35
11.2.10 Translate Escape Sequences 35
11.2.11 Button License 35
11.2.12 Button About 35
11.3 Property Page Appearance 36
11.3.1 General 36
11.3.1.1 Orientation 36
11.3.1.2 Print Ratio 36
11.3.1.3 Back Style 37
11.3.1.4 Notch Height [1/1000 mm] 37
11.3.1.5 Bearer Bars 37
11.3.1.6 Bearer Bar Width [1/1000 mm] 37
11.3.1.7 Draw Mode 37
11.3.1.8 Quiet Zone [modules] 38
11.3.2 Text Options 38
11.3.2.1 Print Text 38
11.3.2.2 Above Symbol 38
11.3.2.3 Alignment 38
11.3.2.4 Text Distance 38
11.3.3 Barcode Size and Module Width 38
11.3.3.1 Mode 38
11.3.3.2 Module Width [1/1000 mm] 39
11.3.3.3 Resolution 39
11.3.3.4 Custom Resolution (DPI) 40
11.3.3.5 Decoder 40
11.3.4 Display Error if Barcode is Clipped 40
11.4 Property Page Multiple Barcodes 41
11.4.1 Enable Multiple Barcodes 41
11.4.2 Number of Barcodes 41
11.4.3 Minimum Barcode Distance [1/1000 mm] 42
11.4.4 Data Limit per Barcode [Bytes] 42
11.4.5 Structured Append 42
11.4.6 Dynamic Bounding Rectangle 43
11.5 Property Page Font 44
11.5.1 Properties 44
11.5.2 Font 44
11.5.3 Size 44
11.5.4 Effects 44
11.5.5 Sample Text 44
11.6 Property Page Color 45
11.6.1 Properties 45
11.6.2 Color Set 45
11.6.3 Color Palette 45
11.6.4 Edit Custom Color 45
11.7 Adjust 46
11.8 Adjust Properties: Aztec Code 47
11.8.1 Format / format specifier 47
11.8.2 Symbol Size 47
11.8.3 Enforce binary encoding 47
11.8.4 Enable Aztec Runes 47
11.8.5 Error Correction in % [0-90] 48
11.8.6 Structured Append 48
11.8.6.1 Use structured append 48
11.8.6.2 Number of all symbols [AZ] 48
11.8.6.3 Index of this symbol [116] 48
11.8.6.4 Message ID 48
11.9 Adjust Properties: Codablock-F 49
11.9.1 Rows [2..44] 49
11.9.2 Columns [4..62] 49
11.9.3 Row height [1/1000 mm] 49
11.9.4 Separator height [1/1000 mm] 49
11.9.5 Code format 49
Page 4 of 65
TBarCode OCX User Manual
11.10 Adjust Properties: Data Matrix 50
11.10.1 Code Format 50
11.10.2 Symbol Size 50
11.10.3 Show as Rectangle 50
11.10.4 Structured Append 50
11.10.4.1 Use structured append 50
11.10.4.2 Number of all symbols [216] 51
11.10.4.3 Index of this symbol [116] 51
11.10.4.4 File-ID [164516] 51
11.11 Adjust Properties: MaxiCode 52
11.11.1 Mode 52
11.11.2 Undercut [0..100 %] 52
11.11.3 Preamble Options 52
11.11.3.1 Use Preamble 53
11.11.3.2 Preamble date (099) 53
11.11.4 Structured Append 53
11.11.4.1 Use structured append 53
11.11.4.2 Number of all symbols [28] 53
11.11.4.3 Index of this symbol [18] 53
11.11.5 Structured Carrier Message (SCM) 53
11.11.5.1 Service class [0...999] 53
11.11.5.2 Country code [0...999] 53
11.11.5.3 Postal code [9 digits] 53
11.12 Adjust Properties: PDF417 54
11.12.1 PDF417 54
11.12.1.1 Rows [3..90] 54
11.12.1.2 Row height [1/1000 mm] 54
11.12.1.3 Columns [1..30] 55
11.12.1.4 Error Correction Level 55
11.12.1.5 Encoding Mode 55
11.12.2 MicroPDF417 55
11.12.2.1 Mode 56
11.12.2.2 Version 56
11.12.3 Macro PDF417 (structured append) 56
11.13 Adjust Properties: QR-Code 57
11.13.1 Format / Application Indicator 57
11.13.2 Symbol Version (Size) 57
11.13.3 Error Correction Level 57
11.13.4 Mask Pattern 58
11.13.5 Compaction 58
11.13.6 Structured Append 58
11.13.6.1 Use Structured Append 58
11.13.6.2 Parity Byte [0255] 58
11.13.6.3 Number of all Symbols [216] 59
11.13.6.4 Index of this Symbol [116] 59
11.14 Adjust Properties: Composite/RSS 60
11.14.1 Composite Component 60
11.14.1.1 Data Input for the EAN.UCC Composite Symbology 60
11.14.2 Segments per Row 61
12 Licensing 62
12.1 License Types 62
12.2 Entering your License Data 62
12.2.1 License Dialog 62
13 Contact and Support Information 63
Appendix A : Related Downloads 64
A.1 Developer Manuals 64
A.2 Sample Applications 64
A.3 Barcode Reference 64
Appendix B : FAQ 65
B.1 General 65
B.2 Mail Merge Documents with Barcodes? 65
1.1 List of Figures
Figure 1: Insert Barcode using the Menu (Microsoft Word) 10
Figure 2: Insert Barcode using the Control Toolbox (Microsoft Word) 11
Figure 3: Property Pages (Microsoft Word) 13
Figure 4: Property List (Microsoft Word) 14
Page 5 of 65
TBarCode OCX User Manual
Figure 5: Data Binding in Microsoft Excel 16
Figure 6: Data Binding in Microsoft Access 17
Figure 7: TBarCode Toolbar 21
Figure 8: The Serial Letter Dialog 22
Figure 9: Result of the Serial Letter Function 23
Figure 10: Add TBarCode to the Custom Controls in Microsoft InfoPath (1) 25
Figure 11: Add TBarCode to the Custom Controls in Microsoft InfoPath (2) 26
Figure 12: Add TBarCode to the Custom Controls in Microsoft InfoPath (3) 28
Figure 13: Insert TBarCode in a Microsoft InfoPath Document 29
Figure 14: Adjust Barcode Properties in Microsoft InfoPath 30
Figure 15: Multiple Barcodes in Microsoft InfoPath 31
Figure 16: Property Page Barcode 32
Figure 17: Property Page Appearance 36
Figure 18: Property Page Multiple Barcodes 41
Figure 19: Property Page Font 44
Figure 20: Property Page Color 45
Figure 21: Adjust 46
Figure 22: Advanced Properties: Aztec Code 47
Figure 23: Advanced Properties: Codablock-F 49
Figure 24: Advanced Properties: Data Matrix 50
Figure 25: Advanced Properties: MaxiCode 52
Figure 26: Advanced Properties: PDF417 54
Figure 27: Advanced Properties: QR-Code 57
Figure 28: Advanced Properties: Composite/RSS 60
1.2 List of Tables
Table 1: TBarCode Toolbar Description 21
Table 2: Compression 33
Table 3: Compression 35
Table 4: Bearer Bars 37
Table 5: Text Alignment 38
Table 6: Size Mode 39
Table 7: Resolution 40
Table 8: Decoder 40
Table 9: Number of Barcodes 42
Table 10: Structured Append 42
Table 11: Dynamic Bounding Rectangle 43
Table 12: Codablock-F Code Formats 49
Table 13: Data Matrix Code Formats 50
Table 14: MaxiCode Compaction Modes 52
Table 15: PDF417 Error Correction Levels 55
Table 16: Micro PDF417 Compaction Modes 56
Table 17: QR-Code Formats 57
Table 18: QR-Code Error Correction Levels 57
Table 19: QR-Code Mask Patterns 58
Table 20: QR-Code Compaction Modes 58
Table 21: Composite Component Format 60
Page 6 of 65
TBarCode OCX User Manual
2 Disclaimer
The actual version of this product (document) is available as is. TEC-IT declines all warranties
which goes beyond applicable rights. The licensee (or reader) bears all risks that might take place
during the use of the system (the documentation). TEC-IT and its contractual partner cannot be
penalized for direct and indirect damages or losses (this includes non-restrictive, damages through
loss of revenues, constriction in the exercise of business, loss of business information or any kind of
commercial loss), which is caused by use or inability to use the product (documentation), although
the possibility of such damage was pointed out by TEC-IT.
We reserve all rights to this document and the information contained therein. Reproduction,
use or disclosure to third parties without express authority is strictly forbidden.
Fr dieses Dokument und den darin dargestellten Gegenstand behalten wir uns alle Rechte
vor. Vervielfltigung, Bekanntgabe an Dritte oder Verwendung auerhalb des vereinbarten
Zweckes sind nicht gestattet.
1998-2007
TEC-IT Datenverarbeitung GmbH
Wagnerstr. 6
A-4400 Austria
t.: +43 (0)7252 72720
f.: +43 (0)7252 72720 77
http://www.tec-it.com
Page 7 of 65
TBarCode OCX User Manual
3 Introduction
3.1 What is TBarCode?
TBarCode is a set of professional tools for the generation of barcodes. More than 70 different
symbologies (linear as well as 2D or stacked barcode variants) can be printed or exported as
graphics file. All industry formats, in the highest possible resolution and quality, are generated.
TBarCode is available in several versions for different operating systems, applications and
programming environments. The following versions are included in this setup:
TBarCode OCX A Microsoft
ActiveX
compliant barcode control. It can be used with
Microsoft
Office applications as well as by software developers.
TBarCode .NET A .NET barcode library for software developers. It includes barcode
controls for Windows Forms and ASP.NET 2.0.
TBarCode Library A DLL for Windows platforms for software developers.
(A DLL for Windows CE/Windows Mobile is available on request. Please
contact us with your platform details.)
3.2 What is TBarCode OCX?
TBarCode OCX is a Microsoft
ActiveX
compliant barcode control. Such an ActiveX control is
sometimes called OLE control or OCX control. In German it is named "Steuerelement".
You can use TBarCode OCX in:
Microsoft
Office: barcodes are embedded into documents, forms or databases easily.
Development environments: integrate barcodes into your own application(s).
Report-Generators and Reporting Engines: Enhance the output with barcode functionality.
Web Applications: Use barcode technique as part of browser-based applications.
Most programming and script languages.
Examples
1
, where you can use TBarCode OCX for barcode generation:
Microsoft Word
Microsoft Excel
Microsoft Access
Microsoft InfoPath
Microsoft SharePoint
Microsoft Visio
Microsoft Visual Basic
Microsoft Visual C++
Microsoft ASP (VBscript
)
Microsoft Internet Explorer
Microsoft Visual FoxPro
Microsoft Dynamics Nav
Navision Financials
PHP 4.x, PHP 5.x
Borland C++ Builder
Borland Delphi
Borland Quick Reports
Sybase
Powerbuilder
Crystal Reports
8
ActiveReports (Data Dynamics)
IBM
Object REXX
Alpha Five Database (Xbasic)
ASNA Visual RPG
and a lot of more applications
3.3 Scope of this Document
This document concentrates on the use of TBarCode OCX in Microsoft Office applications.
If you are a software developer and you are interested in integrating barcode features into your
own applications, please check out the accompanying developer manuals, developer references
and sample applications (Appendix A).
1
For applications not supporting ActiveX technology you may use other TEC-IT Barcode Tools (e.g. Barcode Studio).
Page 8 of 65
TBarCode OCX User Manual
3.4 Restrictions of the Demo Version
In the demo version the barcodes will be drawn with a demo-hint. That means that the word Demo
or the phrase www.tec-it.com is drawn partially over the barcode. The demo-hint does not influ-
ence the readability of the barcode in a negative way.
In special cases (e.g. very small or high-resolution barcodes) you may want to test the pro-
duct without restrictions. To obtain a temporary license key contact sales@tec-it.com.
For enabling the full-featured version (without the demo hints) you can obtain a license key
from TEC-IT (http://www.tec-it.com/order/).
For more information on licensing TBarCode, please refer to chapter 12.
3.5 Important Security Notice
Version 8.0 includes a fix which was implemented in response to a security leak (a malicious
web-site in conjunction with Internet Explorer and an installed TBarCode ActiveX). Up to
now no real threat is known, but it is strongly recommended to update all TBarCode
installations as soon as possible.
Page 9 of 65
TBarCode OCX User Manual
4 Installation
4.1 Requirements
The following operating systems are supported:
Microsoft Windows 98
Microsoft Windows 98 Second Edition
Microsoft Windows ME
Microsoft Windows NT 4
Microsoft Windows 2000
Microsoft Windows XP
Microsoft Windows Server 2003
Microsoft Windows Vista
TBarCode OCX was tested with the following Microsoft Office versions (in particular with Microsoft
Word, Excel, Access, Visio
2
and InfoPath
3
):
Microsoft Office 97
4
Microsoft Office 2000
Microsoft Office 2002/XP
Microsoft Office 2003
Microsoft Office 2007
4.2 Download and Setup
Download TBarCode from http://www.tec-it.com/Download Software Barcode Tools for Micro-
soft Windows and execute the setup application. Depending on your selection one or more of the
following components are installed along with documentations and sample applications:
TBarCode OCX
A barcode ActiveX control for Microsoft Office users and for software developers. User
manual and API reference are included in the setup.
TBarCode Library
For software developers. Developer manual and API reference are included in the setup.
TBarCode .NET
For .NET developers. Developer manual and API reference are included in the setup.
Administrative rights are required to install TBarCode.
TBarCode OCX is an ActiveX control. ActiveX controls must be registered within the
Microsoft Windows operating system before they can be used. This registration is executed
automatically by the setup application. On demand you can register the OCX file manually
with the command line tool regsvr32.exe.
2
For Office 2003 and higher
3
For Office 2003 and higher
4
Excel 97 is only supported by TBarCode4
Page 10 of 65
TBarCode OCX User Manual
5 Insert Barcode
5.1 General
This and the following chapters will explain how to use TBarCode in Microsoft Office applications.
For the following three products the usage of the TBarCode control is basically the same:
Microsoft Word
Microsoft Excel
Microsoft Access
Using TBarCode in Microsoft InfoPath is explained in detail in chapter 10.
5.2 Insert Barcode using the Menu
Figure 1: Insert Barcode using the Menu (Microsoft Word)
Application How to insert
Word Select Insert Object from the menu (O).
Select TBarCode8 from the list of object types O and confirm with OK.
A new barcode object will be inserted (O).
Excel
Access Open your report (or form) in the design mode (see 6.2).
Select Insert ActiveX Control from the menu.
Select TBarCode8 from the list of object types and confirm with OK.
A new barcode object will be inserted.
InfoPath Please refer to section 10.4.
O
O
O
Page 11 of 65
TBarCode OCX User Manual
5.3 Insert Barcode using the Control Toolbox
Figure 2: Insert Barcode using the Control Toolbox (Microsoft Word)
Please note: In Word and Excel the toolbar is named Control Toolbox, in Access just Tool-
box.
Application How to insert
Word If the Control Toolbox O is not visible, please open it as follows:
- right-click on one of the visible toolbars and select Control Toolbox or
- select View Toolbars Control Toolbox from the menu.
Click on the More Controls iconO. A list with available controls will
appear (see O).
Select the entry TBarCode8.
Now move the mouse cursor to the desired position and click the left
mouse button. The TBarCode control O will be inserted.
Excel
Access
InfoPath Please refer to section 10.4.
5.4 Insert Barcode per Code
Using VBA (Visual Basic for Applications) you can insert the barcode per code. For more infor-
mation, please refer to section 8.3.
O
O
O
O
Page 12 of 65
TBarCode OCX User Manual
6 Adjust Barcode Parameters
6.1 General
TBarCode offers the possibility to change all barcode related settings (barcode type, barcode data,
check digit method, barcode appearance, etc.) to your needs. There are three different methods for
changing barcode parameters. These methods are explained in section 6.3.
Please keep in mind:
In order to select, move, resize, edit and program the TBarCode control you have to be in
Design Mode. When leaving the design mode, the control is locked and can not be edited.
6.2 Activate the Design Mode
Application How to activate the Design Mode
Word See section 6.2.1.
Excel
Access See section 6.2.2.
InfoPath See section 10.2.
6.2.1 Microsoft Word or Excel
Switch to Design Mode by clicking on the triangle
symbol O in the Control Toolbox.
If the control toolbox is not visible, please open it
as follows:
Right-click on one of the visible toolbars
and select Control Toolbox or
Select View Toolbars Control
Toolbox from the menu.
6.2.2 Microsoft Access
You can activate the Design Mode when opening
the form (or report):
Select the desired form (or report) and click
on the Design button O or
Right-click on the form/report name and
select Design View (O) from the pop-up
menu.
O
O
O
Page 13 of 65
TBarCode OCX User Manual
6.3 Barcode Parameters
The barcode parameters can be adjusted using either the Property Pages, the Property List or VBA
Code.
Except for some special settings (which are available in the property list or via code only) TEC-IT
recommends the use of the property pages. The property pages are designed for easy adjustment
of the TBarCode properties.
6.3.1 Property Pages
Figure 3: Property Pages (Microsoft Word)
Application How to open the Property Pages
Word Make sure that you are in Design Mode (see section 6.2).
Right-click on the TBarCode object O.
Select TBarCode8 Object Properties from the pop-up menu (O).
The property pages O will appear.
Excel
Access
InfoPath Make sure that you are in Design Mode.
Right-click on the TBarCode object and select TBarCode8 Properties
For detailed information about the property pages and about the available settings, please
refer to chapter 11.
O
O
O
Page 14 of 65
TBarCode OCX User Manual
6.3.2 Property List
Figure 4: Property List (Microsoft Word)
Application How to open the Property List
Word Make sure that you are in Design Mode (see section 6.2).
Right-click on the TBarCode object O and select Properties (O) from
the pop-up menu.
As an alternative you can also select the barcode and click on the
Properties icon O in the Control Toolbox.
The property pages O will appear.
Excel
Access
InfoPath No property list available.
Some properties in particular data binding (Linked Cell in Excel or Control Source in
Access) are available in the property list only. For more information on data binding,
please refer to section 7.3.
6.3.3 Adjust Parameters per Code
Using VBA (Visual Basic for Applications) you can adjust the barcode parameters per code. For
more information, please refer to section 8.4.
O
O
O
O
Page 15 of 65
TBarCode OCX User Manual
7 Set Barcode Data (Data Binding)
7.1 General
The barcode data can be provided in three ways:
Manually
Via Data Binding
Via VBA (Visual Basic for Applications)
7.2 Specify Data Manually
You can specify the barcode data in the property pages or the property list:
7.2.1 Property Pages
Open the property pages (see section
6.3.1).
Select the Barcode tab.
Enter the desired text in O.
7.2.2 Property List
Open the property list (see
section 6.3.2).
Select the Text property.
Enter the desired text in O.
7.3 Data Binding
Some Microsoft Office applications provide the option to bind the content of a specified data field to
the TBarCode control (data binding). This means that the barcode control will use the content of
the data field as barcode data. Whenever you change the content of the data field the barcode
symbol will be updated as well.
Application Data Binding
Word Not available.
Excel See section 7.3.1.
Access See section 7.3.2.
InfoPath See sections 10.3 to 10.5.
O
O
Page 16 of 65
TBarCode OCX User Manual
7.3.1 Microsoft Excel
Data binding can be enabled via the property LinkedCell:
Make sure that you are in Design Mode (see section 6.2).
Select the TBarCode object O.
Then click on the Properties icon O in the Control Toolbox.
(If you have inserted the barcode using the Control Toolbox (see section 5.3) you can alter-
natively right-click on the TBarCode object O and select Properties from the pop-up menu.)
The property list O will appear.
Select the property LinkedCell and as value enter the name of the cell that you want to bind
to the TBarCode control (see O). In this sample B7 is used.
Figure 5: Data Binding in Microsoft Excel
7.3.2 Microsoft Access
The barcode control can be used in reports and forms. Most commonly the barcode is bound to a
table column. If this is done, the barcode changes according to the data record which is currently
being displayed.
In order to bind the barcode to a data source, please execute the following steps:
Right-click on the TBarCode object O.
Select Properties from the pop-up menu O.
Select the Data tab O.
For the property Control Source select the data field (or the query) that serves as source for
the barcode content (see O).
This step is only possible if you have previously defined a data-source for the report/form.
You can do this by opening the properties dialog for the entire report.
O
O
O
O
Page 17 of 65
TBarCode OCX User Manual
Figure 6: Data Binding in Microsoft Access
Please ensure that the barcode type corresponds with the data that you want to encode. If
the source string contains characters which cannot be encoded with the selected symbolo-
gy, an error message will be displayed instead of the barcode.
Hint: You can also enter a fixed value or an expression as data source.
Example: The expression "=[ArticleNo]+[Price]" could be used for concatenating the data
fields ArticleNo and Price for the EAN13 P5.
7.3.3 Specify Data via VBA Code
Using VBA (Visual Basic for Applications) you can specify the barcode data per code. For more
information, please refer to section 8.4.
O
O
O
O
O
Page 18 of 65
TBarCode OCX User Manual
8 Programming TBarCode (VBA)
8.1 General
TBarCode can be used in Microsoft Office and all other applications (e.g. development environ-
ments) which support ActiveX controls. The TBarCode object can be inserted as part of any form,
document, report or spreadsheet, or it can be created as (invisible) instance which is used for
printing only.
This chapter gives basic introductions on how to use the TBarCode OCX with VBA. For additional
information and sample applications check out Appendix A.
8.2 Microsoft Office and VBA
In Microsoft Office all barcode properties (barcode type, barcode data, barcode size, etc.) and
methods can be accessed directly via VBA code.
Basically, TBarCode can be inserted in two different ways:
As OLE Object
As OLE Control
Inserting TBarCode as OLE Control guarantees that the barcode object provides all properties (e.g.
a name for identification) and interfaces which are necessary for programming. To make sure that
the barcode is inserted as OLE Control you should insert the barcode via the Control Toolbox (see
section 5.3).
Upon insertion the TBarCode control is usually
named TBarCode8n (where n is a consecu-
tive number). This name can be used for
addressing the TBarCode control in the VBA
code.
You can view (and also edit) this name by
right-clicking on the respective barcode sym-
bol. Then select Properties from the pop-up
menu. The name of the control is shown in O.
To edit and to program the TBarCode control the design mode is required. For accessing
the control in your VBA code use the name as assigned in O.
Hint: If you double-click the control in design mode the VBA editor is opened (not shown).
For a list of available properties and methods and for a detailed description of the TBarCode
programming interface, please refer to the developer documentation (see Appendix A).
8.3 Insert Barcode
The following code samples can be used to create and to insert a barcode object in Office applica-
tions. You can execute the code with a macro or you can trigger it with a control event (e.g. button-
click).
O
Page 19 of 65
TBarCode OCX User Manual
Application How to Insert Barcode
Word See section 8.3.1.
Excel See section 8.3.2.
Access No example available.
InfoPath No VBA supported.
8.3.1 Microsoft Word
This sample shows how to insert a Code-128 symbol at the actual cursor position. The barcode
data will be set to 1234567890.
Dim oShape As InlineShape
Dim oTBC As Object
' Insert a shape containing a barcode object at the actual cursor position.
Set oShape = Selection.InlineShapes.AddOLEObject(ClassType:="TBarCode8.TBarCode8.1", _
FileName:="", LinkToFile:=False, DisplayAsIcon:=False)
' Activate the barcode object.
oShape.OLEFormat.Activate
' Adjust the size of the barcode by adjusting the shape.
' (The barcode object extends to the size of the shape by default).
oShape.Width = 200
oShape.Height = 100
' Get the barcode object within the shape.
Set oTBC = oShape.OLEFormat.Object
' Adjust the barcode object properties (barcode type, barcode data...)
oTBC.BarCode = 20 ' select Code-128 (TBarCode8Lib.eBC_Code128)
oTBC.Text = "1234567890" ' set barcode data
This samples inserts TBarCode as OLE Object. To insert the barcode as OLE Control you
have to use the command AddOLEControl.
8.3.2 Microsoft Excel
This sample shows how to insert a Code-128 symbol in cell C3 on the current spreadsheet. The
barcode data will be set to 123456 and the size of the human readable text to 8 points.
Dim TargetCell As Variant ' The cell, in which you want to insert the barcode
Dim CellHeight As Variant ' Height of the target cell
Dim CellWidth As Variant ' Width of the target cell
Dim CellTop As Variant ' Top coordinates of the target cell
Dim CellLeft As Variant ' Left coordinates of the target cell
Dim BCObject As OLEObject ' The TBarCode container object
TargetCell = "C3"
' Make sure that the cell height has 30 pixels minimum
If (Range(TargetCell).RowHeight < 30) Then
Range(TargetCell).RowHeight = 30
End If
' Get target cell dimensions
CellHeight = Range(TargetCell).Height
CellWidth = Range(TargetCell).Width
CellTop = Range(TargetCell).Top
CellLeft = Range(TargetCell).Left
' Insert barcode object into selected cell
Set BCObject = ActiveSheet.OLEObjects.Add(ClassType:="TBarCode8.TBarCode8.1", _
Left:=CellLeft, _
Top:=CellTop, _
Width:=CellWidth, _
Height:=CellHeight)
Page 20 of 65
TBarCode OCX User Manual
' Adjust the barcode object properties (barcode type, barcode data...)
BCObject.Object.BarCode = 20 ' select Code-128 (TBarCode8Lib.eBC_Code128)
BCObject.Object.Text = "123456" ' set barcode data
BCObject.Object.FontSize = 8 ' set size of human readable text
Via VBA code the barcode can only be inserted as OLE Object (not as OLE Control).
8.4 Adjust Barcode Parameters and Barcode Data
Application How to Adjust Barcode Parameters
Word See section 8.4.1.
Excel
Access See section 8.4.2.
InfoPath No VBA supported.
8.4.1 Microsoft Word or Excel
The example below shows basic TBarCode method calls. The barcode object is identified by the
name TBarCode81 (see section 8.2).
TBarCode81.BarCode = TBarCode8Lib.eBC_DataMatrix ' select the barcode type DataMatrix
TBarCode81.Text = "Hello World!" ' set the barcode data
8.4.2 Microsoft Access
To access the barcode properties and methods you have to use the "object" interface.
The example below sets the barcode data (text property) of TBarCode. The barcode object is
identified by the name TBarCode81 (see section 8.2)
TBarCode81.Object.Text = "1234567890" ' set the barcode data
8.5 License TBarCode
Call the method LicenseMe() from within your application. Do this before barcodes are generated or
printed. Before calling this function the TBarCode OCX control must be instantiated, otherwise an
error message will be received.
To license TBarCode use the following VBA call:
TBarCode81.LicenseMe "Licensee", eLicKindDeveloper, 1, "LicenseKey", eLicProd1D
Page 21 of 65
TBarCode OCX User Manual
9 The TBarCode Office Add-In
9.1 General
The TBarCode Office Add-In (which is part of the TBarCode8 Setup) adds the following toolbar in
Microsoft Word:
Figure 7: TBarCode Toolbar
This toolbar makes it easy to access the most important functions of the TBarCode OCX control
without the need to navigate through any menus:
Button Description
New Barcode
Inserts a new barcode symbol at the actual cursor position and opens the property
pages for the new barcode. If the user selected some text before clicking this button, the
barcode content is set to this text. (For a description on how to insert a barcode symbol
without the use of the toolbar, please refer to section 5).
Properties
Opens the property pages for the selected barcode.
(For a description on how to open the property pages without the use of the toolbar,
please refer to section 6.3.1).
A detailed description of the property pages can be found in chapter 11.
Serial Letter Replaces text sections that are located between a pattern prefix and a pattern postfix by
barcodes. The text between prefix and postfix becomes the content of an inserted
barcode.
Help
Opens this user manual.
License Opens the license dialog.
For more information on licensing TBarCode, please refer to chapter 12.
About Displays the product and version info for TBarCode.
Table 1: TBarCode Toolbar Description
Please note: The toolbar is available for Microsoft Word 2000 or newer versions only!
If the toolbar is not visible after installation, please close all instances of Word and Outlook
(Word may be used as e-mail editor), and then start Word again!
9.2 Insert Barcode using the TBarCode Toolbar
Click on icon O to insert
the TBarCode OCX
control at the current
cursor position (O).
(The barcode is inserted
as OLE Control.)
Please Note:
When inserting the first
barcode (after Word was
started) the document
will switch to Design
Mode (see O)
automatically!
O
O
O
Page 22 of 65
TBarCode OCX User Manual
After the barcode is inserted, the property pages open to allow the user to change the barcode
settings immediately. If the user selects a text passage before clicking New Barcode, the selected
text is passed to the barcode content.
9.3 Adjust Barcode Parameters using the Toolbar
Click on the Properties button to open the property pages.
This button can also be used if the Design Mode (see section 9.2, O) is de-activated.
9.4 Serial Letter Command
Figure 8: The Serial Letter Dialog
In order to start the serial letter function execute following steps:
Click on the button Serial Letter O.
Change the Search Pattern according to your needs O.
The first edit box contains the prefix, the second edit box the postfix (here < and >). If a
text section is found that matches this pattern, it is replaced by a barcode and the replaced
data is passed to the barcode content.
If you choose to check the Include Pattern into Barcode Data check box, the barcodes will
contain not only the text between prefix and postfix but also the pattern itself.
Optionally you can change the size of the inserted barcodes (Width and Height) or the
barcode specific properties by clicking Edit Properties O.
At last confirm your edits by clicking OK O.
O
O
O
O
Page 23 of 65
TBarCode OCX User Manual
Figure 9: Result of the Serial Letter Function
After pressing ok the result may look as in Figure 9: Result of the Serial Letter Function.
Page 24 of 65
TBarCode OCX User Manual
10 Barcodes in Microsoft InfoPath
10.1 General
In order to use TBarCode in Microsoft InfoPath you have to perform the following steps:
Open your form in Design Mode (see section 10.2).
Add TBarCode to the Custom Controls (see section 0). This step is required only once. It
enables Microsoft InfoPath to use TBarCode.
During this step you have to specify the data source type for TBarCode. You have to decide
whether you want to encode:
- the content of single data fields or
- the underlying InfoPath XML document (or parts of the XML document).
Insert the barcode (see section 10.4).
Change the data binding (optional) see section 10.5.
Adjust barcode parameters (see section 10.6).
10.2 Activate the Design Mode
Please note: you have to be in Design Mode to add barcodes to a form design, to select, move,
resize and to adjust the barcode parameters.
You can activate the Design Mode by clicking on
the triangle symbol O in the Standard toolbar.
The design view will be opened in a separate
window.
O
Page 25 of 65
TBarCode OCX User Manual
10.3 Add TBarCode to the Custom Controls
To add TBarCode to the Custom Controls, please follow the steps below:
Make sure that you are in Design Mode (see 10.2).
Open the Task Pane O. Therefore select View Task Pane from the menu (see O).
Figure 10: Add TBarCode to the Custom Controls in Microsoft InfoPath (1)
In the Task Pane click on Controls O.
Then click on Add or Remove Custom Controls at the bottom of the updated pane view
(see O). A dialog will appear. This dialog shows a list of installed custom controls.
Click the Add button O to open the Add Custom Control Wizard.
Locate and select TBarCode8 in list O, then click Next.
On the following wizard pages you have to specify the data source type for TBarCode. This
selection determines, how the barcode control can be used in InfoPath later on.
For more information, please see below.
O
O
O
Page 26 of 65
TBarCode OCX User Manual
Figure 11: Add TBarCode to the Custom Controls in Microsoft InfoPath (2)
10.3.1 Specify Data Source Type
In the Add Custom Control Wizard you have to decide which kind of data you want to encode:
If you plan to encode single data fields (e.g. the content of an input box), please follow the
instructions in section 10.3.1.1.
If you plan to encode the underlying InfoPath XML document (or parts of the XML docu-
ment), please follow the instructions in section 10.3.1.2.
O
O
O
Page 27 of 65
TBarCode OCX User Manual
10.3.1.1 Encode Single Data Fields
Perform these steps if you plan to encode single data fields:
Select the binding property
Text (see C).
Click Next.
On the next page (Specify and
Enable or Disable Property)
select the entry Enabled.
Click Next.
In C select Field (element or
attribute).
Then select all data types (by
clicking each single line in C).
Leave the default data type C
as Text (string).
Then click Finish.
10.3.1.2 Encode Complete or Partial Form Content (XML Data)
Perform these steps if you plan to encode XML data:
Select the binding property
Value (see C).
Click Next.
On the next page (Specify and
Enable or Disable Property)
select the entry Enabled.
Click Next.
C
C
C
C
C
Page 28 of 65
TBarCode OCX User Manual
In C select Field or Group
(any data type).
Then click Finish.
10.3.2 Finish Adding the Custom Control
After you have completed the wizard, the TBarCode control will be listed in O.
Click OK (O).
TBarCode8 appears in the list of available controls (O).
Figure 12: Add TBarCode to the Custom Controls in Microsoft InfoPath (3)
O
O
C
O
Page 29 of 65
TBarCode OCX User Manual
10.4 Insert Barcode
After you added TBarCode OCX to the Custom Controls in Microsoft InfoPath (see section 10.4)
you can add a barcode to your document by performing the following steps:
Place the cursor where you want to insert the barcode and click on the TBarCode control in
the Task Pane (O).
Before the barcode is actually inserted a dialog named TBarCode8 Binding appears.
Select the required field ( ) or group ( ) as data source (see O). The content of the
selected entry will be encoded as barcode.
Please note:
If you have selected single data fields as data source type (see 10.3.1.1) you can select
fields only (no groups!).
Press OK. A new barcode object will be inserted.
Figure 13: Insert TBarCode in a Microsoft InfoPath Document
O
O
Page 30 of 65
TBarCode OCX User Manual
10.5 Change Binding
To change the binding which was specified upon insertion
of TBarCode (see Figure 13, O), right-click on the bar-
code and select Change Binding from the pop-up menu.
The TBarCode8 Binding dialog appears.
Select a field (or group) from the tree view and confirm
with OK.
10.6 Adjust Barcode Parameters
The barcode parameters can be adjusted using the Property Pages (a Property List is not avail-
able). Please open the property pages as follows:
Right-click on the barcode object O.
Select TBarCode8 Properties from the pop-up menu (O).
The property pages O will appear.
For detailed information about the property pages and about the available settings, please
refer to chapter 11.
Figure 14: Adjust Barcode Properties in Microsoft InfoPath
O
O O
Page 31 of 65
TBarCode OCX User Manual
10.7 Multiple Barcodes
The feature Multiple Barcodes (which is available since TBarCode OCX 7.0) was designed espe-
cially for Microsoft InfoPath. It allows you to encode the contents of an InfoPath form into multiple
barcodes. Therefore the control becomes suitable even for large amounts of data!
Figure 15: Multiple Barcodes in Microsoft InfoPath
Please, consider the following points when using multiple barcodes in InfoPath:
Select a suitable barcode type (symbology) and enable the generation of multiple barcodes.
For detailed information on multiple barcode adjustments, please refer to section 11.4.
For encoding the content of the whole document (XML data) use the settings as described in
section 10.3.1.2.
For reducing the amount of data (when encoding the whole document, e.g.) enabling data
Compression is recommended (see section 11.2.8).
Page 32 of 65
TBarCode OCX User Manual
11 The Property Pages
11.1 Introduction
The property pages of TBarCode (and all settings which can be adjusted within the property pages)
are described in detail below. See section 6.3.1 on how to open the property pages.
11.2 Property Page Barcode
The first property page is the Barcode tab. It contains basic barcode adjustments like Barcode
Type (Symbology), Barcode Data, etc. For most applications adjusting these settings will be suffi-
cient. Additional parameters can be changed on demand (button Adjust, tabs Appearance,
Multiple Barcodes, Font and Color).
Figure 16: Property Page Barcode
11.2.1 Barcode Type (Symbology)
Select the barcode type that you want to create. Common linear barcode types are UPC (USA),
EAN (Europe), Code 128, Code 39, 2 of 5 Interleaved. Common 2D barcode types are Data Matrix
and PDF417.
For information on the different barcode types (symbologies), please refer to the Barcode Refe-
rence (see Appendix A).
11.2.2 Button Adjust
The Adjust button will open a barcode specific properties dialog (for the selected barcode type /
symbology). This button is available for 2D barcodes and for composite symbologies only!
Barcode specific settings are described in sections 11.7 to 11.14.
Page 33 of 65
TBarCode OCX User Manual
11.2.3 Barcode Data
The content of this textbox will be encoded as barcode. Depending on the selected barcode type
you can encode different kinds of data:
Some barcodes can be used to encode digits only.
Others allow the usage of digits and a limited number of special characters like / or *.
Again, others can be used to encode arbitrary alphanumeric data.
For more information on barcode types and on encodable data, please refer to the Barcode Refe-
rence (see Appendix A). Below BarCode Data the number of letters that the data currently contains.
If the Barcode Data can not be represented with the selected symbology, a big "X" is
drawn instead of the barcode. Additionally an error code and a short error description are
displayed.
11.2.4 Encoding Mode
The Encoding Mode specifies how the input data should be interpreted.
Data is always passed as UNICODE stream to TBarCode OCX. As UNICODE characters
always consist of 2 bytes and most of the barcode types are only able to encode one byte
per character, it is not always clear how the input data should be interpreted. So we give you
the possibility to decide yourself.
Per default the input data is converted to the selected Code Page (see below). If other kinds
of interpretations are needed, you have to change this property.
You have following possibilities:
Value Description
Convert to Code Page Converts the input data to the code page, which is selected in the
property Code Page. (default)
No conversion (Lower bytes only) Considers only the lower bytes of the input characters, the higher
bytes are ignored.
Bytestream (Lower before higher byte) The data is passed as it is. No conversion is done. Both bytes are
considered. The lower byte is passed before the higher byte.
Bytestream Reverse (Higher before lower byte) Consider both bytes but change the order of lower and higher byte.
That means the higher byte is encoded before the lower byte.
Table 2: Compression
11.2.5 Code page
The code page is related to the property Encoding Mode. It is only considered if the encoding mode
is set to Convert to Code Page. You can choose between several pre-defined code pages (e.g.
ANSI, ISO 8559-1 Latin I, UTF-8, Shift-JIS) or add the ID of a custom code page.
11.2.6 Format/Subset
The format string is used for formatting the utilizable data of the barcode prior to encoding it.
The format string is built upon placeholders, which can be combined with constant data characters
to build the final data string. Certain control characters make it possible to change the Subsets for
Code 128, EAN 128 and UCC 128 or to define the desired start/stop character of CODABAR.
For detailed information on format strings, please refer to the Barcode Reference (see Appendix A).
Page 34 of 65
TBarCode OCX User Manual
11.2.7 Check Digit
Here you can change the calculation method of the check digit. Whether you need a check digit or
not depends on your application and on the selected barcode type.
By default the appropriate check digit is selected automatically (entry Default), which means that
the check digit is calculated according to the barcode specification. Any other suitable calculation
method can be selected via the combo box.
Why check digits? In order to guarantee that the barcode data is read properly, a check digit is
inserted (usually) at the end of the utilizable data. A comparison of the barcode content and the
check digit informs the scanning device about the correctness of the scan. It causes the device
to accept or to reject (repeat) the scan. The check digit calculation method is standardized for
certain common barcodes.
A change of the check digit method is admissible for special applications or for barcodes
with selectable check digit methods only.
For some barcodes the standard is no check digit. However, using a check digit is recom-
mended (e.g. LOGMARS or Code39). You can use the combo box for enabling check digit
calculation.
11.2.7.1 Check Digit Override
Some barcodes with a predefined number of utilizable data characters (like all EAN, UPC, Postnet
and RSS-14 codes) include a check digit on a fixed position in the barcode data.
Example:
The EAN13 code permits 12 utilizable digits plus 1 check digit at the
last position (O).
If you enter 12 digits as barcode data this last digit (the check digit) will
be calculated and inserted automatically. However, you can also enter
all 13 digits and therefore override the calculated check digit.
Note: If the check digit is supplied within the barcode data, the internal check digit calcula-
tion will be switched off.
TBarCode does not check the correctness of the check digit supplied by your application.
Check digit override was primarily designed for use with article databases, in which the check digit
is already included in the article numbers. However, the check digit override can also be used to
calculate and to provide your own check digits (usually by program code) or to use all possible
digits for utilizable data (in non standard applications).
Under normal circumstances you should not use this feature we recommend the automatic cal-
culation of check digits by TBarCode.
11.2.8 Compression
To increment the capacity of barcodes you can compress the Barcode Data. This means that the
data provided by the user will be compressed before it is encoded as barcode.
The compression is only available for barcodes which allow the encoding of arbitrary binary data
and a variable length of input data. By default the compression is set to None.
Value Description
O
Page 35 of 65
TBarCode OCX User Manual
None The barcode data will not be compressed. It will be stored in the barcode as is (default).
Deflate (RFC 1951) The barcode data will be compressed using the Deflate algorithm.
We recommend using this algorithm if data compression is required.
GZip (RFC 1952) The barcode data will be compressed using the GNU zip algorithm.
ZLib (RFC 1950) The barcode data will be compressed using the ZLib algorithm.
Table 3: Compression
Note: When reading compressed barcode data, you will have to decompress it in order to
restore the original input data. Decompression can be done through the TBarCode InForm
software decoder (which restores the uncompressed data automatically). Or you can use
any third party software library for decompression.
11.2.9 Suppress Error Messages
If the barcode data contains invalid characters (e.g. letters for code 2 of 5 Interleaved), or if the
wrong number of input characters is provided, an error message is displayed (instead of the bar-
code).
If Suppress error message is enabled, this error message will be suppressed. Only blank space is
displayed instead of any error information.
11.2.10 Translate Escape Sequences
Selects whether escape sequences (like \n) are translated or not (default: no).
The use of escape sequences is useful if you need to encode control characters such as Carriage
Return or FNC1. For encoding binary data (e.g. Data Matrix) this feature may be very useful as well.
For more information on escape sequences, please refer to the Barcode Reference (see Appendix
A).
11.2.11 Button License
Opens the license dialog. For more information on how to license the product, please refer to
chapter 12.
11.2.12 Button About
Opens the about dialog. The about dialog shows the product version and copyright information.
Page 36 of 65
TBarCode OCX User Manual
11.3 Property Page Appearance
Figure 17: Property Page Appearance
11.3.1 General
11.3.1.1 Orientation
Specifies the orientation of the barcode. Selectable values are 0, 90, 180 and 270. The barcode
is rotated counter-clockwise.
Please note: Some fonts (for the human readable text) do not support rotation (e.g. some
bitmap fonts). If rotation is required we recommend selecting a TrueType
font.
11.3.1.2 Print Ratio
The print ratio is the relationship between the bar-widths and the space-widths of a barcode.
Another term for print ratio is bar width ratio or bar/space width ratio.
By default there is no need to change the print ratio, unless needed for any special appli-
cation. Please consider: Barcodes may become unreadable when manipulating this value!
The print ratio must be specified in a specific format. This format depends on the number of
different bar- and space-widths used in the selected symbology.
Example: If a barcode element has 4 different bar widths and 4 different space widths, the print ratio
looks like this (Code 128): 1:2:3:4:1:2:3:4. In the first part ("1:2:3:4") the width ratio of the bars is
set, in the second part the relation of the spaces is set (in our case, they are the same). The small-
est bar is "1" wide, the next larger is "2" wide (thus twice as wide as the smaller bar) and so on.
For more information on print ratios, please refer to the Barcode Reference (see Appendix A).
Page 37 of 65
TBarCode OCX User Manual
11.3.1.3 Back Style
The barcode can be painted with transparent background (default, background shines through) or
with opaque background (background is drawn in the adjusted color).
If the back style is set to Transparent, the adjusted background-color will be ignored.
11.3.1.4 Notch Height [1/1000 mm]
Sets the notch height in 1/1000 mm.
Certain barcode types need use guard bars or synchronization bars. These bars are longer than the
others. The part of the longer bars that sticks out is among the others is called notch. The Property
Notch Height defines the length of the notches. Guard bars are used for instance for EAN-8, EAN-
13, UPC-A, etc.
11.3.1.5 Bearer Bars
Usually, bearer bars are used with the ITF-14 (or sometimes with the Interleaved 2 of 5) or the DPD
symbology only. The bearer bars were introduced to equalize the pressure exerted by the printing
plate over the entire surface of soft materials. They also enhance the reading reliability by helping to
reduce the probability of misreads by skewed scanning beams.
For some types (like UPC and EAN) the bearer bars must be set to None.
Value Description
None Do not print bearer bars.
Top and Bottom Print bearer bars at the top and the bottom of the symbol.
Rectangle Print bearer bars on all 4 sides of the symbol.
For rectangular bearer bars, the quiet zone (see section 11.3.1.7) must be at least 12
times the module width. Otherwise no bearer bars will be printed.
Top Print bearer bars at the top of the symbol.
Bottom Print bearer bars at the bottom of the symbol.
Table 4: Bearer Bars
11.3.1.6 Bearer Bar Width [1/1000 mm]
Sets the width of the bearer bars in 1/1000 mm.
The minimum width of the bearer bars is two times the module width (which is also used as
default value). If any smaller value is entered, the minimum width will be used instead.
Note: If the bearer bar width is set to zero, no bearer bars are printed.
11.3.1.7 Draw Mode
Due to problems with certain printer drivers, TBarCode is able to use different methods to draw
barcodes. You can choose between following modes:
Value Description
Default / Quality Print the bars in best quality, but may not be supported on by all applications or printers.
Performance Print the bars in best performance, with a little reduction of quality, but will work on
nearly all systems.
Combo Combines both draw modes. Should work nearly everywhere.
Page 38 of 65
TBarCode OCX User Manual
11.3.1.8 Quiet Zone [modules]
This setting is currently supported for 1D barcodes and for Data Matrix only. For most 1D barcodes
a quiet zone (= an empty area) should be maintained directly before and after the barcode symbol.
The quiet zone helps the scanner to read the barcode correctly. As a rule of thumb, the quiet zone
should be ten times the dimension of the module width or at least 1/4 inch (6.5 mm). The exact
value depends on the selected barcode type.
Regardless of this setting a few barcode types provide the required quiet zone automatically.
These barcodes are: EAN-8, EAN-13, UPC-A, Telepen Alpha, PDF417, MicroPDF417 and
all composite barcodes.
Changing the quiet zone for these symbologies will add an additional space (1D barcodes)
or it will leave the barcode symbol unchanged (2D barcodes).
Default: No additional quiet zone is added.
11.3.2 Text Options
The text options allow the adjustment of the human readable text. The human readable text is
usually printed below the barcode symbol and shows the content of the barcode.
Not all barcode specifications support the printing of human readable text. If human readable
text is not supported, the following setting will be ignored.
11.3.2.1 Print Text
Specifies whether the barcode data is printed as human readable text or not. Default: Yes.
11.3.2.2 Above Symbol
Prints the human readable text above the symbol (default: below).
For some barcodes, like UPC and EAN, the adjustment Above symbol is not permitted.
11.3.2.3 Alignment
Changes the alignment of the human readable text.
Value Description
Default Uses the default text alignment (= Center).
Left Aligns the human readable text to the left.
Right Aligns the human readable text to the right.
Center Centers the human readable text.
Table 5: Text Alignment
11.3.2.4 Text Distance
Allows you to specify the distance between the human readable text and the barcode (in 1/1000
mm). If "Default" is marked, the minimum text distance is used. Otherwise the given value will be
added.
11.3.3 Barcode Size and Module Width
11.3.3.1 Mode
This option selects the calculation method for the barcode size.
Page 39 of 65
TBarCode OCX User Manual
Value Description
Default - Fit to bounding rectangle Draws the biggest possible barcode which fits into the bounding rectangle. Resizing
the bounding rectangle directly resizes the barcode.
Custom - Specify module width Uses the specified module width for drawing the barcode (see section 11.3.3.2).
Minimal - Optimize for readability Creates the smallest possible barcode for the selected Resolution (see section
11.3.3.3) and for the selected Decoder type (see section 11.3.3.5).
Furthermore the module width of the barcode will be optimized for ensuring best
readability.
Table 6: Size Mode
Please note: The size modes Custom and Minimal influence the horizontal(!) size of a
barcode only! The barcode height is always given by the height of its bounding rectangle.
Only a few 2D barcodes, like Data Matrix, QR-Code or Composite symbologies require a
fixed width to height ratio. For these barcodes the height will be calculated accordingly.
11.3.3.2 Module Width [1/1000 mm]
If the size mode is set to Custom Specify module width, this input box lets you specify the size of
one module (in 1/1000 mm).
A module is the smallest element of a barcode. The widths of all bars and spaces are multiples
of one module width.
Sometimes the Module Width is also called Narrow Bar Width.
A constant module width is recommended if you have a varying amount of input data and if the
optical data density should remain constant. Furthermore, some label specifications require a cons-
tant module width.
Please note: When specifying a custom module width the barcode may grow bigger than the
bounding rectangle for big module widths or for a large amount of input data. Please make
sure that the bounding rectangle is wide enough to display the whole barcode symbol.
To ensure that no regions of the barcode are clipped, you can enable the option Display
error if barcode is clipped (see section 11.3.4).
11.3.3.3 Resolution
The size mode Minimal - Optimize for readability requires the Resolution of the printer/scanner to
be selected: As value select the lowest resolution, which is used within the chain of barcode
processing (printing, scanning). Additionally you have to select the decoding solution from the
Decoder combo box below. So it can be guaranteed that the printed barcode will be readable for
the selected configuration.
Examples:
If the barcode is printed with 600 dpi and then scanned with a hardware scanner, the
resolution should be set to 600 dpi (Good print quality). As decoder select Hardware.
If the barcode is printed with 600 dpi, transmitted with a fax device (200 dpi) and then
scanned with a hardware scanner, the resolution should be set to 200 dpi (Fax). As
decoder select Hardware.
If the barcode is printed with a laser printer (600 dpi) and if it is then scanned with a flat bed
scanner (150 dpi) and then decoded via software you should select a custom resolution of
150 dpi. As decoder select Software.
Value Description
96 dpi (Screen) Specifies the default screen resolution.
200 dpi (Fax) Specifies the default fax resolution.
Page 40 of 65
TBarCode OCX User Manual
202 dpi (Thermo transfer) This resolution is used by thermo transfer printers (e.g. by Zebra
printers).
300 dpi (Poor print quality) Specifies a low printer resolution.
600 dpi (Good print quality) Specifies the standard printer resolution.
Custom dpi Specifies any other resolution.
The dpi value can be entered in the input box on the right (see section 11.3.3.4).
Table 7: Resolution
11.3.3.4 Custom Resolution (DPI)
Specifies the custom dpi value for the size mode Minimal - Optimize for readability if Resolution is
set to Custom dpi.
11.3.3.5 Decoder
Specifies, which kind of decoder is used for reading the barcode content (size mode Minimal -
Optimize for readability).
Value Description
Both Hardware and Software Select this option if you do not know which type of barcode decoder will be used.
Based on the adjusted resolution (see section 11.3.3.4), TBarCode OCX will automati-
cally choose a barcode size which can be read with both decoder types, Software and
Hardware.
If you are unsure about the resolution, we recommend a setting of 200 dpi (?). This
should be readable in most cases.
Hardware Select this option if the barcode is scanned (and decoded) via a scanning device (e.g.
handheld scanner).
This setting guarantees a minimal module width of 0.254 mm for linear barcodes and
0.5 mm for 2D barcodes. These values are recommended for most hardware scanners.
Software Select this option if the barcode symbol is received as an image (e.g. via flat bed
scanner, camera, fax software, etc.) and decoded via software solution.
This setting guarantees a minimal module width of 5 pixels. This value ensures reada-
bility by most software decoders.
TBarCode InForm Select this option if you plan to use the (upcoming) TBarCode software solution for
decoding the barcode symbol.
Table 8: Decoder
11.3.4 Display Error if Barcode is Clipped
For certain configurations, it is possible that the barcode grows bigger than the bounding rectangle.
In this case all bars which extend the size of the bounding rectangle are clipped by default.
To make sure that the barcode does not remain unreadable (because of clipped regions), you can
check the option Display error if barcode is clipped. If this property is set, and if the barcode
extends the size of the bounding rectangle, no barcode will be drawn at all. Instead an error is dis-
played.
This option may help you to avoid truncated barcodes; incorrect printouts can be detected immedi-
ately.
Page 41 of 65
TBarCode OCX User Manual
11.4 Property Page Multiple Barcodes
Figure 18: Property Page Multiple Barcodes
11.4.1 Enable Multiple Barcodes
This option enables the generation of multiple barcodes.
Multiple barcodes can be used for encoding large quantities of data. The data will be split up and
encoded into multiple barcode symbols automatically.
Multiple barcodes are supported for the following symbologies:
Aztec Code
Data Matrix
MicroPDF417
PDF417
PDF417 Truncated
QR-Code
11.4.2 Number of Barcodes
Specifies the number of barcodes to be created (rows and columns).
Basically, the partitioning of the input data depends on various factors: amount of data, selected
symbology, size of the bounding rectangle, size mode, etc. TBarCode always tries to pack as much
data as possible into one symbol. As a consequence the number of resulting barcodes will be
minimized.
Multiple symbols will only be created,
if the horizontal or vertical size of one barcode symbol exceeds the size of the bounding
rectangle or of one row/column (see below).
if the data limit of one barcode is reached (barcode specification or manual limitation, see
section 11.4.4).
Specifying the number of rows/columns internally divides the bounding rectangle evenly into multi-
ple cells, which are reserved for one barcode each.
The dimensions of one cell are calculated based on the given number of rows/columns and on the
Page 42 of 65
TBarCode OCX User Manual
Minimum barcode distance (see section 11.4.3). With an increasing amount of input data an
increasing number of cells is filled with barcode symbols.
Value Description
Cols=Auto
Rows=Auto
Tries to use the available space (bounding rectangle) as good as possible.
(Little amount of barcode symbols with lots of data each.)
Cols=X
Rows=Y
Divides the bounding rectangle into X*Y cells.
Depending on the amount of input data one ore more cells are populated with barcode
symbols. The number of barcode symbols is restricted to X*Y.
Cols=X
Rows=Auto
Divides the bounding rectangle into X columns.
The number of columns is fixed (X). The number of rows may vary, but is limited by the
height of the bounding rectangle.
Cols=Auto
Rows=Y
Divides the bounding rectangle into Y rows.
The number of rows is fixed (Y). The number of columns may vary, but is limited by the
width of the bounding rectangle.
Table 9: Number of Barcodes
11.4.3 Minimum Barcode Distance [1/1000 mm]
This option lets you specify the minimum (horizontal and vertical) distance between the single
barcode symbols. If Default is selected, TBarCode will set this value automatically.
11.4.4 Data Limit per Barcode [Bytes]
By default, the largest possible amount of data is encoded per barcode. This amount is limited by
the barcode specification and by the available space (bounding rectangle) only. Un-checking the
Default checkbox you can limit the barcode data to a given number of bytes. As a consequence
the data encoded in one single symbol will never grow bigger than specified.
This can be helpful for barcode scanners which have difficulties with very large barcodes.
11.4.5 Structured Append
If structured append is enabled, some additional header information (total number of barcodes,
index, ) will be included in each of the barcodes. This information is used for identifying the
correct order, when re-joining the split-up input data.
Value Description
None Disables structured append (= no additional header information will be added).
If the barcodes are scanned in the wrong order, the original data can not be restored
correctly.
Standard Uses the standard structured append method of the selected barcode type.
This mode allows barcode scanners to append the data of multiple barcodes correctly,
even if they are scanned in the wrong order.
Note: Not all barcodes have a standard (native) structured append mode.
TBarCode InForm Uses a custom structured append method: The header information is prepended to the
normal barcode data.
This method can be used if the selected barcode type or the decoder does not support
standard structured append. For decoding TBarCode InForm or a custom software
solution is required.
Table 10: Structured Append
Page 43 of 65
TBarCode OCX User Manual
11.4.6 Dynamic Bounding Rectangle
Specifies the behavior of the bounding rectangle.
By default the bounding rectangle limits the space which is available for drawing barcodes (Dont
grow). This means, if a barcode (or the sum of all barcodes) grows bigger than the bounding
rectangle, an error message will be displayed.
By changing the value to Grow horizontally or to Grow vertically you can allow the bounding
rectangle to grow dynamically with increasing amount of input data. This may be useful if the
amount of input data can vary, and if the space which is reserved for barcodes is not limited.
The features Grow horizontally and Grow vertically were originally implemented for Micro-
soft InfoPath. Other applications (e.g. Microsoft Access) do not necessarily support these
features!
Value Description
Dont grow The size of the bounding rectangle is fixed (Default).
Grow horizontally The bounding rectangle can grow horizontally.
If the required space for the barcodes exceeds the size of the bounding rectangle, it will
grow horizontally.
Grow vertically The bounding rectangle can grow vertically.
If the required space for the barcodes exceeds the size of the bounding rectangle, it will
grow vertically.
Table 11: Dynamic Bounding Rectangle
Page 44 of 65
TBarCode OCX User Manual
11.5 Property Page Font
In this menu you can adjust the font for the human readable text.
Figure 19: Property Page Font
11.5.1 Properties
The entry Font is pre-selected.
11.5.2 Font
Selects the font type. The combo box lists all fonts which are available under your operating
system.
Please consider that some fonts cant be rotated. Therefore, if rotation is required we
recommend selecting a TrueType
font.
11.5.3 Size
Specifies the font size in points.
11.5.4 Effects
Applies additional text effects. Please, check the corresponding option to create bold, italic, under-
lined and/or stroked-out text.
11.5.5 Sample Text
Shows a preview of the selected font.
Page 45 of 65
TBarCode OCX User Manual
11.6 Property Page Color
The colors of the barcode, of the human readable text and of the background can be set here.
Figure 20: Property Page Color
To change the color for one of the barcode components (background, foreground, human readable
text), first select the corresponding property in O. Then click on the desired color in O.
Please note: The color in O will only be updated when switching between the list entries.
11.6.1 Properties
Select the property that you want to change:
BackColor
The background color of the barcode (color of the spaces). If the back style is set to
Transparent, the adjusted background-color will be ignored.
ForeColor
The foreground color of the barcode (color of the bars).
TextColor
The color of the human readable text.
11.6.2 Color Set
You can choose between Standard Colors and Windows System Colors. Each of these color
sets offers a different color palette.
11.6.3 Color Palette
Clicking on one of the list entries assigns the color to the selected property.
11.6.4 Edit Custom Color
Clicking this button opens a dialog which lets you select a color for the list entry <Custom>.
Alternatively you can also double-click on the <Custom> list entry.
O
O
Page 46 of 65
TBarCode OCX User Manual
11.7 Adjust
Depending on the selected barcode type TBarCode offers additional barcode specific adjustments.
You can access these adjustments by clicking on the Adjust button in the Barcode tab. This
button is available for Aztec Code, Codablock-F, Data Matrix, MaxiCode, MikroPDF417, PDF417,
PDF417 Truncated, QR-Code and all Composite Symbologies.
Figure 21: Adjust
The following sections 11.8 to 11.14 will give an overview over barcode specific properties.
Please take care when modifying these properties. Some settings may result in unreadable
barcodes. Always make a test scan in case of doubt!
Page 47 of 65
TBarCode OCX User Manual
11.8 Adjust Properties: Aztec Code
Aztec Code is a 2-dimensional Matrix Code. Characteristic for the Aztec Code is the finder in the
center of the symbol which contains of 3 to 5 lapping squares.
Figure 22: Advanced Properties: Aztec Code
11.8.1 Format / format specifier
You can choose from:
Value Description
Default The standard format of Aztec Code.
UCC/EAN Special format defined by UCC and EAN. Used for encoding so-called Application Identifiers.
FNC1 is added at first position.
Industry For special industry formats. If you choose this value, you have to fill in a Format Specifier (2
digits or 1 letter). It determines which industry format the barcode data corresponds to.
FNC1 is inserted at second position.
11.8.2 Symbol Size
Defines the size of the Aztec Code symbol. Possible values range from (1) 15 x 15" to (33) 151 x
151" modules. If the property is set to default, the size is computed automatically based on the
length of the barcode data.
Additionally you can select one of three reader mode: 19x19 reader, 23x23 reader, 27x27 reader.
These modes are often used to program the barcode scanners.
11.8.3 Enforce binary encoding
If checked binary mode is used for encoding (no input data analysis). This mode is recommended if
you want to encode binary input data.
In version 8 of TBarCode only binary encoding is implemented and this property cannot be
changed by the user.
11.8.4 Enable Aztec Runes
The Aztec Runes mode is a special mode of the Aztec Code. You can encode only values between
0 and 255. Aztec Runes can be displayed in a very compact way and are highly readable due to
Reed Solomon error correction.
Page 48 of 65
TBarCode OCX User Manual
11.8.5 Error Correction in % [0-90]
Unlike other barcode types the error correction level of an Aztec Code is not described in pre-
defined levels but can be specified in percent of the data amount. Default error correction level is
23% (which is recommended), but it may be in the range from 0 up to 90%.
11.8.6 Structured Append
If you want to connect several Data Matrix symbols in order to encode larger quantities of data,
you can use Structured Append".
11.8.6.1 Use structured append
Activates structured append (symbol-chaining) with this option.
11.8.6.2 Number of all symbols [AZ]
Enter the total number of chained Data Matrix symbols here. A maximum of 26 symbols may be
used within one chain, where A stands for 1 and Z stands for 26.
11.8.6.3 Index of this symbol [116]
A symbol identification number which is entered in the index field must be assigned to each
Data Matrix symbol. Its value can range from A (1) to Z (26). This index indicates the order in
which the data is joined after the reading/scanning process.
11.8.6.4 Message ID
The Message ID has to be the same for all symbols within a chain.
Page 49 of 65
TBarCode OCX User Manual
11.9 Adjust Properties: Codablock-F
Codablock-F is a stacked symbology (like PDF417) based upon the Code 128 character set. Each
row consists of a Code 128 symbol, but extended with row indicators (row count and sequence
number) and an additional check digit.
Figure 23: Advanced Properties: Codablock-F
11.9.1 Rows [2..44]
Specifies the number of rows used for encoding. The value must be between 2 and 44. Default: the
number of lines is calculated automatically depending on the number of input characters.
11.9.2 Columns [4..62]
Defines the number of columns, which are generated. The value must be between 4 and 62. Start-,
stop- and line-indicator columns, as well as code subset selectors are not taken into account.
Default: the number of columns is calculated automatically depending on the number of input
characters.
11.9.3 Row height [1/1000 mm]
Sets the height of an individual row in 1/1000 mm. Default: The row height is calculated automati-
cally.
11.9.4 Separator height [1/1000 mm]
Sets the height of the row separator in 1/1000 mm. Default: The height of the separator is calcu-
lated automatically.
11.9.5 Code format
You can choose one of the following formats:
Value Description
Default Standard format.
UCC/EAN Special format defined by UCC and EAN to be used in UCC/EAN applications. Used for encoding
so-called Application Identifiers (AIs). A FNC1 is encoded at first position automatically.
Table 12: Codablock-F Code Formats
Page 50 of 65
TBarCode OCX User Manual
11.10 Adjust Properties: Data Matrix
Please note: TBarCode always encodes data using the newest ECC200 error correction
method.
In this dialog you can set Data Matrix specific properties.
Figure 24: Advanced Properties: Data Matrix
11.10.1 Code Format
Sets the code format which is used for encoding the barcode data.
Value Description
Default The standard format of Data Matrix (no special header included).
UCC/EAN Special format defined by UCC and EAN for encoding Application Identifiers. This format adds the
function character FNC1 at 1st position in the symbol.
Industry supports peculiar industry formats (adds FNC1 at 2nd position).
Macro 05 [)>Rs05Gs is encoded at the beginning of the code.
Macro 06 [)>Rs06Gs is encoded at the beginning of the code.
Table 13: Data Matrix Code Formats
11.10.2 Symbol Size
Defines the size of the symbol in terms of rows and columns. Possible sizes are "10 x 10" to "144 x
144" modules for a square symbol and "8 x 18" to "16 x 48" for a rectangular symbol. When set to
default the minimal square size is used (depending on input data).
11.10.3 Show as Rectangle
Determines if the Data Matrix symbol should be displayed as rectangle (checked) or square
(unchecked default).
11.10.4 Structured Append
If you want to connect several Data Matrix symbols in order to encode larger quantities of data,
you can use Structured Append".
11.10.4.1 Use structured append
Activates structured append (symbol-chaining) with this option.
Page 51 of 65
TBarCode OCX User Manual
11.10.4.2 Number of all symbols [216]
Enter the total number of chained Data Matrix symbols here. A maximum of 16 symbols may be
used within one chain.
11.10.4.3 Index of this symbol [116]
A symbol identification number which is entered in the index field must be assigned to each
Data Matrix symbol. Its value can range from 1 to 16. This index indicates the order in which the
data is joined after the reading/scanning process.
11.10.4.4 File-ID [164516]
The File ID has to be the same for all symbols within a chain.
Page 52 of 65
TBarCode OCX User Manual
11.11 Adjust Properties: MaxiCode
MaxiCode represents data by drawing hexagonal items which are arranged around a circular center
(bulls eye). The internal data structure is regulated by different modes. The "Structured Carrier
Message" mode was defined by the United Parcel Service UPS
. Data can be encoded with two
different error correction levels: SEC (= Standard Error Correction) and EEC (= Enhanced Error
Correction).
MaxiCode is very flexible. With structured append you can divide larger quantities of data into seve-
ral MaxiCode symbols (see also section 11.4, Property Page Multiple Barcodes) they are then
re-joined by the scanner.
The maximum data capacity of one symbol is 93 characters. The actual quantity of the utilizable
data depends on the selected mode, the number of special characters, and whether numeric
sequences are used or not (numeric sequences can be encoded using less space than ASCII data).
Last but not least the error correction level influences data capacity.
Figure 25: Advanced Properties: MaxiCode
11.11.1 Mode
Selects the mode for the actual symbol. Default: Mode 4.
Value Description
Default Is equal to Mode 4
Mode 2 SCM Numeric Structured Carrier Message with 9 digits Postal Code (digits only)
Mode 3 SCM Alphanumeric Structured Carrier Message with up to 6 characters Postal Code (alphanumeric
characters)
Mode 4 No SCM, encoding of numeric and alphanumeric characters (incl. Standard Error Correction)
Mode 5 Full EEC like mode 4 but with maximum error correction (safer, but less data possible)
Table 14: MaxiCode Compaction Modes
11.11.2 Undercut [0..100 %]
The undercut influences the diameter of the hexagonal barcode elements. In new applications it is
recommended (according to the AIM standard) to use an undercut setting of 75% (default).
11.11.3 Preamble Options
Used in particular open system standards. Under Preamble date the last two digits of a year can
be entered. They are automatically inserted into the data stream in a predefined place.
The preamble can also be specified by escape sequences in the Barcode data (alias Text proper-
ty). To learn more about this option, please refer to the Barcode Reference (see Appendix A).
Page 53 of 65
TBarCode OCX User Manual
11.11.3.1 Use Preamble
Enables the preamble mode if checked.
11.11.3.2 Preamble date (099)
This is the value of the preamble year to be encoded in the MaxiCode symbol.
11.11.4 Structured Append
Structured append is used for appending multiple MaxiCode symbols to one chain. Therefore some
additional header information (total number of barcodes, index) will be included in the barcode
symbol.
Using structured append, a large amount of input data which is split up into multiple barcode sym-
bols can be re-joined correctly, even if the barcodes are read in the wrong order.
11.11.4.1 Use structured append
Activate this option if structured append should be activated.
11.11.4.2 Number of all symbols [28]
The total number of MaxiCode symbols must be specified in this field.
11.11.4.3 Index of this symbol [18]
The symbol identification number (index) can be assigned to each MaxiCode symbol. Its value can
range from 1 to 8. The index is used for identifying the correct re-joining order.
11.11.5 Structured Carrier Message (SCM)
MaxiCode was originally developed by UPS
(United Parcel Service). The operating modes 2 and 3
(Structured Carrier Message) provide the additional data-fields Service Class, Country Code and
Postal Code.
These fields can also be specified by escape sequences in the Barcode data (alias Text property).
For more information, please refer to the Barcode Reference (see Appendix A).
11.11.5.1 Service class [0...999]
Specifies the service class within the SCM (mode 2 or 3).
11.11.5.2 Country code [0...999]
Specifies the country code within the SCM (mode 2 or 3).
11.11.5.3 Postal code [9 digits]
Specifies the postal-code within the SCM (mode 2 or 3).
Mode 2: up to 9 digits can be specified.
Mode 3: up to 6 characters (digits and uppercase letters) can be specified.
Page 54 of 65
TBarCode OCX User Manual
11.12 Adjust Properties: PDF417
PDF417 divides data content into graphical rows and columns. It is a so-called stacked symbolo-
gy. This property page allows you to change specific settings for PDF417, PDF417 Truncated and
MicroPDF symbologies.
Figure 26: Advanced Properties: PDF417
Please take care when modifying these properties. Some settings may result in unreadable
barcodes. Always make a test scan in case of doubt!
11.12.1 PDF417
These settings apply for all PDF417 based barcodes (PDF417, PDF417 Truncated, MicroPDF417).
11.12.1.1 Rows [3..90]
Specifies the number of rows for one PDF417 symbol. Values between 3 and 90 are allowed.
Default: the number of lines (rows) is calculated automatically depending on the amount of input
data.
11.12.1.2 Row height [1/1000 mm]
Sets the height of an individual row in 1/1000 mm.
Default: the row height is calculated automatically depending on the bounding rectangle and the
number of rows.
Some label specifications require a specific ratio between module width and row height.
Example: If a ratio of 1:3 is required you might set the module width to 254 and the row height to
762.
Page 55 of 65
TBarCode OCX User Manual
11.12.1.3 Columns [1..30]
Defines the number of columns for one PDF417 symbol. Values between 1 and 30 are allowed. The
start-, stop- and line-indicator columns (which are fixed parts of the symbol) are not taken into ac-
count.
Default: the number of columns is calculated automatically depending on the number of input
characters.
You should not set both rows AND columns to a constant value!
11.12.1.4 Error Correction Level
Sets the error correction level. Values between 0 and 8 are allowed.
The error correction level defines the number of code words which are used for error recognition/
correction. Each PDF417 barcode contains at least two code words:
Level 0: 2 code words. Level 1: 4 code words. Level 2: 8 code words. And so on: Levels 3 to 7 are
using 16, 32, 64, 128 and 256 code words. Level 8 uses 512 code words for error correction.
Value Description
Default Depending on the amount of input data the error correction level is set to a value between 2 and 5
automatically.
0 Error recognition only (no error correction is possible). 2 code words are used for calculating a check sum.
1 Error correction. 4 code words are used for error correction information.
2 Error correction. 8 code words are used for error correction information.
: :
8 Error correction. 512 code words are used for error correction information.
Table 15: PDF417 Error Correction Levels
A higher error correction level adds more redundant information to the symbol. Therefore the
symbol will require more space for printing. If the symbol is distorted through surface damage,
bad printing quality or dirt the error correction information can help to reconstruct the full infor-
mation contained in the PDF symbol (reconstruction is done by the scanner).
The error correction algorithm (Reed Solomon) has the following limit for a successful
reconstruction of data: ([total number of not decodable characters] + 2 * [number of read
errors]) must be smaller than ([number of error correcting code words] - 2).
11.12.1.5 Encoding Mode
Choose the encoding mode of the barcode.
Value Description
Normal (Default) Analyzes the input data.
Depending on the input data either text, numeric or binary compaction mode is
used in order to keep the resulting symbol as small as possible.
Binary Compaction Uses binary mode for encoding (no input data analysis). This mode is recommended if
you want to encode binary input data.
11.12.2 MicroPDF417
These settings apply for the MicroPDF417 symbology only.
Page 56 of 65
TBarCode OCX User Manual
11.12.2.1 Mode
Specifies how data is encoded when using Micro PDF417. In most cases the Default or the
Binary mode is the best choice. Some decoders may not support all modes listed here. Please,
check with your scanner first.
Value Description
Normal (Default) Analyzes the input data.
Depending on the input data either text, numeric or binary compaction mode is
used in order to keep the resulting symbol as small as possible.
UCC/EAN-128 Emulation UCC/EAN-128 emulation mode. Transmit ]C1 or ]L3.
Use compaction for Application Identifier (AI) "01" + 14 digits.
Code128 Emulation Code-128 emulation mode. Transmit ]C2 or ]L4.
Code128 FNC2 Emulation Code-128 with FNC2 on first position will be emulated.
Linked UCC/EAN-128 Linked UCC/EAN-128 emulation. Transmit ]C1 or ]L3.
This mode links the MicroPDF symbol with a linear (1D) symbol. The linked symbol may
be required for a successful scan.
The symbol can be encoded with better compaction when using one of the following
orders for Application Identifiers (AIs):
date (AI 11, 13, 15 or 17) + lot number (AI 10) + other AIs (optional).
date (AI 11, 13, 15 or 17) + serial number (AI 21) + other AIs (optional).
date (AI 11, 13, 15 or 17) + other AIs (optional).
Note: This mode is not used with UCC/EAN Composite Symbology, which uses linked
symbols as well.
05 Macro The preamble [ ( > RS 0 5 GS precedes the barcode data.
06 Macro The preamble [ ( > RS 0 6 GS precedes the barcode data.
CC-A Data Mode Uses Base-928 compaction and processes input data as byte array.
CC-B Data Mode Uses binary compaction (Base-900). The barcode data is prefixed with a reserved code
word.
Table 16: Micro PDF417 Compaction Modes
11.12.2.2 Version
Specifies the size of the symbol in terms of codeword columns and MicroPDF417 rows.
11.12.3 Macro PDF417 (structured append)
Macro PDF417 is used for connecting multiple PDF417 symbols (PDF417, PDF417 Truncated or
MicroPDF417) into one chain. For each symbol of the chain you can specify
the Segment Index of the actual symbol
(Last symbol specifies, that the actual symbol is the last symbol in the chain),
the File ID (which identifies one chain of symbols),
optional information:
- File name
- Segment count
- Time stamp
- Sender
- Addressee
- File size
- Checksum (CCITT-16)
Page 57 of 65
TBarCode OCX User Manual
11.13 Adjust Properties: QR-Code
The QR-Code is a 2-dimensional matrix symbology (like Data Matrix). It has a remarkable data
capacity of up to 3000 ASCII characters or 7000 digits. The QR-Code symbology was designed to
read a lot of data within a minimum of time (QR-Code means Quick Response Code).
Figure 27: Advanced Properties: QR-Code
11.13.1 Format / Application Indicator
You can choose from:
Value Description
Default The standard format of QR-Code.
UCC/EAN Special format defined by UCC and EAN. Used for encoding so-called Application Identifiers.
FNC1 is added at first position.
Industry For special industry formats. If you choose this value, you have to fill in an Application Indicator (2
digits or 1 letter). It determines which industry format the barcode data corresponds to.
FNC1 is inserted at second position.
Table 17: QR-Code Formats
11.13.2 Symbol Version (Size)
Defines the version (= size) of the QR-Code symbol. Possible values range from (1) 21 x 21" to
(40) 177 x 177" modules. If the property is set to default, the size is computed automatically based
on the length of the barcode data.
11.13.3 Error Correction Level
Defines the error correction level.
Value Description
(L)ow Lowest level. Data recovery capacity is approximately up to 7%.
(M)edium Up to 15%
(Q)uartil Up to 25%
(H)igh Highest level. Up to 30%
Table 18: QR-Code Error Correction Levels
Page 58 of 65
TBarCode OCX User Manual
11.13.4 Mask Pattern
Selects the mask pattern which is applied to the barcode symbol (XOR masking). The goal of the
mask pattern is to distribute the bar-space transitions evenly over the symbol in order to improve
the readability of the barcode.
Value Description
Default Selects the mask pattern automatically (recommended).
0..7 Selects one of the mask patterns (0 to 7) manually.
Manual selection may be useful, if you want to generate many symbols within minimal computa-
tion time. The algorithm for identifying the optimal mask automatically is complex (and resource
consuming). However, the readability of the barcode may suffer when using manual selection.
Table 19: QR-Code Mask Patterns
11.13.5 Compaction
QR-Code can compact dedicated Multi Byte character sets from 16 bit representation into 13 bit en-
coding. This property enables the compaction of Kanji or Simplified Chinese characters into 13-bit
values.
ActiveX controls are using the Unicode
character set. Depending on the Code Page property, the
Unicode input is converted to the corresponding encoding.
If you use one of the available compaction modes, please make sure that the Unicode input is
converted to either Shift JIS X 0208 (Kanji) or GB2312 (Simplified Chinese). Also make sure that
your decoder (scanner) can deal with these compaction modes.
Value Description
Default Default multi byte character compression. Depends on specified Code Page.
None No multi byte character compression.
Kanji compaction Enables Kanji character compaction. Input data must be supplied in Multi Byte character set Shift
JIS X 0208 (see Code Page). Compaction of Kanji characters is done according to ISO/IEC
18004 (and AIM ITS/97-001) specification.
Chinese compaction Enables Chinese character compaction. Input data must be supplied in Multi Byte character set
GB2312 (see Code Page). Compaction of Chinese characters is done according to GB/T 18284-
2000). Please note that this compaction mode is not supported by all decoders.
Table 20: QR-Code Compaction Modes
11.13.6 Structured Append
If you want to connect several QR-Code symbols (for encoding larger quantities of data) you can
use structured append.
11.13.6.1 Use Structured Append
Activates structured append (symbol-chaining).
11.13.6.2 Parity Byte [0255]
Chained QR-Code symbols are identified by the parity byte. The parity byte must be identical in all
symbols of a chain.
The value of the parity byte depends on the barcode data for the complete chain. To calcu-
late its value you can use the method QRCode.StructAppParity() which is available in the
ActiveX interface.
For more information about the ActiveX interface and its available methods, please refer to
the developer manual (see Appendix A).
Page 59 of 65
TBarCode OCX User Manual
11.13.6.3 Number of all Symbols [216]
Enter the total number of chained QR-Code symbols here. A maximum of 16 symbols may be used
within one chain.
11.13.6.4 Index of this Symbol [116]
A symbol identification number which is entered in the index field must be assigned to each QR-
Code symbol. Its value can range from 1 to 16. This index indicates the order in which the data is
joined after the reading/scanning process.
Page 60 of 65
TBarCode OCX User Manual
11.14 Adjust Properties: Composite/RSS
In this menu you can adjust the parameters for the EAN.UCC Composite Symbology and for the
RSS Expanded Stacked symbology.
Figure 28: Advanced Properties: Composite/RSS
11.14.1 Composite Component
Selects the 2D composite component in order to generate an EAN.UCC Composite Symbology.
Value Description
Default (None) Composite Symbologies are disabled
Auto (CC-A/B/C) Automatically choose CC-A, CC-B or CC-C type depending on the length of the input data
CC-A Use composite component A (CC-A).
CC-A is a variant of the MicroPDF417 symbology with a unique combination of row address
patterns (RAP). It is the smallest variant of the 2-dimensional composite component. Up to 56
characters can be coded (also alphanumeric) with 3 to 12 rows and 4 columns.
CC-B Use composite component B (CC-B).
CC-B is a subset of the MicroPDF417 Symbol which is identified by the code word 920. CC-B will
be chosen automatically when CC-A has not enough capacity (in Auto-mode). CC-B encodes up
to 338 Characters (alphanumeric) in 3 to 12 rows and 2 to 4 columns.
CC-C Use composite component C (CC-C).
The CC-C structure is a PDF417 Symbol which is identified by the internal code word 920 (920 is
the first code word after the symbol length indicator). The CC-C structure can be used as a 2D
composite component of a UCC/EAN-128 Composite Symbol. It has the largest data capacity
among the composite symbologies. It encodes numbers and alphanumeric characters with up to
2361 characters length in 3 to 30 rows. It uses up to 30 data error checking code columns.
Table 21: Composite Component Format
You can add Composite Components to the following symbologies: EAN-8, EAN-13, UPC-E,
UPC-A, RSS family and EAN-128. CC-C is available for UCC/EAN-128 only!
11.14.1.1 Data Input for the EAN.UCC Composite Symbology
If the composite component is enabled, the data for the 2D composite component has to be
separated from the linear component with a vertical bar |.
Example: 1234567890123|CompositeData
If a symbology has a fixed data length (such as RSS-14) the vertical bar is optional. All remaining
characters (after the 14
th
digit) will be encoded into the 2D component automatically.
Page 61 of 65
TBarCode OCX User Manual
11.14.2 Segments per Row
For the RSS Expanded Stacked symbology you can adjust the number of data segments per row.
Allowed are even values between 2 and 22. This parameter influences the width to height ratio of
the barcode symbol.
Page 62 of 65
TBarCode OCX User Manual
12 Licensing
12.1 License Types
Please check out http://www.tec-it.com/order for available license types and pricing.
Single licenses are bound to exactly one machine. If you are interested in a single license, please
tell us the so-called System ID of the target computer. You can find the System ID in the licensing
dialog (see below).
12.2 Entering your License Data
After receiving your license data, enter it in the license dialog. You can also pass the license
information via program code (software developers) see section 8.5.
Please enter the license data exactly as you received it from TEC-IT!
Spacing and upper/lower case letters are significant. To avoid typographical errors, please
insert the data using copy and paste from the email containing your license data whenever
possible.
12.2.1 License Dialog
For entering the license data right-click on the inserted TBarCode object and select TBarCode-
Object License from the pop-up menu.
The following dialog will appear:
O This is the System ID of your Computer.
Under Product select the product that you have
purchased: You can select:
TBarCode 1D (standard)
TBarCode 2D (incl. 2D symbologies).
In the field Licensee enter the name that you
entered as licensee at the time of your purchase (or
the name that was assigned to you when you
received the license key).
Under Kind of License select the kind of license
that you have purchased. You can select:
Single (Einzellizenz)
Site (Firmenlizenz)
Developer (Entwicklerlizenz).
Under Number of Licenses enter the number of li-
censes that you have purchased.
In the field Your license-key enter the license key
exactly as you received it from TEC-IT.
O
Page 63 of 65
TBarCode OCX User Manual
13 Contact and Support Information
TEC-IT Datenverarbeitung GmbH
Address: Wagnerstr. 6
AT-4400 Steyr
Austria/Europe
Phone: +43 / (0)7252 / 72 72 0
Fax: +43 / (0)7252 / 72 72 0 77
Email: mailto:support@tec-it.com
Web: http://www.tec-it.com
AIX is a registered trademark of IBM Corporation.
HTML, DHTML, XML, XHTML are trademarks or registered trademarks of W3C, World Wide Web Consortium, Laboratory for Computer
Science NE43-358, Massachusetts Institute of Technology, 545 Technology Square, Cambridge, MA 02139.
JAVA is a registered trademark of Sun Microsystems, Inc., 901 San Antonio Road, Palo Alto, CA 94303 USA.
JAVASCRIPT is a registered trademark of Sun Microsystems, Inc., used under license for technology invented and implemented by
Netscape.
Microsoft, Windows, Microsoft Word, Microsoft Excel are registered trademarks of Microsoft Corporation.
Navision is a registered trademark of Microsoft Business Solutions ApS in the United States and/or other countries.
Oracle is a registered trademark of Oracle Corporation.
PCL is a registered trademark of the Hewlett-Packard Company.
PostScript is a registered trademark of Adobe Systems Inc.
SAP, SAP Logo, R/2, R/3, ABAP, SAPscript are trademarks or registered trademarks of SAP AG in Germany (and in several other countries).
Unicode is a trademark of Unicode Inc.
All other products mentioned are trademarks or registered trademarks of their respective companies. If any trademark on our web site or in this
document is not marked as trademark (or registered trademark), we ask you to send us a short message (mailto:office@tec-it.com).
Page 64 of 65
TBarCode OCX User Manual
Appendix A: Related Downloads
A.1 Developer Manuals
For software developers TBarCode provides additional documents:
Developer Manuals
Descriptions on how to use TBarCode in development environments (IDEs) like Microsoft
Visual Studio, Borland Delphi, Borland C++ Builder, Sybase Power Builder, ASP, .NET and
more
Developer References
Detailed descriptions of the TBarCode programming interface (API) with all methods,
properties, enumerations and events.
These documents are included in the setup (Start Menu: TEC-IT TBarCode 8 Developer
Manuals).
A.2 Sample Applications
TEC-IT provides a number of sample applications which allow customers to start with the develop-
ment of their own applications and/or documents as fast as possible.
Sample applications are included in the TBarCode8 setup (Start Menu: TEC-IT TBarCode 8
Examples) or can be downloaded from the TEC-IT web site http://www.tec-it.com (download area).
Make sure TBarCode was installed before trying to run any sample application!
A.3 Barcode Reference
The document Barcode Reference provides an overview over supported barcode types and gives
additional information on how to use them.
The following issues are discussed:
Supported Barcode Symbologies
(with detailed information on each barcode type)
Check Digits
(general information and available check digits methods)
Print Ratio and Ratio Hints (or Ratio Format)
Format Strings
Escape Sequences and Control Characters
Application Identifiers
MaxiCode and UPS standards
And more
The Barcode Reference is available as separate document on the TEC-IT web-site http://www.tec-
it.com Support Knowledge Base
The direct URL is as follows:
http://www.tec-it.com/download/PDF/Barcode_Reference_EN.pdf.
Page 65 of 65
TBarCode OCX User Manual
Appendix B: FAQ
B.1 General
If you have questions not covered in these FAQ, you can also check our website http://www.tec-
it.com/FAQ or contact our support team: mailto:barcode@tec-it.com.
B.2 Mail Merge Documents with Barcodes?
You can do this by running a Word VBA Macro. The macro provides the functionality for adding
barcodes to a mail merge document. The Macro "Barcodeseries" is contained in a dot file, which
must be included to your mail merge document.
The Macro File (BarcodeSeries.dot) is part of the samples, which are installed with the TBarCode
OCX setup. If you cant get it with the setup you can download it from http://www.tec-it.com or
request it by email from support@tec-it.com
Potrebbero piacerti anche
- Tbarcode11 Ocx User enDocumento73 pagineTbarcode11 Ocx User enHENRYFISNessuna valutazione finora
- TBarCode OCX 8.0 User Manual PDFDocumento65 pagineTBarCode OCX 8.0 User Manual PDFCoirini S.A.Nessuna valutazione finora
- Barcode Studio 15 Manual enDocumento81 pagineBarcode Studio 15 Manual enDiamantesexNessuna valutazione finora
- SMS User Manual v11.1Documento1.107 pagineSMS User Manual v11.1Felipe A Maldonado GNessuna valutazione finora
- TBarCode9 SAPwin Manual enDocumento98 pagineTBarCode9 SAPwin Manual enhergamia9872Nessuna valutazione finora
- EN Network Interface: Installation GuideDocumento20 pagineEN Network Interface: Installation Guidejuan david mendez tellezNessuna valutazione finora
- Digital Systems Design and PrototypingDocumento633 pagineDigital Systems Design and PrototypingAshish Shrivastava50% (2)
- RTC Using Ghraphical LCD 2003Documento80 pagineRTC Using Ghraphical LCD 2003Sai KiranNessuna valutazione finora
- Com SpecDocumento770 pagineCom SpecmilevyoNessuna valutazione finora
- CompTIA ITF+ CertMike: Prepare. Practice. Pass the Test! Get Certified!: Exam FC0-U61Da EverandCompTIA ITF+ CertMike: Prepare. Practice. Pass the Test! Get Certified!: Exam FC0-U61Nessuna valutazione finora
- TBarCode SAPwin Man EN 6 PDFDocumento84 pagineTBarCode SAPwin Man EN 6 PDFpinhorodrigoNessuna valutazione finora
- TBarCode 8.0 Product OverviewDocumento13 pagineTBarCode 8.0 Product OverviewCoirini S.A.Nessuna valutazione finora
- Vissim 6 - ManualDocumento660 pagineVissim 6 - Manualnicospu100% (2)
- Barcode Reference enDocumento97 pagineBarcode Reference encapicop1Nessuna valutazione finora
- Siemens S7-1200 V4 UserManualDocumento14 pagineSiemens S7-1200 V4 UserManualbrahim406Nessuna valutazione finora
- Relativity - Admin Manual - 7.4Documento437 pagineRelativity - Admin Manual - 7.4Mark Carpenter100% (1)
- Modbus Scan Task User's Guide, July 21, 2011 PDFDocumento62 pagineModbus Scan Task User's Guide, July 21, 2011 PDFMaribel Alarcon VelasquezNessuna valutazione finora
- Seaking Remote Comms Ops ManDocumento27 pagineSeaking Remote Comms Ops MancoiNessuna valutazione finora
- Complet FileDocumento536 pagineComplet Filejerry100% (1)
- msp430 Tutorialv0 - 1Documento26 paginemsp430 Tutorialv0 - 1debnathsuman91Nessuna valutazione finora
- WSOS01-DOC-102 ADVC Protocol Configuration Tool R10 WEBDocumento24 pagineWSOS01-DOC-102 ADVC Protocol Configuration Tool R10 WEBNguyen Minh TriNessuna valutazione finora
- RS274NGC - 3 - 2Documento14 pagineRS274NGC - 3 - 2va3ttnNessuna valutazione finora
- FieldTalk Modbus Master C++ LibraryDocumento247 pagineFieldTalk Modbus Master C++ Libraryadesa2013Nessuna valutazione finora
- Ba488c ManualDocumento38 pagineBa488c Manualcnrk777Nessuna valutazione finora
- Trio Manual51Documento252 pagineTrio Manual51bmrajahNessuna valutazione finora
- Brickware For Windows: Release 5.1.4 March 21, 2000Documento14 pagineBrickware For Windows: Release 5.1.4 March 21, 2000niko67Nessuna valutazione finora
- EMV CPS v1.1Documento104 pagineEMV CPS v1.1Hafedh Trimeche67% (3)
- Code Export From SmartRF StudioDocumento7 pagineCode Export From SmartRF StudiokalimbaloNessuna valutazione finora
- Tecplot: User's ManualDocumento666 pagineTecplot: User's Manualcwh2007001Nessuna valutazione finora
- TMS320C62x/C67x Programmer's Guide: Literature Number: SPRU198B February 1998Documento327 pagineTMS320C62x/C67x Programmer's Guide: Literature Number: SPRU198B February 1998sanjev87Nessuna valutazione finora
- Redlion MP2300Siec Modbus Configuration v004Documento15 pagineRedlion MP2300Siec Modbus Configuration v004cuteykumar100% (1)
- How To Configure The Mgate 5114 With Iec 60870 5 104 Scada Tech Note v1.0Documento29 pagineHow To Configure The Mgate 5114 With Iec 60870 5 104 Scada Tech Note v1.0teo nguyenNessuna valutazione finora
- Rec523 IECprotENcDocumento144 pagineRec523 IECprotENcBruce CoxNessuna valutazione finora
- book2-EMV v4.2 Book 2 Security and Key Management CR05 - 20090122094212Documento176 paginebook2-EMV v4.2 Book 2 Security and Key Management CR05 - 20090122094212webbmarkNessuna valutazione finora
- CoDeSys SP 32 Bit Embedded - EDocumento70 pagineCoDeSys SP 32 Bit Embedded - EKamalakannan KaruppiahNessuna valutazione finora
- Technical Specifications Document Commerce Cloud B2CDocumento36 pagineTechnical Specifications Document Commerce Cloud B2CVishu KukkarNessuna valutazione finora
- 8085 KaushikDocumento536 pagine8085 KaushikMiraelNessuna valutazione finora
- Computer Profile Summary: Click Here For Belarc's PC Management Products, For Large and Small CompaniesDocumento4 pagineComputer Profile Summary: Click Here For Belarc's PC Management Products, For Large and Small CompaniesHarry Harshaw100% (1)
- StarterKit v1.0Documento11 pagineStarterKit v1.0Venkat RamanaNessuna valutazione finora
- Lib M Bus MasterDocumento283 pagineLib M Bus MasterMateus HenriqueNessuna valutazione finora
- Manual SmartformsDocumento40 pagineManual SmartformsRosa María Islas MontielNessuna valutazione finora
- 81058027EN Installation Guide - Vision Air ServerDocumento65 pagine81058027EN Installation Guide - Vision Air ServerNhi LeNessuna valutazione finora
- Yokogawa DX2000 Manual PDFDocumento324 pagineYokogawa DX2000 Manual PDFHector GutierrezNessuna valutazione finora
- Icon Library: Current As of 3-15-2007Documento69 pagineIcon Library: Current As of 3-15-2007jure.denkNessuna valutazione finora
- Basic Interoperable Scrambling System With Encrypted KeysDocumento16 pagineBasic Interoperable Scrambling System With Encrypted KeysRolando Rollo AlbertiNessuna valutazione finora
- Getting Started With DSM Input FieldsDocumento8 pagineGetting Started With DSM Input Fieldsrachmat99Nessuna valutazione finora
- Schneider PLC Connection GuideDocumento10 pagineSchneider PLC Connection GuideSalome BitutuNessuna valutazione finora
- DNP3 Guide: Serveron® TM8 and TM3 On-Line Transformer Monitors 810-1651-09 Rev ADocumento43 pagineDNP3 Guide: Serveron® TM8 and TM3 On-Line Transformer Monitors 810-1651-09 Rev AjoseNessuna valutazione finora
- m2x3c I500c en M C Manual GBDocumento88 paginem2x3c I500c en M C Manual GBdinakaran2020Nessuna valutazione finora
- DF 2-8 ManualDocumento113 pagineDF 2-8 Manualamin_bravoNessuna valutazione finora
- NMX 6 4 1 0 GA Install Startup Guide RevADocumento60 pagineNMX 6 4 1 0 GA Install Startup Guide RevAJoginder SinghNessuna valutazione finora
- Designing Embedded Systems with 32-Bit PIC Microcontrollers and MikroCDa EverandDesigning Embedded Systems with 32-Bit PIC Microcontrollers and MikroCValutazione: 5 su 5 stelle5/5 (2)
- Multicore DSP: From Algorithms to Real-time Implementation on the TMS320C66x SoCDa EverandMulticore DSP: From Algorithms to Real-time Implementation on the TMS320C66x SoCNessuna valutazione finora
- CompTIA A+ Complete Review Guide: Core 1 Exam 220-1101 and Core 2 Exam 220-1102Da EverandCompTIA A+ Complete Review Guide: Core 1 Exam 220-1101 and Core 2 Exam 220-1102Valutazione: 5 su 5 stelle5/5 (2)
- System Design for Telecommunication GatewaysDa EverandSystem Design for Telecommunication GatewaysNessuna valutazione finora
- Software Development for Engineers: C/C++, Pascal, Assembly, Visual Basic, HTML, Java Script, Java DOS, Windows NT, UNIXDa EverandSoftware Development for Engineers: C/C++, Pascal, Assembly, Visual Basic, HTML, Java Script, Java DOS, Windows NT, UNIXValutazione: 5 su 5 stelle5/5 (1)
- Programmable Logic Controllers: A Practical Approach to IEC 61131-3 using CoDeSysDa EverandProgrammable Logic Controllers: A Practical Approach to IEC 61131-3 using CoDeSysNessuna valutazione finora
- WhatsoldDocumento141 pagineWhatsoldLuciana KarajalloNessuna valutazione finora
- Key formulas for introductory statisticsDocumento8 pagineKey formulas for introductory statisticsimam awaluddinNessuna valutazione finora
- NOTE CHAPTER 3 The Mole Concept, Chemical Formula and EquationDocumento10 pagineNOTE CHAPTER 3 The Mole Concept, Chemical Formula and EquationNur AfiqahNessuna valutazione finora
- VEGA MX CMP12HP Data SheetDocumento2 pagineVEGA MX CMP12HP Data SheetLuis Diaz ArroyoNessuna valutazione finora
- CGSC Sales Method - Official Sales ScriptDocumento12 pagineCGSC Sales Method - Official Sales ScriptAlan FerreiraNessuna valutazione finora
- Benjie Reyes SbarDocumento6 pagineBenjie Reyes Sbarnoronisa talusobNessuna valutazione finora
- Ch07 Spread Footings - Geotech Ultimate Limit StatesDocumento49 pagineCh07 Spread Footings - Geotech Ultimate Limit StatesVaibhav SharmaNessuna valutazione finora
- Lecture 4Documento25 pagineLecture 4ptnyagortey91Nessuna valutazione finora
- Weir Stability Analysis Report PDFDocumento47 pagineWeir Stability Analysis Report PDFSubodh PoudelNessuna valutazione finora
- Board 2Documento1 paginaBoard 2kristine_nilsen_2Nessuna valutazione finora
- Spsi RDocumento2 pagineSpsi RBrandy ANessuna valutazione finora
- WassiDocumento12 pagineWassiwaseem0808Nessuna valutazione finora
- S2 Retake Practice Exam PDFDocumento3 pagineS2 Retake Practice Exam PDFWinnie MeiNessuna valutazione finora
- Cianura Pentru Un Suras de Rodica OjogDocumento1 paginaCianura Pentru Un Suras de Rodica OjogMaier MariaNessuna valutazione finora
- Roadmap For Digitalization in The MMO Industry - For SHARINGDocumento77 pagineRoadmap For Digitalization in The MMO Industry - For SHARINGBjarte Haugland100% (1)
- ME6404 Thermal EngineeringDocumento18 pagineME6404 Thermal EngineeringAnonymous mRBbdopMKfNessuna valutazione finora
- IELTS Vocabulary ExpectationDocumento3 pagineIELTS Vocabulary ExpectationPham Ba DatNessuna valutazione finora
- Unit 1 Writing. Exercise 1Documento316 pagineUnit 1 Writing. Exercise 1Hoài Thương NguyễnNessuna valutazione finora
- BMS Technical ManualDocumento266 pagineBMS Technical Manualiago manziNessuna valutazione finora
- USA V BRACKLEY Jan6th Criminal ComplaintDocumento11 pagineUSA V BRACKLEY Jan6th Criminal ComplaintFile 411Nessuna valutazione finora
- THE PEOPLE OF FARSCAPEDocumento29 pagineTHE PEOPLE OF FARSCAPEedemaitreNessuna valutazione finora
- Kahveci: OzkanDocumento2 pagineKahveci: OzkanVictor SmithNessuna valutazione finora
- Key ssl101 Academic Skills For University Success ssl101cDocumento196 pagineKey ssl101 Academic Skills For University Success ssl101cHùng NguyễnNessuna valutazione finora
- Development of Rsto-01 For Designing The Asphalt Pavements in Usa and Compare With Aashto 1993Documento14 pagineDevelopment of Rsto-01 For Designing The Asphalt Pavements in Usa and Compare With Aashto 1993pghasaeiNessuna valutazione finora
- Application D2 WS2023Documento11 pagineApplication D2 WS2023María Camila AlvaradoNessuna valutazione finora
- Common Size Analys3esDocumento5 pagineCommon Size Analys3esSaw Mee LowNessuna valutazione finora
- Impact of Bap and Iaa in Various Media Concentrations and Growth Analysis of Eucalyptus CamaldulensisDocumento5 pagineImpact of Bap and Iaa in Various Media Concentrations and Growth Analysis of Eucalyptus CamaldulensisInternational Journal of Innovative Science and Research TechnologyNessuna valutazione finora
- Individual Sports Prelim ExamDocumento13 pagineIndividual Sports Prelim ExamTommy MarcelinoNessuna valutazione finora
- Janome DC6030 Sewing Machine Instruction ManualDocumento56 pagineJanome DC6030 Sewing Machine Instruction ManualiliiexpugnansNessuna valutazione finora
- Ecole Polytechnique Federale de LausanneDocumento44 pagineEcole Polytechnique Federale de LausanneSyed Yahya HussainNessuna valutazione finora