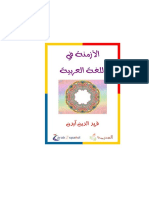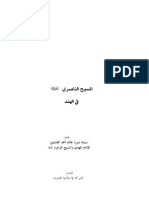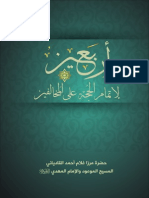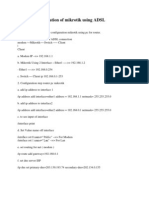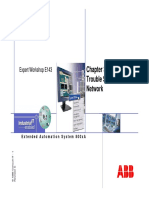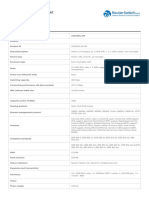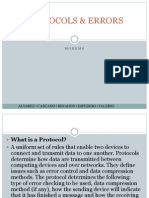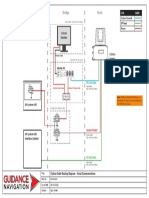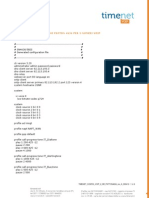Documenti di Didattica
Documenti di Professioni
Documenti di Cultura
Basicintitalmikrotik
Caricato da
Waheed AbasDescrizione originale:
Copyright
Formati disponibili
Condividi questo documento
Condividi o incorpora il documento
Hai trovato utile questo documento?
Questo contenuto è inappropriato?
Segnala questo documentoCopyright:
Formati disponibili
Basicintitalmikrotik
Caricato da
Waheed AbasCopyright:
Formati disponibili
Instructions for Initial Setup of MikroTik Routers
These instructions will provide a basic configuration so that the router is accessible for remote access. This configuration requires a public IP address to be located on the router. If that is not possible for whatever reason then call us and we will help walk you through configuring a VPN.
Step 1 Connect an Ethernet cable from the router to the Internet modem. Note: Usually, the Ethernet cable will be connected to Ethernet Port 1 which is always the Ethernet port that is closest to the power jack. The Ethernet ports are number left to right. If the Router Board is powered via a POE then connect the Ethernet cable to the POE. Step 2 Connect an Ethernet cable from the router to your PC via Ethernet Port 2. Step 3 Change to PCs IP address to match the subnet of the Router Board. Note: For most new Router Boards the Routers IP address will usually be 192.168.88.1/24 or 10.10.10.1/24.
Step 4 Download WinBox from the Router Board by typing the IP address of the router into a web browser and clicking on the Download it hyperlink. Note: If the routers IP address is unknown or if there are any problems with connecting to the router then WinBox can be downloaded from MikroTiks website at http://www.mikrotik.com/download.html.
Step 5 Connect to the router using WinBox Open WinBox and click on the radio button with the three dots. The router should automatically be listed in the field that appears. (If not, then you will have to type the routers IP address into the Connect To: Field.) By clicking on the IP address the Connect To: field should be pre-filled with the routers address. Only click on the MAC address if there is not an IP address available. If an IP address has not been assigned then the IP Address field will be filled with 0.0.0.0. Type in the Login as admin with no password and click Connect.
Step 6 Add a WAN IP address Click on the IP button and select Addresses from the sub-menu. Click on the plus sign and a New Address box will open. Type in the address with the proper CIDR notation. (i.e. 10.10.10.1/24) Be sure to select the proper interface from the drop down menu. Click OK.
Step 7 Add a LAN IP Address Repeat Step 5 to add the LAN subnet. This subnet must be completely different than the WAN subnet (i.e. 192.168.1.1/24). Step 8 Add a Gateway Close out any open windows and then select the IP button and then select Routes from submenu. Click on the plus sign and the New Route window appears. The Gateway field will be grayed out by default, but go ahead a click on it and the field will change. Type in the WAN gateway and click ok. If you accidentally click on anything else then close the New Route window and open a new one.
Step 9 - Add DNS servers Close out any open windows and then click on the IP button. Select DNS from the submenu.
Click on the Settings button and then type in at least one DNS server address in the field. Click OK (4.2.2.1 is a DNS server in south Texas).
Step 10 Masquerade the LAN network Close out any open windows and then click on the IP button and select Firewall from the submenu. Select the NAT tab and click on the plus sign. Click on the Out. Interface field and select the interface that is facing the Internet. Select the Action tab and then select masquerade from the drop down menu. Click OK.
Step 11 Verify Internet Connectivity At this point the router and any PCs behind that router should be online. Try to ping the gateway your ISP gave you or some other address.
Open a web browser and verify that you can access the Internet from your PC.
Potrebbero piacerti anche
- Valvoline HP Gear Lube 85W-140Documento1 paginaValvoline HP Gear Lube 85W-140Waheed AbasNessuna valutazione finora
- Azmina PDFDocumento27 pagineAzmina PDFWaheed AbasNessuna valutazione finora
- Mobilith SHC Series Performance Profile PDFDocumento2 pagineMobilith SHC Series Performance Profile PDFWaheed AbasNessuna valutazione finora
- Mobilith SHC Series Performance Profile PDFDocumento2 pagineMobilith SHC Series Performance Profile PDFWaheed AbasNessuna valutazione finora
- الخزائن الروحانيه مجلد 18Documento146 pagineالخزائن الروحانيه مجلد 18Waheed AbasNessuna valutazione finora
- English Through Pictures Book 1 and WorkbookDocumento273 pagineEnglish Through Pictures Book 1 and WorkbookDaiana Actis100% (3)
- الخزائن الدفينةDocumento745 pagineالخزائن الدفينةAhmadi Muslim100% (1)
- NuzulMaseeh FullDocumento388 pagineNuzulMaseeh FullWaheed AbasNessuna valutazione finora
- المسيح الناصري في الهندDocumento170 pagineالمسيح الناصري في الهندAhmadi Muslim100% (2)
- فلسفه تعاليم الاسلامDocumento116 pagineفلسفه تعاليم الاسلامWaheed AbasNessuna valutazione finora
- Arbaeem FinalDocumento182 pagineArbaeem FinalWaheed AbasNessuna valutazione finora
- 14 Step Configuration of Mikrotik Using ADSL Speedy InternetDocumento2 pagine14 Step Configuration of Mikrotik Using ADSL Speedy InternetWaheed AbasNessuna valutazione finora
- The Subtle Art of Not Giving a F*ck: A Counterintuitive Approach to Living a Good LifeDa EverandThe Subtle Art of Not Giving a F*ck: A Counterintuitive Approach to Living a Good LifeValutazione: 4 su 5 stelle4/5 (5794)
- The Little Book of Hygge: Danish Secrets to Happy LivingDa EverandThe Little Book of Hygge: Danish Secrets to Happy LivingValutazione: 3.5 su 5 stelle3.5/5 (400)
- Shoe Dog: A Memoir by the Creator of NikeDa EverandShoe Dog: A Memoir by the Creator of NikeValutazione: 4.5 su 5 stelle4.5/5 (537)
- Hidden Figures: The American Dream and the Untold Story of the Black Women Mathematicians Who Helped Win the Space RaceDa EverandHidden Figures: The American Dream and the Untold Story of the Black Women Mathematicians Who Helped Win the Space RaceValutazione: 4 su 5 stelle4/5 (895)
- The Yellow House: A Memoir (2019 National Book Award Winner)Da EverandThe Yellow House: A Memoir (2019 National Book Award Winner)Valutazione: 4 su 5 stelle4/5 (98)
- The Emperor of All Maladies: A Biography of CancerDa EverandThe Emperor of All Maladies: A Biography of CancerValutazione: 4.5 su 5 stelle4.5/5 (271)
- A Heartbreaking Work Of Staggering Genius: A Memoir Based on a True StoryDa EverandA Heartbreaking Work Of Staggering Genius: A Memoir Based on a True StoryValutazione: 3.5 su 5 stelle3.5/5 (231)
- Never Split the Difference: Negotiating As If Your Life Depended On ItDa EverandNever Split the Difference: Negotiating As If Your Life Depended On ItValutazione: 4.5 su 5 stelle4.5/5 (838)
- Grit: The Power of Passion and PerseveranceDa EverandGrit: The Power of Passion and PerseveranceValutazione: 4 su 5 stelle4/5 (588)
- On Fire: The (Burning) Case for a Green New DealDa EverandOn Fire: The (Burning) Case for a Green New DealValutazione: 4 su 5 stelle4/5 (73)
- Elon Musk: Tesla, SpaceX, and the Quest for a Fantastic FutureDa EverandElon Musk: Tesla, SpaceX, and the Quest for a Fantastic FutureValutazione: 4.5 su 5 stelle4.5/5 (474)
- Devil in the Grove: Thurgood Marshall, the Groveland Boys, and the Dawn of a New AmericaDa EverandDevil in the Grove: Thurgood Marshall, the Groveland Boys, and the Dawn of a New AmericaValutazione: 4.5 su 5 stelle4.5/5 (266)
- The Unwinding: An Inner History of the New AmericaDa EverandThe Unwinding: An Inner History of the New AmericaValutazione: 4 su 5 stelle4/5 (45)
- Team of Rivals: The Political Genius of Abraham LincolnDa EverandTeam of Rivals: The Political Genius of Abraham LincolnValutazione: 4.5 su 5 stelle4.5/5 (234)
- The World Is Flat 3.0: A Brief History of the Twenty-first CenturyDa EverandThe World Is Flat 3.0: A Brief History of the Twenty-first CenturyValutazione: 3.5 su 5 stelle3.5/5 (2259)
- The Gifts of Imperfection: Let Go of Who You Think You're Supposed to Be and Embrace Who You AreDa EverandThe Gifts of Imperfection: Let Go of Who You Think You're Supposed to Be and Embrace Who You AreValutazione: 4 su 5 stelle4/5 (1090)
- The Hard Thing About Hard Things: Building a Business When There Are No Easy AnswersDa EverandThe Hard Thing About Hard Things: Building a Business When There Are No Easy AnswersValutazione: 4.5 su 5 stelle4.5/5 (344)
- The Sympathizer: A Novel (Pulitzer Prize for Fiction)Da EverandThe Sympathizer: A Novel (Pulitzer Prize for Fiction)Valutazione: 4.5 su 5 stelle4.5/5 (121)
- Her Body and Other Parties: StoriesDa EverandHer Body and Other Parties: StoriesValutazione: 4 su 5 stelle4/5 (821)
- Training E143 - Troubleshooting 800xa System/E143docDocumento39 pagineTraining E143 - Troubleshooting 800xa System/E143docFormat_C100% (1)
- OTF101101 OptiX RTN 600 V100R003 Product Description ISSUE 1.02Documento132 pagineOTF101101 OptiX RTN 600 V100R003 Product Description ISSUE 1.02engr_dandayo1Nessuna valutazione finora
- HCIA-Datacom V1.0 Lab GuideDocumento161 pagineHCIA-Datacom V1.0 Lab Guidejoseph adeoyeNessuna valutazione finora
- Ags - 20Documento52 pagineAgs - 20Ivan100% (1)
- SG350XG-24F Datasheet: Get A QuoteDocumento3 pagineSG350XG-24F Datasheet: Get A QuoteKaungMinnChainNessuna valutazione finora
- Brkaci 2004Documento30 pagineBrkaci 2004Shinobu HondaNessuna valutazione finora
- Lecture16 - Error DetectionDocumento41 pagineLecture16 - Error DetectionrashmiNessuna valutazione finora
- Forcepoint NGFW SSL VPN ConfigDocumento18 pagineForcepoint NGFW SSL VPN Configcrepusculo89Nessuna valutazione finora
- PTP450i SpecsDocumento2 paginePTP450i SpecsFredy Ballon MedinaNessuna valutazione finora
- SystemCheckReport 03122021 0322Documento2 pagineSystemCheckReport 03122021 0322XtianNessuna valutazione finora
- Comp3632 ProtocolsDocumento41 pagineComp3632 ProtocolsKavya BalajiNessuna valutazione finora
- Nu Soft Enod4t Eth e ManualDocumento86 pagineNu Soft Enod4t Eth e ManualSurya TanjayaNessuna valutazione finora
- 03 IMS Registration and DeregistrationDocumento42 pagine03 IMS Registration and Deregistrationhela2709Nessuna valutazione finora
- Serial Communication Atm8Documento3 pagineSerial Communication Atm8armando carpasNessuna valutazione finora
- FOX61x SystemDescription 1KHW002464Documento74 pagineFOX61x SystemDescription 1KHW002464Netaxion CelularNessuna valutazione finora
- Windows Server Longhorn Beta 3 Release TS Gateway Server SDocumento82 pagineWindows Server Longhorn Beta 3 Release TS Gateway Server Skay tubeNessuna valutazione finora
- BRKCRS 2663Documento88 pagineBRKCRS 2663bennialNessuna valutazione finora
- Configuring Pseudowire: Understanding PseudowiresDocumento12 pagineConfiguring Pseudowire: Understanding PseudowiresEze Alexander IkNessuna valutazione finora
- Modem Error and ProtocolsDocumento43 pagineModem Error and ProtocolsJeff ValerioNessuna valutazione finora
- CyScan Cable Routing Diagram - Serial CommunicationsDocumento1 paginaCyScan Cable Routing Diagram - Serial CommunicationsakhilNessuna valutazione finora
- Configuring Threat DetectionDocumento24 pagineConfiguring Threat DetectionSonia GonzalezNessuna valutazione finora
- SerDes - WikipediaDocumento3 pagineSerDes - WikipediaPronadeep BoraNessuna valutazione finora
- ERAB DropsDocumento1 paginaERAB Dropseduardo_pl825667% (3)
- Timenet Template Voip Patton 4634Documento6 pagineTimenet Template Voip Patton 4634TimenetNessuna valutazione finora
- Monitoring System For Intelligent Transportation System Based in ZigbeeDocumento6 pagineMonitoring System For Intelligent Transportation System Based in ZigbeeGabriel DelgadoNessuna valutazione finora
- EAGLE - Feature Guide PDFDocumento316 pagineEAGLE - Feature Guide PDFTruong DoanNessuna valutazione finora
- Data Sheet MTI EN - 0Documento2 pagineData Sheet MTI EN - 0lara2005Nessuna valutazione finora
- UHF Channels 435 MHZ - WWWDocumento14 pagineUHF Channels 435 MHZ - WWWedosviracNessuna valutazione finora
- Wimax Is Defined As Worldwide Interoperability For Microwave Access by TheDocumento27 pagineWimax Is Defined As Worldwide Interoperability For Microwave Access by Thensharanab4Nessuna valutazione finora
- Ts 138321v160300pDocumento158 pagineTs 138321v160300pThang DoNessuna valutazione finora