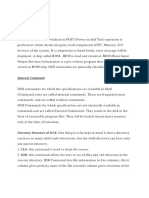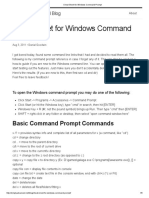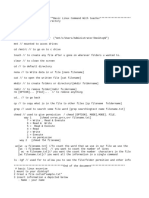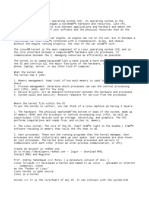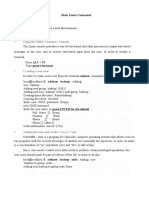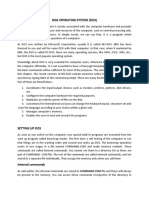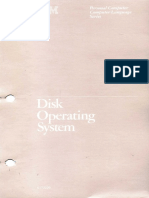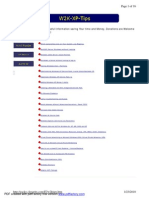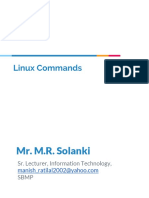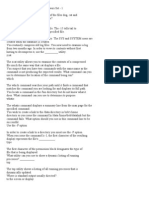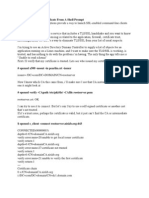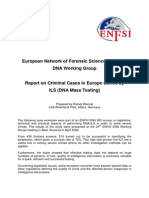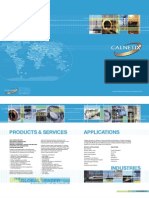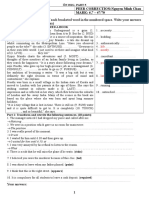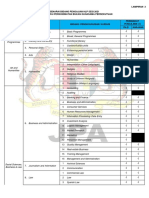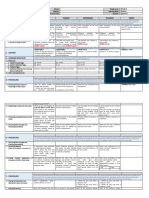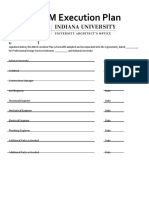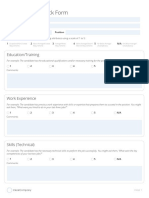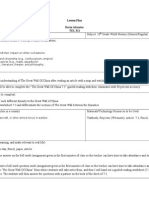Documenti di Didattica
Documenti di Professioni
Documenti di Cultura
Doszip
Caricato da
Alonso ArroyaveDescrizione originale:
Titolo originale
Copyright
Formati disponibili
Condividi questo documento
Condividi o incorpora il documento
Hai trovato utile questo documento?
Questo contenuto è inappropriato?
Segnala questo documentoCopyright:
Formati disponibili
Doszip
Caricato da
Alonso ArroyaveCopyright:
Formati disponibili
DOSZIP.TXT-Copyright 2010 Hjort Nidudsson. DOSZIP COMMANDER Version 2.08 Welcome to Doszip Commander Version 2.08!
========================================= Topics covered in this file include: -----------------------------------<> <> <> <> <> <> <> <> <> <> <> <> <> <> <> <> Files that come with Doszip Commander Memory Requirements Command Line Compressed File Support Viewer Support Editor Support Extension and Filename Support Environment Variables Windows 95/98/XP Compatibility Installing Commander under Windows Creating a user defined tools menu The File Search utility Operation Filter Shortkey Table Compiling Additional Resources
Doszip Commander File List ========================== DZ.EXE DZ.ICO DZMAIN.EXE DOSZIP.TXT DZ Loader Icon File for DZ.EXE DZ Main Shell *this file
The first time you run DZ.EXE, it creates a default configuration file (DZ.INI). Files added in the BETA release 1.0 (0.1.xx) -------------------------------------------COPYING subdir-->\INC \LIB \SRC GNU General Public License Library header files Library files are created here The source files are contained here
The version of the source code and binary files is the date and time in the .ZIP file (1:00 == v1.00) The date format is (Norwegian) dd.mm.yyyy The .ZIP files are DZBIN???.ZIP - Program files DZSRC???.ZIP - Source code Memory Requirements ===================
Doszip Commander needs at least 200K conventional memory in order to run all its internal viewers. The [Panel Filter] of each panel controles the global memory usage in the [Read count] section. The default count is 3000. The Doszip Commander comes with two additional memory configurations that can be selected from the command line. Each memory configuration limits the number of files that can be stored in each Commander File Panel. The command line syntax of these memory configurations are: Command Line ============ Command ------/T Description -------------------------------------------Launch Commander with TINY memory configuration. Number of files per panel is 500. Launch Commander with LARGE memory configuration. Number of files per panel is 5000. Trigger a mode change on startup. Set Configuration PATH to # This is the path on your hard disk where the Commander's files are stored (.CFG and .INI).
/L
/XP (WinXP) /C#
DZ <filename> command starts DZ and forces it to show <filename> contents if it is an archive or show folder contents if <filename> is a folder. Compressed File Support ======================= Password protected Compressed files ----------------------------------While the Doszip Commander Compression Engine is compatible with PKZIP 1.x and PKZIP 2.x compress file formats, Commander only allows a single password for each compressed file to be active. Compression configuration ------------------------The compression utility is defined under the section [Packer], and must supports the concept of a response file. This file is created in the TEMP directory, and past on as argument to the utility. In PKZIP the @ character must precede the response filename. The command given to add a file is then: PKZIP -u -wHS @%TEMP%\ziplist The format of a compression utility is as follows: [00..15] [Packer] 00=<Extension_of_archive> 01=...
This text is displayed on the Method Selection Dialog box. The format of the definition is as follows: [00..19] [00..09] - If current panel use Short File Names [10..19] - If current panel use Long File Names [<Extension_of_archive>] 00=<command_0> 01=<command_1> 02=... The meaning of the numbers: 0: 1: 2: 3: 4: 5: 6: 7: 8: 9: Command to add a file to a compressed file. - and also store the file's full pathname. Command to extract a file from a compressed file. - and maintain it's full pathname. Command to delete a file from a compressed file. Command to create the smallest compressed file. Command to create a compressed file in the fastest possible time. Character that must precede the password. Character that must precede the target directory. Character that must precede the response filename.
Viewer Support ============== Internal Viewer --------------To launch the internal viewer contained within DZMAIN.EXE, type F3 (= Macro %VIEW%). Defining Viewers ---------------All viewers are defined in the file DZ.INI. You can modify the [View] section of DZ.INI file to associated 4 viewers: [View] F3 = Alt = Ctrl = Shift = Editor Support ============== Defining Editor --------------All editors are defined in the file DZ.INI. You can modify the [Edit] section of DZ.INI file to associated 4 editors: [Edit] F4 Alt Ctrl Shift = = = = ; ; ; ; Editor Editor Editor Editor for for for for F4 (= Macro %EDIT%) Alt+F4 Ctrl+F4 Shift+F4 ; ; ; ; You can override the internal viewer by redefine F3 Viewer for Alt+F3 Viewer for Ctrl+F3 Viewer for Shift+F3
Extension and Filename Support ============================== Defining Filetypes -----------------You can modify the [Filetype] section to associated files in the format as follows: <ext> = <command> !.! - filetype <name> = <command> - filename (no ext) Multiple commands are parsed to a batch file: - use the ", " to separate the commands. Example: README.TXT [Filetype] TXT=echo !, echo .!, echo !.! Expands to a batch file: @echo off echo README echo .TXT echo README.TXT The macro !.! expand as follows: .INI entry Filename Output --------------------------------------------mak=make -f! foo.mak: make -ffoo makefile=make makefile: make makefile ext=echo .! !! foo.ext: echo .ext ! ext=echo foo.ext: echo foo.ext foo=echo !.! foo: echo foo Doszip Commander Environment Variables ====================================== Doszip searches your environment for the following environment variables: COMSPEC, PATH, TEMP and DZ. Using the Commander with a RAM disk presents a special problem: if you save the setup, or if you change the menu file, these changes will be made to the files on the RAM disk. Which means you'll loose your changes as soon as you reboot or turn off your computer. The Commander provides two solutions to this problem. <> You can put a line into your autoexec.bat file that tells the Commander where to find these files, as well as other file's it needs that you haven't copied to the RAM disk. Put the following line into your autoexec.bat file: SET DZ=C:\DOSZIP
'DZ' is the path on your hard disk where the Commander's files are stored. <> You can use the /C switch on the command line: DZ /CC:\DOSZIP Windows 95/98/XP Compatibility ============================== Doszip uses the 'Windows95 LONG FILENAME' functions if avalible. Doszip uses the 'WINOLDAP' functions if avalible. This enables clipboard functions to Copy and Paste text from Windows. To use graphical colors in XP demands a mode-change in order to set the colors. This is Not done by the program. The -xp switch on the command line will trigger this mode-change on startup. Installing Commander under Windows ================================== Right click your desktop, select New->Shortcut. Type in the full path name of the DZ.EXE file, e.g. C:\DOSZIP\DZ.EXE, or use the browse button if you are not sure of the path. Select the OK button. Select the Change Icon button. Type in the full path name of the DZ.ICO file, e.g. C:\DOSZIP\DZ.ICO, or use the browse button if you are not sure of the path. Select the OK button. The Doszip Commander is now installed on your desktop. Creating a tools menu ===================== It is possible to add a user defined Tools Menu to the Doszip Commander's main menu. All Tool-items are defined in the file DZ.INI. You can modify the [Tools] section of DZ.INI to associated 20 Tool-items: [00..19] To define a Menu item use the following format: XX = <> ; Insert a line XX = Menu_Item_Name, Command_to_be_invoked_when_selected XX = Menu_Item_Name, [Menu_to_be_invoked_when_selected] Macros that can be used in 'Command' expand as follows: %EDIT% %VIEW% [Edit] --> F4=<> | (null) [View] --> F3=<> | Internal viewer
%FIND%
Internal File Search(command)
These must be the first command on the line. The macro %DOSZIP% may appear any place in the command line, and expand to the directory where the commander is located. You can insert commands into a sub-menu in the same way described above. For example a simple Tools Menu may look like: ---------------------------------------------[Tools] 00 = &Add tool, 01 = <> 02 = &Doszip directory, [Doszip] 00 = Doszip &Command Line, 01 = View &DZ.INI, 02 = View &README.TXT, 03 = Search &Source Directory, 04 = Search &Include Directory, 05 = <> 06 = &Previous Menu.., The File Search utility ======================= The File Search utility use the short keys Ctrl-S or Shift-Tab, but from the command line or configuration file you can use the macro %find% <directory> <file_mask(s)> <text_to_find_in_files> Example: %find% %doszip% *.h *.inc *.c *.asm ? Short Keys ---------F2 F3 F4 F5 F6 F7 F8, Delete F9 Esc, Alt-X Operation Filter ================ Choosing the Filters button (available on many of the file operation panels - such as copy or move) displays the Operation Filters dialog box. The filters allow the users to specify file selection based on file name, date, size and attributes. The definitions for the Operation Filters used are stored in the DZ.CFG file. %EDIT% %DOSZIP%\DZ.INI [Doszip] %DOSZIP%\DZ.EXE -? %VIEW% %DOSZIP%\DZ.INI %VIEW% %DOSZIP%\README.TXT %FIND% %DOSZIP%\src\*.* %FIND% %DOSZIP%\inc\*.* [Tools]
Save result to list file. View current file - same as Enter. Edit current file - exit and execute external editor. Launch the Operation Filter dialog. Toggle ascii/hex search string. Start a new search. Delete file from list. Load predefined file mask from .INI file. Exit program.
You can modify the [Filter] section of DZ.INI file to add pre-defined filters for use in commonly performed searches. Use F3 to load pre-defined filters to [Include] and [Exlcude]. Use F4 to load date from the calendar to [File date]. Shortkey Table ============== F1 F2 F3 F4 F5 F6 F7 F8 F9 F10 F11 F12 Esc Alt-[afesthb] Ctrl Ctrl-Alt Alt-Up/Down Alt-F1 Alt-F2 Alt-F3 Alt-F4 Alt-F5 Alt-F6 Alt-F7 Alt-F8 Alt-F9 Alt-[0..9] Alt-C Alt-L Alt-X Alt-P Ctrl-[0..9] Ctrl-Tab Ctrl-F1 Ctrl-F2 Ctrl-F3 Ctrl-F4 Ctrl-F5 Ctrl-F6 Ctrl-F7 Ctrl-F8 Ctrl-F9 Ctrl-F Ctrl-P Ctrl-A Help Rename View file | Directory Edit Copy Move Make Directory Delete Change file attributes Exit Toggle Panel size Toggle Horizontal Clear command line Activate Menus Activate Ctrl-Status-line Activate Quick Search (hold down Ctrl while typing) Resize Panels Select Disk Panel-A Select Disk Panel-B View file --> DZ.INI Edit file --> DZ.INI Compress Decompress File search History: list of the last 16 DOS commands Toggle 50/25 lines Run Tool nr. [0..9] Toggle Command Line Create List File Quit Load Directory Load Directory defined in section [Directory] File search (Ctrl-S) Toggle Panel-A Toggle Panel-B View file --> DZ.INI Edit file --> DZ.INI Sort current panel by Sort current panel by Sort current panel by Sort current panel by Configuration Confirmation Panel Options Screen Options
Name Type Date Size
Ctrl-B Ctrl-C Ctrl-I Ctrl-J Ctrl-N Ctrl-E Ctrl-D Ctrl-Z Ctrl-U Ctrl-O Ctrl-L Ctrl-H Ctrl-T Ctrl-V Ctrl-M Ctrl-K Ctrl-X Ctrl-R Ctrl-S Ctrl-W Ctrl-Left Ctrl-Right Ctrl-Up Ctrl-Down Ctrl-PgUp Ctrl-Enter Ctrl-G - Navigate: Shift-F2 Shift-F3 Shift-F4 Shift-F7 Shift-F9 Shift-F10 Keypad+ KeypadKeypad* Edit text --------Shift-Del Shift-Ins Ctrl-Ins Ctrl-Left Ctrl-Right Compiling =========
User Screen Compare Directories Directory information Compress Options Sort current panel by Name Sort current panel by Type Sort current panel by Date Sort current panel by Size Unsorted Toggle Panels on/off Toggle Long filenames in current Panel Toggle Show Hidden in current Panel Toggle Show Detail in current Panel Toggle Show Volume Information in current Panel Toggle Ministatus in current Panel Toggle Status Line Toggle Menus Line Reread current Panel File search Swap Panels History: Prev Directory History: Next Directory History: Prev Command (Doskey-Up) History: Next Command (Doskey-Down) - if panels off: Up/Down Enter Updir Past current file to command line Activates the Calendar (Mouse-click upper right) Home, Up, Down, Left, Right, PgUp, PgDn, Ctrl-PgUp, Ctrl-PgDn Copy file (- to a new name in current directory) View file --> DZ.INI Edit file --> DZ.INI Create .ZIP archive Save configuration Activate the last menu you used with the last item you selected highlighted Select files Deselect files Invert
Cut Paste Copy (use Cut+Paste in the command line) Goto previous word Goto next word
Source directory: -----------------
dz dzmain clib make tools debug Makefiles --------srcpath debug release rules borlandc opwatcom Additional Resources ====================
Source files for DZ.EXE Source files for DZMAIN.EXE Library source Include files for MAKE and WMAKE Resource compiler and Text viewer Test programs for library code
Source directory EXE include file EXE include file Library include file Borland C/C++ 3.1 - MAKE Open Watcom 1.8 - WMAKE
For more information about DOSZIP, visit the Web site at: http://sourceforge.net/projects/doszip/ Open Watcom is a project of the open source community to maintain and enhance the Watcom C, C++, and Fortran cross compilers and tools. http://www.openwatcom.org/ JWasm is a Masm-compatible assembler. http://sourceforge.net/projects/jwasm/ 7ZA.EXE is a standalone command line version of 7-Zip. Supported formats: 7z, xz, ZIP, GZIP, BZIP2 and TAR http://sourceforge.net/projects/sevenzip/files/ Info-ZIP provide free, portable, high-quality versions of the Zip and UnZip compressor-archiver utilities that are compatible with the DOS-based PKZIP by PKWARE, Inc. http://sourceforge.net/projects/infozip/ http://www.info-zip.org/pub/infozip/ NTOLDAPP is a TSR that provides Windows NT/2K/XP clipboard support for DOS programs that would use WINOLDAP in Windows 3.x/95. http://www.phatcode.net/downloads.php?id=188
Potrebbero piacerti anche
- DOS Basic CommandDocumento5 pagineDOS Basic CommandGauravSadanshivGmsNessuna valutazione finora
- NEW OS - PRACTICAL by KashifDocumento31 pagineNEW OS - PRACTICAL by KashifMOHD KASHIFNessuna valutazione finora
- Cheat Sheet For Windows Command PromptDocumento5 pagineCheat Sheet For Windows Command PromptOSA - 50 - Siddhesh SurveNessuna valutazione finora
- OS - PRACTICAL-converted by KashifDocumento32 pagineOS - PRACTICAL-converted by KashifMOHD KASHIFNessuna valutazione finora
- Basic Linux Command With TeacherDocumento2 pagineBasic Linux Command With TeacherBetelhem100% (1)
- Ms-Dos: BOOTING: The Process of Loading The Operating System in The Computer'sDocumento6 pagineMs-Dos: BOOTING: The Process of Loading The Operating System in The Computer'sAmma Avakaya Laddu ThiruNessuna valutazione finora
- UNIX CommandDocumento33 pagineUNIX Commandpaino81Nessuna valutazione finora
- Unit3 BcaDocumento73 pagineUnit3 BcaDev KaushikNessuna valutazione finora
- Description of The Windows XP Recovery ConsoleDocumento14 pagineDescription of The Windows XP Recovery ConsolesarvanankspNessuna valutazione finora
- Linux 1Documento28 pagineLinux 1SuganNessuna valutazione finora
- Operating SystemDocumento11 pagineOperating SystemfirstmancomputersNessuna valutazione finora
- DOS Commands by AjaajDocumento20 pagineDOS Commands by Ajaajshahabuddin khanNessuna valutazione finora
- In DOS SystemsDocumento14 pagineIn DOS Systemslucky_4u15Nessuna valutazione finora
- Operating System - Some Fundamental DOS Commands, Rules For Naming Files in DOS and Types of FilesDocumento13 pagineOperating System - Some Fundamental DOS Commands, Rules For Naming Files in DOS and Types of FilesBenjamin GlennNessuna valutazione finora
- CMD of LinuxDocumento23 pagineCMD of LinuxgurungeNessuna valutazione finora
- VoyagerDocumento18 pagineVoyagermatthew fernandezNessuna valutazione finora
- OS1 Tutorial QuestionsDocumento5 pagineOS1 Tutorial Questionskailasbankar96Nessuna valutazione finora
- MSDOSDocumento2 pagineMSDOSAndriantsoa Husayn MozartNessuna valutazione finora
- Assignment-1 Q-1 Write A Short Note On Operating System? Ans: DefinitionDocumento5 pagineAssignment-1 Q-1 Write A Short Note On Operating System? Ans: DefinitionParth ChavhanNessuna valutazione finora
- Ms-Dos CommandsDocumento23 pagineMs-Dos CommandskowsarNessuna valutazione finora
- CF Unit 5Documento23 pagineCF Unit 5AvengersNessuna valutazione finora
- Components of An Operating SystemDocumento29 pagineComponents of An Operating SystemJerry DunNessuna valutazione finora
- Unix & Linux Commands and Tools Use in Cse Labs: Cse Helpdesk, Phone 9385 5438, Email,, Roomg03 Mecheng BuildingDocumento2 pagineUnix & Linux Commands and Tools Use in Cse Labs: Cse Helpdesk, Phone 9385 5438, Email,, Roomg03 Mecheng BuildingThevakaran ArunasalamNessuna valutazione finora
- Dynamic Modelling Tips and TricksDocumento20 pagineDynamic Modelling Tips and TricksmkwendeNessuna valutazione finora
- Windows Volume ManagementDocumento8 pagineWindows Volume ManagementAtthulaiNessuna valutazione finora
- Master of Business Administration SESSION - 2021 - 2023 Computer Appication in ManagementDocumento8 pagineMaster of Business Administration SESSION - 2021 - 2023 Computer Appication in ManagementManoj RampuryaNessuna valutazione finora
- What Is An Operating System?: Booting ProcessDocumento9 pagineWhat Is An Operating System?: Booting ProcessADITI YADAVNessuna valutazione finora
- Internal CommandDocumento4 pagineInternal CommandArshraj SinghNessuna valutazione finora
- Ispf Gui WorkstationDocumento5 pagineIspf Gui WorkstationÖzgür HepsağNessuna valutazione finora
- Operating System (Os)Documento12 pagineOperating System (Os)irfanahmed.dba@gmail.comNessuna valutazione finora
- Os Labmanual BcaivDocumento21 pagineOs Labmanual BcaivRahul JoshiNessuna valutazione finora
- A-Z Windows CMD Commands ListDocumento17 pagineA-Z Windows CMD Commands ListAmer Gonzales0% (2)
- GCC Lab ManualDocumento61 pagineGCC Lab ManualMadhu BalaNessuna valutazione finora
- LSP LabDocumento7 pagineLSP LabJat SarkarNessuna valutazione finora
- Crossbeam Firewalls - 0 PDFDocumento4 pagineCrossbeam Firewalls - 0 PDFAtul ChauhanNessuna valutazione finora
- DOS CommandsDocumento19 pagineDOS CommandsZhyber KhanNessuna valutazione finora
- Linux Commands 3Documento52 pagineLinux Commands 3Rakesh RakeeNessuna valutazione finora
- Networking: Ipconfig Ping FC CHKDSK Net AccountsDocumento27 pagineNetworking: Ipconfig Ping FC CHKDSK Net Accountsshivsharma330Nessuna valutazione finora
- Operating System: Aims and ObjectivesDocumento33 pagineOperating System: Aims and ObjectivesSelvaEmimaSaronRoseNessuna valutazione finora
- Windows CommandsDocumento4 pagineWindows Commandswarezisgr8Nessuna valutazione finora
- Frequently Used Linux CommandsDocumento14 pagineFrequently Used Linux CommandsIqbal Singh KhattraNessuna valutazione finora
- Chapter: 3.4 Command Prompt Topic: 3.4.1 Command Prompt: E-Content of It Tools and Business SystemDocumento15 pagineChapter: 3.4 Command Prompt Topic: 3.4.1 Command Prompt: E-Content of It Tools and Business SystemETL LABSNessuna valutazione finora
- UNIT-II CCP Notes PDFDocumento10 pagineUNIT-II CCP Notes PDFpriyanshiNessuna valutazione finora
- Changes Linux Cloud Workshop PDFDocumento69 pagineChanges Linux Cloud Workshop PDFAnonymous EFpppv92Nessuna valutazione finora
- The Development of MSDocumento24 pagineThe Development of MSgovind4792Nessuna valutazione finora
- A-Z Windows CMD Commands ListDocumento18 pagineA-Z Windows CMD Commands ListmadhunathNessuna valutazione finora
- Fundamental 5th Unit EngDocumento18 pagineFundamental 5th Unit Engshiva pandeyNessuna valutazione finora
- Ms-Dos: 1.1.1) Transient PartDocumento13 pagineMs-Dos: 1.1.1) Transient PartSouvik MondalNessuna valutazione finora
- HDD Erase Read MeDocumento10 pagineHDD Erase Read MeFredy SanchezNessuna valutazione finora
- Dos CommandsDocumento16 pagineDos Commandsadhyan1995Nessuna valutazione finora
- Internal Commands: Resident Commands. The Command Available Are All Combined Together and AreDocumento5 pagineInternal Commands: Resident Commands. The Command Available Are All Combined Together and AreRamesh PrajapatiNessuna valutazione finora
- DOS 1.0 Jan82Documento307 pagineDOS 1.0 Jan82kgrhoadsNessuna valutazione finora
- Win XP and 2K TipsDocumento16 pagineWin XP and 2K TipsnaveenkarurNessuna valutazione finora
- Linux Commands1Documento120 pagineLinux Commands1AASTHA JOSHINessuna valutazione finora
- Disk Operating SystemDocumento20 pagineDisk Operating SystemAnuNeeralgiNessuna valutazione finora
- Batch Programming Basics Part-1Documento34 pagineBatch Programming Basics Part-1Shantanu VishwanadhaNessuna valutazione finora
- Microsoft Office Professional Plus Setup (20121017103554D50)Documento48 pagineMicrosoft Office Professional Plus Setup (20121017103554D50)NekyarielNessuna valutazione finora
- Linux Interview Questions and AnswersDocumento11 pagineLinux Interview Questions and Answersdillip21100% (1)
- How To Verify SSL Certificate From A Shell PromptDocumento4 pagineHow To Verify SSL Certificate From A Shell Promptchinku85Nessuna valutazione finora
- A New Four-Scroll Chaotic System With A Self-Excited Attractor and Circuit ImplementationDocumento5 pagineA New Four-Scroll Chaotic System With A Self-Excited Attractor and Circuit ImplementationMada Sanjaya WsNessuna valutazione finora
- ENFSIDocumento8 pagineENFSIkmrdNessuna valutazione finora
- Calnetix BrochureDocumento6 pagineCalnetix Brochuresh_saraydin3949Nessuna valutazione finora
- Ôn HSG - P5-HandoutDocumento4 pagineÔn HSG - P5-HandoutMinh ChâuNessuna valutazione finora
- Alliance PDFDocumento29 pagineAlliance PDFshekhar785424Nessuna valutazione finora
- Family Day by Day - The Guide To A Successful Family LifeDocumento212 pagineFamily Day by Day - The Guide To A Successful Family Lifeprajya100% (3)
- HvyyjbbDocumento128 pagineHvyyjbbAyashkanta RoutNessuna valutazione finora
- Statistics Mid-Term Exam - February 2023Documento18 pagineStatistics Mid-Term Exam - February 2023Delse PeterNessuna valutazione finora
- Bqs PDFDocumento14 pagineBqs PDFMiguel ColinaNessuna valutazione finora
- Combination CircuitsDocumento6 pagineCombination CircuitsGordanPešićNessuna valutazione finora
- Bidang Pengajian HLP 2021 - Perkhidmatan Bukan Gunasama PersekutuanDocumento4 pagineBidang Pengajian HLP 2021 - Perkhidmatan Bukan Gunasama PersekutuanMasnah Insyirah AnneskiNessuna valutazione finora
- Extemporaneous Speech in Oral CommunicationDocumento3 pagineExtemporaneous Speech in Oral CommunicationStephanie BengcoNessuna valutazione finora
- Conditional Power of One Proportion Tests PDFDocumento7 pagineConditional Power of One Proportion Tests PDFscjofyWFawlroa2r06YFVabfbajNessuna valutazione finora
- German Short Stories For BeginnersDocumento82 pagineGerman Short Stories For BeginnersHùynh Ngọc DiễmNessuna valutazione finora
- If You Can Keep Your Head When All About YouDocumento3 pagineIf You Can Keep Your Head When All About YouxabiersuarezNessuna valutazione finora
- Oracle FLEXCUBE Introduction User Manual PDFDocumento166 pagineOracle FLEXCUBE Introduction User Manual PDFriteshNessuna valutazione finora
- National AnthemsDocumento6 pagineNational AnthemszhannurazimbaiNessuna valutazione finora
- GRADES 1 To 12 Daily Lesson Log Grade 3 Science Quarter 1: I. Objectives Monday Tuesday Wednesday Thursday FridayDocumento10 pagineGRADES 1 To 12 Daily Lesson Log Grade 3 Science Quarter 1: I. Objectives Monday Tuesday Wednesday Thursday Fridayblood lustNessuna valutazione finora
- IU BIM Execution Plan TemplateDocumento12 pagineIU BIM Execution Plan TemplateAyman KandeelNessuna valutazione finora
- A High Voltage HalloweenDocumento84 pagineA High Voltage HalloweenAntony BurgersNessuna valutazione finora
- Interview Feedback FormDocumento4 pagineInterview Feedback FormRohit HNessuna valutazione finora
- 2017 WikiVisual Illustration Style GuideDocumento29 pagine2017 WikiVisual Illustration Style GuidePeter Slattery100% (3)
- Ethical Issues in SupervisionDocumento10 pagineEthical Issues in SupervisionBiona FranciscoNessuna valutazione finora
- ESP Design Calculation PDFDocumento17 pagineESP Design Calculation PDFMohammed Abdul Moied100% (1)
- Dario Great Wall of China Lesson PlanDocumento3 pagineDario Great Wall of China Lesson Planapi-297914033Nessuna valutazione finora
- Samsung CL21K3W PDFDocumento4 pagineSamsung CL21K3W PDFNelson Muñoz BautistaNessuna valutazione finora
- The Future of Humanity ProjectDocumento9 pagineThe Future of Humanity Projectapi-479088697Nessuna valutazione finora
- The MES Performance Advantage Best of The Best Plants Use MESDocumento20 pagineThe MES Performance Advantage Best of The Best Plants Use MESNiraj KumarNessuna valutazione finora