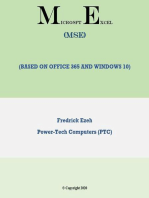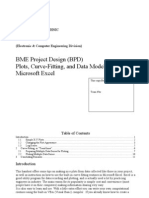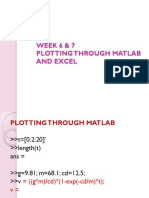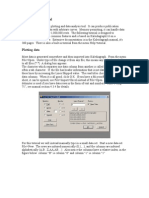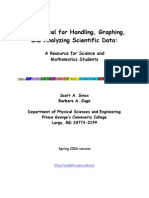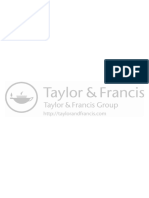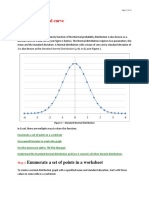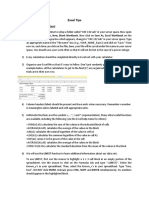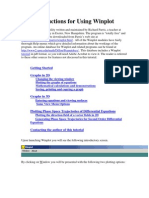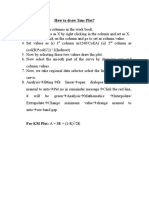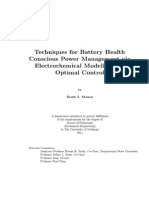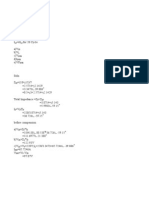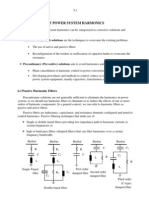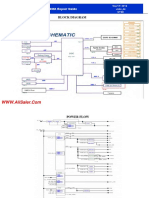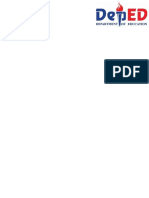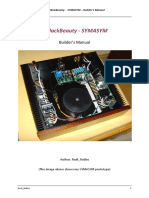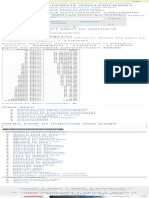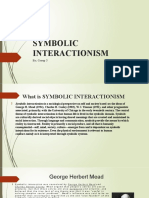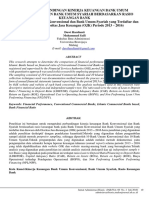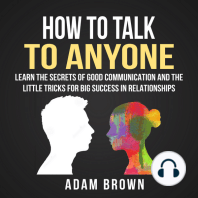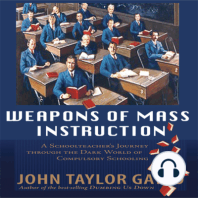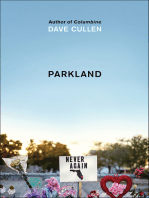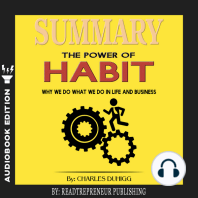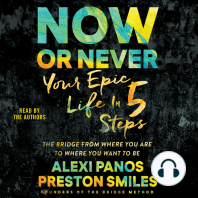Documenti di Didattica
Documenti di Professioni
Documenti di Cultura
Module XLC - Additional Information On Graphs in EXCEL Learning Objectives
Caricato da
M VetriselviDescrizione originale:
Titolo originale
Copyright
Formati disponibili
Condividi questo documento
Condividi o incorpora il documento
Hai trovato utile questo documento?
Questo contenuto è inappropriato?
Segnala questo documentoCopyright:
Formati disponibili
Module XLC - Additional Information On Graphs in EXCEL Learning Objectives
Caricato da
M VetriselviCopyright:
Formati disponibili
R. D.
Busch, 2001
UNM ChNE-231, Page XLC-1
Module XLC - Additional Information on Graphs in EXCEL Learning Objectives After completing this module, the student should be able to: 1. 2. 3. 4. 5. Plot multiple data sets on one graph. Change Titles and Axis Labels. Make x-y scatter the Default Chart. Add text and lines to a chart. Create a second y-axis for mixed data.
Assignments 1. Read the information in this module.
R. D. Busch, 2001
UNM ChNE-231, Page XLC-2
Module XLC - Additional Information on Graphs in EXCEL
Plotting Multiple Data Sets on One Graph Sometimes the x-data and the y-data are not in adjacent columns, but you want to plot them on the same chart. You can do this by selecting the x column first and then hold the control key while selecting the y column. 1. Load the xlgraphexamples.xls workbook. 2. Select Sheet 7, which should be a four-column spreadsheet with column titles and 20 sets of X,Y1,Y2,Y3 points. (Note that although this data is labeled as a radioactive decay chain, it could just as easily be data for component concentrations in a series of chemical reactions. In both cases, the governing equations are the same.) 3. Now use the mouse to highlight the first column and 21 rows. Then, holding down the Ctrl (control) key, use the mouse to highlight the third column with the data for Isotope B. The first and third columns should be highlighted. 4. Now click on the chart wizard icon and create a chart as before (Chart 7). It should look something like this.
Radioactive Decay Chain
2.5
Activity (dps)
1.5
Activity B, dps 1
0.5
0 0 5 10 15 20 25 30 35 40 45 Time (seconds)
R. D. Busch, 2001
UNM ChNE-231, Page XLC-3
Module XLC - Additional Information on Graphs in EXCEL
Now to add additional curves, do the following: 1. While on Chart 7, click on Chart and then on Add Data. This will bring up a box labeled ADD DATA. 2. Then select Sheet 7 where the data is. 3. Using the mouse, highlight Column 4 with Isotope C data. Then click OK. 4. The chart should have two sets of data distinguished by color. 5. Repeat the process and add the second column with Isotope A data. 6. To change the symbol for a given data set, double click on one of the points of the data set. 7. Select the Patterns tab. From this tab you can change the marker symbol, color, or add a line to the chart. Note that adding a line is not the same as adding the trendline. A line simply connects each data point but is not a best fit. After you add a line for each data set, your graph should look like:
Radioactive Decay Chain
6
Activity B, dps 3 Activity C, dps Activity A, dps
0 0 5 10 15 20 25 30 35 40 45 Time (seconds)
R. D. Busch, 2001
UNM ChNE-231, Page XLC-4
Module XLC - Additional Information on Graphs in EXCEL You can make the lines wider or narrower from the Patterns tab using the selections under weight.
Now let's change the title and the y-axis label to make this a graph of chemical component concentration in a series reaction. First, click on the graph title and edit it to read Concentration of Chemical Components in a Series Reaction. Then click on the y-axis label and edit it to read Concentration (moles/liter). Note that after you are done editing, you click outside the text box rather than using Enter. If you press Enter, this will give a new line within the text box and won't take you out of edit. Because we added the data to the graph in a strange order, the listings in the legend are not alphabetical. To reorder these labels, double click on any one curve, which should bring up the Format Data Series screen. Then select the Series Order tab. For our particular case, we need to move the label for A to the top above B and C. Select the label for A and then click on Move Up; then click on Move Up again. This should put the labels in the desired order.
R. D. Busch, 2001
UNM ChNE-231, Page XLC-5
Module XLC - Additional Information on Graphs in EXCEL
Finally, we need to change the label for each curve so that they read concentration of A, B, or C. This is done by clicking on the curve. If we select the one currently labeled Activity A, then we should see the following description in the formula bar: =SERIES(Sheet7!R1C2,Sheet7!R2C1:R21C1,Sheet7!R2C2:R21C2,1) This description has three arguments: 1. the first indicates the name of the series (in this case the name is pulled from cell R1C2 {or C1 in the default format} on sheet 7. 2. the second indicates the location of the independent variable data (in this case the data is pulled from cells R2 to R21 of Column 1 {or A2:21 in the default format} on sheet 7. 3. the third indicates the location of the dependent variable data (in this case the data is pulled from cells R2 to R21 of Column 2 {or B2:21 in the default format} on sheet 7. To change the series name, replace Sheet7!R1C2 with "conc. A". If you are labeling a series with text, then it must be enclosed in quotation marks; otherwise Excel assumes it is a cell location reference. Repeat the process for the second and third series changing their names to "conc. B" and "conc. C" respectively. At this point your sheet should look like:
R. D. Busch, 2001
UNM ChNE-231, Page XLC-6
Module XLC - Additional Information on Graphs in EXCEL
Concentration of Com ponents in a Chem ical Series Reaction
6
4 conc. A 3 conc. B conc. C 2
0 0 5 10 15 20 25 30 35 40 45 Time (seconds)
Adding Text and Arrows to your Chart Sometimes you need to annotate your chart by adding text and or arrows to the plot. To do this you need the Draw toolbar on screen. If it is not on screen, select View, and then Toolbars, and then Drawing. This will put the Drawing toolbar at the bottom of the screen. To add text, select the text box icon, which looks like a square with the letter A and some lines in it. Then use the mouse to select the area that you want to open the text box. Click the left mouse button and drag the box to the approximate size desired. Then type in your text. For this example, we want to put text close to the end of curve C. The text should say, Note that C has not reached final concentration of 5 moles/liter at 40 seconds into reaction. After you have typed the text in, double click on the outside edge of the text box. This will bring up the Format Text Box screen as shown. To put the text on top of the graph, you need to change the Background from Transparent to Opaque. (see Figure below). Then click OK.
R. D. Busch, 2001
UNM ChNE-231, Page XLC-7
Module XLC - Additional Information on Graphs in EXCEL
Using the Drawing Toolbar you can also add arrows to the plot to connect text boxes with graph features. Select the arrow icon and move the cursor to where you want the arrow to start. Click the left mouse button and move to where you want the arrow to end (where the arrowhead will be.) For this exercise, put a text box near the upper center of the chart that says, Maximum Concentration of B occurs about 12 seconds. Then draw an arrow from the peak of curve B to the middle of the text box. After making the text box opaque, the chart should look like that on the next page.
R. D. Busch, 2001
UNM ChNE-231, Page XLC-8
Module XLC - Additional Information on Graphs in EXCEL
Concentration of Com ponents
6
Maximum Concentration of B occurs about 12
Note that C has not reached final concentration of 5 moles/liter at 40 seconds into reaction.
conc. A
conc. B conc. C
0 0 5 10 15 20 25 30 35 40 45 Time (seconds)
MAKING X-Y SCATTER YOUR DEFAULT CHART If you are working on your own computer, you might want to make the x-y scatter chart the default chart. This means that every time you select chart wizard, the x-y scatter chart should be selected as the chart type. To do this you first need to create a chart or use an x-y scatter chart that you have previously created. Once you have a chart and have selected it, the Chart option should appear on the Menu bar. Select the Chart option and then select Chart Type. This should bring up the chart types listing. Select x-y scatter if it isn't already selected. Then the option Set as Default Chart should be available in the bottom left-hand corner of the screen. Select this option and x-y scatter should become your default chart type.
R. D. Busch, 2001
UNM ChNE-231, Page XLC-9
Module XLC - Additional Information on Graphs in EXCEL
R. D. Busch, 2001
UNM ChNE-231, Page XLC-10
Module XLC - Additional Information on Graphs in EXCEL Plotting Mixed Data Sets on One Graph When the range of values for different data series varies widely, or when you have mixed types of data, you can plot one or more data series on a secondary y-axis. The scale of the secondary axis reflects the values for the associated series. The chart in the example above shows the number of homes sold on the left y-axis and the average price on the right y-axis. Plotting A Data Series on a Secondary Axis When the range of values for different data series in a 2-D chart varies widely, or when you have mixed types of data (such as price and volume), you can plot one or more data series on a secondary value (y) axis. The scale of the secondary axis reflects the values for the associated series. 1. 2. 3. Load the xlgraphexamples.xls workbook. Select Sheet 8, which should be a three-column spreadsheet with column titles and 11 sets of X, Y1, Y2 points. Now use the mouse to highlight rows 3 through 11 of all three columns. Now click on the chart wizard icon and create a chart as before (Chart 8). Give it a title of Effect of Moderator in C-UO2 system, an x-axis label of Atoms C to Atoms UO2 and a y-axis label of Cylinder radius (cm). Then change the y-axis to logarithmic. When done, it should look something like this.
Effect of Moderator in C-UO2 System 10000.0
1000.0 Cylinder Radius (cm)
100.0
Series1 Series2
10.0
1.0 0 500 1000 1500 2000 2500 3000 3500 4000 4500 Atom s C to Atom s UO2
R. D. Busch, 2001
UNM ChNE-231, Page XLC-11
Module XLC - Additional Information on Graphs in EXCEL
Note that although both dependent variables (cylinder radius and k-infinity) are related to the independent parameter (moderator ratio), the values in each data series are significantly different. Even with the logarithmic scale, it is difficult to see the variation in k-infinity with moderating ratio. This is a situation where the addition of a secondary y-axis will make it easy to see variations in both data series. Lets put the k-infinity data on a secondary y-axis (this will appear on the right-hand side of the graph). To do so: 1. Single click on the second data series (k-infinity data). 2. On the Format menu, click Selected Data Series (see below)
3. Then click the Axis tab. 4. Click Secondary axis. The graph should look like the figure on the next page.
R. D. Busch, 2001
UNM ChNE-231, Page XLC-12
Module XLC - Additional Information on Graphs in EXCEL
5.
Click OK and the new chart should have both a left and right y-axis.
Note that after adding the secondary y-axis, the range of the radius series is too large. Click on the left-hand y-axis and change the minimum to 100. Then click on the right-hand yaxis, change the format of the numbers on the right-hand y-axis to have two decimal places, and change to a range of 1.0 to 1.4. If you add y-gridlines to the graph, they will be based on the leftside y-axis. Finally, add labels to each data series, Radius for the first series and k-inf for the second series. The final graph should look something like the figure on the next page.
R. D. Busch, 2001
UNM ChNE-231, Page XLC-13
Module XLC - Additional Information on Graphs in EXCEL
Effect of Moderator in C-UO2 System 10000.0 1.30
1.25
Cylinder Radius (cm)
1.20 Radius k-inf
1000.0
1.15
1.10
1.05
100.0 0 500 1000 1500 2000 2500 3000 3500 4000 Atoms C to Atom s UO2
1.00 4500
For clarity, you can add an arrow to each data series indicating its related axis. This is done as described on page 6 of this module.
Potrebbero piacerti anche
- Graphing With Excel Rev 6-10-13Documento6 pagineGraphing With Excel Rev 6-10-13Fahad AreebNessuna valutazione finora
- Graphs with MATLAB (Taken from "MATLAB for Beginners: A Gentle Approach")Da EverandGraphs with MATLAB (Taken from "MATLAB for Beginners: A Gentle Approach")Valutazione: 4 su 5 stelle4/5 (2)
- Kinetics ExcelDocumento14 pagineKinetics ExcelViviene SantiagoNessuna valutazione finora
- Hydrolysis ReactionDocumento12 pagineHydrolysis Reactionkalyan555Nessuna valutazione finora
- CASIO Classpad 300 Calculator: A P P E N D I XDocumento16 pagineCASIO Classpad 300 Calculator: A P P E N D I XŞükrü ErsoyNessuna valutazione finora
- How To Plot Data Mar2012Documento11 pagineHow To Plot Data Mar2012Tim FooNessuna valutazione finora
- Plots, Curve-Fitting, and Data Modeling Using Microsoft Excel (How To Plot Data)Documento11 paginePlots, Curve-Fitting, and Data Modeling Using Microsoft Excel (How To Plot Data)Tim FooNessuna valutazione finora
- KMKMDocumento5 pagineKMKMbertinNessuna valutazione finora
- Introduction to Engineering Statistics Excel AssignmentsDocumento10 pagineIntroduction to Engineering Statistics Excel AssignmentsAmalAbdlFattahNessuna valutazione finora
- 3.6 Adding Data To Charts: Expand/collapse ButtonDocumento6 pagine3.6 Adding Data To Charts: Expand/collapse ButtonbertinNessuna valutazione finora
- Lab 6 & 7Documento7 pagineLab 6 & 7ZafirahAhmadFauziNessuna valutazione finora
- Kale Ida Graph TutorialDocumento11 pagineKale Ida Graph TutorialMassimiliano SipalaNessuna valutazione finora
- Graphs Excel 2003Documento7 pagineGraphs Excel 2003Rick ChatterjeeNessuna valutazione finora
- Using Excel For Handling, Graphing, and Analyzing Scientific DataDocumento20 pagineUsing Excel For Handling, Graphing, and Analyzing Scientific Datapartho143Nessuna valutazione finora
- Graphical Analysis of Data Using Microsoft Excel (2016 Version)Documento9 pagineGraphical Analysis of Data Using Microsoft Excel (2016 Version)Técnicos QuímicosNessuna valutazione finora
- Assignment 1 (Part 1) - To Excel in Chemistry (Instructions) - SVDocumento16 pagineAssignment 1 (Part 1) - To Excel in Chemistry (Instructions) - SVmarkshov chanNessuna valutazione finora
- Scientific Graphing LabDocumento13 pagineScientific Graphing LabAndreaNessuna valutazione finora
- EXCEL Instructions For 20L Pang UCLADocumento6 pagineEXCEL Instructions For 20L Pang UCLAdasomebodyNessuna valutazione finora
- Graphing, Equations & Excel Basics for Chemical EngineeringDocumento8 pagineGraphing, Equations & Excel Basics for Chemical EngineeringfrendNessuna valutazione finora
- KLKLDocumento5 pagineKLKLbertinNessuna valutazione finora
- Tab Utilities memorandum and articles of association of samtel india ltdDocumento31 pagineTab Utilities memorandum and articles of association of samtel india ltdAbdul LathifNessuna valutazione finora
- 12Documento6 pagine12bertinNessuna valutazione finora
- Statistical Quality Control ChartsDocumento9 pagineStatistical Quality Control ChartsPramod AthiyarathuNessuna valutazione finora
- Drawing A Normal CurveDocumento12 pagineDrawing A Normal CurveLeon FouroneNessuna valutazione finora
- Excel 2013 Charts (Level 3)Documento23 pagineExcel 2013 Charts (Level 3)Elwa SzaboNessuna valutazione finora
- Statistical Analysis Using Gnumeric: Entering Data and Calculating ValuesDocumento18 pagineStatistical Analysis Using Gnumeric: Entering Data and Calculating ValuesandriuzNessuna valutazione finora
- It Sol. Class 9Documento6 pagineIt Sol. Class 9Hero AroraNessuna valutazione finora
- Determination of The Rate ConstantDocumento11 pagineDetermination of The Rate ConstantybogdadyNessuna valutazione finora
- Statistics with TI-89Documento2 pagineStatistics with TI-89jonsmth552Nessuna valutazione finora
- Excel Directions For Cost Behavior ProjectDocumento4 pagineExcel Directions For Cost Behavior ProjectSharif UsmanNessuna valutazione finora
- S283 A1 Variation in Planetary Radii With DensityDocumento5 pagineS283 A1 Variation in Planetary Radii With DensityGerry TierneyNessuna valutazione finora
- Activity ExcelDocumento9 pagineActivity Excelcaroline_amideast8101Nessuna valutazione finora
- Excel Statistics & SPSS GuideDocumento32 pagineExcel Statistics & SPSS GuideUdbhav SharmaNessuna valutazione finora
- PSCAD TutorialDocumento42 paginePSCAD Tutorialchenukap100% (1)
- Creating Charts: Components of A ChartDocumento18 pagineCreating Charts: Components of A ChartOSCARTAWNNessuna valutazione finora
- Excel SolverDocumento6 pagineExcel SolverdboyszNessuna valutazione finora
- Excel TipsDocumento4 pagineExcel TipsJayson PintoNessuna valutazione finora
- Excel Data Analysis BasicsDocumento9 pagineExcel Data Analysis BasicsTitan after humanNessuna valutazione finora
- Engineering Fundamentals Laboratory: ME 372 Word Processing NoteDocumento46 pagineEngineering Fundamentals Laboratory: ME 372 Word Processing NoteOmar SaleemNessuna valutazione finora
- Instructions For Using WinplotDocumento38 pagineInstructions For Using WinplotClaudia MuñozNessuna valutazione finora
- Using Excel To Plot Error BarsDocumento3 pagineUsing Excel To Plot Error Bars09chengjp1Nessuna valutazione finora
- Excel: Steps: Sample QuestionDocumento2 pagineExcel: Steps: Sample QuestionourebooksNessuna valutazione finora
- How To Draw Tauc PlotDocumento1 paginaHow To Draw Tauc PlotPrashant KumarNessuna valutazione finora
- QTR 1 QTR 2 QTR 3 QTR 4 Total Average Maximum Minimum North East South WestDocumento13 pagineQTR 1 QTR 2 QTR 3 QTR 4 Total Average Maximum Minimum North East South WestHimanshu KashyapNessuna valutazione finora
- Curve Fitting in ExcelDocumento12 pagineCurve Fitting in ExcelmindphaserNessuna valutazione finora
- Principles of Economics Lab - Supply and Demand Analysis I OBJECTIVES: The Purpose of This Lab Is To Use Excel To Create Tables and Plots of TheDocumento8 paginePrinciples of Economics Lab - Supply and Demand Analysis I OBJECTIVES: The Purpose of This Lab Is To Use Excel To Create Tables and Plots of TheHayden Chappelear-RobbinsNessuna valutazione finora
- Bullet GraphDocumento13 pagineBullet GraphRahul JainNessuna valutazione finora
- Math Data VisualizationDocumento2 pagineMath Data VisualizationGAILE MEIZTY MOSADANessuna valutazione finora
- Charting BasicsDocumento32 pagineCharting Basicsapi-26344229100% (2)
- Using Microsoft Excel For Weibull AnalysisDocumento10 pagineUsing Microsoft Excel For Weibull Analysispeach5Nessuna valutazione finora
- Midterm Module 1aDocumento14 pagineMidterm Module 1aMa. Lourdes “Ria” VillanuevaNessuna valutazione finora
- TDSequentialAndErmanometryExcelDocumento70 pagineTDSequentialAndErmanometryExcelnikesh_prasadNessuna valutazione finora
- Excel Charting ExercisesDocumento7 pagineExcel Charting ExercisesYvhoonie OperianoNessuna valutazione finora
- Creating Charts and GraphsDocumento40 pagineCreating Charts and Graphsvishminu95Nessuna valutazione finora
- Excel User Tips - Chart - and - GraphicDocumento15 pagineExcel User Tips - Chart - and - GraphicLeon FouroneNessuna valutazione finora
- Graphing Using Microsoft Excel Tutorial #4-Graphing Multiple Data SetsDocumento3 pagineGraphing Using Microsoft Excel Tutorial #4-Graphing Multiple Data SetsWalter JosephNessuna valutazione finora
- Grading Scheme Template W2021Documento5 pagineGrading Scheme Template W2021gzboyzoneNessuna valutazione finora
- Research Repot On A123 Battery ModelingDocumento30 pagineResearch Repot On A123 Battery ModelingM VetriselviNessuna valutazione finora
- InTech-Batteries Charging Systems For Electric and Plug in Hybrid Electric VehiclesDocumento20 pagineInTech-Batteries Charging Systems For Electric and Plug in Hybrid Electric VehiclesM VetriselviNessuna valutazione finora
- The International Conference On Renewable Energies: "ICRE-2010"Documento30 pagineThe International Conference On Renewable Energies: "ICRE-2010"M VetriselviNessuna valutazione finora
- Design and Development of Small Electric Vehicle Using MATLAB/SimulinkDocumento1 paginaDesign and Development of Small Electric Vehicle Using MATLAB/SimulinkM VetriselviNessuna valutazione finora
- Power QualityDocumento62 paginePower QualityM VetriselviNessuna valutazione finora
- Effect of Shading On Photovoltaic Cell: Ekpenyong, E.E and Anyasi, F.IDocumento6 pagineEffect of Shading On Photovoltaic Cell: Ekpenyong, E.E and Anyasi, F.IM VetriselviNessuna valutazione finora
- Battery Modelg ManagementDocumento170 pagineBattery Modelg ManagementM VetriselviNessuna valutazione finora
- Solar New SyllabusDocumento4 pagineSolar New SyllabusM VetriselviNessuna valutazione finora
- Chapter 10 SlidesDocumento50 pagineChapter 10 SlidesgreenofthehopeNessuna valutazione finora
- Plug-In Hybrid Conversion of A Series Hybrid Electric Vehicle and Simulation ComparisonDocumento6 paginePlug-In Hybrid Conversion of A Series Hybrid Electric Vehicle and Simulation ComparisonM VetriselviNessuna valutazione finora
- Problems in EvsDocumento7 pagineProblems in EvsM VetriselviNessuna valutazione finora
- Convolution Matrices For Signal Processing Applications in MATLABDocumento9 pagineConvolution Matrices For Signal Processing Applications in MATLABCode-XNessuna valutazione finora
- DVR3Documento8 pagineDVR3M VetriselviNessuna valutazione finora
- Ref Kempton Kubo 2000Documento10 pagineRef Kempton Kubo 2000M VetriselviNessuna valutazione finora
- HVDCDocumento167 pagineHVDCM Vetriselvi100% (1)
- Ee1301 Power ElectronicsDocumento15 pagineEe1301 Power ElectronicsskumaraneeeNessuna valutazione finora
- Power QualityDocumento22 paginePower QualityM Vetriselvi100% (2)
- MachinesDocumento68 pagineMachinesM VetriselviNessuna valutazione finora
- HEYDT TutorialDocumento17 pagineHEYDT TutorialmehtahNessuna valutazione finora
- Power SystemDocumento23 paginePower SystemM VetriselviNessuna valutazione finora
- Effects of Harmonic Distortion On Power SystemsDocumento13 pagineEffects of Harmonic Distortion On Power SystemsJorge MazorraNessuna valutazione finora
- Asus X553MA Repair Guide Rev2.0Documento7 pagineAsus X553MA Repair Guide Rev2.0UMA AKANDU UCHENessuna valutazione finora
- Examples of IELTS Speaking Part 1 QuestionsDocumento15 pagineExamples of IELTS Speaking Part 1 QuestionsThanh TrầnNessuna valutazione finora
- Delhi Mumbai Award Status Mar 23Documento11 pagineDelhi Mumbai Award Status Mar 23Manoj DoshiNessuna valutazione finora
- Security Testing MatDocumento9 pagineSecurity Testing MatLias JassiNessuna valutazione finora
- Arts9 q4 Mod1 Theatricalforms v5Documento30 pagineArts9 q4 Mod1 Theatricalforms v5Harold RicafortNessuna valutazione finora
- Symasym BBDocumento37 pagineSymasym BBChandraRizkyNessuna valutazione finora
- Chapter 7 - The Political SelfDocumento6 pagineChapter 7 - The Political SelfJohn Rey A. TubieronNessuna valutazione finora
- Manual EDocumento12 pagineManual EKrum KashavarovNessuna valutazione finora
- Parking Garage LED Retrofit - 1 - Lighting-Guide - Rev.082015 PDFDocumento2 pagineParking Garage LED Retrofit - 1 - Lighting-Guide - Rev.082015 PDFmonsNessuna valutazione finora
- Bahasa InggrisDocumento8 pagineBahasa InggrisArintaChairaniBanurea33% (3)
- PA2 Value and PD2 ValueDocumento4 paginePA2 Value and PD2 Valueguddu1680Nessuna valutazione finora
- PPM To Percent Conversion Calculator Number ConversionDocumento1 paginaPPM To Percent Conversion Calculator Number ConversionSata ChaimongkolsupNessuna valutazione finora
- 50 Ways To Balance MagicDocumento11 pagine50 Ways To Balance MagicRodolfo AlencarNessuna valutazione finora
- Temptations in MinistryDocumento115 pagineTemptations in MinistryJoseph Koech100% (1)
- Process of Producting High Carbon Ferro ChromeDocumento5 pagineProcess of Producting High Carbon Ferro ChromeSantosh Kumar MahtoNessuna valutazione finora
- Manual de Instruções Iveco Eurocargo Euro 6Documento226 pagineManual de Instruções Iveco Eurocargo Euro 6rsp filmes100% (1)
- Symbolic InteractionismDocumento8 pagineSymbolic InteractionismNice tuazonNessuna valutazione finora
- BBRC4103 - Research MethodologyDocumento14 pagineBBRC4103 - Research MethodologySimon RajNessuna valutazione finora
- Acid content in fruitsDocumento2 pagineAcid content in fruitsbone fire100% (1)
- A. Hardened Concrete (Non-Destructive Tests) : The SAC Programme Is Managed by Enterprise SingaporeDocumento2 pagineA. Hardened Concrete (Non-Destructive Tests) : The SAC Programme Is Managed by Enterprise Singaporeng chee yongNessuna valutazione finora
- Nataraja Stotram - A Hymn Without 'CharaNa' and 'ShRi~NgaDocumento8 pagineNataraja Stotram - A Hymn Without 'CharaNa' and 'ShRi~NgaSiva Krishna100% (1)
- 04 LimeDocumento32 pagine04 LimeGoogle user100% (1)
- China Sichuan Province Se'Ergu Hydro Power Project PDD 20080821Documento50 pagineChina Sichuan Province Se'Ergu Hydro Power Project PDD 20080821akhilkuwarNessuna valutazione finora
- ComputerDocumento26 pagineComputer29.Kritika SinghNessuna valutazione finora
- Rhetorical Analysis ArticleDocumento6 pagineRhetorical Analysis Articleapi-242472728Nessuna valutazione finora
- Ownership and Governance of State Owned Enterprises A Compendium of National Practices 2021Documento104 pagineOwnership and Governance of State Owned Enterprises A Compendium of National Practices 2021Ary Surya PurnamaNessuna valutazione finora
- 7 Tools for Continuous ImprovementDocumento202 pagine7 Tools for Continuous Improvementvivekanand bhartiNessuna valutazione finora
- Comparing Financial Performance of Conventional and Islamic BanksDocumento9 pagineComparing Financial Performance of Conventional and Islamic BanksIkbal HardiyantoNessuna valutazione finora
- Transformer InsulationDocumento14 pagineTransformer InsulationcjtagayloNessuna valutazione finora
- Lazo v. Judge TiongDocumento9 pagineLazo v. Judge TiongKing BadongNessuna valutazione finora
- How to Talk to Anyone: Learn the Secrets of Good Communication and the Little Tricks for Big Success in RelationshipDa EverandHow to Talk to Anyone: Learn the Secrets of Good Communication and the Little Tricks for Big Success in RelationshipValutazione: 4.5 su 5 stelle4.5/5 (1135)
- Weapons of Mass Instruction: A Schoolteacher's Journey Through the Dark World of Compulsory SchoolingDa EverandWeapons of Mass Instruction: A Schoolteacher's Journey Through the Dark World of Compulsory SchoolingValutazione: 4.5 su 5 stelle4.5/5 (149)
- Summary: Greenlights: by Matthew McConaughey: Key Takeaways, Summary & AnalysisDa EverandSummary: Greenlights: by Matthew McConaughey: Key Takeaways, Summary & AnalysisValutazione: 4 su 5 stelle4/5 (6)
- Summary: The Laws of Human Nature: by Robert Greene: Key Takeaways, Summary & AnalysisDa EverandSummary: The Laws of Human Nature: by Robert Greene: Key Takeaways, Summary & AnalysisValutazione: 4.5 su 5 stelle4.5/5 (30)
- Functional Training and Beyond: Building the Ultimate Superfunctional Body and MindDa EverandFunctional Training and Beyond: Building the Ultimate Superfunctional Body and MindValutazione: 4.5 su 5 stelle4.5/5 (1)
- Dumbing Us Down: The Hidden Curriculum of Compulsory SchoolingDa EverandDumbing Us Down: The Hidden Curriculum of Compulsory SchoolingValutazione: 4.5 su 5 stelle4.5/5 (495)
- The 16 Undeniable Laws of Communication: Apply Them and Make the Most of Your MessageDa EverandThe 16 Undeniable Laws of Communication: Apply Them and Make the Most of Your MessageValutazione: 5 su 5 stelle5/5 (72)
- Summary: I'm Glad My Mom Died: by Jennette McCurdy: Key Takeaways, Summary & AnalysisDa EverandSummary: I'm Glad My Mom Died: by Jennette McCurdy: Key Takeaways, Summary & AnalysisValutazione: 4.5 su 5 stelle4.5/5 (2)
- Summary: The 5AM Club: Own Your Morning. Elevate Your Life. by Robin Sharma: Key Takeaways, Summary & AnalysisDa EverandSummary: The 5AM Club: Own Your Morning. Elevate Your Life. by Robin Sharma: Key Takeaways, Summary & AnalysisValutazione: 4.5 su 5 stelle4.5/5 (22)
- Learn Spanish While SleepingDa EverandLearn Spanish While SleepingValutazione: 4 su 5 stelle4/5 (20)
- Summary: It Didn't Start with You: How Inherited Family Trauma Shapes Who We Are and How to End the Cycle By Mark Wolynn: Key Takeaways, Summary & AnalysisDa EverandSummary: It Didn't Start with You: How Inherited Family Trauma Shapes Who We Are and How to End the Cycle By Mark Wolynn: Key Takeaways, Summary & AnalysisValutazione: 5 su 5 stelle5/5 (3)
- Make It Stick by Peter C. Brown, Henry L. Roediger III, Mark A. McDaniel - Book Summary: The Science of Successful LearningDa EverandMake It Stick by Peter C. Brown, Henry L. Roediger III, Mark A. McDaniel - Book Summary: The Science of Successful LearningValutazione: 4.5 su 5 stelle4.5/5 (55)
- How to Improve English Speaking: How to Become a Confident and Fluent English SpeakerDa EverandHow to Improve English Speaking: How to Become a Confident and Fluent English SpeakerValutazione: 4.5 su 5 stelle4.5/5 (56)
- Summary: Trading in the Zone: Trading in the Zone: Master the Market with Confidence, Discipline, and a Winning Attitude by Mark Douglas: Key Takeaways, Summary & AnalysisDa EverandSummary: Trading in the Zone: Trading in the Zone: Master the Market with Confidence, Discipline, and a Winning Attitude by Mark Douglas: Key Takeaways, Summary & AnalysisValutazione: 5 su 5 stelle5/5 (15)
- Financial Feminist: Overcome the Patriarchy's Bullsh*t to Master Your Money and Build a Life You LoveDa EverandFinancial Feminist: Overcome the Patriarchy's Bullsh*t to Master Your Money and Build a Life You LoveValutazione: 5 su 5 stelle5/5 (1)
- Grit: The Power of Passion and PerseveranceDa EverandGrit: The Power of Passion and PerseveranceValutazione: 4.5 su 5 stelle4.5/5 (1871)
- Think Ahead: 7 Decisions You Can Make Today for the God-Honoring Life You Want TomorrowDa EverandThink Ahead: 7 Decisions You Can Make Today for the God-Honoring Life You Want TomorrowValutazione: 5 su 5 stelle5/5 (7)
- Learn French: The Essentials You Need to Go From an Absolute Beginner to Intermediate and AdvancedDa EverandLearn French: The Essentials You Need to Go From an Absolute Beginner to Intermediate and AdvancedNessuna valutazione finora
- Follow The Leader: A Collection Of The Best Lectures On LeadershipDa EverandFollow The Leader: A Collection Of The Best Lectures On LeadershipValutazione: 5 su 5 stelle5/5 (122)
- Summary of The Power of Habit: Why We Do What We Do in Life and Business by Charles DuhiggDa EverandSummary of The Power of Habit: Why We Do What We Do in Life and Business by Charles DuhiggValutazione: 4.5 su 5 stelle4.5/5 (261)
- Learn Japanese While SleepingDa EverandLearn Japanese While SleepingValutazione: 5 su 5 stelle5/5 (5)
- Little Soldiers: An American Boy, a Chinese School, and the Global Race to AchieveDa EverandLittle Soldiers: An American Boy, a Chinese School, and the Global Race to AchieveValutazione: 4 su 5 stelle4/5 (25)
- Weapons of Mass Instruction: A Schoolteacher's Journey Through the Dark World of Compulsory SchoolingDa EverandWeapons of Mass Instruction: A Schoolteacher's Journey Through the Dark World of Compulsory SchoolingValutazione: 4 su 5 stelle4/5 (59)