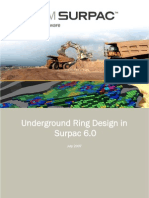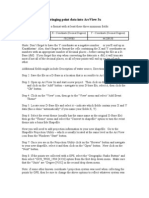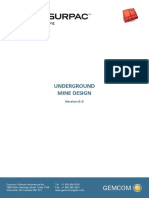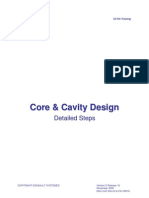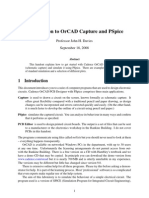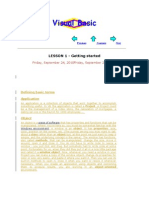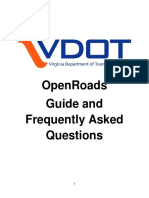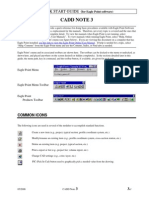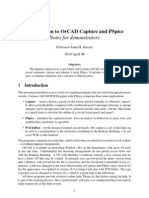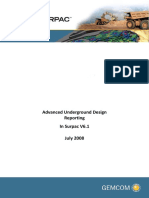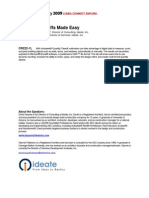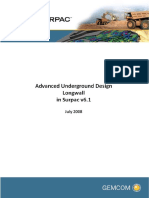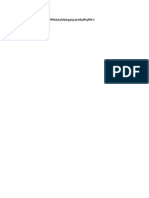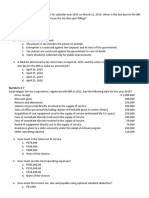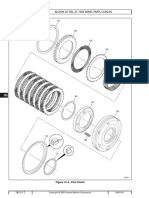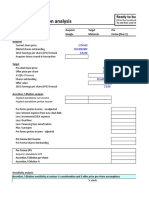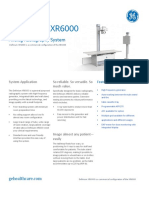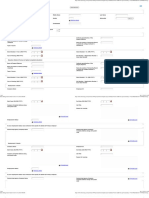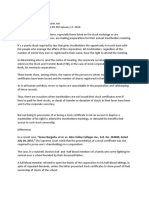Documenti di Didattica
Documenti di Professioni
Documenti di Cultura
Site Works Tutorial 18may95
Caricato da
s_murugan02Titolo originale
Copyright
Formati disponibili
Condividi questo documento
Condividi o incorpora il documento
Hai trovato utile questo documento?
Questo contenuto è inappropriato?
Segnala questo documentoCopyright:
Formati disponibili
Site Works Tutorial 18may95
Caricato da
s_murugan02Copyright:
Formati disponibili
Site Works Tutorial 18May95
Background: The tutorial information given with the Site Works package is 54 pages and deals with the design of a landfill. There are essentially no other reference materials available and the tutorial is difficult to follow and perform properly. There are no second source books out there. The tutorial material is presented in a linear matter; if you make a mistake on page 3, everything following that point is wrong. In addition, the commands are merely presented; little explanation of the options or philosophy is attempted. You really need to know the rudiments of DOS and Ustation before you start the tutorial. The tutorial is part of the Site Works package and generally available around the department including my office. My copy has been copiously annotated. Purpose: It is the purpose of this document to facilitate the learning process; to give my fellow professors and students a meaningful chance to absorb the tutorial material and to save you all a great deal of time by benefiting from my mistakes, insights and hard-earned experiences. The methodology is to rewrite the tutorial to a certain degree using the original as a guide. As an alternative, my senior project group has done its own survey (parking lot by CLA) and it may be easier to follow this new project called lf for landfill. Project Definition: The tutorial deals with designing a landfill on a piece of property that was formerly a farm. Although this may seem like a focused task, the elements involved: defining boundaries, generating surfaces, calculating cuts and fills, producing volumes, setting a portion of the site aside for roads and building is universal stuff for any brand of civil engineer. The farm file is called demo.dgn and if you have Site Works loaded to already have it. On my machine the address is: C:\win32app\ingr\sw\demo. Make a copy of all files before you begin. Youll regret it if you dont. An easier alternative would be to start with my senior project group data and do the tutorial second. The alternative is to use lf.dat and start from the very beginning. Lf.dat should be loaded into the demo directory because Site Works uses this directory, demo, as the default directory. Is It Worth It: Once having worked out the bugs and gotten some positive results, there is no question that it is not only worth it, but the only way to fly. After I achieved a certain level, it became apparent to me that I was now in a position to do sections of a job, i.e. the siteworks, that I would never had dreamed of doing last month or last year. In short, CAD is an enormous productivity tool; to such a degree that an engineering firm either does CAD or is not competitive. The tutorial is also good in the sense that you are actually doing some real engineering as opposed to drawing circles and changing colors. Design Philosophy, Hints and Techniques: Divide and Conquer. I have divided up the project into 6 distinct areas: - Shooting survey data and recording it and data transfer from the surveying effort to Ustation. - Generate plane surfaces. This part is the crux of the project. - Generate volumetric surfaces. - Generate report elements - Design Pad - Rendering Always check to make sure what you think/intended to happen really did happen. Techniques include: - You always want to review surfaces, taking a look at the elevations, number of points, number of triangles and so forth. The Utilities>Review Surface command in Site Works is good for this. - Make a copy of something and move it around, observing if it is what you want. - Tile the views observing the different views. This method is great for seeing if your point is in fact at the level you think it is. - 3D holds some unusual pitfalls. If you set the active depth to 50(az=50), and c lick on the view, the active depth may NOT be at 50. If the lowest display depth was at something above 50 say 122, the active depth will go to 122. Very tricky. Set the display depth to dp= -9999,9999 (thats a minus sign in front) to get what you want. After the dp=-9999,9999 has been entered, do not forget to select a view or the command will not take effect. A successful operation will be indicated in the main menu. Always keep your eye on what the main menu is saying.
Site Works Tutorial, 18 May 95
- If you get a wrong surface, you can UNDO it. To erase it, go into main Ustation under Settings>Locks>Toggles and turn on the Graphic Group key. The result is that if you select one individual element, everything in that group such as a series of cross sections or a surface will be erased. Also make sure that you have sufficient UNDO capacity in your buffer; the buffer size may be set in the preferences menu. User>Preferences>Memory Usage-change undo buffer to 1024 not 64K. If the undo buffer is NOT sufficiently large you may get partial undos. - The SW Settings menu will allow you to turn write on/off. If write is off, the drawing elements such as contours are not permanently written. You can erase them simply by refreshing the screen. If write is on, the erasing procedure is more difficult as described above. There is also danger here; if an element was generated with write off and you blow a portion of it up, it will disappear because you have refreshed the screen and it was never permanently written. - A little tip is that you can easily redraw a color or line style or weight by using the change element command on the main menu. It is C1R7 and looks like an artists palette. Tear it off, select the desired weight, color, light up the palette and select the element you want changed. Do NOT draw anything in red, because red is usually the tentative color and if the element is already red it cannot turn red. -The above hints may sound trivial, but you will make these mistakes and the consequences will be time consuming and frustrating.
Part I - Shooting survey data and recording it and data transfer from the surveying effort to Ustation
The landfill we (my senior project group) shot was the parking lot of the CLA. A portion of it would be cut (below grade) which would be filled with trash as well as a fill surface; a remaining portion would be used for roads, buildings, buffer zones. We are talking about 25 acres and the original surface about elev. 90. The landfill would go roughly 30 feet up and down. This is a small one by California standards. We did the survey on the geodimeter with the Geodat 400 memory package which would automatically record the data. We would never have been successful if Peter Boniface had not gotten us started. The recorded data was downloaded using Geodat 400 data into an ASCII file. The protocol for doing this must be followed explicitly; I have made notes in the manual. The data was taken as alignments and an elevation. Ustation wants it as northing, easting and elevation, a transformation that was accomplished by hand. We are will have a spreadsheet to automate this task in the future. Before you start a survey, make sure that your data format is compatible with what Ustation can read which are: station, offset, elevation; northing, easting, elevation; easting, northing, elevation, with or without an ID number e.g. 1, 2, 3, 4, 5.... You can look at the available formats under File>Import>ASCII Surface under File Type. The data as Ustation sees it looks like this saved in a file named lf.dat:
4=1 5=1 7=188.1616 8=88.1336 9=76.375 4=1 5=2 7=175.0324 8=88.562 9=72.65 4=1 5=3 7=281.263 8=88.0524 9=21.505 4 is the job number ; 5 is the point number; 7 is the easting; 8 is the northing and 9 is the elevation It sounds easy; it took 6 weeks.
Page No. 2
Site Works Tutorial, 18 May 95
Part II - Generate plane surfaces
Understanding the generation of surfaces is the crux of the project. The surfaces involved are the original surface; a plane above that which is the top of the landfill and a plane below which is the bottom. The top and bottom are easily done by setting the active depth to the desire elevation (az=120). The pitfall as previously mentioned is that if the current active depth is less than 120, say 103, when you issue the command az=120 the active depth becomes 103, not the 120 that you wanted. Making the display depth at the very bottom dp = -9999,9999 does the trick. This is one of those little things you better know or youre not going anyplace. The hard part is generating the original surface. The tutorial does it with COGO which is an enormous distraction. I did by turning on the triangles, View>Triangles and clicking points to them; it may be better to use the contours. If you just place a point, all the points will be at the same elevation which is not what I wanted. The protocol is : - Load lf.dat into C:\win32app\ingr\sw\demo. Start a new Site Works file with a 3D seed and call it lf.dgn. Use C:\win32app\ingr\sw\demo if you can because SW uses this directory as a default directory. When in SW: You will see 4 views with the associated construction boxes. Erase the boxes. From the SW menus: - File>Surface>New and name it lf which is the name of a new surface that has not been created yet. - File>Import>ASCII Surface. You import the ASCII file lf.dat. The point type is random and the file type is easting, northing, elevation; the demo.dgn is different. You just put all the data in lf.dat into the surface lf. - Next is Utilities>Triangulate Surface. You just built the triangles between various elevations which is the foundation for future calculations. - Turn Setting>write on and create a perimeter and contours with the View>Perimeter, View>Contour commands. Fit the active design and click on the top view and if nothing happens set the display depth to dp=-9999,9999 , make sure write is on and try again; there you have it. - Now go into Utilities>Review Surface and take a look at the surface lf. Make sure you have a bunch of points and triangles and that elevations are about right. If everything is OK. -File>Surface>Save as and name it lf.dtm. DTM stands for Digital Terrain Model and it is the heart of things meaning that this is where the new surface really is in the DTM file. If you created say 10 surfaces, closed Ustation and then reopened, the 10 surfaces would be gone in the sense that you can not manipulate them UNLESS they have been saved as DTM files. Upon reopening, by the way, you would have to reload all 10 surfaces. File>Surface>Open. The problem is that I dont want the ENTIRE surface to be the landfill; I want to set aside some area for buildings and buffer. Define a portion of the original as lf_mod with 4 points as follows: - View>Triangles which gives a bunch of green triangles all over the place. - Change the wt=5 so you can see the point and choose the point command, C1R5 from the main menu. Place Active Point at 4 points on the original surface forming a rough rectangle. You can use 5 or 6 or 60 points, but it makes it more difficult. Tentative to the surface, then accept; this procedure puts the point on the surface. If you do not tentative, all the elevations will be the elevation of the first point. You have to tentative to something and the triangles on the surface give the points something to stick to; the contours may be used as well. Erase the old triangles once the points are in. -Put a fence between the 4 points which gives you 5 points because you got the starting point twice, once when you started and once when you closed. The fence command is from the main menu, C1R2, the second icon in. The fence is created by tentativing (is that a word) to the points that you have just placed. If the point does not turn red, you missed the point. Try again. When it turns red, accept it; D in the free area. -File>Surface>New and call it lf_mod. -File>Import>Surface From Graphics, and under Mode select fence because you are defining the area with a fence. -Utilities>Triangulate Surface; You can see the new triangles with View>Triangles If you did it right, you will get the green triangles, but just in the new area as defined by your fence and 4 points.
Page No. 3
Site Works Tutorial, 18 May 95
File>Import>Surface From Graphics is a very important command and one of the few that you really have to know. If you can see it or draw it, you can import it - Utilities>Review Surface to make sure everything looks right and File>Surface>Save As and save it as lf_mod.dtm - View>Perimeter with the write on for lf_mod; this will draw a perimeter around lf_mod and give you something to grab onto latter. The top and bottom of the landfill are easy to generate; follow the tutorial book p.32. The basic procedure is draw a box at the desired elevation and identify the box as the imported graphical surface. -Set the elevation to the required top elevation of the landfill say 120. -dp= -9999,9999. Do not forget the minus sign and do not forget to click in the top view after you enter the command. az=120 is next. The info boxes in Ustation will indicate if you did it right or not. It will say View 1: Active Depth = 120.0000. -Once the elevation is set, draw a rectangle (C2R2 of the main menu) around lf_mod, the four points and new perimeter. -File>Surface>New (name it) perhaps name it the required elevation 120, 55. -File>Import>Surface from Graphics. The program will ask you to Identify Element. Click on the rectangle at elev=120 that you just drew. -Utilities>Triangulate Surface ( make it mathematical ) -Utilities>Review Surface (is it what you thought) -File>Surface>Save As. (yours for posterity) Now I have 3 planes; the next step is to generate the volumes or the surfaces between the planes.
Part III - Generate volumetric surfaces.
See p.36 of the tutorial What is happening here is that you are generating a side slope area a surface between the original surface, lf_mod, and the top of the landfill, 120.dtm, that you previously created. File>Surface>New. Call it top_side because that is what it is, the side of the landfill in the top direction. The bottom of the landfill would be bot_side. The following protocol is esoteric and can not be understood unless staring at the Ustation screen. Palettes>Design Surface and choose the third icon in generate sloped surface. The de sign surface is top_side (the surface to be designed) and the original surface is 120. Make sure the Add to Surface block is checked. The protocol here is confusing. After you set everything choose Apply and it will ask you to Identify element. What it wants is the one piece of data that you are missing, namely, lf_mod, so click on lf_mod. It then says <Accept/Reject> Reference feature. Click on the interior of lf_mod and a line will appear from the perimeter of lf_mod to the cursor. It then says Identify beginning (reset for the entire feature). The is one of the few times that you hit the reset button to complete an action at which point the program builds the side surface, top_side. If you want a pyramid slope on the top (slanted in) and you get a tea cup (slanted out) try changing the direction from left to right. What you are doing here is generating another surface and you have already done 3 of those; the scenario is the same: File>Surface>New (name it top_side); Utilities>Triangulate Surface ( make it mathematical ); Utilities>Review Surface (is it what you thought); File>Surface>Save As. Experience shows that top_side may not be what you think it is. View>Triangle for top_side. If the triangles are contained in the landfill, it is probably OK. If the triangles meander all over the side especially beyond the limits of lf_mod, delete top_side, Utilities>Delete Surface and try again. The work is done; now the fun.
Part IV Generate report elements
See p.39 and attachments. Payoff time. It would take many hours of tedious calculations to do the profiles, cross-sections and calcs by hand. Ustation makes it very easy. You only have to learn how to do it once. To create profiles:
Page No. 4
Site Works Tutorial, 18 May 95
- Palettes>Profile, take the second icon, Profile between points. Under surface select the surfaces to be profiled (you can select any number) but for us it is top_side and lf_mod and Apply. Draw a line on one side of the landfill and then the other, perhaps an east-west or north-south line. The third point is the location of the profile which is drawn immediately. You can be more precise by setting a pair of points on either side of the landfill and uses these for your profile and you can draw as many profiles as you like. -Palette>Cross Section, choose the second icon in Cross Section between 2 points. Choose the surfaces: lf_mod and top_side. The interval of 1+00 is 100 feet which seems about right for us, but left and right offsets are 100 feet and that will not do it; change then to -300 and +300. The offset is the distance on either side of the line that you will draw that will be included in the cross section. In our case, 300 on either side or 600. Draw the line the way you did for the profile, then click and a number, perhaps 8, cross s ection will appear. If some cross sections are blank, you selected your points too far away from the actual landfill, lf_mod. Its probably a good idea to have one blank section on either end. To create volumes and areas: -Palettes>Volumes, take the first icon, Compute Triangle volume. Punch Add. The original surface is lf_mod and the design surface is top_side and then OK. Then punch the Apply button and it the program will calculate the cut or fill. If you expected a cut and it came out fill or vice versa, switch the original and design surface in the previous step. -Palettes>Volumes, take the fourth icon, Compute Surface Area. Select the surface you want, change the units to acres and Apply. Both the true and planar areas are given. Remember you want to look at things closely, make sure the write lock is on, Settings>write. If you create elements with the write lock off and resize the screen in any way, the elements thus written will disappear. If you want to erase and the undo and erase commands are not doing the job, make sure Settings>Locks>Toggles>Graphic Group in the main menu is checked on and make sure the undo buffer is nice and big.
Part V-Design Pad
The purpose of the design pad is take a portion of the site and create a plane surface upon it perhaps to use for a building, road surface, pad or whatever. File>Surface>New, call it pad. The big trick is to decide at what elevation you want the pad. Set the dp= -9999,9999 to avoid any problems. Set az=93 or whatever depth you think the pad should be at. If you do not do this, there is the possibility that the pad will not be level. You can get an idea of what the surface elevations are by clicking on contours, triangles or any other surface feature and the elevations are displayed in the Ustation window. Draw a rectangle, circle, whatever to identify your pad. It should be at whatever az you have previously set. You can check the rectangle with the Element>Information Ustation command and click twice on the rectangle and make sure the elevations look OK. Also bring up all four views and make sure the rectangle is about what you want. Open Site Works, open Palettes>Design Pad. Use the first icon, Place Pad. The crucial elements are the original and design surface; the original surface is the original surface, e.g. lf. The design surface is the one that you are creating with the place pad command, e.g. call it pad. This name must be the same that you created in the second step, above. It is a good idea to check on view triangles as well. Ustation will instruct you to Identify Element which is the pad rectangle that you have already created. Thats it. An interesting point is that it is not necessary to import a surface from graphics or triangulate the new surface pad; the place pad command takes care of all of that which may be verified visually (the triangles appear) or by the standard method, Utilities>Review Surface. Bring up Palettes>Volumes>Compute Triangles, the latter being the first icon. This is the same command that we have already used to inspect the trash portion of the site and the rules are the same. Hit the add button. One of the surfaces is the original surface, lf, and the other is pad. OK this and hit Apply and the cut and fill appear. It ma y be a design goal to balance the cut and fill.
Page No. 5
Site Works Tutorial, 18 May 95
Adjustments to the original pad may be made with Palettes>Design Pad and then move the pad horizontally, vertically or rotate it. If you wrote the triangles from previous unsatisfactory attempts, you will have to erase them to see the current ones.
Part VI-Rendering
It is hard to imagine a more productive tool from a presentation point of view then rendering. We are talking about the main Ustation menu as opposed to Site Works. Coduto developed this part. Bring up Settings>Rendering>Global lighting; the defaults are unsatisfactory which include a sun shot at 9 at night which is going to be dark, at least in the winter. Turn on Ambient set it to .40 and the color to white. Turn off Flashbulb. Turn on Solar. Set the time to something during the daylight hours e.g. 11 AM, set the day, date, year, city etc. These settings are the angle of the sun. Right is east, left is west, up is north, down is south. This is a crucial part. Bring up View>Render and start playing. Phong is the near best. When you get what you want use the best, Phong Antialias, which makes four passes. What is rendered is whatever surfaces are there are active and have been loaded. Keep it to a minimum because one surface will overwrite anything beneath it. Also you need something to render, triangles work great so under Site Works, turn the write on and View>Triangles. Utilities>Review Surface. Thats it.
Future Work: Movie time; move over Hovel! Coduto is doing a massive project involving roadwork, alignments, etc. His turn next.
Page No. 6
Potrebbero piacerti anche
- Underground Ring DesignDocumento49 pagineUnderground Ring Designfranklin_araya_3100% (1)
- Bringing Data Points Into ArcView3Documento2 pagineBringing Data Points Into ArcView3runnealsNessuna valutazione finora
- Underground Mine DesignDocumento47 pagineUnderground Mine DesignAnonymous wX9wOFOs100% (3)
- Civild 3d CorridorDocumento32 pagineCivild 3d Corridoradera1Nessuna valutazione finora
- Place & Route Tutorial #1: I. SetupDocumento13 paginePlace & Route Tutorial #1: I. SetupDurgaPrasadNessuna valutazione finora
- Place & Route Tutorial #1: I. SetupDocumento13 paginePlace & Route Tutorial #1: I. Setupijalab1Nessuna valutazione finora
- Academy OST ClassDocumento5 pagineAcademy OST ClassmaheshNessuna valutazione finora
- Underground Ring Design PDFDocumento49 pagineUnderground Ring Design PDFАнхбаяр БатболдNessuna valutazione finora
- CATIA - Core e Cavity DesignDocumento48 pagineCATIA - Core e Cavity Designvinwma0% (1)
- IP Basic Guide for StudentsDocumento32 pagineIP Basic Guide for StudentsFranco Palenque ValdezNessuna valutazione finora
- Grading: Anything's Possible: Learning ObjectivesDocumento18 pagineGrading: Anything's Possible: Learning ObjectivesIshwarya ThiagarajanNessuna valutazione finora
- Rhino Tips N Tricks List: What UpDocumento3 pagineRhino Tips N Tricks List: What Upshaky4uNessuna valutazione finora
- Autodesk Medical Center GridsDocumento86 pagineAutodesk Medical Center GridsLula CaracoletaNessuna valutazione finora
- Fabrication: 60 Tips in 60 Minutes: Learning ObjectivesDocumento27 pagineFabrication: 60 Tips in 60 Minutes: Learning Objectivesavinash3479Nessuna valutazione finora
- Virtuoso Layout Design OverviewDocumento20 pagineVirtuoso Layout Design OverviewMasud SarkerNessuna valutazione finora
- Wellplan - Student GuideDocumento25 pagineWellplan - Student GuideClaudio Fuenmayor MustoneNessuna valutazione finora
- Getting Started Free CadDocumento13 pagineGetting Started Free CadproftononNessuna valutazione finora
- Su2ds ManualDocumento8 pagineSu2ds ManualLee Eu Gene100% (1)
- Lecture 7 2010 Open Pit Planning and DesignDocumento38 pagineLecture 7 2010 Open Pit Planning and DesignFelichi Dacumos BalajadiaNessuna valutazione finora
- Interactive Petrophysics GuideDocumento19 pagineInteractive Petrophysics GuideDulceCarolinaCruz100% (5)
- Ucode Race03Documento9 pagineUcode Race03Andrew SkibsNessuna valutazione finora
- SiteScape DocumentationDocumento18 pagineSiteScape DocumentationMaxime LanchasNessuna valutazione finora
- Skanect 3D Scanning Quickstart Guide: in A+D 235ADocumento3 pagineSkanect 3D Scanning Quickstart Guide: in A+D 235ADi DiNessuna valutazione finora
- Lsgi3220 Lab 4Documento13 pagineLsgi3220 Lab 4Hahahhaa rubbishNessuna valutazione finora
- Orcad Capture and PspiceDocumento25 pagineOrcad Capture and PspiceabhinandNessuna valutazione finora
- LESSON 1 - Getting Started: Friday, September 24, 2010friday, September 24, 2010Documento11 pagineLESSON 1 - Getting Started: Friday, September 24, 2010friday, September 24, 2010Jesuneshan ThanushanNessuna valutazione finora
- Eagle Layout Editor TutorialDocumento23 pagineEagle Layout Editor TutorialAshish BangaNessuna valutazione finora
- Tas Engineering - Workbook 1 - 3D ModellerDocumento37 pagineTas Engineering - Workbook 1 - 3D ModellerInventor SolidworksNessuna valutazione finora
- Depthmap Software:: by Beatrix Emo: B.emo@gess - Ethz.chDocumento10 pagineDepthmap Software:: by Beatrix Emo: B.emo@gess - Ethz.chnil julfikarNessuna valutazione finora
- VDOT Open Roads GuideDocumento25 pagineVDOT Open Roads Guidebin zhaoNessuna valutazione finora
- Introduction To Generative MachiningDocumento42 pagineIntroduction To Generative MachiningpigigiNessuna valutazione finora
- Catia V5 Parameters and Formulas TutorialDocumento25 pagineCatia V5 Parameters and Formulas Tutorialananthrengaraj100% (4)
- Coverage Analysis of Broadcasting Systems Using Winprop®Documento29 pagineCoverage Analysis of Broadcasting Systems Using Winprop®habib.mohammedNessuna valutazione finora
- Underground Mine DesignDocumento47 pagineUnderground Mine Designalfri121Nessuna valutazione finora
- QUICK START GUIDE (For Eagle Point Software)Documento48 pagineQUICK START GUIDE (For Eagle Point Software)Waqas Muneer KhanNessuna valutazione finora
- Wellplan - Student GuideDocumento25 pagineWellplan - Student GuideianherzogNessuna valutazione finora
- 5.5.a. A CADModelFeatures-WEK2Documento28 pagine5.5.a. A CADModelFeatures-WEK2TyreseNessuna valutazione finora
- Windows 8 Lesson 21-37Documento72 pagineWindows 8 Lesson 21-37deswal2020Nessuna valutazione finora
- Raster: The Other' GIS Data: Getting Ready For The TutorialDocumento12 pagineRaster: The Other' GIS Data: Getting Ready For The TutorialDzigbordi LogohNessuna valutazione finora
- Presets Pack DocumentationDocumento27 paginePresets Pack DocumentationDavid AlexNessuna valutazione finora
- Eagle Point Quick StartDocumento48 pagineEagle Point Quick StartHabhaile Asfaw91% (22)
- Setting Up A Swat Model With Arcswat: Vmerwade@Purdue - EduDocumento16 pagineSetting Up A Swat Model With Arcswat: Vmerwade@Purdue - EduJuanNessuna valutazione finora
- Introduction to OrCAD Capture and PSpice simulationDocumento28 pagineIntroduction to OrCAD Capture and PSpice simulationFedel AliNessuna valutazione finora
- Advanced Underground Design Reporting PDFDocumento89 pagineAdvanced Underground Design Reporting PDFjuan carlosNessuna valutazione finora
- Naviswork 2014 Quick Reference GuideDocumento4 pagineNaviswork 2014 Quick Reference GuideAnonymous 1HFV185Sl4100% (3)
- Sort Value and Range MapDocumento15 pagineSort Value and Range MapAmit SharmaNessuna valutazione finora
- AU2009 Lab-HandoutDocumento21 pagineAU2009 Lab-HandoutSubodh ChaturvediNessuna valutazione finora
- Extend-Autocad-Entity-Data XDATA PDFDocumento12 pagineExtend-Autocad-Entity-Data XDATA PDFmike00Nessuna valutazione finora
- Advanced Underground Design LongwallDocumento32 pagineAdvanced Underground Design Longwalljuan carlosNessuna valutazione finora
- Beginning AutoCAD® 2020 Exercise WorkbookDa EverandBeginning AutoCAD® 2020 Exercise WorkbookValutazione: 2.5 su 5 stelle2.5/5 (3)
- Beginning AutoCAD® 2018: Exercise WorkbookDa EverandBeginning AutoCAD® 2018: Exercise WorkbookValutazione: 1 su 5 stelle1/5 (1)
- The Designer’s Guide to Figma: Master Prototyping, Collaboration, Handoff, and WorkflowDa EverandThe Designer’s Guide to Figma: Master Prototyping, Collaboration, Handoff, and WorkflowNessuna valutazione finora
- SAS Programming Guidelines Interview Questions You'll Most Likely Be Asked: Job Interview Questions SeriesDa EverandSAS Programming Guidelines Interview Questions You'll Most Likely Be Asked: Job Interview Questions SeriesNessuna valutazione finora
- Advanced AutoCAD® 2022 Exercise Workbook: For Windows®Da EverandAdvanced AutoCAD® 2022 Exercise Workbook: For Windows®Nessuna valutazione finora
- GGC Construction ManualDocumento22 pagineGGC Construction Manuals_murugan02Nessuna valutazione finora
- 1-40 Char Title for Long DocumentDocumento1 pagina1-40 Char Title for Long Documents_murugan02Nessuna valutazione finora
- BLDGDocumento44 pagineBLDGrashmarsvNessuna valutazione finora
- Biogas Plant ConstructionDocumento27 pagineBiogas Plant ConstructionAnkit Anurag NaikNessuna valutazione finora
- 123456789fgfgfgfgfgffgfgfgfgffffffhjhjhgfhfjhjhjjghghghddfgdffhgffffh HGFHGHFFH FDHFFH GHGHHGHGH HGFHHHFGGGGDocumento1 pagina123456789fgfgfgfgfgffgfgfgfgffffffhjhjhgfhfjhjhjjghghghddfgdffhgffffh HGFHGHFFH FDHFFH GHGHHGHGH HGFHHHFGGGGs_murugan02Nessuna valutazione finora
- MEE06013 Khan Shahzada 2007Documento6 pagineMEE06013 Khan Shahzada 2007s_murugan02Nessuna valutazione finora
- 123456789fgfgfgfgfgffgfgfgfgffffffDocumento1 pagina123456789fgfgfgfgfgffgfgfgfgffffffs_murugan02Nessuna valutazione finora
- None 11Documento1 paginaNone 11s_murugan02Nessuna valutazione finora
- 123456789fgfgfgfgfgffgfgfgfgffffffhjhjhgfhfjhjhjjghghghddfgdffhgffffh HGFHGHFFH FDHFFH GHGHHGHGH HGFHHHFGGGG GHGFHFFFFDocumento1 pagina123456789fgfgfgfgfgffgfgfgfgffffffhjhjhgfhfjhjhjjghghghddfgdffhgffffh HGFHGHFFH FDHFFH GHGHHGHGH HGFHHHFGGGG GHGFHFFFFs_murugan02Nessuna valutazione finora
- l03 24Documento16 paginel03 24s_murugan02Nessuna valutazione finora
- 123456789fgfgfgfgfgffgfgfgfgffffffhjhjhgfhfjhjhjjghghghddfgdffhgffffh HGFHGHFFH FDHFFH GHGHHGHGH HGFHHHFGGGG GHGFHFFFFDocumento1 pagina123456789fgfgfgfgfgffgfgfgfgffffffhjhjhgfhfjhjhjjghghghddfgdffhgffffh HGFHGHFFH FDHFFH GHGHHGHGH HGFHHHFGGGG GHGFHFFFFs_murugan02Nessuna valutazione finora
- Structural Masonry KsnseminarDocumento85 pagineStructural Masonry KsnseminarArvind DhimanNessuna valutazione finora
- San 2 o 3Documento10 pagineSan 2 o 3s_murugan02Nessuna valutazione finora
- College PlanDocumento1 paginaCollege Plans_murugan02Nessuna valutazione finora
- Site Works Tutorial 18may95Documento6 pagineSite Works Tutorial 18may95s_murugan02Nessuna valutazione finora
- Calculating Solar AnglesDocumento4 pagineCalculating Solar AnglesVinayak ThalangeNessuna valutazione finora
- Ansys Mud BlokDocumento9 pagineAnsys Mud BlokarunachelamNessuna valutazione finora
- CE5018 All Topic S S ADocumento37 pagineCE5018 All Topic S S As_murugan02Nessuna valutazione finora
- Ee Ii-Qp T1-29.1.11Documento1 paginaEe Ii-Qp T1-29.1.11s_murugan02Nessuna valutazione finora
- CE 2354 Environmental Engineering II - Course PlanDocumento1 paginaCE 2354 Environmental Engineering II - Course Plans_murugan02Nessuna valutazione finora
- The Complete Guide to Maintaining Your Septic SystemDocumento16 pagineThe Complete Guide to Maintaining Your Septic SystemKeith SagalowNessuna valutazione finora
- Report SeptictankDocumento8 pagineReport Septictanks_murugan02Nessuna valutazione finora
- DOs and DON'TsDocumento1 paginaDOs and DON'Tss_murugan02Nessuna valutazione finora
- Distribution SystemsDocumento44 pagineDistribution Systemss_murugan02Nessuna valutazione finora
- Support AdressDocumento1 paginaSupport Adresss_murugan02Nessuna valutazione finora
- Eng Econ SlidesDocumento34 pagineEng Econ Slidesاحمد عمر حديدNessuna valutazione finora
- CMDM Rev EngDocumento167 pagineCMDM Rev EngGagan JaiswalNessuna valutazione finora
- S Test II, 19.9.13Documento1 paginaS Test II, 19.9.13s_murugan02Nessuna valutazione finora
- Basic Engineering and ScienceDocumento5 pagineBasic Engineering and Sciencemdkcbe8940% (5)
- Science 2011Documento4 pagineScience 2011dineshNessuna valutazione finora
- Galaxy 3C at 95Documento3 pagineGalaxy 3C at 95Edson Manuel Solorzano BelisarioNessuna valutazione finora
- Ict - 7 For Cot DLL Wek 5Documento3 pagineIct - 7 For Cot DLL Wek 5Leila ForioNessuna valutazione finora
- EN - 1.2 Introduction To Entrepreneurship TestDocumento4 pagineEN - 1.2 Introduction To Entrepreneurship TestMichelle LiwagNessuna valutazione finora
- TECHNOLOGICAL INSTITUTE OF THE PHILIPPINES PRE BOARD EXAM DAY 3Documento12 pagineTECHNOLOGICAL INSTITUTE OF THE PHILIPPINES PRE BOARD EXAM DAY 3ZZROTNessuna valutazione finora
- Afl Fact SheetDocumento1 paginaAfl Fact Sheetapi-257609033Nessuna valutazione finora
- The Evolution of B2B Sales: Trends and TransformationsDocumento14 pagineThe Evolution of B2B Sales: Trends and TransformationsSayed Faraz Ali ShahNessuna valutazione finora
- Getting Started With Gambas TutorialDocumento110 pagineGetting Started With Gambas Tutorialdreamer_61Nessuna valutazione finora
- Business Tax Reviewer UpdatedDocumento36 pagineBusiness Tax Reviewer UpdatedCaptain ObviousNessuna valutazione finora
- Fuel Tank Lifting REV01Documento7 pagineFuel Tank Lifting REV01armagan55Nessuna valutazione finora
- Constitutional Law I Case DigestDocumento12 pagineConstitutional Law I Case DigestMelcris Castro100% (1)
- Herzien Verdrag Van ChaguaramasDocumento270 pagineHerzien Verdrag Van ChaguaramasConsumentenbond SurinameNessuna valutazione finora
- Opm Altair 4xr 10175896-EnDocumento66 pagineOpm Altair 4xr 10175896-EnSadik OzdamarNessuna valutazione finora
- Contribution Collection List: Quarter EndingDocumento2 pagineContribution Collection List: Quarter EndingBevs Al-OroNessuna valutazione finora
- Marcom Plan 2024Documento7 pagineMarcom Plan 2024Amith KoshyNessuna valutazione finora
- Walkable and Bikeable Cities - PDF PENTINGDocumento77 pagineWalkable and Bikeable Cities - PDF PENTINGMauliana DewiNessuna valutazione finora
- Allison at 500, at 1500 Series Parts CatalogDocumento3 pagineAllison at 500, at 1500 Series Parts Catalogamin chaabenNessuna valutazione finora
- Questions from 1- 20 carry 2 marks eachDocumento10 pagineQuestions from 1- 20 carry 2 marks eachJoramsugNessuna valutazione finora
- XCMG ZL50GN 手册Documento6 pagineXCMG ZL50GN 手册Lisa XiaoNessuna valutazione finora
- Accretion Dilution ModelDocumento10 pagineAccretion Dilution ModelParthNessuna valutazione finora
- Classification FIGODocumento5 pagineClassification FIGOOlivier DOBANessuna valutazione finora
- Eco System and Green Logistics BasicsDocumento32 pagineEco System and Green Logistics BasicsBudmed GanbaatarNessuna valutazione finora
- CTF France PDFDocumento2 pagineCTF France PDFmeka_nathNessuna valutazione finora
- 7s ModelDocumento18 pagine7s ModelUJJAL SAHU100% (2)
- 48V100 DatasheetDocumento2 pagine48V100 Datasheetmrashid286100% (1)
- India BG check formDocumento4 pagineIndia BG check formPrasanth IglesiasNessuna valutazione finora
- Electricity Markets and Renewable GenerationDocumento326 pagineElectricity Markets and Renewable GenerationElimar RojasNessuna valutazione finora
- Proof of Stock OwnershipDocumento5 pagineProof of Stock OwnershipSebastian GarciaNessuna valutazione finora
- Learjet 60 MMEL Revision 5 SummaryDocumento102 pagineLearjet 60 MMEL Revision 5 SummaryHonorio Perez MNessuna valutazione finora
- IPS-ENERGY - Available Relay ModelsDocumento597 pagineIPS-ENERGY - Available Relay Modelsbrahim100% (2)