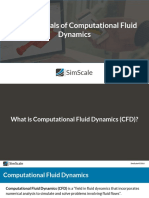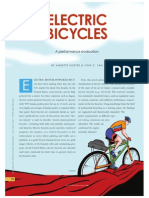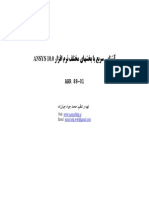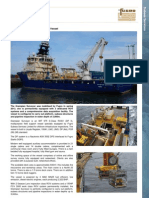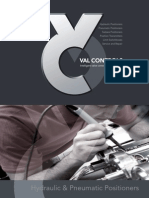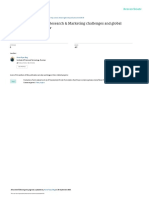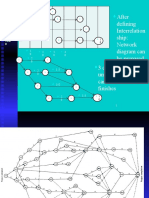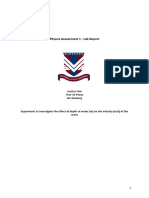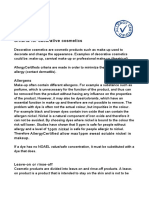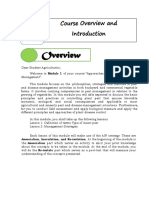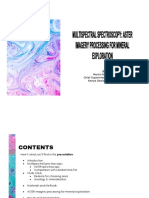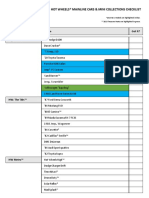Documenti di Didattica
Documenti di Professioni
Documenti di Cultura
ProENGINEER Mathcad Integration
Caricato da
Ahmad Reza AtefCopyright
Formati disponibili
Condividi questo documento
Condividi o incorpora il documento
Hai trovato utile questo documento?
Questo contenuto è inappropriato?
Segnala questo documentoCopyright:
Formati disponibili
ProENGINEER Mathcad Integration
Caricato da
Ahmad Reza AtefCopyright:
Formati disponibili
Pro/ENGINEER-Mathcad Integration. Units.
Pro/ENGINEER-Mathcad Integration. Units. Dimensions. (Length, Angle, Area, Volume).
1. Introduction
The new integration between Mathcad and Pro/ENGINEER has become available as of Pro/ENGINEER release Wildfire 3.0 (datecode M030) and later.
Users can associate any Mathcad worksheet with a Pro/ENGINEER part or assembly using the Analysis feature in Pro/ENGINEER. Parameters/Dimensions from Pro/ENGINEER can be input into Mathcad for engineering calculations. Values calculated in Mathcad can be mapped to parameters & dimensions in the model to further drive the design.
This example is intended to walk users through a typical Pro/ENGINEER Mathcad Analysis setup procedure and to emphasize some basic understanding of units compatibility.
2. The Model. This rectangular block will fit exactly in the cut made in the triangular cross-section block. The rectangularshaped block will be placed in this location using typical Pro/ASSEMBLY constraints (Mate/Align/etc) constraints. Another rectangular shaped block is assembled to this model in a Pro/ENGINEER assembly (*.asm) file. The final assembled geometry can be seen in Figure 3.
A simple model (Figure 1.) is to be examined, a 3D block of triangular shape cross-section. The model has a cut, made on the inclined surface, of dimensions shown in Figure 2.
1.
Pro/ENGINEER-Mathcad Integration. Units.
After you have opened the Pro/ENGINEER part examine the system of units this part was created in. The same units are the ones we are going to work with in this session. Use from Pro/ENGINEER main menu: >Edit >Setup >Units to accomplish this operation. The current system of units is the Pro/ENGINEER default1 [in-lbm-sec].
Obviously, these units can be changed, converted and interpreted. But, for our example were going to use inch (length)-lbm (mass)-seconds (time).
From the Pro/ENGINEER Model Tree edit the definition of Sketch 1. This sketch was created such that it 3. Modeling Technique defines the cross-section for the Pro/ENGINEER 3D geometry. The following dimensions (as shown in This example will be divided in 2 main steps. Figure 4.) will be displayed.
In the first step only the triangular-shaped geometry will be examined and integrated with a Mathcad worksheet. Pro/ENGINEER model dimensions will be input to Mathcad & values calculated from Mathcad mathematical operations reported back in Pro/ENGINEER.
In the second step, the assembly will be examined and both Pro/ENGINEER dimensions & analysis feature parameters will be input to Mathcad, then Mathcad will perform the mathematical calculations and report values back in Pro/ENGINEER. These values will be later used in a Behavioral Modeling Relation analysis feature.
4. Evaluation of Distances (Length, Angle). The given dimensions are: the base (Length_1= Start this example by retrieving the model from provided Winzip files in a Pro/ENGINEER session. The name of the Pro/ENGINEER part is triangle_block.prt.
1 You can investigate Pro/ENGINEER Help Center (Fundamentals) for more details on basic & derived units used in Pro/ENGINEER.
15.00 inches) and angle (Angle_1=60 degrees). From Pro/ENGINEER main menu use: >Info
2.
Pro/ENGINEER-Mathcad Integration. Units.
>Switch Dimensions in order to see the customized names of these dimensions (see Figure 5.).
Since the cross section is a 90-degree triangle were going to use trigonometry in Mathcad such that the other dimensions (Length_3, Length_2 and Angle_3) be computed and evaluated. While the example seems rather simple, the purpose is to present the Mathcad-Pro/ENGINEER integration and required compatibility of units.
4.1.
Preparing the Pro/ENGINEER Model.
The main requirement to be satisfied in order to integrate Pro/ENGINEER dimensions or analysis feature parameters with Mathcad worksheet is to ensure compatibility of units.
The units for input & output -provided to or generated by Mathcad worksheet- have to match the ones from The first step of this example is to input Length_1 and Angle_1 dimensions in a Mathcad worksheet. We will write mathematical operations in the Mathcad worksheet evaluating other dimensions in the model (see Figure 6.). For example, when Pro/ENGINEER default system of units is [in-lbm-sec], we need to use in Mathcad: inches for length, inches2 for area inches3 for volume, etc. Identically, if in MKS [meter-kg-sec] system of units: use meter for length, meter2 for areas, meter3 for volume, etc. the source, in this case Pro/ENGINEER. That is, quantities matching units to units, and unitless to unitless (where the case may seem necessary).
How about angles? What are the Pro/ENGINEER units for angles? Pro/ENGINEER angle units are interpreted as radians - although UI-display are in degrees (as in our case 60).
Since Mathcad can accommodate both degrees and/or radians, the change needs to be done in Pro/ENGINEER.
3.
Pro/ENGINEER-Mathcad Integration. Units.
We need to create a Pro/ENGINEER parameter or relation that converts angle units from degrees in the equivalent of radians.
dimension of Angle_1 from degrees to radians. This known relation is presented in Figure 8.
Start this operation by creating a new Pro/ENGINEER parameter called for instance- ANGLE_1_RAD.
From Pro/ENGINEER main menu select: >Tools >Parameters. Add a new real number parameter, customize its name to ANGLE_1_RAD, and type in an initial unit value. We have to take into account the angular units (radians). Therefore, set the units to radians (rad) as seen in Figure 7.
Before verifying the relation, ensure that the relation is unit sensitive. This can be done by selecting from the relation editor main menu: >Utilities >Unit Sensitive.
After verifying the relation, click OK in the relation editor. Notice the new ANGLE_1_RAD value, this time in radians. Save the Pro/ENGINEER model.
There is no need to convert the units for the Length_1, since this is value is in inches (remember After setting the units for this new parameter, click OK in the parameter definition window. our system of units is Pro/E Default [in-lbm-sec]), but well adjust the units in the Mathcad worksheet to ensure compatibility. Next, we need to convert the current Angle_1 (60 degrees) value to radians. 4.2. Preparing the Mathcad Worksheet.
From Pro/ENGINEER main menu select: >Tools >Relations. Write a relation that converts the angular
Open the Mathcad worksheet dimensions.xmcd from the provided Winzip folder. This worksheet can be seen in Figure 9. Please investigate it. The
4.
Pro/ENGINEER-Mathcad Integration. Units.
steps/formulas used to compute the angles & lengths are self-explanatory.
Click on the variable Length_1 from within the Mathcad worksheet, then right-mouse button and select >Properties.
This operation can be easily identified in Figure 10.
Once in Mathcad variables >Properties definition window, select the tab called Display, and click in the box called Tag. Type in the name of the tag: proe2mc as seen in Figure 11.
The known angle (Angle_1) and dimension of the base (Length_1) will be input in Mathcad, and following computed values input back to Pro/ENGINEER: Angle_3, and Length_2 & Length_3. Use the same procedure to complete the tag operation Note that Angle_2 is known, not a variable, and is 90 degrees. Now, we also have to tag the output variables such In order to accomplish this interaction from Mathcad point of view- wed have to tag these variables2 to be used in reading input from & output to Pro/ENGINEER. that Mathcad provides the computed output back in Pro/ENGINEER. As you probably assumed, this is done using the same operation as depicted in Figure 10. & 11. for the other input variable (Angle_1).
The input variables are highlighted in blue in the Mathcad worksheet. The output is highlighted in green.
5.
Pro/ENGINEER-Mathcad Integration. Units.
Click on the variable (Angle_3) - from within the Mathcad worksheet - right-mouse button and select >Properties. The tag is called mc2proe as seen in Figure 12.
Use the same procedure to complete the tag operation for the other 2 output variables (Length_2, Length_3).
Select the radio button called Mathcad Analysis optionally, customize the name of this analysis (DIMENSIONS)- and click the Next button.
After you complete these last steps, save the Mathcad worksheet and close the window.
In the next window we need to load the saved Mathcad worksheet that is stored in the working directory.
4.3.
Pro/ENGINEER- Mathcad Interaction.
Similar to Behavioral Modelings Excel Analysis feature, the dimensions and/or parameters are input from and read back in Pro/ENGINEER through the Analysis feature tool.
This has to be the last saved worksheet, i.e. the worksheet that has the input/output variables already tagged with proe2mc and mc2proe.
Access from Pro/ENGINEER main menu the followings: >Insert >Model Datum >Analysis. This selection of menu picks3 will bring up the Analysis main definition window (Figure 13.).
Click the Load File button, and retrieve the Mathcad worksheet called dimensions.xmcd. Ensure that this file is loaded as seen in Figure 14.
Another selection of menu picks yielding similar outcome is: >Analysis >Mathcad Analysis (see Behavioral Modeling Help Center for differences between these 2 operations).
6.
Pro/ENGINEER-Mathcad Integration. Units.
access the dimensions of the triangular shaped model. Select the 15 inches dimension as seen in Figure 16.
Once the Mathcad file is loaded, click button Add Dimensions (as seen in Figure 15) such that we can access the dimensions of the model (the 1st one is Length_1) and input them to Mathcad. After youve selected this dimension, Pro/ENGINEER interface should provide the Mathcad variable that youve tagged in the previous steps (Length_1) as seen in Figure 17.
After you have accessed Add Dimension, click with the pointer of the mouse the 3D geometry, such that we can
7.
Pro/ENGINEER-Mathcad Integration. Units.
Select this variable, and click OK in the Input Selection definition window.
Before proceeding with the next input selection (Angle_1), investigate units compatibility in Pro/ENGINEERs Pro/E to Mathcad definition window (see Figure 18.).
Next, Pro/ENGINEER will ask for the selection of tagged variable from Mathcad (see Figure 20.).
Also, we need to select Pro/ENGINEER parameters for our next input (Angle_1).
Click in the Mathcad Analysis definition window for Add Parameters as see in Figure 19.
This operation will allow us to select Pro/ENGINEER parameter ANGLE_1_RAD that we have created in our previous steps. Thus, we will maintain compatibility of units between Pro/ENGINEER and Mathcad worksheet. Investigate units compatibility in Pro/ENGINEERs Select this ANGLE_1_RAD parameter, and click OK. Pro/E to Mathcad definition window (see Figure 21.).
8.
Pro/ENGINEER-Mathcad Integration. Units.
This last operation completes the input from Pro/ENGINEER to Mathcad.
In order to accomplish this operation, we need to use the same Mathcad Analysis definition window. Click on the button called Outputs as seen in Figure 22.
The system will provide the tagged parameters from Mathcad that evaluate Length_2, Length_3 and the angle, Angle_3.
Check the boxes for the parameters that you need evaluated and input back in Pro/ENGINEER. In this example, check the boxes for all 3 measures (see Figure 23.) and select OK.
Next, we need to retrieve the output from Mathcad worksheet (all the computations are performed by Mathcad) and provide it back in Pro/ENGINEER.
Once all the input & output has been specified in the Mathcad Analysis definition window (see Figure 24.) click Compute button such that Mathcad can provide computed values for these variables (Angle_3, Length_2, and Length_3).
9.
Pro/ENGINEER-Mathcad Integration. Units.
Mathcad will compute the values and report them in the Mathcad Analysis definition window under Results as seen in Figure 25.
We intend to use these parameters for future Pro/ENGINEER use, as -for instance- converting Angle_3 from radians (as currently evaluated) back in degrees.
Complete this Pro/ENGINEER feature by clicking .
4.4.
Pro/ENGINEER Postprocessing of Mathcad Analysis Data.
As youve already noticed, the units for Angle_3 were evaluated by Mathcad in radians and read as such in Pro/ENGINEER. This was necessary because we needed to ensure units compatibility.
In this subsection of suggested technique we will use the just created Mathcad Analysis MC_Angle_3 Click Close from the Mathcad Analysis definition window, and create Pro/ENGINEER parameters from these measures as seen in Figure 26. parameter and convert it from radians in degrees for future use in the model.
10.
Pro/ENGINEER-Mathcad Integration. Units.
For instance, wed like to set a certain angle in the model equal to this new angle value and, obviously, the value has to be in degrees for Pro/ENGINEER to interpret it correctly.
Create a new Pro/ENGINEER parameter lets name it ANGLE_3_DEG- of unit value. This can be accomplished by using from Pro/ENGINEER main menu: >Tools >Parameter. Do not specify units for this parameter.
Click OK in the relation editor definition window.
The advantage of using Mathcad Analysis feature & parameters is that any Pro/ENGINEER changes made in the model will be reflected in the computations and therefore, parameters will update accordingly.
Once this operation is completed, click OK in the parameter definition window.
Next, from Pro/ENGINEER main menu select: >Tools >Relations. Write a relation that converts the Mathcad MC_ANGLE_3 parameter from radians in degrees.
Verify the relation (see Figure 28.), and notice the updated value for this angle, now in degrees. As expected, since Angle_1 is 60 degrees, and Angle_2 is 90 degrees, this ANGLE_3_DEG value is 30 (degrees).
11.
Pro/ENGINEER-Mathcad Integration. Units.
For instance, change dimension Angle_1 (currently, 60 degrees) to 45 degrees (see Figure 29.).
Retrieve in Pro/ENGINEER assembly 3d_asx.asm from the provided Winzip file. The assembly has 2 components (parts): triangle_block.prt and
Regenerate the model, and then identify the new values for ANGLE_1_RAD, and obviously ANGLE_3_DEG. These new values updated accordingly (see Figure 30.)
rectangular_block.prt. These 2 parts were assembled using regular Pro/ASSEMBLY constraints (Mate, Align, etc).
Restore the original angle value (back to 60 degrees), regenerate and save the model. Close Pro/ENGINEER window, and erase models from session.
The following steps and parameters can be attained/evaluated through different methods in Pro/ENGINEER. The purpose of this example is to help end users understand the Pro/ENGINEER-Mathcad
This last operation completes the first section of the suggested technique.
integration.
We plan to evaluate the total volume & mass of the 5. Integrating Mathcad Analysis Parameters in Pro/ENGINEER Analysis Features. Another Mathcad-Pro/ENGINEER integration example will be investigated in this section: Pro/ENGINEER Mathcad Analysis parameters will be input back in Pro/ENGINEER, and used to evaluate Pro/ENGINEER Relation analysis feature parameters in the assembly model. The volume & mass parameters of the triangular_block.prt will be evaluated from a Pro/ENGINEER Mass Properties analysis feature. The volume & mass of the rectangular_block.prt will be evaluated assembly as:
12.
Pro/ENGINEER-Mathcad Integration. Units.
using Pro/ENGINEER Mathcad Analysis feature.
Select radio button Feature under the tab entitled Analysis as seen in Figure 32. Optionally, customize
In the end, the total mass & volume of the entire 3d_asx.asm assembly will be evaluated using a Pro/ENGINEER Relation analysis feature.
the name of this analysis feature to MASS_PROPS_TRIANGLE.
It is worth mentioning that the rectangular shaped block & triangle Pro/ENGINEER parts are made of different materials.
5.1.
Preparing the Pro/ENGINEER Assembly Model.
Start by examining the system of units used in the current 3d_asx.asm assembly model. This can be accomplished by accessing from Pro/ENGINEER main menu: >Edit >Setup >Units. This operation is needed so we can plan accordingly the Mathcad worksheet. Notice that assembly4s current system of units is Pro/E Default. That is, basic units for: Length is (inches), Mass (lbm), and Time (seconds). Next, select tab Definition, and specify (see Figure 33.) a density equal to 0.29 lbm/in3. Use default coordinate system for computations. We need to evaluate the mass and volume of the triangular-shaped (triangle_block.prt) Pro/ENGINEER part. There are several procedures to accomplish this, but we will evaluate these 2 quantities using Mass Properties Analysis feature.
Open triangle_block.prt in a Pro/ENGINEER window and select from main menu: >Analysis >Model >Mass Properties. The Mass Properties definition window will be displayed.
Remember that these are the units at the assembly level, where each Pro/ENGINEER part may or may not use similar system of units. Verify the units for each part as: retrieve each assembly part in Pro/ENGINEER and use >Edit >Setup >Units. This step is very important since were about to evaluate the total volume & mass of the assembly. You may over- or underevaluate the total values as a result of mismatching units.
13.
Pro/ENGINEER-Mathcad Integration. Units.
Click
for Pro/ENGINEER to compute the mass
mathematical operations will be performed in Mathcad, and through the help of Mathcad Analysis feature input back in the Pro/ENGINEER model for
properties values
Click tab Feature (Figure 34.). Check boxes for VOLUME & MASS such that the Mass Properties analysis feature parameters are created. These parameters report the volume (in3) and mass (lbm) for the triangle_block.prt component.
further computations.
In the first stage set the list of input for the Mathcad worksheet. These are the dimensions in the model as presented in Figure 35. & 36.
Complete this Pro/ENGINEER feature by clicking Save the model and close the Pro/ENGINEER window.
Obviously, we can deploy the same method for the rectangular shaped component of the assembly. Instead, we will use a Pro/ENGINEER Mathcad Analysis feature.
Open rectangular_block.prt in a separate Pro/ENGINEER window.
The plan is to evaluate the volume of the block as surface area times the depth of the block. Then, using the known material density value, evaluate its mass. These
14.
Pro/ENGINEER-Mathcad Integration. Units.
Also, we need to input the material density in the Mathcad worksheet.
Examine this worksheet, mainly concentrating on the units provided for the input from and output to Pro/ENGINEER.
From Pro/ENGINEER main menu access: >Tools >Parameters.
Create a new real number parameter (see Figure 37.) called DENSITY, and specify the units as per Pro/E Default system of units. The unit for density in Pro/E Default is [lbm/in3]. Specify the value for this parameter as 0.12 lbm/in3.
As mentioned in our previous example, the units of So far, so good! We have all the input required to compute surface area, volume and mass of the rectangular block component. Next, we need to examine the Mathcad worksheet. the input from (or output to) Pro/ENGINEER & Mathcad worksheet variables have to be compatible.
We have specified in the Mathcad worksheet the input for (Length, Width, and Depth) in inches.
5.2.
Preparing the Mathcad Worksheet.
But, notice in the Mathcad worksheet that the default unit for Surf_Area (or Area, in general) is m2, and Volume_R_Block (or Volume, in general) is L (liters).
Open the supplied asx_dimensions_try1.xmcd worksheet in Mathcad. This can be identified in Figure 38.
15.
Pro/ENGINEER-Mathcad Integration. Units.
Also, Mathcad does not have [lbm/in3] units for density (variable Density_R_Block), and therefore we had adjusted this unit to the closest found [lb/in3]. Therefore, the unit for mass (Mass_R_Block) in the Mathcad worksheet is going to be [lb] (pounds).
We predict that the density units in Mathcad [lb/in3] are not matching Pro/ENGINEERs [lbm/in3]. But, we will pursue this example as is and attempt to troubleshoot the issue later on in the example. Thus, get a better understanding of this units compatibility.
Since all our units have to be compatible, we need to adjust the units for Surf_Area from m to in , and Volume_R_Block from L (liters) to in . These units (in , & in ) are Pro/ENGINEER corresponding units when using Pro/E Default system of units.
3 3 2 2 2
Next, we need to tag -in the Mathcad worksheet -the input (using the tag: proe2mc) and output variables (using: mc2proe). This operation can be accomplished using identical steps mentioned in Section 4.2. of this suggested technique.
The updated worksheet can be seen in Figure 39.
Save the Mathcad worksheet as asx_dimensions_try2.xmcd. You can close Mathcad worksheet window for the time being.
5.3.
Pro/ENGINEER-Mathcad Interaction.
As previously mentioned in the beginning of the suggested technique, the interaction between the Pro/ENGINEER and Mathcad is accomplished through the Mathcad Analysis feature.
With rectangular_block.prt still opened in Pro/ENGINEER, access from main menu: >Analysis >Mathcad Analysis. This operation will bring up the Mathcad Analysis definition window.
From within Mathcad Analysis definition window load (click Load File) the last saved version of the Mathcad worksheet (Figure 40.): asx_dimensions_try2.xmcd.
16.
Pro/ENGINEER-Mathcad Integration. Units.
Select the dimensions from the model using the pointer of the mouse and selecting the appropriate Mathcad variables as prompted by the system.
For LENGTH as seen in Figure 42:
We need to input Pro/ENGINEER dimensions (LENGTH, WIDTH, and DEPTH) and DENSITY parameter in the Mathcad worksheet. All this after you have successfully loaded the Mathcad worksheet in Mathcad Analysis definition window.
For WIDTH as seen in Figure 43:
This can be accomplished using Add Dimensions button from Mathcad Analysis definition window (Figure 41).
17.
Pro/ENGINEER-Mathcad Integration. Units.
For DEPTH as seen in Figure 44:
This was tagged in Mathcad for variable Density_R_Block.
Click button Add Parameters from the Mathcad Analysis definition window as seen in Figure 46.
Ensure that you click OK after each selection of Mathcad variables from Input Selection definition window. The input of dimensions is to be specified as in Figure 45.
This operation will bring up the Parameter Selection definition window (see Figure 47.).
Next, we have to specify the DENSITY parameter from Pro/ENGINEER.
18.
Pro/ENGINEER-Mathcad Integration. Units.
First of all notice the units for the Pro/ENGINEER parameter DENSITY.
5.4.
Troubleshooting Pro/ENGINEERMathcad Units Incompatibility.
We have specified in Pro/ENGINEER the units for DENSITY as [lbm/in ]. Pro/ENGINEER cannot provide this unit to Mathcad worksheet as a fraction. Therefore, it will use [IlbmS_dens_unit].
3
The DENSITY parameter from Pro/ENGINEER although specified in [lbm/in3] was reported in the Mathcad Analysis Parameter Selection window (see Figure 47.) in units of [IlbmS_dens_unit].
But the units for variable Density_R_Block are specified in the Mathcad worksheet as [lbm/in ]. This becomes a unit incompatibility issue. In our next steps well see how both Mathcad and Pro/ENGINEER deal with this. Also, we will present the steps to be followed when troubleshooting such a particular problem.
3
We have also specified Mathcad worksheet with units as [lb/in3], which was the closest system of units to our Pro/ENGINEER DENSITY parameter.
These 2 issues caused our Pro/ENGINEER-Mathcad units to become incompatible.
Select DENSITY from Parameter Selection window (Figure 47.) and click OK. Pro/ENGINEER will prompt you the following error message: No properly tagged compatible Mathcad variable found (Figure 48.).
How to troubleshoot this kind of problem?
There are several solutions: we can specify DENSITY parameter without units, and maintain the identical format in the Mathcad worksheet for Density_R_Block, or we can create a new customized unit in Pro/ENGINEER that has a compatible unit in Mathcad, and after Mathcad computations, report values back in Pro/ENGINEER in a similar format.
Another possibility, and the one used in this technique, is to use Mathcad tools to adjust the system of units. Edit asx_dimensions_try2.xmcd worksheet5 and adjust the units for density from [lb/in3] to [IlbmS_dens_unit] as seen in Figure 49.
Click OK in the error confirmation window. Next, we will troubleshoot this problem.
This worksheet is available already since using Load File button (see
Figure 41) from Mathcad Analysis definition window brought up the Mathcad worksheet up as well
19.
Pro/ENGINEER-Mathcad Integration. Units.
But, this [IlbmS_dens_unit] unit is not a system of units that Mathcad can understand. Therefore, we need to add a new Mathcad variable that does help understanding that this [IlbmS_dens_unit] is in fact 1 [lb/in3] (see Figure 50).
What about the units for the output variable Mass_R_Block? Are these units specified correctly? These are currently in [lb]. Mathcad Analysis feature will not be able to get created in the model if are not understood by Pro/ENGINEER.
Notice the new units for the Mathcad variable Density_R_Block matching the ones of Pro/ENGINEERs parameter DENSITY (see Figure 52).
Save this worksheet, but do not close it! Return to the Pro/ENGINEER window to restore our last operation. Click button Add Parameters (seen in Figure 46) in the Mathcad Analysis definition window.
The Parameter Selection window will be prompted as seen in Figure 51. Select Pro/ENGINEER parameter DENSITY, and click OK.
Next, the system will prompt without error- for the selection of the variable from the Mathcad worksheet. This is Density_R_Block.
Select Mathcad variable Density_R_Block from Input Selection window, and click OK.
20.
Pro/ENGINEER-Mathcad Integration. Units.
The final input list is seen in Figure 53. This completes our troubleshooting procedure.
Click OK in Output Variables definition window after checking all the required boxes.
In our next steps we will evaluate the volume and the mass of rectangular_block.prt from Mathcad and create the Mathcad Analysis feature & parameters.
Next, click Compute from Mathcad Analysis definition window. The volume and mass will be reported with the computed values (as seen in Figure 55).
5.5.
Pro/ENGINEER-Mathcad Interaction (Revisited)
The variables that were tagged from Mathcad are: Mass_R_Block (computes the mass of the rectangular block) and Volume_R_Block (evaluates the volume of the rectangular block). The computations for these 2 quantities are all done in Mathcad.
Select Outputs button while in the same Mathcad Analysis definition window (Figure 54.).
When prompted for the output, check the boxes of the tagged Mathcad variables as seen in Figure 54.
21.
Pro/ENGINEER-Mathcad Integration. Units.
Click Add Feature button from the Mathcad Analysis definition window as seen in Figure 56.
Verify the units of the Mathcad Analysis feature parameters (Figure 57). Notice that volume is in in3, and mass in [lbm].
Save the model and close the Pro/ENGINEER window. This last completes this subsection of the suggested technique.
Next, we will evaluate the total mass and volume of the Pro/ENGINEER assembly using the Relation analysis feature.
5.6.
Evaluating the Total Mass & Volume of the Pro/ENGINEER Assembly
In the next steps we plan to evaluate the total mass and volume of the entire assembly. This step will be accomplished using Pro/ENGINEER Relation analysis Rename the feature from default Analysis1 to MC_MASS_PROPS. This feature will be added in the model. For confirmation, investigate the Model Tree (ensure that Features visibility is turned on in the Model Tree settings). Regenerate the assembly and access from Pro/ENGINEER main menu: >Insert >Model Datum >Analysis. Activate the Pro/ENGINEER assembly window in which we had retrieved 3d_asx.asm. feature.
This operation will activate the Relation Analysis feature definition window. Select radio button entitled Relation, customize the name of this feature to TOTAL_M_V, and click Next, as seen in Figure 58.
Pro/ENGINEER will prompt the relation editor in the next window.
22.
Pro/ENGINEER-Mathcad Integration. Units.
Verify the Pro/ENGINEER relations, and identify the newly created parameters (TOTAL_VOLUME & TOTAL_MASS) in Figure 60. Notice that they have the correct system of units.
Click OK from the relation editor, and complete this Pro/ENGINEER feature by clicking .
In our last step for easily identifying the benefits of Using the just created Pro/ENGINEER parameters (either from Mass Properties model feature in triangle_block.prt or Mathcad Analysis feature in rectangular_block.prt) write 2 relations that compute the total volume and mass of the assembly (as seen in Figure 59). Access from Pro/ENGINEER main menu (after regenerating the top-level assembly 3d_asx.asm): >Tools >Parameters. In the parameter definition window change the Look In selector to Feature and select from the Model Tree feature TOTAL_M_V. using Mathcad Analysis & other Pro/ENGINEER features- modify the geometry of the triangle_block.prt ( 15-inch dimension to 20 inches) and density of rectangular_block.prt (from .12 to .05 lbm/in3).
Notice the total mass & volume updated values (Figure 61).
This last step completes our example and suggested technique.
23.
Potrebbero piacerti anche
- Shoe Dog: A Memoir by the Creator of NikeDa EverandShoe Dog: A Memoir by the Creator of NikeValutazione: 4.5 su 5 stelle4.5/5 (537)
- The Subtle Art of Not Giving a F*ck: A Counterintuitive Approach to Living a Good LifeDa EverandThe Subtle Art of Not Giving a F*ck: A Counterintuitive Approach to Living a Good LifeValutazione: 4 su 5 stelle4/5 (5794)
- (Intro To CAE) Fundamentals of CFDDocumento94 pagine(Intro To CAE) Fundamentals of CFDAhmad Reza AtefNessuna valutazione finora
- A Quicstart Guide To MATLAB GUI K Start Guide To MATLAB GUI For Controlling Arduino Create Graphical User Interface and Command Arduino in Few Hours. - Magesh JayakumarDocumento44 pagineA Quicstart Guide To MATLAB GUI K Start Guide To MATLAB GUI For Controlling Arduino Create Graphical User Interface and Command Arduino in Few Hours. - Magesh JayakumarAhmad Reza Atef100% (1)
- Elle Decoration Country Volume 10 2017Documento245 pagineElle Decoration Country Volume 10 2017Ahmad Reza AtefNessuna valutazione finora
- Ecodan PUHZ - H W Installation Manual BH79D532H03Documento14 pagineEcodan PUHZ - H W Installation Manual BH79D532H03Ahmad Reza AtefNessuna valutazione finora
- Simulia Used TokensDocumento12 pagineSimulia Used TokensAhmad Reza AtefNessuna valutazione finora
- Electrical Bicycles PerformaceDocumento10 pagineElectrical Bicycles PerformaceAhmad Reza AtefNessuna valutazione finora
- Engineers - Guide To Technical WritingDocumento398 pagineEngineers - Guide To Technical WritingAhmad Reza Atef100% (2)
- Subsea SUBSEA CHOKES AND CONTROL VALVESDocumento6 pagineSubsea SUBSEA CHOKES AND CONTROL VALVESAhmad Reza AtefNessuna valutazione finora
- Introductory To Well HeadDocumento20 pagineIntroductory To Well HeadAhmad Reza Atef100% (1)
- Introduction Into Ansys 10Documento18 pagineIntroduction Into Ansys 10Ahmad Reza AtefNessuna valutazione finora
- ANSYS Advantage - A-Special-Oil-and-Gas-Issue-2012 PDFDocumento28 pagineANSYS Advantage - A-Special-Oil-and-Gas-Issue-2012 PDFj_c_garcia_dNessuna valutazione finora
- The Lost Official MagazineDocumento53 pagineThe Lost Official MagazineAhmad Reza AtefNessuna valutazione finora
- ROV Inspection and Intervention VesselDocumento2 pagineROV Inspection and Intervention VesselAhmad Reza AtefNessuna valutazione finora
- Advanced Design Problems in Aerospace EngineeringDocumento191 pagineAdvanced Design Problems in Aerospace EngineeringedwinramonNessuna valutazione finora
- Elysium TranslatorDocumento24 pagineElysium Translatorfilip_bonacic3908Nessuna valutazione finora
- Spindle DriveDocumento8 pagineSpindle DriveAhmad Reza AtefNessuna valutazione finora
- Hydraulic Positioners Pneumatic Positioners Subsea Positioners Position Transmitters Limit Switchboxes Service and RepairDocumento8 pagineHydraulic Positioners Pneumatic Positioners Subsea Positioners Position Transmitters Limit Switchboxes Service and RepairAhmad Reza AtefNessuna valutazione finora
- Subsea SUBSEA CHOKES AND CONTROL VALVESDocumento6 pagineSubsea SUBSEA CHOKES AND CONTROL VALVESAhmad Reza AtefNessuna valutazione finora
- MathCAD Lecture 4Documento26 pagineMathCAD Lecture 4Ahmad Reza AtefNessuna valutazione finora
- MathCAD Lecture 2Documento20 pagineMathCAD Lecture 2Ahmad Reza AtefNessuna valutazione finora
- 7 PLC KarnaughDocumento19 pagine7 PLC KarnaughAhmad Reza AtefNessuna valutazione finora
- Hidden Figures: The American Dream and the Untold Story of the Black Women Mathematicians Who Helped Win the Space RaceDa EverandHidden Figures: The American Dream and the Untold Story of the Black Women Mathematicians Who Helped Win the Space RaceValutazione: 4 su 5 stelle4/5 (895)
- The Yellow House: A Memoir (2019 National Book Award Winner)Da EverandThe Yellow House: A Memoir (2019 National Book Award Winner)Valutazione: 4 su 5 stelle4/5 (98)
- Grit: The Power of Passion and PerseveranceDa EverandGrit: The Power of Passion and PerseveranceValutazione: 4 su 5 stelle4/5 (588)
- The Little Book of Hygge: Danish Secrets to Happy LivingDa EverandThe Little Book of Hygge: Danish Secrets to Happy LivingValutazione: 3.5 su 5 stelle3.5/5 (400)
- The Emperor of All Maladies: A Biography of CancerDa EverandThe Emperor of All Maladies: A Biography of CancerValutazione: 4.5 su 5 stelle4.5/5 (271)
- Never Split the Difference: Negotiating As If Your Life Depended On ItDa EverandNever Split the Difference: Negotiating As If Your Life Depended On ItValutazione: 4.5 su 5 stelle4.5/5 (838)
- The World Is Flat 3.0: A Brief History of the Twenty-first CenturyDa EverandThe World Is Flat 3.0: A Brief History of the Twenty-first CenturyValutazione: 3.5 su 5 stelle3.5/5 (2259)
- On Fire: The (Burning) Case for a Green New DealDa EverandOn Fire: The (Burning) Case for a Green New DealValutazione: 4 su 5 stelle4/5 (74)
- Elon Musk: Tesla, SpaceX, and the Quest for a Fantastic FutureDa EverandElon Musk: Tesla, SpaceX, and the Quest for a Fantastic FutureValutazione: 4.5 su 5 stelle4.5/5 (474)
- A Heartbreaking Work Of Staggering Genius: A Memoir Based on a True StoryDa EverandA Heartbreaking Work Of Staggering Genius: A Memoir Based on a True StoryValutazione: 3.5 su 5 stelle3.5/5 (231)
- Team of Rivals: The Political Genius of Abraham LincolnDa EverandTeam of Rivals: The Political Genius of Abraham LincolnValutazione: 4.5 su 5 stelle4.5/5 (234)
- Devil in the Grove: Thurgood Marshall, the Groveland Boys, and the Dawn of a New AmericaDa EverandDevil in the Grove: Thurgood Marshall, the Groveland Boys, and the Dawn of a New AmericaValutazione: 4.5 su 5 stelle4.5/5 (266)
- The Hard Thing About Hard Things: Building a Business When There Are No Easy AnswersDa EverandThe Hard Thing About Hard Things: Building a Business When There Are No Easy AnswersValutazione: 4.5 su 5 stelle4.5/5 (345)
- The Unwinding: An Inner History of the New AmericaDa EverandThe Unwinding: An Inner History of the New AmericaValutazione: 4 su 5 stelle4/5 (45)
- The Gifts of Imperfection: Let Go of Who You Think You're Supposed to Be and Embrace Who You AreDa EverandThe Gifts of Imperfection: Let Go of Who You Think You're Supposed to Be and Embrace Who You AreValutazione: 4 su 5 stelle4/5 (1090)
- The Sympathizer: A Novel (Pulitzer Prize for Fiction)Da EverandThe Sympathizer: A Novel (Pulitzer Prize for Fiction)Valutazione: 4.5 su 5 stelle4.5/5 (121)
- Her Body and Other Parties: StoriesDa EverandHer Body and Other Parties: StoriesValutazione: 4 su 5 stelle4/5 (821)
- MKRS Training ProfileDocumento10 pagineMKRS Training ProfileZafri MKRS100% (1)
- 01-15th December, GK Today MagazineDocumento134 pagine01-15th December, GK Today MagazinejohnNessuna valutazione finora
- Design Analysis and Comparison Between The Conventional Materialswith Composite Material of The Leaf Springs Fmoa 1000127Documento20 pagineDesign Analysis and Comparison Between The Conventional Materialswith Composite Material of The Leaf Springs Fmoa 1000127Anonymous oTrMzaNessuna valutazione finora
- Cosmetic-Regulations, Research & Marketing Challenges and Global Compliance: An OverviewDocumento19 pagineCosmetic-Regulations, Research & Marketing Challenges and Global Compliance: An Overviewmaria sepulvedaNessuna valutazione finora
- The Beginningof The Church.R.E.brownDocumento4 pagineThe Beginningof The Church.R.E.brownnoquierodarinforNessuna valutazione finora
- IES318 Series: DIN-Rail or Wall Mounting 8-Port 100M Unmanaged Industrial Ethernet SwitchDocumento5 pagineIES318 Series: DIN-Rail or Wall Mounting 8-Port 100M Unmanaged Industrial Ethernet SwitchSỹ TháiNessuna valutazione finora
- Balance Diet and NutritionDocumento9 pagineBalance Diet and NutritionEuniceNessuna valutazione finora
- Related Literature BioplasticsDocumento19 pagineRelated Literature BioplasticsJames LimNessuna valutazione finora
- CE-401CE 2.0 Network Diagrams 2015Documento83 pagineCE-401CE 2.0 Network Diagrams 2015Shubham BansalNessuna valutazione finora
- Learn Mandarin Chinese: Most Popular Chinese Tales With AnimalsDocumento65 pagineLearn Mandarin Chinese: Most Popular Chinese Tales With AnimalseChineseLearning100% (6)
- Gexcon DDT Scotts PresentationDocumento33 pagineGexcon DDT Scotts PresentationMochamad SafarudinNessuna valutazione finora
- Estericlean Agroalimentaria Registro NSFDocumento1 paginaEstericlean Agroalimentaria Registro NSFwilber jovany monzon uriasNessuna valutazione finora
- Agriculture Budget 2013-14Documento33 pagineAgriculture Budget 2013-14Ajay LimbasiyaNessuna valutazione finora
- Rewoquat We 45 TDS 12 02 01Documento3 pagineRewoquat We 45 TDS 12 02 01chintanictNessuna valutazione finora
- Bhsa Inggris'Documento5 pagineBhsa Inggris'Dwi NovianaNessuna valutazione finora
- C8 Flyer 2021 Flyer 1Documento7 pagineC8 Flyer 2021 Flyer 1SANKET MATHURNessuna valutazione finora
- Operating Manual For Kipor Mobile Gic-Pg Kipor Quick Guide OmDocumento8 pagineOperating Manual For Kipor Mobile Gic-Pg Kipor Quick Guide OmIan CutinNessuna valutazione finora
- OpenSeesPL 5ICEEDocumento6 pagineOpenSeesPL 5ICEEDaniel Hernandez AtencioNessuna valutazione finora
- Physics Assessment 1 - Lab Report: Jessica Yam Year 10 Peace MR - SlosbergDocumento19 paginePhysics Assessment 1 - Lab Report: Jessica Yam Year 10 Peace MR - Slosbergapi-36149866550% (2)
- Criteria For Decorative Cosmetics PDFDocumento3 pagineCriteria For Decorative Cosmetics PDFsamudra540Nessuna valutazione finora
- Custard The DragonDocumento4 pagineCustard The DragonNilesh NagarNessuna valutazione finora
- Module 1 - AE4 - Review of Basic Mathematical Concepts (For Discussion)Documento36 pagineModule 1 - AE4 - Review of Basic Mathematical Concepts (For Discussion)Kimberly Jean LautrizoNessuna valutazione finora
- Interpretation of Results ReportingDocumento7 pagineInterpretation of Results ReportingMerill Harrelson LibanNessuna valutazione finora
- Teff Type-I Sourdough To ProduDocumento21 pagineTeff Type-I Sourdough To ProdudanaNessuna valutazione finora
- Photovoltaic Water Heater: The Ecological Revolution MADE IN ITALYDocumento4 paginePhotovoltaic Water Heater: The Ecological Revolution MADE IN ITALYDani Good VibeNessuna valutazione finora
- Crop Prot 2 Final Edited (Checked)Documento108 pagineCrop Prot 2 Final Edited (Checked)Cortez ReztyNessuna valutazione finora
- Seminar 2 of 2021-Multispectral Spectroscopy-Aster Imagery Processing For Mineral ExplorationDocumento15 pagineSeminar 2 of 2021-Multispectral Spectroscopy-Aster Imagery Processing For Mineral Explorationmartin nyakinyeNessuna valutazione finora
- Truss Design GuidDocumento3 pagineTruss Design GuidRafi HasanNessuna valutazione finora
- HW - MainlineList - 2023 - FINAL 2 17 23 UPDATEDDocumento9 pagineHW - MainlineList - 2023 - FINAL 2 17 23 UPDATEDJosé Mario González AlfaroNessuna valutazione finora
- Teiaiel - Visions of The FutureDocumento2 pagineTeiaiel - Visions of The FutureMarkosNessuna valutazione finora