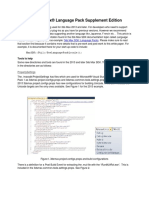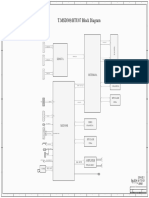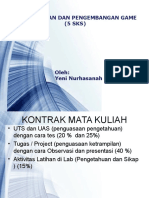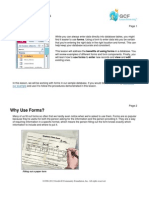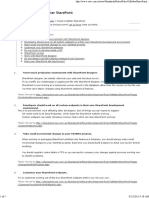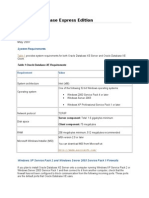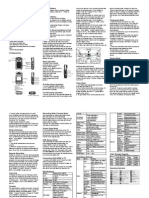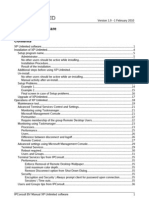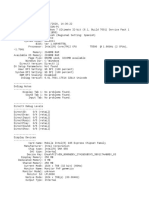Documenti di Didattica
Documenti di Professioni
Documenti di Cultura
Tricks For Win7
Caricato da
oscarb27Descrizione originale:
Titolo originale
Copyright
Formati disponibili
Condividi questo documento
Condividi o incorpora il documento
Hai trovato utile questo documento?
Questo contenuto è inappropriato?
Segnala questo documentoCopyright:
Formati disponibili
Tricks For Win7
Caricato da
oscarb27Copyright:
Formati disponibili
Tricks for Windows 7, more options, and useful hidden utilities
Cheats for use in Windows, collection of tricks, tips, hacks, utilities, settings, options, little known, hidden, interesting and useful. How to use tools and other resources that includes the system, which can be useful, especially those who do not have much experience in managing the PC. Continuation of a Post and published the same name, this is a simple and modest collection of tricks and interesting things, especially useful for those who do not have much experience using this operating system. It iran adding and publishing anything that might be helpful for those interested in this subject, tricks, tips, hacks, utilities, resources exploited our bit operating system, little known options, hidden, interesting and useful.
How to start Windows with your favorite music You can easily do that by starting Windows to play your favorite song, it is not difficult, is accomplished by copying a song in your Home folder. To do this type or paste in Start or Run: shell: Startup and press the Enter key will open your Home folder. Now create a shortcut to it to your song, for that gives a right click on the mp3 file of the song you want, drag it to the Startup folder and release. You can also copy the complete song.
Is everything now each time Windows starts, the song starts playing in your default player. The same operation can do it with programs or applications, even with photos and videos.
Utilities little known and used in Windows 7 Windows includes some small utilities little known and used, if any of you have used them not try them! eg Create Quick with Sticky Note Sticky Note (Quick) can use it to write a to-do list, jot down a phone number or have any annotations, for which you would use a pad.
Sticky Note To start just type Start: StikyNot and press the Enter key.
Use Scraps to take screenshots
You can use Snipping Tool Tool (Scraps) to make a screen shot or a cut of any object on the screen and then annotate, save, or share the image. To start Scraps just type Start: snippingtool and press Enter.
Record audio with Sound Recorder Sound Recorder can record sound and save it to your computer as an audio file. You can record sound from different audio devices, such as a microphone connected to the sound card of your computer.
To start Sound Recorder writes in Home SoundRecorder and press Enter.
Keyboard shortcuts most used, popular and useful in Windows 7 The 15 keyboard shortcuts or hotkeys that allow you to perform actions simultaneously use, chosen in a survey involving many hundreds of users and chosen as the most used and useful in Windows 7, know them and use them. 1 - Ctrl + Alt + Del Open Task Manager, (very useful for tasks and processes to stop the blockades of programs and applications), it is also possible to use Ctrl + Shift + Esc 2 - Win + E Open Windows Explorer. 3 - Ctrl + Shift + N Create a new folder (newly introduced in Windows 7) replaces your common right click> New Folder. 4 - Alt + F4 Close window or program. 5 - Ctrl + C Copy selected item. 6 - Ctrl + V Paste a selected item that has already been copied. 7 - Ctrl + Z Undo, ie go back in an action performed. 8 - Shift + Delete Delete a file or folder without moving fully to the Recycle Bin 9 - Ctrl + Mouse wheel Change the size of desktop icons, if used with the browser open change the folder view that is able to switch between: Large Icons, Medium Icons,. List, Details, etc.. 10 - Alt + Tab Switch between open windows. 11 - Win + R Open the Run command. 12 - Windows key + M Minimize all open windows, if you use Windows + Shift + M do the reverse or restore. 13 - Windows key + Up Arrow Directional Arrows maximize the window, the window maximizes left arrow on the left side of the screen maximizes the window right arrow on the right side of the screen, arrow down to minimize it. 14 - Alt + underlined letter Pressing ALT look at the menu bar by pressing the letter keys that are displayed will execute the corresponding action indicated. 15 - Shift + F10 Display the shortcut menu (as well as by right-clicking with the mouse) the selected item. General keyboard shortcuts F1 Display Help Ctrl + C Copy selected item Ctrl + X Cut the selected item Ctrl + V Paste the selected item Ctrl + Z Undo an action Ctrl + Y Redo an action Delete Delete the selected item and move it to the Recycle Bin Shift + Delete Delete the selected item without moving it to the Recycle Bin F2 Rename the selected item Ctrl + Right Arrow Move the cursor to the beginning of the next word Ctrl + Left Arrow Move the cursor to the beginning of the previous word
Ctrl + Down Arrow Move the cursor to the beginning of the next paragraph Ctrl + Up Arrow Move the cursor to the beginning of the previous paragraph Ctrl + Shift with an arrow key Select a block of text Shift with an arrow key Select multiple items in a window or on the desktop, or select text in a document. Ctrl with an arrow key + Spacebar Select multiple individual items in a window or on the desktop Ctrl + A Select all items in a document or window F3 Search for a file or folder ALT + ENTER View properties for the selected item Alt + F4 Close the active item, or quit the active program. Alt + Spacebar Open the shortcut menu for the active window Ctrl + F4 Close the active document in programs that allow you to have multiple documents open simultaneously Alt + Tab Switch between open items Ctrl + Alt + Tab Use the arrow keys to switch between open items Ctrl + Mouse wheel Change the size of desktop icons Windows logo key + Tab Cycle through programs on the taskbar by using Aero Flip 3-D Ctrl + Windows logo key + Tab Use the arrow keys to cycle through programs on the taskbar by using Aero Flip 3-D Alt + Esc Cycle through items in the order they were opened F6 Cycle through screen elements in a window or on the desktop F4 Display the list of the address bar in Windows Explorer Shift + F10 Display the shortcut menu for the selected item Ctrl + Esc Open the Start menu Alt + underlined letter Display the corresponding menu Alt + underlined letter Perform the menu command (or other underlined command) F10 Activate the menu bar in the active program RIGHT ARROW Open the next menu to the right, or open a submenu Left Arrow Open the next menu to the left, or close a submenu F5 Refresh the active window Alt + Up Arrow View the folder one level up in Windows Explorer Esc Cancel the current task Ctrl + Shift + Esc Open Task Manager Shift when you insert a CD Prevent the CD from automatically playing Keyboard shortcuts dialog boxes Ctrl + Tab Move forward through the tabs Ctrl + Shift + Tab Move back through tabs Tab Move forward through options Shift + Tab Move back through options Alt + underlined letter Perform the command (or select the option) for the letter Enter Replaces clicking the mouse for many selected commands Spacebar If the active option is a check box, can activate or deactivate Arrow keys if the active option is a group of radio buttons to select a button F1 Display Help F4 Display the items in the active list Backspace Open a folder one level up if a folder is selected in the Save As dialog box or Open Keyboard shortcuts that work with the Windows logo key. Windows logo key Open or close the Start menu. Windows logo key + Pause Display the Properties dialog box of the system. Windows logo key + D Display the desktop. Windows logo key + M Minimize all windows.
Windows logo key + Shift + M Restore minimized windows to the desktop. Windows logo key + E Open Computer. Windows logo key + F Search for a file or folder. Ctrl + Windows logo key + F Search for computers (if you are on a network) Windows logo key + L Lock your computer or switch users. Windows logo key + R Open the Run dialog box. Windows logo key + T Cycle through programs on the taskbar. Windows logo key + number Start the program pinned to the taskbar in the position indicated by the number. If the program is already running, switch to that program. Shift + Windows logo key + number Start a new instance of the program pinned to the taskbar in the position indicated by the number. Ctrl + Windows logo key + number Switch to the last active window of the program pinned to the taskbar in the position indicated by the number. Alt + Windows logo key + number Open the Jump List for the program pinned to the taskbar in the position indicated by the number. Windows logo key + Tab Cycle through programs on the taskbar by using Aero Flip 3-D. Ctrl + Windows logo key + Tab Use the arrow keys to cycle through programs on the taskbar by using Aero Flip 3-D. Ctrl + Windows logo key + B Switch to the program that displayed a message in the notification area. Windows logo key + Spacebar Preview the desktop. Windows logo key + Up Arrow Maximize the window. Windows logo key + Left Arrow Maximize the window on the left side of the screen. Windows logo key + Right Arrow Maximize the window on the right side of the screen. Windows logo key + Down Arrow Minimize the window. Windows logo key + Home Minimize all windows except the active one. Windows logo key + Shift + Up Arrow Zoom the window to the top and bottom of the screen. Windows logo key + Shift + Left Arrow or Right Arrow Move a window from one monitor to another. Windows logo key + P Choose a presentation mode. Windows logo key + G Cycle through gadgets. Windows logo key + U Open Ease of Access Center. Windows logo key + X Open Windows Mobility Center. The following list contains keyboard shortcuts for working with windows or Windows Explorer folder. Ctrl + N Open a new window Ctrl + Shift + N Create a new folder End Display the bottom of the active window Home Display the top of the active window F11 Maximize or minimize the active window Num Lock + Asterisk (*) on numeric keypad Display all subfolders of the selected folder Num Lock + Plus Sign (+) on numeric keypad Display the contents of the selected folder Num Lock + Minus sign (-) on the numeric keypad Collapse the selected folder Left Arrow Collapse the current selection if it is expanded, or select parent folder. Alt + Enter Open the Properties dialog box for the selected item. Alt + P Display the preview pane. Alt + Left Arrow View the previous folder Right Arrow Display the current selection if it is collapsed, or select the first subfolder Alt + Right Arrow View the next folder Alt + Up Arrow View the parent folder Ctrl + Mouse wheel Change the size and appearance of file and folder icons Alt + D Select the address bar Ctrl + E Select the search box
Keyboard shortcuts for easy access to equipment use. Der Shift for eight seconds Turn Filter Keys on and off Left Alt + Left Shift + PrtScn (or Print Screen) High Contrast on or off Left Alt + Left Shift + Num Lock Toggle mouse keys Shift five times Enable or disable special keys Num Lock for five seconds Turn off or toggle keys Windows logo key + U Open Ease of Access Center
How to replace and repair damaged Windows files If you ever suddenly your operating system begins to fail and start to see messages in the style of "no such file ..", "The file is damaged or missing x" is not always necessary to reinstall Windows. Sometimes some system files are damaged by various causes, including installed programs without adequate support, power outages, viruses, or other malicious programs, etc.. Windows reacts in all cases, showing pre-composed messages that do not always reflect the true causes of the problems. In most cases when these files are not critical to the operating system, we are able to replace the original installation disk using the command SFC Windows Resource Checker, for that do the following: Open a console window by typing CMD in Start or Run tool: "CMD" Press the Enter key. Write in the window: SFC / SCANNOW and press the Enter key. If Windows detects corrupted files will ask you to insert the installation disk, do it, expected to replace the files and complete the process and have the problem solved. This method is also useful from time to time to verify that all is well in our system, that only uses CFS / VERIFYONLY. This will examine the integrity of all protected system files, but does not perform any repairs. If running SFC / SCANNOW warning message appears informing you that could not be repaired some files, you can find complete information in the log saved in the following path: C: \ WINDOWS \ LOGS \ CBS \ CBS.log. To view the contents of the log copy and paste the following line in a console window and press the Enter key. findstr / c: "[SR]"% windir% \ logs \ cbs \ cbs.log>% userprofile% \ Desktop \ sfcdetalles.txt Is created on the desktop named sfcdetalles.txt file with the information requested.
As decompress files without installing any software Simple way to decompress files when you have installed any necessary software. For this task, we use the 7za executable that runs on the command line without installing the system and without requiring any additional files to operate. To use it you only need to download the file in the link below. Download the executable 7za.
To use download and unzip the file, do not need any program as it is in ZIP format that Windows includes natively. Keep the two files that are inside the tablet in the same folder. To decompress any file just drag the file over "extraer.cmd" and release. Unzip any file type either ZIP, RAR, 7z, etc.. Very useful and indispensable when there are conflicts with the
necessary programs or do not have on hand. The latest 7za executable can download it directly on the website desourceforge.net
How to repair exe file association not working in Windows 7 For various reasons Windows sometimes deteriorates the relationship between file extensions and programs, applications or software that Windows should start by giving the user two clicks on these. That action is what is known as file associations, one of the cases that bother and irritate us most is that by giving two clicks on an exe or executable is only open Notepad. To repair and fix this situation just download the corresponding registry key in the following link, unzip and run it. Download key to repair exe file association.
How to create a desktop icon for safe removal of USB devices Create a shortcut on the desktop that will allow safe removal of USB devices to your PC, such as flash memory, flash drive, memory cards, etc.. without causing damage to the file systems of these devices as usually happens to remove them without previously disconnecting. That gives a right click and the desktop and choose "New -> Shortcut" En route you are asked to type or paste below: rundll32.exe shell32.dll, Control_RunDLL hotplug.dll You can also use: hotplug.dll Control. After you have created the file gives a right click on it and choose "Properties -> Change Icon". In the required path type or paste: C: \ Windows \ system32 \ hotplug.dll. That's all. You can display a big icon, for that only gives a click on the image shown on the left and download it to your computer. Unzip the file to download (Right click -> Extract Here). Now on "Change Icon" indicates the path where you saved the file named: "off-usb.ico"
Choose different icons to customize your files and folders In Windows 7 you can choose from a multitude of icons to customize your files and folders, different to those offered by Windows by default, these are stored in different libraries dll to use the operating system, but you can have that you see fit . Most are larger than traditional (256 pixels) and offer higher resolution, modern monitors are designed to more fully display.
For that to select the "Properties" of a file or folder, choose "Customize> Change Icon" button, a small window with the icons that are contained in the default library% SystemRoot% \ system32 \ SHELL32.dll, now just press the button "Browse" and search in the following files or libraries dll:
C: \ Windows \ System32 \ imageres.dll C: \ Windows \ System32 \ ieframe.dll C: \ Windows \ System32 \ Wmploc.dll C: \ Windows \ System32 \ mmcndmgr.dll C: \ Windows \ System32 \ compstui.dll C: \ Windows \ System32 \ DDORes.dll C: \ Windows \ System32 \ pnidui.dll
For today is all below the leave with other useful and little known to you Windows. Read more: http://www.wadpod-ultimate.com/2013/05/trucos-para-windows-7-mas-opciones.html # ixzz2SNWNEKQW
Potrebbero piacerti anche
- The Subtle Art of Not Giving a F*ck: A Counterintuitive Approach to Living a Good LifeDa EverandThe Subtle Art of Not Giving a F*ck: A Counterintuitive Approach to Living a Good LifeValutazione: 4 su 5 stelle4/5 (5794)
- The Gifts of Imperfection: Let Go of Who You Think You're Supposed to Be and Embrace Who You AreDa EverandThe Gifts of Imperfection: Let Go of Who You Think You're Supposed to Be and Embrace Who You AreValutazione: 4 su 5 stelle4/5 (1090)
- Never Split the Difference: Negotiating As If Your Life Depended On ItDa EverandNever Split the Difference: Negotiating As If Your Life Depended On ItValutazione: 4.5 su 5 stelle4.5/5 (838)
- Hidden Figures: The American Dream and the Untold Story of the Black Women Mathematicians Who Helped Win the Space RaceDa EverandHidden Figures: The American Dream and the Untold Story of the Black Women Mathematicians Who Helped Win the Space RaceValutazione: 4 su 5 stelle4/5 (895)
- Grit: The Power of Passion and PerseveranceDa EverandGrit: The Power of Passion and PerseveranceValutazione: 4 su 5 stelle4/5 (588)
- Shoe Dog: A Memoir by the Creator of NikeDa EverandShoe Dog: A Memoir by the Creator of NikeValutazione: 4.5 su 5 stelle4.5/5 (537)
- The Hard Thing About Hard Things: Building a Business When There Are No Easy AnswersDa EverandThe Hard Thing About Hard Things: Building a Business When There Are No Easy AnswersValutazione: 4.5 su 5 stelle4.5/5 (345)
- Elon Musk: Tesla, SpaceX, and the Quest for a Fantastic FutureDa EverandElon Musk: Tesla, SpaceX, and the Quest for a Fantastic FutureValutazione: 4.5 su 5 stelle4.5/5 (474)
- Her Body and Other Parties: StoriesDa EverandHer Body and Other Parties: StoriesValutazione: 4 su 5 stelle4/5 (821)
- The Emperor of All Maladies: A Biography of CancerDa EverandThe Emperor of All Maladies: A Biography of CancerValutazione: 4.5 su 5 stelle4.5/5 (271)
- The Sympathizer: A Novel (Pulitzer Prize for Fiction)Da EverandThe Sympathizer: A Novel (Pulitzer Prize for Fiction)Valutazione: 4.5 su 5 stelle4.5/5 (121)
- The Little Book of Hygge: Danish Secrets to Happy LivingDa EverandThe Little Book of Hygge: Danish Secrets to Happy LivingValutazione: 3.5 su 5 stelle3.5/5 (400)
- The World Is Flat 3.0: A Brief History of the Twenty-first CenturyDa EverandThe World Is Flat 3.0: A Brief History of the Twenty-first CenturyValutazione: 3.5 su 5 stelle3.5/5 (2259)
- The Yellow House: A Memoir (2019 National Book Award Winner)Da EverandThe Yellow House: A Memoir (2019 National Book Award Winner)Valutazione: 4 su 5 stelle4/5 (98)
- Devil in the Grove: Thurgood Marshall, the Groveland Boys, and the Dawn of a New AmericaDa EverandDevil in the Grove: Thurgood Marshall, the Groveland Boys, and the Dawn of a New AmericaValutazione: 4.5 su 5 stelle4.5/5 (266)
- A Heartbreaking Work Of Staggering Genius: A Memoir Based on a True StoryDa EverandA Heartbreaking Work Of Staggering Genius: A Memoir Based on a True StoryValutazione: 3.5 su 5 stelle3.5/5 (231)
- Team of Rivals: The Political Genius of Abraham LincolnDa EverandTeam of Rivals: The Political Genius of Abraham LincolnValutazione: 4.5 su 5 stelle4.5/5 (234)
- On Fire: The (Burning) Case for a Green New DealDa EverandOn Fire: The (Burning) Case for a Green New DealValutazione: 4 su 5 stelle4/5 (74)
- The Unwinding: An Inner History of the New AmericaDa EverandThe Unwinding: An Inner History of the New AmericaValutazione: 4 su 5 stelle4/5 (45)
- Unlimited Gift Card Method 18.0.1 G2ADocumento10 pagineUnlimited Gift Card Method 18.0.1 G2AJaram JohnsonNessuna valutazione finora
- WorkCentre 5735-5790 061.131.221.10401-Upgrade v2Documento2 pagineWorkCentre 5735-5790 061.131.221.10401-Upgrade v2nopublic78Nessuna valutazione finora
- Cimetrics TridiumDocumento16 pagineCimetrics TridiumDed CrtNessuna valutazione finora
- 3ds Max Language Packs Supplement EditionDocumento5 pagine3ds Max Language Packs Supplement EditionMiguel AcostaNessuna valutazione finora
- IThenticate ManualDocumento68 pagineIThenticate ManualMihaiisvoranuNessuna valutazione finora
- T.Msd309.Btu87 Block Diagram: Sii9687ADocumento1 paginaT.Msd309.Btu87 Block Diagram: Sii9687Abertolino leonardo100% (1)
- Welcome To Project Gutenberg 9879t7859089Documento4 pagineWelcome To Project Gutenberg 9879t7859089pradeep100% (1)
- Pertemuan 2Documento37 paginePertemuan 2YeniNurhasanahNessuna valutazione finora
- LogDocumento2 pagineLogIvan PertissNessuna valutazione finora
- How To Install, Setup and Configure Microsoft Exchange Server 2010Documento14 pagineHow To Install, Setup and Configure Microsoft Exchange Server 2010ahjonkNessuna valutazione finora
- Faisal Khan - ResumeDocumento2 pagineFaisal Khan - ResumeFaisal KhanNessuna valutazione finora
- Ext Designer Tutorial PDFDocumento2 pagineExt Designer Tutorial PDFJorgeNessuna valutazione finora
- CPC 100 PTM User Manual ENU1Documento3 pagineCPC 100 PTM User Manual ENU1giaoNessuna valutazione finora
- ACCESS (Form)Documento8 pagineACCESS (Form)PUSAT LATIHAN AADKNessuna valutazione finora
- Internet and Web Programming: Assignment 10Documento25 pagineInternet and Web Programming: Assignment 10Stephen ThomasNessuna valutazione finora
- Rules To Better SharePointDocumento5 pagineRules To Better SharePointActive88Nessuna valutazione finora
- It6601 Mobile Computing: Unit - VDocumento81 pagineIt6601 Mobile Computing: Unit - VKrishna MoorthyNessuna valutazione finora
- Oracle® Database Express Edition: 10g Release 2 (10.2) B25456-03 May 2007Documento8 pagineOracle® Database Express Edition: 10g Release 2 (10.2) B25456-03 May 2007versa_gunnNessuna valutazione finora
- BSC6900 RNC Step CommissionDocumento6 pagineBSC6900 RNC Step CommissionFrancisco Salvador MondlaneNessuna valutazione finora
- Google Cloud Platform: An Insider'S Guide: by Conner Forrest and James SandersDocumento9 pagineGoogle Cloud Platform: An Insider'S Guide: by Conner Forrest and James SandersArya wartaNessuna valutazione finora
- Install Guide Isuzu Cssnet ManualDocumento21 pagineInstall Guide Isuzu Cssnet ManualDinukaDeshanNessuna valutazione finora
- 1a Tutorial For Downloading and Installation of Primavera P6Documento14 pagine1a Tutorial For Downloading and Installation of Primavera P6Abdrakhman MursalimovNessuna valutazione finora
- Kerio Control - Step-By-Step GuideDocumento26 pagineKerio Control - Step-By-Step GuideJose PerezNessuna valutazione finora
- KHD 5000X ManualDocumento2 pagineKHD 5000X ManualClaudel NgounouNessuna valutazione finora
- Python and Google App EngineDocumento68 paginePython and Google App EngineJames Pierce100% (1)
- IPConsult BV Manual XP Unlimited Software - Version 1 9Documento83 pagineIPConsult BV Manual XP Unlimited Software - Version 1 9Robert KlotbirNessuna valutazione finora
- Rnug Domino On DockerDocumento46 pagineRnug Domino On DockerPIngNessuna valutazione finora
- 47 MF 437 BDocumento117 pagine47 MF 437 BMario InzunzaNessuna valutazione finora
- Info SEB and Zoom InstallationDocumento9 pagineInfo SEB and Zoom InstallationAvinash LalNessuna valutazione finora
- DX DiagDocumento13 pagineDX DiagClaison BaezNessuna valutazione finora