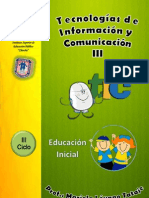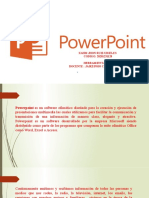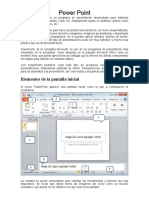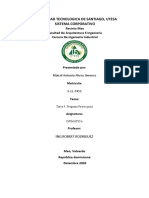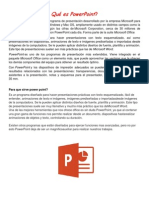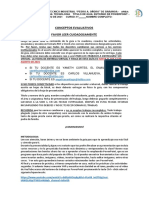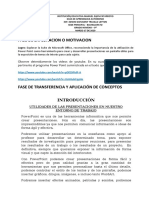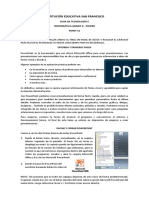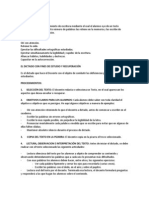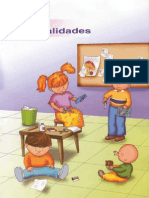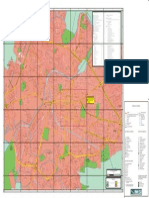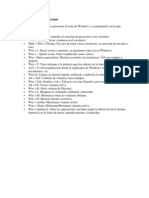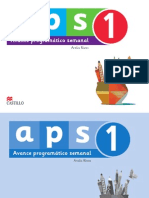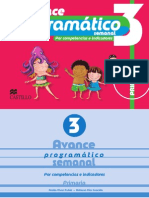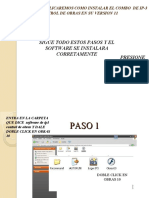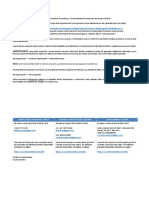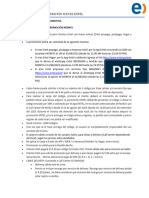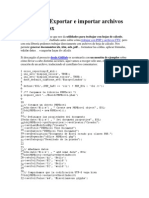Documenti di Didattica
Documenti di Professioni
Documenti di Cultura
Todo Lo Que Hay Que Saber de Powerpoint
Caricato da
DDIEGGO_Copyright
Formati disponibili
Condividi questo documento
Condividi o incorpora il documento
Hai trovato utile questo documento?
Questo contenuto è inappropriato?
Segnala questo documentoCopyright:
Formati disponibili
Todo Lo Que Hay Que Saber de Powerpoint
Caricato da
DDIEGGO_Copyright:
Formati disponibili
TODO LO QUE HAY QUE SABER DE POWERPOINT Primera entrega: A partir del mdulo 2 de mi diseo de B-Learning que si bien
fue exclusivo para mis alumnos ahora es de carcter pblico para que todos sepamos algo ms sobre las presentaciones de PowerPoint. Vamos a intentar aprender todo lo necesario para dominar este tipo de archivo y no tenerles temor. Cuando uno aprende a reconocer una aplicacin le descubre sus ventajas y a partir de all tambin uno termina modificando su opinin sobre ellas. Una breve introduccin de qu son las presentaciones de PowerPoint: Microsoft PowerPoint es un programa de presentacin desarrollado por la empresa Microsoft para sistemas operativos Microsoft Windows y Mac OS, ampliamente usado en distintos campos como la enseanza, negocios, etc. Segn las cifras de Microsoft Corporation, cerca de 30 millones de presentaciones son realizadas con PowerPoint cada da. Forma parte de la suite Microsoft Office. Es un programa diseado para hacer presentaciones con texto esquematizado, fcil de entender, animaciones de texto e imgenes prediseadas o importadas desde imgenes de la computadora. Se le pueden aplicar distintos diseos de fuente, plantilla y animacin. Este tipo de presentaciones suele ser muy llamativo y mucho ms prctico que los de Microsoft Word. PowerPoint es uno de los programas de presentacin ms extendidos. Viene integrado en el paquete Microsoft Office como un elemento ms, que puede aprovechar las ventajas que le ofrecen los dems componentes del equipo para obtener un resultado ptimo. Con PowerPoint y los dispositivos de impresin adecuados se pueden realizar muchos tipos de resultados relacionados con las presentaciones: transparencias, documentos impresos para los asistentes a la presentacin, notas y esquemas para el presentador, o diapositivas estndar de 35mm.
Sin embargo como ya sabemos muchas de ellas vienen con grficos o fotografas. Motivo por lo cual pasan a ser inaccesibles para un lector de pantalla. Sin desesperar he encontrado en este ltimo tiempo algunas presentaciones en las que amablemente en alguna de ellas las fotografas o los grficos tenan una breve descripcin o resea explicando qu apareca en la diapositiva. Se le llama diapositiva a cada una de las hojas que componen la presentacin. Es una sucesin de ellas que se van recorriendo una a una. Su formato en la presentacin en la pantalla es la de una hoja a4 apaisada, es decir horizontal. Recordemos que el formato a4 responde a normas internacionales iram e iso y son de 21 centmetros por 29.7 centmetros, siendo el primer dato el ancho y el segundo el alto si estamos procesando un documento en Word. Aqu en la aplicacin o digamos programa PowerPoint esa hoja est acostada por ende los 21 son de alto y los 29.7 de ancho. Suelen ser muy coloridas y muy vistosas y la razn es que se las emplea en ocasiones en que un auditorio las est mirando mientras un orador las va recorriendo y repitiendo algn dato para que el espectador se encante con lo que se muestra. La publicidad y las empresas que se dedican a estudios de mercado las utilizan profusamente. A las computadoras a travs de las cuales se van a ejecutar se les adiciona un dispositivo con una lente que proyecta luego en una pared blanca o sobre un teln o pantalla tambin blanca. Es as que el tamao que aparece proyectado ya no son centmetros sino metros. En una proporcin donde el ancho puede oscilar en uno o dos metros de ancho. Pensemos que lo que all se muestra es para un auditorio que suele estar a algunos metros de distancia de esa proyeccin en la pared. Si bien el tema de lo visual podran decir que no nos compete. Lo erradico por completo ya que an nosotros sin ver podemos realizar una presentacin de negocios, de estudio o de proyecto. Y adems podra tener otro atractivo: la voz. Nuestra vos o un audio en cada diapositiva que vallamos pasando. Otra forma: algunos profesionales ciegos pueden tener el texto de la diapositiva en braille e ir leyendo para ir comentando cada momento de ese recorrido de la presentacin.
Antes de continuar es necesario sealar que suelen aparecer dos formatos distintos unas llamadas ppt y otras pps. Su estructura es la misma La nica diferencia es que cuando intentamos abrir un pps, la presentacin se puede ejecutar automticamente, pulsando suavemente la barra espaciadora para ir pasando de una en una. Estas son las que llamamos diapositivas. Un ppt, en cambio, abre el PowerPoint como para modificar el archivo o ejecutarlo desde all. El pps se puede abrir de todos modos desde el PowerPoint, as que es modificable. Vamos a empezar a adentrarnos en una de las posibles estructuras de formato que rigen el diseo de las presentaciones. Para ello voy a ir agregando algunas fichas de mis clases de B-Learning que pusiera en campo en el ao 2009. B_L 1 El tema de esta entrega es el RTF. Seguramente ya te habrs encontrado con este tipo de formato en Microsoft Word. Pues tambin est presente en otras aplicaciones como lo son el Word Pad, tambin en H, J. Pad y el Destreza y curiosamente est muy vinculado con el PowerPoint. Por qu comenzaba esta clase recalcando esa afinidad de formato? Es que un rtf y hasta un txt pueden ser abiertos en la aplicacin de PowerPoint; s, as como se describe. Si observan la ruta de abrir o de guardar que ofrece PowertPoint en tipo, uno de ellos dice: Esquema con formato rtf y segn la versin de PowerPoint aparecen otros formatos. Ya mencion el txt. Nos vamos a quedar con el formato rtf por su asociatividad a Microsoft Word. Tambin lo es con otros procesadores de texto pero para nuestra intencin trabajando con Jaws Word es el nico que permite aplicar comandos de posicin de rengln. El comando insert ms suprimir o delete en Word dice el nmero del rengln. As sabremos tanto, cuando invoquemos este comando si estamos en un rengln impar o par. Y para qu es esto? Pues amigo, ponte a ensayar: abre un documento de Word, ya abierto por defecto el cursor est en la lnea 1 o sea primera lnea impar. Al dar enter estamos en la lnea dos, lnea par y estate atento ya que en cada lnea par debes pulsar una vez el tabulador. Ojito. Solo en cada lnea par. Por eso
expliqu por qu el formato ideal es el rtf y Word, ya que cuando empezamos a preparar este documento que ser la matriz de inicio de una presentacin a veces perdemos la atencin y no sabemos dnde estamos. Por tanto ejecutar ese comando de posicin nos ayuda a saber dnde estamos. Seguimos. Prepara ese documento con doce lneas, por lo tanto la 12 que fue par tuvo el ltimo tabulado. Guarda ahora ese documento poniendo nombre alusivo el que quieras porque ahora ests aprendiendo. Luego en tipo pasar por RTF y seguir la ruta de guardado hasta el famoso guardar botn. Cierra todo y abre el programa PowerPoint. Abierto vamos a abrir archivo. En tipo pasemos por RTF. Es que vamos a abrir esa matriz que acabas de hacer. Sigue la ruta hasta que lo encuentres. Ya abierto vamos a Archivo y pasemos por Guardar cmo. Ponemos un nombre. Elige el que quieras y en Tipo elige Presentacin pps con diapositivas. Y sigue tabulando hasta el Guardar botn. Terminada esta tarea pulsa escape y recorre lo que tienes en pantalla pulsando suavemente la barra espaciadora. Cada vez que la pulses emerge una diapositiva en riguroso orden de aparicin. Pues nada menos que una presentacin con las diapositivas, por ahora vacas. Esto fue un ejercicio. A partir de ahora lo que sigue es una de las clases de B-Learning y espero sigan las ideas. En este primer encuentro las presentaciones para ir familiarizndonos ser con el uso de la matriz. Para el prximo nmero de la Revista Esperanza ser utilizando exclusivamente la tecla Aplicaciones desde el mismsimo PowerPoint y la incrustacin de objetos entre ellos el audio con nuestra voz. Como dije seguido todo el mdulo para luego al final un link para que descargues todo el material que se utiliz para esta actividad. B_L 2 La tarea ser que escribas en Microsoft Word el nombre y apellido de 5 de los autores de obras Literarias que conozcas y que te merecen tu aprobacin. Eso lo haremos en otro documento. Luego le aplicaremos formatos varios a este listado como: centrarlos; tipo de letra verdana; estilo, negrita, cursiva, 16 puntos y color azul. Cuando est terminado Guardar en carpeta B_Learning 02, nombre: Autores y en tipo, RTF.
Cuando termines, tienes que preparar otros dos documentos RTF. El que sigue se llamar: MIS obras preferidas. Tambin haremos un listado de las 5 obras que conoces y has ledo y que quieres poner en el listado. Aplicars los mismos formatos de centrado, estilo, tamao y color del anterior. Por supuesto, ser guardado como tipo RTF, en la misma carpeta. El tercer y ltimo se llamar: Mi opinin. Escribirs el nombre del autor que prefieras y en pocas palabras comentars por qu es el elegido. Mismo procedimiento de formatos y guardado que los anteriores. Pasemos a la ficha 3. B_L 3 Ya estamos en condiciones de conocer la presencia de RTF en PowerPoint. Tienes que abrir esta aplicacin. Una vez abierta, desde all abriremos una presentacin que est en la carpeta de B_Learning 2 y que se llama: La risa va por signos.pps (eleg algo divertido para esta tarea, es que como siempre insisto, nuestro contacto con la computadora tiene que ser de esparcimiento, distraccin, entretenimiento, y obvio, de aprendizaje. Pero siempre, dentro del mejor marco de distensin). Una vez abierta la vamos a recorrer como es habitual para un PPs, poner f5 insert dos para leer la primera diapositiva, para las Restantes mediante la barra espaciadora, hasta su finalizacin. Verdad que era divertida? Reabre la presentacin. Sabes que est en el Historial, Archivo y ve hacia abajo, all est, enter para poner en pantalla otra vez. Ahora viene el contacto con el tipo RTF. Podremos rescatar todo el texto de esa presentacin y pasarla a rtf. Cmo lo haremos? Desde el men archivo, iremos a la opcin Guardar cmo. El nombre ser el mismo. En tipo, buscamos donde se halle rtf y seguimos tabulando repasando la ruta de guardado, para finalmente dejar en carpeta B_Learning 2, cuando regreses a esa carpeta tendrs un documento rtf nico con todo el texto que compona la presentacin. Pasar a ficha B_L 4
B_L 4 Te he preparado un documento RTF que llam: Mi primer presentacin y est, tambin en la carpeta de B_Learning 2. Tienes que abrir este documento desde Microsoft PowerPoint. Ten especial cuidado de poner en tipo rtf, ya que es el formato del documento. Una vez abierto. Procede a guardar nuevamente dejando el nombre pero en tipo. Elige presentacin de diapositivas pps. sigue la ruta hasta guardar en misma carpeta que el resto de las tareas. Ahora comprobaremos que lo que tienes en pantalla es una presentacin con tres diapositivas. Como es usual. Arranca poniendo tecla de funcin F5, siguiendo con la barra espaciadora, que te permite pasar por cada una de las diapositivas hasta que se cierra. Pasemos a la ficha 5. B_L 5 Siguiendo con la presentacin. Ya hemos comprobado cmo a partir de un documento RTF, hemos creado una presentacin de PowerPoint. Esta presentacin, solo tiene tres diapositivas y solo ttulos en cada una de ellas. Tal vez, tambin imagines o te preguntes por qu te hemos pedido que crearas tres documentos rtf, Casualmente, uno llamado, Autores, el Segundo, Mis obras preferidas, el tercero, Mi Opinin. Si, la respuesta es que tomaremos esos textos para llevarlos a la diapositiva que le corresponda. Por eso abriremos tanto tu primer presentacin como tambin esos 3 documentos RTF. Cmo pasaremos cada texto en cada diapositiva respectiva? Con alt tab pasars al documento Autores.rtf. (Ya sabes el procedimiento de conmutar, recuerda tener alt izquierdo sostenido hasta que aparece el rtf en cuestin. Selecciona (control ms e), copia ese texto. Conmuta hacia la presentacin de PowerPoint. Ve al men Ver y desciende a Clasificador de diapositivas. (Atajos alt izquierdo ms V, seguido de L). Abre la primera diapositiva, (enter). Poner aplicaciones, bajar a Pegar. Enter.
Conmuta hacia el documento: Mis obras preferidas, selecciona, copia y procedes del mismo modo. Conmutas a la presentacin. Utiliza atajos. Ubica segunda diapositiva. Abre, y mediante aplicaciones pega. Termina la tarea con la tercera diapositiva, aplicando el procedimiento descrito. Conmuta para ir cerrando los documentos rtf. Qudate con la presentacin de PowerPoint en la pantalla y procede a guardar agregados con control g. Poner f5. Y recorre tu primera presentacin. Espero hayas disfrutado de este contacto con el formato rtf como as tambin haber aprendido a crear una presentacin PPs, mediante un sencillo procedimiento, preparado especialmente para nuestras condiciones. En fichas prximas, aprenderemos a retirar el audio de una presentacin, para recorrerla con la barra espaciadora sin alterarnos por el sonido, as como tambin conocer el proceso para quitar el archivo wav, que viene integrado y acopiarlo en nuestra coleccin de archivos de sonido interesantes y que merecen ser rescatados, separados y guardados. Por ltimo, antes de la despedida, te explico como se debe preparar un documento RTF, para ser luego tomado como insumo de una presentacin de PPs. Crear un nuevo documento. Escribiremos tres lneas de texto. Escrita la primera, Ser el ttulo de la primera diapositiva. Poner enter, ya estamos en la lnea dos. Y por ser una lnea par, (es la dos), tabulamos una sola vez. Escribimos el ttulo. Damos enter. Escribimos prximo ttulo. Y si queremos crear otra instruccin para la cuarta diapositiva, tras el enter. Tabular una vez y escribimos el ttulo. En este momento habrs descubierto que tabular en las lneas pares genera la instruccin para crear nueva diapositiva. Guardar documento tipo RTF. Por supuesto hay varios procedimientos para crear presentaciones. Yo tom este para este aprendizaje. A propsito, tu tarea para remitir y tener tu parte de Devolucin de las tareas del B_Learning 02, debers crear una presentacin con cuatro diapositivas.
Imagina un tema para crear una presentacin. Debemos tener en mente la idea. Sera qu quiero decir: Espero una de tu creacin. Pero aqu una Propuesta: Entradas fras. Platos Calientes. Postres. Recomendado Aqu una idea temtica. Elige tambin 5 item para cada uno y el sugerencia. El plato recomendado y las razones. Chau, hasta el prximo encuentro. No te olvides de enviarme la carpeta de B_Learning 02 comprimida con todas las tareas incluida tu presentacin. Aqu aprenderemos como quitar el archivo de sonido que viene adosado a una presentacin sea esta pps o ppt. Para ello tienes en la carpeta una llamada amigos de Internet. Cmo capturar el archivo de sonido de un pps o ppt? Muchas veces nos agrada algn sonido que viene integrado a una presentacin y si quisiramos obtener ese archivo para reproducirlo o utilizarlo en alguna otra tarea, bastar con abrir la presentacin desde la aplicacin de PowerPoint. Retiramos el audio por los medios conocidos (insert f11 mientras se est ejecutando el audio y luego escape hace que se detenga el sonido, esta es una de las posibles alternativas), para trabajar ms tranquilos. Guardar esa presentacin y en tipo elegir pgina web, (est debajo de la que dice de un solo archivo). Terminar con la ruta de guardado. Propongo la practicidad de tener una carpeta destinada al arribo de estas tareas, llamarla quirfano (o el nombre preferido para tal fin), para hacer imaginariamente divertida la tarea. En esa carpeta, luego del guardado, llegar una carpeta (llamada archivos) ms el html respectivo. En la carpeta archivos estarn los tantos y tantos archivos provenientes del desmenuzamiento del pps, pero, al final, siempre, (siempre), aparece al final un archivo extensin wav, llamado sound file 00001.wav Aqu le cambiamos el nombre (RECUERDA que F2 es la tecla de funcin para este cambio) para luego llevarlo a su nuevo destino (por ejemplo la carpeta de Mi Msica), y el contenido de esa carpeta (quirfano), desecharlo completamente.
Por ltimo, al ejecutar ese archivo wav, encontraremos su verdadero tiempo de ejecucin. Mediante Wave Pad, luego podemos pedirle mltiples repeticiones, lo mismo que si lo insertsemos como fondo de sonido en un e-mail. Nota: Es ms directo si en la misma carpeta quirfano ponemos el pps o ppt de que se trate (antes de iniciar la apertura y conversin). La ruta para el regreso es con el primer guardar botn.
Cmo se le agrega el sonido a una presentacin de PowerPoint?: Ahora A continuacin les describo los pasos para agregar el sonido. Solo funciona con archivos .wav. 1. Una vez creadas todas nuestras diapositivas, ir a la barra de men, PRESENTACIN. 2. Bajar hasta la opcin transicin y dar enter. 3. Pasar con tab hasta el cuadro combinado sonido y con la tecla fin llegar hasta elegir otro sonido y enter. 4. Se abre un dilogo para buscar en, Buscaremos a mis documentos y all a la carpeta que tenga el archivo wav que vamos a incrustar y seleccionar el archivo wav y enter. 5. Pasar con tab hasta la casilla repetir hasta el prximo y verificarla. 6. Desverificar la casilla al hacer click con el mouse. 7. Presionar escape y listo. Para guardarla como presentacin: 1. Pulsar f12 o en Archivo seleccionar Guardar como y dar enter, escribir el nombre del archivo o dejarlo como est. 2. con tab pasar a Tipo de archivo y bajar con las flechas hasta Presentacin con diapositiva que est debajo de plantilla. Dar enter y qued. La prxima vez que la abran cargar inmediatamente el sonido y la podremos leer como es habitual.
Tarea: Recuerdas que te hemos pedido que prepares una presentacin con 4 diapositivas? Espero que la aproveches y le agregues sonido siguiendo la gua antes descrita. e-L 8 El clasificador de diapositivas. En realidad ya lo conoces: en una de las tareas anteriores fue necesario utilizarlo. Ahora sabremos algo ms sobre el mismo: Qu es?, dnde est?, y, para qu nos puede servir? El clasificador de diapositivas es una ventana donde aparecen una a una las diapositivas que conforman la presentacin. Abierta la ventana se las recorre con flecha hacia la derecha. Vamos a tener solo el nmero de la diapositiva. En realidad esta ventana es la que le permite al creador de la presentacin, ir viendo cmo le va quedando su trabajo. De un simple vistazo tiene el conjunto (miniaturizado) de cada slide. Est en el men VER: (tecla rpida Alt. V) y luego clasificador (L), este es su atajo. Saber de su existencia y de cmo ir abriendo cada diapositiva, nos permitir conocer el contenido de cada una de ellas: Cundo slo hay texto o cundo es una imagen o una combinacin de ambas. Cmo trabajar para esto? Abierta la ventana, nos posicionamos en la diapositiva 1, dar enter para abrir y con insert dos leer. Si es necesario control inicio para repetir lectura. Si hay texto y si se lo quiere tomar, se lo har con los comandos de seleccin y copia. Atencin ya que si no encontramos texto luego del enter tabular para escuchar las opciones de diseo que pudiera tener ya que para cada tabulado podra decir. Ttulo, cuadro de texto o imagen. Esta es otra variante de revisin. Para pasar a la siguiente diapositiva?: Aplicar atajo, regresando a la ventana del clasificador. Flecha derecha est la siguiente.
Acabamos de conocer otra instancia para recorrer una presentacin, sobre todo cuando son tan complejas que desde su apertura presenta dificultades para su recorrido. Para terminar el tema, en la carpeta tienes dos presentaciones. Podras abrirlas y ensayar esto que terminamos de explicar. S necesito hacer una advertencia antes de este cierre: Para que toda la manipulacin de las presentaciones y conseguir mejores resultados es indispensable primero haberlas guardado en alguna carpeta de mis documentos cuando lleg adjunta en un correo. Luego hay que abrir PowerPoint. Desde su men archivo abrir. Buscar segn su ruta como es habitual. Slo necesitas saber algo ms: Cuando se abre PowerPoint, desde el men de inicio, programas, o desde su cono (si lo tuviera), inmediato de abrir PowerPoint ofrece crear una nueva presentacin, Hay que hacer escape para retirar esta oferta.
Hasta aqu llegamos con esta entrega y en el prximo nmero de la Revista Esperanza: tema pps va aplicaciones. Y si quieres trabajar con este mdulo descrgate la siguiente carpeta.
Potrebbero piacerti anche
- Power Point Capitulo 3Documento11 paginePower Point Capitulo 3Juan Manuel BenedictoNessuna valutazione finora
- Abrir PowerPointDocumento9 pagineAbrir PowerPointsindyNessuna valutazione finora
- Introducción a LibreOfficeDocumento6 pagineIntroducción a LibreOfficeAdriana VidalNessuna valutazione finora
- Resumen Presentaciones Microsoft PowerpointDocumento15 pagineResumen Presentaciones Microsoft PowerpointdianaNessuna valutazione finora
- Manual de Power Point IncaDocumento42 pagineManual de Power Point IncaIsmael PintoNessuna valutazione finora
- Integrador de InformaticaDocumento4 pagineIntegrador de Informaticaedy vegaNessuna valutazione finora
- Guía de Autoevaluación Informática 1 Joel PDFDocumento11 pagineGuía de Autoevaluación Informática 1 Joel PDFJoel Antonio Sandrez HernandezNessuna valutazione finora
- Semana 3 y 4 Informática 3ro BT SierraDocumento41 pagineSemana 3 y 4 Informática 3ro BT SierraorbetecNessuna valutazione finora
- Qué Es Power PointDocumento43 pagineQué Es Power Pointdiego pascualNessuna valutazione finora
- Uso Del PowerPoint y PreziDocumento4 pagineUso Del PowerPoint y PreziPatricia Beatriz Galdo GuerraNessuna valutazione finora
- Infotecnologia para El Aprendizaje Microsof PowerPointDocumento11 pagineInfotecnologia para El Aprendizaje Microsof PowerPointDarileiny DomínguezNessuna valutazione finora
- Cuadernillo PowerPointDocumento33 pagineCuadernillo PowerPointPato LizarragaNessuna valutazione finora
- Décimo Tercera: Ms Power PointDocumento8 pagineDécimo Tercera: Ms Power Point02 - HUARANCCA CCAMA yhomarNessuna valutazione finora
- Clase Semana 23 Al 27 de MarzoDocumento2 pagineClase Semana 23 Al 27 de MarzoCatalina NarvaezNessuna valutazione finora
- I Sesion de Clase TICDocumento6 pagineI Sesion de Clase TICmarielaisepchNessuna valutazione finora
- EEST Nº3 - Laboratorio de Aplicaciones - 5to 4ta - Profesor Andres Ferrero - TRABAJO PRACTICO INTEGRADOR - 1er CuatrimestreDocumento28 pagineEEST Nº3 - Laboratorio de Aplicaciones - 5to 4ta - Profesor Andres Ferrero - TRABAJO PRACTICO INTEGRADOR - 1er Cuatrimestreпривет 123Nessuna valutazione finora
- Guía aprendizaje PowerPointDocumento7 pagineGuía aprendizaje PowerPointLorena AlulemaNessuna valutazione finora
- Diapositivas Power Point UnimagDocumento11 pagineDiapositivas Power Point UnimagValeria Daza LopezNessuna valutazione finora
- Entorno PowerPoint 2013Documento24 pagineEntorno PowerPoint 2013Santiago Francisco ZamoraNessuna valutazione finora
- Concepto de OpenofficeDocumento6 pagineConcepto de OpenofficeNaty D' AnggelNessuna valutazione finora
- Act. Tec. 2 Del 20 Al 30 de Abril 2020 Profa. JuanitaDocumento8 pagineAct. Tec. 2 Del 20 Al 30 de Abril 2020 Profa. JuanitaUlises De jesusNessuna valutazione finora
- Introducción a PowerPoint: conceptos básicos y herramientasDocumento14 pagineIntroducción a PowerPoint: conceptos básicos y herramientasAngie Blanquillo100% (1)
- Reglas Basicas para Elaboracion de PreseDocumento3 pagineReglas Basicas para Elaboracion de PresenoelNessuna valutazione finora
- Unidad 1Documento94 pagineUnidad 1mc6458697Nessuna valutazione finora
- Teoría de Power PointDocumento4 pagineTeoría de Power PointEUDIS ARTIGASNessuna valutazione finora
- Antalogia Presentaciones Microsoft PowerpointDocumento120 pagineAntalogia Presentaciones Microsoft PowerpointdianaNessuna valutazione finora
- GFPI-F-019 - Formato - Guia - de - Aprendizaje #15 PROCESADOR DE TEXTODocumento14 pagineGFPI-F-019 - Formato - Guia - de - Aprendizaje #15 PROCESADOR DE TEXTOLeonardo DuarteNessuna valutazione finora
- oa_5_30basico_tecnologiaDocumento24 pagineoa_5_30basico_tecnologialuz.crisostomoNessuna valutazione finora
- Aprendizaje automático y profundo en python: Una mirada hacia la inteligencia artificialDa EverandAprendizaje automático y profundo en python: Una mirada hacia la inteligencia artificialNessuna valutazione finora
- Hojas de Contacto y PDFDocumento11 pagineHojas de Contacto y PDFMiguel Ángel Muñoz MarquésNessuna valutazione finora
- Proyecto Final de Ofimatica 3Documento12 pagineProyecto Final de Ofimatica 3FRANK BRIONESNessuna valutazione finora
- Universidad Tecnologica de SantiagoDocumento18 pagineUniversidad Tecnologica de SantiagoAngelica FortunaNessuna valutazione finora
- Qué es PowerPoint y para qué sirveDocumento7 pagineQué es PowerPoint y para qué sirveShel LópezNessuna valutazione finora
- 8 Curso de OpenOffice - Org y Libreoffice TextosDocumento14 pagine8 Curso de OpenOffice - Org y Libreoffice TextosCoryNessuna valutazione finora
- Requisitos para crear presentaciones en PowerPointDocumento24 pagineRequisitos para crear presentaciones en PowerPointSheyla HernándezNessuna valutazione finora
- 6Documento55 pagine6Noeliaa de la CalleNessuna valutazione finora
- Recomendaciones para Power PointDocumento12 pagineRecomendaciones para Power PointAngela NelsonNessuna valutazione finora
- Aprender Word y PowerPoint 2016 con 100 ejercicios prácticosDa EverandAprender Word y PowerPoint 2016 con 100 ejercicios prácticosValutazione: 5 su 5 stelle5/5 (1)
- Power PointDocumento7 paginePower PointMaribel FreyreNessuna valutazione finora
- 5to Básico Miercoles 25 de Marzo TecnologiaDocumento9 pagine5to Básico Miercoles 25 de Marzo TecnologiaGloria ManzanoNessuna valutazione finora
- Practica VirtualDocumento3 paginePractica VirtualElmi RojasNessuna valutazione finora
- PowerPoint: programa de presentacionesDocumento8 paginePowerPoint: programa de presentacionesCesar CucNessuna valutazione finora
- Guia 4 Tecnologia 9° GradoDocumento9 pagineGuia 4 Tecnologia 9° GradoGume Orozco RoaNessuna valutazione finora
- Guia Grado NovenoDocumento14 pagineGuia Grado NovenoEdwin GiovannyNessuna valutazione finora
- Exposición de La Unidad 3 InformaticaDocumento5 pagineExposición de La Unidad 3 InformaticaIXSHEL ELORA NOVA PORTESNessuna valutazione finora
- Computacion 2011 PrimariaDocumento29 pagineComputacion 2011 PrimariaSalomon Cojolon MonroyNessuna valutazione finora
- Guía PowerPoint grado 6 - Presentaciones fácilesDocumento5 pagineGuía PowerPoint grado 6 - Presentaciones fácileskaren tatiana manrique ramirezNessuna valutazione finora
- LIbro en PSEINTDocumento38 pagineLIbro en PSEINTProfesor Contabilidad100% (1)
- Qué Es PowerPoint y para Qué SirveDocumento4 pagineQué Es PowerPoint y para Qué SirvevictorNessuna valutazione finora
- Programar en C | Paso a Paso: La guía sencilla para principiantesDa EverandProgramar en C | Paso a Paso: La guía sencilla para principiantesNessuna valutazione finora
- Powerpoint EleganteDocumento2 paginePowerpoint ElegantePabloNessuna valutazione finora
- Taller Informática Noveno GradoDocumento2 pagineTaller Informática Noveno GradoHéctor ArmandoNessuna valutazione finora
- Introduccion PowerPointDocumento5 pagineIntroduccion PowerPointRalaro UnocuatrodosNessuna valutazione finora
- Modulo 3Documento235 pagineModulo 3Mayleen ZuñigaNessuna valutazione finora
- 04 - PresentacionesDocumento18 pagine04 - PresentacionesCarmen AlonzoNessuna valutazione finora
- CompuDocumento21 pagineCompuFabián Aquino PazNessuna valutazione finora
- Diez Mandamientos para Ser Buenos PadresDocumento3 pagineDiez Mandamientos para Ser Buenos PadresDDIEGGO_Nessuna valutazione finora
- Tecnica Del DictadoDocumento2 pagineTecnica Del DictadoDDIEGGO_40% (5)
- ProyectoDocumento12 pagineProyectoDDIEGGO_Nessuna valutazione finora
- Libro de La Educadora (Actividades para Preescolar)Documento62 pagineLibro de La Educadora (Actividades para Preescolar)Dulzze94% (16)
- Como Compartir Una Impresora en RedDocumento4 pagineComo Compartir Una Impresora en RedDDIEGGO_Nessuna valutazione finora
- Mapa de MoreliaDocumento1 paginaMapa de MoreliaDDIEGGO_Nessuna valutazione finora
- Sila BarioDocumento6 pagineSila BarioDDIEGGO_Nessuna valutazione finora
- Atajos de Teclado para WindowsDocumento1 paginaAtajos de Teclado para WindowsDDIEGGO_Nessuna valutazione finora
- Tarjetas Bingo y LoteriaDocumento19 pagineTarjetas Bingo y LoteriaDDIEGGO_Nessuna valutazione finora
- Actividad para Conocer El TecladoDocumento1 paginaActividad para Conocer El TecladoDDIEGGO_Nessuna valutazione finora
- 1°Documento186 pagine1°DDIEGGO_Nessuna valutazione finora
- Los PurépechaDocumento5 pagineLos PurépechaDDIEGGO_Nessuna valutazione finora
- 3°Documento97 pagine3°DDIEGGO_Nessuna valutazione finora
- Manual Office 2010Documento24 pagineManual Office 2010DDIEGGO_100% (1)
- Atajos de Teclado para WindowsDocumento1 paginaAtajos de Teclado para WindowsDDIEGGO_Nessuna valutazione finora
- Manual de NissanDocumento18 pagineManual de NissanMary Fuentes Mota84% (49)
- Atajos de Teclado para WindowsDocumento1 paginaAtajos de Teclado para WindowsDDIEGGO_Nessuna valutazione finora
- Software y Servicios de InternetDocumento1 paginaSoftware y Servicios de InternetMarcos Gutierrez ColonNessuna valutazione finora
- Actividad de Puntos Evaluables - Escenario 2 - SEGUNDO BLOQUE-TEORICO-PRACTICO - VIRTUAL - TELECOMUNICACIONESDocumento6 pagineActividad de Puntos Evaluables - Escenario 2 - SEGUNDO BLOQUE-TEORICO-PRACTICO - VIRTUAL - TELECOMUNICACIONESnox_noyNessuna valutazione finora
- Politica de Uso de Propiedad de La EmpresaDocumento3 paginePolitica de Uso de Propiedad de La EmpresaMarie RodriguezNessuna valutazione finora
- Guía de Instalación - MR44Documento20 pagineGuía de Instalación - MR44faboss1292Nessuna valutazione finora
- Ficha CDR HD1500Documento3 pagineFicha CDR HD1500Myriam ArandaNessuna valutazione finora
- Pasos de Instalacion CorrectaDocumento19 paginePasos de Instalacion CorrectaDaniel HerreraNessuna valutazione finora
- Guia Qgis 3.22.5 Ver.1.0Documento93 pagineGuia Qgis 3.22.5 Ver.1.0IvanNessuna valutazione finora
- Clase 1 Tutorial SurpacDocumento32 pagineClase 1 Tutorial SurpacCristiam Velez100% (5)
- Luz 112Documento2 pagineLuz 112Fabiana DelgadoNessuna valutazione finora
- Invitación Proveedores PROCUR-e - V8 ChileDocumento2 pagineInvitación Proveedores PROCUR-e - V8 Chiletulio benavidesNessuna valutazione finora
- Tema DOSComandos Basicos InstalacionlinuxDocumento100 pagineTema DOSComandos Basicos InstalacionlinuxHenry RomeroNessuna valutazione finora
- Practica 6-EnlacesDocumento4 paginePractica 6-EnlacesKazou Lora MolinaNessuna valutazione finora
- Taller7 Samba Jhonatan CutivaDocumento13 pagineTaller7 Samba Jhonatan CutivaFernando RojasNessuna valutazione finora
- TC Beneficios Jueves Entel 31 08 VFDocumento16 pagineTC Beneficios Jueves Entel 31 08 VFrodrigoat1234677Nessuna valutazione finora
- Foro. Ilustrar El Proceso de RLCPD Siguiendo La Lógica Del Aplicativo WebDocumento3 pagineForo. Ilustrar El Proceso de RLCPD Siguiendo La Lógica Del Aplicativo Webluisa100% (3)
- Manuales HXR-NX200Documento129 pagineManuales HXR-NX200Buho FielNessuna valutazione finora
- Trabajo Final TCCDocumento4 pagineTrabajo Final TCCJoel AlvinagortaNessuna valutazione finora
- Manual Silver-Capítulo 1Documento24 pagineManual Silver-Capítulo 1Ruben SolisNessuna valutazione finora
- Inteligencia ArtificialDocumento9 pagineInteligencia ArtificialLaura CubillosNessuna valutazione finora
- CONVOCATORIA MOODLE, Gestor de Trámites y Servicios Santiago, Puerto Plata y BávaroDocumento3 pagineCONVOCATORIA MOODLE, Gestor de Trámites y Servicios Santiago, Puerto Plata y BávaroJC de la rosaNessuna valutazione finora
- PA 01 Fundamentos ProgramacionDocumento6 paginePA 01 Fundamentos ProgramacionJack Alania RojasNessuna valutazione finora
- Erp 1Documento14 pagineErp 1PamtaviNessuna valutazione finora
- Ancore PlantillaDocumento2 pagineAncore PlantillaMI Abad LamasNessuna valutazione finora
- Lista de Útiles de 1er - Grado ADocumento1 paginaLista de Útiles de 1er - Grado ARaul VergarayNessuna valutazione finora
- Silabo Metodos Computacionales de La Fisica 2019BDocumento6 pagineSilabo Metodos Computacionales de La Fisica 2019BGONZALES SALAZAR DIEGO ALONZONessuna valutazione finora
- COMO configurar un servidor espejo usando rsyncDocumento10 pagineCOMO configurar un servidor espejo usando rsyncJaime GarciaNessuna valutazione finora
- PHP ExcelDocumento9 paginePHP ExcellaurauroraNessuna valutazione finora
- Temario Curso Basico Intermedio SKPDocumento1 paginaTemario Curso Basico Intermedio SKPMalu Bobeda PicassoNessuna valutazione finora
- EP 6 0203 02E23 Transact SQLDocumento2 pagineEP 6 0203 02E23 Transact SQLMario AnnNessuna valutazione finora
- Barras de Herramientas de Inicio de ExcelDocumento13 pagineBarras de Herramientas de Inicio de ExcelHenry MistNessuna valutazione finora