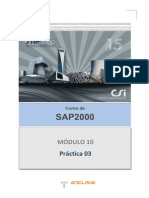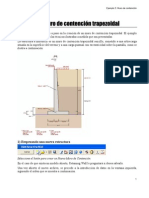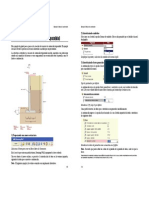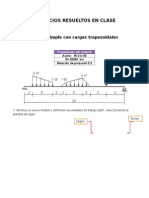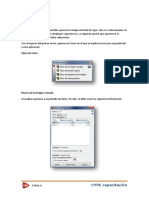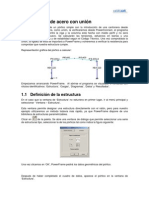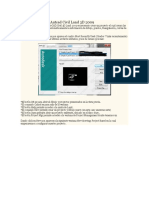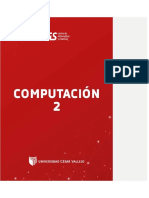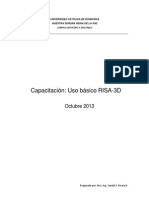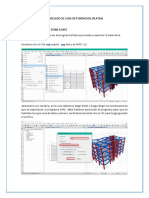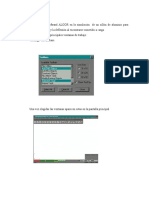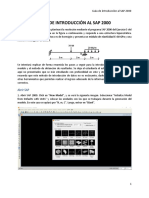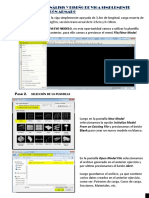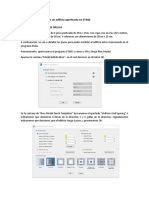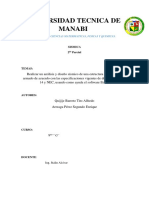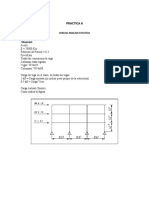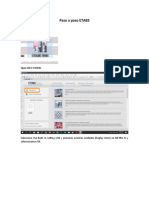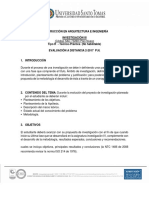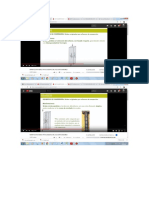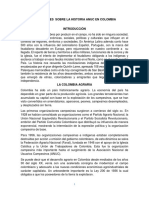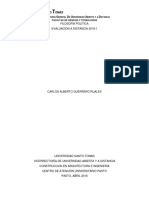Documenti di Didattica
Documenti di Professioni
Documenti di Cultura
Tutorial Tu
Caricato da
joselo3110Copyright
Formati disponibili
Condividi questo documento
Condividi o incorpora il documento
Hai trovato utile questo documento?
Questo contenuto è inappropriato?
Segnala questo documentoCopyright:
Formati disponibili
Tutorial Tu
Caricato da
joselo3110Copyright:
Formati disponibili
Ejemplo 7: Muro basculante
Ejemplo 7: Muro basculante
Este ejemplo lo guiar paso a paso en la creacin de un muro basculante. El ejemplo ser ms efectivo si practica las tcnicas ilustradas a medida que son presentadas. La estructura a introducir es un ejemplo1 sencillo de muro basculante de un piso, con claros, sometido a una carga de sismo perpendicular al muro (carga fuera del plano) y a una carga muerta puntual con excentricidad (carga en el plano) a la altura del nivel, como se ilustra a continuacin:
Ejemplo muro basculante con claros
1) Empezando una nueva estructura
Si todava no estas en el mdulo de Muro Basculante, selecciona Mdulos Muro Basculante en RAM Advanse
Seleccione el botn para crear un Nuevo Muro Basculante En el caso de que exista un modelo abierto, el modulo de muros basculantes le preguntar si desea salvarlo. Una vez abierto el nuevo archivo, se procede a la introduccin de datos en la ventana izquierda, siguiendo el orden que se muestra a continuacin. Nota.- El siguiente ejemplo y los valores asumidos fueron tomados del Manual de Diseo Ssmico Estructural, IBC - 2000.
IBC 2000, Structural Seismic Design Manual, Design Example 6 Tilt-Up Building with Openings.
1
Ejemplo 7: Muro basculante
2) Introduciendo unidades
Seleccione con el ratn la opcin Sistema de unidades. Esta accin permitir habilitar el men desplegable.
Despliegue la pestaa y seleccione las unidades del sistema Ingls.
3) Introduciendo mtodo de anlisis
El ejemplo ser realizado bajo dos mtodos de anlisis: Simplificado y FEM. Como primer mtodo se utilizar el Simplificado.
Despliegue la pestaa y seleccione la opcin Simplificado.
4) Introduciendo geometra
A continuacin vaya a la opcin Geometra. Esta y las dems carpetas pueden desplegarse o cerrarse para comodidad del usuario.
Ingrese las dimensiones del muro mostradas en la figura En este caso, el muro tendr 28 ft de altura, 4 ft de parapeto y 25 ft de ancho. Como podr observar, las dimensiones del muro fueron cambiando en el grfico a medida que las introdujo. A continuacin introduzca el Espesor del muro.
Introduzca espesor. El ejemplo no considerar un pie de panel, por lo tanto introduzca cero. Nota.- El valor introducido corresponde a las unidades por defecto. Si desea introducir el mismo dato en diferentes unidades, teclee el valor seguido de la unidad que desea utilizar y presione Enter, como se muestra a continuacin.
Haga clic en la celda para resaltar el valor.
2
Ejemplo 7: Muro basculante
Teclee el valor seguido de su unidad y presione Enter. Para asignar las restricciones en la base del muro haga clic en la opcin de Apoyo en la base y elija articulado o empotrado segn las restricciones del muro.
Seleccione la opcin Articulado. El apoyo en la base puede ser definido como Empotrado, Articulado para el anlisis simplificado. Las restricciones en los niveles pueden ser definidas como articulado o ninguna, considerando la combinacin de grados de libertad de los niveles y del apoyo en la base, seleccione la opcin Articulado. Vaya a la opcin Materiales y despliegue la pestaa. En ese momento usted tendr disponible un men con todos los materiales disponibles, en este caso nicamente hormign armado; en el ejemplo se utilizar C3-60.
Haga clic para seleccionar el material: C 3-60. Presione Aceptar.
3
Ejemplo 7: Muro basculante
Como siguiente paso ingrese a la opcin Claros, la cual presentar una planilla donde se debern introducir los datos necesarios para definir uno o varios claros en el muro. Haga doble clic en la celda denominada Esquina de referencia y seleccione la opcin Inferior izquierda; asigne a Distancia en X un valor de 3 pies, 0 pies para Distancia en Y, y finalmente los valores de 12 y 14 pies para Ancho y Alto del claro.
Haga doble clic en la opcin Claros e introduzca los datos mostrados en la figura. De igual manera podra ser introducido el segundo claro en la fila siguiente de la planilla, pero con el fin de que el usuario logre con este ejemplo manejar todas las herramientas y facilidades que brinda el mdulo, haga clic en el botn situado en la parte inferior derecha de la planilla.
Haga clic en el botn para asignar claros iguales a varios niveles. Nota.- Recuerde que puede editar las celdas de las planillas cada vez que lo desee o puede utilizar el botn para deshacer los cambios realizados. Inmediatamente ver una ventana de dilogo. Introduzca en ella los datos mostrados en la figura. En este caso, el escoger SI o No en la opcin Claros iguales en todos los niveles le dar el mismo resultado, porque el ejemplo presenta nicamente un nivel.
Ejemplo 7: Muro basculante
Edite los valores por defecto de la pantalla y presione Aceptar. Nota.- Si selecciona NO en la opcin Claros iguales en todos los niveles, podr escoger los niveles en los que desea se asignen claros con la misma ubicacin y dimensiones definidos en el dilogo para todos.
Datos de los claros. Presione Aceptar.
5) Introduciendo cargas
El mdulo presenta diferentes tipos de carga que pueden ser aplicados en el muro como: 1. Cargas verticales Peso propio Puntuales Distribuidas 1. Cargas laterales en el plano Puntual Distribuida Peso ssmico 1. Cargas laterales fuera del plano Carga de presin Peso ssmico 1. Fuerzas globales
5
Ejemplo 7: Muro basculante
Coordenadas Magnitudes
En el ejemplo se introducir una carga vertical distribuida de 0.69 kip/ft con una excentricidad igual a 8.25 in y una carga lateral fuera del plano de peso ssmico equivalente a 0.4 el peso del muro. Seleccione Cargas/Cargas verticales/Distribuida; presionando la pestaa observar una planilla en la que se pueden introducir cargas tecleando los valores o por medio de una ventana de dilogo presionando el botn como se muestra a continuacin.
Haga un clic sobre la subcarpeta Cargas/Carga vertical/Distribuida. Presione la pestaa y haga clic en el botn para asignar cargas distribuidas.
Ejemplo 7: Muro basculante
Seleccione la opcin SI de Excntrica para definir una carga con excentricidad.
Introduzca los valores mostrados en la figura. Presione Aceptar. Nota.- Si selecciona NO en la opcin Cargas iguales en todos los niveles, podr escoger los niveles en los que desea se asignen cargas de igual magnitud y excentricidad. En este caso, seleccione SI NO, obtendr los mismos resultados, porque solo existe un nivel definido.
Valores asignados mediante ventana de dilogo. Presione Aceptar.
Inmediatamente podr observar grficamente la carga introducida.
7
Ejemplo 7: Muro basculante
Adicionalmente se introducir el peso propio del muro para su consideracin en el anlisis.
Seleccione la opcin Peso propio y haga clic en el cuadro. A continuacin se creara el estado de carga de sismo, para ello haga clic en el icono para administrar los estados de carga. En la ventana de dialogo que se muestra, ingresar la nueva condicin de carga y su categora.
Ventana de dilogo para introducir las nuevas condiciones de carga Presione Aceptar. Luego en la opcin Cargas\Cargas laterales fuera del plano\Peso ssmico ingresar 0.4 y asignar la condicin de carga EQop de sismo.
Haga clic en la opcin Peso ssmico e introduzca 0.4 y asigne la condicin de carga de sismo. Las cargas puntuales podrn ser introducidas mediante una ventana de dilogo similar a la ventana de cargas distribuidas presionando el botn en su respectiva planilla. La distancia a la que se sitan estas cargas puede asignarse en magnitud o porcentaje del total de la longitud del muro, segn requerimiento del usuario.
Ejemplo 7: Muro basculante
Ventana de dilogo para introducir cargas puntuales.
6) Generando combinaciones de carga
El programa presenta las diferentes combinaciones de carga para cada cdigo, tanto de servicio, como de diseo. El usuario podr cargar estas combinaciones automticamente o podr introducirlas manualmente. En el ejemplo se introducirn manualmente y sern: Combinacin de servicio: Combinacin de diseo: DL+EQop 1.4DL+EQop.
Por lo tanto, presione el icono para administrar los estados de carga. Haga clic en la celda correspondiente para editar la combinacin de servicio existente.
Edite la combinacin de servicio por defecto. Presione Aceptar. De igual manera, repita el procedimiento para introducir la combinacin de diseo.
Ejemplo 7: Muro basculante
Introduzca la combinacin de diseo. Presione Aceptar. Para generar las combinaciones de carga automticamente: Presione el icono de editar estados de carga y presione el botn .
para abrir archivo y seleccione el archivo Aparecer una ventana de dilogo, presione el botn para la generacin de combinaciones, como se muestra en la siguiente figura.
Presione el botn para abrir un archivo y seleccione la combinacin de cargas segn el cdigo que se est usando, en este caso ACI 551R-92-LoadCombos_Service. Presione Abrir. Nota.- El mdulo cuenta con archivos especficos (extensin .tug) de combinaciones para muros basculantes, por lo que le recomendamos utilizarlos. Inmediatamente obtendr la lista de combinaciones proporcionada por ACI 551R-92.
10
Ejemplo 7: Muro basculante
Presione Aceptar. Luego obtendr una lista de las combinaciones de carga a ser creadas para el modelo.
Mantenga los combos seleccionados. Presione Aceptar.
11
Ejemplo 7: Muro basculante
Le aparecer un mensaje con el nmero de combinaciones de carga generadas. Presione OK. Todas las cargas que usted genere sern visibles en la parte superior de la planilla.
7) Introduciendo datos de diseo
El mdulo de Muros Basculantes solo disea por la norma ACI 318-05. En los datos de diseo, primero debe introducirse los elementos a disearse. Para el presente ejemplo se diseara los elementos solo como muros basculantes y muros de corte.
Seleccione Muros basculante y muros de corte. Presione Aceptar A continuacin elija el nmero de capas de refuerzo. Para el ejemplo se utilizaran dos capas.
Seleccione Dos capas de refuerzo.
Despliegue la pestaa y seleccione Tamao de barra como Criterio de diseo.
12
Ejemplo 7: Muro basculante
Despliegue la pestaa y podr escoger el tamao de barra con la cual desea que se realice el diseo. Marque la #5. Nota.- Podrn seleccionarse una o ms barras para el diseo, el mismo que las ir probando en orden ascendente de tamao para la obtencin ptima de resultados.
Mantenga los datos de Armadura adicional de claro por defecto. Todos los valores introducidos hasta el momento incluyendo los de Configuracin sern guardados con el modelo.
8) Introduciendo valores de configuracin
Despus de introducir todo lo referente a datos generales, el usuario deber verificar si los valores, por defecto, de Configuracin estn de acuerdo a su modelo y/o requerimientos. Por tanto:
Presione el botn mostrado en la figura. En el ejemplo se considerar la influencia de biseles en el diseo del muro. Entonces:
13
Ejemplo 7: Muro basculante
Seleccione Considerar biseles e Introduzca en Tamao de bisel 0.75 in. Presione Aceptar. Algunas veces es necesario considerar el efecto de los claros como presin a los lados del mismo. En el ejemplo de referencia, no se considera este efecto.
Opcin para distribuir la presin a los lados del claros. Durante la configuracin tambin es posible elegir la inercia para el clculo del momento de diseo. En el ejemplo de referencia la inercia de agrietamiento fue considerada.
14
Ejemplo 7: Muro basculante
Seleccione el momento de inercia Agrietado para el clculo del momento de diseo. Para tener una mejor idea del espaciamiento entre barras que se obtendr de diseo, cambie el valor de Redondeo para la separacin entre barras a 0.5 in.
Introduzca 0.5 in en la opcin Redondeo para la separacin entre barras. Presione Aceptar. Nota.- Si desea que los nuevos valores permanezcan como valores por defecto, haga clic en la opcin Asignar valores por defecto.
9) Viendo resultados grficamente
Una vez terminada la introduccin de datos, usted est listo para ver los resultados de anlisis y diseo. Se recomienda que luego de analizar el muro, confronte los resultados con el ejemplo: Example 7 TU Simplified Method.TUP que viene junto con el programa, para comprobar que haya introducido los datos exactamente como se explic anteriormente. En caso de que existan diferencias en los resultados, por favor revise los datos introducidos. Para ver los diagramas de esfuerzos, en el caso del mtodo Simplificado:
15
Ejemplo 7: Muro basculante
Presione el botn
(Diagramas).
En la pantalla ver los diagramas tanto de momentos como de axiales, para el estado de carga actualmente seleccionado. Si desea ver los resultados para otro estado de carga
Despliegue la pestaa de Estado en la parte superior de la pantalla y seleccione el estado o combinacin de carga del cual desea ver los resultados. Los diagramas de esfuerzos pueden ser exportados a un archivo formato DXF presionando el botn , entonces coloque nombre al archivo y gurdelo. Posteriormente abra el archivo desde un programa CAD, colocando la extensin DXF y obtendr los diagramas deseados. El usuario tambin tiene la posibilidad de seleccionar la franja de la cual desea ver los resultados. En este caso:
16
Ejemplo 7: Muro basculante
Despliegue la pestaa y seleccione la franja nmero 3. As tambin podr seleccionar el diagrama que desea ver de la lista que obtendr al hacer clic en los nombres de los diagramas (en rojo) en la parte superior izquierda de la pantalla.
Seleccione alguna de las opciones que desea verificar.
Cortantes y momentos fuera del plano en la franja 3.
10) Detallamiento del muro
Una vez analizado y diseado el muro, podr verificar el refuerzo obtenido, ingresando a la pantalla de detallamiento.
17
Ejemplo 7: Muro basculante
Presione
para ingresar a la pantalla de detallamiento.
Esta pantalla presenta una planilla electrnica con el refuerzo resultado del diseo, el mismo que podr editar, cambiar o borrar en cualquier momento de acuerdo a su requerimiento y verificar su influencia rpidamente presionando el botn pantalla de Verificar Diseo. Observando a primera vista el semforo situado en la parte superior derecha de la , podr verificar que el diseo automtico dio buenos resultados. La planilla cuenta con tres pestaas: Barras Verticales, Barras Horizontales y Refuerzo adicional. Cada una de estas pestaas consta de botones para introducir manualmente el refuerzo. Como puede observar en la celda denominada Cantidad en barras verticales se obtuvieron 4 barras #5 para la franja nmero 3. Con la finalidad de verificar resultados se cambiar el refuerzo de esta franja de 4 a 5 barras. Para ello seleccione la fila de la planilla que contiene los datos de refuerzo de la franja nmero 3. Nota.- Como podr observar el programa realiza durante el diseo la optimizacin de refuerzo, dando como resultado la mnima rea de acero para satisfacer las solicitaciones de cada franja, de acuerdo a los parmetros de diseo introducidos por el usuario.
18
Ejemplo 7: Muro basculante
Haga clic sobre el Grupo 2 para seleccionar todo el contenido de la fila y presione Supr para borrar los datos. Luego presione esa franja. . Para ingresar a una ventana de dilogo y poder introducir armadura continua para
Despliegue la pestaa de la opcin Franja y presione el botn franjas.
para deseleccionar todas las
Seleccione la franja nmero 3. Presione Aceptar.
19
Ejemplo 7: Muro basculante
Seleccione la barra #5 de la opcin Barra.
Despliegue la pestaa de la opcin Introduccin de barras y seleccione Por cantidad.
Introduzca 5 en Cantidad. Presione Aceptar. Como podr observar esta herramienta le permite introducir armadura continua a una o varias franjas a la vez sin preocuparse de las longitudes que se necesitaran.
20
Ejemplo 7: Muro basculante
Nota.- En el caso de desear introducir armadura discontinua (barras verticales), (barras horizontales), sern necesarias adems de los datos mostrados anteriormente, las distancias: 1 y 2 de la(s) barra(s) a introducir, referidas a un nivel o eje.
Nueva barra introducida. Una vez modificados los datos de la planilla, el semforo queda inhabilitado, para volver a obtener resultados con el cambio realizado presione el botn para verificar que este cambio cumpla con todos los requerimientos de resistencia y limitaciones de la Norma. Nota.- En el caso de desear volver a los resultados de refuerzo obtenidos del diseo automtico, podr presionar el botn . El mismo que Optimizar el diseo del muro. Otra forma de cambiar la armadura de la franja nmero 3 es editar la celda correspondiente a Cantidad.
Haga doble clic en la celda Cantidad, cambie el valor a 5 y presione Enter. Si realiz el ejercicio de esta manera tendr tambin que presionar el botn Diseo. para Verificar
11) Viendo el Reporte
Todo el conjunto de datos y resultados puede ser observado en el reporte:
Presione el botn. En el reporte se pueden observar 3 grandes partes: Datos generales como: estatus global, geometra, materiales, nmero de pisos, claros, estados de carga y cargas.
21
Ejemplo 7: Muro basculante
Datos generales. Datos y resultados del diseo de muros basculantes por segmento como: estatus, divisin de los segmentos analizados, geometra de los segmentos, armadura vertical, esfuerzo vertical, flexin axial combinada, diagramas de interaccin P vs M para los segmentos crticos, compresin axial, tensin axial, corte y deflexin.
22
Ejemplo 7: Muro basculante
Segmentos a ser diseados como muros basculantes. Datos y resultados del diseo de muros de corte por segmento como: estatus, divisin de segmentos analizados, geometra de los segmentos, refuerzo, flexin axial combinada, diagramas de interaccin P vs M para los segmentos crticos, compresin axial, tensin axial, corte.
23
Ejemplo 7: Muro basculante
Segmentos a ser diseados como muros de corte. Resultados de estabilidad como: estatus, estabilidad global, clculo de fuerzas de volteo y resistentes, y verificacin a volteo.
Resultados de estabilidad. El usuario puede imprimir el reporte presionando el botn
12) Diseo: Estatus Bien o Existen errores en diseo
El reporte presenta, antes de los resultados de diseo, un Estatus Global para el muro, en el que pueden presentarse dos opciones. Bien cuando todas las franjas cumplen con todas las verificaciones segn la Norma.
24
Ejemplo 7: Muro basculante
Existen errores en el diseo; cuando una o ms franjas fallan a las verificaciones.
Adems cada franja tendr un estatus en el que se mostrarn los motivos de falla en el caso en que existiesen errores en el diseo.
13) Analizando por FEM
A continuacin se introducir el mismo ejemplo con la diferencia que ser analizado por FEM (Mtodo de elementos finitos) para comparar resultados de anlisis y diseo con ambos mtodos.
Despliegue la pestaa de la opcin Mtodo de Anlisis y seleccione FEM. Realice el mismo procedimiento de introduccin de datos desarrollado anteriormente, cambiando el Apoyo en la base a la opcin Resorte a slo compresin. Esta es una opcin ms exacta de simular las condiciones por debajo del muro.
Seleccione Resorte a slo compresin. Si realiz este ejercicio sobre el ejemplo anterior, la armadura quedar guardada a no ser que haya modificado algn dato de geometra o material y haya borrado la armadura actual, en ese caso el diseo se realizar automticamente al cambiar de pantalla; caso contrario deber presionar el botn (habilitado en la pantalla de Detallamiento) para Optimizar el diseo del muro y encontrar una nueva armadura.
25
Ejemplo 7: Muro basculante
La armadura obtenida analizando con el mtodo Simplificado vara ligeramente de la obtenida por FEM, como se muestra a continuacin.
Armadura obtenida por FEM. Esta variacin se debe esencialmente a la distribucin de esfuerzos internos en el muro. En el anlisis simplificado el clculo de los momentos se realizan por franjas en las cuales se distribuye el peso del muro y se tienen esfuerzos concentrados. En el mtodo FEM se tiene una distribucin homognea de esfuerzos lo que ocasiona estas diferencias al momento de diseo.
26
Potrebbero piacerti anche
- Sap 2000 Calculos Del Diseño de Puente GruaDocumento147 pagineSap 2000 Calculos Del Diseño de Puente GruaIvan Izquierdo QuintanaNessuna valutazione finora
- Vivienda Sap2000 2 PisosDocumento40 pagineVivienda Sap2000 2 PisosJoLuFiDa100% (1)
- Sap2000.Ejercicio 10.03Documento55 pagineSap2000.Ejercicio 10.03urian_tryNessuna valutazione finora
- Introduccion A CMG Mexico v2016Documento46 pagineIntroduccion A CMG Mexico v2016Jose Eduardo Mejorado ReynaNessuna valutazione finora
- Aprender AutoCAD 2015 Avanzado con 100 ejercicios prácticosDa EverandAprender AutoCAD 2015 Avanzado con 100 ejercicios prácticosNessuna valutazione finora
- Aprender Autocad 2012 con 100 ejercicios prácticosDa EverandAprender Autocad 2012 con 100 ejercicios prácticosValutazione: 3 su 5 stelle3/5 (1)
- Aprender Adobe After Effects CS5.5 con 100 ejercicios prácticosDa EverandAprender Adobe After Effects CS5.5 con 100 ejercicios prácticosNessuna valutazione finora
- Eval. Practica Patologia de La EdificacionDocumento7 pagineEval. Practica Patologia de La EdificacioncatogueruNessuna valutazione finora
- Tutorial CW de Ram Elements V8iDocumento23 pagineTutorial CW de Ram Elements V8itoky-topoNessuna valutazione finora
- Tutorial TuDocumento14 pagineTutorial TuHugo Ramirez CarmonaNessuna valutazione finora
- Tutorial MW de Ram Elements V8iDocumento15 pagineTutorial MW de Ram Elements V8itoky-topoNessuna valutazione finora
- Tutorial RW de Ram Elements V8iDocumento14 pagineTutorial RW de Ram Elements V8itoky-topo100% (1)
- Ejemplo Muro de Contención TrapezoidalDocumento7 pagineEjemplo Muro de Contención TrapezoidalSebastian TobonNessuna valutazione finora
- Ejemplo 4 - Viga Metálica de 2 Tramos (Ram Advanse 9.5)Documento16 pagineEjemplo 4 - Viga Metálica de 2 Tramos (Ram Advanse 9.5)Samuel Villa ArcosNessuna valutazione finora
- Clase 9 InvernaderoDocumento13 pagineClase 9 InvernaderoMaryNessuna valutazione finora
- Apoyos Inclinados Sap 2000Documento45 pagineApoyos Inclinados Sap 2000dominicaNessuna valutazione finora
- Tutorial FD de Ram Elements V8iDocumento17 pagineTutorial FD de Ram Elements V8itoky-topo100% (1)
- MUROS IntroduccionDocumento9 pagineMUROS IntroduccionGerónimo AlonsoNessuna valutazione finora
- Diseño de PorticosDocumento19 pagineDiseño de PorticosGabriela Córdova VillarNessuna valutazione finora
- Modelo y Manual en SAP2000 V17.3Documento27 pagineModelo y Manual en SAP2000 V17.3mjNessuna valutazione finora
- 1er Parcial PDFDocumento42 pagine1er Parcial PDFVanessa MaderaNessuna valutazione finora
- Tutorial Calculo Cortante Basal Sap2000 V 9.1.6Documento0 pagineTutorial Calculo Cortante Basal Sap2000 V 9.1.6Edgar JimenezNessuna valutazione finora
- Crear Proyecto en Autcad Civil Land 3D 2009Documento66 pagineCrear Proyecto en Autcad Civil Land 3D 2009anon_667389478Nessuna valutazione finora
- Analisis Sismico Estatico SapDocumento36 pagineAnalisis Sismico Estatico SapOsler Meza TorresNessuna valutazione finora
- Tutor de Sap200Documento44 pagineTutor de Sap200Juan Carlos Jayo HuamanNessuna valutazione finora
- Ejercicio Práctico #3 Resuelto (Torre de Transmisión Eléctrica) PDFDocumento28 pagineEjercicio Práctico #3 Resuelto (Torre de Transmisión Eléctrica) PDFIvan Laguna MiguelNessuna valutazione finora
- Ae Ii - Sesión 3Documento45 pagineAe Ii - Sesión 3adrian suarezNessuna valutazione finora
- TEMA04 Ejecución e Interpretación Del Proyecto en SAP2000 V22Documento22 pagineTEMA04 Ejecución e Interpretación Del Proyecto en SAP2000 V22JOSUE ELI RIVERA AGUIRRENessuna valutazione finora
- TEMA04 Ejecución e Interpretación Del Proyecto en SAP2000 V22Documento22 pagineTEMA04 Ejecución e Interpretación Del Proyecto en SAP2000 V22JOSUE ELI RIVERA AGUIRRENessuna valutazione finora
- Capacitacion RisaDocumento18 pagineCapacitacion RisaYury Lenin Ramirez100% (1)
- Ejercicio 4Documento10 pagineEjercicio 4PAUL RAFAEL COZNessuna valutazione finora
- Analisis de EsfuerzoDocumento5 pagineAnalisis de EsfuerzokevinNessuna valutazione finora
- Procedimiento - Platea de Cimentacion SafeDocumento11 pagineProcedimiento - Platea de Cimentacion SafeJeiner Benavidez ParedesNessuna valutazione finora
- Tutorial Calculo Cortante Basal Sap2000 v11Documento19 pagineTutorial Calculo Cortante Basal Sap2000 v11Wendell Ariel LanzasNessuna valutazione finora
- Manual AlgorDocumento18 pagineManual Algoring_costeroNessuna valutazione finora
- Clase 2 AE2 BVDocumento43 pagineClase 2 AE2 BVEduardo Ignacio Beltrán HenríquezNessuna valutazione finora
- Lineas de Influencia, Esfuerzos en Arcos Con SAP2000Documento92 pagineLineas de Influencia, Esfuerzos en Arcos Con SAP2000Rosa Marisol Crisanto FloresNessuna valutazione finora
- Tutorial Vigas 2D Sap2000Documento18 pagineTutorial Vigas 2D Sap2000adrian suarezNessuna valutazione finora
- Instructivo para Generación de Modelo Estructural Con Staad 2015Documento10 pagineInstructivo para Generación de Modelo Estructural Con Staad 2015Jorge GarcíaNessuna valutazione finora
- Asentamiento de Zapata (Plaxis)Documento8 pagineAsentamiento de Zapata (Plaxis)Juan MendozaNessuna valutazione finora
- Guía de Introducción Al SAP 2000Documento9 pagineGuía de Introducción Al SAP 2000Jose Gabriel RodriguezNessuna valutazione finora
- Beam's Analysis Using Static Structural ANSYSDocumento21 pagineBeam's Analysis Using Static Structural ANSYSAbdiel NolascoNessuna valutazione finora
- Tensión UnidireccionalDocumento14 pagineTensión UnidireccionalRogger MezaNessuna valutazione finora
- Manual de Diseño de Puentes Con CSiBridge (Ing. Arturo Rodríguez Serquén)Documento44 pagineManual de Diseño de Puentes Con CSiBridge (Ing. Arturo Rodríguez Serquén)MARIELA ROSA GORBALAN RAMOSNessuna valutazione finora
- Ejercicio 2Documento8 pagineEjercicio 2PAUL RAFAEL COZNessuna valutazione finora
- FAQSMuros CMTL750 EDocumento12 pagineFAQSMuros CMTL750 EEleazar BrionesNessuna valutazione finora
- Manual AS - Jose LuisDocumento11 pagineManual AS - Jose LuisJosé Luis LNessuna valutazione finora
- Ejercicio Guiado 1 CypecadDocumento35 pagineEjercicio Guiado 1 Cypecadleon316Nessuna valutazione finora
- Pasos para Modelar Una Estructura en Etabs PDFDocumento66 paginePasos para Modelar Una Estructura en Etabs PDFJorge HermesNessuna valutazione finora
- Anexo Guía Fase 4 - Desarrollo CasosDocumento20 pagineAnexo Guía Fase 4 - Desarrollo CasosPablo AndresNessuna valutazione finora
- Informe Viga Acartelada Alexis QuelDocumento38 pagineInforme Viga Acartelada Alexis QuelLópez ElianaNessuna valutazione finora
- Vigas en SAP 2000 PDFDocumento96 pagineVigas en SAP 2000 PDFEnoc MirandaNessuna valutazione finora
- Kenpave PavimentosDocumento14 pagineKenpave PavimentosAlexis Joel Varela FloresNessuna valutazione finora
- Manual Introduccion Perform3dDocumento17 pagineManual Introduccion Perform3dSuperblindmaidenNessuna valutazione finora
- PRACTICA Resistencia de Materiales Sap2000Documento14 paginePRACTICA Resistencia de Materiales Sap2000santiagoNessuna valutazione finora
- Paso A Paso ETABSDocumento16 paginePaso A Paso ETABSWENDY VANESA FLOREZ SANCHEZNessuna valutazione finora
- Aprender selecciones, capas y canales con Photoshop CS6Da EverandAprender selecciones, capas y canales con Photoshop CS6Nessuna valutazione finora
- Manual de civil 3D aplicado a proyectos vialesDa EverandManual de civil 3D aplicado a proyectos vialesNessuna valutazione finora
- Alcance Temporal y EtcDocumento0 pagineAlcance Temporal y EtcDiego Mauricio Flores Herbas0% (1)
- Presentación Tutorías y Video Conferencia PDFDocumento37 paginePresentación Tutorías y Video Conferencia PDFcatogueruNessuna valutazione finora
- Colombia Es Un Estado Social de DerechoDocumento3 pagineColombia Es Un Estado Social de DerechoAngieLaraNessuna valutazione finora
- No Hay Paz PerfectaDocumento3 pagineNo Hay Paz PerfectacatogueruNessuna valutazione finora
- Ev. Distancia Del Espacio Académico-Investigación Iii-2-2017Documento4 pagineEv. Distancia Del Espacio Académico-Investigación Iii-2-2017catogueruNessuna valutazione finora
- Presentación Tutorías y Video ConferenciaDocumento14 paginePresentación Tutorías y Video ConferenciacatogueruNessuna valutazione finora
- Patologia Mecanica de Elementos EstructuralesDocumento12 paginePatologia Mecanica de Elementos EstructuralescatogueruNessuna valutazione finora
- GlosarioDocumento3 pagineGlosariocatogueruNessuna valutazione finora
- Catedra OpcionalDocumento19 pagineCatedra OpcionalcatogueruNessuna valutazione finora
- Historiadelaanuc PDFDocumento14 pagineHistoriadelaanuc PDFcatogueruNessuna valutazione finora
- Diseño de Bocatomas - Alfredo ManseDocumento47 pagineDiseño de Bocatomas - Alfredo ManseJohn E Gomez P83% (6)
- Practica Informe Integrada IIDocumento16 paginePractica Informe Integrada IIcatogueruNessuna valutazione finora
- Macros Visual Basic para ExcelDocumento43 pagineMacros Visual Basic para Excelsilroggero6746100% (1)
- CitrulinaDocumento3 pagineCitrulinaRoberto N. PiñolNessuna valutazione finora
- Evaluacion Practica Investigacion 3Documento50 pagineEvaluacion Practica Investigacion 3catogueruNessuna valutazione finora
- Cuantificar Cantidad de Materiales en ObraDocumento7 pagineCuantificar Cantidad de Materiales en ObracatogueruNessuna valutazione finora
- Buen Documento Patología EstructuralDocumento1 paginaBuen Documento Patología EstructuralcatogueruNessuna valutazione finora
- Evaluacion A Distancia AntroDocumento18 pagineEvaluacion A Distancia AntrocatogueruNessuna valutazione finora
- Evaluacion Practica Investigacion 3Documento48 pagineEvaluacion Practica Investigacion 3catogueruNessuna valutazione finora
- Evaluacion Practica Investigacion 3Documento12 pagineEvaluacion Practica Investigacion 3catogueruNessuna valutazione finora
- Eval. Dist. Elem. No Estructurales Carlos A. Guerrero RDocumento10 pagineEval. Dist. Elem. No Estructurales Carlos A. Guerrero RcatogueruNessuna valutazione finora
- Eval. Distancia Carlos Guerrero Impacto Ambiental Ok.Documento24 pagineEval. Distancia Carlos Guerrero Impacto Ambiental Ok.catogueruNessuna valutazione finora
- Evaluacion Practica Investigacion 3Documento50 pagineEvaluacion Practica Investigacion 3catogueruNessuna valutazione finora
- Eval. Pract. Gest. Legal 2018-1 Juan Carlos LopezDocumento28 pagineEval. Pract. Gest. Legal 2018-1 Juan Carlos LopezcatogueruNessuna valutazione finora
- Dist - Supervisión Dirección y Control 2018-1Documento6 pagineDist - Supervisión Dirección y Control 2018-1oscar avendanoNessuna valutazione finora
- Actividad 1 Infraestructura Vial IDocumento18 pagineActividad 1 Infraestructura Vial IcatogueruNessuna valutazione finora
- Dist - Supervisión Dirección y Control 2018-1Documento6 pagineDist - Supervisión Dirección y Control 2018-1oscar avendanoNessuna valutazione finora
- Eval. Dist. Filosofia Politica Carlos GuerreroDocumento13 pagineEval. Dist. Filosofia Politica Carlos GuerrerocatogueruNessuna valutazione finora
- Dist - Supervisión Dirección y Control 2018-1Documento32 pagineDist - Supervisión Dirección y Control 2018-1catogueruNessuna valutazione finora