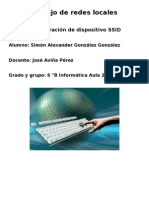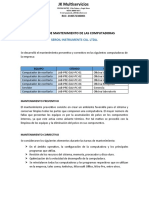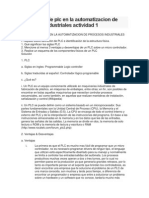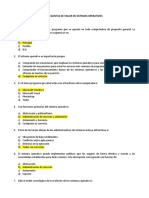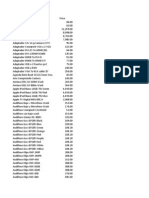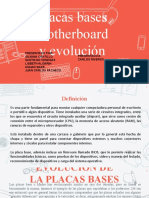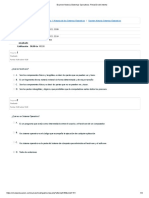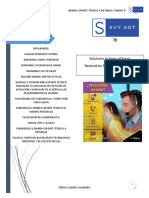Documenti di Didattica
Documenti di Professioni
Documenti di Cultura
Instalación de Una Tarjeta Inalámbrica Desde Windows X1
Caricato da
Alex GoetheTitolo originale
Copyright
Formati disponibili
Condividi questo documento
Condividi o incorpora il documento
Hai trovato utile questo documento?
Questo contenuto è inappropriato?
Segnala questo documentoCopyright:
Formati disponibili
Instalación de Una Tarjeta Inalámbrica Desde Windows X1
Caricato da
Alex GoetheCopyright:
Formati disponibili
Manual de Instalacin de una tarjeta inalmbrica desde Windows XP El presente manual ejemplifica la instalacin de una tarjeta de red inalmbrica
en una computadora con sistema operativo Windows XP. El ejemplo utiliza una tarjeta marca 3COM, sin embargo se puede aplicar para otras marcas de tarjetas inalmbricas. Es ampliamente recomendable leer el manual de instalacin de la tarjeta adquirida ya que esta gua no pretende remplazar la informacin entregada por el fabricante. PROCEDIMIENTO A SEGUIR EN NUESTRO ORDENADOR: Al insertar la tarjeta inalmbrica de comunicaciones, Windows XP reconocer un nuevo dispositivo. El primer paso que daremos ser actualizar los controladores del mismo y lo haremos de la siguiente forma: Desde Mi PC, con el botn derecho del ratn acceder a la ventana que aparece en la siguiente figura y pulsar Propiedades
Fig. 1. Acceder a Propiedades
Una vez hecho esto, aparecer en pantalla una ventana con las siguientes opciones:
Fig. 2. Fig. 2. Ventana Propiedades.
En ella seleccionamos la pestaa Hardware. Aparecer entonces una ventana como la siguiente y elegimos la opcin Administrador de
dispositivos.
Fig. 3 Pestaa Hardware
Aparecer entonces una ventana como la siguiente: Fig.
Fig. 4. Administrador de Dispositivos Seleccionamos entonces la lnea donde se lee: Tarjeta PC LAN sin cable 3CRWE62092A de 3Com o la correspondiente a la marca de tarjeta adquirida. Sobre ella con el botn derecho del ratn seleccionamos la opcin Actualizar dispositivo.
Aparecer entonces una utilidad de instalacin con el siguiente formato que indica los pasos a seguir para completar dicha instalacin. Seleccionamos Instalar desde una lista o ubicacin especfica (avanzado).
Fig. 5 Asistente para actualizacin de hardware (1 de 9)
En ella especificaremos No buscar. Seleccionar el controlador que se va a instalar.
Fig. 6 Asistente para actualizacin de hardware (2 de 9)
Despus de esto pasaremos a una ventana como la siguiente. En ella especificaremos que nuestro adaptador de red es el que aparece sealado en la ventana y seleccionaremos Utilizar disco.
Fig. 7. Asistente para actualizacin de software (3 de 9) Aparecer entonces una ventana como la que sigue a continuacin. Es el momento entonces de insertar el disco que se suministra junto con la tarjeta para la instalacin de los controladores para Windows XP.
Fig. 8. Asistente para actualizacin de software (4 de 9) Aqu sealaremos Examinar para ver el contenido del disco y poder elegir el controlador para la tarjeta. La siguiente ventana nos mostrar el contenido del disco. Desde ah, abriremos la carpeta WinXP
Fig. 9 Asistente para actualizacin de software (5 de 9)
A continuacin aparecer la ventana
Fig. 10 Asistente para actualizacin de software (6 de 9)
Donde seleccionaremos Abrir. Aparecer entonces la siguiente ventana donde seleccionaremos el botn Aceptar y elegiremos el dispositivo a instalar.
Fig. 11 Asistente para actualizacin de software (7 de 9)
En la siguiente ventana seleccionaremos el dispositivo a instalar y pulsaremos el botn Utilizar disco:
Fig. 12 Asistente para actualizacin de software (8 de 9)
NOTA: Si apareciera una ventana indicando la no recomendacin de ese controlador, refirase al manual de instalacin de la tarjeta o a su distribuidor. Con esto, queda instalado el controlador para nuestra tarjeta de red. Aparecer la siguiente ventana donde seleccionaremos Finalizar.
Fig. 13 Asistente para actualizacin de software (9 de 9)
Despus de esto, en la pantalla de nuestro porttil aparecer una indicacin como la que sigue:
Fig. 14. Finalizacin de instalacin
Potrebbero piacerti anche
- Configuracion SsidDocumento11 pagineConfiguracion SsidAlex GoetheNessuna valutazione finora
- Instalación de Una Tarjeta Inalámbrica Desde Windows X1Documento12 pagineInstalación de Una Tarjeta Inalámbrica Desde Windows X1Alex GoetheNessuna valutazione finora
- Act5Documento5 pagineAct5zebuelguapo_Nessuna valutazione finora
- Act5Documento5 pagineAct5zebuelguapo_Nessuna valutazione finora
- VHDL para La Simulacion de Circuitos SecuencialesDocumento2 pagineVHDL para La Simulacion de Circuitos SecuencialesfrandyNessuna valutazione finora
- PRIMER PARCIAL - INF - 104 - SISTEMAS - OPERATIVO II - Revisión Del Intento PDFDocumento7 paginePRIMER PARCIAL - INF - 104 - SISTEMAS - OPERATIVO II - Revisión Del Intento PDFJuan Luis Peña SanchezNessuna valutazione finora
- VirtualizarDocumento1 paginaVirtualizarRoberto Marca LopezNessuna valutazione finora
- Prueba y DepuraciónDocumento9 paginePrueba y DepuraciónMercedes Roque FalconNessuna valutazione finora
- Ranuras y Tarjetas de ExpansiónDocumento14 pagineRanuras y Tarjetas de ExpansiónFernando Gallegos MaldonadoNessuna valutazione finora
- Elementos de Una RedDocumento14 pagineElementos de Una RedBenito Alfredo Reyes HernandezNessuna valutazione finora
- Simulador de MicroprocesadoresDocumento13 pagineSimulador de MicroprocesadoresHenrry CordovilloNessuna valutazione finora
- EJercicios EnsambladorDocumento12 pagineEJercicios EnsambladorJosue ConstenlaNessuna valutazione finora
- Silo - Tips Programacion en Ensamblador Del Microprocesador Pentium IDocumento6 pagineSilo - Tips Programacion en Ensamblador Del Microprocesador Pentium IMiguel José Gutierrez LanzaNessuna valutazione finora
- Acta de Entrega y RecepcionDocumento14 pagineActa de Entrega y RecepcionMayckol RodriguezNessuna valutazione finora
- Informe de Mantenimiento de Las Computadoras SeroilDocumento2 pagineInforme de Mantenimiento de Las Computadoras SeroilJuan Carlos QuezadaNessuna valutazione finora
- Glosario ComputacionDocumento34 pagineGlosario ComputacionOscar Pinto PachecoNessuna valutazione finora
- Practica 3 Calculadora ArduinoDocumento19 paginePractica 3 Calculadora ArduinoMerari Jafet AceroNessuna valutazione finora
- Avances Científicos y Tecnológicos en GuatemalaDocumento3 pagineAvances Científicos y Tecnológicos en GuatemalaElvin De La Cruz100% (1)
- Parte 2Documento23 pagineParte 2Daniel VeraNessuna valutazione finora
- Impresora ParpadeandoDocumento2 pagineImpresora ParpadeandoJuan perezNessuna valutazione finora
- Sistema Operativo WindowsDocumento2 pagineSistema Operativo WindowsAmoliser AmoliserNessuna valutazione finora
- Aplicacion de PLC en La Automatizacion de Procesos Industriales Actividad 1Documento3 pagineAplicacion de PLC en La Automatizacion de Procesos Industriales Actividad 1ellobo1973100% (1)
- Pregunta de Autoevaluacion Taller de Sistemas OperativosDocumento15 paginePregunta de Autoevaluacion Taller de Sistemas OperativosAlejandro Torres FarfánNessuna valutazione finora
- 21-05-2013 Precios de ProductosDocumento17 pagine21-05-2013 Precios de ProductosWilson RobertoNessuna valutazione finora
- Evolución Placa BaseDocumento19 pagineEvolución Placa Baselis algarinNessuna valutazione finora
- Qué Es Formatear El PCDocumento51 pagineQué Es Formatear El PCLilianaArviriChoqueNessuna valutazione finora
- El ProcesadorDocumento20 pagineEl ProcesadorJorge Luis Vera VNessuna valutazione finora
- S6902 DiskUnlocker V3Documento4 pagineS6902 DiskUnlocker V3Suso BlancoNessuna valutazione finora
- Tarea 1 Herramientas InformaticasDocumento5 pagineTarea 1 Herramientas InformaticasFabian nunez cordobaNessuna valutazione finora
- Sistemas DistribuidosDocumento11 pagineSistemas Distribuidosjhon.tinjacaNessuna valutazione finora
- Examen Historia Sistemas Operativos - Revisión Del IntentoDocumento4 pagineExamen Historia Sistemas Operativos - Revisión Del IntentoDANI ARLEY GOMEZ MAJINNessuna valutazione finora
- Cuál Crees Que Es La Señal Principal de Que Un Disco Duro Se Está DeteriorandoDocumento9 pagineCuál Crees Que Es La Señal Principal de Que Un Disco Duro Se Está DeteriorandoMariö D'jesus RiiöxNessuna valutazione finora
- Manual para La Profesora Wendy REAL-1Documento172 pagineManual para La Profesora Wendy REAL-1Yonatan BarahonaNessuna valutazione finora
- Balotario 4 ArquiDocumento2 pagineBalotario 4 ArquiRONINessuna valutazione finora